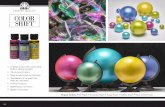FLASH Procedure
-
Upload
nazarenejoy -
Category
Documents
-
view
216 -
download
0
description
Transcript of FLASH Procedure

Insert an object (on the 1st static Using black arrow Create an imaginary box Press Ctrl+G (to group the object) ON FRAME:
Select frame & press F6 (insert keyframe) Move the object anywhere
Point your mouse on FRAME and click Right Mouse, select CREATE MOTION TWEEN
Insert an object Using black arrow, create an imaginary box Press Ctrl+G ( to group the object) Press F8 (to convert the object into SYMBOL) Behavior : GRAPHIC NOTE: automatically, your object should be converted into symbol, where you can change the
color from NONE (visible) to ALPHA (invisible)
Example: You want your object looks from Visible to Invisible Select the STATIC where your object
become invisible (A) Change the COLOR : Alpha 0% (B)
VISIBLE: Select the static Select the object Change the COLOR: NoneINVISIBLE: Select the static Select the object Change the COLOR: Alpha 0%
Then apply MOTION TWEEN
static
layer frame
Moving object
Changing the appearance of an object
A
B

Layer 1: Insert an object (on the 1st static ) Using black arrow, Create an imaginary box Press Ctrl+G (to group the object) To close, select any frame and press F6
Layer 2: Insert another object (on the 1st static ) Using black arrow, Create an imaginary box Press Ctrl+G (to group the object) Select any frame, then press F6(insert keyframe) Move the object
For MASKING: Select the layer where the object moves Point the mouse on that layer, click the right mouse and select MASK.
A. On LAYER, Insert another object (on the 1st static ) B. Using black arrow, Create an imaginary boxC. Press Ctrl+G (to group the object) (A)D. Continue pressing Ctrl+B , until the PROPERTIES become SHAPE (B)E. Select another frame, then F6F. Delete the previous object and insert the new one.G. Click the Beginning STATIC, under PROPERTIES, change the TWEEN: None to SHAPE
Do procedures from A to F
a special layer that defines what is visible on the layer below it
Transformation of one object to another object
BA

A) Insert MOTION GUIDE (on INSERT menu, select MOTION GUIDE) If you choose Circle or Square shape, using black arrow, click the shape then press delete key (frame will left) To have an open part, use eraser tool and delete some portion. (referring to A & B)
Select any frame, then press F6 (insert keyframe) Note: don’t group your frame.
B) for Ordinary LAYER Insert an object, then use black arrow tool to create imaginary box and group Ctrl+G Insert this object on the beginning point of your frame or line In line with last static on MOTION GUIDE, press F6 Move the object to the end point. Apply motion tween.
Insert an object that use for your button Group the object Convert the object into symbol Press F8, behavior is BUTTON, then OK Double the object to proceed to 4 frames
ON 4 FRAMES Select frame, the press F6
To TEST the BUTTON – press Ctrl+ENTER
Transformation of one object to another object
A B
Creating personal button
4 frames
Ordinary LAYER
MOTION GUIDE

To insert new scene, open INSERT menu, choose Scene To RENAME the scene, open WINDOW menu (A), choose Scene Scene Window will display. (B), just double click to rename To DELETE scene, select scene, then click the garbage can (C)
HOW TO LINK:
Assign separate LAYER for your BUTTON
1st STATIC (button) Click the static Click the button (make sure that the action-frame should be action-button) Open ACTION-BUTTON Select ACTIONS, MOVIE CONTROL, GOTO On GOTO command
Change the SCENE (where you can link your scene)
2nd STATIC (frame) Click the static Open ACTION-FRAME Select ACTIONS, MOVIE CONTROL, GOTO On GOTO Command On SCENE ( only current scene) NOTE: make sure that the letter should be placed at the last static.
Using button, you can link you scene from one scene to another scene.
A
B
C
Button Frame
1st static 2nd static