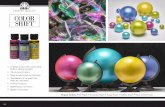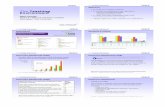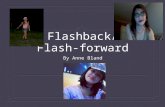flash handout
description
Transcript of flash handout
HOW TO TRANSFORM 2D MOOD BOARD TO 3D FLASH MOOD BOARD FOR PRESENTATION
Find properties from window menu and open properties panel
Select canvas and click Size Edit on properties panel
Change the size of the canvas to 1024 x 768 px
Change the size of the canvas to 1024 x 768 px on Document Settings panel
Name mood board on Timeline panel
Import mood board to stage-click File menu and find Import to Stage
Setup mood board page
Find your mood board on Import panel and click Open
Change the size of mood board on Properties Panel
Create new layer by click “New Layer” and name it “controller”
-Click small chain on left side to “lock width and height values together”-Change width to 1024 px
Create “controller” layer on Timeline panel
Insert 40 frames on “controller”layer
-select 40 frames on “controller”layer
-click Insert menu and find Timeline--Frame or click F5 key on key board(F5 is the short cut key for Insert Frame)
Insert one keyframe on frame 1 and 40 and two keyframes on frame10,20 and 30 to separate these 40 frames to 4 sections
-select frame 1 on timeline panel click Timeline--Keyframe on Insert menu to insert keyframe or click F6 key on key board (F6 is the short cut key for Insert keyframe)-Insert the other keyframes by the same way
Apply “stop” actions on keyframe1,10,20,30and 40
-Apply “stop” actions by clicking Timeline Control and double clicking Stop on on Action Frame panel
Open properties to name frame label for frames between 1 and 10, 10 and 20, 20 and 30 ,30 and 40 (frame2 to 9,11 to 19, 21 to 29,31 to 39)
Create “buttons” layer on Timeline panel
Keyframe with ‘stop‘ action
Create new layer by clicking “New Layer” and name it “buttons”
Highlight frame 2 to 40 and click right key on mouse, find Remove Frames on menu and remove frame 2 to 40
Use Rectangle tool to create a rectangle shape on buttons layer, select Subselection tool to edit the shape
Insert buttons on buttons layer
Drag this shape to Library panel ,select Button Type and name this button
Select this button , apply “go to” action by clicking “go to” on Action Frame panel, change Frame Number to Frame Label and select frame name
Double click this button to enter the Timeline of button to edit, insert keyframes to Hit and remove the keyframes on Up,Over and Down
Back to stage by clicking blue arrow on up left corner ,button change to light blue colour
Insert other buttons on buttens layer by the same way
Create new layer by clicking “New Layer” and name it “contents”
Create “contents” layer on Timeline panel
Insert keyframes on frame 1,11,21,31 and 40 to separate this timeline to 4 sections
Select frame 2 to 10 on contents layer
Open File menu, click Import to Stage, find image on Import panel and click OpenImport images on stage for the other sections by the same way
Drag the shape to Library panel ,select Button Type and name this button
Create new layer by clicking “New Layer” and name it “back button”Create “back button” layer on Timeline panel
Create back button on canvas (create a rectangle and type text”back”)
Insert a keyframe on frame1on back button layer
Select any frame between frame1 and 40 on back button layer