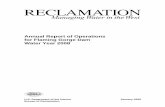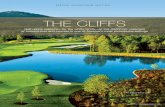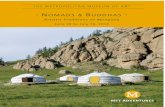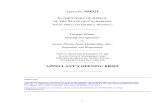Flaming Cliffs 2 Gui Manual
description
Transcript of Flaming Cliffs 2 Gui Manual

LOCKON [FLAMING CLIFFS 2]
0 TABLE OF CONTENTS | GRAPHICAL USER INTERFACE
Lock On: Flaming Cliffs 2 Graphical User Interface

LOCKON [FLAMING CLIFFS 2]
1 TABLE OF CONTENTS | GRAPHICAL USER INTERFACE
TABLE OF CONTENTS MAIN MENU ................................................................................................................. 4
QUICK START ................................................................................................................ 6
LOGBOOK ..................................................................................................................... 8
PILOT PAGE .......................................................................................................................... 9 Nation, Squadron, and Awards Page ................................................................................................... 11 Page Navigation ................................................................................................................................... 11
OPTIONS ..................................................................................................................... 13
SYSTEM OPTIONS ............................................................................................................... 14 Graphics Settings ................................................................................................................................. 15 Audio Settings ...................................................................................................................................... 16 Controls Settings .................................................................................................................................. 17
Modifiers ......................................................................................................................................... 20 Switches........................................................................................................................................... 20
GAMEPLAY SETTINGS ......................................................................................................... 25 Difficulties ............................................................................................................................................ 25
F10 View Options ............................................................................................................................ 27 Additional Settings .......................................................................................................................... 29 Presets ............................................................................................................................................. 29
TRAINING .................................................................................................................... 31
MISSION ..................................................................................................................... 34
REPLAY ....................................................................................................................... 38
MISSION EDITOR ......................................................................................................... 41
STARTING THE MISSION EDITOR ........................................................................................ 41
THE MISSION EDITOR MAP AND NAVIGATION ................................................................... 41 The World Map .................................................................................................................................... 42 Navigating the Map ............................................................................................................................. 43 The Mission and Map Bar .................................................................................................................... 43
THE SYSTEM BAR ................................................................................................................ 44 File ....................................................................................................................................................... 44 Flight .................................................................................................................................................... 46
CAMPAIGN EDITOR ............................................................................................................ 47 Customize ............................................................................................................................................ 49 Help ...................................................................................................................................................... 53
THE TOOL BAR ................................................................................................................... 54 Create New Mission ............................................................................................................................. 55 Open Mission ....................................................................................................................................... 56 Save Mission ........................................................................................................................................ 57 Create Briefing ..................................................................................................................................... 57 Weather Tool ....................................................................................................................................... 59

LOCKON [FLAMING CLIFFS 2]
2 TABLE OF CONTENTS | GRAPHICAL USER INTERFACE
Set Triggers .......................................................................................................................................... 61 Set Mission Goals ................................................................................................................................. 74 Mission Options ................................................................................................................................... 78 Enter Simulation .................................................................................................................................. 80 Place Airplane and Helicopter ............................................................................................................. 81
ROUTE Mode ................................................................................................................................... 85 TARGETING Mode ........................................................................................................................... 88 Targeting Strategies......................................................................................................................... 91 PAYLOAD Mode ............................................................................................................................... 96 SUMMARY Mode ............................................................................................................................. 98
Place Ship ........................................................................................................................................... 100 ROUTE Mode ................................................................................................................................. 102 TARGETING Mode ......................................................................................................................... 104 SUMMARY Mode ........................................................................................................................... 106
Place Ground Vehicle ......................................................................................................................... 107 ROUTE Mode ................................................................................................................................. 109 TARGETING Mode ......................................................................................................................... 112 SUMMARY Mode ........................................................................................................................... 114
Place Static Object ............................................................................................................................. 115 Create Area Trigger Zone ................................................................................................................... 117 Create Unit Template ........................................................................................................................ 119 Area Trigger Zone List ........................................................................................................................ 120 Unit List .............................................................................................................................................. 122 Delete Unit/Object............................................................................................................................. 123 Map Options ...................................................................................................................................... 123 Distance Tool ..................................................................................................................................... 124 Exit Mission Editor ............................................................................................................................. 125
View Debriefing ............................................................................................................... 125
CAMPAIGN ............................................................................................................... 128
CAMPAIGN EDITOR ................................................................................................... 131
ENCYCLOPEDIA ......................................................................................................... 135
EXIT .......................................................................................................................... 137
MULTIPLAYER ........................................................................................................... 139
OPTIONS .......................................................................................................................... 140
SERVER ............................................................................................................................ 141
CLIENT ............................................................................................................................. 143 Server List .......................................................................................................................................... 143 Connect by IP ..................................................................................................................................... 145 Joining a Mission ................................................................................................................................ 146 In Mission Commands ........................................................................................................................ 150
EXIT ................................................................................................................................. 150
REFERENCES .............................................................................................................. 151

LOCKON [FLAMING CLIFFS 2]
3 / MAIN MENU | GRAPHICAL USER INTERFACE
MAIN MENU

LOCKON [FLAMING CLIFFS 2]
4 / MAIN MENU | GRAPHICAL USER INTERFACE
MAIN MENU Upon starting Lock On: Flaming Cliffs 2.0, the Main Menu screen will be displayed after a brief program loading screen. From the Main Menu, you may select from the 11 buttons arrayed around the screen. Each of these buttons directs you to a different aspect of the game or exits the game back to desktop. To select a button, place your mouse over the button and the button will be illuminated. By then left mouse clicking, you will be directed to the selected area of the program.
Main Menu buttons include:
QUICK START. Allows you to quickly fly a pre-built mission that bypasses the briefing screen. When you click on this button, a pop-up screen will be displayed that allows you to select an aircraft type to fly. To exit this screen without selecting an aircraft, click on the yellow X in the top right corner. Using the Mission Editor, you can also create your own Instant Action mission.
LOGBOOK. From this screen you may create a pilot persona(s) and track their accomplishments and statistics.
OPTIONS. The Options screen consists of three tabs and allows you to customize your graphics, audio, input, and game play options.

LOCKON [FLAMING CLIFFS 2]
5 / MAIN MENU | GRAPHICAL USER INTERFACE
TRAINING. An extensive set of training missions are provided to teach you to fly and operate the aircraft of Lock On: Flaming Cliffs 2.0.
MISSIONS. Using the built-in Mission Editor, you can build your own missions or download them from the Internet. You can access such missions from this screen.
REPLAY. After each mission you fly, you have the option to save the mission as a replay file (Track file). You can access these replay files from this screen.
EDITOR. The Mission Editor allows you to create missions big and small. These missions can then be used as single player missions, multiplayer missions, training missions, or to populate a campaign. This is a powerful tool and is the same one used to create the missions and campaigns included with the game.
CAMPAIGN. To select a campaign to fly or continue an existing one, select this option. Unlike Missions, Campaigns are a series of missions linked together in a logical way resulting from your mission outcomes.
CAMPAIGN BUILDER. Using missions created in the Editor, you may use the Campaign Builder to create your own campaigns that you can play yourself or share with friends.
ENCYCLOPEDIA. The Encyclopedia is a resource that provides data and images of all the air, land, and sea units in the game.
EXIT. To exit the game, press the red Exit button.

LOCKON [FLAMING CLIFFS 2]
6 QUICK START | GRAPHICAL USER INTERFACE
QUICK START Located at the center of the Main Menu screen is the Quick Start button. By pressing this button, a pop-up window listing the flyable aircraft of Lock On: Flaming Cliffs 2.0 will be shown. Left click on one of the selections to fly that aircraft in a pre-generated mission and bypass the briefing screens. Quick Start is a handy way to quickly fly a mission.
You can also create your own Quick Start missions by using the Mission Editor. After you have created a mission you wish to use as a Quick Start mission, rename the mission to the same file naming convention as in the Missions\QuickStart folder and place the mission in the Missions\QuickStart folder.
Quick Start

LOCKON [FLAMING CLIFFS 2]
7 / LOGBOOK | GRAPHICAL USER INTERFACE
LOGBOOK

LOCKON [FLAMING CLIFFS 2]
8 / LOGBOOK | GRAPHICAL USER INTERFACE
LOGBOOK From the Logbook you may create as many pilot personas as you wish. By creating a pilot and using it in missions, the pilot will accumulate mission statistics and awards.
Note: For the pilot to log flight statistics and awards, it MUST be assigned as the Player aircraft in the mission!
Note: All created pilots must be assigned a country. When creating a player mission, the country of the player flight must match the country of the pilot you wish to use! Otherwise, mission statistics will not be recorded in the logbook.
To select the Logbook, left mouse click on the Logbook button on the Main Menu.
The Logbook is divided into three sections:
Logbook

LOCKON [FLAMING CLIFFS 2]
9 / LOGBOOK | GRAPHICAL USER INTERFACE
PILOT PAGE
Located on the left side of the screen, the pilot page provides specific data about your pilots. At the bottom of the page are two buttons: New and Delete. To create a new pilot, press the New button. To remove an existing pilot from the logbook, select the pilot from the Name list and then press the Delete button.
Elements of the pilot page include:
Pilot Picture. In the top left corner of the page is a 128x128 pixel space for a pilot photo. A set of photos are included for each country and they can be viewed in the \PilotLogBook\Pilots folder. To select a new photo, left mouse click on the image and a browser window will appear. Select the desired photo (.png or .jgp) and press the OK button. You can also create your own pilot photos and place them in the country folders.
Pilot Page
Page Navigation
Nation and Awards Page

LOCKON [FLAMING CLIFFS 2]
10 / LOGBOOK | GRAPHICAL USER INTERFACE
NAME. When creating a New pilot, enter the name of the pilot in this field. Using the drop down menu, you can select other pilots previously created for the selected country on the right Country and Awards page.
CALLSIGN. When creating a New pilot, enter the callsign of the pilot in this field.
RANK. As your pilots gain experience, they will grow in rank. This is done automatically. Rank will be indicated by the name of the rank and the associated shoulder board. Experience is gained through flight hours and accomplishments in battle.
Below the basic pilot attributes are mission career statistics that are cumulated over the course of all missions that the pilot flies. These are:
Commissioned. The date that the pilot was created.
Campaigns. The number of campaigns that the pilot has completed (either won or lost).
Missions. Total number of missions flown.
Flight Hours. Total number of hours the pilot has been in the cockpit.
Daytime. Total number of daylight flight hours.
Nighttime. Total number of nighttime flight hours.
Landings. Number of landings.
Carrier Landings. Number of successful landings on an aircraft carrier in the Su-33.
Aerial Refuelings. Number of successful aerial refuelings.
Ejections. Number of times the pilot has ejected.
Total Score. Total score of pilot based on mission performance and flight hours.
A-G Kills. Total number of air-to-ground unit kills by pilot.
A-A Kills. Total number of air-to-air kills by pilot.

LOCKON [FLAMING CLIFFS 2]
11 / LOGBOOK | GRAPHICAL USER INTERFACE
Static. Total number of static object kills by pilot.
Naval. Total number of naval unit kills by pilot.
Kill Ratio. This ratio compares the number of times the pilot has died compared to the number of victories (player deaths / enemy kills).
Friendly A-G Kills. Total number of friendly ground units destroyed by pilot.
Friendly A-A Kills. Total number of friendly air units destroyed by pilot.
The STATUS of the pilot is indicated in the lower left portion of the pilot page.
Invulnerable. This can either be set to YES or NO and determines if the pilot can be killed in action.
Deaths. If Invulnerable is set to YES, then each time the pilot would have been killed is kept track of in this field.
Nation, Squadron, and Awards Page
The left side page indicates the nation, armed forces branch (squadron), and awards of the selected pilot.
Nation. Use the drop down list to assign the pilot to a country.
Squadron. Use the drop down list to select the armed forces branch or squadron to assign the pilot. These will be dependent upon the selected nation.
Awards. In this large field will be displayed medals the pilot has earned.
Page Navigation
Along the very bottom of the screen are the CANCEL button which will return you to the Main Menu without saving any changes to the Logbook, and the OK button which will return you to the Main Menu page but will save your changes.
You can also exit the Logbook by pressing the yellow X in the top right of the screen.

LOCKON [FLAMING CLIFFS 2]
12 / OPTIONS | GRAPHICAL USER INTERFACE
OPTIONS

LOCKON [FLAMING CLIFFS 2]
13 / OPTIONS | GRAPHICAL USER INTERFACE
OPTIONS The Options screen allows you to customize your graphics / audio settings, input options, and game play settings. To access the Options screen, left mouse click on the Options button on the Main Menu.
The Options page has three tabs at the top that allow you to adjust your settings for graphics / audio, inputs, and game play. Left mouse click on a tab to display the desired options settings page. The selected tab is highlighted in yellow.
Along the very bottom of the screen are the CANCEL button which will return you to the Main Menu without saving any changes to Options, and the OK button which will return you to the Main Menu page but will save your changes.
You can also exit the Options page by pressing the yellow X in the top right of the screen.
Options
Setting Tabs

LOCKON [FLAMING CLIFFS 2]
14 / OPTIONS | GRAPHICAL USER INTERFACE
SYSTEM OPTIONS
The System Options screen allows you to customize your graphics and audio settings to best suit your personal preferences and hardware (CPU, RAM, and graphics card). Along the left side of the screen are the graphics settings and presets, and the audio settings are along the right side.
Along the very bottom of the screen are the CANCEL button which will return you to the Main Menu without saving any changes to Options, and the OK button which will return you to the Main Menu page but will save your changes.
You can also exit the Options page by pressing the yellow X in the top right of the screen.
Graphics Settings
Graphics Presets
Audio Settings

LOCKON [FLAMING CLIFFS 2]
15 / OPTIONS | GRAPHICAL USER INTERFACE
Graphics Settings
11 graphics settings are available along the left side of the screen. Selection of a graphics option is done by using the drop down list for each item and selecting the desired setting.
TEXTURES
LOW. Low resolution textures for terrain, objects, and cockpit.
MEDIUM. Medium resolution textures for terrain, objects, and cockpit.
HIGH. High resolution textures for terrain, objects, and cockpit.
SCENES
LOW. Only basic buildings at airbases are rendered and no trees are rendered.
MEDIUM. Air bases and large buildings in urban areas are rendered. Only trees in urban areas are rendered.
HIGH. All buildings and trees are rendered.
CIV TRAFFIC
NO. No road and rail traffic.
YES. Road and rail traffic is automatically generated.
WATER
NORMAL. Water has 3D effect surface and cloud reflections.
HIGH. Water has 3D surface effect with full reflections.
VISB RANGE
LOW. Ground objects such as buildings and trees are rendered out to 2 km.
MEDIUM. Ground objects such as buildings and trees are rendered out to 5 km.
HIGH. Ground objects such as buildings and trees are rendered out to 10 km.
HEAT BLUR
ON. Heat blur from aircraft engine exhausts is visible when aircraft are at low speeds.
OFF. Heat blur is not present.
SHADOWS
ACTIVE PLANAR. All active objects have planar shading.
ALL PLANAR. All objects in the scene will have planar shadowing.
FULL. The object that is the focus of view will have self-casting shadows and all other objects will have planar shadows.
RESOLUTION. Select the resolution that the game will be played in. Note that the Aspect radio will automatically be set to best match the selected resolution.

LOCKON [FLAMING CLIFFS 2]
16 / OPTIONS | GRAPHICAL USER INTERFACE
ASPECT. The aspect ratio of the display will automatically be set to the current Resolution, but it may also be set manually between 4:3, 3:2, 5:4, 19:9, and 16:10.
MONITORS. The game allows you to output the video to one, two, or three separate monitors. Options include:
1 Camera. All video will be displayed on a single monitor (default)
3 Cameras. Video will be equally spread between three separate monitors.
RES. OF COCKPIT DISPLAYS. For aircraft that have displays such as mirrors, multifunction displays, moving maps, etc., you can adjust the resolution of these displays using the drop down list. Note that higher resolution settings can negatively impact the smoothness of game play.
FULL SCREEN. Check this box if you wish the game to fill up the entire screen. If your desktop resolution is greater than your game resolution and you do not have this box selected, then the game will be run in windowed mode.
Audio Settings
Along the right side of the screen are the settings to control the audio environment in the game. This is done through a combination of six sliders and two radio buttons.
The audio sliders increase volume when moved to the right and decrease when moved to the left. Each slider is dedicated to a specific audio channel:
VOLUME. This controls the master volume of the audio settings and affects all channels equally.
GUI. The volume of the Graphics User Interface (GUI) devices, like button clicks, is controlled with this slider.
MUSIC. The volume of the music that is heard when in the menu screens is adjusted with this slider.
WORLD. The volume of audio sources outside of the cockpit.
COCKPIT. This slider controls the volume levels of audio sources inside your cockpit. Examples include switches and fans.
HEADPHONES. Use this slider to adjust volume levels that would come through the pilot's headphones such as radio messages and warnings.
Below the sliders are two radio buttons that act as on-off switches:
RADIO SPEECH. Turn all radio speech on or off.
SUBTITLES. Turn all text subtitles on or off.

LOCKON [FLAMING CLIFFS 2]
17 / OPTIONS | GRAPHICAL USER INTERFACE
Controls Settings
The control settings tab allows you to customize your control input devices in Lock On: Flaming Cliffs 2.0. Such controls can include joysticks, mice, keyboards, rudders, etc. Using the manager, you can map functions to keys, create axis curves and assignments, and adjust force feedback levels. Of note, you can create input settings for multiple types of aircraft. So, you will not have to use the same input settings for several aircraft; each aircraft can have its own, unique input settings.
Along the very bottom of the screen are the CANCEL button which will return you to the Main Menu without saving any changes to Options, and the OK button which will return you to the Main Menu page but will save your changes.
You can also exit the Options page by pressing the yellow X in the top right of the screen.
Input Category
Main Listing Window
Save Input Profile
Load Input Profile
Modify Input
Aircraft Select
Edit Input Buttons
Axis Assignment
Axis Tune

LOCKON [FLAMING CLIFFS 2]
18 / OPTIONS | GRAPHICAL USER INTERFACE
Main Listing Window. This vertically organized list displays each assignable action in regards to each detected input device connected to your computer. On the left side of the list is the column that lists each assignable Action. The list of Actions is determined by your Input Category and Aircraft Select selections. To the right of the Action column are columns for each detected input device. To assign an action an input device, left mouse click in the field where the Action line and the device column intersect. This will then be indicated by a white box in the field.
Aircraft Select. The Aircraft Select drop down list shows the different flyable aircraft and it is here where you can select the aircraft you wish to modify the inputs for.
Input Category. The Input Category drop down list displays all the general input categories of the aircraft selected from the Aircraft Select drop down list. To select a category from the list, left mouse click on it and the input actions of that category will be displayed in the main listing window.
Clear Category. If you wish to clear all input assignments for a controller, left click on any input command for the controller and then click on the CLEAR CATEGORY button. This will erase all input assignments for the controller column.
Save Input Profile. After you have modified (added, deleted, or changed) an input option to a profile, you can save it using the SAVE PROFILE AS button. Upon pressing
Input Categories

LOCKON [FLAMING CLIFFS 2]
19 / OPTIONS | GRAPHICAL USER INTERFACE
this button, the Save Profile As browser window will be displayed. This window allows you to browse to a location on your computer and save the profile. You can either save the profile under the default name or create a new profile under a different name. As such, you can create multiple profiles for a single aircraft if you wish.
Load Input Profile. Once an input profile is created, you may load it as the active profile by selecting the LOAD PROFILE button. This button will display the Load Profile browser window and allow you to select the desired profile to load. After selecting the desired profile, press the OK button.
Note: The loading and saving functions are specific to the device and not global for the profile
Modify Input. Pressing the MODIFIERS button will display the MODIFIER window and allow you to set control modifiers and control switches to allow additional control assignments.
The Modifiers panel consists of two parts, the Modifiers at the left and the Switches at the right.
Modifiers
Switches

LOCKON [FLAMING CLIFFS 2]
20 / OPTIONS | GRAPHICAL USER INTERFACE
Modifiers Modifiers usually use a key or button combination with Shift, Ctrl, or Alt (by default) or any custom keys assigned to act as a modifier. For example, you can assign any joystick button as a modifier and use it to expand the available joystick‟s commands that can be assigned to your input device (i.e. Ctrl + T).
By default, several Modifiers are included in the Modifiers window: LALT, LCTRL, LSHIFT, MOUSE_BTN_3, RALT, RCTRL, RSHIFT, and RWIN. However, by pressing the ADD button below the Modifiers list window, you can also create your own.
From the ADD MODIFIER panel, first select the device you wish to set the modifier from. This could range from a keyboard, to a mouse, to a joystick or a throttle. Once the device is defined, select the specific key or button on the device from the Select Modifier Button field. Once complete, press the OK button to save your new Modifier and it will be displayed in the Modifier list window.
To remove a modifier, select it from the window and then press the REMOVE button.
With at least one modifier in the list, you can now assign a modifier to any Action from the Add Assignment Panel.
Switches The switches window in the right part of the Modifiers Panel works as a toggle as opposed to the modifiers. With modifiers you must press the modifier and key simultaneously – Ctrl + T. With a switch you can first activate the switch, then press any needed keys and then turn off the switch. You can think of it as setting a key to a mode. For example, you could assign the “E” button on the throttle as a switch and one Hat on the stick to control the landing light. Before landing you could press “E” one time and use the hat to now control the landing light instead of its default function.

LOCKON [FLAMING CLIFFS 2]
21 / OPTIONS | GRAPHICAL USER INTERFACE
From the ADD SWITCH panel, first select the device you wish to set the switch from. This could range from a keyboard, to a mouse, to a joystick or a throttle. Once the device is defined, select the specific key or button on the device from the Select Switch Button field. Once complete, press the OK button to save your new Switch and it will be displayed in the Switch list window.
To remove a switch, select it from the window and then press the REMOVE button.
With at least one switch in the list, you can now assign a switch to any Action from the Add Assignment Panel.
Edit Input Buttons. When creating, editing, or deleting an Action on the Main Listing Window, the ADD, CLEAR, and DEFAULT buttons will be needed.
To add, clear or set to default an input to an Action, you first need to select the Category that lists the desired Action. Once the Action is located, Left mouse click in the field that intersects between the Action and the Input Device that you want to map. For example, you may wish to change the keyboard assignment of the key that changes the landing gear cycle. In this example you would locate the Landing Gear toggle Action row and then left mouse click in the field where it intersects the Keyboard column. Once selected, the field will have a white box in it.
With the Action and Input Device now selected, you can press one of three buttons:
ADD. Pressing the ADD button displays the ADD ASSIGNMENT PANEL. This panel has the following fields:

LOCKON [FLAMING CLIFFS 2]
22 / OPTIONS | GRAPHICAL USER INTERFACE
Action. Displays the name of the Action as displayed in the Main Listing Window.
Key, Button. Pressing the desired key or by moving the desired input axis, the name of the key, button or axis will be displayed here. Additionally, you may click on the drop down arrow and display all the possible inputs that can be assigned to the Action manually.
Add Modifier. Use the drop down list to view all Modifiers and Switches that can be assigned to the Action. Note that this list can be edited from the Modifiers Panel.
Added Modifiers. Once you have added a modifier or switch, it will be automatically listed in this field.
Currently In Use. If the assigned key or button is already in use with another Action, the conflict will be listed here.
CLEAR. Once a field is selected, you can press the CLEAR button to remove the assignment.
RESET. Pressing the RESET button will return the Action to its default setting.
DEFAULT. With a field selected, you can press the DEFAULT button and the originally assigned assignment to the Action will be restored.
Input conflict

LOCKON [FLAMING CLIFFS 2]
23 / OPTIONS | GRAPHICAL USER INTERFACE
Red conflict text appears when there are incorrect modifiers. For example, if you delete one of the present modifiers, then all strings with this modifier will be shown in red
Tune Input Axis. If you have assigned an input axis to an Action, you can then press the AXIS TUNE button to adjust how the axis responds. The resulting Axis Tune Panel window will then allow you fine control over each axis. Functions of the panel include:
Deadzone. Allows you to create a “dead zone” in the center of the curve. When using a joystick, a common deadzone is around a value of 20. This will help avoid problems when trimming the aircraft due to calibration problems. Move the slider to the right to increase the deadzone and move to the left to decrease it. The actual numeric value is displayed to the right of the slider.
Saturation. These sliders for both X and Y allow you to adjust the total axis travel in X and Y and will be converted to control input. For example, if you want the entire axis throw of a joystick to be used as input, you would set the X and Y limits to the corners of the window (saturation levels of 100). If however you wanted to reduce the possible input throw of a joystick by 50%, you would set the X and Y saturation levels to 50.
Curvature. Moving this slider to the right and left increases and decreases the non-linearity of the axis curve. You can use this curve to adjust how sensitive (or insensitive) the axis is. It is common to have a shallow curve near the deadzone. The actual numeric value is displayed to the right of the slider.
Slider. Allows you to set the axis in regards to a slider and not a default curve that will return to center when there is no input being generated from the device. For example, you may with to use the Slider function for the throttle axis but the standard curve axis for a control stick.
Invert. The Invert radio button will swap the axis of the device.
Device axis curve
Raw axis position
Actual axis position

LOCKON [FLAMING CLIFFS 2]
24 / OPTIONS | GRAPHICAL USER INTERFACE
User Curve. Rather than use the Curvature slider, you may select the User Curve radio button and display 11 vertical scales that allow you to adjust input device responses. These range for 0% input on the left side of the scale to 100% input on the right side of the scale.
Axis Tune. Use this drop down list to select the axis you wish to tune.
Tune Force Feedback. If you are using a force feedback joystick, you may press the FF TUNE button to display the Force Feedback Tune Panel. This panel allows you to adjust the trimmer force and shake of the stick.
To swap the force feedback axis, check the Swap Axis radio button.
At the bottom of the panel are buttons to CANCEL changes and return to the Controls page, or OK (save) any changes and return to Controls.
User Curve scales
Adjust trim force
Adjust shake force

LOCKON [FLAMING CLIFFS 2]
25 / OPTIONS | GRAPHICAL USER INTERFACE
GAMEPLAY SETTINGS
The Gameplay settings tab allows you to customize how realistic you want your simulation experience to be. Using these settings, you can have a very realistic and challenging mission experience or a much more relaxed and casual experience with little need for detailed systems knowledge and combat skills.
Difficulties
These 12 difficulty options are selected as radio buttons, and when selected, the stated option is enabled. Difficulty options include:
Game Flight Mode. Game Flight Mode greatly reduces the complexity and challenge of flying an aircraft. When not selected, aircraft will use a more advanced flight model system that is more authentic, but can be a challenge to first-time-fliers. The Game Flight Mode however makes flying the aircraft much easier and care-free.
Game Avionics Mode. We have also included gameplay mechanics for the avionics that make the game more accessible to the casual gamer. The most visible feature of this mode is the large "easy radar" display in the top right

LOCKON [FLAMING CLIFFS 2]
26 / OPTIONS | GRAPHICAL USER INTERFACE
corner of the screen. This shows all friendly and enemy units in the AA and AG modes and it provides route information when in the navigation mode.
Radio Assist. When enabled, you will get audio alerts informing you of incoming missiles, when you are within valid weapon use parameters, and information on the location of enemy units.
Permit Crash Rcvr. Crash recovery will allow you to respawn in your aircraft if you crash during the mission.
External Views. When enabled, external views outside your cockpit are possible.
Padlock. The padlock system allows you to keep your virtual eyes locked (padlocked) to either an air or surface point as long as the target is within visual constraints when viewed from within the cockpit. In addition to units and the ground, you may also padlock incoming missiles.
Labels. When enabled, labels appear next to units seen in the simulation world. Labels are designed to allow you to more easily spot units and give important information about them according to their range from you. The further they are away from you will result in less information in the label. The range at which label information is provided varies by unit type. The following table summarizes this:
Aircraft Label
30 km '
20 km + Range to object
10 km + Name of object
5 km + Callsign of pilot
Ground Label
20 km `
10 km + Range to object
5 km + Name of object
Naval Label
40 km `
20 km + Range to object
10 km + Name of object
Weapons Label
20 km `
10 km + Range to object
5 km + Name of object
If you wish, you may manually adjust the labels by editing the \Config\View\Labels.lua
Unlimited Fuel. When enabled, your fuel is never expended. Note though that with full fuel tanks, your aircraft performance will suffer in several ways due to the increased weight.
Unlimited Weapons. When a weapon is expended, it will automatically be immediately replenished when this option is checked.
Immortal. Enabling immortality will make it impossible to damage or destroy your aircraft.

LOCKON [FLAMING CLIFFS 2]
27 / OPTIONS | GRAPHICAL USER INTERFACE
Aircraft Switching. This features allows you to occupy the seat of a human-flyable aircraft and is currently being flown by the AI. This aircraft though must be on the same side as you. To perform this, cycle to the desired aircraft using F2 and then press Right Alt + J.
F10 View Options When in the simulation and having pressed the F10 key, a map of the simulation world will appear that shows both friendly and enemy units. You can use this view to gain an overall view of the battlefield outside of your cockpit. Icons are depicted according to general unit type and Blue Side units have blue icons, Red Side units have red icons, and the player‟s unit has a white icon.
Along the top of the screen is the tool bar with the following functions from left to right:
Cursor Coordinate. As you move the mouse across the map, the geographic coordinate of the cursor‟s location is displayed in this field.
Detection Zones. When enabled, the detection zones of air defense units are displayed as circles around the units.
Unit Data
Cursor coordinate
Game data/time and acceleration rate window
Detection Zones
Threat Zones
Unit Labels
Distance Tool
Zoom In Tool
Zoom Out Tool
Map 100%
Player Center
Map Type Buttons

LOCKON [FLAMING CLIFFS 2]
28 / OPTIONS | GRAPHICAL USER INTERFACE
Threat Zones. When enabled, zones around air defense units that indicate the engagement range of the unit are displayed.
Unit Labels. When enabled, a label that indicates unit type is displayed next to each unit on the map.
Distance Tool. By left mouse clicking on the map and then dragging the cursor to a new location, a line will be drawn between the two points. Right of the Distance Tool button will be displayed the distance of the line and next to the HDG (heading) label will be displayed the heading from the start point to the end point of the line.
Zoom In Tool. To zoom in on the map, click this button and the cursor will become a magnifying glass with a “+” symbol in the center. Left click on the map where you want to zoom in to and re-center your map on. To disable this mode, you must click this button a second time.
Zoom Out Tool. To zoom out of the map, click this button and the cursor will become a magnifying glass with a “-” symbol in the center. Left click on the map where you want to zoom out from and re-center your map on. To disable this mode, you must click this button a second time.
Map 100%. To quickly zoom the map out to its full, 100% size, press this button.
Player Center. To center the map screen on the player, press this button.
To gather more information about a unit displayed on the map, you may left click on it and the Unit Data window will appear. The selected unit‟s icon will turn yellow. This is an information-only window that can display the following information, depending on the unit type:
Unit type
Side
Unit callsign
Group task
Unit altitude
Unit speed
Unit heading
Unit‟s current coordinates
To close the Unit Data window, click the yellow “X” button in the top right corner of the window.
Map Type. In the top right portion of the screen are three choices of map type. These include:
MAP. Displays map view of world without elevation data.
ALT. Displays map view but with elevation data relief.
SAT. Displays satellite map view of world.

LOCKON [FLAMING CLIFFS 2]
29 / OPTIONS | GRAPHICAL USER INTERFACE
Additional Settings On the left side of the screen are several more options that allow you to better customize the gameplay options of the simulation. These include:
Cockpit Language. This allows several of the cockpit systems to be displayed with either Cyrillic or English text.
Units. Using the drop down menu, you may select either Imperial or Metric units of measurement. This selection will determine the units of measurement used in the Mission Editor.Editor Icon Style. When placing units and points on the map using the mission editor, you can either use western-style military icons or Russian-style. Select between the two using this drop down list.
Birds. Use this slider to adjust the likelihood of bird strikes when flying at very low altitudes.
G-Effect. Depending on the amount of G you are loading on the aircraft, the effect of the G-force can have different effects according to the level you select from the drop down list. Options include: None, Reduced, and Realistic. Note that the G-model accounts for rapid-G onset which can be much more demanding on the pilot (you). As such, when using the Realistic setting, ease into the G rather than pulling very quickly.
Mini HUD. Toggle this option on and off to display aircraft pitch, altitude and speed data always in your center of view.
Mirrors. Check this box to enable rear view mirrors. Note that mirrors can have a significant effect on system performance.
Use These Options For All Missions. When checked, this option will force any mission you fly to use the Options you personally set. If, however, this box is unchecked, the Options used when the mission was created will be used.
Presets In the lower left portion of the screen are the two Preset buttons. These allow you to quickly set the gameplay options to provide either a realistic SIMULATION experience or a GAME experience. Press either button to quickly configure your options or manually select them to your own personal preferences.
Along the very bottom of the screen are the CANCEL button which will return you to the Main Menu without saving any changes to Options, and the OK button which will return you to the Main Menu page but will save your changes.
You can also exit the Options page by pressing the yellow X in the top right of the screen.

LOCKON [FLAMING CLIFFS 2]
30 / TRAINING | GRAPHICAL USER INTERFACE
TRAINING

LOCKON [FLAMING CLIFFS 2]
31 / TRAINING | GRAPHICAL USER INTERFACE
TRAINING To best help you learn how to fly these aircraft, we have included the Training component. To enter training, select the Training button from the Main Menu screen.
Upon select training, the Training screen will be displayed and is divided into the following three areas:
Training
Training Tasks
Lessons
Briefing

LOCKON [FLAMING CLIFFS 2]
32 / TRAINING | GRAPHICAL USER INTERFACE
You can downloading of training videos from a site www.lockon.ru having proceeded there by DOWNLOAD button. After downloading of any of training blocks (exe file), start a file by double click, then videos will be installed in game and are accessible in a training window.
Training Tasks. Training is broken down into several categories of missions and each category is listed in this window.
Lessons. After selecting a Training Task category by left mouse clicking on it, a list of missions within that category are listed in this window. Each of these lessons is designed to teach a specific aspect of the selected Training Task.
Briefing. Once a Lesson has been selected by left mouse clicking on it, a text briefing is displayed that provides an overview of the Lesson you selected.
Along the very bottom of the screen are the BACK button which will return you to the Main Menu and the START button which begins the Lesson.
You can also exit the Training page by pressing the yellow X in the top right of the screen.

LOCKON [FLAMING CLIFFS 2]
33 / MISSION | GRAPHICAL USER INTERFACE
MISSION

LOCKON [FLAMING CLIFFS 2]
34 / MISSION | GRAPHICAL USER INTERFACE
MISSION Using the Mission Editor, missions can be created and then opened to play from the Mission screen. To reach the Mission screen, click on the Mission button on the Main Menu page.
Selecting Open Mission will display the Open mission page. This window allows you to browse your local disk(s) and select and load saved missions. Missions are stored in a .MIZ format.
Mission
Mission Briefing
Browser

LOCKON [FLAMING CLIFFS 2]
35 / MISSION | GRAPHICAL USER INTERFACE
Using standard Windows file browser functionality, you may select the DRIVE you wish to search using the DRIVE field in the top right of the window and then select the desired mission from the folder/file listing.
Once you have selected the desired mission by left mouse button clicking on it, press the OPEN button at the bottom of the window to load it. When the mission is selected, any briefing written for the mission will be displayed in the left side Mission Description window.
You may also exit the window without loading a mission by pressing the CANCEL button at the bottom of the window or the X button in the top right corner.
Having pressed the OPEN button, you will be directed to the Mission Briefing screen. On this screen you are presented with one or more briefing images and the data and mission text briefing.
The Mission Briefing screen consists of the following elements:
Mission Details. Each mission can consist of one or more briefing images. These images are created by the mission designer and can consist of such content as mission maps, target area photo, target vehicle images, etc.
Mission Detail Page Select. Use the left and right arrow buttons to cycle between Mission Detail briefing images.
Mission Details
Mission Detail Page Select
Mission Briefing Text

LOCKON [FLAMING CLIFFS 2]
36 / MISSION | GRAPHICAL USER INTERFACE
Mission Briefing Text. The scrollable text block on the right side of the screen consists of automatically generated mission data such as sides, flight information, and mission start times. Additionally, a textual briefing can also be included in the Description portion.
At the bottom of the page are three additional buttons.
CANCEL. Press the cancel button to return to the Mission page. You can also cancel the mission by pressing the yellow X in the top right corner of the page.
FLY. Press the FLY button to start the mission and enter the simulation.
MISSION EDITOR. Pressing the Mission Editor button will open the selected mission in the Mission Editor and allow you to view it in detail.
Warning! You should be very cautious while opening missions in missions editor. It's very easy to ruin a whole mission logic by modifying any mission element. This can turn the mission non correct or even unplayable. You shouldn't edit default missions unless You know what You are doing.

LOCKON [FLAMING CLIFFS 2]
37 / REPLAY | GRAPHICAL USER INTERFACE
REPLAY

LOCKON [FLAMING CLIFFS 2]
38 / REPLAY | GRAPHICAL USER INTERFACE
REPLAY Every time you play a mission, a replay file of the mission is automatically recorded as a .TRK (track) file. When viewing your mission debriefing, you can choose to save the Replay under a different name than the default. However, if you do not and play the same mission again, the original Replay will be overwritten.
To select a Replay file, select Replay from the Main Menu page. Note that you cannot view Replays from the Open mission page or the Mission Editor.
Upon opening the Replay page, you are presented with a page that is very similar to the Open mission page. This page allows you to browse your local disk(s) and select and load saved Replay files (.TRK).
Using standard Windows file browser functionality, you may select the DRIVE you wish to search using the DRIVE field in the top right of the window and then select the desired Replay from the folder/file listing.
Once you have selected the desired Replay by left mouse button clicking in it, press the OPEN button at the bottom of the window to load it. When the Replay is selected, any briefing written for the mission that the Replay is based on will be displayed in the left side Mission Description window.
You may also exit the window without loading a mission by pressing the CANCEL button at the bottom of the window or the X button in the top right corner.
Replay

LOCKON [FLAMING CLIFFS 2]
39 / MISSION EDITOR | GRAPHICAL USER INTERFACE
Briefing
Browser

LOCKON [FLAMING CLIFFS 2]
40 / MISSION EDITOR | GRAPHICAL USER INTERFACE
MISSION EDITOR

LOCKON [FLAMING CLIFFS 2]
41 / MISSION EDITOR | GRAPHICAL USER INTERFACE
MISSION EDITOR The Mission Editor (ME) of allows you to create stand-alone missions, campaign missions, training missions, and multiplayer missions. The ME consists of the following primary elements:
1. Interactive mapping system
2. Unit placement tools
3. Weather editor
4. File management system
5. Goal creation tool
6. Trigger system tool
STARTING THE MISSION EDITOR
Located on the Main Menu screen is the EDITOR button. Place your mouse over the button and left click. You will then be directed to the ME after a brief loading screen. Note that there may be a delay that will vary according to the amount of RAM in your computer. A greater amount of RAM will result in faster ME load times.
THE MISSION EDITOR MAP AND NAVIGATION
The ME is divided into four primary areas:
World Map. This area of the screen forms the majority of the screen and displays the topographic map, units, routes, and other mission elements.
Editor

LOCKON [FLAMING CLIFFS 2]
42 / MISSION EDITOR | GRAPHICAL USER INTERFACE
Mission and Map Bar. Along the bottom of the screen is the Mission and Map Bar and this provides you information on cursor location on the World Map as well as mission name and current time.
System Bar. Along the top of the screen is the System Bar, and from here you control file management, access the campaign editor, the encyclopedia, credits, enable track recording, and duplicate several functions from the Tool Bar.
Tool Bar. The Tool Bar, along the left side of the screen, provides you a large assortment of tools that allow you to create a mission and modify what is displayed on the World Map.
Each of these areas will be discussed in more detail below.
The World Map
The World Map consists of the Black Sea region with detailed terrain along the eastern edge to include portions of Russia, Georgia, and Turkey. While other areas of the map are represented, they are not as fully detailed as the eastern areas. Using the Options
Tool Bar
System Bar
World Map
Mission and Map Bar

LOCKON [FLAMING CLIFFS 2]
43 / MISSION EDITOR | GRAPHICAL USER INTERFACE
menu (described later), you may filter the data that is displayed on the map such as urban areas, rivers, roads, etc.
Navigating the Map
A left mouse button hold while moving the mouse will pan the view and rotating the mouse wheel controls the zoom level. Selecting an object or unit is done by clicking with the left mouse button. To zoom in on a specific location on the map, place the cursor over the desired location and rotate the mouse wheel forward.
The Mission and Map Bar
Located along the bottom of the screen is the Mission and Map Bar. This is an informative bar that tells you the name of the loaded mission, cursor position and altitude within the World Map, map scale, map mode, and the current time according to your Windows settings (not mission time).
Note that the coordinates and altitude are controlled according to the position of your mouse on the World Map. These numbers will change dynamically as your move your mouse and correspond to the real life coordinates and altitude of the topography. This can be a useful tool when trying to determine the coordinates of an objective for a mission briefing. Cursor displayed altitude may be set to either feet or meters, depending on your Options/Gameplay/Units setting.
With no Tool Bar functions open, the Mode field will default to PAN/SELECT. However, when you select tools such as ADD HELICOPTERS, ADD ZONE, etc., the selected mode will be indicated here. Possible modes include:
ADD PLANE
ADD HELI
ADD SHIP
ADD VEHICLE
ADD STATIC
ADD ZONE
TAPE
ADD TEMPLATE
Note that “New Mission” will appear in the Mission Name field until you save a newly created mission.
Cursor Altitude
Map Scale
Real Time
Mission Name
Cursor Coordinate
Mode

LOCKON [FLAMING CLIFFS 2]
44 / MISSION EDITOR | GRAPHICAL USER INTERFACE
THE SYSTEM BAR
Located along the top of the screen is the System Bar. The System Bar consists of six pull down menus. These are: FILE, EDIT, FLIGHT, CAMPAIGN, CUSTOMIZE, and HELP. To select one of these pull down menus, place your mouse over the text and left mouse click.
The System Bar pull down menus provide the following functions:
File
The File functions provide you basic file management of missions. These include:
NEW. Selecting New will allow you to exit the current mission loaded and start a new one from scratch. Before proceeding though a consent message box is provided to you so that you do not accidentally lose a mission you are working on. After creating a new mission, you will be displayed the COALITIONS window. This window allows you to define what countries (factions) will be assigned to one of the two sides. Unassigned countries will not take part in the mission. In the left side window all unassigned factions are listed; in the top right window the RED side factions are listed; and in the lower right window all BLUE side factions are listed. To move a faction betweens sides, left click on the desired faction and then press either the left or right arrow button to move it between the unassigned window and a side window.
Note: Use the NEW mission button if you wish to manually set the countries to belong to the two coalitions (Red and Blue sides).

LOCKON [FLAMING CLIFFS 2]
45 / MISSION EDITOR | GRAPHICAL USER INTERFACE
At the bottom of the window are three buttons. The SAVE button allows you to save the current faction distribution and will be set as the default. The OK button will use the current distribution for the mission but will not save it as the default, and the CANCEL button will close the window without applying any changes. You may also close the window by clicking on the X button in the top right corner.
Note: When creating missions, it is up to you to decide who will be allied with whom. You are free to create realistic alliances or make very fanciful ones. We leave it to you to decide.
OPEN. Selecting Open will display the Open Mission window. This window allows you to browse your local disk(s) and select and load saved missions.
Using standard Windows file browser functionality, you may select the DRIVE you wish to search using the DRIVE field in the top right of the window and then select the desired mission from the folder/file listing. Once you select a mission file, the path to that file is displayed in the PATH field and the name of the mission file is displayed in the FILE field. Note that mission files are assigned a .miz extension.
Once you have selected the desired mission file, press the OK button at the bottom of the window to load it. You may also exit the window without loading a mission or track file by pressing the CANCEL button at the bottom of the window or the X button in the top right corner.
SAVE AS. The Save As function operates much like the Open Mission window but it allows you save a mission file and give it a unique name. The primary difference is that you may overwrite the name in the FILE field as you wish and save the file under that name. To do so, erase the current name and type in the name you wish. You may then

LOCKON [FLAMING CLIFFS 2]
46 / MISSION EDITOR | GRAPHICAL USER INTERFACE
use the browser functions to determine where you wish to save the file. Once complete, you must press the OK button to complete the save.
EXIT. Pressing Exit will close the ME and return you to the Main Menu.
EDIT. The EDIT pull down provides you a second means of accessing the most important mission constructions tools: ADD AIRPLANE, ADD HELICOPTER, ADD SHIP, ADD VEHICLE, ADD STATIC, ADD TEMPLATE, and REMOVE. These tools are duplicated on the Tool Bar and we will discuss them there in detail.
Flight
The Flight menu allows you start a loaded mission and enter the simulation or convert a recorded (track) mission into an AVI video file.
FLY MISSION. Selecting this option will close the ME, load the mission into the simulation, and then start the simulation. The loading time of a mission will vary according to the number of units in the mission, the amount of scripting, and how much RAM your computer has.
RECORD AVI. This option allows you to convert a Track file (which can only be viewed in the game) to an AVI video file that can be viewed by anyone.
Once a Track file has been created, you may load the file into this tool and then set the video and audio quality of the AVI video output. A few notes:
Because the AVI tools render the Track file frame by frame and NOT in real-time, you can create an AVI with higher or lower frame rates than when the track was originally recorded.

LOCKON [FLAMING CLIFFS 2]
47 / MISSION EDITOR | GRAPHICAL USER INTERFACE
The higher the video quality and longer the recording is will influence how long it will take to render the AVI. Setting the FPS slider too high will also lengthen the time it takes. Please note that rendering long, high-quality AVIs can be a very time consuming process.
Once the AVI is created, you may then play it back outside of the game or covert it with other codecs.
Using the START and FINISH fields, you can create an AVI out of just one part of a larger Track file.
CAMPAIGN EDITOR
The Campaign Editor is what we term a Staged Campaign System (SCS). A SCS system is somewhere between a dynamic campaign system that automatically generates missions and a linear, scripted system that plays the same way through every time. A SCS may consist of one or more (many more if you wish) stages and each stage can consist of one or more (many more if you wish) missions. Each of these missions is created in the ME as a single mission. As such, each mission may consist of numerous triggers and random settings. Using the Campaign Editor, you may create your campaigns by creating stages and populating them with the missions (.miz) you create.
Upon selecting the CAMPAING drop down menu, select the Campaign Editor option. You will then be shown the campaign editor tool.
In the lower left section of the screen is the area where you define how many stages the campaign will consist of. At the bottom of the section are two buttons, Add and Remove. To add a stage to the campaign, press the Add button. To remove a stage, click on the stage and then press the Remove button. By clicking on a stage, you can
Frame Rate Play Back
AVI Aspect Ratio
Track Select
Video and Audio Codecs to Use
Record Start and End Time
AVI File Name
AVI Resolution

LOCKON [FLAMING CLIFFS 2]
48 / MISSION EDITOR | GRAPHICAL USER INTERFACE
also delete the default text and enter your own. You may also use the Up and Down buttons to rearrange the order of the stages.
To the right of the Stages section is the Missions section. It is from here that you will populate each stage with missions. To do so, first select the Stage you wish to populate and then press the Add button in the Missions section. Upon doing so you will be presented a folder/file selection dialog window to select the mission you want. Once you select it, press the OK button on the file browser. The mission will now be listed as part of the selected stage and display its mission name and its value range. Each mission can be assigned a value range which will determine mission selection within a phase.
When creating a mission, you may assign values to triggered events such as the destruction of a unit, a unit reaching a defined area, a time value, etc. At the end of a mission, these values are totaled and used to determine what the next stage will be and which mission from within that stage will be chosen.
If mission total values are 49 or lower, the player will fall back one stage. If the value is 50, they stay in the same stage. However, with mission values of 51 and above, the player advances to the next stage. By then populating a stage with multiple missions
File and Starting Stage Management
Campaign Briefing
Create Stages
Mission Selection

LOCKON [FLAMING CLIFFS 2]
49 / MISSION EDITOR | GRAPHICAL USER INTERFACE
and each with different values, you can create a campaign that flows back and forth according to mission results.
The assigned value range of a mission within a stage is listed in the Range column. Below the mission listing for a stage is a field that displays the briefing created for the mission.
At the bottom of the section, next to the Add button, is the Remove button. Use this to remove a mission from a stage.
Above the mission selection area is a field where you may enter a campaign briefing.
In the top left corner are functions to manage the file and set the stage that the campaign will start on. From here you may Open an existing campaign, Save the current campaign as is, create a New campaign, or Save the current campaign As a new file. From the start stage field, you may set the starting stage for the campaign. You generally will not want to start the campaign on stage 1 in case the player loses the first mission and subsequently loses the campaign. The starting stage for the campaign will be marked with an asterisk (*) on the stage listing.
Some notes about campaign building:
The more missions you can put in a stage and the more stages you place in each campaign will reduce the chances of any mission repetition.
When creating a stage, it can often save time by creating a template for the stage of general force layouts, and then add and modify for each unique mission within the stage.
Use random settings and triggers as much as you can. These can be used to set up and create unpredictable force set-ups to include air defense units and variable AI skill settings.
By placing front lines adjacent to each other over several stages you can reproduce a front line that moves back and forth according to mission results.
Customize
Options. In addition to setting global customizations, you may also set up unique customization options on a per-mission basis when the Global option is disabled from the main Options screen. This is indicated as the “USE THESE OPTIONS FOR ANY MISSION” check box on the Options/Gameplay screen.
Along the right side of the window are the VALUE buttons. Checking a VALUE button will enforce the selected option on other players in a multiplayer game.
From the left side of the Mission Options window, you may select the following mission options:

LOCKON [FLAMING CLIFFS 2]
50 / MISSION EDITOR | GRAPHICAL USER INTERFACE
PERMIT CRASH RCVR. If your aircraft is destroyed during a mission, you may respawn in an undamaged aircraft.
EXTERNAL VIEWS. When Enabled, external views are allowed.
F10 VIEW OPTIONS. When enabled, you may select one of the mutually exclusive radio buttons:
MAP ONLY. Map only view. No aircraft, vehicles or ships are displayed.
MY A/C. Only your aircraft.
ALLIES. Only your aircraft and allied units.
ALL. All units from both sides are displayed.
AIRCRAFT SWITCHING. Allows the ability to move to the cockpit of a flyable aircraft of your side that is currently controlled by the AI.
PADLOCK. When enabled, you press the padlock enable key to keep your eyes on the vehicle or ground point in the center of your view.
UNLIMITED FUEL. When enabled, fuel will not deplete from your aircraft. Note that you will always have 100% fuel when this is selected.
UNLIMITED WEAPONS. When enabled, expended weapons will automatically be replenished.
RADIO ASSIST. When enabled, you are provided voice cues regarding approaching threats, when you fall within valid weapon launch parameters, and launch warnings.

LOCKON [FLAMING CLIFFS 2]
51 / MISSION EDITOR | GRAPHICAL USER INTERFACE
TOOL TIPS. When enabled and when you hover your mouse over a control in the cockpit (button, switch, dial, or lever), you will be shown a brief tool tip of the function of the control.
IMMORTAL. When enabled your aircraft cannot be destroyed or even damaged.
LABELS. When enabled, you can display easy-to-spot labels about friendly and enemy units. Close units will display the unit type name and the range from you. Units at medium range will only show the range to unit. Units at long range will only be marked with a tic-mark.
GAME FLIGHT MODE. Easy flight makes the aircraft much easier to fly when enabled and more analogous to an arcade game. The collective controls altitude directly, there are no cross-force control effects, no vortex ring, and there is no weather cocking (aircraft wanting to orient in the direction of travel).
GAME AVIONICS MODE. This option allows simple targeting, an all-seeing sensor, and additional threat warnings. For a detailed explanation of Easy Avionics mode, please consult the Options/Gameplay portion of this manual.
SCENES. When enabled, there are three levels of scenes you can choose from. Scenes consist of the object population on the map which consists of buildings, trees, power lines, etc. Your scene setting can have a big impact on how smooth your gamepaly is. If you have choppy gameplay, you may wish to lower this setting. Possible settings include LOW, MEDIUM, and HIGH.
CIV TRAFFIC. When enabled, the world can be populated by moving cars, trucks and trains throughout the detailed world area. If enabled, you then need to select YES or NO from the right drop down list.
G-EFFECT. From the pull down menu to the right, you may select the level of G-effect. These include: NONE, REDUCED, and REALISTIC. To select these though, you must first check the box to the left of the G-EFFECT option.
MINI HUD. Display aircraft pitch, airspeed, and altitude as projection always at center of view.
BIRDS. This adjust the probability of a bird strikes when flying at altitude below 200 meters. 100% is the default bird strike probability. 0% - no birds. 1000% - the bird strike probability multiplier 10 times.

LOCKON [FLAMING CLIFFS 2]
52 / MISSION EDITOR | GRAPHICAL USER INTERFACE
Map Options. The Map Options selection from Customization allows you to filter the information that is displayed on the World Map as layers.
The majority of this window consists of the map filter window. Each item on the list has a check box, that when checked, displays the map data on the ME World Map. Filter items include:
USER OBJECTS. Any objects placed on the map by the user.
BORDERS. National border lines.
CAPTIONS. Places names of cities and towns that are dependent upon map scale.
BRIDGES. Small, medium, and large bridges for both road and rail.
POWER LINES. High tension power line towers and cables.
BUILDINGS. Individual buildings that are visible at low scales. This is OFF by default.
AIRPORTS. Airport icons that orient in the correct runway direction.
ROADS. Small and major road network.
RIVERS. Small rivers and streams.
ISOLINES. Continuous lines around terrain relief to indicate elevation change. Thick lines indicate 1000 foot intervals and thin lines indicate 250 foot intervals.
FORESTS. Large stands of trees. Note the trees in and around urban areas are not indicated.
LOCALITIES. Urban areas are indicated as orange shaded areas and when at small map scales, individual buildings are indicated.
LAKES. Inland bodies of water.
TOPOGRAPHIC SHADING. Colored, 3D shading of the terrain to better display relief.
Filter Layer List

LOCKON [FLAMING CLIFFS 2]
53 / MISSION EDITOR | GRAPHICAL USER INTERFACE
Airport Icons
Helipad. The temporary place of deployment of Army aviation.
Field airdrome (not present in game)
General aviation airfield (not present in game)
Third class airdrome. 1200…1700 meters runway (not present in game)
Second class airdrome. 1800…2400 meter runway.
First class airdrome. 2500…3000 meter runway.
To close the window, click the X button in the top right corner of the window.
Help
The Help customization consists of two items: the Encyclopedia which is described elsewhere in this manual, and the game credits.

LOCKON [FLAMING CLIFFS 2]
54 / MISSION EDITOR | GRAPHICAL USER INTERFACE
THE TOOL BAR
When creating a mission, the Tool Bar will probably be the most important tool you will be using. This bar provides quick access to common actions like unit placement, creating triggers, setting trigger zones, setting goals, and file management.
The below sections will review each of these Tool Bar elements in detail.
Create New Mission
Open Mission
Save Mission
Create Briefing
Weather Tool Set Triggers Set Mission Goals Mission Options Enter Simulation
Place Airplane
Place Helicopter
Place Ship
Place Ground Vehicle
Place Static Object
Create Area Trigger Zone
Create Template
Area Trigger Zone List
Unit List
Delete Unit/Object
Map Options Distance Tool
Close Editor

LOCKON [FLAMING CLIFFS 2]
55 / MISSION EDITOR | GRAPHICAL USER INTERFACE
Create New Mission
Selecting Create New Mission will allow you to exit the current mission loaded and start a new one from scratch. Before proceeding though a consent message box is provided to you so that you do not accidentally lose a mission you are working on. After creating a new mission, you will be displayed the COALITIONS window. This window allows you to define what countries (factions) will be assigned to one of the two sides. Unassigned countries will not take part in the mission. In the left side window are listed all unassigned factions; in the top right window are listed RED side factions; and in the lower right window are listed all BLUE side factions. To move a faction betweens sides, left click on the desired faction and then press either the left or right arrow button to move it between the unassigned window and a side window.
At the bottom of the window are three buttons. The SAVE button allows you to save the current faction distribution and will be set as the default. The OK button will use the current distribution for the mission but will not save it as the default, and the CANCEL button will close the window without applying any changes. You may also close the window by clicking on the X button in the top right corner.

LOCKON [FLAMING CLIFFS 2]
56 / MISSION EDITOR | GRAPHICAL USER INTERFACE
Note: When creating missions, it is up to you to decide who will be allied with whom. You are free to create realistic alliances or make very fanciful ones. We leave it to you to decide.
Open Mission
Selecting Open will display the Open Mission window. This window allows you to browse your local disk(s) and select and load saved missions.
Using standard Windows file browser functionality, you may select the DRIVE you wish to search using the DRIVE field in the top right of the window and then select the desired mission from the folder/file listing. Once you select a mission file, the path to that file is displayed in the PATH field and the name of the mission file is displayed in the FILE field. Note that mission files are assigned a .miz extension.
Once you have selected the desired mission file, press the OK button at the bottom of the window to load it. You may also exit the window without loading a mission or track file by pressing the CANCEL button at the bottom of the window or the X button in the top right corner.

LOCKON [FLAMING CLIFFS 2]
57 / MISSION EDITOR | GRAPHICAL USER INTERFACE
Save Mission
The Save As function operates much like the Open Mission window but it allows you to save a mission file and give it a unique name. The primary difference is that you may overwrite the name in the FILE field as you wish and save the file under that name. To do so, erase the current name and type in the name you wish. You may then use the browser functions to determine where you wish to save the file. Once complete, you must press the OK button to complete the save.
Create Briefing
Upon selecting the Create Briefing button, the BRIEFING window will be displayed on the right side of the screen. From this window you can create the general mission briefing, individual briefings for Red and Blue sides, set briefing images for Red and Blue sides, and determine the starting time of the mission.

LOCKON [FLAMING CLIFFS 2]
58 / MISSION EDITOR | GRAPHICAL USER INTERFACE
At the top of the window is the SORTIE. Here you may enter a name/title for the mission. When you open the mission briefing to play it, this text will appear in the Title field.
Next is the COUNTRY field and the name of the country that the player is assigned to will be shown here automatically.
Below that is the ALLIES field and this will automatically list all countries that are assigned to the same side as the player‟s COUNTRY.
The last field is the ENEMIES field, and this will automatically list all countries assigned to the non-player side.
Below the data fields are two boxes that allow you to assign unique briefing images for Red and Blue sides. To add a red side briefing image, click on the red + and to add a blue side briefing image, click the blue +. Upon doing so, a file/folder browser will be displayed (much like the open and save dialogs), and from here you may select an image file. From the TYPE drop down you can select the image format: .jpg, .png, .gif, or .tga. The image should be 512x512 pixels and the content can be of your choosing. For example, you may wish to include an image of the flight route, target area, specific target, or a unit type. Note that when in the simulation you can press the Print Screen button to capture an image that will be deposited in your Screen Shots folder. From there you may use an image editor to crop it, resize it, and annotate it. Once you select the image, a small version of it will be displayed in the box on the Briefing tool window. To remove a briefing image, press either the red or blue X buttons.

LOCKON [FLAMING CLIFFS 2]
59 / MISSION EDITOR | GRAPHICAL USER INTERFACE
In the START field, you may edit the start time of the mission in hour : minutes : seconds format. Note that if you alter start time for an individual unit that is different than the mission start time, these units will not appear in the world until their start time is reached.
The three text boxes that comprise the lower portion of the window allow you to enter a general mission briefing and individual briefings for Red and Blue sides (handy for multiplayer missions). Enter text in the DESCRIPTION box and this text will appear in the DESCRIPTION field when the mission briefing is displayed. Enter text in the RED TASK and BLUE TASK boxes to have unique text for each side that will be displayed in the MISSION GOAL field of each mission briefing.
Weather Tool
The weather tool window is a powerful tool for creating a great variability in weather conditions. The weather window is divided into six functional sections: Season, Cloud Cover, Wind, Turbulence, Fog, and Weather Templates.
Season Setting
Clouds and Atmosphere Cover Setting
Wind Setting
Turbulence Setting
Fog Setting
Weather Templates

LOCKON [FLAMING CLIFFS 2]
60 / MISSION EDITOR | GRAPHICAL USER INTERFACE
Season Setting. The top of the window consist of the Season section and allows you to set the season the mission will take place in, and the sea level air temperature (in Celsius). The left side drop down menu allows you to select from the four seasons: Summer, Winter, Spring, and Autumn. The primary affect of changing the season will how the terrain looks in the simulation. Additionally, many ground vehicles will have matching camouflage to match the season.
The right side field allows you to set the sea level temperature of the mission. The value can be changed by either using the left and right arrows or manually typing the value into the field. Note that air temperature will affect aircraft performance.
Clouds and Atmosphere Setting. This section allows you to define the cloud environment of the mission. Note that the cloud environment for the mission will be static and does not change during the course of the mission. From top to bottom, the cloud settings consist of the following controls:
BASE. Defines the altitude above sea level that will form the bottom of the cloud layer. This can be set between 300 and 5,000 meters and is indicated in the right side field. Use the left and right arrows to change the value or drag the slider bar in the left field.
THICKNESS. Defines cloud layer thickness from the base level. For example, if the Base were set at 2,000 meters and the Thickness was set to 1,000 meters, you would have clouds between 2,000 and 3,000 meters above sea level. Note that thickness only applies to a solid cloud deck (Density 9 and 10) and not scattered clouds (Density 1 through 8). The cloud layer thickness can be adjusted using the left and right arrows or the slider bar. The selected thickness is displayed in the right side field in meters.
DENSITY. The Density defines the population density of clouds in the mission. Note that cloud cover is uniform throughout the simulation world. Density is according to a 0 to 10 scale. 0 defines no clouds; 1 through 8 defines scattered clouds with increasing levels of density; and 9 and 10 define a solid cloud layer deck. Use the left and right arrows to select the desired density setting.
PRECPTNS (Precipitations). The precipitation drop down menu allows you to set what type, if any, of precipitation will fall during the mission. Choices include: None, Rain, Thunderstorm, Snow, and Snowstorm. The selections will vary according to the selected season and cloud density.
QNH. Also referred to as “Q Code”, this value sets the barometric air pressure in the mission. This is in reference to mm Hg with Russian altimeters.
Wind Setting. Rather than a single wind direction and speed, the wind function allows you to set three distinct wind altitude bands: ground level, 2,000 meters, and 8,000 meters. These are indicated by the three lines within the Wind section of the Weather Tool. To set the speed in meters per-second (m/s), use the left and right arrows. Note that wind will be as a constant force without gusting. To the right of the wind speed setting is the wind direction setting. This can be set in two ways. The first is to click on the radial dial to denote the direction you want the wind to blow from (North is indicated as the top of the dial). The second option is to input the value using the left and right arrow buttons. The set direction that wind will come from is indicated in the right field in degrees.

LOCKON [FLAMING CLIFFS 2]
61 / MISSION EDITOR | GRAPHICAL USER INTERFACE
Turbulence Setting. You may set air turbulence at 0.1 m/s increments at ground level. Turbulence will then decrease as altitude increases. This is best only used for the Su-25 and Su-25T with their advanced flight model system.
Fog Setting. The fog setting has two controls: the ability to set how thick the fog layer is from sea level to set altitude, and how dense (opaque) the fog layer is.
THICKNESS. Use the scroll bar or left and right arrows to set how thick the fog layer will be. A 0 (zero) setting denotes sea level. For example, setting a value of 50 would place a uniform fog layer in the simulation world from 0 to 50 meters from sea level. Valid settings range from 0 to 200 meters.
DENSITY. Use the left and right buttons to select the density of the fog layer between 0 and 10 (10 being the most opaque).
Weather Templates. Rather than require you to create weather conditions each time you create a mission, the editor provides you the means to load saved weather templates and even modify them. These can be useful tools to save time when creating missions for a campaign. The Weather Template section has the following elements:
Template List. On the left side of the template section is a drop down list of saved weather templates. To select a template, you must left mouse click on it. Once selected, you will then need to click the LOAD button to load the template into the Weather settings tool.
LOAD selected template button. Once you have selected a weather template from the template list, press this button to load the template into the Weather settings tool.
SAVE button. If after loading a template you change its settings, you may then click the SAVE button to save those changes to the template.
REMOVE button. To remove a template from the Template List, select the template and then click the REMOVE button.
At the bottom of the window are the OK and CANCEL buttons. Press the OK button to save weather changes to the mission and close the window, or press the CANCEL button to close the window without saving any weather changes. You can also cancel the window by pressing the yellow X in the top right corner of the window.
Set Triggers
An important part of making a good mission is the ability to script actions during the mission that lead to a more immersive experience for the player. By setting actions that respond to the player and other AI units in an intelligent manner, the simulated battlefield can have a much more interactive and interesting environment. Such actions could be the activation of units, text, and voice messages, or setting a flag state. The conditions that are used to trigger such actions can range from units going in and out of defined areas of the map, units being destroyed or damaged, specified times, flag states, and even random states. Using these tools and an active imagination, you can

LOCKON [FLAMING CLIFFS 2]
62 / MISSION EDITOR | GRAPHICAL USER INTERFACE
create your own engaging missions that no automatic mission generator can match. The missions and campaigns use the same scripting system.
The trigger system is not an "event" type system, but rather a "condition" type system; this means that a trigger does not occur when something occurs, but rather when a condition becomes TRUE.
Setting a trigger condition is a three step process:
1. Create a NEW trigger
2. Create the condition(s) for the trigger
3. Create the action(s) that will result from the trigger when the condition(s) are true.
Upon selecting the set Triggers button, the TRIGGERS window will appear. There are three primary elements to creating a mission trigger and each has its own pane in the window:
TRIGGERS LIST
This left-most pane is used to create new triggers and list existing ones. In the triggers listing pane, each trigger will be listed as a Type of trigger and then the name of the trigger in parenthesis. For example: “ONCE (Set Area 01)”.
At the bottom of the trigger list pane are four controls that allow you to manage your triggers.
NEW button. Press the NEW button to create a new trigger. When you create a new trigger, you will need to set the TYPE and give it a unique name that briefly describes its
Trigger List
Trigger Conditions
Trigger Actions

LOCKON [FLAMING CLIFFS 2]
63 / MISSION EDITOR | GRAPHICAL USER INTERFACE
function. Be careful in naming your triggers so that there is not mass-confusion when you have a long list of triggers!
DELETE button. Press the DELETE button to remove a trigger from the list. You will first need to click on the trigger you wish to remove before pressing the DELETE button.
TYPE drop down field. Using this drop down, you can set when and how the trigger event will be cued. For example, you may want the trigger to only happen once, or you may want it to happen each time defined conditions are met. You have four options:
ONCE. The trigger will be executed only once after the condition is evaluated as true. Once set as true, the condition is removed from the list. For example, if you want a message to show only the first time an aircraft enters an area, you would use the ONCE option.
Trigger Behaviour: Condition: Evaluated Continuously, until it is evaulated as "True". Then removed from the list of evaluations. Action; Once, when condition is "true". Example: You want to spawn a AAA backup-group when another Armor-group is dead. - Add a "ONCE" Trigger. - Add a "Group Dead" condition and select the Armored-group that must be dead. - Add a "Activate Group" and select the AAA-group you want to activate. The group being activated will be activated once when the first group is dead. Hint: Remember to set the AAA-group to 23-hours of delay, so it stays inactive until activated.
CONTINUOUS ACTION. The Continuous Action trigger checks the trigger's conditions each second. Each second the conditions return true, the actions are performed; each second the conditions are false, no action is performed.
Trigger-Behavior: Condition: Evaluated Continuously. Action; Repeated every time as long as the conditions stays "True". Example: You want to set up a (short) alarm-sound after a group of units have entered a Zone. - Add a "REPEAT ACTION" trigger. - Add a "Unit in Zone" condition, select the appropriate unit to enter. - Add a "Sound" action, select the <nnn-sound> in the sound browser. The sound will now replay every 1 second after the unit has entered the Zone.
MISSION START. The trigger will only be checked at mission start. For example, if you wanted to set multiple units to a random activation, you would use this option to evaluate this condition and determine which units are included in the mission according to the set percentage.

LOCKON [FLAMING CLIFFS 2]
64 / MISSION EDITOR | GRAPHICAL USER INTERFACE
Trigger Behaviour: Condition: Evaluated Once, at mission startup. Action; Performed Once, at mission startup. Example: You want to activate a random group at startup of the mission. Add a "MISSION START" Trigger. Add a "RANDOM"-condition, set it to 10% Add a "Activate group" action, select the group you want to give 10% chance.
SWITCHED CONDITION. The trigger will perform the set action(s) every time
the trigger's conditions is checked and evaluated as true and its previous state was false. For example, if you have a zone trigger assigned with a message with the trigger checking every seconds, you will get the message once, at the first true evaluation, but then it will not show again because the previous state wasn't false. The next time the unit enters the zone, the trigger will again show the message at first true evaluation, and then will not show the message until it exits out of the zone.
Trigger Behaviour: Condition: Evaluated Continuously. Action; Repeatable, Once per condition-set changes from "False" -> "True". Actions will be performed again on the next "Switched state-change". Example: You want to perform a action each time a unit enters a zone. This differs from them "being in a zone". - Add a "SWITCHED CONDITION" trigger. - Add a "Unit In Zone" condition, select a unit to check. - Add a "Message" of "A unit is trespassing our Zone!" Now each time the unit enters the Zone you will get the message Once. The unit needs to leave and reenter the Zone again to show the message again.
NAME field. Manually enter the name of the trigger in this field.
CONDITIONS
Once you have created a trigger, you will then need to set the conditions that govern when the trigger will be set to true or false. To do so, you first need to click on the trigger you want to set conditions for by clicking on it from the trigger list. Upon doing so, press the NEW button below the CONDITIONS pane.
NEW button. Press the NEW button to create a new condition for the selected trigger. Please note that you can create multiple conditions for a single trigger! When you create a new condition, you will need to set the TYPE and define additional data that varies according to the TYPE. Each new condition you create will be listed in the condition pane list.
DELETE button. Press the DELETE button to remove a condition from the list. You will first need to click on the condition you wish to remove before pressing the DELETE button.

LOCKON [FLAMING CLIFFS 2]
65 / MISSION EDITOR | GRAPHICAL USER INTERFACE
TYPE drop down field. Using this drop down, you can set a condition type for the trigger. There are 18 types of conditions you can use. Conditions include:
UNIT DAMAGED. When selected, a UNIT drop down menu will be displayed below. From this list, select the unit that will activate the trigger when the unit is damaged. Units are listed according to their “UNIT NAME” from the unit placement windows.
UNIT ALIVE. When selected, a UNIT drop down menu will be displayed below. From this list, select the unit that will activate the trigger as long as the unit is alive. Units are listed according to their “UNIT NAME” from the unit placement windows.
UNIT DEAD. When selected, a UNIT drop down menu will be displayed below. From this list, select the unit that will activate the trigger when the unit is destroyed (dead). Units are listed according to their “UNIT NAME” from the unit placement windows.
GROUP ALIVE. When selected, a GROUP drop down menu will be displayed below. From this list, select the group that will activate the trigger as long as at least one unit of the group is. Groups are listed according to their “NAME” from the unit placement windows.
GROUP DEAD. When selected, a GROUP drop down menu will be displayed below. From this list, select the group that will activate the trigger when all units of the group are destroyed (dead). Groups are listed according to their “NAME” from the unit placement windows.
TIME MORE. When selected, a SECONDS field is displayed below. By either using the left and right arrows or typing in the field, enter the time in seconds when the condition will become true. For example, if you set a value of 120, the condition will become true two minutes into the mission.
TIME LESS. When selected, a SECONDS field is displayed below. By either using the left and right arrows or typing in the field, enter the time in seconds when the condition will become false. For example, if you set a value of 120, the condition will become false two minutes into the mission.
FLAG IS TRUE. When selected, a FLAG field is displayed below. By either using the left and right arrows or typing in the field, set the flag number that when set to true will set the condition to true.
FLAG IS FALSE. When selected, a FLAG field is displayed below. By either using the left and right arrows or typing in the field, set the flag number that when set to false will set the condition to false.
TIME SINCE FLAG. When selected, FLAG and SECONDS fields are displayed below. By either using the left and right arrows or typing in the field, set the flag number that when set to true will set the condition to true in the FLAG field. In the SECONDS field, enter the delay in seconds that the condition will be set to true after the flag is set to true.
UNIT IN ZONE. When creating a Trigger Zone (discussed later in this document), you can set a trigger to true when a defined unit enters a defined

LOCKON [FLAMING CLIFFS 2]
66 / MISSION EDITOR | GRAPHICAL USER INTERFACE
trigger zone. Upon selecting this condition, two new fields will be displayed. The UNIT drop down menu allows you to select the unit that when inside the selected trigger zone will set the condition to true. The ZONE drop down will list all the trigger zones you have created according to the names you created for them.
UNIT OUTSIDE ZONE. This condition works the same as the UNIT IN ZONE, but the condition will be set to true when the unit exits the defined zone.
UNIT IN MOVING ZONE. This trigger allows you to attach a trigger area zone to a unit and the zone will move along with the assigned unit. When selected, you must first select the unit that the area trigger will be attached to by selecting it from the ZONE UNIT drop down list. Next, select the area trigger zone that will be attached to the UNIT. Note that you can use any static trigger area that has already been created. In fact, you could create a custom zone for the unit and place the zone off in an unused corner of the map. Lastly, you need to set the unit that will set the trigger to true when it enters the zone unit‟s zone. Do this by selecting a unit from the UNIT drop down list.
UNIT OUTSIDE MOVING ZONE. This trigger allows you to attach a trigger area zone to a unit and the zone will move along with the assigned unit. When selected, you must first select the unit that the area trigger will be attached to by selecting it from the ZONE UNIT drop down list. Next, select the area trigger zone that will be attached to the UNIT. Note that you can use any static trigger area that has already been created. In fact, you could create a custom zone for the unit and place the zone off in an unused corner of the map. Lastly, you need to set the unit that will set the trigger to true when it exits the zone unit‟s zone. Do this by selecting a unit from the UNIT drop down list.
RANDOM. The Random condition allows you to set a percentage chance of action(s) assigned to the trigger from happening. Use the left and right arrows or type directly into the field to adjust the value. Values can range from 0 (no chance) to 100 (certain) as a percentage. The most common action you will use this condition with is Activate Group. This will allow you to set a random appearance of units in a mission.
UNIT’S ALTITUDE HIGHER THAN. This condition allows you to set a unit and altitude in meters. If the set unit flies above the set altitude, the trigger will be set to true.
UNIT’S ALTITUDE LOWER THAN. This condition allows you to set a unit and altitude in meters. If the set unit flies below the set altitude, the trigger will be set to true.
UNIT’S SPEED HIGHER THAN. This condition allows you to set a unit and speed in indicated knots. If the set unit flies faster than set speed, the trigger will be set to true.
UNIT’S SPEED LOWER THAN. This condition allows you to set a unit and speed in indicated knots. If the set unit flies under than set speed, the trigger will be set to true.

LOCKON [FLAMING CLIFFS 2]
67 / MISSION EDITOR | GRAPHICAL USER INTERFACE
MISSION SCORE HIGHER THAN. If the set coalition has a score higher than the set amount, the action will be set.
COALITION HAS AIRDROME. If the set coalition has captured set airdrome, the action will be set.
COALITION HAS HELIPAD. If the set coalition has captured set FARP, the action will be set.
The last three trigger conditions far best used for multiplayer games.
ACTIONS
Once you have defined the condition(s) that will determine when a trigger will be true or false, you now define the actions that will result.
To create one or more actions for a trigger, click the NEW button at the bottom of the pane.
With a new action created, new functions will be displayed at the bottom on the actions pane:
NEW button. Press the NEW button to create a new action for the selected trigger. Please note that you can create multiple actions for a single trigger! When you create a new action, you will need to set the ACTION and define additional data that varies according to the action. Each new action you create will be listed in the actions pane list.
DELETE button. Press the DELETE button to remove an action from the list. You will first need to click on the action you wish to remove before pressing the DELETE button.
ACTION drop down field. Using this drop down, you can set an action for the trigger. There are six types of actions that you can use. Actions include:
MESSAGE. To have a trigger display a text message on the screen, you will use this action. Upon selecting this action, a TEXT entry box will appear. Type the message you wish to be displayed here. Below the text box you can set how long you wish the message to be displayed.
COALITION MESSAGE. This action allows a text message to just be sent to the defined coalition. As with the Message action, you can enter text and message duration.
COUNTRY MESSAGE. This action allows a text message to just be sent to the defined country. As with the Message action, you can enter text and message duration.
SET FLAG. This action allows you to set a defined flag number to be true. Use the FLAG field left and right arrows to set the flag number or manually enter it in the field.
CLEAR FLAG. This action allows you to clear a defined flag number to false. Use the FLAG field left and right arrows to set the flag number or manually enter it in the field.
SOUND. The Sound action enables to you have an audio file play as a trigger function. This is often used in conjunction with a Message action. Once selected, a FILE field will be displayed along with an OPEN button. Press the

LOCKON [FLAMING CLIFFS 2]
68 / MISSION EDITOR | GRAPHICAL USER INTERFACE
open button and then use the file/folder browser to select the desired file (.wav or .OGG formats). The name of the audio file will then be displayed in the FILE field.
ACTIVATE GROUP. By default, units appear automatically in a mission once the mission starts. However, using the Activate group action, you can set unit groups to only appear in the mission according to the set conditions. Common rules to govern the appearance of an Activated group are TIME MORE, FLAG IS TRUE, UNIT IN ZONE and RAMDOM. IMPORTANT: FOR A GROUP TO BE ACTIVATED VIA A CONDITION YOU MUST SET THE GROUP‟S TIME HOLD HOUR TO 23! A group with a default 00 TIME HOLD will not use the Activate action.
DEACTIVATE GROUP. To have a group removed from a mission while in progress, you can use this action tied to a condition. When enabled, the specified group will disappear from the mission.
END MISSION. If you wish to have the mission end according one or more specified conditions being set to true, you can use this action. This can be a handy action to end a mission after all mission objectives have been met. This action is based on either Red or Blue sides achieving 100 points in the mission. In the text box, you can also enter text that will appear when one side has won the mission.
EXPLOSION. To have an explosion appear in the mission based on a resulting action, you can use this action. The three values you need to set include the name of the zone that the explosion will occur in, the altitude the explosion will occur, and the size (volume) of the explosion.
EXPLODE UNIT. From this action, select a unit that you wish to explode as a result of this action. You can use the volume setting to determine the size of the explosion.
EXPLODE WP MARKER. To have a white phosphorous (WP) marker appear in the mission, you can use this action. When activated, a white WP marker will appear in the specified zone and at the specified altitude. This can be a useful tool when creating Forward Air Controller (FAC) missions.
EXPLODE WP MARKER ON UNIT. This acts the same as the previous action, but instead of occurring within a specified zone, it will appear on a specified unit.
ILLUMINATION BOMB. For night missions, you can use this action to have an illumination bomb appear in a specified zone at a specified altitude. You can use this to simulate artillery fired illumination rounds.
SIGNAL FLARE. Use this action to have signal flares (flare gun) fired from a specified zone. You can also select the color of the flare. This can be a useful action to allow friendly units to mark their location to avoid friendly fire.
SIGNAL FLARE ON UNIT. This works the same as the previous action, but the signal flare is fired from the location of a specified unit. This should be used when the unit is moving.
LOAD MISSION. This is a very useful action that allows you to load a new mission as a result of the rule conditions. As such, you could have different

LOCKON [FLAMING CLIFFS 2]
69 / MISSION EDITOR | GRAPHICAL USER INTERFACE
missions loaded depending on what is happening in the mission. This can be used for both single player and multiplayer missions. In this way, you can use this action to create multiplayer campaigns.
Practical Exercise
Now that we have reviewed the mechanics of the Trigger system, we will create a basic mission using trigger scripting. In this mission, we will do the following:
1. Player will fly to battle area, and when nearing this area, friendly artillery will bombard an enemy position.
2. As the player flies closer, they will receive a Forward Air Controller message about tasked targeting.
3. When the player destroys enemy armor in the target area, friendly ground forces will advance.
4. When friendly forces reach their objective, they will radio the player of a successful mission.
The first thing we will do is set up the Zone triggers. So, I will create three different trigger zones, and I will call these Start Artillery, FAC Message, and Mission Success. I will set the TYPE as ONCE for each of them.
I will now set up the conditions and actions for each of these triggers.
For the Start Artillery trigger, I will create a NEW condition and set the TYPE to UNIT INSIDE ZONE. In the UNIT field I will select the player‟s helicopter (Player) and in the ZONE I will select Start Artillery. The Start Artillery zone is one I created with the trigger zone creation tool that we‟ll discuss later.

LOCKON [FLAMING CLIFFS 2]
70 / MISSION EDITOR | GRAPHICAL USER INTERFACE
To set the action, I will press NEW and then select ACTIVATE GROUP as the ACTION. With that selected, I will set the Arty-01 as the Group. Because this is to be an activated group, I set its TIME HOLD to 23 hours.
The next trigger zone we will script is the FAC Message. To do so I will select the FAC Message from the triggers list and then click the CONDITIONS NEW button. Again I will select UNIT IN ZONE as the TYPE and the UNIT as PLAYER. However, for this trigger I will set the ZONE as FAC Message.
For the action, I want both a text message and audio message to play. So, I will first press the ACTIONS NEW button and check that the MESSAGE ACTION is selected by default. I will then enter a text message in the TEXT box.

LOCKON [FLAMING CLIFFS 2]
71 / MISSION EDITOR | GRAPHICAL USER INTERFACE
I now need to set the second (audio) action for this trigger by pressing the NEW button again but this time selecting the SOUND option as my ACTION. I will then press the OPEN button and use the browser to select the audio file I wish to play.
The third trigger zone condition action we will create will be for the Mission Success message. This will trigger when the friendly ground forces reach the objective. The objective will be defined as one of the trigger zones I had created.
I will create a NEW condition and set the TYPE to UNIT IN ZONE. In the UNIT I will select one of the friendly armor units (BTR-01) and in the ZONE I will select Objective.

LOCKON [FLAMING CLIFFS 2]
72 / MISSION EDITOR | GRAPHICAL USER INTERFACE
For the action, I want both a text message and audio message to play. So, I will first press the ACTIONS NEW button and check that the MESSAGE ACTION is selected by default. I will then enter a text message in the TEXT box. I now need to set the second (audio) action for this trigger by pressing the NEW button again but this time selecting the SOUND option as my ACTION. I will then press the OPEN button and use the browser to select the audio file I wish to play.

LOCKON [FLAMING CLIFFS 2]
73 / MISSION EDITOR | GRAPHICAL USER INTERFACE
The next trigger we will create is one that allows the friendly ground units to advance from their starting location once the blocking enemy force is destroyed. To do so, we will first create a new trigger as a ONCE TYPE and call it Advance. Now we will create a NEW condition and set the TYPE to GROUP DEAD. From there, we will set the UNIT to the enemy armor units that are blocking our path (Objective-01). For the Action, we will create a new one by clicking the NEW button and then setting the ACTION to ACTIVATE GROUP. From the GROUP drop down list I will select our friendly ground force platoon that will activate and advance when the blocking force is destroyed. Remember that I needed to set the TIME HOLD value of the friendly ground forces (BTR-01) to hour 23.
The final trigger we will place in this example is an enemy air defense that is assigned a random chance of appearing in the mission. We will create a new ONCE trigger and call it Random AAA. Next, we will create a NEW condition and set the TYPE to RANDOM. In the % field, we will choose 50 (as in 50%).

LOCKON [FLAMING CLIFFS 2]
74 / MISSION EDITOR | GRAPHICAL USER INTERFACE
To set the action, we will create a NEW action and set the ACTION to ACTIVATE GROUP. From the GROUP drop down we will select the enemy air defense vehicle I placed in the mission called AAA. In the unit placement window, there is also the option to have activated unit visible or invisible before it is active in the world.
Set Mission Goals
When evaluating a mission for success, draw, or failure, the simulation uses point totals that are assigned by the mission builder. If total points at the end of a mission are 49 or less, the mission is a failure; if total points equal 50, the mission is a draw. If total points are 51 or higher, the mission is deemed a success. This point total is also used to define which stage and mission may be chosen next in a campaign.
The same set of conditions used in the Trigger system is also used to define goals. In the Goal window, the list of all created goals is displayed in the top pane. Once a goal is selected by clicking on it, the conditions of the goal are listed in the bottom pane.

LOCKON [FLAMING CLIFFS 2]
75 / MISSION EDITOR | GRAPHICAL USER INTERFACE
To create a New goal, press the NEW button under the MISSION GOALS pane. Upon doing so, five functions are displayed beneath the pane:
NEW button. Press this button to create/add a new Goal to the Goal List.
DELETE button. To remove a Goal from the list, click on it from the list and then click on the DELETE button.
NAME. Type in the name you wish to assign to the Goal. This name, along with its score and assignment, will be displayed in the Goal List.
SCORE. Each goal may be assigned a point score by either using the left and right buttons or manually entering it into the field.
The bottom drop down field allows you to assign who the points will be awarded to. There are three options:
OFFLINE. This setting is used for single player missions; points are only in regards to the Player.
RED. A Goal assigned to RED will result in the assigned points awarded to the RED side.
BLUE. A Goal assigned to BLUE will result in the assigned points awarded to the BLUE side.
Once a Goal has been created, you must click the NEW button under the CONDITIONS pane to determine the conditions by which the Goal is based. The creation of Goal conditions is the same as that used to create Trigger conditions.
NEW button. Press the NEW button to create a new Goal condition. When you create a new Goal you will need to set the TYPE. You may create multiple conditions for a single Goal.
Goal List
Goal Conditions

LOCKON [FLAMING CLIFFS 2]
76 / MISSION EDITOR | GRAPHICAL USER INTERFACE
DELETE button. Press the DELETE button to remove a condition from the Goal. You will first need to click on the condition you wish to remove before pressing the DELETE button.
TYPE drop down field. Using this drop down, you can set the condition by which the Goal is accomplished.
UNIT DAMAGED. When selected, a UNIT drop down menu will be displayed below. From this list, select the unit that will activate the trigger when the unit is damaged. Units are listed according to their “UNIT NAME” from the unit placement windows.
UNIT ALIVE. When selected, a UNIT drop down menu will be displayed below. From this list, select the unit that will activate the trigger as long as the unit is alive. Units are listed according to their “UNIT NAME” from the unit placement windows.
UNIT DEAD. When selected, a UNIT drop down menu will be displayed below. From this list, select the unit that will activate the trigger when the unit is destroyed (dead). Units are listed according to their “UNIT NAME” from the unit placement windows.
GROUP ALIVE. When selected, a GROUP drop down menu will be displayed below. From this list, select the group that will activate the trigger as long as at least one unit of the group is. Groups are listed according to their “NAME” from the unit placement windows.
GROUP DEAD. When selected, a GROUP drop down menu will be displayed below. From this list, select the group that will activate the trigger when all units of the group are destroyed (dead). Groups are listed according to their “NAME” from the unit placement windows.
TIME MORE. When selected, a SECONDS field is displayed below. By either using the left and right arrows or typing in the field, enter the time in seconds when the condition will become true. For example, if you set a value of 120, the condition will become true two minutes into the mission.
TIME LESS. When selected, a SECONDS field is displayed below. By either using the left and right arrows or typing in the field, enter the time in seconds when the condition will become false. For example, if you set a value of 120, the condition will become false two minutes into the mission.
FLAG IS TRUE. When selected, a FLAG field is displayed below. By either using the left and right arrows or typing in the field, set the flag number that when set to true will set the condition to true.
FLAG IS FALSE. When selected, a FLAG field is displayed below. By either using the left and right arrows or typing in the field, set the flag number that when set to false will set the condition to false.
TIME SINCE FLAG. When selected, FLAG and SECONDS fields are displayed below. By either using the left and right arrows or typing in the field, set the flag number that when set to true will set the condition to true in the FLAG field. In

LOCKON [FLAMING CLIFFS 2]
77 / MISSION EDITOR | GRAPHICAL USER INTERFACE
the SECONDS field, enter the delay in seconds that the condition will be set to true after the flag is set to true.
UNIT IN ZONE. When creating a Trigger Zone (discussed later in this document), you can set a trigger to true when a defined unit enters a defined trigger zone. Upon selecting this condition, two new fields will be displayed. The UNIT drop down menu allows you to select the unit that when inside the selected trigger zone will set the condition to true. The ZONE drop down will list all the trigger zones you have created according to the names you created for them.
UNIT OUTSIDE ZONE. This condition works the same as the UNIT IN ZONE, but the condition will be set to true when the unit exits the defined zone.
UNIT IN MOVING ZONE. This trigger allows you to attach a trigger area zone to a unit and the zone will move along with the assigned unit. When selected, you must first select the unit that the area trigger will be attached to by selecting it from the ZONE UNIT drop down list. Next, select the area trigger zone that will be attached to the UNIT. Note that you can use any static trigger area that has already been created. In fact, you could create a custom zone for the unit and place the zone off in an unused corner of the map. Lastly, you need to set the unit that will set the trigger to true when it enters the zone unit‟s zone. Do this by selecting a unit from the UNIT drop down list.
UNIT OUTSIDE MOVING ZONE. This trigger allows you to attach a trigger area zone to a unit and the zone will move along with the assigned unit. When selected, you must first select the unit that the area trigger will be attached to by selecting it from the ZONE UNIT drop down list. Next, select the area trigger zone that will be attached to the UNIT. Note that you can use any static trigger area that has already been created. In fact, you could create a custom zone for the unit and place the zone off in an unused corner of the map. Lastly, you need to set the unit that will set the trigger to true when it exits the zone unit‟s zone. Do this by selecting a unit from the UNIT drop down list.
RANDOM. The Random condition allows you to set a percentage chance of action(s) assigned to the trigger from happening. Use the left and right arrows or type directly into the field to adjust the value. Values can range from 0 (no chance) to 100 (certain) as a percentage. The most common action you will use this condition with is Activate Group. This will allow you to set a random appearance of units in a mission.
UNIT’S ALTITUDE HIGHER THAN. This condition allows you to set a unit and altitude in meters. If the set unit flies above the set altitude, the trigger will be set to true.
UNIT’S ALTITUDE LOWER THAN. This condition allows you to set a unit and altitude in meters. If the set unit flies below the set altitude, the trigger will be set to true.
UNIT’S SPEED HIGHER THAN. This condition allows you to set a unit and speed in indicated knots. If the set unit flies faster than set speed, the trigger will be set to true.

LOCKON [FLAMING CLIFFS 2]
78 / MISSION EDITOR | GRAPHICAL USER INTERFACE
UNIT’S SPEED LOWER THAN. This condition allows you to set a unit and speed in indicated knots. If the set unit flies under than set speed, the trigger will be set to true.
MISSION SCORE HIGHER THAN. If the set coalition has a score higher than the set amount, the action will be set.
COALITION HAS AIRDROME. If the set coalition has captured set airdrome, the action will be set.
COALITION HAS HELIPAD. If the set coalition has captured set FARP, the action will be set.
Mission Options
Options. In addition to setting global customizations, you may also set up unique customization options on a per-mission basis when the Global option is disabled from the main Options screen. This is indicated as the “USE THESE OPTIONS FOR ANY MISSION” check box on the Options/Gameplay screen.
Along the right side of the window are the VALUE buttons. Checking a VALUE button will enforce the selected option on other players in a multiplayer game.
From the left side of the Mission Options window, you may select the following mission options:

LOCKON [FLAMING CLIFFS 2]
79 / MISSION EDITOR | GRAPHICAL USER INTERFACE
PERMIT CRASH RCVR. If your aircraft is destroyed during a mission, you may respawn in an undamaged aircraft.
EXTERNAL VIEWS. When Enabled, external views are allowed.
F10 VIEW OPTIONS. When enabled, you may select one of the mutually exclusive radio buttons:
MAP ONLY. Map only view. No aircraft, vehicles or ships are displayed.
MY A/C. Only your aircraft.
ALLIES. Only your aircraft and allied units.
ALL. All units from both sides are displayed.
AIRCRAFT SWITCHING. Allows the ability to move to the cockpit of a flyable aircraft of your side that is currently controlled by the AI.
PADLOCK. When enabled, you press the padlock enable key to keep your eyes on the vehicle or ground point in the center of your view.
UNLIMITED FUEL. When enabled, fuel will not deplete from your aircraft. Note that you will always have 100% fuel when this is selected.
UNLIMITED WEAPONS. When enabled, expended weapons will automatically be replenished.
RADIO ASSIST. When enabled, you are provided voice cues regarding approaching threats, when you fall within valid weapon launch parameters, and launch warnings.

LOCKON [FLAMING CLIFFS 2]
80 / MISSION EDITOR | GRAPHICAL USER INTERFACE
TOOL TIPS. When enabled and when you hover your mouse over a control in the cockpit (button, switch, dial, or lever), you will be shown a brief tool tip of the function of the control.
IMMORTAL. When enabled your aircraft cannot be destroyed or even damaged.
LABELS. When enabled, you can display easy-to-spot labels about friendly and enemy units. Close units will display the unit type name and the range from you. Units at medium range will only show the range to unit. Units at long range will only be marked with a tic-mark.
GAME FLIGHT MODE. Easy flight makes the aircraft much easier to fly when enabled and more analogous to an arcade game. The collective controls altitude directly, there are no cross-force control effects, no vortex ring, and there is no weather cocking (aircraft wanting to orient in the direction of travel).
GAME AVIONICS MODE. This option allows simple targeting, an all-seeing sensor, and additional threat warnings. For a detailed explanation of Easy Avionics mode, please consult the Options/Gameplay portion of this manual.
SCENES. When enabled, there are three levels of scenes you can choose from. Scenes consist of the object population on the map which consists of buildings, trees, power lines, etc. Your scene setting can have a big impact on how smooth your gamepaly is. If you have choppy gameplay, you may wish to lower this setting. Possible settings include LOW, MEDIUM, and HIGH.
CIV TRAFFIC. When enabled, the world can be populated by moving cars, trucks and trains throughout the detailed world area. If enabled, you then need to select YES or NO from the right drop down list.
G-EFFECT. From the pull down menu to the right, you may select the level of G-effect. These include: NONE, REDUCED, and REALISTIC. To select these though, you must first check the box to the left of the G-EFFECT option.
MINI HUD. Display aircraft pitch, airspeed, and altitude as projection always at center of view.
BIRDS. This adjust the probability of a bird strikes when flying at altitude below 200 meters. 100% is the default bird strike probability. 0% - no birds. 1000% - the bird strike probability multiplier 10 times.
Enter Simulation
Press the blue arrow button to exit the Mission Editor and enter the simulation.

LOCKON [FLAMING CLIFFS 2]
81 / MISSION EDITOR | GRAPHICAL USER INTERFACE
Place Airplane and Helicopter
At the top of the Object (OBJ) Tool Bar are the Place Airplane and Place Helicopter buttons. You will use these buttons to place aircraft groups in the mission, set their routes, and the actions they will take. When placing an aircraft group, it is important to remember that the groups can consist of one to four units (aircraft). Because the placement functions of fixed wing and rotary wing (helicopters) are very similar, we will discuss them jointly.
The Aircraft Placement windows consist of numerous functions which are described below. We will discuss them from top to bottom.
COUNTRY. The Country drop down list will display all the countries that have been assigned to either the RED or BLUE sides when the mission was initially created by use of the CREATE NEW MISSION button. The Country selected will filter the TYPE of aircraft available.
NAME. In the Name field, you may enter in a unique name for the aircraft group. If you do not enter one, a default name will be generated. The Name you create will be used when assigning some types of Triggers such as a Group Dead condition. Always be careful not to assign more than one group with the same Name.
TASK. When assigning an aircraft group a Task, you will be altering how the group behaves in the mission and its default weapon payloads. Selection of Task types will be

LOCKON [FLAMING CLIFFS 2]
82 / MISSION EDITOR | GRAPHICAL USER INTERFACE
limited by the aircraft Type. The task will be automatically chosen if the aircraft type is changed. This is indicated by the task name being in grey. If you then manually change the task, then task name will be in black. This is intended to avoid mission builders unintentionally setting the task to Nothing when changing the aircraft type.
From the pull down menu, the following Tasks are available for the appropriate aircraft. Only Tasks for the selected aircraft Type are displayed.
Nothing. By default, each new aircraft added to a mission is devoid of any specific task. Correspondingly, it will not have any weapons loaded except perhaps an internal cannon. Such an aircraft does not take part in any active actions against enemy forces and just follows its route. Under the threat of an enemy attack the aircraft will try to evade it or attack it if within close proximity.
AFAC. The Airborne Forward Air Controller (AFAC) Task will set the assigned aircraft to mark assigned targets with smoke rockets or illumination flares. For night missions, this can be a useful Task to assign an airplane to support a player flying a Close Air Support (CAS) mission.
Anti-ship Strike. This task consists of having the aircraft actively search for enemy surface ships in a given area and then attacking and destroying them with appropriate weapons. When assigning such a task, it is best to arm the aircraft with anti-ship guided missiles. Additionally, the aircraft will have to have a sensor onboard that can acquire naval targets at long range to target such weapons.
AWACS (Airborne Warning and Control System). The AWACS aircraft flies according to a planned straight or circular route using looped waypoints, and it alerts allied aircraft, SAM sites, and ships when it detects enemy aircraft. Certain SAM systems can receive targeting data directly from the AWACS even when their own acquisition radar systems have been destroyed. Note that AWACS detection can be limited by range, very low target altitudes, and terrain masking.
CAP (Combat Air Patrol). The CAP mission implies flying a large race-track pattern using looped waypoints around a defined route to defend an area from enemy aircraft incursion. This type of task does not involve spotting and destroying enemy ground targets or a significant deviation from the planned route to intercept aircraft. Be aware that a high altitude CAP will make life for low level interdiction easier for your aircraft. A combination of a high/low CAP sandwich is the most balanced deployment. The crucial factor while patrolling will be the fuel load limiting the distance and duration of the CAP. All AI aircraft will stop patrolling and return to base in a straight route as soon as their fuel falls to the guaranteed minimum required for the return flight (Bingo fuel state).
CAS (Close Air Support). CAS involves actively searching for enemy ground targets on the battlefield and destroying them. Here absolute precision in delivering strikes is not of crucial importance. The Su-25, Su-25T and A-10A ground attack airplanes are best suited to CAS, though such planes as the Su-27, MiG-29, MiG-27, and F-16, F/A-18 can successfully handle this task. This is also the best-suited task for attack helicopters like the Ka-50 and Apache. This Task is also best used for attacking air defense systems. When attacking mobile ground units (even if they are stationary), CAS is the best Task to use (not Ground

LOCKON [FLAMING CLIFFS 2]
83 / MISSION EDITOR | GRAPHICAL USER INTERFACE
Attack). Use the Targeting tool to assign the area that the CAS aircraft will search for and attack valid targets.
Escort. This task is allocated to fighters and attack helicopters and involves escorting allied aircraft (transport aircraft, bombers, or attack aircraft) and defending them along the route from possible attacks of enemy aircraft and air defense systems. In doing so, the escorts should not engage in fights with the enemy if they do not pose a threat or are significantly off the course line.
Fighter Sweep. The fighter sweep mission is a combat task that involves penetrating enemy air space to attack enemy fighters or other types of aircraft. The main objective of a fighter sweep is winning air superiority and to ensure unimpeded use of the air space by friendly aircraft. Since the aircraft taking part in a fighter sweep may find themselves at a considerable distance from their airfields and take part in prolonged dogfights, their fuel load will be a crucial factor.
GAI (Ground Alert Intercept). When taking part in a GAI mission, an aircraft is on alert duty on the runway with warmed-up engines. On receiving AWACS or other targeting data of in-bound enemy aircraft, the aircraft takes off and attempts an intercept. Multiple GAI aircraft will take-off one after another to intercept enemy aircraft. When planning this type of mission you don‟t need to create waypoints. All you have to do is set the takeoff point at an airfield and declare it as a GAI Task. Note that when planning a GAI mission, the aircraft on alert don‟t appear on the runway until the target data becomes available. For best results, place early warning radars such as the 1L13 and 55G6 at the airbase.
Ground Attack. This task is used to search for stationary enemy ground targets (plants, railroad stations, airfields, etc.) in a given area and then attacking and destroying them with general purpose bombs or rockets. This type of mission usually involves unguided bombs weighing from 250 to 1,500 kg. In addition, the aircraft can destroy targets with the aid of unguided rockets. When setting up such a Task, it is best to set the Targeting area over a general area that you wish attacked.
Intercept. This is a defensive Task whereby the aircraft must carry out an active search of incoming enemy aircraft and/or receive targeting data from ground based or airborne radar. This type of combat task is reserved for large scale defense and active patrolling and you should not use it while defending a small area or a local installation. While chasing the enemy, the interceptor may deviate far from its planned route and the area that is to be defended will be left undefended.
Pinpoint Strike. The Pinpoint strike mission involves active search for surface targets in a very small Targeting area and attacking and destroying them using precision-guided weapons. In addition to the above weapons, to deliver a pinpoint strike, the aircraft can carry a wide range of laser-guided bombs. When setting up such a task, you will want to set the Targeting area only over the specific target (small targeting circle). For example, if you Task an aircraft to destroy a bridge, set the targeting circle such that it only covers the bridge.

LOCKON [FLAMING CLIFFS 2]
84 / MISSION EDITOR | GRAPHICAL USER INTERFACE
Transport. An aircraft assigned to a Transport Task does not take part in any active actions against enemy forces and just follows its route. Under the threat of an enemy attack the aircraft will try to evade it.
Reconnaissance. The aircraft will fly directly over the assigned Reconnaissance Task waypoint to best acquire intelligence.
Refueling. This task is reserved for aerial tankers. An aircraft assigned this mission will refuel any thirsty allied aircraft during its flight. The use of looped waypoints is recommended for this task.
Runway Attack. This is a specialized form of ground attack that will allow the aircraft to automatically align the axis of its attack along the length of the targeted runway. This is most useful when deploying runway denial weapons. To do so, set the Targeting area over the airfield to attack and select Airfields from the Target Categories.
SEAD (Suppression Of Enemy Air Defenses). Similar to the CAS Task, this Task allows you to define a Targeting area and have the AI focus on air defense weapons in the area. From the Target Categories list, you must select Ground Vehicles.
UNIT. The Unit selection is composed of two fields and they allow you to select how many aircraft units will be part of the flight group (1 to 4). The right field is used to set the total number of airplanes in the group; to do so, use the left and right arrow buttons. The left field is used to select an airplane within the group; to do so, use the left and right arrow keys.
TYPE. Depending on the Country and Task selections, a list of appropriate aircraft is listed in this pull down list.
PILOT. Enter a unique name for each unit within the aircraft Group. If you do not, a default name will be created automatically. This name is important because it will be used to set Trigger Conditions. For example, if you create a condition based on the destruction of a unit, the unit will be selected from a list using its PILOT name.
SKILL. The Skill level allows you to select how competent the aircraft pilot is when flown by the artificial intelligence. This setting can control such factors on how much G the pilot can pull, at what range it will attack, and how accurate its weapon delivery skills are. There are five Skill options for AI aircraft:
Average Good High Excellent Random. This option will randomly select from one of the four options above.
Note that a unit‟s skill level will affect its reaction time to enemy units, the degree of targeting errors, and its detection range
For non-AI groups, you have two selections:
Client. If you wish the aircraft to be flown by a human in a multiplayer game, set it as Client. Do not set aircraft to Player in a multiplayer game.

LOCKON [FLAMING CLIFFS 2]
85 / MISSION EDITOR | GRAPHICAL USER INTERFACE
Player. Set the aircraft to Player when you want it to be flown by a human player in a single-player mission/campaign.
SIDE #. Enter in this field either a three or two digit number you wish to have displayed on the aircraft.
CALLSIGN. Type in the callsign of the aircraft you wish it to use. For Russian aircraft, a three-digit number is used. This callsign will be used in communications with the flight, AWACS, and ground controllers.
HIDDEN ON MAP check box. After creating a mission, you may wish to hide certain units so that people playing your mission cannot see them. For example, you may want to hide mobile enemy units from being seen by the player on the briefing and F10 maps. Press this check box to hide the selected aircraft group from the ME World Map and F10 view. You can view all hidden groups using the Units List window (discussed later in this manual).
MODAL BUTTONS. Five modal buttons control what is displayed on the lower half of the aircraft placement window. These include: ROUTE, TARGETING, PAYLOAD, SUMMARY and FAILURES.
ROUTE Mode
When in Route mode, the data in the lower half of the aircraft placement window is in regards to waypoint management. Waypoints are arbitrary points on the map (Lat, Long, and altitude) that can be chained together to create a flight route. During the course of a mission, the group will fly from one waypoint to the next along the route line and at each waypoint you can assign unique characteristics.
To place a new aircraft group, you will need to be in the Route mode and have an aircraft selected. You may then left click on the map to place the groups starting point, which will also be waypoint 1. When you place a group, its waypoint marker (circle with its waypoint number next to it) and route line will be colored appropriately:
White. Selected unit.
Red. A Red side unit that is not selected.
Light blue. A Blue side unit that is not selected.
At waypoint one there will be a unit icon instead of a standard waypoint circle. Different icons denote different types of units:
Aircraft Editor Icons (Russian / Western)
General helicopter

LOCKON [FLAMING CLIFFS 2]
86 / MISSION EDITOR | GRAPHICAL USER INTERFACE
Combat helicopter
Fighter
Assault plane
Reconnaissance plane
Bomber
ECM aircraft (not present in game)
Cargo plane
AWACS
Anti Submarine Aircraft
Tanker
Cruise missile
UAV
Below the Modal buttons are the Route controls. From top to bottom:
WAYPNT (waypoints). The WAYPNT fields allow you to cycle between waypoints you have created, and by left clicking on the World Map you will add a waypoint. The left field displays the currently selected waypoint and you can cycle it by pressing the left and right arrow buttons. The field on the right displays the total number of waypoints in the route. The circle and waypoint number of the selected waypoint will be colored yellow on the map.
NAME. For each waypoint you can assign a unique name. Type the name of the waypoint in this field and this name will then appear next to the waypoint on the map.
TYPE. Each waypoint can be assigned a type of action that the aircraft will perform when it is at that waypoint. These include:
Turning Point. This is the most common and basic waypoint and will simply have the aircraft pass the waypoint and proceed to the next. The aircraft will often turn before reaching the exact location of the waypoint if the next waypoint is left or right (lead turn).
Fly Over Point. Much like a Turing Point, a Fly Over Point though will always have the aircraft fly directly over the waypoint before flying to the next in the route.
Lock Altitude. When an aircraft is assigned this waypoint Type, it will maintain the Above Ground Level (AGL) altitude set at this waypoint and adhere to it until it reaches an Unlock Altitude or Landing waypoint. It will maintain this until an Unlock Altitude waypoint is reached.

LOCKON [FLAMING CLIFFS 2]
87 / MISSION EDITOR | GRAPHICAL USER INTERFACE
Unlock Altitude. If a previous waypoint has had its Type set to Lock Altitude, this Type will allow the aircraft to alter altitude as needed to respond to a situation.
Begin Loop. Used in conjunction with the following waypoint being an End Loop Type waypoint, this setting will allow the aircraft to circle between the two waypoints until low on fuel or damaged.
End Loop. Used in conjunction with the previous waypoint being a Begin Loop Type waypoint, this setting will allow the aircraft to circle between the two waypoints until low on fuel or damaged.
Using the Begin and End Loop Type waypoints is useful when creating CAP and AWACS Tasks
Landing. This Type is only available when the last waypoint in the route is selected; the waypoint will automatically snap to the nearest airfield or FARP.
Takeoff From Runway. This Type is only available when waypoint 1 is selected and it allows the aircraft to start on the runway threshold with all systems up and running. When set to Takeoff, the waypoint will snap to the nearest airfield or FARP.
Takeoff From Parking. This Type is only available when waypoint 1 is selected and it allows the aircraft to start on the parking apron (ramp) with all systems shut down. When set to Takeoff, the waypoint will snap to the nearest airfield or FARP.
Refueling. When assigned a Refueling Task at a waypoint, the aircraft will seek out the nearest friendly aerial refueling aircraft and replenish its fuel tanks.
ALT (altitude). The altitude setting will set the altitude in meters that the aircraft will be at when it reaches the waypoint. To set this, you can either use the left and right arrow buttons or type it into the field.
SPEED. The speed setting will set the speed in kilometers per hour (km/h) that the aircraft will be at when it reaches the waypoint. To set this, you can either use the left and right arrow buttons or type it into the field.
ETA (Estimated Time of Arrival). These fields are for information only (you cannot enter data) and display the time and day that it will take the aircraft to reach the waypoint if the aircraft flies exactly to the flight plan. The ETA fields are in the format of Hour:Minute:Second/Day. This is a useful tool when trying to create mission timings.
Route Mode Buttons. These three Route modal buttons allow you to alter how you work with new and existing waypoints.
ADD. When active, left clicking on the map will Add a new waypoint. If you have a waypoint already selected and you Add a new waypoint, a new waypoint will be created after the one you have selected.
EDIT. In this mode, left click on a waypoint to select it.

LOCKON [FLAMING CLIFFS 2]
88 / MISSION EDITOR | GRAPHICAL USER INTERFACE
DEL (Delete). To delete a waypoint from the route, select the waypoint and then press the Delete button.
TIME HOLD. If you want the selected unit to not enter the mission the moment the mission starts, you set a time in the TIME HOLD tool. The tool consists of four fields that are formatted as Hour:Minute:Second/Day. The time you enter in the fields will determine the delay from mission start time that the unit will appear. If you use an Activate Trigger, you will need to set this time to a time greater than when you expect the mission to end.
TARGETING Mode
The targeting assignment function in the mission editor includes a complex target detection model for AI fixed and rotary wing aircraft. The model accounts for specific onboard sensors and environmental conditions. It is designed to provide realistic AI air-to-surface and air-to-air operations and includes the following variables:
Unit onboard sensors
Air-to-Air radar
Air-to-Surface radar
Multimode radar
Radar warning receiver
Television optics
Low-light television optics
Imaging infrared optics
Infrared search and track system
Unit skill
Unit speed
Unit cockpit view limits
Time of day
Target background (open terrain, forest, water, road, etc.)
Atmospheric conditions
Fog
Overcast
Precipitation
Line of sight obstruction (terrain, structures)
Target size (including dust tail when moving over unpaved surfaces)

LOCKON [FLAMING CLIFFS 2]
89 / MISSION EDITOR | GRAPHICAL USER INTERFACE
Single vs. group targets
Clutter (buildings, structures, etc.)
Weapon firing flash
Artificial illumination (flare, ground fire, etc.)
Target light source (lights, beacons, etc.)
When assigning a Targeting waypoint, the mission designer designates a specific user-defined area on the map and target type(s) for the attacking aircraft to target (vehicles, buildings, aircraft, etc.). Upon reaching the attack waypoint, the AI begins to search for the desired target type(s) in the designated area until it either finds a target or reaches the next waypoint. Note that the aircraft will not attack targets in the assigned Targeting area unless it can acquire them with onboard sensors or eyeballs. Note also that if the aircraft reaches the next waypoint before acquiring a target, it will continue along its route without attacking.
Creating a Targeting area is done by first selecting the waypoint you wish to start the attack from (Initial Point) and then pressing the ADD button at the bottom of the Targeting window. You may then click on the map where you want the group to search for targets of the selected type. Using the NAME field, you can create a name for the targeted area that will appear on the map next to the area. Using the RADIUS field, you can adjust the size of this area by either using the left and right arrows or typing in the radius size in meters. A yellow, dashed line connects the targeted area to the initial waypoint.
By pressing the ADD button repeatedly, you can set up multiple Targeting areas.
Once the Targeting area has been created, a dashed line connects the Attack waypoint to the Targeting area.

LOCKON [FLAMING CLIFFS 2]
90 / MISSION EDITOR | GRAPHICAL USER INTERFACE
When you create a new Targeting area, you need to specify what category of target you wish the group to search for and attack. Available categories are filtered according to the aircraft and payload. Possible categories include:
Planes (fixed-wing aircraft)
Helicopters
Ground vehicles (including air defense systems)
Fortifications
Buildings
Airfields
Heliports
Static objects
Point
Ships
Note that you can set multiple target categories for a Targeting area. Each new Targeting area you create will be given a sequential number (1 through x). When you
Target Area
Initial Point
Target Categories

LOCKON [FLAMING CLIFFS 2]
91 / MISSION EDITOR | GRAPHICAL USER INTERFACE
have multiple Targeting areas for a waypoint, you can cycle through them by using the TARGET fields. The right field lists the total number of Targeting areas for the waypoint and the left field allows you to cycle through them using the left and right arrow buttons.
In addition to designating Targeting areas for ground targets, you also must create Targeting areas that you want the aircraft to search for and engage other aircraft. Often, you may choose to create a very large Targeting area with aircraft selected as the category target. By determining where the flight group engages other aircraft, you have finer control of when it will and will not try to engage other aircraft.
Next to the ADD button are the EDIT and DEL (delete) buttons:
EDIT. If you have created a Targeting area and wish to edit it, first press the EDIT button and then select the Targeting area on the map. You can then drag the target point (represented by a yellow triangle) to a new location and/or adjust name, radius, and target categories.
DEL. To remove a Targeting area, select the Targeting area in EDIT mode and then press the DEL button to remove the Targeting area.
Targeting Strategies Carpet Bombing
If you wish to have a bomber release all its bombs between two defined points, you can use the Point category. To do so:
Set the first initial point‟s Targeting area to Point and place it where you want the bombing run to start. You must also give this point a name. For example: “factory-begin”.
Create a second target point from the same waypoint that is also assigned the Point category. Place this point where you want the bombing run to end. You must also give this point a name. For example: “factory-end”.
When the aircraft flies the mission, it will perform a bombing run between the two defined points using all of its bombs. In the example image below, the bomber will drop its bombs in a line from south to north between the two targeting points.

LOCKON [FLAMING CLIFFS 2]
92 / MISSION EDITOR | GRAPHICAL USER INTERFACE
Using Waypoint Type
Because aircraft must be able to see the target before they can attack it, it is important to set your initial point and the Type of waypoint to insure that the aircraft can find it. For aircraft with few or no sensors, this is extremely important or the aircraft may not be able to locate the target.
A common problem may be placing the initial point too far from the targeting area that results in the aircraft not being able to detect the target over the great distance.
To remedy this, there are at least two possible solutions:
Targeting area Initial point If the waypoint is assigned as a Turning point then the AI will perform a lead turn to the next route leg. In this case, the AI may not be able to detect the target from long range or FOV limits in the cockpit.

LOCKON [FLAMING CLIFFS 2]
93 / MISSION EDITOR | GRAPHICAL USER INTERFACE
The first solution is to change the initial point waypoint from a Turning point to a Fly over point. This will allow the aircraft to be closer to the target and thus increase the chances of it detecting it.
Solution Case 1
A possible second solution is to assign a preceding targeting waypoint prior to the Fly over waypoint that will allow the AI more time to attempt to acquire the target in the targeting area.
Targeting area If initial waypoint is assigned as a Fly over point the AI will always fly over the point. In this case, the AI is more likely to detect the target and attack it if other circumstances allow (range to target, target illumination, AI skill, AI sensors, etc.). Fly over point

LOCKON [FLAMING CLIFFS 2]
94 / MISSION EDITOR | GRAPHICAL USER INTERFACE
Solution Case 2
Important Notes Regarding Targeting:
The various radars and optical sights used by AI aircraft are defined individually for each unit according to their characteristics. This provides modeling of a wide range of combat capabilities of the modeled aircraft, depending on time of day and weather conditions.
Aircraft with no optical sensors or radar, such as the Su-25, will detect targets only when visual contact is possible. Detection depends on the horizontal and vertical cockpit view limits and on various environmental conditions, including time of day, weather, line of sight, and other variables. At night, visual detection can be aided with artificial illumination or target firing activity. In bad weather, visual detection may be impossible.
Aircraft with television or low-light television optics will rely on natural or artificial illumination to detect targets. Reduction of natural light, fog, cloud cover, and heavy precipitation will reduce and ultimately eliminate the effectiveness of such systems.
Imaging infrared devices will allow aircraft to detect targets at night.
Aircraft equipped with radar are able to detect air and ground targets in any time of day and weather conditions. For air-to-surface radars, targets masked in ground clutter, such as city blocks, may be difficult or impossible to detect. However, unit movement, large units groups, and unit location on roads or runways will enhance radar detection. Certain radar models are restricted to detect only static structures or maritime targets (bombers and naval reconnaissance aircraft, respectively).
The unit skill and airspeed also affect the likelihood, range, and time required for detection. In general, higher skill settings, lower airspeed, and greater cockpit visibility increase the chances and range of both visual and sensor-based detection.
Numerous target characteristics are also calculated in the AI targeting model. The target‟s general size will determine maximum detection range for visual and sensor contact. A target in a group of units is more likely to be detected further out than a target that is isolated. A moving target‟s dust tail, including that of low flying aircraft, increases detection range (the dust tail is not present during heavy precipitation). Finally, any weapon firing contributes to fast detection. In general, more visible weapon types, such as MLRS barrages, will be detected further out than less visible types, such
Assign a targeting point prior to the Fly over point. In this case, the AI will continue towards the target and therefore have more time to detect it. This will also be affected by range to target, target illumination, AI skill, AI sensors, etc.
Targeting area
Turning point Turning point

LOCKON [FLAMING CLIFFS 2]
95 / MISSION EDITOR | GRAPHICAL USER INTERFACE
as machine gun fire. Weapon fire can be detected either when the firing source is in the AI field of view or if the weapon trajectory enters the AI field of view. For example, the AI can detect and react to a SAM launch from the opposite side of a mountain, if the missile enters the AI‟s field of view in flight.
All infantry units, including MANPAD troops, are detectable only after firing their weapons.
When engaging with cannon, TV, IR, or SAL-guided weapons, the AI will commit to an attack only when visual or optical detection is possible. Target contact is required for weapon release. If target contact is lost before weapon release, the attack can continue only with unguided weapons, such as rockets or bombs. For example, if a target is detected due to weapon firing or under artificial illumination, but illumination or fire ceases before the attack is complete, the AI can only continue the engagement for up to 10 seconds with unguided munitions, aiming for the last visible target location.
Anti-ship cruise missiles can only be employed against targets detected with attack sensors, while surface attack cruise missiles can be employed either against detected targets or any map coordinate („point‟).
When set to attack a „point‟, as opposed to an object, any weapon can be used in any time of day and in any weather conditions.
When engaging air-to-air, sensor or visual contact must be possible for the AI to commit to an attack with cannon or IR-guided missiles. Target contact is required for weapon release. Radar contact is required for use of SARH and ARH missiles.
currently, there are two files of interest: ...\ Scripts\AI\detection.lua and ...\ Scripts\Database\db_sensors.lua. all values will be taken from server users can tune it up for local game only.

LOCKON [FLAMING CLIFFS 2]
96 / MISSION EDITOR | GRAPHICAL USER INTERFACE
PAYLOAD Mode
The Payload screen allows you to set the aircraft‟s external stores (weapons, fuel tanks, and pods), internal fuel, quantities of chaff, flares and gun rounds, and the camouflage pattern. You can do so using a traditional loading chart.
At the top of the Payload page is a drawing of the aircraft (head-on) that illustrates the station number assigned to each station. Stations can load weapons, fuel tanks, and pods according to the aircraft and station.
Below the illustration is the Loading Chart and this lists each loading payload package as a separate line. To the left of each line is the name of the payload package, and each column to the right represents a different station and what is loaded on it. To select a payload package, click on it and it will be highlighted. If you right click your mouse on a station box in the chart, a pop-up window lists the possible types of payloads that can be hung on that station and by then moving your mouse to the right you can select the specific payload to load on that station. At the bottom of the pop-up window is the Remove option that allows you to clear the station.
Weapon Station Chart
Loading Chart
Internal Loading

LOCKON [FLAMING CLIFFS 2]
97 / MISSION EDITOR | GRAPHICAL USER INTERFACE
Below the Loading Chart is a group of five buttons that allow you to manage the chart. These include:
NEW. In addition to the existing payload packages, you may press the NEW button at the bottom of the Loading Chart to create your own. Upon doing so, a pop-up window will prompt you to create a name for the new package. After you create a name and press the OK button to accept it, a new line on the loading chart with the name you entered will be displayed. You may then load each station using the right-mouse click function on each station.
COPY. You may also create new payload packages by making a copy of an existing one and then modifying it. To do so, select the package you want to use as a base and then press the COPY button. When you do so, you will be prompted to create a new name for the package. Once you do so, a new payload package line will be created with the new name but using the package assignment of the base-payload you selected.
DEL. To remove a payload package from the chart, select the package you want to remove and then press the DEL (delete) button.
RENAME. If you are not satisfied with the name of a payload package, you may select the package and then press the Rename button. You will then be prompted to enter a new name for the package. Once you press OK, the package will be renamed.
EXPORT. When you create an aircraft group and set its TASK, a group of payload packages will be automatically associated with that task. The Export button allows you to associate a payload package with another Task. For example, if you have an all-ATGM package in the CAS Task that you also want to use as a Ground Attack Task package, you could select the package in CAS and then Export it to Ground Attack. The next time you create a Ground Attack Tasked group, the package would then appear as one of the payload options.
To the right of the Payload screen is a set of controls that allow you to adjust the internal loading of the aircraft and the paint it will wear.
FUEL. This slider is used to adjust the amount of internal fuel. Sliding the bar to the left decreases the fuel load and sliding it to the right increases it. The fuel load is then used in conjunction with the payload package to calculate the following loading data:

LOCKON [FLAMING CLIFFS 2]
98 / MISSION EDITOR | GRAPHICAL USER INTERFACE
FUEL WEIGHT. Loaded internal fuel as a kilogram (kg) value.
EMPTY. Empty weight of the aircraft without fuel and payload package in kilograms.
WEAPONS. Total weight of all loaded stores on stations in kilograms.
TOTAL. Total weight of aircraft to include empty weight, fuel weight, and payload package weight in kilograms.
MAX. This field displays the maximum, safe total weight of the aircraft in kilograms.
The non-interactive slider bar below the MAX and TOTAL fields provides a visual indication of the maximum percent of loading on the aircraft as a percentage.
Non-fuel internal loading of the aircraft is listed next:
CHAFF. Maximum number of chaff bundles loaded.
FLARE. Maximum number of flares loaded.
GUN. Percent of maximum number of cannon rounds that can be loaded.
With the COLOR SCHEME drop down menu, you may select from a list how the aircraft is painted. The number of choices depends on the aircraft.
SUMMARY Mode
When in Summary mode, you are provided basic mission data regarding the selected group in the lower half of the window. This data includes:
START TIME. The mission start time for the group in Hour:Minute:Second/Day.
ROUTE TIME. How long it will take the aircraft to fly the route, assuming no departures from the planned route. This is indicated in Hour:Minute:Second/Day format.
ROUTE LENGTH. Total distance of the route in meters.
AVERAGE SPEED. The average indicated airspeed of the route by totaling the assigned airspeed of each route leg and then dividing by the number of legs.
RANGE. The distance as the crow flies between the start and end waypoints of the route.

LOCKON [FLAMING CLIFFS 2]
99 / MISSION EDITOR | GRAPHICAL USER INTERFACE
FAILURES Mode The FAILURES Panel allows you to set the aircraft‟s failures peculiar to the selected aircraft type.
Your aircraft might be damaged in combat as the result of a missile or shell hit. To be ready for such a situation and to be able to fly the aircraft when onboard systems have failed, this tool allows you to simulate such failures. Select the Failures button and specify in the failures panel the device you want to fail. Specify the exact failure time for the device or a Time Between Failure (TBF) if you wish to simulate failures without an exact failure time, but will occur within that specified time frame. For example: if you specify 30 in the Within field for the left engine, this means that your left engine will fail within the next 30 minutes. If you were to specify 0:15 in the After field, the failure will occur with set probability within the next 30 minutes after 15 minutes after takeoff.
You also have the option to make the failures random by selecting the random (RAND) button. Additionally, you can adjust the probability of failures by adjusting the Probability (%) field using the arrow buttons. The Probability ranges between 0% (no chance) to 100% (certain failure). Please note that not all failure devices apply to all aircraft types. The set failure(s) only apply to the Player aircraft.
Along the left side of the window is the DEVICE list that can be used to set an in-mission failure. These failures include:
ASC. Failure of the Automatic Stability Control (ASC).
AUTOPILOT. Failure of the Autopilot system.
HYDRO. Failure of the hydraulic system. A failure of the hydraulic system degrades control of your aircraft and can make it difficult or impossible to control.
L-ENGINE. Left engine will fail. If one engine fails, you can still continue fly. If both engines fail at a stone‟s throw away from a friendly airfield, you might try to land your aircraft, otherwise, eject.

LOCKON [FLAMING CLIFFS 2]
100 / MISSION EDITOR | GRAPHICAL USER INTERFACE
R-ENGINE. Right engine fail. If one engine fails, you can still continue fly. If both engines fail at a stone‟s throw away from a friendly airfield, you might try to land your aircraft, otherwise, eject.
RADAR. Failure of radar.
MLWS. Failure of Missile Launch Warning System.
RWS. Failure of Radar Warming System.
ECM. Failure of Electronic Countermeasures System.
HUD. Failure Head Up Dysplay.
MFD. Failure of Multifunctional Displays.
Next to each device is a check box and can be checked to enable a failure for the device.
To the right of each device line is a set of fields that allow you to set a time frame from mission start that the failure will occur and the probability that the failure will occur.
After (hh:mm). Input the hour and minutes from mission start that the failure will occur.
Within (mm). Use the third field to determine the time that the failure may happen.
The Probability (%) field allows you to enter the probability as a percentage (0 – 100) that the failure will occur in the mission.
At the bottom of the window are two additional controls:
RAND. Pressing the random button will randomly select devices to fail and set random time windows and probabilities.
CLEAR. The clear button will disable all failures and set all time windows and probabilities to zero.
The failure tool can be an interesting tool when creating training missions, but should be used very carefully in other missions as a failure may appear as a software bug to some players.
Place Ship
You will use this window to place ship groups in a mission, set their routes, and determine the actions they will take. Unlike aircraft groups, you can place up to 99 units within a single group (not recommended though). When placing ships, you will be automatically restricted to placing them on large bodies of water.
The Place ship windows consist of numerous functions which are described below. We will discuss them from top to bottom.

LOCKON [FLAMING CLIFFS 2]
101 / MISSION EDITOR | GRAPHICAL USER INTERFACE
COUNTRY. The Country drop down list displays all the countries that have been assigned to either the RED or BLUE sides when the mission was initially created by use of the CREATE NEW MISSION button. The Country selected will filter the TYPE of ships available.
NAME. In the Name field, type in a unique name for the naval group. If you do not enter one, a default one will be generated. This Name you create will be used when assigning some types of Triggers such as Activate Unit. Always be careful not to assign more than one group with the same Name.
UNIT. The Unit selection is composed of two fields and they allow you to select how many ships will be part of the naval group (1 to 99). The right field is used to set the total number of ships in the group; to do so, use the left and right arrow buttons. The left field is used to select a ship within the group; to do so, use the left and right arrow keys.
TYPE. Depending on the Country, a list of appropriate ships is listed in this pull down list.
UNIT NAME. Enter a unique name for each unit within the naval Group. If you do not, a default name will be created automatically. This name is important because it will be used to set Trigger Conditions based on units. For example, if you create a condition based on the destruction of a unit, the unit will be selected from a list using its UNIT NAME.

LOCKON [FLAMING CLIFFS 2]
102 / MISSION EDITOR | GRAPHICAL USER INTERFACE
SKILL. The Skill level allows you to select how competent the ship will be commanded by the artificial intelligence. This setting can control such factors as what range it will attack and how accurate its weapon delivery skills are. There are five Skill options for AI ships:
Average
Good
High
Excellent
Random. This option will randomly select from one of the four options above.
Note that a unit‟s skill level will affect its reaction time to enemy units, the degree of targeting errors, and its detection range
HIDDEN ON MAP check box. After creating a mission, you may wish to hide certain units so that people playing your mission cannot see them. Check this box to hide the selected naval group from the ME World Map. You can view all hidden groups using the Units List window (discussed later in this document).
MODAL BUTTONS. Three modal buttons control what is displayed on the lower half of the Navy Group placement window. These include: ROUTE, TARGETING, and SUMMARY.
ROUTE Mode
When in Route mode, the data in the lower half of the ship placement window is in regards to waypoint management. A waypoint is an arbitrary point on the map (Lat, Long) that can be chained together to create a route. During the course of a mission, the group will steer from one waypoint to the next along the route line, and at each waypoint you can assign unique actions.
To place a new naval group, you will need to be in the Route mode with a ship Type selected. You may then left click on the map to place the group‟s starting point, which will also be waypoint 1. When you place a group, its waypoint marker (circle with its waypoint number next to it) and route line will be colored appropriately:
White. Selected unit.
Red. A Red side unit that is not selected.
Light blue. A Blue side unit that is not selected.
At waypoint one there will be a unit icon instead of a standard waypoint circle. Different icons denote different types of units:

LOCKON [FLAMING CLIFFS 2]
103 / MISSION EDITOR | GRAPHICAL USER INTERFACE
Naval Editor Icons (Russian / Western)
Submarine
Frigate
Aircraft carrier
Cruiser heavy
Cruiser
Medium ship
Cargo (commercial) ship
Below the Modal buttons are the Route controls. From top to bottom:
WAYPNT (waypoints). The WAYPNT fields allow you to cycle between waypoints you have created. The left field displays the currently selected waypoint and you can cycle it by pressing the left and right arrow buttons. The field on the right displays the total number of waypoints in the route. The circle and waypoint number of the selected waypoint is colored yellow on the map.
NAME. For each waypoint you can assign a unique name. Enter the name of the waypoint in this field and this name will then appear next to the waypoint on the map.
TYPE. Each waypoint can be assigned a type of action that the group will perform when it reaches the waypoint. These include:
Turning Point. This is the most common and basic waypoint and the group will simply pass through such a waypoint and proceed to the next.
SPEED. The speed setting will set the speed in kilometers per hour (km/h) that the ship group will have achieved when it reaches the waypoint. To set this, you can either use the left and right arrow buttons or enter it into the field. The group‟s maximum speed will not exceed the maximum speed of the slowest ship in the group.
ETA (Estimated Time of Arrival). These fields are for information only (you cannot enter data) and display the time and day that it will take the naval group to reach the waypoint if the group steers exactly to route. The ETA fields are in the format of Hour:Minute:Second/Day. This is a useful tool when trying to create mission timings.
Route Mode Buttons. These three Route modal buttons allow you to alter how you work with new and existing waypoints.

LOCKON [FLAMING CLIFFS 2]
104 / MISSION EDITOR | GRAPHICAL USER INTERFACE
ADD. When active, left clicking on the map will Add a new waypoint. If you have a waypoint already selected and you Add a new waypoint, a new waypoint will be created after the one you have selected.
EDIT. To left click on a waypoint to select it, first select the Edit Route mode.
DEL (Delete). To delete a waypoint from the route, select the waypoint and then press the Delete button.
TIME HOLD. If you want the selected unit to not enter the mission the moment the mission starts, you set a time in the TIME HOLD tool. This tool consists of four fields that are formatted as Hour:Minute:Second/Day. The time you enter in the fields will determine the delay from mission start time that the unit will appear. If you use an Activate Trigger, you will need to set this time to a time greater than when you expect the mission to end.
TARGETING Mode
When assigning a targeting waypoint, the mission designer designates a specific user-defined area on the map for the attacking ship to target (vehicles, buildings, aircraft, etc.). Upon reaching the attack waypoint, the AI begins to search for the targets in the designated area until it either finds a target or reaches the next waypoint. For ships and indirect fire systems like artillery and rockets, the unit will only attack the first targeting Point. Note that ships and ground units like tanks do not require targeting zones and will engage enemy units automatically.
This is done by selecting the waypoint you wish to start the attack from and then pressing the ADD button at the bottom of the Targeting window. You may then click on the map where you want the naval group to search for targets. Using the NAME field, you can create a name for the targeted area that will appear on the map next to the area. Using the RADIUS field, you can adjust the size of this area by either using the left and right arrows or typing in the radius size in meters.
By pressing the ADD button repeatedly, you can set up multiple Targeting areas.
When you have multiple Targeting areas for a waypoint, you can cycle through them by using the TARGET fields. The right field lists the total number of Targeting areas for the waypoint and the left field allows you to cycle through them using the left and right arrow buttons.
Note that naval units do not have any specific categories.

LOCKON [FLAMING CLIFFS 2]
105 / MISSION EDITOR | GRAPHICAL USER INTERFACE
Once the Targeting area has been created, a dashed line connects the Attack waypoint to the Targeting area.
Next to the ADD button are the EDIT and DEL (delete) buttons:
EDIT. If you have created a Targeting area and wish to edit it, first press the EDIT button and then select area on the map.
DEL. To remove a Targeting area, select the Targeting area in EDIT mode and then press the DEL button to remove the Targeting area.

LOCKON [FLAMING CLIFFS 2]
106 / MISSION EDITOR | GRAPHICAL USER INTERFACE
SUMMARY Mode
When in Summary mode, you are provided basic mission data in the lower half of the window. This data includes:
START TIME. The mission start time for the group in Hour:Minute:Second/Day.
ROUTE TIME. How long it will take the naval group to sail the route, assuming no departures from the planned route. This is indicated in Hour:Minute:Second/Day format.
ROUTE LENGTH. Total distance of the route in meters.
AVERAGE SPEED. The average speed of the route by totaling the assigned speed of each route leg and then dividing by the number of legs.
RANGE. The distance as the crow flies between the start and end waypoints of the route.

LOCKON [FLAMING CLIFFS 2]
107 / MISSION EDITOR | GRAPHICAL USER INTERFACE
Place Ground Vehicle
You will use this button to place ground unit groups in the mission, set their routes, and create their actions. When placing a ground group, it is important to remember that the groups can consist of one to 99 vehicles. When placing groups, only the group lead vehicle will be visible on the map when zoomed out. As you zoom in though, the individual units of the group will appear on the map. This is important for accurate unit placement.
The ground group placement windows consist of numerous functions which are described below. We will discuss them from top to bottom.
COUNTRY. The Country drop down list displays all the countries that have been assigned to either the RED or BLUE sides when the mission was initially created by use of the CREATE NEW MISSION button. The Country selected will filter the TYPE of ground units available.
NAME. In the Name field, you may enter a unique name for the vehicle group. If you do not enter one, a default one will be generated. The Name you create will be used when assigning some types of Triggers such as Activate Unit. Always be careful not to assign more than one group with the same Name.

LOCKON [FLAMING CLIFFS 2]
108 / MISSION EDITOR | GRAPHICAL USER INTERFACE
UNIT. The Unit selection is composed of two fields and they allow you to select how many ground units will be part of the group (1 to 99). The right field is used to set the total number of vehicles in the group; to do so, use the left and right arrow buttons. The left field is used to select a vehicle unit within the group; to do so, use the left and right arrow keys.
TYPE. Depending on the Country selection, a list of appropriate ground units will populate this pull down list.
UNIT NAME. Enter a unique name for each unit within the Group. If you do not, a default name will be created automatically. This name is important because it will be used to set some Trigger Conditions. For example, if you create a condition based on the destruction of a unit, the unit will be selected from a list using its UNIT NAME.
SKILL. The Skill level allows you to select how competent the unit is controlled by the artificial intelligence. This setting can control such factors as what range it will attack from, and how accurate its weapon delivery skills are. There are five Skill options for AI ground units:
Average
Good
High
Excellent
Random. This option will randomly select from one of the four options above.
Note that a unit‟s skill level will affect its reaction time to enemy units, the degree of targeting errors, and its detection range
HEADING. You may use this control to set the initial heading of the unit in the simulation world. You can do this by either using the left and right arrow keys, typing in the heading value, or by clicking on the heading dial. Note that the unit icon will not orient to the selected heading.
HIDDEN ON MAP check box. After creating a mission, you may wish to hide certain units so that players cannot see them in the briefing. Press this check box to hide the selected group from the ME World Map. You can view all hidden groups using the Units List window (discussed later in this document).
VISIBLE BEFORE START. If you choose to have a unit appear according to an Activate Unit trigger, you can choose to have that unit visible in the world or invisible in the world until the unit is activated. If you wish to have the unit visible in the world but inactive until activation, check this box. For example, if you wanted to spawn infantry next to a building after it is destroyed, you would set the infantry to activate when the building was destroyed, but have their Visible Before Start box unchecked.
MODAL BUTTONS. Five modal buttons control what is displayed on the lower half of the vehicle placement window. These include: ROUTE, TARGETING, and SUMMARY.

LOCKON [FLAMING CLIFFS 2]
109 / MISSION EDITOR | GRAPHICAL USER INTERFACE
ROUTE Mode
When in Route mode, the data in the lower half of the vehicle placement window is in regards to waypoint management. Waypoints are arbitrary points on the map (Lat / Long) that can be chained together to create a route. During the course of a mission, the group will drive from one waypoint to the next along the route line and at each waypoint you can assign unique actions (like a formation).
To place a new vehicle group, you will need to be in the Route mode and have a vehicle group selected. You may then left click on the map to place the group‟s starting point, which will also be waypoint 1. When you place a group, its waypoint marker (circle with its waypoint number next to it) and route line will be colored appropriately:
White. Selected unit.
Red. A Red side unit that is not selected.
Light blue. A Blue side unit that is not selected.
At waypoint one will be a unit icon instead of a standard waypoint circle. Different icons denote different types of units:
Ground Object ME Icons (Russian / Western)
Tank
Infantry Fighting Vehicle (IFV)
Combat reconnaissance vehicle
Armored Personnel Carrier (APC)
Transport
Engineers
Civilian cars
Self Propelled Gun (SPG)
MLRS
MLRS medium
MLRS heavy
ATGM tracked
ATGM wheeled

LOCKON [FLAMING CLIFFS 2]
110 / MISSION EDITOR | GRAPHICAL USER INTERFACE
Forward Air Controller (FAC) vehicle
Infantry
MANPAD SAM
Stinger
AAA
Self-propelled antiaircraft gun
Self-propelled antiaircraft gun with radar
AAA tracked
Gun-missile air defense vehicle
SAM close range track
SAM short range
SAM short range with tracked radar
SAM short range vehicle with radar
SAM medium range launcher vehicle
SAM medium range launcher track
SAM medium range launcher vehicle with radar
SAM long range launcher vehicle with radar
SAM long range launcher track
Avenger
M6 Linebacker
Chaparral
Mobile radar
Radio navigation station
Radar
Aircraft controller

LOCKON [FLAMING CLIFFS 2]
111 / MISSION EDITOR | GRAPHICAL USER INTERFACE
Air defense direction center
Battle command center
FAC
Command centre
Concrete blockhouse (pillbox)
Checkpoint
Storage
Fuel depot
Structure (building)
Below the Modal buttons are the Route controls. From top to bottom:
WAYPNT (waypoints). The WAYPNT fields allow you to cycle between waypoints you have created in ADD mode. The left field displays the currently selected waypoint and you can cycle it by pressing the left and right arrow buttons. The field on the right displays the total number of waypoints in the route. The circle and waypoint number of the selected waypoint will be colored yellow on the map.
NAME. For each waypoint you can assign a unique name. Type the name of the waypoint in this field and this name will then appear next to the waypoint on the map.
TYPE. Each waypoint can be assigned a type of action that it will perform when it is at that waypoint. These include:
Offroad. The vehicle group will drive to the next waypoint one in front of the other in a line.
On road. When set to On Road, the waypoint will snap to the nearest road. When the next waypoint is also set to On Road, the editor will automatically plot a path along the road network between the two points. When placing an On Road waypoint, avoid doing so at a road intersection. If placing multiple groups on the same road, try to keep them at least 500 meters apart to avoid route conflicts.
Rank. The vehicle group will drive to the next waypoint in a straight line but in a side-by-side formation. This is most often used to concentrate fire power to the direction of travel.
Cone. The vehicle group will drive in a straight line to the next waypoint, but will be staggered back left and right from the center vehicle in a cone formation. The formation is most often used when enemy forces may appear to the front and sides.
Note: vehicle weapon fire is less accurate when on the move.

LOCKON [FLAMING CLIFFS 2]
112 / MISSION EDITOR | GRAPHICAL USER INTERFACE
Note: Each vehicle has separate armor values depending on facing (front, sides, rear and top). As such, you generally want to keep units facing towards the enemy where their armor is the thickest.
ALT (altitude). No function.
SPEED. The speed setting sets the speed in kilometers per hour (km/h) that the vehicle will drive to reach its next waypoint. To set this, you can either use the left and right arrow buttons or type it into the field.
ETA (Estimated Time of Arrival). These fields are for information only (you cannot enter data) and display the time and day that it will take the vehicle to reach the waypoint if the vehicle drives exactly to route. The ETA fields are in the format of Hour:Minute:Second/Day. This is a useful tool when trying to create mission timings.
Route Mode Buttons. These three Route modal buttons allow you to alter how you work with new and existing waypoints.
ADD. When active, left clicking on the map will Add a new waypoint. If you have a waypoint already selected and you Add a new waypoint, a new waypoint will be created after the one you have selected.
EDIT. To left click on a waypoint to select it, first select the Edit Route mode.
DEL (Delete). To delete a waypoint from the route, select the waypoint and then press the Delete button.
Note: When placing ground units, you will need to be very careful to avoid placing them in trees and buildings. To avoid this, zoom in close such that you can see individual buildings on the world map. Once you place the unit, you may need to go into the simulation world to make sure the unit is not inside individual trees that are around urban areas as these are not visible on the World Map.
TIME HOLD. If you want the selected unit to not enter the mission the moment the mission starts, you set a time in the TIME HOLD tool. The tool consists of four fields that are formatted as Hour:Minute:Second/Day. The time you enter in the fields will determine the delay from mission start time that the unit will appear. If you use an Activate Trigger, you will need to set this time to a time greater than when you expect the mission to end.
TARGETING Mode
Direct fire vehicles such as tanks, infantry fight vehicles, air defense units, etc. do not require any manual targeting. Instead, they will automatically engage enemy units when the situation arises. The exception to this is indirect fire systems like artillery and multiple rocket launchers. These systems require manual targeting.

LOCKON [FLAMING CLIFFS 2]
113 / MISSION EDITOR | GRAPHICAL USER INTERFACE
When assigning an attack waypoint for an indirect fire system, the mission designer designates a specific user-defined area on the map. Upon reaching the targeting waypoint, the AI will attack the area if within range and has ammunition remaining. This is done by selecting the waypoint you wish to start the attack from and then pressing the ADD button at the bottom of the Targeting window. You may then click on the map where you want the group to fire. Using the NAME field, you can create a name for the targeted area that will appear on the map next to the area. Using the RADIUS field, you can adjust the size of this area by either using the left and right arrows or typing in the radius size in meters (important for artillery and rocket indirect fire missions). Rounds fired will randomly fall within this area.
By pressing the ADD button repeatedly, you can set up multiple Targeting areas (fire missions).
When you have multiple Targeting areas for a waypoint, you can cycle through them by using the TARGET fields. The right field lists the total number of Targeting areas for the waypoint and the left field allows you to cycle through them using the left and right arrow buttons. In regards to indirect fire systems, each Targeting area is assigned four fire units. For example, if you have a group of eight artillery pieces and it is assigned two Targeting areas, each area will be assigned four units.
Once the Targeting area has been created, a dashed line connects the Attack waypoint to the Targeting area.
Next to the ADD button are the EDIT and DEL (delete) buttons:

LOCKON [FLAMING CLIFFS 2]
114 / MISSION EDITOR | GRAPHICAL USER INTERFACE
EDIT. If you have created a Targeting area and wish to edit it, first press the EDIT button and then select the area on the map.
DEL. To remove a Targeting area, select the Targeting area in EDIT mode and then press the DEL button to remove the Targeting area.
Notes regarding indirect fire units:
No more than four units within a group can attack a targeted area. So, if you have six units in a group assigned to a single target area, only four of the six units will fire. If however you have the same group assigned to target areas, four units will attack the first area and the other two units will attack the second area. As such, you could have a group of 16 units assigned to four target areas with each target area being assigned four units.
Indirect fire units will only engage target areas assigned to their final waypoint.
There are two modes of fire missions that depend on the target area size. “Pinpoint” mode is used when area radius is less than 50 meters. When in "Pinpoint" mode, units fire shells at specific coordinates (center of area), and they attempt to correct fire. This mimics the use of a Forward Observer who is correcting for wind and other errors. “Area” mode is used when the radius is greater than 50 meters. When in "Area" mode, units choose a random point within the area and fire every shell at different points within the area. This is used to saturate a large area.
SUMMARY Mode
When in Summary mode, you are provided basic mission data in the lower half of the window. This data includes:
START TIME. The mission start time for the unit in Hour:Minute:Second/Day.
ROUTE TIME. How long it will take the vehicle group to drive the route, assuming no departures from the planned route. This is indicated in Hour:Minute:Second/Day format.
ROUTE LENGTH. Total distance of the route in meters.
AVERAGE SPEED. The average speed of the route by totaling the assigned speed of each route leg and then dividing by the number of legs.

LOCKON [FLAMING CLIFFS 2]
115 / MISSION EDITOR | GRAPHICAL USER INTERFACE
RANGE. The distance as the crow flies between the start and end waypoints of the route.
Notes regarding airbase ground vehicle support equipment
For airfields, if the control tower is destroyed, radio communications will not resume until a M1025 or CP SKP-11 command vehicle is brought into the area.
The rearm, refuel, and electric power at the airfields do not depend on vehicles. Again though, the radio communications to request these depend on the tower (the tower must not be destroyed). If the tower is destroyed, the communications can be restored with either the SKP-11 for the red side or the HMMVW M1025 for the blue side. To prepare for such an event, you can set the mission up so that if the tower is destroyed a mobile command vehicle will be dispatched to the airbase.
Place Static Object
In addition to placing active air, land, and sea units, you may also place static versions of these objects to populate a mission. Static objects share the same external model as their active-object counterparts, but they are immobile and do not use sensors or weapons. Unlike active units, you can only have one unit per group.
The Static Object window includes the following functions from top to bottom:
NAME. In the Name field, enter in a unique name for the static object. If you do not enter one, a default one will be generated. The Name you create will be used when assigning some types of Triggers such as Unit Dead. Always be careful not to assign more than one group with the same Name.

LOCKON [FLAMING CLIFFS 2]
116 / MISSION EDITOR | GRAPHICAL USER INTERFACE
COUNTRY. The Country drop down list will display all the countries that have been assigned to either the RED or BLUE sides when the mission was initially created by use of the CREATE NEW MISSION button.
CATEGORY. Static Objects are divided into six general categories:
Ground Vehicles that include vehicles appropriate to the selected country.
Helicopters that include those belonging to the selected country.
Heliports that allow the placement of a Forward Arming and Refueling Point (FARP).
Planes that include fixed-wing aircraft of the selected country.
Ships that belong to the selected country.
Structures which includes pill boxes and many other types of buildings (military and civil).
TYPE. Depending on the Category selection, a list of appropriate units is listed in this pull down list.
HEADING. You may use this control to set the heading of the unit in the simulation world. You can do this by either using the left and right arrow keys, typing in the heading value, or clicking on the heading dial. Note that the unit icon in the Mission Editor will not orient to the selected heading.
HIDDEN. If you wish to hide the static object on the World Map and make it invisible to players in the briefing map, check this box.
DEAD. In addition to the normal static object, you may also populate the world with the destroyed version of the object by checking the DEAD box.

LOCKON [FLAMING CLIFFS 2]
117 / MISSION EDITOR | GRAPHICAL USER INTERFACE
Create Area Trigger Zone
Area trigger zones are a powerful tool that allow you set triggered conditions based on a specified unit entering or exiting a defined area on the map. Trigger zones can be placed anywhere on the map, can be any size, and can vary in color. You can also create a trigger zone and assign that zone to a mobile unit in the mission.
Once you open the trigger zone tool, left click on the map where you want the zone to be centered (all trigger zones are circular). Upon doing so, the trigger zone will be displayed on the map with a default name.
On the right-side trigger zone window, you have the following options:
NAME. Enter in the name to give the trigger zone in this field. If no name is entered, a default one will be used. This is the name you will use when setting up a trigger condition.
RADIUS. The trigger zone may vary in size by adjusting this value. The value can be changed by either clicking on the left and right arrows or by entering the value in the field. The radius in meters is displayed in the field.

LOCKON [FLAMING CLIFFS 2]
118 / MISSION EDITOR | GRAPHICAL USER INTERFACE
COLOR. To help distinguish trigger zones from each other, you may use the default colors or create a custom one. To select a default color, click on one of the 24 colors. To create a custom color, use the left and right arrows of the R (red), G (green), and B (blue) color values. The A (alpha) value adjusts the transparency. The selected/created color is displayed in the RGB values.
HIDDEN. When the mission is played by others, you will probably not want the trigger areas to be visible on the map. To hide them you must check this box.

LOCKON [FLAMING CLIFFS 2]
119 / MISSION EDITOR | GRAPHICAL USER INTERFACE
Create Unit Template
Because you can create ground vehicle groups that consist of many different types of vehicles, it may be useful for you to save a vehicle group composition for later use. A good example might be an artillery battery that consists of artillery units, ammunition trucks, a command and control truck, security APCs, etc. You can place these all in a single vehicle group and then use the Template tool to save it and use it again later.
To create a new template:
1. Create a new ground vehicle group.
2. Press the Create Template button.
3. Confirm that the ground vehicle group that you wish to make a Template of is listed in the SELETED GROUP field.
4. In the TEMPLATE NAME field, enter a name that you wish to save for the Template.
5. Press the SAVE TEMPLATE button.
You have now created and saved a template.

LOCKON [FLAMING CLIFFS 2]
120 / MISSION EDITOR | GRAPHICAL USER INTERFACE
You have controls at the top of the Template window to manage your templates.
The top field allows you to select the country for which you have created Templates for. Each template is saved according to the country that the template was saved for.
The field below the country field is a drop down menu that lists all the Templates you have created for the selected country.
Using the heading field, you can orient the template using the left and right arrows or by clicking on the dial. The set orientation is indicated in the HEADING field in degrees.
Area Trigger Zone List
When creating area trigger zones, you have the option to hide them so that users playing your missions cannot see them. Pressing the area trigger zone list button will display the area zone trigger tool on the right side of the screen and list all the zones you have created for the mission along the bottom.

LOCKON [FLAMING CLIFFS 2]
121 / MISSION EDITOR | GRAPHICAL USER INTERFACE
At the top of the zone list are three buttons that allow you to enable and disable the hide function for all the listed trigger zones.
Show All. Pressing this button will set all trigger zones to a visible state.
Hide All. Pressing this button will set all trigger zones to a Hide state.
Toggle Selection. The Hide state of the trigger zones will toggle.
In the trigger zone listing window there are three columns, and each row lists a different trigger zone. The columns include:
NAME. The name of the trigger zone as entered in the NAME field.
STATE. This can either be blank (indicating a visible state) or HIDDEN to indicate that the trigger zone is currently hidden.
RADIUS. The radius of the trigger zone in meters.
To close the widow, you may press the X button in the top right corner of the window.

LOCKON [FLAMING CLIFFS 2]
122 / MISSION EDITOR | GRAPHICAL USER INTERFACE
Unit List
The Unit List displays the list of units (active and static) that you have placed in the mission, and allows you to quickly find a unit and view data on it.
At the top of the list are five check boxes that allow you to filter the types of units that are displayed on the list. These include Helicopters, Planes, Vehicles, Ships, and Statics. To view one of the types in the list, check the box next to the category name.
Each row of the list represents a different unit group; you can use the scroll bar on the side for when the list becomes long. There are four columns that provide data for each group. They are:
NAME. Name of the group as set when the group was created.
COUNTRY. The name of the country that the group is assigned to.
STATUS. This can either be blank to indicate that it is not hidden or say HIDDEN to indicate that the group is currently in a Hide state.
QNTY. Many groups may consist of multiple units (particularly for aircraft and ground vehicles). This column lists the number of units that comprise the group.

LOCKON [FLAMING CLIFFS 2]
123 / MISSION EDITOR | GRAPHICAL USER INTERFACE
When you click on an entry in the list, the group will be centered on the map above the list and the groups placement window will be displayed on the right.
Note: To quickly Hide or Show a group, you may double-click on it.
Delete Unit/Object
To remove a group entirely from the mission, including waypoints, select the group and then press the Delete button.
Map Options
Map Options. The Map Options selection from Customization allows you to filter the information that is displayed on the World Map as layers.
The majority of this window consists of the map filter window. Each item on the list has a check box, that when checked, displays the map data on the ME World Map. Filter items include:
USER OBJECTS. Any objects placed on the map by the user.
BORDERS. National border lines.
CAPTIONS. Places names of cities and towns (dependent upon map zoom level).
BRIDGES. Small, medium, and large bridges for both road and rail.
POWER LINES. High tension power line towers and cables.
Filter Layer List

LOCKON [FLAMING CLIFFS 2]
124 / MISSION EDITOR | GRAPHICAL USER INTERFACE
BUILDINGS. Individual buildings (only visible at low scales).
AIRPORTS. Airport icons that orient in the correct runway direction.
ROADS. Small and major road network.
RIVERS. Small rivers and streams.
ISOLINES. Continuous lines around terrain relief to indicate elevation change. Thick lines indicate 1000 foot intervals and thin lines indicate 250 foot intervals.
FORESTS. Large groups of trees. Note the trees in and around urban areas are not indicated.
LOCALITIES. Urban areas are indicated as orange shaded areas and when at small map scales, individual buildings are indicated.
LAKES. Inland bodies of water.
TOPOGRAPHIC SHADING. Colored, 3D shading of the terrain to better display relief.
Airport Icons
Helipad. The temporary place of deployment of Army aviation.
Field airdrome (not present in game)
General aviation airfield (not present in game a while)
Third class airdrome. 1200…1700 meter runway (not present in game a while)
Second class airdrome. 1800…2400 meter runway.
First class airdrome. 2500…3000 meter runway.
To close the window, click the X button in the top right corner of the window.
Distance Tool
You can use the Distance Tool to measure distance on the World Map. When enabled by pressing the Distance Tool button, left mouse button click, and hold and drag to measure a distance. The distance line is drawn in yellow and the distance (in meters) and bearing (degrees) are in light blue. You must press the Distance Tool button again in order to disable it, and resume normal map functioning.

LOCKON [FLAMING CLIFFS 2]
125 / MISSION EDITOR | GRAPHICAL USER INTERFACE
Exit Mission Editor
To exit the Mission Editor without saving changes, press the Exit button.
View Debriefing
After you have flown a mission, the debriefing screen will automatically be shown. Upon returning to the ME, you can go back to review the debriefing by clicking on the View Debriefing button.
The debriefing screen is divided into three primary areas: player kill statistics, mission log filters, and the chronological log file.
Player Statistics
Mission Log
Mission Log Filter

LOCKON [FLAMING CLIFFS 2]
126 / MISSION EDITOR | GRAPHICAL USER INTERFACE
The player statistics portion of the screen allows you to display the number of units you damaged or destroyed. Unit types include: PLANES, HELICOPTERS, SHIPS, ARMORED, SAM, VEHICLES, BUILDINGS, and BRIDGES. To display the number of damaged and destroyed units of the selected type, click on the check box. The left column will display the number of destroyed units of the selected type and the right column will display the number of damaged units of the type.
The large, lower section of the screen lists mission log events chronologically according to the mission log filter settings. The mission log consists of seven columns:
TIME. When the event took place during the mission. Each event has a hour:minute:second time stamp.
INITIATOR. The name of the unit that took the action of the event (i.e. fired a weapon, crashed, landed, etc.).
COUNTRY. Country that the initiator was assigned to.
TARGET. If the initiator was attacking a unit or object, the name of that target is listed here.
COUNTRY. Country that the target was assigned to.
EVENT. The type of event that took place. Types include: shot, hit, and dead.
WEAPON. Name of the weapon type that the initiator used to attack the target.
The log filter section in the top right portion of the screen allows you to filter what log events are displayed in the mission log list. Each of these has a drop down menu that allows you to define what data is displayed.
INITIATOR. Lists all active units in the mission.
WEAPON. Lists all weapons that were used by initiator units in the mission.
SIDE. All, Red, or Blue.
EVENT. All, Dead, Hit, or Shot.
TRG SIDE (target side). All, Red, or Blue.
TARGET. Lists all units and objects that were targeted during the mission.
The debriefing screen can be a handy tool to determine who did what, when it happened, and with what weapon. Most often you may use this to determine who attacked you in single and multiplayer missions.
Below the log filter section are three buttons: SAVE TRACK, SAVE, and EXIT.
SAVE TRACK. By pressing this button the file save screen is displayed, and in the FILE field you may enter a name for the track file that was automatically recorded during the mission. Note that all missions have a track file recorded. When you refly the same mission, the track file is overwritten unless you save it under a new name. The SAVE TRACK button allows you to do this.
SAVE. Press this button to save the Log (.log) file of the mission.
EXIT. Press this button to exit the debriefing screen and return to the Mission Editor.

LOCKON [FLAMING CLIFFS 2]
127 / CAMPAIGN | GRAPHICAL USER INTERFACE
CAMPAIGN

LOCKON [FLAMING CLIFFS 2]
128 / CAMPAIGN | GRAPHICAL USER INTERFACE
CAMPAIGN To select a new campaign to play or continue an existing one, select the Campaign button from the Main Menu screen.
The Campaign screen is divided into three primary areas that allow you to select campaigns, view statistics, and view the general briefing of the campaign. The screen consists of the following elements:
Select Campaign. Along the left side of the screen is a list of all new campaigns you may start, and saved campaigns in progress. The left column of the list displays the name of the campaign and the right column displays its status. To select a campaign, left click on it to highlight it. Once selected, progress statistics are displayed in the Campaign Details section where you can review the general briefing of the campaign.
Campaign Details. Once a campaign has been selected, details of the progress of the campaign are listed in this pane. Information includes:
Last Mission Flown. Date and time of the last flown mission.
Campaign State. State of the campaign (inactive, active, or complete).
Missions Flown. How many missions the player has flow in the campaign.
Deaths in Campaign. How many times the player has died in the campaign.
Mission Success Rate. Mission success rate as a percentage.
Air to Ground Kills. Number of ground units destroyed by player.
Air to Air Kills. Number of air units destroyed by player.
Campaign

LOCKON [FLAMING CLIFFS 2]
129 / CAMPAIGN | GRAPHICAL USER INTERFACE
Campaign Description. When a mission is created in the Mission Editor, a general campaign briefing is written. Here you can view that briefing.
At the bottom of the screen are three additional buttons:
BACK. Press the Back button to return to the Main Menu screen. You may also exit the Campaign screen by pressing the yellow X in the top right corner of the screen.
RESTART CAMPAIGN. Press this button to restart the campaign from its original start point and reset all Campaign Details.
NEXT. Once you have selected a new or saved campaign to play, press the NEXT button to begin the next mission in the selected campaign.
Select Campaign
Campaign Description
Campaign Details

LOCKON [FLAMING CLIFFS 2]
130 / CAMPAIGN EDITOR | GRAPHICAL USER INTERFACE
CAMPAIGN BUILDER

LOCKON [FLAMING CLIFFS 2]
131 / CAMPAIGN EDITOR | GRAPHICAL USER INTERFACE
CAMPAIGN EDITOR The Campaign Editor is what we term a Staged Campaign System (SCS). A SCS system is somewhere between a dynamic campaign system that automatically generates missions, and a linear, scripted campaign that plays the same way through every time. A SCS may consist of one or more (many more if you wish) stages and each stage can consist of one or more (many more if you wish) missions. Each of these missions is created in the ME as a single mission. As such, each mission may consist of numerous triggers and random settings. Using the Campaign Editor, you may create your campaigns by creating stages and populating them with the missions (.miz) you create.
Upon selecting the Campaign Builder from the Main Menu, you will then be shown the campaign editor tool.
In the lower left section of the screen is the area where you define how many stages the campaign will consist of. At the bottom of the section are two buttons: Add and Remove. To add a stage to the campaign, press the add button. To remove a stage, click on the stage and then press the Remove button. By clicking on a stage, you can also delete the default text and enter your own. You may also use the Up and Down buttons to rearrange the order of the stages.
Campaign Builder

LOCKON [FLAMING CLIFFS 2]
132 / CAMPAIGN EDITOR | GRAPHICAL USER INTERFACE
To the right of the Stages section is the Missions section. It is from here that you will populate each stage with missions. To do so, first select the Stage you wish to populate and then press the Add button in the Missions section. Upon doing so you will be presented a folder/file selection dialog window to select the mission you want. Once you select it, press the OK button on the file browser. The mission will now be listed as part of the selected stage, and its mission name and value range will be displayed. Each mission can be assigned a value range which will determine mission selection within a phase.
When creating a mission, you may assign values to triggered events such as the destruction of a unit, a unit reaching a defined area, a time value, etc. At the end of a mission, these values are totaled and used to determine what the next stage will be and which mission from within that stage will be chosen.
If mission total values are 49 or lower, the player will fall back one stage. If the value is 50, they stay in the same stage. If the mission total value is 51 or above, the player will advance to the next stage. By populating a stage with multiple missions, each with different values, you can create a campaign that flows back and forth according to mission results.
If two missions are assigned the same value range in a stage, the mission will be randomly selected.
File and Starting Stage Management
Create Stages
Campaign Briefing
Mission Selection

LOCKON [FLAMING CLIFFS 2]
133 / CAMPAIGN EDITOR | GRAPHICAL USER INTERFACE
The assigned value range of a mission within a stage is listed in the Range column. Below the mission listing for a stage is a field that displays the briefing created for the mission.
At the bottom of the section, next to the Add button, is the Remove button. Use this to remove a mission from a stage.
Above the mission selection area is a field where you may enter a campaign briefing.
In the top left corner are functions to manage the files and set the stage that the campaign will start on. From here you may Open an existing campaign, Save the current campaign as is, create a New campaign, or Save the current campaign As a new file. From the start stage field you may set the starting stage for the campaign. You generally will not want to start the campaign on stage 1 in case the player loses the first mission and subsequently loses the campaign! The starting stage for the campaign will be marked with an asterisk (*) on the stage listing.
Some notes about campaign building:
The more stages you put in a mission and the more missions you place in each stage, reduces the chances of mission repetition.
When creating a stage, it can often save time by creating a template for the stage. This “template” mission would include general force layouts so that you could simply add to and/or modify the mission many times resulting in unique missions for a particular stage.
Use random settings and triggers as much as you can. These can be used to create unpredictable force set ups including air defense units and variable AI skill settings.
By placing front lines adjacent to each other over several stages, you can reproduce a front line that moves back and forth according to mission results.

LOCKON [FLAMING CLIFFS 2]
134 / ENCYCLOPEDIA | GRAPHICAL USER INTERFACE
ENCYCLOPEDIA

LOCKON [FLAMING CLIFFS 2]
135 / ENCYCLOPEDIA | GRAPHICAL USER INTERFACE
ENCYCLOPEDIA The Encyclopedia is an invaluable tool for visual recognition of various units in the game, and is also an excellent source of technical data for each unit.
To select the Encyclopedia, click the Encyclopedia button on the Main Menu page.
The Encyclopedia consists of two primary parts: the object picture on the left, and the object data window on the right.
Along the top of the screen are a series of seven tabs that correspond to seven categories of objects (unit types) in the game. These include:
Aircraft. All fixed-wing aircraft.
Helicopters. All rotary-wing aircraft.
Ships. All naval vessels.
Vehicles. All non-air defense-related ground vehicles.
Weapons. Air, land, and sea weapons that can be launched/dropped from a unit.
Air Defense. Air defense systems.
Buildings. Ground structures.
After selecting an Object Category, you may use the Object List drop down list on the right side of the screen to view all units in that category that are represented in the game. Once you have selected a unit, left mouse click on it to view a picture on the left side of the screen, and view its data on the right side.
Encyclopedia

LOCKON [FLAMING CLIFFS 2]
136 / ENCYCLOPEDIA | GRAPHICAL USER INTERFACE
To exit the Encyclopedia, press the CLOSE button at the bottom of the screen or press the yellow X in the top right corner.
Object Categories
Object Picture
Object List
Object Data

LOCKON [FLAMING CLIFFS 2]
137 EXIT | GRAPHICAL USER INTERFACE
EXIT Exit by pressing the red EXIT button on the Main Menu page.
Exit

LOCKON [FLAMING CLIFFS 2]
138 / MULTIPLAYER | GRAPHICAL USER INTERFACE
MULTIPLAYER

LOCKON [FLAMING CLIFFS 2]
139 / MULTIPLAYER | GRAPHICAL USER INTERFACE
MULTIPLAYER Multiplayer offers both cooperative and head-to-head gameplay. Multiplayer missions can be created by you in the Mission Editor. When creating a multiplayer mission though, it is important to remember that all player controlled aircraft in the mission must be set to the SKILL of CLIENT and not PLAYER.
To access the multiplayer menu, run the Multiplayer icon on your desktop. Note that multiplayer is not part of the main graphics user interface.
Upon running the Black Shark Network Mode icon, you will be directed to the Main Multiplayer Menu screen after a brief loading period.
The Main Multiplayer Menu screen is composed of four buttons that direct you to other menu areas:
OPTIONS. The Options screen allows you to create the Player Name that others will see you as in a mission, and set your connection speed.
SERVER. The Server screen allows you to create a new mission that other players (clients) can join.
CLIENT. The Client screen allows you to join a mission that is being hosted by a server.

LOCKON [FLAMING CLIFFS 2]
140 / MULTIPLAYER | GRAPHICAL USER INTERFACE
EXIT. The red Exit button will exit Multiplayer and return you to desktop.
OPTIONS
The Options screen will be the first screen you visit when you first play a multiplayer game. From here, you will need to set up your Player Name and set your connection speed.
The Options screen consists of the following elements:
Player Name. Enter the name you wish other multiplayer members to see you as here. This name will be visible in the menu screens and also as a unit label in the simulation. If no name is entered, a default one will be used.
Network Speed. The Network Speed drop down list allows you to select the data download / upload speed of your connection. Select the option that best matches your network connection speed. Choices include:
Modem 56. For a 56 Kb/s modem.
ADSL 128/64. For DSL and Cable modem connections at normal speeds.
ADSL 256/128. For DSL and Cable modem connections at high speeds.
LAN 1. For Local Area Network connections at 1 megabyte per second speeds.

LOCKON [FLAMING CLIFFS 2]
141 / MULTIPLAYER | GRAPHICAL USER INTERFACE
LAN 10. For Local Area Network connections at 10 megabyte per second speeds.
At the bottom of the screen are the CANCEL button, which will direct you back to the Main Multiplayer Menu screen without saving changes, and the OK button which will direct you back to the Main Multiplayer Menu screen and save changes. You can also cancel the screen by pressing the yellow X in the top right corner of the screen.
SERVER
For a mission to run as a multiplayer game, one user must be set up as a Server (host) that runs the mission that other players (clients) can join. This is done as either a mission listing on a server list or as a direct IP connection.
To start a mission Server, select the Server button on the Main Multiplayer Menu screen.
The Server screen has three main areas: Server Options, Mission Description, and Select Mission. After you have selected a mission and set the server options, you will press the START button at the bottom of the screen to start the server and allow clients to join it. It will also direct you to the Join Mission screen.
Select Mission
Mission Description
Server Options

LOCKON [FLAMING CLIFFS 2]
142 / MULTIPLAYER | GRAPHICAL USER INTERFACE
Server Options. The Server Options allow you to setup and view the basic parameters of the mission server. Some of the items can be modified and some are information only and cannot be modified. These are:
Server Name. Enter the name of the server in this field. This name will then appear in a client‟s server list if on a LAN network.
Server Type. This indicates the type of server detected.
Interface. The IP of the server computer is displayed in this field. Note that if you are behind a router, the router IP may be listed and this will be an invalid IP for clients to directly connect to. Router IP numbers generally start with 192.
Port. Each server can be assigned a unique port by entering it here. By default, the port number is 10308. However, in order to access the server behind a firewall, you may need to change this port number or open the default port number in the firewall.
Players up to. Enter the maximum number of players that may join the server.
Password. To prevent unwanted guests from joining your server, you may enter a password here. Any client joining the server will be required to enter this password before joining.
Mission Description. When a mission is created in the Mission Editor, the mission designer has the option to include a general mission briefing that will be displayed to both Red and Blue sides. This briefing will be displayed in the Mission Description field.
Select Mission. Using the standard Windows folder and file browser function, select the drive and folder that holds your multiplayer missions. In general, they will be stored in the Missions/Multiplayer folder. Left click on the desired mission and it will be highlighted (selected).
At the bottom of the screen is the BACK button which will direct you back to the Main Multiplayer Menu screen without saving changes. Pressing the START button will allow clients to join the server and direct you to the Join Mission screen. You can also cancel the screen by pressing the yellow X in the top right corner of the screen.

LOCKON [FLAMING CLIFFS 2]
143 / MULTIPLAYER | GRAPHICAL USER INTERFACE
CLIENT
Rather than host a mission as a server, you also have the option to join an existing Server/Mission that is already in progress. There are two ways to do so:
Join a mission listed on a Server List.
Connect directly to a server IP by using the Connect by IP option.
Server List
When first entering the Client screen, the Server List is displayed and takes up the majority of the screen. The Server List is designed to show all detected Servers running the game on the Internet or a LAN. Each row of the Server List represents a different server. Each column in the Server List provides different information about each Server. The columns include:
Padlock symbol. This column will be marked with a padlock symbol if the server is password protected.
Server Name. The name of the server is listed in this column.
Mission Name. The title of the mission being run on the server.
Players. Maximum number of players allowed on the server and current number on it.
Game time. How long the mission has been running.
Ping. The connection latency between the player and the server. Lower numbers equate to a better Ping number.

LOCKON [FLAMING CLIFFS 2]
144 / MULTIPLAYER | GRAPHICAL USER INTERFACE
Below the Server list is the general mission description of the mission being run by the selected server.
At the bottom of the Server List are the Refresh and New Search buttons. The Refresh button will update all the servers currently populating the Server List. The New Search button will check the LAN for new servers and update existing ones on the Server List.
After you have selected a server from the Server List, press the green JOIN button at the bottom of the screen to join the server. You can also press the BACK button to return to the Main Multiplayer Menu screen.
Server List
Connect by IP

LOCKON [FLAMING CLIFFS 2]
145 / MULTIPLAYER | GRAPHICAL USER INTERFACE
Connect by IP
To connect to a game over the Internet, you use the Connect by IP option. To do so, press the Connect by IP button. Upon doing so, the Connect by IP window will be displayed.
This window consists of two fields:
IP/URL: Enter the IP number or URL of the server you wish to join.
PASS: If the server is password protected, enter the password into this field. If the server is not password protected, you may leave this field blank.
After completing these fields, you can either press the CANCEL button to exit the window and not join the server, or press the OK button to join the server.

LOCKON [FLAMING CLIFFS 2]
146 / MULTIPLAYER | GRAPHICAL USER INTERFACE
Joining a Mission
After you have joined a mission (Server List or Connect by IP), you are directed to the Join Screen. From this screen you may select a side, select your aircraft, chat with other mission players, view the briefing, and view the server pool to see who is on the server.
The Join screen has the following elements:
Spectator List. When a player first enters the Join screen they are not assigned a side or aircraft and are instead listed in the Spectator List. When in this list, they are effectively neutral, and may view all players on the server. However, once the player has joined an aircraft, they are automatically removed from the Spectator List. At the bottom of the list is the Back to Spectators button; press this button to return your pilot to the Spectator List.
Spectator List
Assignment Windows
Chat Window
Player Pool Window
Disconnect from Server
Mission Briefing

LOCKON [FLAMING CLIFFS 2]
147 / MULTIPLAYER | GRAPHICAL USER INTERFACE
Assignment Windows. These two windows display all Red Coalition and Blue Coalition aircraft that are assigned to the mission and are capable of being flown by players (set as Client in the mission editor). Both windows have six columns that provide information about each aircraft listed:
#. Onboard number assigned to the aircraft.
A/C. Aircraft type.
Country. Country that aircraft is assigned to.
Group Name. Name of aircraft group.
Task. Flight task.
Player. Player Name assigned to the aircraft.
Chat Window. To text chat with other players on the same server, you may press the Chat button below the Assignment Window to display the Chat Window.
When active, the Chat Window is displayed at the top of the screen.
On the left side of the Window is the TO ALL check box. When checked, messages you send will go to all players on the server. When not checked, your messages will only go to the side you have joined.
To enter text, left click in the message window until you see a flashing cursor. You may then type in your message. When complete, press the Enter button on your keyboard to send it.
Player Pool. Also below the Assignment Window is the Player Pool button. Pressing this button displays a semi-transparent table that lists all players on the server and basic information about each.
Nickname. Name of player.
To all check box

LOCKON [FLAMING CLIFFS 2]
148 / MULTIPLAYER | GRAPHICAL USER INTERFACE
Ping. The connection latency between you and the server. Lower numbers equate to better Ping numbers.
#. Onboard number assigned to the aircraft.
Score. Total score the player has made on the mission.
A/C. Aircraft type.
Units. Number of ground units destroyed.
Ships. Number of ships destroyed.
Losses. Number of times the player has been killed.
The player hosting the server of the mission (Host) will also have access to the KICK button. After selecting a player from the list, the Host may press the KICK button to remove the player from the server.
To exit the Player Pool window, press the CLOSE button.
Briefing. After selecting your coalition and aircraft, press the BRIEFING button to view the briefing for your coalition (side). This briefing consists of an image on the left page and a text briefing on the right page. When you are ready to enter the simulation, press the blue FLY button along the bottom of the screen.
Press the CANCEL button to return to the Join mission screen or simply press the yellow X in the upper right corner.

LOCKON [FLAMING CLIFFS 2]
149 / MULTIPLAYER | GRAPHICAL USER INTERFACE
Select Mis. If you are the server host, you also have access to the Select Mission button on the bottom of the screen. Pressing this button directs you to the Select Mission screen which allows you to load a new mission onto the server.
Mission Description. When a mission is created in the Mission Editor, the mission designer has the option to include a general mission briefing that will be displayed to both Red and Blue sides. This briefing will be displayed in the Mission Description field.
Select Mission. Using the standard Windows folder and file browser function, select the drive and folder that holds your multiplayer missions. In general, they will be stored in the Missions/Multiplayer folder. Left click on the desired mission and it will be highlighted (selected). Press the OPEN button load the mission onto the server.
Disconnect. Disconnect from the server and return to the Client screen.
Exit. Disconnect from the server and return to desktop.
Mission Description
Select Mission

LOCKON [FLAMING CLIFFS 2]
150 | GRAPHICAL USER INTERFACE
In Mission Commands
While flying a mission, you have three specific multiplayer key commands available: Chat channel to ALL [`] (tilde) Chat channel to ALLIES [` + RCTRL] Score window [„] (apostrophe)
EXIT
Press the red Exit button to return to desktop.

LOCKON [FLAMING CLIFFS 2]
151 REFERENCES | GRAPHICAL USER INTERFACE
REFERENCES www.arms-expo.ru www.snariad.ru www.warships.ru www.ship.bsu.by www.militarism.fatal.ru www.military-informer.narod.ru www.rbase.new-factoria.ru www.gortransport.kharkov.ua www.denisovets.narod.ru www.mi-helicopter.ru www.airwar.ru www.aviastar.org www.worldweapon.ru www.army.lv www.aviaport.ru www.sukhoi.org www.migavia.ru www.milrus.com www.warplane.ru www.legion.wplus.net www.pvo.guns.ru www.rusarmy.com www.museum.radioscanner.ru www.armor.kiev.ua www.russarms.com www.btvt.narod.ru www.wikipedia.org www.otvaga2004.narod.ru www.army-guide.com www.walkarounds.airforce.ru www.ruspodvig.ru www.belostokskaya.ru www.otvaga.vif2.ru www.topgun.rin.ru www.worldweaponry.by.ru

LOCKON [FLAMING CLIFFS 2]
152 | GRAPHICAL USER INTERFACE
©2010 THE FIGHTER COLLECTION. All rights reserved. ©2010 EAGLE DYNAMICS. All rights reserved.
http://www.lockon.ru