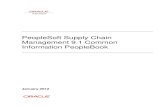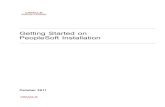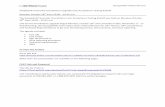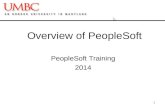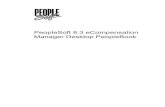FIS PeopleSoft Common Foundations Workshop
description
Transcript of FIS PeopleSoft Common Foundations Workshop

1
FIS PeopleSoft Common Foundations Workshop
Web Client End User Training
“Financial Information System (FIS)”

2
Logging OnLogging On
1. Open Internet Explorer
2. Go to http://fineweb.uwindsor.ca:81/jde/servlet/com.jdedwards.runtime.virtual.LoginServlet

3
Logging OnLogging On
4. Select Environment
3. Enter User Name & Password

4
FIS User Interface…FIS User Interface…
Provides access to menus, applications and reports.

5
FIS User Interface…FIS User Interface…
Budget Comparison-double click on this option

6
FIS User Interface…FIS User Interface…
You will be prompted to enter the Business Unit/Account

7

8
FIS User Interface…FIS User Interface…
Enter in the Business Unit to wish to look for and then hit “Find”

9
Application User Interface…Application User Interface…
• The Find button retrieves information and displays it in the grid (refreshes data)
• Once a Grid Row is checked use the Select button to drill into the Row detail (or double click)
• The Close button closes the active form or application
Menu BarMenu Bar
Note: This Menu Bar will vary depending on the form you are in.

10
Application User Interface…Application User Interface…
• The Row Exit button gives you drill-down options for the selected row within the grid (this pulls data from the selected row to the next application)
• The Form Exit button allows you to jump to various associated applications (this does not carry over any selected data from the grid)

11
FIS User Interface…FIS User Interface…
Open up the Records for your Business Unit so you get the full listing of objects and sub objects. Click on the arrow key beside the “Records” line and continue to click until the arrow disappears

12
FIS User Interface…FIS User Interface…
This will provide all the details of what has gone through the account

13
If you have a lot of records in the detail for an object account, you can use a “Query by example” line to narrow your search if you are looking for a particular amount or vendor. You would key in the sort criteria and then click on the “Find” button. It will return only data that matches your sort criteria.
Operators for use in QBE > Greater than < Less than >= Greater than or equal to <= Less than or equal to ! Not equal to
Using the Header & QBE LineUsing the Header & QBE Line

14
Using the Header & QBE LineUsing the Header & QBE Line

15
How do I go back??-click on “Close” How do I go back??-click on “Close” X X - do NOT use the “X” in right corner- do NOT use the “X” in right corner

16
FIS User Interface…FIS User Interface…
The next item is the Actual and Commitments screen – Double click on this

17
FIS User Interface…FIS User Interface…
Look for any commitments – to view the detail, highlight the account and then click on Row -Open PO’s – this will list the outstanding PO’s

18
FIS User Interface…FIS User Interface…
Look for any commitments – to view the detail, highlight the account and then click on Row -Open PO’s – this will list the outstanding PO’s

19
FIS User Interface…FIS User Interface…
The next item is the Account Balances by Month – double click

20
FIS User Interface…FIS User Interface…
Enter the Business unit and object account to see a monthly summary of what has been charged

21
FIS User Interface…FIS User Interface…
You are ready to logout of the system but you need to make sure all applications are closed -

22
FIS User Interface…FIS User Interface…
Click on any items listed under the “open applications” tab and you should see the following:

23
FIS User Interface…FIS User Interface…
You can then click on close window. When you return you will need to click on the “refresh” key and then it should read “no open applications”

24
FIS User Interface…FIS User Interface…
You can then click on close window. When you return you will need to click on the “refresh” key and then it should read “no open applications”

25
Click “Logout” from right side of the menu screen.
(Do not just close your browser using the “X”)
Logging OffLogging Off

26
CalculatorCalculator Arithmetic computations
CalendarCalendar Find a date
FlashlightFlashlight Search for specific items
Field information (Help)
Visual Assist KeysVisual Assist Keys

27
Visual Assist KeysVisual Assist Keys
• Turn on <Num Lock> on keyboard.
• Click in form’s numeric field(s).
• Click Calculator button at right.
• Use numeric keypad to perform calculation.
• Click OK.
Calculator Calculator (will appear in the “Amounts” field during data entry)(will appear in the “Amounts” field during data entry)

28
Visual Assist KeysVisual Assist Keys
• Click in field that requires a date.
• Click Calendar button that appears at right.
• Choose appropriate year and month.
• Click correct date.• Click OK. • Note: The date will often
default to current date if TAB through the field
CalendarCalendar

29
Visual Assist KeysVisual Assist Keys
FlashlightFlashlight
• Click in field that requires valid value.
• Click Flashlight button that appears at right.
• Choose valid value from list that appears, or perform search.
• Click OK.

30
• You may have to disable “Pop-up Blockers” on your desktop (if you see a “gear” running on your screen & nothing is happening)– Some third-party toolbars (eg. MSN search, etc….) offer a pop-
up blocker. Simply click the button on the toolbar to deactivate. If the toolbar is not visible, go to “View” – Toolbars and select the option with the pop-up feature on and then deactivate.
– Or, you may have to select Tools – Internet Options, then choose the Advanced Tab, find an option that refers to a pop-up blocker and disable it.
HelpfulHelpful Hints, Windows, etcHints, Windows, etc