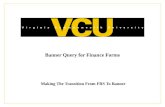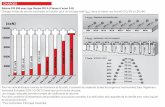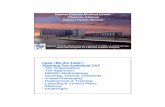FIS Banner Navigation and Query - Financial Affairs · by FIS of fully-authorized account forms....
Transcript of FIS Banner Navigation and Query - Financial Affairs · by FIS of fully-authorized account forms....
Class Outline - 1:00 to 5:00 • Welcome and Introductions • Accounts and How to Get Help • Overview of FIS Banner • Logging On to FIS Banner • Accessing Banner Forms • Banner Form Parts • Banner Form Navigation • Exercises • Banner Querying • Exercises • Proficiency Exercise*
* A proficiency exercise is completed at the end of class. You will be entitled to your logon when you pass the exercise. You must also have an account with ITS and have submitted a BANNER Access Form before receiving your logon.
Getting an FIS Account
You must have a valid FIS account to access FIS Banner. Access is granted upon completion of required training and receipt by FIS of fully-authorized account forms. Information on required forms for staff, faculty and temporary staffing appointment FIS accounts can be found here: http://financial.ucsc.edu/Pages/Systems_FISGuide.aspx List of Account Forms: Account Modification Form Access to Information Statement UCSC FIS Access Request Form Fax All Three Forms to ITS Support Center fax 459-4171
FIS Banner Online Help
FIS Launch Page http://fis.ucsc.edu FIS System Guide http://financial.ucsc.edu/Pages/Systems_FISGuide.aspx FIS Manual https://financial.ucsc.edu/Pages/FIS_User_Manual.aspx
FIS Training http://financial.ucsc.edu/Pages/TrainingFIS.aspx
FIS Help Line Send email to [email protected]
Overview of FIS Banner
The Financial Information System (FIS) is the system of record for the official UCSC financial ledgers and chart of accounts. FIS provides support for the operational processing of all campus acquisitions, payables, equipment inventory, extramural funds and financial transfer activity, as well as for the production of official campus financial reporting for internal and external customers.
System Overview
ADS Alumni Development System
FIS Financial Information System Banner
Application Software - access, inquire, enter data, reports
Banner Systems used by UCSC, focusing on different data.
Oracle Relational Database - stores, retrieves and modifies data
each column is a field
System Overview ORACLE stores data in tables.
Co1-field Co2-field Co3-field Row1-record Name City State Row2-record Name City State
each row is a record
BANNER accesses these underlying tables, and displays the data in FORMS. We use FORMS to add, change, delete or view information. FORMS are organized using fields, records, and blocks.
FOAPAL Codes
The combination of Fund, Organization, Account and Program codes are required on expenditure, revenue, and transfer transactions.
Logging On to FIS Banner
Account setup Internet Explorer for PC (recommended)
Safari for Mac (recommended)
Your logon is your signature – keep it private – NEVER SHARE YOUR LOGON CREDENTIALS Recommend changing every 90 days
Selecting or changing passwords Refer to FIS Manual
Type in User ID
Type in Confidential Password
UC Santa Cruz – Financial Information System
ORACLE FUSION MIDDLEWARE
Banner Timeout
Banner will time out after 4 hours of inactivity. To log back on, you will need to enter your username, password AND database: BPRD
Selecting and Entering a Form
Type in Form Name
Browse Folders to Locate Form By Type
Search for a Form
Common FIS Query Forms
FOIDOCH Document History Form
FAIINVE Invoice/Credit Memo Query Form
FPIPURR Purchase Order Query Form
FAIVNDH Vendor Detail / History Form
FOAAINP Documents in Approval Form
FOIAPPH Documents Approval History
FGIDOCR Document Retrieval Inquiry
FGIBDST Organization Budget / Financial Status Form
Finance System Purchasing Module Inquiry Form Form Code Name (Requisition)
F P I R E Q N
Banner Form Naming
Banner Saves Your Forms!
Banner keeps a list under the File menu of each form used per session. This list goes away when the session is closed.
Status Line / Hint Text
In this example, from the Banner General Menu, the message is asking you to “Enter the object name” … or enter a form name.
If you were looking for information about an employee, using the FWMPROF form, the Status Line might look like this:
If your Query was successful, you’d see the next instruction:
If your Query was unsuccessful, you’d see:
Elements/Concepts of a Form
Blocks
Fields Required fields Default fields Optional fields
Records
Multiple windows are required when information won’t fit in a single window. Only one window is active at a time.
Form Navigation
Banner forms are made up of blocks, fields and records. The key to navigation within a form is knowing whether you need to navigate to a block, field or record.
Blocks Next - [Ctrl Page Down] Previous - [Ctrl Page Up]
Fields Next - [TAB] Previous - [Shift TAB]
Records Next - [↓] Previous - [↑]
To navigate by function keys, use the Keyboard Template:
For mouse navigation, use the Menu Bar:
or the Tool Bar:
Navigation Methods
Proper Equipment Setup -Same height as keyboard -Minimize arm extension
-Alternate hands -Programmable mouse
Proper Movement -Move using arm’s large muscle groups
-Minimize bending wrist -Hold with light grip Proper Comfort -Frequent breaks -Keep hands warm -Perform hand exercises
EH&S Websites
http://ehs.ucsc.edu/programs/IIPP/index.html
http://ehs.ucsc.edu/programs/ergo/index.html
Healthy Mousing
How Do I Query????
Check Enter Query in Status Line: Search forms open in Query Mode
List of Values: Enters the Query or Find form Enter Query: Enter criteria using wildcards [%_ ] to
limit the search. Execute Query: Displays all matching records. Exit with Value: Select the value and bring the
record back to your working form. Use Query Pull-Down Menu, Icons, or Keyboard
Locate Queryable Fields
Query Fields are searchable by clicking the Search Icon or by keying F9 - List of Values
Enter Query Criteria
Enter Query Criteria.
Include Wildcards % and _------
to broaden your search
Check Hint Text for Helpful Hints
Two wildcards _ represents one alpha-numeric
character % represents any number of alpha-
numeric characters Can be used many times in one search
Query Using Wildcards
Examples %ma% All entries containing ma ma% All entries beginning with ma %ma All entries having ma as the final two
characters _m% All entries that have m as the
second character
Query Using Wildcards
Navigation Exit - Ctrl-Q
Next or Previous Block - Ctrl-Pagedown/Up Record - Arrow Down/Up Field - Tab/Shift-Tab Options Menu - Where document and item text can be found Rollback - Clears information to allow new query without having to exit to main menu File Menu – list of forms used for current session
Query List of values - Search icon or F9
Enter query - F7 Execute Query - F8 Exit with value - Shift-F3 Wildcard - '%' and "_"
Navigation/Query Review