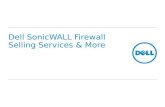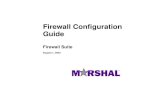Firewall - · PDF file6 Cisco ISA500 Series Integrated Security Appliances Administration...
Transcript of Firewall - · PDF file6 Cisco ISA500 Series Integrated Security Appliances Administration...

6
FirewallThis chapter describes how to configure firewall rules that control inbound and outbound traffic and to specify other settings that protect your network. It includes the following sections:
• Configuring Firewall Rules to Control Inbound and Outbound Traffic, page 252
• Configuring NAT Rules to Securely Access a Remote Network, page 261
• Firewall and NAT Rule Configuration Examples, page 274
• Configuring Content Filtering to Control Internet Access, page 281
• Configuring MAC Address Filtering to Permit or Block Traffic, page 285
• Configuring IP-MAC Binding to Prevent Spoofing, page 286
• Configuring Attack Protection, page 287
• Configuring Session Limits, page 288
• Configuring Application Level Gateway, page 289
To access the Firewall pages, click Firewall in the left hand navigation pane.
Cisco ISA500 Series Integrated Security Appliances Administration Guide 251

FirewallConfiguring Firewall Rules to Control Inbound and Outbound Traffic 6
Configuring Firewall Rules to Control Inbound and Outbound Traffic
The zone-based firewall can permit or deny inbound or outbound traffic based on the zone, service, source and destination address, and schedule.
Refer to the following topics:
• Default Firewall Settings, page 254
• Priorities of Firewall Rules, page 255
• Preliminary Tasks for Configuring Firewall Rules, page 255
• General Firewall Settings, page 256
• Configuring a Firewall Rule, page 257
• Configuring a Firewall Rule to Allow Multicast Traffic, page 259
• Configuring Firewall Logging Settings, page 260
About Security Zones
A security zone is a group of interfaces to which a security policy can be applied to control traffic between zones. For ease of deployment, the Cisco ISA500 has several predefined zones with default security settings to protect your network. You can create additional zones as needed.
Each zone has an associated security level. The security level represents the level of trust, from low (0) to high (100). Default firewall rules are created for all predefined zones and your new zones, based on these security levels. For example, by default all traffic from the LAN zone (with a Trusted security level) to the WAN zone (with an Untrusted security level) is allowed but traffic from the WAN (Untrusted) zone to the LAN (Trusted) zone is blocked. You can create and modify firewall rules to specify the permit or block action for specified services, source and destination addresses, and schedules.
To learn more, see the Security Levels and Predefined Zones table.
Cisco ISA500 Series Integrated Security Appliances Administration Guide 252

FirewallConfiguring Firewall Rules to Control Inbound and Outbound Traffic 6
Security Levels and Predefined Zones
Security Level Description Predefined Zones
Trusted (100) Highest level of trust.
By default, the DEFAULT VLAN is mapped to the predefined LAN zone. You can group one or more VLANs into a Trusted zone.
LAN
VPN (75) Higher level of trust than a public zone, but a lower level of trust than a trusted zone.
This security level is used exclusively for VPN connections. All traffic is encrypted.
VPN
SSLVPN
Public (50) Higher level of trust than a guest zone, but a lower level of trust than a VPN zone.
DMZ
Guest (25) Higher level of trust than an untrusted zone, but a lower level of trust than a public zone.
GUEST
Untrusted (0) Lowest level of trust.
By default, the WAN1 interface is mapped to the WAN zone. If you are using the secondary WAN (WAN2), you can map it to the WAN zone or any other untrusted zone.
WAN
Voice Designed exclusively for voice traffic. Incoming and outgoing traffic is optimized for voice operations. For example, assign Cisco IP Phones to the VOICE zone.
VOICE
Cisco ISA500 Series Integrated Security Appliances Administration Guide 253

FirewallConfiguring Firewall Rules to Control Inbound and Outbound Traffic 6
Default Firewall Settings
By default, the firewall prevents all traffic from a lower security zone to a higher security zone (commonly known as Inbound) and allows all traffic from a higher security zone to a lower security zone (commonly known as Outbound).
For example, all traffic from the LAN (trusted zone) to the WAN (untrusted zone) is permitted, and traffic from the WAN (untrusted zone) to the DMZ (public zone) is blocked.
When you create a new zone, such as a Data zone, firewall rules are automatically generated to permit or block traffic between that zone and other zones, based on the security levels for the From and To zones.
The following table displays the default access control settings for traffic between the zones in the same or different security levels.
If you want to alter the default behaviors—for example, allowing some inbound access to your network (WAN to LAN) or blocking some outbound traffic from your network (LAN to WAN)—you must create firewall rules.
Use the Default Policies page to view the default firewall behaviors for all predefined zones and new zones.
STEP 1 Click Firewall > Access Control > Default Policies.
STEP 2 Click the triangle to expand or contract the default access control settings for a specific zone. The following behaviors are defined for all predefined zones.
From/To Trusted(100) VPN(75) Public(50) Guest(25) Untrusted(0)
Trusted(100) Deny Permit Permit Permit Permit
VPN(75) Deny Deny Permit Permit Permit
Public(50) Deny Deny Deny Permit Permit
Guest(25) Deny Deny Deny Deny Permit
Untrusted(0) Deny Deny Deny Deny Deny
From/To LAN VOICE VPN SSLVPN DMZ GUEST WAN
LAN N/A Deny Permit Permit Permit Permit Permit
Cisco ISA500 Series Integrated Security Appliances Administration Guide 254

FirewallConfiguring Firewall Rules to Control Inbound and Outbound Traffic 6
NOTE ACL rules are applicable for inter-VLAN traffic, whether within a zone or between zones. You cannot set ACL rules for intra-VLAN traffic, such as LAN to LAN.
Priorities of Firewall Rules
The security appliance includes three types of firewall rules:
• Default firewall rules: The firewall rules that are defined on the security appliance for all predefined zones and new zones. The default firewall rules cannot be deleted nor edited.
• Custom firewall rules: The firewall rules that are configured by the users. The security appliance supports up to 100 custom firewall rules.
• VPN firewall rules: The firewall rules that are automatically generated by the zone access control settings in your VPN configurations. The VPN firewall rules cannot be edited in the Firewall > Access Control > ACL Rules page. To edit the zone access control settings in your VPN configurations, go to the VPN pages.
All firewall rules are sorted by the priority. The custom firewall rules have the highest priority. The VPN firewall rules have higher priorities than the default firewall rules, but lower than the custom firewall rules.
Preliminary Tasks for Configuring Firewall Rules
Depending on the firewall settings that you want to use, you may need to complete the following tasks before you configure firewall rules:
• To create a firewall rule that applies only to a specific zone except the predefined zones, first create the zone. See Configuring Zones, page 146.
VOICE Deny N/A Permit Permit Permit Permit Permit
VPN Deny Deny N/A Deny Permit Permit Permit
SSLVPN Deny Deny Deny N/A Permit Permit Permit
DMZ Deny Deny Deny Deny N/A Permit Permit
GUEST Deny Deny Deny Deny Deny N/A Permit
WAN Deny Deny Deny Deny Deny Deny N/A
Cisco ISA500 Series Integrated Security Appliances Administration Guide 255

FirewallConfiguring Firewall Rules to Control Inbound and Outbound Traffic 6
• To create a firewall rule that applies to a specific service or service group, first create the service or service group. See Service Management, page 177.
• To create a firewall rule that applies only to a specific address or address group, first create the address or address group. See Address Management, page 175.
• To create a firewall rule that applies only at a specific day and time, first create the schedule. See Configuring Schedules, page 449.
General Firewall Settings
STEP 1 Click Firewall > Access Control > ACL Rules.
The ACL Rules window opens. The firewall rules appear in the ACL Control List (ACL) table. The table includes all firewall rules for controlling traffic from a particular zone to a particular destination.
STEP 2 The firewall rules are sorted by the priority. You can reorder the custom firewall rules by the priority. You can move a rule up, move a rule down, or move it to a specified location in the list.
• To move the rule up one position, click the Move up icon.
• To move the rule down one position, click the Move down icon.
• To move the rule to a specific location, click the Move icon and enter the target index number to move the selected rule to.
For example: A target index of 2 moves the rule to position 2 and moves the other rules down to position 3 in the list.
NOTE: You cannot reorder the default firewall rules and VPN firewall rules. The custom firewall rules cannot be moved lower than the default firewall rules and VPN firewall rules.
STEP 3 To view the list of firewall rules that belong to the same group, choose the source and destination from the From Zone and To Zone drop-down lists and click Apply. Only the rules for the specified zones appear.
For example: If you choose WAN from the From Zone drop-down list and choose LAN from the To Zone drop-down list, only the firewall rules from WAN to LAN appear.
STEP 4 You can perform other tasks for firewall rules:
Cisco ISA500 Series Integrated Security Appliances Administration Guide 256

FirewallConfiguring Firewall Rules to Control Inbound and Outbound Traffic 6
• Check Enable to enable a firewall rule, or uncheck this box to disable it. By default, all default firewall rules are enabled.
• To add a new entry, click the Add button.
• To edit an entry, click the Edit (pencil) icon.
• To delete an entry, click the Delete (x) icon.
• To delete multiple entries, check them and click the Delete button.
• Check Log to log the event when a firewall rule is hit. For information on configuring firewall logging settings, see Configuring Firewall Logging Settings, page 260.
• To permit traffic access, choose Permit. To deny traffic access, choose Deny. To increase the Hit Count number by one when the packet hits the firewall rule, choose Accounting.
• To view the type of a firewall rule, point your mouse cursor to the Detail icon.
• To set the values in the Hit Count column for all firewall rules to zero, click Reset.
• To manually refresh the data in the table, click Refresh.
NOTE: The default firewall rules cannot be disabled, deleted, edited, nor moved.
Configuring a Firewall Rule
This section describes how to configure a firewall rule to control inbound or outbound traffic.
NOTE For detailed firewall configuration examples, see Firewall and NAT Rule Configuration Examples, page 274.
STEP 1 Click Firewall > Access Control > ACL Rules.
The ACL Rules window opens.
STEP 2 To add a new firewall rule, click Add.
Cisco ISA500 Series Integrated Security Appliances Administration Guide 257

FirewallConfiguring Firewall Rules to Control Inbound and Outbound Traffic 6
The Rule - Add/Edit window opens.
STEP 3 Enter the following information:
• Enable: Click On to enable the firewall rule, or click Off to create only the firewall rule.
• From Zone: Choose the source zone for traffic that is covered by this firewall rule. For example, choose DMZ if traffic is coming from a server on your DMZ.
• To Zone: Choose the destination zone for traffic that is covered by this firewall rule. For example, choose WAN if traffic is going to the Internet.
NOTE: Only the existing zones are selectable. To create new zones, go to the Networking > Zone page. For information on configuring zones, see Configuring Zones, page 146.
• Services: Choose an existing service or service group that is covered by this firewall rule. If the service or service group that you want is not in the list, choose Create a new service to create a new service object or choose Create a new service group to create a new service group object. To maintain the service and service group objects, go to the Networking > Service Management page. See Service Management, page 177.
• Source Address: Choose an existing address or address group as the source address or network that is covered by this firewall rule.
• Destination Address: Choose an existing address or address group as the destination address or network that is covered by this firewall rule.
If the address or address group that you want is not in the list, choose Create a new address to create a new address object, or choose Create a new address group to create a new address group object. To maintain the address and address group objects, go to the Networking > Address Management page. See Address Management, page 175.
• Schedule: By default, the firewall rule is always on. If you want to keep the firewall rule active at a specific day and time, choose the schedule for the firewall rule. If the schedule that you want is not in the list, choose Create a new schedule to create a new schedule. To maintain the schedules, go to the Device Management > Schedules page. See Configuring Schedules, page 449.
• Log: Click On to log the event when a firewall rule is hit. For information on configuring firewall logging settings, see Configuring Firewall Logging Settings, page 260.
Cisco ISA500 Series Integrated Security Appliances Administration Guide 258

FirewallConfiguring Firewall Rules to Control Inbound and Outbound Traffic 6
• Match Action: Choose the action for traffic when the packet hits the firewall rule.
- Deny: Deny access.
- Permit: Permit access.
- Accounting: Increase the Hit Count number by one when the packet hits the firewall rule.
STEP 4 Click OK to save your settings.
STEP 5 Click Save to apply your settings.
NOTE In addition to firewall rules, you can use the following methods to control traffic:
• Prevent common types of attacks. See Configuring Attack Protection, page 287.
• Allow or block traffic from specified MAC addresses. See Configuring MAC Address Filtering to Permit or Block Traffic, page 285
• Associate the IP address with the MAC address to prevent spoofing. See Configuring IP-MAC Binding to Prevent Spoofing, page 286
• Allow or block the websites that contain specific domains or URL keywords. See Configuring Content Filtering to Control Internet Access, page 281.
Configuring a Firewall Rule to Allow Multicast Traffic
By default, multicast traffic from Any zone to Any zone is blocked by the firewall. To enable multicast traffic, you must first uncheck Block Multicast Packets in the Firewall > Attack Protection page, and then manually create firewall rules to allow multicast forwarding from a specific zone to other zones. The security appliance predefines a multicast address (IPv4_Multicast) for this purpose.
For example, IGMP Proxy can be active from WAN zone to LAN zone. When you enable IGMP Proxy and want to receive multicast packets from WAN zone to LAN zone, you must uncheck Block Multicast Packets in the Firewall > Attack Protection page, and then create a firewall rule to permit multicast traffic from WAN zone to LAN zone.
This section provides a configuration example about how to create a WAN-to-LAN firewall rule to permit multicast traffic by using the predefined multicast address object.
Cisco ISA500 Series Integrated Security Appliances Administration Guide 259

FirewallConfiguring Firewall Rules to Control Inbound and Outbound Traffic 6
STEP 1 Click Firewall > Access Control > ACL Rules.
STEP 2 Click Add to add a new firewall rule.
The Rule - Add/Edit window opens.
STEP 3 Enter the following information:
• Enable: Click On to enable the firewall rule.
• From Zone: Choose WAN as the source zone of traffic.
• To Zone: Choose LAN as the destination zone of traffic.
• Services: Choose ANY for this firewall rule.
• Source Address: Choose ANY as the source address.
• Destination Address: Choose the predefined multicast address called “IPv4_Multicast” as the destination address.
• Schedule: Choose Always On for this firewall rule.
• Log: Click Off for this firewall rule. We recommend that you disable the Log feature for a multicast firewall rule.
• Match Action: Choose Permit to allow access.
STEP 4 Click OK to save your settings.
STEP 5 Click Save to apply your settings.
Configuring Firewall Logging Settings
Perform the following steps to log the firewall events and view firewall logs:
STEP 1 Enable the Log feature for firewall rules. See Configuring a Firewall Rule, page 257.
STEP 2 Go to the Device Management > Logs > Log Settings page to configure the log settings. You must enable the Log feature, set the log buffer size, and specify the Email Alert, Remote Logs, and Local Log settings if you want to send firewall logs to a specified email address, save firewall logs to your local syslog daemon, and save firewall logs to a specified remote syslog server. See Configuring Log Settings, page 444.
Cisco ISA500 Series Integrated Security Appliances Administration Guide 260

FirewallConfiguring NAT Rules to Securely Access a Remote Network 6
STEP 3 Go to the Device Management > Logs > Log Facilities page to enable Email Alert, Local Log, and/or Remote Log for the firewall facility.
• To send firewall logs to a specified email address, check the box of Email Alert for the Firewall facility.
• To save firewall logs to the local syslog daemon, check the box of Local Log for the Firewall facility.
• To save firewall logs to the remote syslog server, check the box of Remote Log for the Firewall facility.
STEP 4 After you configure the firewall logging settings, go to the Device Management > Logs > View Logs page to view firewall logs. Choose Firewall from the Log Facility drop-down list to view firewall logs. You can filter firewall logs by the severity level or by the source and destination IP addresses. See Viewing Logs, page 442.
Configuring NAT Rules to Securely Access a Remote Network
Network Address Translation (NAT) enables private IP networks to connect to the Internet. NAT replaces a private IP address with a public IP address, translating the private addresses in the internal private network into legal, routable addresses that can be used on the public Internet. In this way, NAT conserves public addresses because it can be configured to advertise only one public address for the entire network to the outside world.
NAT can also provide the following benefits:
• Security: Keeping internal IP addresses hidden discourages direct attacks.
• IP routing solutions: Overlapping IP addresses are not a problem when you use NAT.
• Flexibility: You can change internal IP addressing schemes without affecting the public addresses available externally; for example, for a server accessible to the Internet, you can maintain a fixed IP address for Internet use, but internally, you can change the server address.
Refer to the following topics:
• Viewing NAT Translation Status, page 262
• Priorities of NAT Rules, page 263
Cisco ISA500 Series Integrated Security Appliances Administration Guide 261

FirewallConfiguring NAT Rules to Securely Access a Remote Network 6
• Configuring Dynamic PAT Rules, page 264
• Configuring Static NAT Rules, page 265
• Configuring Port Forwarding Rules, page 266
• Configuring Port Triggering Rules, page 268
• Configuring Advanced NAT Rules, page 269
• Configuring IP Alias for Advanced NAT rules, page 270
• Configuring an Advanced NAT Rule to Support NAT Hairpinning, page 272
NOTE For detailed NAT configuration examples, see Firewall and NAT Rule Configuration Examples, page 274.
Viewing NAT Translation Status
Use the NAT Status page to view information for all NAT rules. If one page cannot show all NAT entries, choose the page number from the drop-down list to view the NAT entries on another page.
Firewall > NAT > NAT Status
Field Description
Original Source Address
Original source IP address in the packet.
Original Destination Address
Original destination IP address in the packet.
Source Port Source interface that traffic comes from.
Destination Port Destination interface that traffic goes to.
Translated Destination Address
IP address that the specified original destination address is translated to.
Translated Source Address
IP address that the specified original source address is translated to.
Translated Destination Port
Interface that the specified destination interface is translated to.
Cisco ISA500 Series Integrated Security Appliances Administration Guide 262

FirewallConfiguring NAT Rules to Securely Access a Remote Network 6
Priorities of NAT Rules
If there is a conflict between advanced NAT, static NAT, or port forwarding rules, the security appliance will process the rules as described below.
Inbound Traffic
For an inbound packet, the security appliance will perform NAT before a forwarding decision is made and will use the following order of precedence for the various types of rules:
1. Advanced NAT
2. Static NAT
3. Port Forwarding
4. Port Triggering
Outbound Traffic
For an outbound packet, the security appliance will perform NAT after a forwarding decision is made and will use the following order of precedence for various types of rules.
1. Advanced NAT
2. Static NAT
3. Dynamic PAT
For example, if an advanced NAT rule and a port forwarding rule conflict, then the advanced NAT rule will take precedence over the port forwarding rule and the port forwarding rule will not take effect.
Translated Source Port
Interface that the specified source interface is translated to.
Tx Packets Number of transmitted packets.
Rx Packets Number of received packets.
Tx Bytes/Sec Volume in bytes of transmitted traffic.
Rx Bytes/Sec Volume in bytes of received traffic.
Field Description
Cisco ISA500 Series Integrated Security Appliances Administration Guide 263

FirewallConfiguring NAT Rules to Securely Access a Remote Network 6
Configuring Dynamic PAT Rules
Dynamic Port Address Translation (Dynamic PAT) can only be used to establish connections from private network to public network. Dynamic PAT translates multiple private addresses to one or more public IP address.
NOTE For the duration of the translation, a remote host can initiate a connection to the translated host if a firewall rule allows it. Because the port address (both real and mapped) is unpredictable, a connection to the host is unlikely. Nevertheless, in this case, you can rely on the security of the firewall rules.
STEP 1 Click Firewall > NAT > Dynamic PAT.
STEP 2 Specify the PAT IP address for each WAN port.
• Auto: Automatically use the IP address of the WAN port as the translated IP address.
• Manual: Manually choose a single public IP address or a network address as the translated IP address from the IP Address drop-down list. If the address object that you want is not in the list, choose Create a new address to create a new address object. To maintain the address objects, go to the Networking > Address Management page. See Address Management, page 175.
STEP 3 Translate multiple private IP addresses of a VLAN to one or more mapped IP addresses.
• Enable WAN1: Check this box to translate all IP addresses of the selected VLAN into the public IP address specified on the WAN1 port.
• Enable WAN2: Check this box to translate all IP addresses of the selected VLAN into the public IP address specified on the WAN2 port.
• VLAN IP Address: The subnet IP address and netmask of the selected VLAN.
STEP 4 Click Save to apply your settings.
Cisco ISA500 Series Integrated Security Appliances Administration Guide 264

FirewallConfiguring NAT Rules to Securely Access a Remote Network 6
Configuring Static NAT Rules
Static NAT creates a fixed translation of a real address to a mapped address. Because the mapped address is the same for each consecutive connection, static NAT allows bidirectional connection initiation, both to and from the host (if a firewall rule allows it). With dynamic PAT, on the other hand, each host uses a different address or port for each subsequent translation, so bidirectional initiation is not supported.
Up to 64 static NAT rules can be configured on the security appliance. You must create firewall rules to allow access so that the static NAT rules can function properly.
NOTE Remote management will not work if you configure a static NAT rule that maps an internal server to the WAN IP address. For example, if you create a static NAT rule that maps 192.168.75.100 to the WAN IP address, 173.39.202.68, then remote users will not have access to the configuration utility via http://173.39.202.68:8080.
STEP 1 Click Firewall > NAT > Static NAT.
STEP 2 To add a static NAT rule, click Add.
Other options: To edit an entry, click the Edit (pencil) icon. To delete an entry, click the Delete (x) icon. To delete multiple entries, check them and click Delete.
The Static NAT Rule - Add/Edit window opens.
STEP 3 Enter the following information:
• WAN: Choose either WAN1 or WAN2 as the WAN port.
• Public IP: Choose an IP address object as the public IP address.
• Private IP: Choose an IP address object as the private IP address.
If the IP address that you want is not in the list, choose Create a new address to create a new IP address object. To maintain the IP address objects, go to the Networking > Address Management page. See Address Management, page 175.
NOTE: Firewall rules must be configured to allow access. You can go to the Firewall > Access Control > ACL Rules page or click the Create Rule link to do this, but save your settings on this page first.
STEP 4 Click OK to save your settings.
Cisco ISA500 Series Integrated Security Appliances Administration Guide 265

FirewallConfiguring NAT Rules to Securely Access a Remote Network 6
STEP 5 Click Save to apply your settings.
Configuring Port Forwarding Rules
Port forwarding forwards a TCP/IP packet traversing a Network Address Translation (NAT) gateway to a pre-determined network port on a host within a NAT-masqueraded network, typically a private network based on the port number on which it was received at the gateway from the originating host.
Use the Port Forwarding page to assign a port number to a service that is associated with the application that you want to run, such as web servers, FTP servers, email servers, or other specialized Internet applications.
NOTE
• Up to 64 port forwarding rules can be configured on the security appliance. You must create firewall rules to allow access so that the port forwarding rules can function properly.
• To open an internal FTP server to the Internet, make sure that the FTP server is listening on TCP port 21 or both the FTP server and client must use the active mode when the FTP server is listening on some other TCP port. Otherwise the FTP client cannot access the FTP server.
STEP 1 Click Firewall > NAT > Port Forwarding.
STEP 2 To enable a port forwarding rule, check the box in the Enable column.
STEP 3 To add a port forwarding rule, click Add.
Other options: To edit an entry, click the Edit (pencil) icon. To delete an entry, click the Delete (x) icon. To delete multiple entries, check them and click Delete.
The Port Forwarding Rule - Add/Edit window opens.
STEP 4 Enter the following information:
• Original Service: Choose an existing service as the incoming service.
• Translated Service: Choose a service as the translated service or choose Original if the translated service is same as the incoming service. If the service that you want is not in the list, choose Create a new service to create a new service object. To maintain the service objects, go to the Networking > Service Management page. See Service Management, page 177.
Cisco ISA500 Series Integrated Security Appliances Administration Guide 266

FirewallConfiguring NAT Rules to Securely Access a Remote Network 6
NOTE: One-to-one translation will be performed for port range forwarding. For example, if you want to translate an original TCP service with the port range of 50000 to 50002 to a TCP service with the port range of 60000 to 60002, then the port 50000 will be translated to the port 60000, the port 50001 will be translated to the port 60001, and the port 50002 will be translated to the port 60002.
• Translated IP: Choose the IP address of your local server that needs to be translated. If the IP address that you want is not in the list, choose Create a new address to create a new IP address object. To maintain the IP address objects, go to the Networking > Address Management page. See Address Management, page 175.
• WAN: Choose either WAN1 or WAN2, or both as the incoming WAN port.
• WAN IP: Specify the public IP address of the server. You can use the IP address of the selected WAN port or a public IP address that is provided by your ISP. When you choose Both as the incoming WAN port, this option is grayed out.
• Enable Port Forwarding: Click On to enable the port forwarding rule, or click Off to create only the port forwarding rule.
• Create Firewall Rule: Check this box to automatically create a firewall rule to allow access so that the port forwarding rule can function properly. You must manually create a firewall rule if you uncheck this box.
NOTE: If you choose Both as the incoming WAN port, a firewall rule from Any zone to Any zone will be created accordingly.
• Description: Enter the name for the port forwarding rule.
STEP 5 Click OK to save your settings.
STEP 6 Click Save to apply your settings.
Cisco ISA500 Series Integrated Security Appliances Administration Guide 267

FirewallConfiguring NAT Rules to Securely Access a Remote Network 6
Configuring Port Triggering Rules
Port triggering opens an incoming port for a specified type of traffic on a defined outgoing port. When a LAN device makes a connection on one of the defined outgoing ports, the security appliance opens the specified incoming port to support the exchange of data. The open ports will be closed again after 600 seconds when the data exchange is complete.
Port triggering is more flexible and secure than port forwarding, because the incoming ports are not open all the time. They are open only when a program is actively using the trigger port.
Some applications may require port triggering. Such applications require that, when external devices connect to them, they receive data on a specific port or range of ports in order to function properly. The security appliance must send all incoming data for that application only on the required port or range of ports. You can specify a port triggering rule by defining the type of traffic (TCP or UDP) and the range of incoming and outgoing ports to open when enabled.
NOTE Up to 15 port triggering rules can be configured on the security appliance. Port triggering is not appropriate for servers on the LAN, since the LAN device must make an outgoing connection before an incoming port is opened. In this case, you can create the port forwarding rules for this purpose.
STEP 1 Click Firewall > NAT > Port Triggering.
STEP 2 To enable a port triggering rule, check the box in the Enable column.
STEP 3 To add a new port triggering rule, click Add.
Other options: To edit an entry, click the Edit (pencil) icon. To delete an entry, click the Delete (x) icon. To delete multiple entries, check them and click Delete.
The Port Triggering Rule - Add/Edit window opens.
STEP 4 Enter the following information:
• Description: Enter the name for the port triggering rule.
• Triggered Service: Choose an outgoing TCP or UDP service.
• Opened Service: Choose an incoming TCP or UDP service.
If the service that you want is not in the list, choose Create a new service to create a new service object. To maintain the service objects, go to the Networking > Service Management page. See Service Management, page 177.
Cisco ISA500 Series Integrated Security Appliances Administration Guide 268

FirewallConfiguring NAT Rules to Securely Access a Remote Network 6
• Enable Port Triggering: Click On to enable the port triggering rule, or click Off to create only the port triggering rule.
STEP 5 Click OK to save your settings.
STEP 6 Click Save to apply your settings.
Configuring Advanced NAT Rules
Advanced NAT allows you to identify real addresses and real ports for address translation by specifying the source and destination addresses.
NOTE Up to 32 advanced NAT rules can be configured on the security appliance. You must create firewall rules to allow access so that advanced NAT rules can function properly.
STEP 1 Click Firewall > NAT > Advanced NAT.
STEP 2 To enable an advanced NAT rule, check the box in the Enable column.
STEP 3 To add a new advanced NAT rule, click Add.
Other options: To edit an entry, click the Edit (pencil) icon. To delete an entry, click the Delete (x) icon. To delete multiple entries, check them and click Delete.
The Advanced NAT Rule - Add/Edit window opens.
STEP 4 Enter the following information:
• Name: Enter the name for the advanced NAT rule.
• Enable: Click On to enable the advanced NAT rule, or click Off to create only the advanced NAT rule.
• From: Choose Any or choose an interface (a WAN port or a VLAN) that traffic originates from.
• To: Choose Any or choose an interface (a VLAN or a WAN port) that traffic goes to.
NOTE: When the original destination address is different with the translated destination address, you must choose Any for this option. When the original destination address is same with the translated destination address, you can choose a specific VLAN or WAN port for this option.
Cisco ISA500 Series Integrated Security Appliances Administration Guide 269

FirewallConfiguring NAT Rules to Securely Access a Remote Network 6
• Original Source Address: Choose the original source address for the packet.
• Original Destination Address: Choose the original destination address for the packet.
• Original Services: Choose the original TCP or UDP service.
• Translated Source Address: Choose the translated source address for the packet.
• Translated Destination Address: Choose the translated destination address for the packet.
• Translated Services: Choose the translated TCP or UDP service.
If the address that you want is not in the list, choose Create a new address to create a new IP address object. To maintain the IP address objects, go to the Networking > Address Management page. See Address Management, page 175.
If the service that you want is not in the list, choose Create a new service to create a new service object. To maintain the service objects, go to the Networking > Service Management page. See Service Management, page 177.
STEP 5 Click OK to save your settings.
STEP 6 Click Save to apply your settings.
STEP 7 Firewall rules must be configured to allow access so that advanced NAT rules can function properly. After you save your settings, go to the Firewall > Access Control > ACL Rules page to do this. See Configuring a Firewall Rule, page 257.
Configuring IP Alias for Advanced NAT rules
A single WAN port can be accessible through multiple IP addresses by adding an IP alias to the port. When you configure an advanced NAT rule, the security appliance will automatically create an IP alias in the following cases:
Use Case: The inbound interface (From) is set to a WAN port but the original destination IP address (Original Destination Address) is different with the public IP address of the selected WAN port.
Cisco ISA500 Series Integrated Security Appliances Administration Guide 270

FirewallConfiguring NAT Rules to Securely Access a Remote Network 6
For example, you host a HTTP server (192.168.75.20) on your LAN. Your ISP has provided a static IP address (1.1.1.3) that you want to expose to the public as your HTTP server address. You want to allow Internet user to access the internal HTTP server by using the specified public IP address.
Solution: Assuming that the IP address of the WAN1 port is 1.1.1.2 and you are assigned another public IP address 1.1.1.3. You can first create a host address object with the IP 192.168.75.20 called “HTTPServer” and a host address object with the IP 1.1.1.3 called “PublicIP”, and then configure an advanced NAT rule as follows to open the HTTP server to the Internet.
Use Case: The outbound interface (To) is set to a WAN port but the translated source IP address (Translated Source Address) is different with the public IP address of the selected WAN port.
For example, you have provided a static IP address (1.1.1.3). The security appliance is set as a SSL VPN server. You want to translate the IP addresses of the SSL VPN clients to the specified public IP address when the SSL VPN clients access the Internet.
From WAN1
NOTE: It must be set as a WAN port and cannot be set as Any.
To Any
Original Source Address
Any
Original Destination Address
PublicIP
Original Services HTTP
Translated Source Address
Any
Translated Destination Address
HTTPServer
Translated Services HTTP
Cisco ISA500 Series Integrated Security Appliances Administration Guide 271

FirewallConfiguring NAT Rules to Securely Access a Remote Network 6
Solution: Assuming that the IP address of the WAN1 port is 1.1.1.2 and the SSL VPN client address pool is set as 192.168.200.0/24. You can first create a host address object with the IP 1.1.1.3 called “PublicIP,” and then create an advanced NAT rule as follows to allow SSL VPN clients to access the Internet:
Configuring an Advanced NAT Rule to Support NAT Hairpinning
NAT hairpinning allows the hosts at LAN side to access internal servers by using their respective external IP addresses (public IP addresses). This section provides a configuration example about how to create an advanced NAT rule to support NAT hairpinning.
STEP 1 Go to the Networking > Address Management page to create a host address object with the IP 192.168.10.100 called “FTPServer.” The FTP server locates in the LAN zone.
STEP 2 Go to the Firewall > NAT > Port Forwarding page to create a port forwarding rule as follows.
From Any
To WAN1
NOTE: It must be set as a WAN port and cannot be set as Any.
Original Source Address
SSLVPNPool
Original Destination Address
Any
Original Services Any
Translated Source Address
PublicIP
Translated Destination Address
Any
Translated Services Any
Cisco ISA500 Series Integrated Security Appliances Administration Guide 272

FirewallConfiguring NAT Rules to Securely Access a Remote Network 6
STEP 3 A firewall rule will be automatically created as follows to allow access.
STEP 4 Then go to the Firewall > NAT > Advanced NAT page to create an advanced NAT rule as follows.
Original Service FTP-CONTROL
Translated Service FTP-CONTROL
Translated IP FTPServer
WAN WAN1
WAN IP WAN1_IP
Enable Port Forwarding
On
Create Firewall Rule On
From Zone WAN
To Zone LAN
Services FTP-CONTROL
Source Address ANY
Destination Address FTPServer
Match Action Permit
From DEFAULT
To Any
Original Source Address
DEFAULT_NETWORK
Original Destination Address
WAN1_IP
Original Services FTP-CONTROL
Cisco ISA500 Series Integrated Security Appliances Administration Guide 273

FirewallFirewall and NAT Rule Configuration Examples 6
Firewall and NAT Rule Configuration Examples
This section provides some configuration examples on adding firewall and NAT rules.
• Allowing Inbound Traffic Using the WAN IP Address, page 274
• Allowing Inbound Traffic Using a Public IP Address, page 276
• Allowing Inbound Traffic from Specified Range of Outside Hosts, page 279
• Blocking Outbound Traffic by Schedule and IP Address Range, page 280
• Blocking Outbound Traffic to an Offsite Mail Server, page 280
Allowing Inbound Traffic Using the WAN IP Address
Use Case: You host a FTP server on your LAN. You want to open the FTP server to Internet by using the IP address of the WAN1 port. Inbound traffic is addressed to your WAN1 IP address but is directed to the FTP server.
Solution: Perform the following tasks to complete the configuration:
STEP 1 Go to the Networking > Address Management page to create a host address object with the IP 192.168.75.100 called “InternalFTP.”
STEP 2 Go to the Firewall > NAT > Port Forwarding page to create a port forwarding rule as follows.
Translated Source Address
WAN1_IP
Translated Destination Address
FTPServer
Translated Services FTP-CONTROL
Cisco ISA500 Series Integrated Security Appliances Administration Guide 274

FirewallFirewall and NAT Rule Configuration Examples 6
STEP 3 Or go to the Firewall > NAT > Advanced NAT page to create an advanced NAT rule as follows.
STEP 4 Then go to the Firewall > Access Control > ACL Rules page to create a firewall rule as follows to allow access:
Original Service FTP-CONTROL
Translated Service FTP-CONTROL
Translated IP InternalFTP
WAN WAN1
WAN IP WAN1_IP
Enable Port Forwarding
On
From WAN1
To DEFAULT
Original Source Address
ANY
Original Destination Address
WAN1_IP
Original Services FTP-CONTROL
Translated Source Address
ANY
Translated Destination Address
InternalFTP
Translated Services FTP-CONTROL
From Zone WAN
To Zone LAN
Services FTP-CONTROL
Cisco ISA500 Series Integrated Security Appliances Administration Guide 275

FirewallFirewall and NAT Rule Configuration Examples 6
NOTE When you create the port forwarding rule, you can check Create Firewall Rule to automatically generate the firewall rule.
Allowing Inbound Traffic Using a Public IP Address
Use Case: You host an RDP server on the DMZ. Your ISP has provided a static IP address that you want to expose to the public as your RDP server address. You want to allow Internet user to access the RDP server by using the specified public IP address.
Solution 1: Perform the following tasks to complete the configuration:
STEP 1 Go to the Networking > Address Management page to create a host address object with the IP 192.168.12.101 called “RDPServer” and a host address object with the IP 172.39.202.102 called “PublicIP.”
STEP 2 Go to the Networking > Service Management page to create a TCP service object with the port 3389 called “RDP.”
STEP 3 Go to the Firewall > NAT > Port Forwarding page to create a port forwarding rule as follows.
Source Address ANY
Destination Address InternalFTP
Match Action Permit
Original Service RDP
Translated Service RDP
Translated IP RDPServer
WAN WAN1
WAN IP PublicIP
Enable Port Forwarding
On
Create Firewall Rule On
Cisco ISA500 Series Integrated Security Appliances Administration Guide 276

FirewallFirewall and NAT Rule Configuration Examples 6
STEP 4 Or go to the Firewall > NAT > Advanced NAT page to create an advanced NAT rule as follows.
STEP 5 Then go to the Firewall > Access Control > ACL Rules page to create a firewall rule as follows to allow access:
NOTE When you create the port forwarding rule, you can check Create Firewall Rule to automatically generate the firewall rule.
Solution 2: For this use case, you can use the DMZ Wizard to complete the configuration.
From WAN1
To DMZ
Original Source Address
ANY
Original Destination Address
PublicIP
Original Services RDP
Translated Source Address
ANY
Translated Destination Address
RDPServer
Translated Services RDP
From Zone WAN
To Zone DMZ
Services RDP
Source Address ANY
Destination Address RDPServer
Match Action Permit
Cisco ISA500 Series Integrated Security Appliances Administration Guide 277

FirewallFirewall and NAT Rule Configuration Examples 6
STEP 1 Click Configuration Wizards > DMZ Wizard.
STEP 2 In the DMZ Configuration page, configure a DMZ network as follows:
STEP 3 In the DMZ Service page, create a DMZ service as follows:
STEP 4 Click Finish to apply your settings.
STEP 5 A firewall rule will be automatically generated as follows to allow access.
Name DMZ
IP 192.168.12.1
Netmask 255.255.255.0
Port GE6
Zone DMZ
Original Service RDP
Translated Service RDP
Translated IP RDPServer
WAN WAN1
WAN IP PublicIP
Enable DMZ Service On
Create Firewall Rule On
From Zone WAN
To Zone DMZ
Services RDP
Source Address ANY
Destination Address RDPServer
Cisco ISA500 Series Integrated Security Appliances Administration Guide 278

FirewallFirewall and NAT Rule Configuration Examples 6
Allowing Inbound Traffic from Specified Range of Outside Hosts
Use Case: You want to allow incoming video conferencing to be initiated from a restricted range of outside IP addresses (132.177.88.2 to 132.177.88.254). In the example, connections for CU-SeeMe (an Internet video-conferencing client) are allowed only from a specified range of external IP addresses.
Solution: Perform the following tasks to complete the configuration:
STEP 1 Go to the Networking > Address Management page to create an address object with the range 132.177.88.2 to 132.177.88.254 called “OutsideNetwork” and a host address object with the IP 192.168.75.110 called “InternalIP.”
STEP 2 Go to the Firewall > NAT > Port Forwarding page to create a port forwarding rule as follows.
STEP 3 Go to the Firewall > Access Control > ACL Rules page and create the ACL rule as described below.
Match Action Permit
Original Service CU-SEEME
Translated Service CU-SEEME
Translated IP InternalIP
WAN WAN1
WAN IP WAN1_IP
Enable Port Forwarding
On
Create Firewall Rule Off
From Zone WAN
To Zone LAN
Cisco ISA500 Series Integrated Security Appliances Administration Guide 279

FirewallFirewall and NAT Rule Configuration Examples 6
Blocking Outbound Traffic by Schedule and IP Address Range
Use Case: Block all weekend Internet usage if the request originates from a specified range of IP addresses.
Solution: Create an address object with the range 10.1.1.1 to 10.1.1.100 called “TempNetwork” and a schedule called “Weekend” to define the time period when the firewall rule is in effect. Then create a firewall rule as follows:
Blocking Outbound Traffic to an Offsite Mail Server
Use Case: Block access to the SMTP service to prevent a user from sending email through an offsite mail server.
Solution: Create a host address object with the IP address 10.64.173.20 called “OffsiteMail” and then create a firewall rule as follows:
Services CU-SEEME
Source Address OutsideNetwork
Destination Address InternalIP
Match Action Permit
From Zone LAN
To Zone WAN
Services HTTP
Source Address TempNetwork
Destination Address Any
Schedule Weekend
Match Action Deny
Cisco ISA500 Series Integrated Security Appliances Administration Guide 280

FirewallConfiguring Content Filtering to Control Internet Access 6
Configuring Content Filtering to Control Internet Access
Content Filtering blocks or allows HTTP access to websites containing specific keywords or domains. It controls access to certain Internet sites based on analysis of its content (domain or URL keyword), rather than its source or other criteria. It is most widely used on the Internet to filter web access.
Refer to the following topics:
• Configuring Content Filtering Policy Profiles, page 281
• Configuring Website Access Control List, page 282
• Mapping Content Filtering Policy Profiles to Zones, page 283
• Configuring Advanced Content Filtering Settings, page 284
NOTE Enabling Firewall Content Filtering will disable Web URL Filtering. Enabling Web URL Filtering will disable Firewall Content Filtering.
Configuring Content Filtering Policy Profiles
A content filtering policy profile is used to specify which websites are blocked or allowed.
NOTE Up to 16 content filtering policy profiles can be configured on the security appliance.
STEP 1 Click Firewall > Content Filtering > Content Filtering Policies.
STEP 2 To add a content filtering policy profile, click Add.
From Zone LAN
To Zone WAN
Services SMTP
Source Address Any
Destination Address OffsiteMail
Match Action Deny
Cisco ISA500 Series Integrated Security Appliances Administration Guide 281

FirewallConfiguring Content Filtering to Control Internet Access 6
Other options: To edit an entry, click the Edit (pencil) icon. To delete an entry, click the Delete (x) icon.
The Content Filtering Policies - Add/Edit window opens.
STEP 3 Enter the following information:
• Policy Profile: Enter the name for the content filtering policy profile.
• Description: Enter a brief description for the content filtering policy profile.
STEP 4 In the Website Access Control List area, specify the list of websites that you want to allow or block. See Configuring Website Access Control List, page 282.
STEP 5 In the For URLs not specified above area, specify how to deal with the websites that are not specified in the list.
• Permit them: If you choose this option, all websites not specified in the list are allowed.
• Deny them: If you choose this option, all websites not specified in the list are blocked.
STEP 6 Click OK to save your settings.
STEP 7 Click Save to apply your settings.
Configuring Website Access Control List
This section describes how to specify the website access control list to control access for specific websites.
NOTE Up to 32 website access rules can be configured for each content filtering policy profile.
STEP 1 In the Website Access Control List area, click Add to add a website access rule.
Other options: To edit an entry, click the Edit (pencil) icon. To delete an entry, click the Delete (x) icon. To delete all entries, click Delete All.
The Website Access Control List - Add/Edit window opens.
Cisco ISA500 Series Integrated Security Appliances Administration Guide 282

FirewallConfiguring Content Filtering to Control Internet Access 6
STEP 2 Enter the following information:
• Enable Content Filter URL: Click On to enable the website access rule, or click Off to create only the website access rule.
• URL: Enter the domain name or URL keyword of a website that you want to permit or block.
• Match Type: Specify how to match this rule:
- Web Site: If you choose this option, permit or block the HTTP access of a website that fully matches the domain that you entered in the URL field.
For example, if you enter yahoo.com in the URL field, then it can match the website http://yahoo.com/*, but cannot match the website http://*.yahoo.com.uk/*.
- URL Keyword: If you choose this option, permit or block the HTTP access of a website that contains the keyword that you entered in the URL field.
For example, if you enter yahoo in the URL field, then it can match the websites such as www.yahoo.com, tw.yahoo.com, www.yahoo.com.uk, and www.yahoo.co.jp.
• Action: Choose Permit to permit access, or choose Block to block access.
STEP 3 Click OK to save your settings.
Mapping Content Filtering Policy Profiles to Zones
Use the Policy to Zone Mapping page to apply the content filtering policy profile to each zone. The content filtering policy profile assigned to each zone determines whether to block or forward the HTTP requests from the hosts in the zone. The blocked requests will be logged.
STEP 1 Click Firewall > Content Filtering > Policy to Zone Mapping.
The Policy to Zone Mapping window opens.
STEP 2 Click On to enable the Content Filtering feature, or click Off to disable it.
STEP 3 Specify the policy profile for each zone. By default, the Default_Profile that permits all websites is selected for all predefined and new zones.
Cisco ISA500 Series Integrated Security Appliances Administration Guide 283

FirewallConfiguring Content Filtering to Control Internet Access 6
STEP 4 Click Save to apply your settings.
Configuring Advanced Content Filtering Settings
STEP 1 Click Firewall > Content Filtering > Advanced Settings.
STEP 2 Enter the following information:
• Filter Traffic on HTTP Port: Enter the port number that is used for filtering HTTP traffic. Content Filtering only monitors and controls the website visits through this HTTP port. The default value is 80.
• Filter Traffic on HTTPS port: Enter the port number that is used for filtering HTTPS traffic. Web URL Filtering only monitors and controls the website visits through this HTTPS port. The default value is 443.
• Blocked Web Components: You can block web components like Proxy, Java, ActiveX, and Cookies. By default, all of them are permitted.
- Proxy: Check this box to block proxy servers, which can be used to circumvent certain firewall rules and thus present a potential security gap.
- Java: Check this box to block Java applets that can be downloaded from pages that contain them.
- ActiveX: Check this box to prevent ActiveX applets from being downloaded through Internet Explorer.
- Cookies: Check this box to block cookies, which typically contain sessions.
• Action: Choose one of the following actions when a web page is blocked:
- Display Default Blocked Page when the requested page is blocked: Displays the default block page if a web page is blocked. If you choose this option, the message that you specify in the Block Message field will show on the default block page.
- Redirect URL: Redirects to a specified web page if a web page is blocked. If you choose this option, enter a desired URL to be redirected. Make sure that specified URL is allowed by the Website Access Control List.
Cisco ISA500 Series Integrated Security Appliances Administration Guide 284

FirewallConfiguring MAC Address Filtering to Permit or Block Traffic 6
STEP 3 Click Save to apply your settings.
Configuring MAC Address Filtering to Permit or Block Traffic
MAC Address Filtering permits and blocks network access from specific devices through the use of MAC address list. The MAC Address Filtering settings apply for all traffic except Intra-VLAN and Intra-SSID.
STEP 1 Click Firewall > MAC Filtering > MAC Address Filtering.
The MAC Address Filtering window opens.
STEP 2 Click On to enable the MAC Address Filtering feature, or click Off to disable it.
STEP 3 If you enable MAC Address Filtering, choose one of the following options as the MAC Address Filtering policy:
• Block MAC Addresses (and allow all others): The MAC addresses in the list are blocked and all other MAC addresses not included in the list are permitted.
• Allow MAC Addresses (and block all others): Only the MAC addresses in the list are permitted and all other MAC addresses not included in the list are blocked.
STEP 4 In the MAC Address Filtering Rules area, specify the list of MAC addresses. To add a MAC address, click Add. To edit an entry, click the Edit (pencil) icon. To delete an entry, click the Delete (x) icon. To delete multiple entries, check them and click Delete.
For example, if you click Add, the MAC Address Filtering Rule - Add/Edit window opens. Choose the MAC address object from the MAC Address drop-down list and click OK. If the MAC address object that you want is not in the list, choose Create a new address to create a new MAC address object. To maintain the MAC address objects, go to the Networking > Address Management page. See Address Management, page 175.
STEP 5 Click Save to apply your settings.
Cisco ISA500 Series Integrated Security Appliances Administration Guide 285

FirewallConfiguring IP-MAC Binding to Prevent Spoofing 6
Configuring IP-MAC Binding to Prevent Spoofing
IP-MAC Binding allows you to bind an IP address to a MAC address and vice-versa. It only allows traffic when the host IP address matches a specified MAC address. By requiring the gateway to validate the source traffic’s IP address with the unique MAC address of device, this ensures that traffic from the specified IP address is not spoofed. If a violation (the traffic’s source IP address doesn’t match the expected MAC address having the same IP address), the packets will be dropped and can be logged for diagnosis.
NOTE Up to 100 IP-MAC binding rules can be configured on the security appliance.
STEP 1 Click Firewall > MAC Filtering > IP - MAC Binding Rules.
The IP - MAC Binding Rules window opens.
STEP 2 To add an IP-MAC binding rule, click Add.
Other options: To edit an entry, click the Edit (pencil) icon. To delete an entry, click the Delete (x) icon. To delete multiple entries, check them and click Delete.
The IP&MAC Binding Rule - Add/Edit window opens.
STEP 3 Enter the following information:
• Name: Enter the name for the IP-MAC binding rule.
• MAC Address: Choose an existing MAC address object. If the MAC address object that you want is not in the list, choose Create a new address to add a new MAC address object. To maintain the MAC address objects, go to the Networking > Address Management page. See Address Management, page 175.
• IP Address: Choose an existing IP address object that you want to bind with the selected MAC address. If the IP address object that you want is not in the list, choose Create a new address to add a new IP address object. To maintain the IP address objects, go to the Networking > Address Management page. See Address Management, page 175.
• Log Dropped Packets: Choose Enable to log all packets that are dropped. Otherwise, choose Disable.
STEP 4 Click OK to save your settings.
STEP 5 Click Save to apply your settings.
Cisco ISA500 Series Integrated Security Appliances Administration Guide 286

FirewallConfiguring Attack Protection 6
Configuring Attack Protection
Use the Attack Protection page to specify how to protect your network against common types of attacks including discovery, flooding, and echo storms.
STEP 1 Click Firewall > Attack Protection.
STEP 2 In the WAN Security Checks area, enter the following information:
• Block Ping WAN Interface: Check this box to prevent attackers from discovering your network through ICMP Echo (ping) requests. We recommend that you disable this feature only if you need to allow the security appliance to respond to pings for diagnostic purposes.
• Stealth Mode: Check this box to prevent the security appliance from responding to incoming connection requests from the WAN ports. In Stealth Mode, the security appliance does not respond to blocked inbound connection requests, and your network is less susceptible to discovery and attacks.
• Block TCP Flood: Check this box to drop all invalid TCP packets. This feature protects your network from a SYN flood attack, in which an attacker sends a succession of SYN (synchronize) requests to a target system. It blocks all TCP SYN flood attacks (more than 200 simultaneous TCP packets per second) from the WAN ports.
STEP 3 In the LAN Security Checks section, enter the following information:
• Block UDP Flood: Check this box to limit the number of simultaneous, active UDP connections from a single computer on the LAN. If you enable this feature, also enter the number of connections to allow per host per second. The default value is 500, and the valid range is from 100 to 10,000. When this limit is reached, the security appliance considers it a UDP flood attack and drops all connections from the host.
STEP 4 In the Firewall Settings area, enter the following information:
• Block ICMP Notification: Check this box to silently block without sending an ICMP notification to the sender. Some protocols, such as MTU Path Discovery, require ICMP notifications.
• Block Fragmented Packets: Check this box to block fragmented packets from Any zone to Any zone.
Cisco ISA500 Series Integrated Security Appliances Administration Guide 287

FirewallConfiguring Session Limits 6
• Block Multicast Packets: Check this box to block multicast packets. By default, the firewall blocks all multicast packets. This feature has higher priority than the firewall rules, which indicates that the firewall rules that permit multicast traffic will be overridden if you enable this feature.
STEP 5 In the DoS Attacks area, enter the following information:
• SYN Flood Detect Rate: Enter the maximum number of SYN packets per second that will cause the security appliance to determine that a SYN Flood Intrusion is occurring. Enter a value from 0 to 65535 SYN packets per second. The default value is 128 SYN packets per seconds. A value of zero (0) indicates that the SYN Flood Detect feature is disabled.
• Echo Storm: Enter the number of pings per second that will cause the security appliance to determine that an echo storm intrusion event is occurring. Enter a value from 0 to 65535 ping packets per second. The default value is 15 ping packets per seconds. A value of zero (0) indicates that the Echo Storm feature is disabled.
• ICMP Flood: Enter the number of ICMP packets per second, including PING packets, that will cause the security appliance to determine that an ICMP flood intrusion event is occurring. Enter a value from 0 to 65535 ICMP packets per second. The default value is 100 ICMP packets per seconds. A value of zero (0) indicates that the ICMP Flood feature is disabled.
NOTE: When one of DoS attack levels is exceeded, that kind of traffic will be dropped.
STEP 6 Click Save to apply your settings.
Configuring Session Limits
Use the Session Limits page to configure the maximum number of connection sessions. When the connection table is full, the new sessions that access the security appliance are dropped.
STEP 1 Click Firewall > Session Limits.
STEP 2 Enter the following information:
• Current All Connections: Displays the total number of current connections. Click Disconnect All to clean up all connected sessions.
Cisco ISA500 Series Integrated Security Appliances Administration Guide 288

FirewallConfiguring Application Level Gateway 6
• Maximum Connections: Limit the number for TCP and UDP connections. Enter a value in the range 1000 to 60000. The default value is 60000.
• TCP Timeout: Enter the timeout value in seconds for TCP session. Inactive TCP sessions are removed from the session table after this duration. The valid range is 5 to 3600 seconds. The default value is 1200 seconds.
• UDP Timeout: Enter the timeout value in seconds for UDP session. Inactive UDP sessions are removed from the session table after this duration. The valid range is 5 to 3600 seconds. The default value is 180 seconds.
STEP 3 Click Save to apply your settings.
Configuring Application Level Gateway
The security appliance can function as an Application Level Gateway (ALG) to allow certain NAT incompatible applications (such as SIP or H.323) to operate properly through the security appliance.
If Voice-over-IP (VoIP) is used in your organization, you should enable H.323 ALG or SIP ALG to open the ports necessary to allow the VoIP through your voice device. The ALGs are created to work in a NAT environment to maintain the security for privately addressed conferencing equipment protected by your voice device.
You can use both H.323 ALG and SIP ALG at the same time, if necessary. To determine which ALG to use, consult the documentation for your VoIP devices or applications.
STEP 1 Click Firewall > Application Level Gateway.
The Application Level Gateway window opens.
STEP 2 Enter the following information:
• SIP Support: SIP ALG can rewrite the information within the SIP messages (SIP headers and SDP body) to make signaling and audio traffic between the client behind NAT and the SIP endpoint possible. Check this box to enable SIP ALG support, or uncheck this box to disable this feature.
NOTE: Enable SIP ALG when voice devices such as UC500, UC300, or SIP phones are connected to the network behind the security appliance.
Cisco ISA500 Series Integrated Security Appliances Administration Guide 289

FirewallConfiguring Application Level Gateway 6
• H.323 Support: H.323 is a standard teleconferencing protocol suite that provides audio, data, and video conferencing. It allows for real-time point-to-point and multipoint communication between client computers over a packet-based network that does not provide a guaranteed quality of service. Check this box to enable H.323 ALG support, or uncheck this box to disable this feature.
• FTP Support on TCP port: Check the box to enable FTP support, or uncheck the box to disable the this feature. Then choose a listening port. The default port is FTP-CONTROL (21).
STEP 3 Click Save to apply your settings.
Cisco ISA500 Series Integrated Security Appliances Administration Guide 290