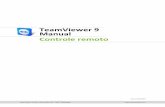Firefox 1 - unemat.br · Quando o Firefox bloqueia uma janela popup, ele mostra uma barra amarela ,...
Transcript of Firefox 1 - unemat.br · Quando o Firefox bloqueia uma janela popup, ele mostra uma barra amarela ,...

ESTADO DE MATO GROSSOSECRETARIA DE ESTADO DE CIÊNCIA E TECNOLOGIA
UNIVERSIDADE DO ESTADO DE MATO GROSSOPRÓ-REITORIA DE PLANEJAMENTO E DESENVOLVIMENTO INSTITUCIONAL
COORDENADORIA DE TECNOLOGIA DA INFORMAÇÃO
Tutorial
Firefox 1.0
Elaboração e organização:
André Luiz Borges MilhomemTatiane Almeida
Sugestões: [email protected]
Tutorial Firefox 1.0 – versão 2.0 do tutorial (10/05/2005) Página 1 de 39

Sumário
Tutorial Firefox....................................................................................................5 O que é o Firefox?...............................................................................................6 Um pouco da História..........................................................................................6 Características do Firefox...................................................................................8
Bloqueador de Popup:......................................................................................8 Navegação por abas:.......................................................................................9 Pesquisa inteligente:........................................................................................9 Privacidade e Segurança:................................................................................9 Favoritos dinâmicos:........................................................................................9 Downloads mais rápidos:.................................................................................9 Serve como uma luva:....................................................................................10 P, M, G ou GG — Você decide:.......................................................................10 Extensões:......................................................................................................10 Instalação rápida:..........................................................................................10 Marcadores Ativos:........................................................................................10 O melhor amigo do desenvolvedor:...............................................................11
Como abrir o Mozilla Firefox:............................................................................11 Como acessar um site:.......................................................................................11 Segurança:.........................................................................................................14 1 Barra de menus:............................................................................................14
1.1 Menu Arquivo: .......................................................................................14 1.1.1 Arquivo/Nova Janela:.......................................................................15 1.1.2 Arquivo/Nova Aba:...........................................................................15 1.1.3 Arquivo/Abrir Endereço:..................................................................15 1.1.4 Arquivo/Abrir Arquivo:.....................................................................15 1.1.5 Arquivo/Fechar:...............................................................................15 1.1.6 Arquivo/Salvar como:.......................................................................16 1.1.7 Arquivo/Enviar endereço:................................................................16 1.1.9 Arquivo/Configurar página:.............................................................16 1.1.10 Arquivo/Visualizar Impressão:.......................................................16 1.1.11 Arquivo/Imprimir:..........................................................................16 1.1.12 Arquivo/Importar:..........................................................................16 1.1.13 Arquivo/Modo off line:....................................................................16 1.1.14 Arquivo/Sair:..................................................................................16
1.2 Menu Editar: ..........................................................................................17 1.2.1 Editar/Desfazer:...............................................................................17 1.2.2 Editar/Refazer:.................................................................................17 1.2.3 Editar/Recortar:...............................................................................17 1.2.4 Editar/Copiar:...................................................................................17 1.2.5 Editar/Excluir:..................................................................................17 1.2.6 Editar/Selecionar Tudo:...................................................................17 1.2.7 Editar/Localizar:...............................................................................17 1.2.8 Editar/Localizar Próxima:................................................................18 1.2.9 Editar/Preferências:.........................................................................18
1.2.9.1 Editar/Geral: .............................................................................18 1.2.9.1.1 Editar/Geral/Usar a página atual:......................................18 1.2.9.1.2 Editar/Geral/Usar Bookmarque...:......................................19
Tutorial Firefox 1.0 – versão 2.0 do tutorial (10/05/2005) Página 2 de 39

1.2.9.1.3 Editar/Geral/Usar Página em Branco:................................19 1.2.9.1.4 Editar/Geral/Fontes e Cores:..............................................19 1.2.9.1.5 Editar/Geral/Idiomas:.........................................................19
1.2.9.2 Editar/Privacidade: ...................................................................20 1.2.9.2.1 Editar/Privacidade/Histórico:.............................................20 1.2.9.2.2 Editar/Privacidade/Dados de Formulário:..........................20 1.2.9.2.3 Editar/Privacidade/Nome de Usuários e Senhas:...............21 1.2.9.2.4 Editar/Privacidade/Downloads:..........................................21 1.2.9.2.5 Editar/Privacidade/Cookies:...............................................21
1.2.9.3 Editar/Facilidades: ...................................................................22 1.2.9.3.1 Editar/Facilidades/Bloquear janela popup:........................22 1.2.9.3.2 Editar/Facilidades/Permitir que sites Instalem Programas:...22 1.2.9.3.3 Editar/Facilidades/Carregar Imagens:...............................23
1.2.9.4 Downloads: ...............................................................................23 1.2.9.4.1 Downloads/Salvar em:........................................................23 1.2.9.4.2 Downloads/Gerenciador de Download:..............................24
1.2.9.5 Avançado:..................................................................................25 1.2.9.5.1 Avançado/Acessibilidade:...................................................25 1.2.9.5.2 Avançado/Navegação:........................................................25 1.2.9.5.3 Avançado/Abas:..................................................................25 1.2.9.5.4 Avançado/Atualizações:......................................................25
1.3 Menu Exibir: ..........................................................................................25 1.3.1 Exibir/Barra de Ferramentas:..........................................................25
1.3.1.1 Exibir/Barra de Ferramentas/Navegação:.................................25 1.3.1.2 Exibir/Barra de Ferramentas/Favoritos:...................................26 1.3.1.3 Exibir/Barra de Ferramentas/Personalizar:..............................26
1.3.2 Exibir/Barra de Status:....................................................................26 1.3.3 Exibir/Painel:....................................................................................26
1.3.3.1 Exibir/Painel/Favoritos:.............................................................26 1.3.3.2 Exibir/Painel/Histórico:.............................................................26
1.3.4 Exibir/Parar:.....................................................................................26 1.3.5 Exibir/Recarregar:...........................................................................26 1.3.6 Exibir/Tamanho do Texto:................................................................27 1.3.6.1 Exibir/Tamanho do Texto:Aumentar:............................................27 1.3.6.2 Exibir/Tamanho do Texto:Diminuir:..............................................27 1.3.6.3 Exibir/Tamanho do Texto:Normal:................................................27 1.3.7 Exibir/Estilo da página:....................................................................27 1.3.7.1 Exibir/Estilo da página:Nenhum Estilo:........................................27 1.3.7.2 Exibir/Estilo da página:Estilo Base:..............................................27 1.3.8 Exibir/Codificação:...........................................................................28 1.3.8.1 Exibir/Codificação/Mais:...............................................................28 1.3.8.2 Exibir/Codificação/Personalizar Lista:..........................................28 1.3.8.3 Exibir/Codificação/Código-Fonte:.................................................28 1.3.8.4 Exibir/Codificação/Tela Inteira:....................................................28
1.4 Menu Ir:..................................................................................................28 1.4.1 Ir/Voltar:...........................................................................................28 1.4.2 Ir/Avançar:.......................................................................................28 1.4.3 Ir/Página Inicial:...............................................................................28
Tutorial Firefox 1.0 – versão 2.0 do tutorial (10/05/2005) Página 3 de 39

1.5 Menu Favoritos:......................................................................................29 1.5.1 Favoritos/Adicionar página:.............................................................29 1.5.2 Favoritos/Organizar:........................................................................29
1.6 Menu Ferramentas:................................................................................29 1.6.1 Ferramentas/Pesquisa:.....................................................................30 1.6.2 Ferramentas/Downloads:.................................................................30 1.6.3 Ferramentas/Extensões:...................................................................30 1.6.4 Ferramentas/Temas:........................................................................30 1.6.5 Ferramentas/Console do JavaScript:................................................31 1.6.6 Ferramentas/Propriedades da página:.............................................31 1.6.7 Ferramentas/Ler Mensagens (Windows):........................................31 1.6.8 Ferramentas/Nova Mensagem (Windows):......................................31 1.6.9 Ferramentas/Opções (Windows):.....................................................31
1.7 Menu Ajuda:............................................................................................32 2 Para facilitar a navegação:............................................................................32
2.1 Últimas notícias:....................................................................................32 2.2 Inglês -> português:..............................................................................32 2.3 Dúvidas Firefox:.....................................................................................33 2.4 OBS.: No Windows:................................................................................34
3 itens da barra de ferramenta encontrado através do mouse:........................35 3.1 Com o botão direito do mouse: ..............................................................35
3.1.1 Voltar:..............................................................................................35 3.1.2 Avançar:...........................................................................................35 3.1.3 Recarregar:......................................................................................35 3.1.4 Parar:...............................................................................................35 3.1.5 Adicionar aos favoritos:....................................................................35 3.1.6 Salvar como:....................................................................................35 3.1.7 Enviar endereço:..............................................................................35 3.1.8 Selecionar tudo:...............................................................................36
3.2 Barra de Navegação:..............................................................................36 3.2.1 Voltar:.............................................................................................36 3.2.2 Avançar:..........................................................................................36 3.2.3 Recarregar:.....................................................................................36 3.2.4 Parar:..............................................................................................36 3.2.5 Página inicial:.................................................................................36
4 Acessando uma biblioteca virtual:.................................................................36 5 Atalhos via Teclado:.......................................................................................38 Bibliografia........................................................................................................39
Tutorial Firefox 1.0 – versão 2.0 do tutorial (10/05/2005) Página 4 de 39

Tutorial Firefox
Este tutorial vem com o objetivo de auxiliar os novos clientes da Web a se familiarizarem com um navegador extremamente versátil, que vem ganhando cada vez mais adeptos, o “MOZILLA Firefox”. Além disso, este tutorial permitirá ao leitor conhecer um pouco mais sobre esse poderoso browser, pois abordará um pouco de sua história, seus componentes e suas principais funções.
Tutorial Firefox 1.0 – versão 2.0 do tutorial (10/05/2005) Página 5 de 39

O que é o Firefox?
O Firefox é um browser (programa que permite navegar na web). Além de estável, é considerado como mais seguro que o Internet Explorer, da Microsoft. O Firefox conta com diversos programas desenvolvidos por terceiro, o que permite que suas capacidades sejam melhoradas cada vez mais, tornando-se assim, um navegador em plena evolução.
Um pouco da História...
Para a maioria dos usuários de internet, o uso do navegador Internet Explorer tornouse um verdadeiro padrão, como se este fosse o único meio de acesso a sites. Mesmo com a existência de browsers alternativos, o Internet Explore ainda dominava o mercado, tudo porque as pessoas se habituaram a ele. Isso fez com que a Microsoft tivesse um grande poder nas mãos, podendo fazer o que bem entendesse. E realmente fez, ou melhor, deixou de fazer. Seu navegador se tornou o que podemos chamar de “estátua”, parou literalmente no tempo. Não contava com recursos básicos, como continuar um download de onde parou ou bloquear janelas popup. O problema mais grave porém, é o fato do Internet Explorer estar cheio de falhas de segurança. Isso é algo que pode acontecer com qualquer software, seja ele de código aberto ou não. O problema é como a Microsoft trata o assunto: muitas vezes a empresa demora para lançar correções e estas nem sempre eliminam o problema de forma definitiva. No final das contas, o usuário pode pensar que está livre do problema ao aplicar uma determinada correção quando, na verdade, não está.
Enquanto isso, os usuários que usam navegador de internet alternativo (a grande maioria usuários Linux), são obrigados a agüentar os transtornos de sites que só funcionam bem se visualizados no Internet Explorer. Ignorados e cansados de ter que se preocupar com uma série de itens para poder navegar na internet, esses usuários aderiram ao projeto Mozilla.
Tudo começou com a disponibilização de boa parte do código fonte do Netscape e de outros softwares relacionados (como o Netscape Mail) em 1998, sob uma licença de código aberto, que permitiu a criação do Mozilla, um navegador com objetivo de usar o código do Netscape Navigator e ser mais leve do que o mesmo. A idéia foi bem executada, no entanto, o código do Netscape deixou de ser usado, pois era complexo e havia uma série de problemas que dificultava o desenvolvimento do software para múltiplos sistemas operacionais. Diante disso, os desenvolvedores se empenharam na criação de um conjunto de softwares para a internet que por fim, acabou tendo melhor desempenho que o pacote da Netscape. Em março de 2003, a AOL que era o mantenedor financeiro de todo o projeto, anunciou o fim definitivo da Netscape, ao mesmo tempo em que divulgou o acordo com a Microsoft, permitindo o uso do Internet Explorer junto a seus produtos. Essa situação resultou na criação da Mozilla Foundation, que recebeu a missão de continuar o projeto. Com base nos componentes do Mozilla, foi possível a outros softwares usarem essas tecnologias em suas implementações. Surgiu daí o Phoenix, navegador sem nenhuma adicional (email, catálogo de endereços etc.) e que, devido a problemas legais, teve que mudar duas vezes de nome: De Phoenix para Firebird e depois, de Firebird para Firefox
Tutorial Firefox 1.0 – versão 2.0 do tutorial (10/05/2005) Página 6 de 39

que significa “raposa de fogo”. O Mozilla Firefox é um navegador de internet seguro, com diversas funcionalidades, multiplataforma(roda em Linux, Windows e MacOs ) e muito leve. Desde seu início, existe uma preocupação quanto a segurança. O Firefox não executa códigos em ActiveX e impede que vírus, spywares e outras pragas digitais contaminem o computador por esse meio. Como qualquer outro software, o Firefox não esta livre de falhas em seu código (bugs). Porém, essa questão é tratada com muita seriedade pelos seus desenvolvedores, assim que surge um problema, uma solução é providenciada de imediato. Devido o fato do códigofonte do Firefox estar disponível a qualquer pessoa, esses erros são descobertos mais rapidamente, pois existe um número grande de pessoas que se dispõem a procurar problemas e ajudar a desenvolver soluções para o mesmo, tornando esse navegador mais seguro e versátil a cada dia.
O Firefox possibilita a navegação mais rápida, com mais segurança e eficiência do que qualquer outro browser, e isso tem conquistado cada vez mais a confiança dos usuários, passando a ser um dos browsers mais usados tanto pelos especialistas na área de informática quanto também do usuário comum da internet. Na opinião de muitos, o Firefox é o melhor browser existente até o momento.
Visão da janela do Firefox
Tutorial Firefox 1.0 – versão 2.0 do tutorial (10/05/2005) Página 7 de 39

Características do Firefox
Bloqueador de Popup:
Bloqueia as propagandas em janela popup, com o bloqueador embutido no Firefox. Popup são aquelas janelas de propagandas que abrem juntamente com a página desejada, como podemos observa em destaque na imagem a seguir.
Quando o Firefox bloqueia uma janela popup, ele mostra uma barra amarela , com a indicação de que uma janela foi bloqueada. Clique na barra ou no ícone para mostrar um menu com algumas opções. Dentre estas opções existe a de desbloquear popup, que ao ser acionada mostra a janela.
Janela bloqueada
Tutorial Firefox 1.0 – versão 2.0 do tutorial (10/05/2005) Página 8 de 39

Janela com menu de opções
Navegação por abas:
Este recurso do Firefox permite abrir várias páginas em uma única aba.
Pesquisa inteligente:
O Firefox possui um campo na barra de ferramentas que permite você iniciar uma pesquisa no Google (ou em qualquer outro site de busca) onde o Firefox abrirá a página já com o resultado da pesquisa.
Privacidade e Segurança:
O Firefox mantém seu computador seguro de spyware não permitindo que os prejudiciais ActiveX sejam carregados. Uma grande quantidade de ferramentas protege a sua Privacidade.
Favoritos dinâmicos:
Um favorito dinâmico (Live Bookmark) é um recurso do Firefox que usa arquivos RSS para criar uma pasta autoatualizável de favoritos. O conteúdo do favorito dinâmico é periodicamente atualizado pelo Firefox, onde você fica sabendo das atualizações e últimas notícias dos seus sites preferidos.
Downloads mais rápidos:
Os arquivos baixados são automaticamente salvos no seu Desktop (área de trabalho), o que permite realizálos mais rapidamente pois menos interrupções significam downloads mais rápidos.
Tutorial Firefox 1.0 – versão 2.0 do tutorial (10/05/2005) Página 9 de 39

Serve como uma luva:
O Firefox tem todas as funções que você está acostumado — favoritos, histórico, tela inteira, zoom de texto para tornar as páginas mais fáceis de ler, Histórico e muitos outros.
P, M, G ou GG — Você decide:
O Firefox se ajustar ao seu tamanho, é o navegador que permite um número maior de mudanças, tornandose assim a “cara do dono” . Coloque novos botões nas barras de ferramentas, instale extensões que criam novas funções, adicione temas que modificam o visual do Firefox e coloque mais mecanismos no campo de pesquisa. O Firefox é tão grande ou pequeno quanto você queira. Você pode adicionar novos recursos e adaptar o Firefox ao seu estilo de navegar.
Extensões:
Tratase de um tipo de aplicativo que pode ser facilmente acoplado ao Firefox. possibilitando assim fazer com que o navegador tenha infinitas funcionalidades. A cada dia, novas extensões são criadas e elas são classificadas em diversas categorias, como Chat, Blogging (recursos para blog), Configuração (permite configurações adicionais no Firefox), Games, Humor, Search Tools (ferramentas de busca), Security (ferramentas para segurança), entre outras.
Instalação rápida:
Por ter um tamanho pequeno, você leva apenas alguns minutos para copiar o Firefox para o seu computador em uma conexão discada. E segundos em uma conexão banda larga. O instalador configura tudo rapidamente, você instala e já começa a navegar.
Marcadores Ativos:
Os Marcadores Ativos são uma nova tecnologia no Firefox que permite ver canais RSS com notícias e títulos de blogs na barra, ou menu, de marcadores. Saberá que um site disponibiliza RSS quando este ícone aparecer no canto inferior direito do navegador. Clicando no ícone e selecionando um canal RSS fará aparecer o diálogo “Adicionar Marcador”. Selecione “OK” e verá Marcadores Ativos com os restantes marcadores. Muitas pessoas acham especialmente conveniente guardar Marcadores Ativos na pasta da Barra de Marcadores.
O melhor amigo do desenvolvedor:
Firefox possui uma ótima seleção de ferramentas para desenvolvedores incluindo um console de erros/avisos de CSS e JavaScript e um Inspetor de Documentos (DOM
Tutorial Firefox 1.0 – versão 2.0 do tutorial (10/05/2005) Página 10 de 39

Inspector) que permite saber o que ocorre com o funcionamento das suas páginas.
Como abrir o Mozilla Firefox:
Para abrir o navegador Firefox, é muito simples; basta um simples clique do mouse sobre o ícone do Firefox ou , que o navegador abrirá.
Como acessar um site:
Para encontra uma página, é só digitar o endereço da página no campo URL: e pressionar a tecla < Enter > ou clique em ir. Ex.:
Caso você não tenha o endereço da página, mas saiba o assunto, então é só você acessar a um dos diversos sites de busca existentes na internet. Ex.: Google, Cadê. No entanto, o Firefox possui um sistema de busca integrado com o Google, assim, basta digitar apenas o nome da página ex.:
que o Google então, localizará e abrirá a primeira encontrada em sua busca. No exemplo acima, abrirá a página inicial da UNEMAT. Ex.:
Tutorial Firefox 1.0 – versão 2.0 do tutorial (10/05/2005) Página 11 de 39

Se você digitar na barra de navegação a palavra "google" e em seguida "unemat".
o Google localizará pra você, diversas páginas que falam sobre a UNEMAT, abrindo sua página de resultado da pesquisa. Ex.:
por isso, não há a necessidade de digitar o endereço completo, pois o Firefox completa
Tutorial Firefox 1.0 – versão 2.0 do tutorial (10/05/2005) Página 12 de 39

para você.
O Firefox vem ainda, com um campo exclusivo para pesquisa, localizado no canto superior direito do Firefox, bastando apenas que você digite a palavra referente ao assunto que você deseja pesquisar. Após isso, é só pressionar <Enter>. O Firefox ainda permite que o usuário possa escolher qual mecanismo de busca usar. O padrão do Firefox é o Google, que pode ser modificado a qualquer momento. Para isto basta apenas clicar com o botão direito do mouse sobre o logotipo dentro de campo de pesquisa, fazendo assim, com que apareça uma lista contendo os outros meios disponíveis de pesquisa e o menu Adicionar, que possibilita acrescer mais meios de busca ao Firefox.
Barra de pesquisa Barra com opções
Clicando no item Adicionar o Firefox abrirá a seguite página: http://br.mozdev.org/firefox/pesquisa/ que possibilitará a você instalar novo meios de busca para o seu navegador Firefox. Ex.:
Tutorial Firefox 1.0 – versão 2.0 do tutorial (10/05/2005) Página 13 de 39

Segurança:
O Firefox possui uma outra ferramenta muito importante e eficaz, que identifica se a página que você está visitando é realmente uma página segura. Por exemplo, se você abrir o site do Banco do Brasil, e for acessar sua conta, a página que abrirá deverá ser uma página segura. Para você verificar se esta página é realmente segura, é necessário que você atente para os seguintes detalhes:
Se a página está em formato https(1) que abaixo, estará circulado de vermelho para melhor visualização.
Se no canto inferir direito da página aparecerá um cadeado(2).Além disso, o Mozilla Firefox mostra outro cadeado(3) no lado direito do campo da URL
e o campo fica com a cor de fundo amarela. Se isso não acontecer o site não é seguro e página que você está acessando não é a do seu banco.
1 Barra de menus :
É composta por vários menus, que ao serem acionados abrem submenus com diversas utilidades, sua funções aparecem de acordo com o que está sendo visualizado, são eles:
1.1 Menu Arquivo:
Tutorial Firefox 1.0 – versão 2.0 do tutorial (10/05/2005) Página 14 de 39

1.1.1 Arquivo/Nova Janela:
Permite que o usuário possa abrir uma nova janela do Firefox. Este recurso também pode ser acionado através do atalho Ctrl+N.
1.1.2 Arquivo/Nova Aba:
Este recurso permite abrir uma nova página dentro da mesma janela. Você pode abrir uma nova aba com auxílio das teclas Ctrl+T. A navegação em abas é uma característica marcante do Firefox. Caso você deseje fechar apenas uma das abas, é só você clicar com o botão direito do mouse sobre a aba na qual você deseja fechar e escolher a opção Fechar aba.
1.1.3 Arquivo/Abrir Endereço:
Seleciona a barra de localização, permitindo você digitar o endereço atual sem a necessidade de apagar o anterior.
1.1.4 Arquivo/Abrir Arquivo:
Ao ser acionado, abre uma janela que permite ao usuário localizar o documento que deseja abrir, sem a necessidade de abrir a pasta pessoal. Este recurso pode ser acionado também através do atalho Ctrl+O.
1.1.5 Arquivo/Fechar:
Fecha a janela do Firefox. Seu atalho é Ctrl+W.
Tutorial Firefox 1.0 – versão 2.0 do tutorial (10/05/2005) Página 15 de 39

1.1.6 Arquivo/Salvar como:
Abre uma janela que dá acesso a sua pasta pessoal, permitindo a escolha de onde o documento deve ser salvo.
1.1.7 Arquivo/Enviar endereço:
Envia uma mensagem de email contendo uma ligação (link) para o endereço atual, através do cliente de email definido como padrão (Kmail, Mozilla Thunderbird etc.).
1.1.8 Arquivo/Configurar página:
Configura a página para impressão.
1.1.9 Arquivo/Visualizar Impressão:
Mostra a página em tamanho reduzido, permitindo ver como a página ficará depois de impressa.
1.1.10 Arquivo/Imprimir:
Abre uma janela que permite configurar a forma da impressão, como número de páginas, intervalo, papel etc. É acionado também através das teclas Ctrl+ P.
1.1.11 Arquivo/Importar:
Importa preferências, favoritos, histórico, senhas e outras informações de browsers como Internet Explorer, Mozilla, Netscape ou Opera.
1.1.12 Arquivo/Modo off line:
Permite ao usuário trabalhar offline.
1.1.13 Arquivo/Sair:
Fecha a janela ativa do Firefox.
Tutorial Firefox 1.0 – versão 2.0 do tutorial (10/05/2005) Página 16 de 39

1.2 Menu Editar:
1.2.1 Editar/Desfazer:
Em certos casos permite desfazer algumas ações. Seu atalho é Ctrl+Z.
1.2.2 Editar/Refazer:
Torna a fazer a ação desfeita. Ctrl+Shift+Z.
1.2.3 Editar/Recortar:
Coloca o item ou itens selecionados na área de transferência. Se depois você utilizar a opção de Colar, esses itens serão movidos da localização original para a nova. É acionado também pela combinação das teclas Ctrl+X.
1.2.4 Editar/Copiar:
Apenas copia o item sem movelo do lugar atual. Ctrl+C.
1.2.5 Editar/Excluir:
Exclui o texto selecionado. Outro comando para acesso desse item é a tecla Del.
1.2.6 Editar/Selecionar Tudo:
Quando é acionada, seja pelo menu editar ou pelo atalho Ctrl+A, seleciona todo o conteúdo da página visualizada.
1.2.7 Editar/Localizar:
Localiza na página a palavra ou a parte do texto que foi digitado no espaço de localizar. Ctrl+F. Para localizar a próxima ocorrência pressione F3 ou clique em Próxima. Clique em Realçar para que todas as ocorrências sejam destacadas. Dica: Digite ' para iniciar uma pesquisa só no texto dos links. A função localizar também pode ser configurada para que a busca seja iniciada com a simples digitação da palavra, com a abertura imediata da caixa de localização. Esta opção está disponível em “preferências” (Linux) ou “opções” (Windows).
Tutorial Firefox 1.0 – versão 2.0 do tutorial (10/05/2005) Página 17 de 39

1.2.8 Editar/Localizar Próxima:
Localiza na mesma página a próxima ocorrência da pesquisa feita no submenu Localizar. Ctrl+G.
1.2.9 Editar/Preferências:
Abre uma página com vários tópicos que permite ao usuário configurar como deseja que se porte a janela do Firefox. No Mozilla Firefox para Windows, este item está localizado no Menu Ferramentas no item Opções. Quando você clica no menu Preferências, esta caixa de diálogo é aberta. Cada ícone desses permite ao usuário executar algumas funções, fazendo com que o Firefox esteja configurado de acordo com as preferências do utilizador.
Vejamos a funcionalidade de cada item.
1.2.9.1 Editar/Geral:
1.2.9.1.1 Editar/Geral/Usar a página atual:
Este recurso faz com que a página inicial do firefox seja
Tutorial Firefox 1.0 – versão 2.0 do tutorial (10/05/2005) Página 18 de 39

aquela que você queira utilizar, caso você não tenha mudado a opção, ela manterá a já configurada pelo firefox. Para mudar a página de abertura, basta digitar o novo site na barra de endereço, clicar em ok e reiniciar o firefox.
1.2.9.1.2 Editar/Geral/Usar Bookmarque...:
(Favoritos): Abre uma janela com o seus favoritos, permitindo a escolha de um deles para ser a página inicial do Firefox.
1.2.9.1.3 Editar/Geral/Usar Página em Branco:
Esta opção faz com que a página esteje em branco quando a janela do firefox for aberta.
1.2.9.1.4 Editar/Geral/Fontes e Cores:
Abre uma janela contendo diversos meios que lhe permitirá configurar a cor e a fonte utilizada pela página do Firefox.
1.2.9.1.5 Editar/Geral/ Idiomas:
Permite acrescentar outros idiomas a sua lista, fazendo com que as páginas que ocasionalmente são disponibilizadas em mais de um idiomas possam ser vistas também nos outros idiomas disponíveis.
Tutorial Firefox 1.0 – versão 2.0 do tutorial (10/05/2005) Página 19 de 39

1.2.9.2 Editar/Privacidade:
1.2.9.2.1 Editar/Privacidade/ Histórico:
Esta opção possue duas funções: Marcar o número de dias em que o histórico gravará quais páginas visitadas e também limpálo, para isto basta clicar clicar no botão limpar, situado na mesma linha do Histórico.
1.2.9.2.2 Editar/Privacidade/Dados de Formulário:
Aqui são armazenados os dados que você fornece a sites quando preenche formulários, e também estão contidos aqui os dados colocados no campo de pesquisa do firefox. Aqui também existe a opção Limpar. Outra função encontrada nesse item é a de autocompletar dados de formulário, facilitando assim a vida do
Tutorial Firefox 1.0 – versão 2.0 do tutorial (10/05/2005) Página 20 de 39

usuário que não precisará digitar novamente as informações que já fora dadas em um outro momento.
1.2.9.2.3 Editar/Privacidade/ Nome de Usuários e Senhas:
Toda vez que você acessa um site onde é necessário fornecer o nome de usuário e senha, uma janela é aberta perguntandolhe se deseja gravar as informações, caso você marque que sim, estas informações serão armazenadas neste item. Aqui você poderá realizar algumas ações, como organizar estas informações e também marcar ou desmarcar o item , que completa essas informações no ato da digitação.
1.2.9.2.4 Editar/Privacidade/ Downloads:
São gravados aqui todos os downloads realizados. Este recurso possibilita limpar downloads realizados, possibilita ainda escolher a opção de como será executado a limpeza dessa lista.
1.2.9.2.5 Editar/Privacidade/Cookies:
Os sites enviam para o Firefox dados para serem armazenados e enviados novamente a cada visita. Estes dados são armazenados neste item, podendo aqui serem apagados e permitir ou não os cookies(dados), entre outras opções.
Tutorial Firefox 1.0 – versão 2.0 do tutorial (10/05/2005) Página 21 de 39

1.2.9.3 Editar/Facilidades:
1.2.9.3.1 Editar/Facilidades/Bloquear janela popup:
Bloqueia as janela de propagandas dos sites. Possui a função Permissões que permite liberar de alguns sites a visualização dessas propagandas. Se for desmarcada a opção bloquear janela popup, todos os sites terão a liberdade de emitir os popup.
1.2.9.3.2 Editar/Facilidades/ Permitir que sites Instalem Programas:
Quando marcado, permite que sites tenham a liberdade de instalar programas em seu computador. Acessando a opção Permissões, você poderá definir que sites poderão executar essa atividade.
Tutorial Firefox 1.0 – versão 2.0 do tutorial (10/05/2005) Página 22 de 39

1.2.9.3.3 Editar/Facilidades/Carregar Imagens:
Permite ou não o carregamento de imagens. Possue uma função que permite carregar a imagem se esta estiver dentro do site visitado.
1.2.9.4 Downloads:
1.2.9.4.1 Downloads/ Salvar em:
Aqui ficam localizadas as informações de onde salvar os downloads. Se a opção marcada for Perguntar para cada arquiv, toda vez que você for realizar um download será aberta uma caixa de dialogo que irá permitir a você escolher onde deverá salválo. Caso a opção marcada seja Sempre salvar na pasta:, o download será
Tutorial Firefox 1.0 – versão 2.0 do tutorial (10/05/2005) Página 23 de 39

salvo na pasta que você específicou. Naturalmente ela já vem com essa opção marcada e o local definido é a Área de Trabalho, caso você queira mudar esta opção, faça o seguinte: a) Clique na seta para baixo e escolha a opção Outra pasta. Uma janela será aberta mostrando as pasta disponíveis. b) Escolha uma pasta, clique em selecionar e em seguida em Ok.Toda vez em que você fizer um download este será nesta pasta que você especificou.
1.2.9.4.2 Downloads/ Gerenciador de Download:
Quando um download está em execução uma janela é aberta. Aqui você poderá escolher em que momento esta janela será exibida, se no início ou no fim do download.
Tutorial Firefox 1.0 – versão 2.0 do tutorial (10/05/2005) Página 24 de 39

1.2.9.5 Avançado:
1.2.9.5.1 Avançado/Acessibilidade:
Possue dois recursos: O primeiro se for marcado permitirá a movimentação pela página através do cursor. A segunda opção permite assim que começar a digitar uma palavra a mesma seja localizada na página.
1.2.9.5.2 Avançado/Navegação:
Possue funções que permite facilitar a navegação pelas páginas, como escolher o tipo de rolagem, e marcar a opção de redimensionar as figuras para que estas fiquem corretamente colocadas nas páginas.
1.2.9.5.3 Avançado/ Abas:
Os três primeiros itens permite configurar o comportamento da aba quando referese a questão de abrir os links contidos na página atual. O restante dos itens permite configurar o comportamento geral das abas.
1.2.9.5.4 Avançado/ Atualizações:
Possibilita marcar ou não a opção que verifica a existência de atualizações para o Firefox e minhas extensões e temas.
1.3 Menu Exibir:
1.3.1 Exibir/Barra de Ferramentas:
É composta pelos seguintes itens:
1.3.1.1 Exibir/Barra de Ferramentas/Navegação:
Quando marcado, mostra a barra de navegação, já na segunda opção, a barra é omitida.
Tutorial Firefox 1.0 – versão 2.0 do tutorial (10/05/2005) Página 25 de 39

1.3.1.2 Exibir/Barra de Ferramentas/ Favoritos:
Este ícone possui a função de mostrar ou ocultar a barra de favoritos, que no Firefox fica localizada abaixo da barra de navegação.
1.3.1.3 Exibir/Barra de Ferramentas/Personalizar:
Abre uma janela onde o usuário pode personalizar a barra de ferramentas acrescentando ou retirando ícones. Para isso basta apenas arrastar o ícone, tanto da barra para a janela (retirar ícone), quanto da janela para a barra (acrescentar ícone).
1.3.2 Exibir/Barra de Status:
Recurso que possibilita mostrar ou ocultar a barra de status (barra localizada na parte inferior da janela).
1.3.3 Exibir/Painel:
Possui os seguintes elementos:
1.3.3.1 Exibir/Painel/Favoritos:
Exibe e oculta a janela com o seus favoritos. Se acionada para mostrar os favoritos irá abrir uma janela do lado esquerdo da tela, possibilitando assim, a visão e manipulação dos mesmos.
1.3.3.2 Exibir/Painel/Histórico:
Se acionado mostra o histórico de todos os sites visitados através do Firefox. Permite ao utilizador exercer algumas funções, como por exemplo, limpar o histórico.
1.3.4 Exibir/Parar:
Para o carregamento da página.
1.3.5 Exibir/Recarregar :
Recarrega a página novamente.
Tutorial Firefox 1.0 – versão 2.0 do tutorial (10/05/2005) Página 26 de 39

1.3.6 Exibir/Tamanho do Texto:
Possui as seguintes funções:
1.3.6.1 Exibir/Tamanho do Texto:Aumentar:
Aumenta o tamanho da fonte do texto. Um atalho para este recurso é a combinação das teclas Ctrl e do sinal de +. Quanto mais vezes for acionado, maior será o texto.
1.3.6.2 Exibir/Tamanho do Texto:Diminuir:
Diminui o tamanho da fonte do texto. Um atalho para este recurso é a combinação das teclas Ctrl e do sinal de . Quanto mais vezes for acionado, menor será o texto.
1.3.6.3 Exibir/Tamanho do Texto: Normal:
Se essa opção for acionada fará com que o texto volte ao seu tamanho normal.
1.3.7 Exibir/Estilo da página:
Têm dois itens que a compõem:
1.3.7.1 Exibir/Estilo da página:Nenhum Estilo:
Este ao ser acionado faz com que a página seja apresentada sem sua estrutura original, basicamente sem formação, apenas textos espalhados ao longo da página.
1.3.7.2 Exibir/Estilo da página:Estilo Base:
Este ícone apresentará nomes diferentes de acordo com a página que sofreu alteração em sua estrutura através do ícone anterior (Nenhum Estilo). Este recurso fará com que a estrutura da página volte a ser a de base, aquela que ela apresentava antes de sofrer mudança.
Tutorial Firefox 1.0 – versão 2.0 do tutorial (10/05/2005) Página 27 de 39

1.3.8 Exibir/Codificação:
É assim composta:
1.3.8.1 Exibir/Codificação/Mais:
Apresenta outros tipos de codificação.
1.3.8.2 Exibir/Codificação/Personalizar Lista:
Abre uma janela que permitirá a inserção e retirada de códigos dessa lista que possui as codificações ativas.
1.3.8.3 Exibir/Codificação/ CódigoFonte:
Exibe o código fonte da página em uma outra janela.
1.3.8.4 Exibir/Codificação/Tela Inteira:
Mostra a tela de forma completa, inteira, retirando as barras da janela. Para retornar ao tamanho normal, basta clicar no botão restaurar.
1.4 Menu Ir:
1.4.1 Ir/Voltar:
Retorna a página anterior. Seu atalho é Alt + seta para a esquerda.
1.4.2 Ir/Avançar:
Avança para a próxima página, para isto porém, é necessário ter voltado uma ou mais vezes. Seu atalho é Alt + seta para a direita.
1.4.3 Ir/Página Inicial:
Retorna diretamente para a página de abertura do Firefox.
Tutorial Firefox 1.0 – versão 2.0 do tutorial (10/05/2005) Página 28 de 39

1.5 Menu Favoritos:
Este item lhe proporcionará armazenar o endereço de suas páginas favoritas.
1.5.1 Favoritos/Adicionar página:
Clicando neste item, aparecerá uma caixa de diálogo, com o campo nome já preenchido com o nome da página que está aberta em seu navegador Firefox.
Se você clicar na seta (1), abrirá todas suas pastas favoritas do Firefox, e ainda a opção de criar sua própria pasta.
1.5.2 Favoritos/Organizar:
Neste item, você terá inúmeras alternativas para deixar sua pasta de favoritos do jeito que você desejar.
1.6 Menu Ferramentas:
Clicando em ferramentas você encontrará os seguintes itens:
Tutorial Firefox 1.0 – versão 2.0 do tutorial (10/05/2005) Página 29 de 39

1.6.1 Ferramentas/ Pesquisa:
Clicando neste item, o cursor vai para o campo de pesquisa, bastando apenas você digitar a palavra referente ao assunto que você deseja pesquisar.
1.6.2 Ferramentas/ Downloads:
Abre uma caixa de diálogo com uma lista de downloads mostrando o seu estado: Se já foi concluídos, se foi abortados ou se está em execução.
1.6.3 Ferramentas/Extensões:
De uma maneira mais simplificada, extensões, são pequenos programas que facilitarão a utilização do Mozilla Firefox. Ao clicar neste item, aparecerá uma caixa de diálogo com os programas que você já tem instalado. Você poderá, desinstalar um programa que você não deseje mais utilizar, poderá fazer a atualização do mesmo ou ainda baixar um novo programa.
1.6.4 Ferramentas/ Temas:
É através deste item, que você deixará o seu navegador Firefox com a sua cara. Através da opção baixar mais temas, depois é só selecionar o tema desejado e clicar em Usar o tema. Na próxima vez que você abrir o Mozilla Firefox, ele já estará com as novas configurações atualizadas.
Tutorial Firefox 1.0 – versão 2.0 do tutorial (10/05/2005) Página 30 de 39

1.6.5 Ferramentas/Console do JavaScript:
Serve para validar os JavaScripts de uma página.
1.6.6 Ferramentas/Propriedades da página:
Mostra a você, o endereço, o tipo, o e tamanho da página. Além disso, mostra as mídias, os links que a página possui e mostra também se a página é segura.
1.6.7 Ferramentas/Ler Mensagens (Windows):
Esta opção está presente apenas no Mozilla Firefox para Windows. Quando você clicar nesta opção o Firefox abrirá o cliente de email (Thuderbird, Outlook, Outlook Express, por exemplo), que estiver configurado como padrão.
1.6.8 Ferramentas/Nova Mensagem (Windows):
Abre o cliente de email que estiver configurado como padrão, na opção de escrever mensagem.
1.6.9 Ferramentas/ Opções (Windows):
Abre uma página com vários tópicos que permitem ao usuário configurar como deseja que se porte a janela do Firefox No Mozilla Firefox para Linux, este item está localizado no Menu Editar no item Preferências.
Tutorial Firefox 1.0 – versão 2.0 do tutorial (10/05/2005) Página 31 de 39

1.7 Menu Ajuda:
Neste item você encontrará informações sobre o Mozilla Firefox, e um link para uma página contendo informações sobre o Firefox.
2 Para facilitar a navegação:
Com o intuito de facilitar a navegação dos milhares de novos clientes do Mozilla Firefox, foram adicionados a ele, novos ícones que beneficiam não somente aos novos clientes, mas também, aqueles que já utilizavam o Firefox. Estes itens estão localizados próximo ao canto superior esquerdo, logo abaixo da barra de navegação.
2.1 Últimas notícias:
Clicando neste item, você acessará as principais notícias do jornal ou revista eletrônica que estiver configurado. Por padrão, o Firefox vem configurado para acessar a página da “Folha online”. Caso você queira receber notícias de um outro jornal, você terá que configurálo, para isso, basta você clicar com o botão direito do mouse sobre o ícone "Últimas notícias", escolher item propriedades e mudar o endereço da fonte.
2.2 Inglês > português:
Através deste item você acessará a página da Free2 Professional Translation, que lhe proporcionará traduzir uma página ou texto para vários idiomas, par isso, é necessário apenas, que você siga os seguintes passos: clique em FreeTranslation.com (1); em free Website translation (2), digite o endereço do site(3); e escolha a opção english to Portuguese (4), que a página será traduzida para português.
Tutorial Firefox 1.0 – versão 2.0 do tutorial (10/05/2005) Página 32 de 39

2.3 Dúvidas Firefox:
Ao clicar neste item, será aberta uma página de suporte do Mozilla Firefox, onde você encontrará várias informações que lhe possibilitarão conhecer a fundo tudo sobre o seu navegador Firefox. Você encontrará também, Informações sobre plugins de instalação, Fórum Firefox, lista de discussão. Tudo que você precisar para o seu navegador Firefox você encontrará aqui. http://br.mozdev.org/firefox/
Tutorial Firefox 1.0 – versão 2.0 do tutorial (10/05/2005) Página 33 de 39

2.4 OBS.: No Windows:
Próximo ao menu ajuda, econtrase um ícone, como podemos observar na figura a seguir. Este ícone permite atualizar as distribuições do Firefox. Ele faz uma atualização da distribuição instalada com a nova versão disponível.
Tutorial Firefox 1.0 – versão 2.0 do tutorial (10/05/2005) Página 34 de 39

3 itens da barra de ferramenta encontrado através do mouse:
3.1 Com o botão direito do mouse:
3.1.1 Voltar:
'Retorna aos links passados. Ex.: Caso você esteja em uma página na internet e dentro desta página você chama uma outra página. Caso você queira ver a página anterior então, é só clicar em voltar.
3.1.2 Avançar:
Avança para próxima página.
3.1.3 Recarregar:
Atualiza os dados da página, através de um simples clique do mouse.
3.1.4 Parar:
Interrompe o carregamento da página.
3.1.5 Adicionar aos favoritos:
Adiciona o endereço da página (URL) na pasta favoritos do Firefox.
3.1.6 Salvar como:
Salva a página inteira, com URL e tudo mais.
3.1.7 Enviar endereço:
Envia uma mensagem de email contendo uma ligação (link) para o endereço atual, através do cliente de email definido como padrão (Kmail, Mozilla Thunderbird etc.).
Tutorial Firefox 1.0 – versão 2.0 do tutorial (10/05/2005) Página 35 de 39

3.1.8 Selecionar tudo:
Seleciona toda a página.
3.2 Barra de Navegação:
3.2.1 Voltar:
Permite que você retorne a página anterior
3.2.2 Avançar:
Leva você até a próxima página
3.2.3 Recarregar:
Atualiza a página.
3.2.4 Parar:
Interrompe o carregamento da página.
3.2.5 Página inicial:
Através de um clique simples do mouse você retornará a página inicial. Clicando com o botão direito do mouse sobre ícone, você poderá acessar sua páginas favoritas, e poderá personalizar o seu navegador Firefox.
4 Acessando uma biblioteca virtual:
Se você digitar “wp” na barra de navegação do Firefox, ex.:
Tutorial Firefox 1.0 – versão 2.0 do tutorial (10/05/2005) Página 36 de 39

o Firefox abrirá uma biblioteca virtual livre, denominada de Wikipédia, nela você encontrará inúmeros artigos sobre diversos temas. A Wiki, é uma coleção de páginas interligadas onde cada uma delas pode ser visitada e editada por qualquer pessoa. Dessa forma todos podem contribuir com a Wikipédia.
Quando desejar pesquisar uma assunto na Wikipédia, basta apenas você digitar na barra de navegação do Mozilla Firefox as letras “wp” e o tema desejado. Ex.:
Abrirá então, a seguinte página:
Tutorial Firefox 1.0 – versão 2.0 do tutorial (10/05/2005) Página 37 de 39

5 Atalhos via Teclado:
Ação Atalho
Nova Janela Ctrl+N
Nova Aba Ctrl+T
Abrir Endereço Ctrl+L
Abrir Arquivo Ctrl+O
Fechar Ctrl+W
Salvar como Ctrl+S
Imprimir Ctrl+P
Desfazer Ctrl+Z
Refazer Ctrl+Shift+Z
Recortar Ctrl+X
Copiar Ctrl+C
Colar Ctrl+V
Excluir Del
Selecionar Tudo Ctrl+A
Localizar Ctrl+F
Localizar Próxima... Ctrl+G
Parar Esc
Recarregar Ctrl+R
Código Fonte Ctrl+U
Tela Inteira F11
Voltar Alt+Seta para esquerda
Avançar Alt+Seta para a direita
Página Inicial Alt+Home
Histórico
Adicionar Página
Pesquisa Web
Dowloads
Propriedades da Página
Ctrl+H
Ctrl+D
Ctrl+K
Ctrl+V
Ctrl+I
Contato para sugestões: [email protected]
Tutorial Firefox 1.0 – versão 2.0 do tutorial (10/05/2005) Página 38 de 39

Bibliografia
1 http://www.infowester.com/col211104.php
2 http://www.baboo.com.br/absolutenm/anmviewer.asp?a=14702&z=4
3 http://www.mozilla.org.br/saite/conteudo.php?inc=conteudo/texto&tx=16&id_aba=9
4 http://br.mozdev.org/firefox/
5 http://www.mozilla.org.br/ajuda/firefox/faq.html
6 http://www.infowester.com/lininstallfirefox.php
7 http://www.mozillaeurope.org/pt/products/firefox/start/central.html
8 http://pcguia.xl.pt/pcg/1104/internet/120.shtml
9 http://pt.wikipedia.org/wiki/Wikipedia:O_que_%C3%A9_um_Wiki
Tutorial Firefox 1.0 – versão 2.0 do tutorial (10/05/2005) Página 39 de 39