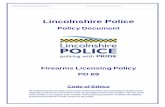Firearms Licensing Online Portal Guide Lincolnshire Police ...
Transcript of Firearms Licensing Online Portal Guide Lincolnshire Police ...

Firearms Licensing Online Portal Guide Lincolnshire Police / G4S
1
How to Create an Account
“The purpose of this document is to assist the user in creating an account. Providing step by
step instructions and helpful hints and tips, this should allow the user to create their account
before submitting a successful application”
1. Open up your internet browser (Internet Explorer, Google Chrome, Firefox etc.)
a. Type in the below link or go on to the Lincolnshire Police website.
https://flo.lincs.police.uk/Portal/Account/Login
2. Click Register. This will open the Create Account form. Working from the top down;
a. Select from the drop down box your title and gender
b. Enter your forename(s) and surname, do not enter any punctuation in these
boxes “John Joseph” “Bloggs” not “John,Joseph”
c. Enter your date and place of birth. Please ensure you have entered the date
as DD/MM/YYYY. Do not enter as 31st December 1985. Place of birth must
just be a single place.
d. Enter your nationality from the drop down box.
e. Enter your height as F510 (for feet) or M180 (for meters).
f. Enter your occupation as succinct as possible. e.g. Director / Farmer / Retired
g. Enter your current postcode and click the address from the drop down box.
Ensure you enter the dates you have lived there from.
h. Enter your email address (one you actually use) along with your mobile
number (ensure this is the correct number)
i. Enter a suitable password, minimum of 8 characters, 1 upper case and 1
numeric character. e.g. Firearms9 / Shotguns1

Firearms Licensing Online Portal Guide Lincolnshire Police / G4S
2
Check your mobile number when registering, as this will be the number a 6 digit
authentication code will be sent to. The text will be sent from ‘Code’.
3. Press Submit.

Firearms Licensing Online Portal Guide Lincolnshire Police / G4S
3
4. The “reCAPTURE” Security Check will display. This is part of the Portal’s two stage
security.
a. Tick “I’m not a robot”
5. Read the text in the blue box, as the request can change from ‘select all images
with…’ This may not always appear but if it does select the requested images and
click verify. If you haven’t selected all the correct boxes, it will refresh to show
different images.
6. The login screen will now display. Before you log in, navigate to your chose email
inbox. You will receive an email from the Portal to your registered email address.
From: [email protected] Subject: Email Confirmation

Firearms Licensing Online Portal Guide Lincolnshire Police / G4S
4
7. Click on the ‘HERE’ link to confirm your email address. If you do not confirm it, you
will not be able to log in to the Portal. This may appear in your Junk/Spam folder.
8. When you have confirmed your email address, a new login screen will appear
displaying a confirmation message

Firearms Licensing Online Portal Guide Lincolnshire Police / G4S
5
9. Enter your email address and your password and click Login.
a. The “reCAPTURE” Security Check will display as it previously did.
b. Tick “I’m not a Robot”.
c. Read the text in the blue box, as the request can change from ‘select all
images with…’
d. Select the requested images and click Verify.
10. The screen will change to the Authenticate screen. This displays an instruction:

Firearms Licensing Online Portal Guide Lincolnshire Police / G4S
6
11. An authentication text will be sent to your registered mobile number. It will appear a
“Code”.
a. The code will expire after 10 minutes. Please ensure you have your mobile
phone to hand (turned on with signal).
b. Type in the code and click Submit
12. The Home screen ‘My Applications’ will display.
a. This will show all applications you have submitted through the Portal and the
Status of where the application is at.

Firearms Licensing Online Portal Guide Lincolnshire Police / G4S
7
Please Note:
1. When logging into the portal from now on no email will be sent to confirm your email
address.
2. ReCAPTURE and an authentication code are required as part of the logging in
process.

Firearms Licensing Online Portal Guide Lincolnshire Police / G4S
8
Trouble Shooting
1. There was a problem creating your account. Please try again later.
a. This usually relates to the email address not being confirmed. Please verify
your email address and subsequently login.
b. Please review all the information you have entered. Usually it will be a
random punctuation entered or too much text. Ensure no full stops, commas
or unnecessary hyphens are added and that there isn’t excessive text within a
field.
2. Cannot get past “reCAPTURE”. Pay special attention to what the security screen is
asking. You must click all photos it is requiring you to do so before pressing verify. If
you are struggling, you can refresh the photos.
3. Not received a 6 Digit Authentication Code. Ensure your mobile phone is switched on
and has adequate signal to receive incoming SMS/Calls. Double check the phone
number you registered with for accuracy. Check with your service provided you are
able to receive 3rd Party messages (some providers restrict these).
If you still cannot remedy the problem please email [email protected] with the
following information.
Full name, mobile phone number and email address you registered with.
Screen Shots of the pages you are viewing. We use these to identify errors
with the application.
How to send Screen Shots
1. Open up Microsoft Word and create a new document.
2. Switch to the Create Account page and ensure you have all the information entered
visible (this may mean taking more than one screen shot).
3. With the Create Account page displayed, press the “Print Screen (PrtScn)” button
twice (this is the default for Windows Operating Systems).
4. Switch to the MS Word document and press Ctrl + V (to paste the screen into the
document).
a. Please crop the screen shot if needed but do not trim the information
displayed on the screen.
b. Once you have pasted the Create Account page in its entirety, save the
document as “J BLOGGS FLO Account Screen Shots”.
5. If you are using a smart phone, take screen shots using the correct procedure
(double tap for androids, lock + home button pressed for iPhones) and copy these
into an email body.
These instructions may vary depending on your operating system. If you are struggling, please visit www.google.co.uk to find
out the correct way to take screen shots for your device. Please note: The Firearms Licensing are not IT Specialists, we will
endeavour to assist where possible to get you to creating an account successfully. By providing as much information as
possible along with screen shots will greatly assist us and subsequently help you. By ringing the department or emailing without
any information of screen shots will tie the department up with ongoing work.