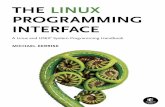The definiTive guide To Linux The Linux ... - Linux Tutorial
・Interface Linux System 6 ・Interface Linux System 7 · Linuxは、マルチタスク,...
Transcript of ・Interface Linux System 6 ・Interface Linux System 7 · Linuxは、マルチタスク,...

OS Manual
・Interface Linux System 6
・Interface Linux System 7
www.interface.co.jp
- 1 - Interface Corporation

■ 安全にお使い頂くために
本製品は機能追加、品質向上のため予告なく仕様を変更する場合があります。 継続的にご利用頂く場合でも、必ず本書をお読みください。本製品のご使用には、ハードウェア, ソフトウェアの専門知識が必要です。 各図記号は以下のような意味を表しています。
警告! この表示を無視して誤った取扱いをすると、使用者が死亡または重傷を負う可能性があると思われる事項があることを示しています。
この表示を無視して誤った取扱いをすると、人が傷害を負うことが想定される内容および物的損害の発生が想定される事項があることを示しています。
注意!
禁止
行ってはならない禁止事項があることを示しています。指示内容をよく読み、禁止されている事項は絶対に行わないでください。
注意 注意すべき点を示しています。
本書に掲載されている会社名, 製品名はそれぞれ各社の商標または登録商標です。
© 2014, 2016 Interface Corporation 株式会社インタフェースの許可なく複製, 改変等を行うことはできません。
Interface Corporation - 2 -

- 3 - Interface Corporation
補償について ● 本製品(ハードウェア, ソフトウェア)のシステム組み込み, 使用、ならびに本製品から得られる結果に関する一切のリスクについては、本製品の使用者に帰属するものとします。 ● 本製品に含まれるバグ、あるいは本製品の供給(納期遅延), 性能、もしくは使用に起因する付帯的損害もしくは間接的損害に対して、弊社に全面的に責がある場合でも、弊社はその製品に対する改良(正常に動作する)、代品交換までとし、金銭面での賠償の責任は一切負わないものとしますので、予めご了承ください。 ● 本製品(ソフトウェアを含む)は、日本国内仕様です。本製品を日本国外で使用された場合、弊社は一切責任を負いかねます。また、弊社は本製品に関し、海外での保守サービスおよび技術サポート等は行っておりません。
保証について
●弊社の保証規定によります。 ソフトウェア, 消耗品(バッテリ等)は除きます。 注)保証期間は弊社Web siteでシリアル番号を入力することにより、ご確認できます。 インターネットに接続できない方は、カスタマーサポートセンタまでご連絡ください。 ●保証期間内は、原則として無償修理とします。(送料はお客様のご負担を条件とさせて頂きます。) ただし、保証期間内であっても下記の場合は有償修理となります。 ①お客様による輸送, 移動時の落下, 衝突等、お客様のお取扱いが適正でないために生じた故障, 損傷の場合および消耗品の交換 ②火災, 地震, 水害等の天災および異常電圧による故障, 損傷の場合 ③弊社製品に接続している弊社指定機器以外の機器の故障に起因する故障の場合 ④弊社以外で修理, 改造した場合 ⑤弊社製品の説明書に記載された使用方法および注意事項に反するお取扱いによって生じた故障の場合 ●保証は、本製品が日本国内で使用される場合に限り有効です。 ●保証期間を過ぎた場合には、全て有償修理扱いとなります。 再修理の保証は、修理完了後6ヶ月以内で同一部品が故障した場合のみです。(ただし、修理が可能な箇所であることとします。)その場合は、前回の修理報告書を必ず添付してください。添付されていない場合は新規修理の扱いとなります。
輸出する際の注意事項
本製品は、外国為替および外国貿易法の規定により、戦略物資等輸出規制品に該当します。 従って、日本国外に持ち出す際には、日本国政府の輸出許可申請等必要な手続きをお取りください。

Interface Corporation - 4 -
■サポート体制 本製品についてのお問い合わせは、カスタマーサポートセンタで承ります。お問い合わせ先は弊社Web siteを参照してください。
■修理・メンテナンス体制 故障した場合は弊社Web siteのオンライン修理依頼、もしくは修理依頼書を弊社Web siteからダウンロードし必要事項を記入の上、故障品をお送りください。※ 送料はお客様にてご負担願います。
MLH-J2002 Ver. 1.3 Vol. 1/1

- 5 - Interface Corporation
製品ドキュメント・ソフトウェア・ソフトウェア・オプション品案内
ドキュメント, ソフトウェア, オプション品に関しては、弊社Web site(www.interface.co.jp)の製品情報を参照してください。 ドキュメント, ソフトウェアは、Web site(www.interface.co.jp)からダウンロードできます。 ドキュメント, ソフトウェアの冊子(印刷物)およびソフトウェアのCD-ROMでの提供は有料販売となります。
リカバリソフトウェアは、ブータブルメディアでの有償提供となります。 弊社Web site(www.interface.co.jp)からのダウンロードサービスは提供しておりません。ご了承ください。

Interface Corporation - 6 -
目 次
製品ドキュメント・ソフトウェア・ソフトウェア・オプション品案内 5
第 1章 Interface Linux System 10
1.1 概要 ............................................................................................................................................... 10 1.2 特長 ............................................................................................................................................... 10
1.2.1 Linux................................................................................................................................... 10 1.2.2 Interface Linux System ...................................................................................................... 11
1.3 Interface Linux Systemの種類 .................................................................................................... 13 1.3.1 Interface Linux System, Interface Linux System 6/ 7の違い .......................................... 13 1.3.2 Interface Linux System 6/7 (K6/K7)と(L6/L7)の違い .................................................... 14
第 2章 Windowsとの比較 15
2.1 コマンド ....................................................................................................................................... 15 2.2 セキュリティ ............................................................................................................................... 16 2.3 ネットワーク環境 ....................................................................................................................... 16 2.4 コストメリット ........................................................................................................................... 17 2.5 対応アプリケーション............................................................................................................... 17
第 3章 OS操作方法 18
3.1 起動 ............................................................................................................................................... 18 3.2 ログイン ....................................................................................................................................... 19 3.3 デスクトップ画面 ....................................................................................................................... 21 3.4 端末の使い方 ............................................................................................................................... 22 3.5 パスワード変更 ........................................................................................................................... 24 3.6 基本操作 ....................................................................................................................................... 29
3.6.1 テキストエディタ ............................................................................................................ 29 3.6.2 システムモニター ............................................................................................................ 30 3.6.3 ディスク使用量の解析 .................................................................................................... 30 3.6.4 ワークスペース切り替え ................................................................................................ 31 3.6.5 コンソール切り替え ........................................................................................................ 31 3.6.6 画面コピー ........................................................................................................................ 32
3.7 コンソールの操作 ....................................................................................................................... 33 3.7.1 ディレクトリの移動, 一覧表示..................................................................................... 35 3.7.2 ファイルの編集 ................................................................................................................ 36
3.8 停止方法 ....................................................................................................................................... 38 3.9 ブートモード ............................................................................................................................... 40
3.9.1 ブートモードの種類 ........................................................................................................ 40 3.9.2 ブートモード変更方法 .................................................................................................... 42 3.9.3 ブートモード確認方法 .................................................................................................... 45
3.10 言語変更 ..................................................................................................................................... 46 3.11 ショートカットキー一覧......................................................................................................... 49

- 7 - Interface Corporation
第 4章 記憶デバイス 50
4.1 記憶デバイスの表示................................................................................................................... 50 4.2 マウント ....................................................................................................................................... 51 4.3 フォーマット方法 ....................................................................................................................... 51 4.4 マウント方法 ............................................................................................................................... 58 4.5 マウント解除 ............................................................................................................................... 60
第 5章 グラフィック設定 61
5.1 解像度変更 ................................................................................................................................... 61
第 6章 ネットワーク機能 65
6.1 ネットワーク設定 ....................................................................................................................... 65 6.2 Wake On LAN(WOL)................................................................................................................... 69
6.2.1 Wake On LAN(WOL)の利用............................................................................................ 69 6.2.2 Wake On LAN(WOL)の有効/無効切り替え .................................................................. 69
第 7章 オーディオ機能 70
7.1 オーディオ設定 ........................................................................................................................... 70
第 8章 USBデバイスの使用 73
8.1 USBメモリ .................................................................................................................................. 73 8.1.1 USBメモリの使い方(マウント/アンマウント) ........................................................... 73
8.2 USB-DVD ..................................................................................................................................... 73 8.2.1 USB-DVDの読み込み ..................................................................................................... 73 8.2.2 USB-DVDの書き込み ..................................................................................................... 74 8.2.3 DVD-RWのフォーマット .............................................................................................. 77
第 9章 アカウント権限 79
9.1 ユーザ種類 ................................................................................................................................... 79 9.1.1 システム管理者(スーパーユーザ) ................................................................................. 79 9.1.2 一般ユーザ ........................................................................................................................ 79 9.1.3 システムアカウント ........................................................................................................ 79
9.2 グループ ....................................................................................................................................... 79 9.3 アカウント管理 ........................................................................................................................... 80
9.3.1 アカウント追加 ................................................................................................................ 80 9.3.2 アカウント削除 ................................................................................................................ 83
9.4 権限とファイルのパーミッション(属性)................................................................................ 86 9.4.1 パーミッションの表現 .................................................................................................... 86 9.4.2 パーミッションの変更 .................................................................................................... 87

Interface Corporation - 8 -
第 10章 プログラミング 89
10.1 Linuxプログラミング(C言語)................................................................................................ 89 10.2 Linuxプログラミング(C++) .................................................................................................... 90 10.3 makeによるコンパイルの効率化 ........................................................................................... 91
第 11章 システム監視機能 92
11.1 システム監視 ............................................................................................................................. 92 11.2 制御の流れ ................................................................................................................................. 93
11.2.1 ドライバモジュール組み込み...................................................................................... 93 11.2.2 プログラム作成 .............................................................................................................. 93 11.2.3 コンパイル ...................................................................................................................... 93 11.2.4 実行 .................................................................................................................................. 93
第 12章 カーネル構築 94
12.1 カーネルソースの展開............................................................................................................. 94 12.2 カーネル設定 ............................................................................................................................. 95 12.3 カーネル構築 ............................................................................................................................. 96 12.4 構築したカーネルのインストール ........................................................................................ 96
第 13章 Interface Linux System カスタム 97
13.1 コンソールモードで起動......................................................................................................... 97 13.2 ドライバの自動組み込み......................................................................................................... 98 13.3 RAID機能 .................................................................................................................................. 99
13.3.1 下準備 .............................................................................................................................. 99 13.3.2 RAID構築 ..................................................................................................................... 101
13.4 RAID管理 ................................................................................................................................ 103 13.4.1 スペアディスク追加 .................................................................................................... 103 13.4.2 RAID監視 ..................................................................................................................... 103 13.4.3 RAID再構築 ................................................................................................................. 103
13.5 自動ログイン ........................................................................................................................... 104 13.6 自動実行 ................................................................................................................................... 107 13.7 システム管理 ........................................................................................................................... 110
13.7.1 パッケージ追加 ............................................................................................................ 110 13.7.2 パッケージ削除 ............................................................................................................ 115 13.7.3 システム更新 ................................................................................................................ 119
第 14章 付録 122
14.1 (L6), (L7)のみに収録されている主なソフトウェア .......................................................... 122
第 15章 情報サービス 124
15.1 情報の入手方法 ....................................................................................................................... 124 8.2 製品使用登録 ............................................................................................................................. 124 15.3 コラムページ ........................................................................................................................... 124 15.4 FAQ(よく寄せられる質問) .................................................................................................... 124

- 9 - Interface Corporation
第 16章 注意事項 125
16.1 サポート ................................................................................................................................... 125
ご利用にあたっての重要な事項 126

Interface Corporation - 10 -
第1章 Interface Linux System
1.1 概要
Interface Linux Systemは、弊社産業用コンピュータ上で動作するようにカスタマイズしたLinuxベースのInterfaceオリジナルOSです。産業用に特化した豊富な機能を持っています。 本ドキュメントは、下記のOSを搭載した弊社産業用コンピュータ製品の使用方法, 注意事項等について説明しています。 対象製品によっては、ハードウェアに機能が搭載されていないものもありますので、詳しくは弊
社Web site(www.interface.co.jp)を参照してください。 <対象となるOS> ・Interface Linux System 6 ・Interface Linux System 7
1.2 特長
1.2.1 Linux ■マルチタスク・マルチユーザ
Linuxは、マルチタスク, マルチユーザをサポートしています。マルチタスクはプログラムの処理単位のタスクを同時実行できる機能、マルチユーザは複数のユーザが同時にOSを操作できる機能です。これにより、複数のユーザが同時に様々なアプリケーションを動作することがで
きます。 ■優れたネットワーク機能とセキュリティ
Linuxは、インターネットを通して発展してきたため、ネットワーク機能に優れ、安定しています。また、ネットワークを介して接続することも想定されているため、セキュリティにも優
れています。 ■利用者ごとのライセンス料不要
LinuxはUNIX互換でありながら、ライセンス料が発生するUNIXのコードを一切使わず、0から作られています。また、それらはGPLというフリーソフトウェアライセンスによってライセンスされているため、Linuxは、ソースコードの修正も含めて同じライセンスで入手することができます。市販サーバ用OSやアプリケーションで必要な「利用者数に応じたライセンス料金」が基本的には必要ありません。

- 11 - Interface Corporation
■様々なディストリビューションや派生OSの存在
Linuxと呼ばれる部分は、厳密にはカーネルと呼ばれるコアの部分を指します。それ以外の様々なソフトウェア群をまとめてディストリビューションと呼びます。このディストリビューショ
ンはDebian GNU/Linux, Fedora, Ubuntu, CentOS, RedHat等様々なものがあり、ユーザは自由に選択することができます。また、スマートフォンで利用されるAndroid等、Linuxを元にした派生OSも数多く存在します。
1.2.2 Interface Linux System Interface Linux SystemはLinuxベースのInterfaceオリジナルOSです。Linuxの特長に加え、以下の特長があります。 ■強制電源OFF対応 (電源ブチ切り) リードオンリー機能により、強制電源OFFに対応しています。この機能を使用することにより、コンピュータの電源が強制的に切られた場合でもファイルの破損を防ぎます。
■豊富なパッケージ群
Debian GNU/Linuxと互換性があり、Debian GNU/Linuxで提供されている37500を越すコンパイル済みソフトウェアをパッケージとして導入することができます。 ■システム監視ドライバ付属 弊社製品専用のシステム監視ドライバが付属しています。 ・ウォッチドッグタイマ(WDT)制御 ・CPU温度、基板温度取得 ・電源電圧取得 ・割り込みイベント(WDT, 温度, 電源電圧) ・RAS出力 ・バッテリモジュール監視 上記の各機能がAPIで提供されているため、アプリケーションプログラムから簡単に利用できます。システム監視ドライバで利用できる機能については、各製品によって異なります。詳細
は弊社Web site (www.interface.co.jp)を参照してください。 ■リカバリ機能 リカバリディスクを用意していますので、万が一OSが破損した場合でも、簡単に出荷時状態に戻すことができます。リカバリの方法については、リカバリディスクのReadme を参照してください。 ※ リカバリディスクは別売です。
■サーバ関連機能
HTTP, FTP, SSH, NTP等各種サーバが含まれているため、サーバ用途としても利用できます。

■マルチ言語対応 日本語, 英語に対応しています。 ■32bit/64bit対応
32bitと64bitのOS各種を用意しています。 ■オーディオ機能 ライン出力にスピーカーやヘッドフォン等、マイク入力(ライン入力)にマイクやアンプ等を接続することで音量調整等を行うことができます。
■タッチパネル機能 タッチパネル Classembly Devices(R)ではタッチパネルにてOSを操作することができます。
■各種メディアに対応 各種メディア (CFast, HDD, SSD, CF, SDメモリカード)を起動ドライブにすることができます。メディアの容量に応じて収録するコンポーネントを変更したものを用意しています。 詳しくは、『14ページ 1.3.2 Interface Linux System 6/7 (K6/K7)と(L6/L7)の違い』を参照してください。 ※ モデルによって対応できない場合があります。
■グラフィカルな環境を用意
X Window System, GNOMEを採用し、Windowsのようなグラフィカルな環境で操作することができます。
Interface Corporation - 12 -

1.3 Interface Linux Systemの種類
Interface Linux Systemは、ソフトウェアのバージョンや起動デバイスサイズによって、以下の5種類に分類されます。 ・Interface Linux System ・Interface Linux System 6(L6) ・Interface Linux System 7(L7) ・Interface Linux System 6(K6) ・Interface Linux System 7(K7) ・Interface Linux System 7(L7X) 本書では主にInterface Linux System 6 (L6), Interface Linux System 7 (L7)について記載します。
1.3.1 Interface Linux System, Interface Linux System 6/ 7の違い
表 1 Interface Linux System, Interface Linux System 6/ 7の違い
- 13 - Interface Corporation
Interface Linux System
Interface Linux System 6, Interface Linux System 7 Linux名
(L) (L6), (L7)/(L7X) (K6), (K7) [量産用] 型式 (製品型式のOS部) ※1 起動デバイスサイズ 製品により異なる 8GB以上 4GB以上
製品により異なる (2.4系, 2.6系)
(L6) 3.2.46, (L7) 3.13.7
(K6) 3.2.46, (K7) 3.13.7
カーネルバージョン
× ○ i99-BASIC®のインストール ※2
※ 1 型式例: ETC-B116(K6) (L) (K6), (K7)
(L6), (L7), (L7X) ※ 2 Interface Linux System上に、弊社 i99-BASIC® をインストールすることができます。
i99-BASICについては弊社Web site (www.interface.co.jp)をご覧ください。

Interface Corporation - 14 -
1.3.2 Interface Linux System 6/7 (K6/K7)と(L6/L7)の違い
Interface Linux System 6は、(K6)と(L6)に、Interface Linux System 7は、(K7)と(L7)に分類されます。
表 2 (L6), (L7)と(K6), (K7)の違い 比較項目 Interface Linux System 6 (L6),
Interface Linux System 7 (L7) Interface Linux System 6 (K6),Interface Linux System 7 (K7)
説明 Linuxのオフィス系, グラフィック, インターネット他 ソフトウェアコンポーネントを収録したモデルです。 開発環境にも使用できます。
Linuxの開発環境等を省いて4GBのメディアに格納したモデルです。量産モデル等に最適です。
型式(製品型式のOS部) (L6), (L7),(L7X) (K6), (K7) 起動デバイス 8GB以上 4GB以上 カーネルソース 有り 無し 収録パッケージ数 約1,800 約1,200 オフィス系アプリケーション
有り 無し
画像編集アプリケー ション
有り 無し
個人用コミュニケー ションツール
有り 無し
i99-BASIC(R) 対応 標準メディア容量 8GB 4GB 空き容量 約2GB 約300MB ※ 量産用モデルです。開発用は(L6), (L7)をご使用ください。

- 15 - Interface Corporation
第2章 Windowsとの比較
本章では、Interface Linux System とWindowsを様々な点で比較します。
2.1 コマンド
WindowsとLinuxではコマンドの名前が異なります。以下に一部を紹介します。
表 3 WindowsとLinuxのコマンド 目的 Windows(DOS) Linux 使用例
ファイルのコピー copy cp cp コピー元 コピー先 ファイルの移動 move mv mv 移動元 移動先 ファイルの一覧表示 dir ls ls 画面の消去 cls clear clear ファイルの削除 del rm rm ファイルパス ファイル内容の比較 fc diff diff file1 file2 ファイル内の検索 find grep grep 検索文字列 検索ファイル
名 フォーマット format x: mkfs.xxx(xxxはファ
イルシステム) mkfs.vfat /dev/sdx
コマンドのヘルプ command /? man man command ファイル名の変更 ren mv mv 変更前 変更後 現在位置表示 chdir pwd pwd 時間表示 time date date RAMの使用量表示 mem free free ファイルの内容表示 type cat cat ファイル名 ディレクトリのコピー xcopy cp –r cp –r コピー元 コピー先 システムファイルの整合性修復
scandisk fsck fsck /dev/sdx
ネットワークデバイスの確認
ipconfig ifconfig ifconfig -a

Interface Corporation - 16 -
2.2 セキュリティ
Linuxでのセキュリティの特長をWindowsと比較しながら説明します。 ■ウィルスの絶対数が少ない
Linuxは、Windowsに比べるとユーザ数が少ないのが現状です。コンピュータウィルスを作る側は、感染する確率が高いWindowsをターゲットにする傾向があり、Linuxのウィルスは、数が少ないです。そのため、コンピュータウィルスに感染する確率も低くなります。
■ファイルのパーミッション設定が柔軟
LinuxはWindowsに比べて、ファイル/ディレクトリの属性(パーミッション)が柔軟で、ユーザやグループ(『79ページ 9.2 グループ』参照)単位で設定できます。このため必要なユーザに必要な部分だけシステムを公開することができます。また、ユーザにも種類(『79ページ 9.1 ユーザ種類』参照)があり、一般ユーザには、システムの重要な変更が行えません。
■アプリケーションが管理されている
Linuxでソフトウェアをインストールする際はディストリビュータ(ディストリビューションを提供する団体)の管理下におかれたシステムからダウンロードします。ディストリビュータがソフトウェアを厳しく管理し、不正なプログラムが混入することを防いでいます。
■オープンソースなのでパッチ更新が早い
Linuxはオープンソースで世界中に開発者がいます。プログラムに何らかのセキュリティホールが発見されても素早くパッチが公開され、システムを安全に保つことができます。
2.3 ネットワーク環境
Linuxはネットワーク経由で開発されたため、ネットワーク環境に強い特長があります。 ■リモートログイン環境が入っている
SSH, telnet, FTPクライアントが標準で入っており、特に難しい設定をせずサーバにアクセスすることができます。
■同時に複数のユーザが使用できる Linuxは、複数のユーザがログインして利用することを前提に設計されているため、専用のディレクトリがあり、ユーザごとに設定を変更することができます。

- 17 - Interface Corporation
2.4 コストメリット
Linuxはオープンソースです。OS自体にライセンス料がかからないため、安価に利用することができます。Linuxでかかる費用は、OSのカスタマイズやサポート費用等です。
2.5 対応アプリケーション
LinuxにもWindowsのアプリケーションと類似する機能が存在します。
表 4 WindowsとLinuxのアプリケーション比較 機能 Windows Linux
テキストエディタ メモ帳(notepad) gedit
Office MS Office LibreOffice
ブラウザ Internet Explorer Iceweasel
メーラ MS Outlook Icedove
音楽プレーヤ MediaPlayer Rhythmbox
動画プレーヤ MediaPlayer Totem

第3章 OS操作方法
本章では、起動方法, 基本的な操作, 停止方法等、弊社産業用コンピュータの操作方法について説明します。 ※ 画面表示は一例ですので、実際とは異なる場合があります。
3.1 起動
電源を入れると、以下のような画面が表示されます。
図 1 起動画面
キーボードのカーソルキー(矢印キー)で起動したいブートモード(『40ページ 3 9 ブートモード.』参照)を選んでエンターキーを押してください。
お知らせ リードオンリーモード(『40ページ 3.9 ブートモード』参照)を選択すると、シャットダウンの操作を
行わずに電源をOFFにしてもシステムが破壊されない電源ブチ切りに対応することができま
す。
無操作時の起動モードは変更することができます(『42ページ 3.9.2 ブートモード変更方法』
参照)。
無操作時、自動で起動するまでの時間を変更することもできます(『42ページ 3.9.2 ブート
モード変更方法』参照)。
Interface Corporation - 18 -

3.2 ログイン
ブートモードを選択し、しばらくすると以下の画面が表示されます。
図 2 ログイン画面
お知らせ
自動でログインすることもできます(『104ページ 13.5 自動ログイン』参照)。
- 19 - Interface Corporation

ログインしたいアカウントを選ぶとパスワードの入力画面が表示されます。パスワードを入力し、
エンターキーを押すとログインすることができます。 工場出荷時、パスワードは、以下の様に設定されています。
- userアカウントの場合: user - rootアカウントの場合: root
図 3 パスワード入力画面
注意!
セキュリティ上、デフォルトパスワードのまま使用せず、変更することを強くお薦めします (『24ページ 3.5 パスワード変更』参照) 。
コンソール環境以外では、rootでログインすることはできません。
Interface Corporation - 20 -

3.3 デスクトップ画面 ログイン後、デスクトップ画面が表示されます。 以下の画面は、Interface Linux System 6のデスクトップ画面です。
①
②
③
図 4 デスクトップ画面
各表示の説明 ① メニューバー メニューバーは、Windowsでは画面下部に表示されますが、Interface Linux Systemでは画面上部に表示されます。 左から、アプリケーションメニュー(スタートメニュー), 場所(エクスプローラのショートカット), 時計, サウンド設定, 入力方法設定, ネットワーク接続, システム設定とログアウト, シャットダウン用メニューがあります。
② デスクトップ デスクトップは、Windowsと同様に表示されます。
③ ワークスペース
Interface Linux Systemは、4つの仮想デスクトップ(ワークスペース)を備えています。それぞれのデスクトップごとにウインドウを開くことができます。
- 21 - Interface Corporation

3.4 端末の使い方
メニューバー(『21ページ 3.3 デスクトップ画面』参照)の左端にある「アプリケーション」から「アクセサリ」→「端末」を選ぶと端末(コンソール)を開くことができます。 LinuxはWindowsよりコマンド操作が充実しており、ほとんどの操作はこの端末上から行うことができます。
図 5 端末
注意! Linuxでは、大文字/小文字を区別します。ファイル名等を入力する際には大文字/小文字を正
しく入力してください。また、コマンドは全て小文字です。大文字で入力しても認識されませ
ん。
Interface Corporation - 22 -

一般ユーザは、システムの変更や電源操作(再起動, シャットダウン等)を行うことができません。 スーパーユーザ(『79ページ 第9章 アカウント権限』参照)でコマンドを入力したい場合は、「アプリケーション」→「アクセサリ」→「システムターミナル・スーパーユーザーモード」を開い
てください。以下の画面が表示されます。スーパーユーザ(または管理者)のパスワードを入力すると端末(コンソール)の画面が表示されます。
図 6 スーパーユーザ(管理者)のパスワード入力画面
設定方法はコマンド操作の場合とボタン操作の場合の二通りを記載します。状況に応じて方法を
選択してください。
- 23 - Interface Corporation

3.5 パスワード変更
ログイン後、パスワードを変更してください。工場出荷時のパスワードは、変更を前提に設定し
ています。適切なパスワードに変更することでセキュリティを強化することができます。 ■コマンドの場合
1. 端末(『22ページ 3.4 端末の使い方』参照)を開き、passwdとコマンドを入力します。 2. 現在のパスワード、新しいパスワード、もう一度新しいパスワードを入力します。 全てが適切であればパスワードが変更され、次回ログインからは新しいパスワードが有効と
なります。
passwd:パスワードは正しく更新されました
user@InterfaceLinux:~$passwd
user用にパスワードを変更中
現在のUNIXパスワード:現在のパスワード(入力しても表示されません)
新しいUNIXパスワードを入力してください:新しいパスワード(入力しても表示されません) 新しいUNIXパスワードを再入力してください:もう一度新しいパスワード(入力しても表示されません)
■ ボタン操作の場合 1. メニューバー右のアカウント名の部分をクリックします。 2.「システム設定」を選択し、システム設定を起動させます。
図 7 システム設定
Interface Corporation - 24 -

3. システム設定から「ユーザアカウント」を選択し、ウインドウ右上にある「ロック解除」を選択します。
図 8 ユーザアカウント設定画面
4. スーパーユーザのパスワードを入力します。
図 9 管理者パスワード入力画面
- 25 - Interface Corporation

5. 「パスワード(P)」の横、●●●…の部分をクリックします。
図 10 ログインオプション
6. パスワードの設定画面に従って各項目を入力します。 ヒントは入力しなくてもパスワードを変更することができます。
7. 「変更(A)」を押すと変更が完了します。
図 11 パスワード設定画面
Interface Corporation - 26 -

「ロック」を押してウインドウ左のボタンを押すと戻ることができます。
←戻る
図 12 設定完了
注意!
パスワードは6文字未満のものに変更することはできません。 パスワードをユーザ名と同じにすることはできません。
- 27 - Interface Corporation

お知らせ パスワードは以下のように設定することを推奨します。 ・大文字、小文字を混ぜる。 ・数字や記号文字を入れる。 ・辞書に載っているような単語を避ける
ボタン操作の場合、新しいパスワードを入力するテキストボックスの横にある歯車マークのボ
タンを押すと、ランダムな文字列で作成されたパスワードを選ぶことができます。
Interface Corporation - 28 -

3.6 基本操作
よく使うソフトウェアや操作方法を説明します。
3.6.1 テキストエディタ
テキストエディタは簡単な文書の作成、プログラムのコード実装に適したエディタです。 「アプリケーション」→「アクセサリ」→「テキストエディタ」で起動します。
図 13 テキストエディタ
- 29 - Interface Corporation

3.6.2 システムモニター
システムモニターでは、システムの構成、CPU/メモリの使用量等を確認することができます。 「アプリケーション」→「システムツール」→「システムモニター」で起動します。
図 14 システムモニター
3.6.3 ディスク使用量の解析
ディスク使用量の解析を行うと、どのフォルダがディスクを多く使用しているのかを把握するこ
とができます。
「アプリケーション」→「システムツール」→「ディスク使用量の解析」で起動します。
図 15 ディスク使用量解析
Interface Corporation - 30 -

3.6.4 ワークスペース切り替え
ワークスペース(『21ページ 3.3 デスクトップ画面』参照)を切り替えることができます。 デスクトップ右下の4つの枠の内、青い枠が、現在使用しているワークスペースです。その他の黒い枠を選択すると、ワークスペースの切り替えができます。 「「Ctrl」」キー+「Alt」キー+方向キー(「→」または「←」)でも切り替えることができます。
「Ctrl」+「Alt +「→」 」
「Ctrl」+「Alt +「←」 」
- 31 - Interface Corporation
図 16 ワークスペースの切り替え
3.6.5 コンソール切り替え
Linux系OSでは、仮想コンソール(コマンド入力でコンピュータを操作する機能)が用意されていま
図 17 コンソール切り替え
す。仮想コンソールを使用することで、画面が表示されない問題に対応したり、画像描画を使わ
ない処理を行いながら他の作業を行うことができます。コンソール切り替えは「Ctrl」キー+「Alt」キー+「Fx(F1~F6の任意)」を同時に押します。元の画面に戻りたいときは「Ctrl」キー+「Alt」キー+「F7」キーを押してください。
「Ctrl」+「Alt」+「F1」
「Ctrl」+「Alt」+「F7」
「
お知らせ
「Ctrl」キー+「Alt」キー+「F7」キーで戻れない場合は、「Ctrl」キー+「Alt」キー+ F8」キーまた「
は、「Ctrl」キー+「Alt」キー+「F9」キーを押してください。

3.6.6 画面コピー
Windowsと同様に、「PrintScreen」キーを押すことで画面コピーを作成することができます。コピーした画像はホームディレクトリ(『35ページ 3.7.1 ディレクトリの移動, 一覧表示』参照)のPictureディレクトリに入っています。 ボタン操作でもコピーする場合:
1.「アプリケーション」→「アクセサリ」→「スクリーンショット」を選びます。 2. スクリーンショットの取得ウインドウが表示されます。 3. コピー範囲, 待ち時間, エフェクトを設定し、「スクリーンショットの取得(S)」ボタンを押します。
図 18 スクリーンショットの取得
4. コピーが作成されると以下のウインドウが表示されます。 ファイルなを入力し、保存先フォルダを選択し、「保存(S)」ボタンを押してください。
図 19 スクリーンショットの保存
Interface Corporation - 32 -

3.7 コンソールの操作 1. コンソール切り替え(『31ページ 3.6.5 コンソール切り替え』参照)で仮想コンソールに切り替えてコンソールの環境を使用します。
図 20 コンソール画面
- 33 - Interface Corporation

2. ユーザ名、パスワードを入力します。入力が受け付けられるとログインすることができます。 最後に表示される文字が“$”の場合は、一般ユーザ、“#”の場合は、スーパーユーザでログインしている状態です(『79ページ 第9章 アカウント権限』参照)。 この状態でコマンドを入力するとコマンドを実行することができます。
図 21 ログイン後のコンソール画面
お知らせ
パスワードは入力しても画面に表示されませんが、キー入力は受け付けています。
Interface Corporation - 34 -

3.7.1 ディレクトリの移動, 一覧表示
ログインした状態では、現在地(カレントディレクトリ)は、ユーザのホームディレクトリ(アカウントごとに割り当てられたディレクトリ)に設定されています。 カレントディレクトリを確認するには、pwdコマンドを使用します。 ディレクトリを移動するには、cdコマンドを使用します。 移動先は相対パスまたは絶対パスで指定します。 ディレクトリの区切りは“¥”ではなく“/”を使います。 ディレクトリに入っているものの一覧を表示するには、lsコマンドを使います。
ディレクトリの内容を一覧で表示
Documents ディレクトリに移動
現在地表示
図 22 コンソールの操作
- 35 - Interface Corporation

3.7.2 ファイルの編集
コンソール環境でテキストファイルの編集や作成を行うにはviコマンドやnanoコマンドを使用します。 以下にnanoコマンドについて説明します。 ■起動, 文字入力
nano –w とコマンドを入力すると、以下の画面が表示されます。ここでファイル名を入力(例: nano –w /etc/default/grub)するとファイルを開くことができます。この状態で、キー入力をすると文字を入力することができます。
図 23 テキストファイルの編集(コンソール)
Interface Corporation - 36 -

- 37 - Interface Corporation
■特殊操作 切り取り, コピー, 貼り付け等の基本的な特殊操作は起動画面の下部に表示されています。 (画面表示の「^」は「Crtl」キーを示します)。 切り取りを連続で行うと、複数行を切り取ることができます。
表 5 nanoの特殊操作 操作 コマンド
保存 「Ctrl」+「o」 終了 「Ctrl」+「x」 一行切り取り 「Ctrl」+「k」 貼り付け 「Ctrl」+「u」 検索 「Ctrl」+「w」検索文字列 ページ送り 「Ctrl」+「y」 ページ戻り 「Ctrl」+「v」 連続検索 「Ctrl」+「w」 検索文字列 「Esc」+「w」 置換 (「Esc」+「r」または「Ctrl」+「w」の後、「Ctrl」+「R」) 検索文字列
置換文字列

3.8 停止方法
シャットダウンは、以下の手順で行います。
■コマンドの場合 端末(『22ページ 3.4 端末の使い方』参照)をスーパーユーザとして開き、poweroffとコマンドを入力するとシャットダウンすることができます。
■ボタン操作の場合 メニューバー(『21ページ 3.3 デスクトップ画面』参照)右端のユーザ名が書かれた部分をクリックし、シャットダウンを選択してください。
図 24 シャットダウンボタンの位置
Interface Corporation - 38 -

以下のダイアログが表示されます。 「シャットダウン(S)」を選ぶとシャットダウンします。この画面のまま60秒操作しなくてもシャットダウンされます。(ダイアログ中の残り秒数はカウントダウンされます)。 「再起動(R)」ボタンを押すと再起動、「休止状態(H)」ボタンを押すと休止状態に移行します。
図 25 シャットダウン確認
以下のようなダイアログが表示されることがあります。rootのパスワードを入力することでシャットダウンすることができます。
図 26 パスワード入力画面
- 39 - Interface Corporation

3.9 ブートモード
3.9.1 ブートモードの種類
Interface Linux System には3つの起動モード(ブートモード)があります。 表 6 ブートモードの種類
モード(Interface Linux System内表記) 内容
リード/ライトモード(Read/Write mode) リード/ライトできるモードで起動します。 ディスクへの書き込みが有効となります。
リードオンリーモード(Read Only mode) リードオンリーモードで起動します。 ディスクへの書き込みは無効となります。
シングルユーザーモード(recovery mode) シングルユーザーモードで起動します。 システムのメンテナンスに使用します。
リードオンリーモードで起動すると一切のディスク書き込みを行いません。起動している間はデ
ィスクに書き込まれたかのような動きをしますが、再起動すると変更したデータは全て元に戻り
ます。 このモードで起動することで、強制的に電源をOFF(電源ブチ切り))してもファイルが破壊されることなくシステムを運用することができます。
注意!
リードオンリーモードでは、起動ドライブのシステムが格納されているパーティションのみ保護
します。システムを格納していないパーティション、補助ドライブはリードオンリーモードにして
も保護されません。 例: /dev/sda1 にシステムが格納されている場合
/dev/sda |-----/dev/sda1 保護されます |-----/dev/sda2 保護されません /dev/sdb |-----/dev/sdb1 保護されません
Interface Corporation - 40 -

工場出荷時のブートモードは、製品によって異なります。 起動後「user」アカウントでログインした場合に、以下のような画面が表示された場合、リードオンリーモードが工場出荷時の設定となっています。
図 27 リードオンリーモード有効
- 41 - Interface Corporation

3.9.2 ブートモード変更方法
以下の手順で、無操作時に起動するモードを変更することができます。 変更方法は、「設定ファイルを編集する方法」と「コマンドを実行する方法」の2通りあります。 ■設定ファイルを編集する方法 1. テキストエディタ(『29ページ 3.6.1 テキストエディタ』参照)で/etc/default/grubを開き、
GRUB_DEFAULT=0との、0を任意の数字に変更します。1に設定するとリードオンリーモードにすることができます。 GRUB_TIMEOUT=5の部分を他の数字にするとデフォルトの起動モードになるまでの時間を変更することができます(0にすると選択するまで待機します)。
図 28 設定ファイルの編集
お知らせ ファイルを読み取り専用で開いてしまった場合は、端末を開き、(『22ページ 3.4 端末の使い
方』参照)gksu gedit /etc/default/grub と入力して、スーパーユーザ(『79ページ 9.1.1 システム
管理者(スーパーユーザ)』参照)からファイルを指定してテキストエディタを起動してください。
Interface Corporation - 42 -

2. 保存して閉じた後、端末をスーパーユーザとして開き(『22ページ 3.4 端末の使い方』参照)、update-grubとコマンドを入力します。以下のような画面が表示されると、更新完了です。 再起動すると、設定が反映され、選択したモードがデフォルトになっています。
図 29 update-grub
- 43 - Interface Corporation

■コマンドを実行する方法 コマンドを実行してブートモードの変更は、以下の対象コマンドがインストールされている場合のみです。
Interface Corporation - 44 -
コマンド 内容 write-protect-off デフォルトのブートモードを“リードライトモード”へ変更 write-protect-on デフォルトのブートモードを“リードオンリーモード”へ変更
端末(『22ページ 3.4 端末の使い方』参照)をスーパーユーザとして開き、変更するモードのコマンドを実行します。
コマンドを実行すると、上記のように変更の確認メッセージが表示されます。変更する場合は、「y」キーを押してください。設定を変更し、自動で再起動を行います。再起動後にブートモードのデフォルトが反映されます。 “write-protect-off”, “write-protect-on” コマンドを実行し、下記のように「command not found」や「コマンドが見つかりません」と表示される場合は、コマンドによる変更は行えません。「■設定ファイルを編集する方法」で行ってください。
root@InterfaceLinux:~# write-protect-off -bash: write-protect-off: command not found
root@InterfaceLinux:~# write-protect-off
Read Only Mode is set as OFF and restarted. If you contine the setting, input <y>,
otherwise input <n>
>y
お知らせ
上記コマンドは、スーパーユーザ(『79ページ 9.1.1 システム管理者(スーパーユーザ)』参照)で実行する必要があります。スーパーユーザでコマンドを実行してください。

3.9.3 ブートモード確認方法
起動した状態のブートモードを確認は、以下の方法で行います。 ■ “df” コマンドを使用して確認する方法 “df” コマンドを実行し、その結果を元にブートモードの確認を行います。
端末(『22ページ 3.4 端末の使い方』参照)をスーパーユーザとして開き「df | grep “aufs”」コマンドを実行し、上記のとおり“aufs” の記載がある場合は「リードオンリーモード」で起動しています。コマンド実行後、何も表示されない場合は、「リードライトモード」で起動しています。 ■ “write-protect-check” コマンドを使用して確認する方法 “write-protect-check” コマンドがインストールされている場合のみ使用できます。 端末(『22ページ 3.4 端末の使い方』参照)をスーパーユーザとして開き、“write-protect-check”コマンドを実行します。
root@InterfaceLinux:~# write-protect-check.
Read Only Mode OFF
root@InterfaceLinux:~# df | grep “aufs” aufs-tmpfs xxx xxx xxx xx% /.cow
aufs xxx xxx xxx xx% /
コマンド実行後、表示された内容によってブートモードの確認が行えます。
- 45 - Interface Corporation
表示 ブートモード Read Only Mode OFF “リードライトモード”で起動 Read Only Mode ON “リードオンリーモード”で起動
“write-protect-check” コマンドを実行し、下記のように「command not found」や「コマンドが見つかりません」と表示される場合は、コマンドによる確認は行えません。「“df” コマンドを使用して確認する方法」で確認してください。
root@InterfaceLinux:~# write-protect-check
-bash: write-protect-check: command not found
お知らせ
上記コマンドは、スーパーユーザ(『79ページ 9.1.1 システム管理者(スーパーユーザ)』参照)で実行する必要があります。スーパーユーザでコマンドを実行してください。

3.10 言語変更 Interface Linux System では、以下の方法で言語の変更を行うことができます。
1. ロケールの生成 端末(『22ページ 3.4 端末の使い方』参照)をスーパーユーザとして開き “dpkg-reconfigure localse” とコマンド実行します。
生成したいロケールにカーソルを合わせ、「スペース」キーを押し、「*」をつけます。その後、「了解」を選択します。
Interface Corporation - 46 -

システムのデフォルトロケール選択が表示されるので、設定したいロケールを選択し、「了解」を選択します。以上でロケールの生成が行われます。
- 47 - Interface Corporation

2. 言語の設定 「システム設定」→「地域と言語」を選択し、「地域と言語」メニューを表示します。
「言語」タブで変更したい言語を選択します。 再起動後、言語の変更が反映されます。
Interface Corporation - 48 -

- 49 - Interface Corporation
3.11 ショートカットキー一覧 Linuxのショートカットキーの一覧を記載します。
カテゴリ 機能 キー メニューを開く [Alt]+[F1] アプリケーションを指定して実行 [Alt]+[F2] プログラムを切り替える [Alt]+[Tab] プログラムを終了する [Alt]+[F4] ウインドウ・メニューを開く [Alt]+スペース ウインドウを最大化する [Alt]+[F10] ウインドウの最大化を解除する [Alt]+[F5] ウインドウを最小化する [Alt]+[F9] ウインドウを移動する [Alt]+[F7]
デスクトップ操作
ウインドウのサイズを変更する [Alt]+[F8] コピー [Ctrl]+c 切り取り [Ctrl]+x 貼り付け [Ctrl]+v
オブジェクト操作
元に戻す [Ctrl]+z ワークスペースを移動する [Ctrl]+[Alt]+方向キー ワークスペース操作 ウインドウを別のワークスペースに移動する
[Shift]+[「Ctrl」]+[Alt]+方向キー
画面キャプチャ [Print Screen] キャプチャ操作 選択領域のキャプチャ [Shift]+[Print Screen]

第4章 記憶デバイス
4.1 記憶デバイスの表示
Linuxでは、記憶デバイスの表示がWindowsと異なり、/dev/sdxという名前で表示されます。 表 7 記憶デバイスの表示
Interface Corporation - 50 -
Windows Linux ディスクn(nは0からの数字) /dev/sdx(xはa~z) ディスク名
パーティション ディスクに関係なく C: ¥, D:¥, ...
ディスク名+ 1からの連番(ディスクごと) 例: /dev/sda1, /dev/sdb1, /dev/sda2
例:ディスク0に2つのパーティション、ディスク1に1つのパーティションがある場合
Linux /dev/sda /dev/sdb |-----/dev/sda1 |------/dev/sdb1 |-----/dev/sda2
|----- D:¥
Windows ディスク0 ディスク1 |----- C:¥ |-----E:¥

4.2 マウント
マウントとは、デバイスファイルという形で表現される記憶デバイスをシステムのディレクトリ
(Windowsで言うフォルダ)に割り当てることです。
/
/mnt /home … 追加するディスク(/dev/sdb1)
test app
user
マウントで割り当て
システムのディレクトリ構成
図 30 マウントのイメージ
接続した記憶デバイスは、マウントしてOSに認識させ、利用可能な状態にしなければ使用することができません。
4.3 フォーマット方法
フォーマットされていない記憶デバイスはマウントすることができません。記憶デバイスをフ
ォーマットするには以下の手順で行います。(本項では、USBメモリを例に説明します。)
注意!
起動前から記憶デバイスを接続していた場合、起動ドライブと認識順が入れ替わることがあ
ります。パーティションの内容等を確認して記憶デバイスを特定してください。
■コマンドの場合
1. デバイス名を確認する 記憶デバイスがシステムに認識されていることを確認します。 接続された記憶デバイスは、一般的に/dev/sdx(xはa~zの英字)で認識されます(『50ページ 4.1 記憶デバイスの表示』参照)。
- 51 - Interface Corporation

一覧で確認するために、スーパーユーザで端末を開き(『22ページ 3.4 端末の使い方』参照)、 ls /dev/sd* とコマンドを入力します(『35ページ 3.7.1 ディレクトリの移動, 一覧表示』参照)。
Linuxは認識された順に名前を付けるため、上記の結果からUSBメモリは/dev/sdbで認識されていることが分かります。
Interface Corporation - 52 -
2. パーティションを設定する。 fdisk デバイス名 とコマンドを入力すると以下のように表示されます。
mと入力すると操作のHelpが表示されます。
Command (m for help): m
Command action a togle a bootable flag
b edit bsd disklabel
c toggle the dos compatibility flag d delete a partition
l list known partition types
m print this menu n add a new partition
o create a empty DOS partition table
p print the partition table q quit without saving changes
s create a new empty Sun disklabel
t change a partition’s system id u change display/entry units
v verify the partition table
w write table to disk and exit x extra funtionality (experts only)
Command (m for help):
root@InterfaceLinux:~# fdisk /dev/sdb
Device contains nether a valid DOS partition table, nor Sun, SGI or OSF disklabel Building a new DOS disklabel with disk identifier 0x5c4e4713.
Changes will remain in memory only, until you decide to write them.
After that, of course, the previous content won’t be recoverable.
Warning: invalid flag 0x0000 of partition table 4 will be corrected by w(rite)
root@InterfaceLinux:~# ls /dev/sd* /dev/sda /dev/sda1 /dev/sda2 /dev/sda3 /dev/sda4 /dev/sdb

新しくパーティションを設定するためnと入力します。 基本パーティションか拡張パーティションかを選択します。ここでは、基本パーティション
を選択するため、pと入力します。 パーティションの番号を入力します。最初のパーティションなので1と入力します。 パーティションの開始セクタとサイズを聞かれますが、今回は全て一つのパーティションに
するため、何も入力せず「Enter」キーを押してデフォルトを使用します。
Using default value 31703039
First sector (2048-31703039, default 2048):何も入力せずエンターキーを押す Using default value 2048
Last sector, +sectors or +size{K,M,G} (2048-31703039, default 31703039): 何も入力せず「Enter」キーを
押す
e extended
Select (default p):p
Partition type:
p primary ( 0 primary, 0 extended, 4 free)
Command (m for help): n
wを入力し、設定を反映します。
Command (m for help): w
The partition table has been altered! Calling ioctl() to re-read partition table. Syncing disks. root@InterfaceLinux:~#
お知らせ 後のwを入力する前にpを入力すると現在設定しようとしているパーティションの状態を確
認することができます。パーティションの設定を間違えた場合や、不要なパーティションがある
場合はdを入力した後、削除したいパーティションを入力すると削除することができます。
- 53 - Interface Corporation

3. パーティションをフォーマットする パーティションができているか確認します。手順1で行ったコマンドと同じコマンドを入力すると、パーティションが追加で表示されていることが分かります。
root@InterfaceLinux:~# ls /dev/sd* /dev/sda /dev/sda1 /dev/sda2 /dev/sda3 /dev/sda4 /dev/sdb /dev/sdb1
追加したパーティションをフォーマットします。今回はEXT3でフォーマットします。 mkfs.ext3 コマンドを利用してフォーマットします。mkfs.ext3 パーティション名と入力します。以下のように表示されれば完了です。マウント(『58ページ 4.4 マウント方法』参照)して利用することができます。
Allocating group tables: done
Writing superblocks and filesystem accounting information: done
Superblock backups stored on blocks:
32768, 98304, 163840, 229376, 294912, 819200, 884736, 1605632, 2654208 Allocating group tables: done
Writing inode tables: done
Creating journal (32768 blocks): done
32768 blocks per group, 32768 fragments per group 8192 inodes per group
198131 blocks (5.00%) reserved for the super user
First data block=0 Maximam filesystem blocks=4060086272
121 block groups
Stride=0 blocks, Stripe width=0 blocks 991232 inodes, 3962624 blocks
Block size=4096 (log=2)
Fragment size=4096 (log=2)
Filesystem label=
OS type: Linux
root@InterfaceLinux:~# mkfs.ext3 /dev/sdb1 mke2fs 1.42.5 (29-Jul-2012)
Interface Corporation - 54 -

■ボタン操作の場合 ※ 画面表示は一例ですので、実際とは異なる場合があります。
1. 「アプリケーション」→「アクセサリ」→「ディスク・ユーティリティ」を選択します。
図 31 ディスク・ユーティリティ
2. フォーマットする記憶デバイスを選択します。右ペインにUSBメモリの情報が表示されます。右ペインの下側にある「パーティションを作成(C)」を選択します。
図 32 デバイスの選択
- 55 - Interface Corporation

3. 以下のウインドウが表示されます。パーティションのサイズを入力し、ファイルシステムの形式を、選択して、名前を付けます。「作成(R)」ボタンを押してください。
※ 画面表示は一例ですので、実際とは異なる場合があります。
図 33 フォーマットの設定
Interface Corporation - 56 -

そのまましばらく待つと、ボリュームの項目が「ラベル名 サイズ ファイルシステム形式」に変わります。これで、フォーマット完了です。
図 34 フォーマット完了
- 57 - Interface Corporation

4.4 マウント方法
マウントは外部記憶装置を使う上では欠かせない操作です。 ■コマンドの場合 新しく接続したUSBメモリ(/dev/sdb1)をマウントする場所(マウントポイント)/mnt/usbにマウントする場合の例を以下に記します。 マウントする場所を作成します。 端末を開き(『22ページ 3.4 端末の使い方』参照)、mkdir コマンドを使って作成します。 一度作成すれば、以降はその場所を利用することができます。
root@InterfaceLinux:~# mkdir /mnt/usb
作成した場所にマウントします。 スーパーユーザとして端末を開き(『22ページ 3.4 端末の使い方』参照)、mountコマンドを使用してマウントします。
Interface Corporation - 58 -
ただし、WindowsでフォーマットされたNTFS形式のディスクの場合は、ntfs-3gコマンドを使用してマウントします。
root@InterfaceLinux:~# ntfs-3g /dev/sdb1 /mnt/usb
root@InterfaceLinux:~# mount /dev/sdb1 /mnt/usb

■ボタン操作の場合 デスクトップの「Computer」をダブルクリックします。 ウインドウ左ペインの「デバイス」からマウントしたいデバイスを選択します。
図 35 コンピュータ(Windowsで言うマイコンピュータ)
スーパーユーザのパスワードを要求されます。パスワードを入力します。
図 36 パスワードの入力
マウントが完了すると、そのデバイスのディレクトリに移動し、デスクトップにショートカッ
トが表示されます。
- 59 - Interface Corporation

4.5 マウント解除
マウントを解除(アンマウント)するには、以下の方法を用います。 USBメモリ等、システム稼動中に取り外せる記憶デバイスは、必ずアンマウントしてから取り外してください。 ■コマンドの場合 ファイルシステムの形式問わず、unmount コマンドでアンマウントします。
root@InterfaceLinux:~# umount ディレクトリ名
■ボタン操作の場合 デスクトップのマウントした記憶デバイスのショートカットを右クリックし、「アンマウント」
を選択するとアンマウントできます。 ※ 画面表示は一例ですので、実際とは異なる場合があります。
図 37 アンマウントの場所
お知らせ
アンマウントできない場合は、その記憶デバイスを使用している端末やアプリケーションがな
いか確認してください。fuser -muvデバイス名 で、デバイスを使用しているプロセスのIDを特
定することができます。また、ps 調べたIDでプロセス名が分かります。
Interface Corporation - 60 -

第5章 グラフィック設定
5.1 解像度変更
GUIとコンソールそれぞれの解像度を変更することができます。 ※ 画面表示は一例ですので、実際とは異なる場合があります。 ■コンソールの解像度変更 テキストエディタで/etc/default/grubを開き、#GRUB_GFXMODE=640x480の「#」を削除し、「640x480」を設定したい解像度に変更します。
削除
解像度を変更
図 38 コンソールの解像度変更
- 61 - Interface Corporation

お知らせ ファイルを読み取り専用で開いてしまった場合は、端末を開き(『22ページ 3.4 端末の使い
方』参照)gksu gedit /etc/default/grubと入力して、rootからファイルを指してテキストエディタを
起動してください。
スーパーユーザで端末(『22ページ 3.4 端末の使い方』参照)を開き、update-grubとコマンドを入力して更新します。 下記のように表示されれば、更新完了です。
図 39 update-grub
次回起動から設定した解像度でコンソールが動作します。
Interface Corporation - 62 -

■GUIの解像度変更 メニューバー右のアカウント名の部分をクリックし、システム設定を起動してください。 以下の画面が表示されたら「ディスプレイ」を選択してください。
- 63 - Interface Corporation
図 40 システム設定
選択すると以下のウインドウが表示されます。「解像度(R)」のプルダウンメニューから設定したい解像度を選択して、「適用(A)」ボタンを押してください。
①選択
②適用
図 41 解像度の設定

「適用(A)」ボタンを押すと解像度が変更され、以下のダイアログが表示されます。
図 42 確認画面
表示を確認し、問題なければ「この設定のままにする(K)」ボタンを押して設定を完了してください。 問題があれば「前の設定に戻す(R)」ボタンを押すと以前の解像度に戻すことができます。
お知らせ
解像度を変更して画面が映らなくなっても、何も操作せずに30秒程お待ちください。 以前の解像度に自動で戻ります。
注意!
対応している解像度は製品によって異なります。 弊社Web内、製品のページをご覧ください(『124ページ 15.1 情報の入手方法』参照)。
Interface Corporation - 64 -

第6章 ネットワーク機能
6.1 ネットワーク設定
基本的なネットワーク設定について説明します。
※ 画面表示は一例ですので、実際とは異なる場合があります。
■ コマンド(コンソール環境)の場合 スーパーユーザでログインし、ifconfigコマンドで情報の確認を行います。 ネットワークデバイスの名前が、左上の赤枠部分に表示されます。 「lo」はループバックデバイスです。 情報を確認したら、設定を入力します。
図 43 ネットワークデバイスの確認(コンソール)
お知らせ
文字化けを起こす場合は、export LANG=Cと入力してから操作を行ってください。
- 65 - Interface Corporation

nano(『36ページ 3.7.2 ファイルの編集』参照)を使って/etc/network/interfacesを開きます。 固定IPの場合はIPアドレス, ネットマスク等必要な情報を追加で入力しておきます。 DHCPの場合は、DHCPで設定することを記載しておきます。
固定IPの場合
DHCPの場合
固定IP
DHCP
auto ネットワークデバイス名
ifaceネットワークデバイス名 inet dhcp
auto ネットワークデバイス名
ifaceネットワークデバイス名 inet static address IPアドレス netmask ネットマスク network ネットワークアドレス broadcast ブロードキャストアドレス gateway デフォルトゲートウェイ
例: eth0を固定IP,eth1をDHCPに設定 図 44 ネットワークの設定例
保存した後、ifdownコマンドとifupコマンドでネットワークデバイスを再起動します。 この時、LANケーブルが該当のネットワークデバイスに接続されていればネットワークに接続することができます。
Interface Corporation - 66 -

■ボタン操作の場合
1. メニューバー右側のLANコネクタが接続されたアイコン(下図参照)を右クリックし、「接続を編集する...」をクリックします。
図 45 ネットワークの設定場所
2. 以下のウインドウが表示されます。接続したいデバイスを選択して「編集(E)」ボタンを押してください。
図 46 ネットワークの設定
- 67 - Interface Corporation

3. 以下のウインドウが表示されます。必要事項を入力して、「保存(S)」ボタンを押すと設定が保存されます。 「方式(M)」のプルダウンメニューで固定IPにするか、DHCPにするか、無効にするかを選択することができます。固定IPの場合は、アドレスの項目右の「追加(A)」ボタンを押すと入力できるようになります。
図 47 ネットワークの設定(IPv4)
注意!
コマンド(コンソール環境)で設定を行っていた場合は、ボタン操作で設定することはできま
せん。コンソール環境で行った設定を元に戻して設定を行ってください。
Interface Corporation - 68 -

6.2 Wake On LAN(WOL)
6.2.1 Wake On LAN(WOL)の利用
Wake On LAN(WOL)とは、ネットワーク越しに電源を入れることができる技術です。この技術を使うと遠隔地から電源の投入ができるようになります。WOLは工場出荷時状態で有効に設定されています。 本章では、WOLを使用する方法を説明します。 搭載製品をネットワークに接続(『65ページ 6.1 ネットワーク設定』)し、電源を切る、スタンバイにする、ハイバネートにする(『38ページ 3.8 停止方法』)等し、待機状態にします。 他のPCから本製品のMACアドレスに対してマジックパケットを送信すると、製品の電源が入り、OSが起動します。MACアドレスはifconfigコマンド(『65ページ 6.1 ネットワーク設定』)で確認することができます。
注意!
電源ボタン長押し等で強制シャットダウンした後は、Wake On LANを使用できません。
6.2.2 Wake On LAN(WOL)の有効/無効切り替え
Wake On LAN(WOL)は、コマンドで有効/無効を切り替えることができます。 ethtoolコマンドを使用して、有効/無効を設定します。
有効にする場合は、以下のようにコマンドを入力します。
無効にする場合は、以下のようにコマンドを入力します。
root@InterfaceLinux:~#ethtool –s eth0 wol d
root@InterfaceLinux:~#ethtool –s eth0 wol g
ただし、ここで設定したものは再起動すると元に戻ります。 /etc/rc.localの“exit 0”の前の行に以下を追記することで常に設定することができます。
有効にしたい時
無効にしたい時
ethtool –s eth0 wol d
ethtool –s eth0 wol g
複数のネットワークアダプタについて設定したい場合は、eth0の項目をeth1,eth2...と変更することで設定することができます。
- 69 - Interface Corporation

第7章 オーディオ機能
7.1 オーディオ設定
オーディオ(ライン出力, マイク/ライン入力)の設定を行います。
※ 画面表示は一例ですので、実際とは異なる場合があります。
■ コマンドの場合 1. 端末を起動(『22ページ 3.4 端末の使い方』参照)し、alsamixer コマンドを実行します。 2. 画面が表示されたら「F6」キーでサウンドカードの選択を行います。
3. サウンドカード選択後、「F5」キーを押して、全ての設定項目を表示します。 方向キー左右で項目切り替え、上下で値を増減させることができます。 有効/無効はスペースキーで設定します。 ミュートの有効無効は、「m」キーで設定します。
4. 設定が終わったら「Esc」キーを押して終了します。 5. 設定内容を保存するため、alsactl storeと入力します。 以後、起動後にalsactl restoreと入力すれば、すぐに設定を反映させることができるようにな ります。
図 48 オーディオ設定(コンソール)
Interface Corporation - 70 -

■ ボタン操作の場合 メニューバー右側のスピーカーアイコンをクリックすると、マスタ音量を調整することができ
ます。 スピーカーアイコンを右クリックするとメニューが現れ、「サウンドの設定」をクリックする
と以下のウインドウが表示されます。 上部のスライダーで出力音量が調整できます。 「コネクター(N)」のプルダウンメニューを選択すると出力先を変更することができます。 入力タブを選択すると入力音量、入力元を変更することができます。簡単なテストを行うこと
もできます。
図 49 オーディオの設定(出力) 図 50 オーディオの設定(入力)
ハードウェアタブを選択するとデバイスのプロファイルについての設定とスピーカーのテストを
行うことができます。
図 51 オーディオの設定(ハードウェア)
- 71 - Interface Corporation

お知らせ
LinuxのサウンドはALSAと、PulseAudioと呼ばれるコンポーネントを利用しています。ハードウ
ェアの自動設定や複数のサウンドデバイスをこれらのコンポーネントで仮想的に扱うことがで
きます。
Interface Corporation - 72 -

- 73 - Interface Corporation
第8章 USBデバイスの使用
LinuxにはUSBデバイスのドライバが各種揃っており、それに対応したデバイスであれば、追加でドライバをインストールする必要がありません。
8.1 USBメモリ
USBメモリは、Linux上では他の固定ディスクと同様に操作することができます。 USBメモリ上にパーティションを設定することができます。 マウント, アンマウントの操作が必要です。
8.1.1 USBメモリの使い方(マウント/アンマウント)
一般的な記憶デバイスと同様にマウントすることができます。 操作方法は『58ページ 4.4 マウント方法』、『60ページ 4.5 マウント解除』を参照してください。
8.2 USB-DVD
USB-DVDは書き込みを行う方法が他の記憶デバイスと異なります。
8.2.1 USB-DVDの読み込み
他の記憶デバイスと同様にマウント(『58ページ 4.4 マウント方法』参照)を行うことで、中のデータを読み込むことができます。マウントポイントは、/media/cdrom0が作成されているのでこれを使用します。

8.2.2 USB-DVDの書き込み
DVDの書き込みは以下のように行います。 「アプリケーション」から「サウンドとビデオ」→「Brasero ディスク作成ツール」を選択します。
図 52 Braseroディスク作成ツール
書き込むデータによって選択が異なります。ここではデータを書き込む場合とISOイメージを書き込む場合を説明します。
Interface Corporation - 74 -

「データプロジェクト(A)」を選ぶとデータを書き込むことができます。左上「+」ボタンを押してファイルを追加し、「書き込む(B)」ボタンを押してください。
①ファイルを追加
②追加が終わったら書き込
図 53 データの書き込み
- 75 - Interface Corporation

「イメージの書き込み(I)」を選択するとisoファイルを書き込み、起動できるディスクを作成します。「ここをクリックしてディスクイメージを選択(I)」を選び、isoファイルを選択してください。「書き込む(B)」ボタンを押すと書き込むことができます。
図 54 イメージの書き込み
正常に書き込むことができると、以下のウインドウが表示されます。
図 55 書き込み完了
Interface Corporation - 76 -

8.2.3 DVD-RWのフォーマット
DVD-RW へ書き込みを行う場合は、トラックアットワンス方式(上書き可能モード)でフォーマットされたディスクである必要があります。以下の方法でフォーマットを行ってから書き込みを行
ってください。 1. 「アプリケーション」から「サウンドとビデオ」→「Brasero ディスク作成ツール」を選択します。
図 56 Brasero消去
- 77 - Interface Corporation

2. 「ツール」→「消去する」を選択します。
図 57 ディスク消去開始 / ディスク消去中
3. 「ディスクの選択」で消去するディスクを選択し、「消去する」ボタンを押します。 消去が始まります。しばらくお待ちください。
図 58 消去完了
4. 消去が完了すると、上記のダイアログが表示されるので「閉じる」ボタンを押して終了します。 以上でDVD-RW のフォーマットは完了です。
Interface Corporation - 78 -

第9章 アカウント権限
Linuxでは、複数のユーザが一台のコンピュータを使用することを想定しているため、ユーザごとに権限が設定されています。
9.1 ユーザ種類
アカウントはシステム内でユーザIDとグループIDで管理されています。グループとユーザという概念でユーザごとの権限が管理されています。
9.1.1 システム管理者(スーパーユーザ)
システム管理者用のアカウントは「root」で固定されています。スーパーユーザとも呼ばれ、WindowsのAdministratorより権限は強大です。システムに重要なファイルですら簡単に削除することができるため、管理作業以外ではスーパーユーザを使用しないようにしてください。
9.1.2 一般ユーザ
システムを利用する側のアカウントは一般ユーザと呼ばれます。Interface Linux Systemでは「user」というアカウントを用意していますが、追加することもできます(『80ページ 9.3 アカウント管理』参照)。電源関係のコマンド等、使用するコマンドには、制限があります。
9.1.3 システムアカウント
Linuxには、特定のアプリケーション用に存在するアカウントがあります。OS上で動いているアプリケーションは、内部で動いていても、必ずアカウントが動かしていることになっています。
お知らせ
自分のアカウントIDと所属するグループはidコマンドで確認することができます。
9.2 グループ
Linuxにはアカウントをまとめるグループと言う機能があり、アカウントの権限をグループでまとめて管理することができます。同一グループのアカウントはそのグループ所有のファイルに対し
読み書きを実行することができます。
- 79 - Interface Corporation

9.3 アカウント管理
9.3.1 アカウント追加
アカウントの追加方法を説明します。 ■コマンドの場合
1. useraddコマンドを使ってアカウントを追加します。 スーパーユーザで端末を開き(『22ページ 3.4 端末の使い方』参照)、コマンドを入力しま す。
Interface Corporation - 80 -
2. パスワードを設定します。基本的な操作は『24ページ 3.5 パスワード変更』と同じですが、追加するユーザ名を引数として渡します。 一旦ログアウトすると、ログイン画面に追加したアカウントが表示されます。
root@InterfaceLinux:~#passwd 追加したユーザ名
“追加したユーザ名”にパスワードを設定 新しいUNIXパスワードを入力してください:新しいパスワード(入力しても表示されません)
新しいUNIXパスワードを再入力してください:もう一度新しいパスワード(入力しても表示されません)
passwd:パスワードは正しく更新されました
root@interfaceLinux:~#useradd –m 追加するユーザ名
■ボタン操作の場合 ※ 画面表示は一例ですので、実際とは異なる場合があります。
1. メニューバー右のアカウント名の部分をクリックし、「システム設定」を選択するとシステム設定が起動します。
図 59 システム設定

2. システム設定から「ユーザアカウント」を選択し、ウインドウ右上にある「ロック解除」を選択します。
- 81 - Interface Corporation
図 60 ユーザアカウント
3. rootのパスワードを求められるので入力します。
図 61 パスワード入力画面

4. 左下の「+」ボタンをクリックします。
図 62 ユーザの追加
5. 以下のダイアログに必要な情報を入力して、「作成(E)」ボタンを押します。 この時、アカウントの種類を「管理者」にしておくとスーパーユーザに近い権限が与えられま
す。
図 63 ユーザの追加(ユーザ名と種類の設定)
注意!
アカウントの種類を「管理者」にする場合は、今ログインしているアカウントを管理者にしてか
ら作成してください。
6. 作成されるアカウントは、パスワードが設定されていないため、無効アカウントになっています。「ロック」をクリックしてroot(管理者のアカウントがある場合はそのアカウント)のパスワードを入力し、ロックを外します。 『24ページ 3.5 パスワード変更』の内容に従ってパスワードを設定してください。 一旦ログアウトすると、ログイン画面に追加したアカウントが表示されます。
Interface Corporation - 82 -

9.3.2 アカウント削除
アカウントの削除方法を説明します。 ■コマンドの場合
userdelコマンドを使ってアカウントを削除します。 スーパーユーザで端末を開き(『22ページ 3.4 端末の使い方』参照)、コマンドを入力します。
root@interfaceLinux:~#userdel 削除するユーザ名
■ボタン操作の場合 ※ 画面表示は一例ですので、実際とは異なる場合があります。
1. メニューバー右のアカウント名の部分をクリックし、「システム設定」を選択するとシステム設定が起動します。
- 83 - Interface Corporation
図 64 システム設定

2. システム設定から「ユーザアカウント」を選択し、ウインドウ右上にある「ロック解除」ボタンを押します。
Interface Corporation - 84 -
図 65 ユーザアカウント
3. スーパーユーザのパスワードを求められるので入力します。
図 66 パスワード入力

4. 削除したいアカウントを選び、左下の「-」ボタンをクリックします。
図 67 ユーザの削除
5. 削除するアカウント用のファイルを全て削除するか聞かれます。「ファイルを削除」ボタンを押すと削除することができます。
図 68 削除確認
- 85 - Interface Corporation

Interface Corporation - 86 -
9.4 権限とファイルのパーミッション(属性) Linuxのファイルには属性が付いています。この属性に従って、ファイルにアクセスする権限が定められています。Linuxでは属性のことをパーミッションと呼びます。
9.4.1 パーミッションの表現
パーミッションの表現形式には、オクテット形式とシンボル形式があります。 オクテット形式はパーミッションを8進数で表したものです。 各桁は左から「オーナー」, 「グループ」, 「その他」の権限を表します。 そのそれぞれについて、「読み出し」, 「書き込み」, 「実行」について権限がビットで表示されています。
例
オーナー(所有者) グループ その他
8進数 7 5 4 2進数 1 1 1 101 100 読み 書き 実行
上記の例では、オーナーは、対象のファイルについて読み書きと実行ができます。指定したグループに
所属しているユーザは読み出しと実行ができます。その他は読み出ししかできません。 シンボル形式はビットを分かりやすく文字で表したものです。 端末を開き(『22ページ 3.4 端末の使い方』参照)、ls –lとコマンドを入力すると以下のように表示されます。
rwxr-xr-- 4 root root 4096 20xx-xx-xx xx:xx Desktop
青時の部分がパーミッションを表す部分です。この形式をシンボル形式と呼びます。オクテット形式と
同様、3字ずつがそれぞれのユーザの権限を表しています。
オーナー(所有者) グループ その他
rwx r-x r-- そして、rが読み出し、wが書き込み、xが実行を表します。該当する部分が「-」であれば、その権限が付与されていないことを表します。

9.4.2 パーミッションの変更
ファイルのパーミッションは以下のように変更します。
■ コマンドの場合 chmod コマンドを利用します。chmod パーミッション 対象のファイルと入力すると変更することができます。
user@InterfaceLinux:~$ chmod o-w test user@InterfaceLinux:~$ chmod a+r test user@InterfaceLinux:~$ chmod 755 test
パーミッションは、オクテット形式であればそのまま変更したいパーミッションを入力します。 シンボル形式の場合は、誰に、どの権限を、付与(剥奪)するかを以下のように入力します。
a + x a: 全て g: グループにだけ u: 所有者だけ o: その他だけ
+: 付与 -: 剥奪
r: 読み出し w: 書き込み x: 実行
注意!
ファイルのパーミッションを変更するには、変更したいファイルの所有者である必要がありま
す。
- 87 - Interface Corporation

■ボタン操作の場合
1. パーミッションを変更したいファイルを右クリックし、「プロパティ(P)」を選択します。 2. 以下のダイアログが開きます。 3. 「アクセス権」のタブを選択し、権限をプルダウンメニューから指定して変更します。
※ 画面表示は一例ですので、実際とは異なる場合があります。
図 69 ファイルのパーミッション
4. 「閉じる(C)」ボタンを押すと権限が変更されます。
Interface Corporation - 88 -

第10章 プログラミング
Interface Linux System 6, Interface Linux System 7では開発環境としてC, C++のコンパイル環境を搭載しています。
10.1 Linuxプログラミング(C言語)
C言語でのプログラム作成方法を説明します。
#include <stdio.h>
int main(void){
printf(“ Hello, Linux world!¥n”); return 0; }
1. テキストエディタ(『29ページ 3.6.1 テキストエディタ』参照)またはnano(『36ページ 3.7.2 ファイルの編集』参照)を使用して、C言語のコードを実装します。
2. 保存したら端末を開き(『22ページ 3.4 端末の使い方』参照)、保存した場所に移動
(『35ページ 3.7.1 ディレクトリの移動, 一覧表示』参照)します。
3. gcc –o 実行ファイルの名前 コンパイルするソースファイル と入力しコンパイルを行います。 実行は./実行ファイルの名前 で実行します。
お知らせ ・./ はカレントディレクトリ(自分が今いるディレクトリ)を表します。 ・gccコマンドは複数のソースファイルを指定することができます。 ・gcc – Wall – o 実行ファイル名 ソースファイル名 とすると警告レベルのエラーメッセージ
を表示するため、厳密な文法チェックができます。 ・gcc – Wa,-a ソースファイル名とするとアセンブラリストで表示することができます。
user@InterfaceLinux:~$gcc –o hello hello.c user@InterfaceLinux:~$./hello
Hello,Linux world!
user@InterfaceLinux:~$
- 89 - Interface Corporation

10.2 Linuxプログラミング(C++)
C++のコンパイルは、gccコマンドをg++コマンドに置き換えるだけでできます。 1. テキストエディタ(『29ページ 3.6.1 テキストエディタ』参照)またはnano(『36ページ 3.7.2 ファイルの編集』参照)を使用してC++のコードを実装します。
2. 保存したら端末を開き(『22ページ 3.4 端末の使い方』参照)、保存した場所に移動
(『35ページ 3.7.1 ディレクトリの移動, 一覧表示』参照)します。 3. g++ –o 実行ファイルの名前 コンパイルするソースファイル と入力しコンパイルを行います。実行は./実行ファイルの名前 で実行します。
user@InterfaceLinux:~$g++ –o hello hello.cpp user@InterfaceLinux:~$./hello
Hello,Linux world!
user@InterfaceLinux:~$
#include <iostream> using namespace std;
int main(){
cout << “Hello, Linux world!” << endl; }
Interface Corporation - 90 -

10.3 makeによるコンパイルの効率化
Linuxにはコンパイルを効率化するmakeという仕組みがあります。Makefileというコンパイル方法を記したファイルを作成しmakeコマンドを使用することで複雑なオプションを毎回入力することなくコンパイルができるようになります。また、複数のソースファイルをまとめてコンパイ
ルでき、一部のソースを変更してもそこだけコンパイルし直すため効率的です。 Makefileは作成したプログラムと同じディレクトリに作成します。以下に『89ページ 10.1 Linuxプログラミング(C言語)』で作成したhello.cのMakefileを作成する例を記します。
gcc –Wall –o hello hello.c # 実行ファイル削除用 # 1からコンパイルしたい場合に使う clean: rm hello
hello: hello.c # コマンドを入力する行は必ず先頭にタブ文字を入れる # コンパイルするコマンド # ターゲット名: 必要なファイル[...]
上記の内容をMakefileとファイル名をつけて保存します。 その後、makeとコマンドを入力すると以下のように表示されます。
user@InterfaceLinux:~$make
make: ‘hello’は更新済みです user@InterfaceLinux:~$make clean rm hello
user@InterfaceLinux:~$make
gcc –Wall –o hello hello.c user@InterfaceLinux:~$./hello
Hello, Linux world!
コンパイル済みなので更新済みの
メッセージが表示される
一旦実行ファイルを削除して1からコンパイルし直す
実行ファイルがあり、正しく実行で
きている
makeコマンドでコンパイル
- 91 - Interface Corporation

第11章 システム監視機能
本製品は、弊社製品専用のシステム監視ドライバを付属しています。システム監視ドライバは、
弊社産業用コンピュータの管理に適した以下の機能を備えています。
11.1 システム監視
・ウォッチドッグタイマ(WDT)制御 ・CPU温度、基板温度取得 ・電源電圧取得 ・割り込みイベント(WDT,温度,電源電圧) ・RAS出力 ・バッテリモジュール監視 上記の各機能がAPIで提供されているため、アプリケーションプログラムから簡単に利用できます。詳細は、システム監視ライブラリのHelp(/usr/src/interface/ifcpmgr/i386/linux/help/help.pdf)※を参照してください。 ※「i386」の部分は、アーキテクチャごとに異なります。
注意!
システム監視ドライバで利用できる機能は、製品によって異なります。詳しくは、弊社Web site(www.interface.co.jp)を参照してください。
Interface Corporation - 92 -

11.2 制御の流れ
11.2.1 ドライバモジュール組み込み
システム監視ライブラリのLinux用ドライバモジュールは、システム起動時に自動的に組み込まれます。
11.2.2 プログラム作成
プログラムの作成を行います。エディタを起動してコードを記述します。 /usr/src/interface/ifcpmgr/i386/linux/help.pdfを参照してプログラムを作成してください。 WDT, 温度監視, 電源電圧監視, 割り込みイベント通知等のサンプルプログラムが/usr/src/interface/ifcpmgr/i386/linux/samples/c/にありますのでご参照ください。 作成したソースプログラムをファイル名test.cとして保存してください。 ※ i386 の部分は、アーキテクチャごとに異なります。
11.2.3 コンパイル
作成したプログラムをコンパイルします。ifcpmgrの共有ライブラリをリンクする必要があります。下記のコマンドで、実行ファイルtestを生成します。
- 93 - Interface Corporation
11.2.4 実行
コンパイルすることで実行ファイルtestができていますので、
user@InterfaceLinux:~$./test
user@InterfaceLinux:~$gcc -o test test.c -lifcpmgr
と入力し、プログラムを実行してください。

第12章 カーネル構築
カーネルの再構築について説明します。
注意!
組み込み用モデル(K6), (K7)ではカーネル構築を行うことはできません。開発用モデル
(L6),(L7)をご利用ください。
カーネル構築は大量にHDDの容量を消費します。空き容量不足になる場合はUSBメモリ等
にカーネルソースのディレクトリを移動させてから構築してください。
12.1 カーネルソースの展開
ソースファイルは /usr/src/ に圧縮されたファイル (linux-source-(カーネルバージョン).tar.bz2) として置かれています。 端末(『22ページ 3.4 端末の使い方』参照)を開き、/usr/srcに移動(『35ページ 3.7.1 ディレクトリの移動, 一覧表示』参照)して展開します。 展開したディレクトリに linux-source-(カーネルバージョン) というディレクトリが作成されるので、そこに移動します。
user@interfacelinux:/usr/src$tar xvjf linux-source-(カーネルバージョン).tar.bz2
user@interfacelinux:/usr/src$cd linux-source-(カーネルバージョン)
user@interfacelinux:~$cd /usr/src
お知らせ
現在のカーネルバージョンはuname –rとコマンドを入力することで確認できます。
Interface Corporation - 94 -

12.2 カーネル設定
ゼロから設定するのではなく、既にインストールされているカーネルの設定を引き継ぎたい場合
は、設定ファイルを .config としてソースディレクトリにコピーしておきます。
user@interfacelinux:/usr/src/linux-source-(カーネルバージョン)$cp /boot/config-(インストール済みカーネルバージョン) ./.config
その後、現在のカーネル用に設定ファイルを変換します。
user@interfacelinux:/usr/src/linux-source-(カーネルバージョン)$ make oldconfig
user@interfacelinux:/usr/src/linux-source-(カーネルバージョン)$ make-kpkg --append_to_version (文字列) ¥
--revision (リビジョンナンバー) --config {menuconfig | xconfig | gconfig | config | oldconfig}
カーネルの設定は make-kpkg で行います。 --configを付けることで設定時のユーザーインターフェースを変更できます。このオプションを指定しないとデフォルトの (old)config が選択されます。 config は最もシンプルな方法ですが、全ての設定項目を1から順番に行うため、時間がかかります。menuconfig, nconfig はカーソルキー(矢印キー)を使って自分にとって必要な部分だけ設定することができます。xconfig,gconfigはGUIベースで設定ができます。 --revisionをつけると、パッケージにバージョンナンバーを付けることができます。 --revision を指定しない場合には 10.00.Custom になります。 例えば、 --append_to_version -foo --revision hoge とします。でき上がるカーネルは /boot/vmlinuz-(カーネルバージョン)-foo パッケージは linux-image-(カーネルバージョン)-foo_hoge_i386.deb となります。
- 95 - Interface Corporation

12.3 カーネル構築
カーネルの設定が終わったらパッケージを構築します。Interface Linux System 6, Interface Linux System 7ではインストールするファイルをパッケージで管理しています。カーネルも例外ではないため、ここではパッケージの形式にして構築します。
user@interfacelinux:/usr/src/linux-source-(カーネルバージョン )$ CONCURRENCY_LEVEL=2 make-kpkg --rootcmd fakeroot --append_to_version -foo --revision hoge --initrd linux-image
make-kpkgコマンドを使って以下のように入力します。 CONCURRENCY_LEVEL=コア数とすると処理の並列化ができます。これでカーネルの再構築が行われます。完了までには時間がかかります。正常に終了した場合はカレントディレクトリの一
つ上(../)にlinux-image-(カーネルバージョン)-foo_hoge_i386.debファイルが生成されます。 やり直したいときはmake-kpkg cleanと入力すればやり直すことができます。
12.4 構築したカーネルのインストール
以下のように入力することでカーネルをインストールすることができます。
user@interfacelinux:/usr/src/linux-source-(カーネルバージョン )$ dpkg –i ../linux-image-( バージョ
ン)-foo-hoge_i386.deb
インストールした後は端末をスーパーユーザとして開いて(『22ページ 3.4 端末の使い方』参照)、以下のように入力して新しいカーネルが使えるようにしておいてください。
root@interfacelinux:/home/user/:# chmod a-x /etc/grub.d/40_custom root@interfacelinux:/home/user/:# chmod a+x /etc/grub.d/10_linux
root@interfacelinux:/home/user/:# update-grub
再起動すると選択肢が増えているため、新しいカーネルで起動し直してください。
注意!
再構築したカーネルではリードオンリー機能を使うことはできません。
Interface Corporation - 96 -

第13章 Interface Linux System カスタム
本章では簡単なカスタム方法を説明します。
13.1 コンソールモードで起動
GUIを起動せず、コンソール環境だけで起動すると起動時間が短くなります。グラフィックを使用しないシステムには有効です。
1. コンソールを切り替えて(『31ページ 3.6.5 コンソール切り替え』参照)rootでログインします。 ログイン後、以下のコマンドを入力します。
- 97 - Interface Corporation
2. 再起動するとコンソールだけで起動します。 元に戻したい場合は、以下のコマンドを入力します。
root@interfacelinux:/home/user/:# insserv gdm3
root@interfacelinux:/home/user/:# insserv –r gdm3

13.2 ドライバの自動組み込み
ペリフェラルボード等のドライバは、Linuxではモジュールとして作成されています。一般的に、ドライバを組み込む際は以下のようなコマンドを利用します。
root@interfacelinux:/home/user/:# modprobe モジュール名
これを起動ごとに行うのは非効率的であるため、自動で組み込まれるように設定します。 /etc/modulesをテキストエディタ(『29ページ 3.6.1 テキストエディタ』参照)かnano(『36ページ
3.7.2 ファイルの編集』参照)で開きます。
# /etc/modules: kernel modules to load at boot time.
#
# Thies file contains the names of kernel modules that should be loaded # at boot time, one per line. Lines begining with “#” are ignored.
# Parameters can be specified after the module name.
loop
ifcpmgr
組み込むモジュール名
このファイルに組み込むモジュール名を一行につき1つ追加し、保存して再起動すると自動で組み込みができます。
注意!
この方法では正常に動作しないドライバも存在します。組み込み方法については、各ドライバ
のマニュアルをご確認ください。
Interface Corporation - 98 -

13.3 RAID機能
複数の記憶デバイスがある場合はソフトウェアRAIDの構築ができます。 RAID構築を行うにはスーパーユーザで端末を開き(『22ページ 3.4 端末の使い方』参照)、mdadmコマンドを使います。mdadmコマンドはRAID 0, 1, 5に対応しています。
注意!
この方法では、起動しているシステムの起動ドライブをRAID構築することはできません。
RAIDを構築するとRAID対象の記憶デバイスのデータは消去されます。
13.3.1 下準備
/dev/sdaを起動ドライブ、/dev/sdb, /dev/sdcの2台をデータドライブとします。/dev/sdb, /dev/sdcをRAID構成にする場合の操作を以下に説明します。 スーパーユーザで端末を開き(『22ページ 3.4 端末の使い方』参照)、fdiskコマンドを使ってパーティションを設定します。
Command (m for help):
Warning: invalid flag 0x0000 of partition table 4 will be corrected by w(rite)
After that, of course, the previous content won’t be recoverable.
Device contains nether a valid DOS partition table, nor Sun, SGI or OSF disklabel
Building a new DOS disklabel with disk identifier 0x5c4e4713.
Changes will remain in memory only, until you decide to write them.
root@InterfaceLinux:~# fdisk /dev/sdb
パーティションを新規作成します(参考『51ページ 4.3 フォーマット方法』参照)。
Last sector, +sectors or +size{K,M,G} (2048-31703039, default 31703039): 何も入力せずエンターキーを押す Using default value 31703039
Using default value 2048 First sector (2048-31703039, default 2048):何も入力せずエンターキーを押す
e extended Select (default p):p
p primary ( 0 primary, 0 extended, 4 free)
Partition type: Command (m for help): n
- 99 - Interface Corporation

tを入力してファイルシステムのタイプを変更します。RAIDはfdとなっているため、fdと入力して変更します。
Changed system type of partition 1 to fd (Linux raid autodetect)
Command (m for help): t
Selected partition 1
Hex code (type L to list codes): fd
お知らせ
その他のファイルシステムのコードはfdと入力したところでLを入力すると一覧で表示されま
す。
wを入力して設定を反映させます。
The partition table has been altered!
Calling ioctl() to re-read partition table. Syncing disks.
root@InterfaceLinux:~#
Command (m for help): w
/dev/sdcも同様に設定します。
Interface Corporation - 100 -

13.3.2 RAID構築
RAIDを構築するには以下のようにコマンドを入力します。
root@interfacelinux:/home/user/:# mdadm –C create –verbose /dev/md0 –level=raid1 –raid-devices=2
/dev/sdb1 /dev/sdc1
上記の例ではRAID1を2台構成で構築しています。 /dev/md0はRAIDボリュームのデバイスファイル名を表し、--level=には、RAIDのレベル、--raid-devices=には、RAID構成とするデバイスの数を指定します。 RAID5にするには、以下のようにコマンドを入力します(RAID構成にする記憶デバイスが3台以上必要です)。
これで構築が始まります。構築中は他の作業を行うことができます。RAIDボリュームを使用するには/dev/mdn(nは0-9)で指定したRAIDボリュームのデバイスファイル名を使って行います。
root@interfacelinux:/home/user/:# mkfs.ext3 /dev/md0 ←フォーマット root@interfacelinux:/home/user/:#mkdir /mnt/raid ←マウントポイントの作成
root@interfacelinux:/home/user/:#mount /dev/md0 /mnt/raid ←マウント
root@interfacelinux:/home/user/:# mdadm –C create –verbose /dev/md0 –level=raid5 –raid-devices=3 /dev/sdb1 /dev/sdc1 /dev/sdd1
構築の進捗は以下のコマンドで確認できます。
unused devices: <none>
[====>................] resync = 20.4% (49862400/244195904) finish=51.2min speed=63178K/sec
244195904 blocks [2/2] [UU] md0 : active raid1 sdc1[1] sdb1[0]
root@interfacelinux:/home/user/:# cat /proc/mdstat
Personalities : [raid1]
注意!
RAIDの構築には、1GBあたり1分程度かかります。
- 101 - Interface Corporation

このまま再起動するとRAIDが解消されてしまうため、設定を行います。 以下のようなファイルを作成して/etc/mdadm/mdadm.confとして保存します。
ARRAY /dev/md0 devices= /dev/sdb1,/dev/sdc1 DEVICE /dev/sd[bc]1
起動した時に自動でマウントできるよう、/etc/fstabを編集します(『36ページ 3.7.2 ファイルの編集』参照)。
# swap was on /dev/sda1 during installation LABEL=swap_part none swap sw0 1 /dev/sr0/media/cdrom0udf,iso9660 user,noauto0 0
# Use ‘blkid’ to print the universally unique identifier for a device; this may be used with UUID= as a more robust way to name devices # that works even if disks are added and removed. See fstab(5). # # < file system> <mount point> <type> <options><dump><pass> # / was on /dev/sda4 during installation LABEL=main_part /ext3 errors=remount-ro0 1
# /etc/fstab: static file system information.
Interface Corporation - 102 -

13.4 RAID管理
13.4.1 スペアディスク追加
以下のようにコマンドを入力することでスペアディスクを追加できます。
root@interfacelinux:/home/user/:# mdadm /dev/md0 –add 追加するディスク
13.4.2 RAID監視
以下のコマンドで詳細に監視することができます。簡単に状況を確認するのであれば構築状況の
進捗同様 cat /proc/mdstatで見ることができます。
root@interfacelinux:/home/user/:# mdadm –D /dev/md0
13.4.3 RAID再構築
RAIDの再構築(HDD故障時)の対応について説明します。 1. 壊れたHDDをシステムに理解させるため、故障マークをつけます。
2. スペアディスクがあれば、再構築が始まります。 スペアディスクがない場合は、HDDの交換を行います。
3. 壊れたHDDをRAIDアレイから削除します。
root@interfacelinux:/home/user/:# mdadm /dev/md0 –r /dev/sdc1
root@interfacelinux:/home/user/:# mdadm /dev/md0 –f /dev/sdc1
4. RAIDアレイから削除したらディスクを交換し、アレイに追加します。
root@interfacelinux:/home/user/:# mdadm /dev/md0 –a /dev/sdc1
- 103 - Interface Corporation

13.5 自動ログイン
起動と同時に自動でログインすることにより、起動時の手間を省くことができます。
注意!
コンソール環境でログインしたい場合はコマンドで、グラフィカルな環境でログインしたい場合
はボタン操作で設定してください。それぞれの環境でしか自動ログインできません。
■コマンドの場合
1. パスワードが聞かれないユーザーの作成 /etc/passwdを開き、ユーザ名のところの2番目のフィールド「x」を削除すると、パスワードが聞かれないユーザーになります。 (例)ユーザー名がuserの場合
user:x:0:0:user:/home/user:/bin/bash
を次のように x 一文字を削除します。
user::0:0:user:/home/user:/bin/bash
2. /etc/inittabを開き
を次のように変更します。
Interface Corporation - 104 -
1:2345:respawn:/bin/login ユーザ名 </dev/tty1 >/dev/tty1 2>/dev/tty1
1:2345:respawn:/sbin/mingetty tty1
3. 再起動すると自動にログインします。

■ボタン操作の場合 ※ 画面表示は一例ですので、実際とは異なる場合があります。 1. メニューバー右のアカウント名の部分をクリックし、「システム設定」を選択するとシステム設定が起動します。
- 105 - Interface Corporation
図 70 ユーザアカウント
2. システム設定から「ユーザーアカウント」を選択し、ウインドウ右上にある「ロック解除」を選択します。
図 71 ユーザの情報

3. スーパーユーザ(アカウントの種類に管理者があれば、そのアカウント)のパスワードを求められるので入力します。
図 72 パスワード入力画
4. 変更したいアカウントを選び、「自動ログイン(U)」のスイッチを右側に動かすとオンになります。
Interface Corporation - 106 -
右にスライド
図 73 自動ログインの設定

13.6 自動実行 起動時に自動でプログラムを実行する方法を説明します。
■コマンドの場合 スーパーユーザ(『79ページ 第9章 アカウント権限』参照)で端末(『22ページ 3.4 端末の使い方』参照)を開き、/etc/rc.localを編集(『36ページ 3.7.2 ファイルの編集』参照)します。 ファイルにある“exit 0”の前に実行したいコマンド(1コマンド1行)を入力します。 ファイルを保存すると次回起動から、入力したコマンドが起動時に自動で実行されます。
この部分に入力 exit 0
# # By default this script does nothing.
# bits. # In order to enable or disable this script just change the execution
# value on error. #
# Make sure that the script will “exit 0” on success or any other # This script is executed at the end of each multiuser runlevel.
# rc.local #
# #!/bin/sh –e
root@interfacelinux:/home/user/:#nano /etc/rc.local
- 107 - Interface Corporation

■ボタン操作の場合 ※ 画面表示は一例ですので、実際とは異なる場合があります。
1. 「アプリケーション」メニューから「システムツール」→「設定」→「自動起動するアプリケーション」で自動起動するアプリケーションの設定を起動します。
2. 以下の画面が表示されますので「追加(A)」をクリックします。
Interface Corporation - 108 -
図 74 自動実行の設定1
3. 以下のようなダイアログが表示されます。 自動実行する項目の名前, 自動実行するコマンド, 説明を入力し、「追加(A)」ボタンを押します。
自動起動させるスクリプト
/usr/bin/tes
自動起動
図 75 自動実行の設定2

4. 完了するとリストに、設定した項目が追加されています。これで、次回起動からログイン時に自動で設定した項目が実行されます。
図 76 自動起動設定3
- 109 - Interface Corporation

13.7 システム管理
ソフトウェアはパッケージと言う単位で管理されています。Interface Linux SystemはDebian/GNU Linuxのパッケージを利用することができます。
13.7.1 パッケージ追加
パッケージの追加方法について説明します。
注意!
パッケージを追加するには、インターネットに接続する必要があります。
カーネルのパッケージ追加はできません。
■コマンドの場合 ここでは、例としてvimというテキストエディタをインストールする手順を記載します。 1. vimのパッケージ名をapt-cacheコマンドで検索します。 2. スーパーユーザ(『79ページ 第9章 アカウント権限』参照)で端末(『22ページ 3.4 端末の使い方』参照)を開き、「apt-cache search検索したい文字列」と入力すると、一致するパッケージが一覧表示されます。
(後略) vim-common – VI Improbed – 共通ファイル vim – VI Improved – 強化版 vim エディタ (中略) vim-migemo – VIM plugin for C/Migemo
root@interfacelinux:/home/user/:# apt-cache search vim
vim-puppet – syntax highlighting for puppet manifests in vim
3. 説明も表示されるので自分が欲しいソフトウェアを探します。 「vim」というパッケージをインストールします。
Interface Corporation - 110 -

お知らせ 追加したいパッケージは、Debianのパッケージ検索サイト
(http://www.debian.org/distrib/packages)からパッケージの名前やコマンド名で検索して入手し
てください。
apt-get コマンドを使ってインストールします。「apt-get install パッケージ名」を入力するとインストールできます。
この操作後に追加で1,840 kBのディスク容量が消費されます。 未選択のパッケージvimを選択しています。 (データベースを読み込んでいます...現在201174個のファイルとディレクトリがインストールされています。) (.../vim_2%3a7.3.547-7_i386.debから)vimを展開しています... vim(2:7.3.547-7)を設定しています... (後略)
root@interfacelinux:/home/user/:# apt-get install vim
パッケージリストを読み込んでいます...完了 依存関係ツリーを作成しています 状態情報を読み取っています...完了 提案パッケージ: vim-doc vim-scripts 以下のパッケージが新たにインストールされます: vim アップグレード:0個、新規インストール:1個、削除:0個、保留:0個 778kBのアーカイブを取得する必要があります。
- 111 - Interface Corporation

■ボタン操作の場合 ※ 画面表示は一例ですので、実際とは異なる場合があります。
1. 「アプリケーション」→「システムツール」→「システム管理」→「Synaptic パッケージマネージャ」を選択し、起動します。
2. スーパーユーザ(または管理者に設定したユーザ)のパスワードを求められるので入力します。
図 77 パスワードの入力画面
3. 検索インデックスに検索したい文字列を入力します。
図 78 Synaptics
Interface Corporation - 112 -

4. 候補が表示される枡。Sの欄にあるチェックボックスを選択します。 ポップアップが表示されますので「インストール指定」を選択します。
図 79 インストールの指定
- 113 - Interface Corporation

5. クリックすると、選択した欄のチェックボックスに矢印のマークが表示され、その項目が緑色になります。この状態で「適用」を選択します。
図 80 適用ボタンの場所
6. 以下のダイアログが表示されますので、内容をチェックして問題なければ「適用(A)」ボタンを押します。
図 81 最終確認と適用
Interface Corporation - 114 -

正常にインストールされると以下のダイアログが表示されるので「閉じる(C)」ボタンを押して終了します。
図 82 完了画面
13.7.2 パッケージ削除
インストールしたソフトウェアが不要になれば、削除することができます。 ■コマンドの場合
apt-get remove 削除したいパッケージ名 と入力するとパッケージを削除できます。途中で最終確認がありますので、問題なければ「y」キーを押します。中断する場合は「n」キーを押します。
続行しますか[y/n]? y (データベースを読み込んでいます ... 現在 201179個のファイルとディレクトリがインストールされています。) vimを削除しています ... (後略)
root@interfacelinux:/home/user/:# apt-get remove vim
パッケージリストを読み込んでいます...完了 依存関係ツリーを作成しています 状態情報を読み取っています...完了 以下のパッケージは「削除」されます: vim アップグレード:0個、新規インストール:1個、削除:0個、保留:0個 この操作後に1,840 kBのディスク容量が解放されます。
- 115 - Interface Corporation

■ボタン操作の場合 ※ 画面表示は一例ですので、実際とは異なる場合があります。
1. 「アプリケーション」→「システムツール」→「システム管理」→「Synaptic パッケージマネージャ」を選択し、起動します。
2. スーパーユーザ(または管理者に設定したユーザ)のパスワードを求められるので入力します。
図 83 パスワードの入力画面
3. 検索インデックスに検索したい文字列を入力します。
図 84 Synaptics
Interface Corporation - 116 -

4. 候補が表示されるので、Sの欄にあるチェックボックスを選択します(インストール済みのパッケージはチェックボックスが茶色くなっています)。ポップアップが表示されますので「削除指定」を選択します。
図 85 削除指定
- 117 - Interface Corporation

5. チェックボックスに×印がつきます。この状態で「適用」を選択します。
図 86 適用ボタンの場所
6. ダイアログが表示されるので詳細をチェックして、問題なければ「適用(A)」ボタンを押します。
図 87 最終確認
Interface Corporation - 118 -

7. 正常に削除されると以下のダイアログが表示されるので「閉じる(C)」を押し、終了します。
図 88 完了画面
13.7.3 システム更新
注意!
システムの更新にはインターネットに接続する必要があります。
■コマンドの場合 apt-get updateコマンドでリポジトリの更新をした後、apt-get upgradeコマンドでシステムの更新を行います。 続行しますか [Y/n]?というメッセージが表示されることがありますが、「Y」キーを押すと更新されます。
root@InterfaceLinux:~#apt-get update root@InterfaceLinux:~#apt-get upgrade
- 119 - Interface Corporation

■ボタン操作の場合 ※ 画面表示は一例ですので、実際とは異なる場合があります。
1. メニューバー(『21ページ 3.3 デスクトップ画面』参照)左端の「アプリケーション」→「システムツール」→「システム管理」→「Synaptic パッケージマネージャ」と選択し、起動 します。
図 89 パスワード入力画面
2. スーパーユーザ(または管理者に設定したユーザ)のパスワードを求められるので入力します。
図 90 アップグレードボタンの位置 3. 「すべてアップグレード」を選択します。
Interface Corporation - 120 -

4. 以下のダイアログが表示されます。内容をチェックして問題なければ「マーク(M)」ボタンを押します。
図 91 変更の確認
5. ダイアログが閉じられますので、「適用」を選択します。
図 92 適用ボタン
6. 正常に更新されると以下のダイアログが表示されるので「閉じる(C)」を押し、終了します。
図 93 更新完了
- 121 - Interface Corporation

Interface Corporation - 122 -
14章 付録
第
14.1 (L6), (L7)のみに収録されている主なソフトウェア コンポーネント区別 コンポーネント名, 機能名 説明
Arch 圧縮ファイル展開 ive Manager Calculator 算術/科学/財務の計算を行う電卓 Character Map 特殊文字挿入ソフトウェア Contacts 電話帳 Desktop Search /ドキュメントの検索 ファイルDisc Utility 記録メディアユーティリティ Documents ドキュメントフォルダのショートカット Help デスクトップのヘルプ ipython Python用プログラム開発環境 Time Tracker フト) タイムトラッカー(時間集計ソTime Tracker Overview 覧 タイムトラッカー(時間集計ソフト)一
アクセサリ
Tomboy Notes 付箋アプリ GNU Image Manipulation Program 写真の編集ソフト 画像の作成、Inkscape Vector Graphics Editor ベクターグラフィックエディタ Shotwell Photo Manager フォトマネージャ
グラフィック
ナ Simple Scan ドキュメントスキャEmpathy IM Client ャー インスタントメッセンジIcedove Mail/Newskome メーラ Remote Desktop Viewer リモートデスクトップクライアント
インターネット
ent Transmission BitTorrent Cli ファイル共有ソフト Dictionary ユーザ辞書ツール Evolution Mail and Calendar メーラ, カレンダーLibreOffice.org 統合オフィスツール LibreOffice.org Base データベースソフト LibreOfiice.org Calc 表計算ソフト LibreOfiice.org Draw ソフト 画像作成、編集LibreOfiice.org Impress ト プレゼンテーションソフLibreOfiice.org Math 数式計算ソフト
オフィス
ソフト LibreOfiice.org Writer ドキュメント作成プログラミング ューア兼デバッガ D-Feet オブジェクトブラウザ、ビ
Brasero Disc Burner CD/DVD書き込みソフト Cheese Webcam Booth ツール ウェブカム写真・動画撮影(L6)Totem Movie Player, (L7) Gnome Mplayer
動画再生
Rhythmbox Music Player 音楽再生ソフト Sound Juicer Audio CD Extractor ソフトウェア 音楽CD取り込み
サウンド/ビデオ
Sound Recorder サウンドレコーダ

コンポーネント区別 コンポーネント名, 機能名 説明
Configuration Editor 設定エディタ Messaging and VoIP Accounts メッセージ, IP通話アカウント管理ツール Passwords and Keys パスワード管理ツール Personal File Sharing ファイル共有ソフトウェア Rygel Preferences DLNAサーバ Search and Indexing ファイルシステムのインデックス管理ツールSoftware Settings
- 123 - Interface Corporation
リポジトリ設定ツール システムツール Add/Remove Software パッケージ管理ソフトウェア Disk Usage Analyzer ディスク使用量解析ツール Gdebi Package Installer パッケージインストーラ Log File Viewer ログファイルビューア Reportbug バグレポート作成ツール Software Update ソフトウェアアップデータ Network Settings ネットワーク設定
ネットワーク Network Connections ネットワーク接続設定 Orca Screen Reader スクリーンリーダ ユニバーサルアクセス
※ (K6), (K7)のウェブブラウザには、Iceweasel(Debian版Firefox)が収録されています。 ※ (K6), (K7)のメーラには、Evolution Mailが収録されています。
(L6)には、Icedove MailとEvotion Mailの2種類が収録されています。
お知らせ
(K6) , (K7)でも、充分な空き容量があれば、後から(L6) , (L7)だけに収録されているソフトウ
ェアを選択して追加する事ができます(『110ページ 13.7 システム管理』参照)

Interface Corporation - 124 -
第15章 情報サービス
15.1 情報の入手方法
弊社Web siteでは様々なサービスを提供しております。 www.interface.co.jp ダウンロードするためには、ユーザID登録が必要になります。 製品情報 新製品情報, 製品の個別仕様, セレクションガイド サポート オンラインQA, 製品修理, 貸出サービス, FAQ, 用語集 購入方法 販売店一覧, 通信販売 ダウンロード マニュアル, ソフトウェア, チュートリアル(入門書)
※ Web siteの内容については、随時更新していますので、上記と異なる場合があります。
15.2 製品使用登録
弊社Web siteより製品使用登録を行うことで、保証期間が最大2年延長になります。 製品到着後1年以内に登録してください。 www.interface.co.jp/usr_register/prdc_regist.asp 製品の保証期間は、Web siteの製品保証照会システムにて確認できます。 www.interface.co.jp/support/warranty/warranty_info.asp
15.3 コラムページ
弊社製品をより使いやすくするためのコラム集を弊社Web site(www.interface.co.jp)に公開しています。動画の高速等、各機能の有効活用法や困った時の対処方法を掲載していますので、参照し
てください。 www.interface.co.jp/column/
15.4 FAQ(よく寄せられる質問)
弊社Web site上に製品のFAQを掲載しています。 製品に関する質問等がございましたら、FAQを参照してください。

- 125 - Interface Corporation
第16章 注意事項
16.1 サポート
弊社ドライバ, 弊社ユーティリティ等、弊社にて作成, 提供しているソフトウェアに関する問い合わせには対応致しますが、他社提供のソフトウェアおよびOSの一般的な質問には対応しかねる場合がありますので、ご了承ください。

ご利用にあたっての重要な事項 補償について ドキュメント内の情報には万全を期していますが、万一、誤記または誤植等があった場合、予告無く改訂する場合があります。 ドキュメントまたはドキュメント内の情報を利用して作成されたプログラムの挙動により発生したいかなる損害に対しても弊社は責任を負いません。 ドキュメント内の図や表は説明のために用意されたものであり、ユーザ個別の応用事例により変化する場合があります。 本製品に含まれるバグ、あるいは本製品の供給(納期遅延), 性能、もしくは使用に起因する付帯的損害、もしくは間接的損害に対して、弊社に全面的に責がある場合でも、弊社はその製品に対する改良(正常に動作する), 代品交換までとし、金銭面での賠償の責任は一切負わないものとしますので、予めご了承ください。 利用制限 予め書面による弊社の許可なく、本ドキュメントに含まれる全ての情報に対する次の行為を禁止します。 ・弊社FAコントローラまたは弊社インタフェースモジュールの利用以外を目的とした使用, 販売, 配布, 開示, 転載
著作権, 知的所有権 本ドキュメントに含まれるソースプログラムおよび、本ドキュメントに関する権利や知的所有権は弊社が所有しています。 弊社製品の適用における注意 弊社製品は、人命に関わるような状況下で使用される機器に用いられることを目的として設計, 製造されたものではありません。 弊社製品を乗用移動体用, 医療用, 航空宇宙用, 原子力制御用, 海底中継用機器等、特殊用途をご検討の際には、弊社カスタマーサポートセンタまでご照会ください。 複製の禁止 弊社の許可なく、本ドキュメントの全て、または一部に関わらず、複製, 改変, 転用等を行うことはできません。 サポート 本ドキュメントは、経験を積んだ開発者を対象に作成されたものです。 本ドキュメントの内容に関する質問および、本ドキュメントを利用したプログラム作成や記載内容に関する技術サポートは行いません。 サポートが必要な方は、有償にてサポート致します。別途、カスタマーサポートセンタまでお問い合わせください。 商標/登録商標 本ドキュメントに掲載されている会社名, 製品名は、それぞれ各社の商標または登録商標です。
ご使用の製品に関する制限, 注意事項, 保証等に関しては、製品のマニュアルに記載されていますので、よく目を通した上で、本ドキュメントをご利用ください。
Interface Corporation - 126 -

- 127 - Interface Corporation
改訂履歴 Ver. 年 月 改 訂 内 容 1.3 2016年10月 ●『3.9.2 ブートモード変更方法』にコマンドによる変更方法を追記。
●『3.9.3 ブートモード確認方法』を追加。 ●『3.10 言語変更』を追加。
1.2 2016年5月 ●省エネ Cortex-A9 モデルに関する情報を削除。 ●対象OSにInterface Linux Sysmtem 7を追加。
1.1 2014年4月 ●省エネ Cortex-A9 モデルについて追記。 ●『8.2.3 DVD-RWのフォーマット』について追記。 ●誤記修正
1.0 2013年11月 新規作成
このマニュアルは、製品の改良その他により将来予告なく改訂しますので、予めご了承ください。