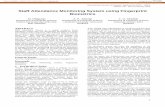Fingerprint Access Control/ Attendance Time Clock · Fingerprint Access Control/Attendance Time...
Transcript of Fingerprint Access Control/ Attendance Time Clock · Fingerprint Access Control/Attendance Time...

Fingerprint Access Control/ Attendance
Time Clock
User Manual Rev: 1.02

Contents
I. NOTICE FOR USING .......................................................................... - 4 -
1.1 OPERATING ENVIRONMENT ............................................................. - 4 - 1.2 INSTALLATION PRECAUTIONS ........................................................... - 4 -
II. QUICK GUIDE ................................................................................... - 6 -
2.1 KEYS .......................................................................................... - 7 - 2.2 DESCRIPTION OF PRESSING FINGERPRINT ........................................... - 8 - 2.3 DESCRIPTION OF MENU OPERATION .................................................. - 9 - 2.3.1 Constitution of the menu ....................................................... - 10 - 2.4 BASIC OPERATION ....................................................................... - 10 -
III. PERSONNEL MANAGEMENT ....................................................... - 13 -
3.1 USER REGISTER .......................................................................... - 13 - 3.1.1 Fingerprint register ................................................................ - 14 - 3.1.2 Password register .................................................................. - 17 - 3.1.3 Sensor card No. register ........................................................ - 19 - 3.2 USER VALIDATION ....................................................................... - 20 - 3.3 ADMINISTRATOR REGISTER ............................................................ - 23 - 3.3.1 Super administrator ............................................................... - 23 - 3.3.2 Register administrator ........................................................... - 23 -
IV. ENROLL .......................................................................................... - 25 -
4.1 DELETE REGISTRATION DATA .......................................................... - 25 - 4.2 DOWNLOAD TO USB-DISK ........................................................... - 26 - 4.3 DELETE ALL RECORDS ................................................................... - 28 - 4.4 CHECK ACCESS RECORDS ............................................................... - 28 - 4.5 SYSTEM INFO ............................................................................. - 29 -
V. SETTINGS ....................................................................................... - 30 -
5.1 SYSTEM .................................................................................... - 30 - 5.2 ACCESS CONTROL ....................................................................... - 34 - 5.3 COMMUNICATION ...................................................................... - 44 - 5.4 LOG SETUP ................................................................................ - 48 -
VI. ATTENDANCE FUNCTION ............................................................ - 50 -
6.1 THE OPERATION OF ATTENDANCE BUTTONS ...................................... - 50 - 6.1.1 On duty attendance ............................................................... - 50 - 6.1.2 Off duty attendance ............................................................... - 50 -

6.1.3 Go-out attendance................................................................. - 51 - 6.1.4 Return attendance ................................................................. - 51 - 6.2 AUTO SWITCHING OF ATTENDANCE MODE ........................................ - 52 -
VII. APPENDIX .................................................................................. - 53 -
7.1 THE STRUCTURE OF ENROLL MENU ................................................. - 53 - 7.2 THE STRUCTURE OF SETTINGS MENU .............................................. - 54 - 7.3 THE STRUCTURE OF SYSTEM INFO MENU ......................................... - 57 -
VIII. TROUBLESHOOTING ................................................................... - 58 -

Fingerprint Access Control/Attendance Time Clock
- 4 - Notice for using
I. Notice for using
Thanks for purchasing our Fingerprint Access Control/Attendance Time Clock. Before
using this product, please carefully read this manual, which helps you improve the
efficiency of using this product.
1.1 Operating environment
Avoid installing the Fingerprint Access Control/Attendance Time Clock at places
where irradiated by strong light directly. The strong light affects the collecting of
fingerprints and cause that the fingerprint validation can’t pass normally.
The operating temperature of Fingerprint Access Control/Attendance Time Clock
is 0℃–60℃. Avoid using outdoor for too long time. The normal working of the
Fingerprint Time Attendance Terminal will be affected if it is used in outdoor for
long time; if it is necessary to use outdoor, the sunshade and cooling equipment
are recommended in summer and warm keeping facility is recommended in
winter to protect the Fingerprint Access Control/Attendance Time Clock.
1.2 Installation precautions
Before installing, please make sure that the power supply is cut off. The contact
of power cord may damage the device if the installation and wire connection are
performed when the power supply is connected.
As human body carries too much static electricity in autumn and winter, please
connect the earth wire before connecting other wires to avoid damaging the
device because of too high instant static voltage.
The bare parts of all wiring terminals should be no longer than 5mm. It may
cause short circuit and damage the device if the bare wire is too long; in addition,
to make it easy to recognize, please connect the terminals with cables of different
colors.
Please connect other cables before connecting the power cord, and then connect

Fingerprint Access Control/Attendance Time Clock
- 5 - Notice for using
the power supply and test the device. If the device can’t work normally when the
power supply is connected, please cut off the power supply and then check the
device.
If the power supply is too far away from the device, do not use the network cable
to replace the power cord. The voltage attenuation caused by long transmission
distance should be considered when selecting power cord.
The warranty doesn’t cover the damage of circuit, mainboard and fingerprint
collector, and malfunction caused by improper wiring.
The device should be installed at the height of 1.4-1.5m.
To test the access control function after installing, there should be people both
inside and outside the door to avoid failing to access normally in case of
accident.

Fingerprint Access Control/Attendance Time Clock
- 6 - Quick guide
II. Quick guide
Appearance of the Fingerprint Access
Control/Attendance Time Clock (Front)
LCD screen
Key
s
Doorbell button
Fingerprint collector
Sealing cover (open to install)

Fingerprint Access Control/Attendance Time Clock
- 7 - Quick guide
2.1 Keys
The keypad deployment is shown in Fig. 2-1:
The functions of keys are shown in Fig. 2-2:
Fig. 2-1
2-2
F1 F2 F3 F4
1 2 3 ESC
4 5 6 MENU
7 8 9
0 OK

Fingerprint Access Control/Attendance Time Clock
- 8 - Quick guide
2.2 Description of pressing fingerprint
Correct pressing method: Press with your finger right on the fingerprint collecting
window, with the fingerprint’s centre aligning to the centre of the gathering window as
much as possible. Finger pressing method is shown as follows:
ESC To EXIT or CANCEL when operating
the menu
MENU To access the menu management
OK To confirm current settings
Power switch
Scroll up while operating
Scroll down while operating
0…9 To input numbers when operating or
selecting menus
F1 On duty attendance settings
F2 Off duty attendance settings
F3 Out attendance settings
F4 返回考勤状态设定
门铃按钮
Fig. 2-2

Fingerprint Access Control/Attendance Time Clock
- 9 - Quick guide
2.3 Description of menu operation
When the device is in standby state, press the [MENU] button to access the main menu.
To operate specific items, you can press the function keys and number keys to select
menus and input numbers quickly.
Tilting Too low
Too perpendicular Too deflective
Correct

Fingerprint Access Control/Attendance Time Clock
- 10 - Quick guide
2.3.1 Constitution of the menu
The Menu consists of Enroll, Settings, Check Attendance Records and System Info.
Each menu contains second level and third level menus and you can select to perform
corresponding operations.
The structure of the Menu is shown in the picture below:
Enroll:
Register and delete the fingerprints, passwords and sensor card data of users or
administrators, clear records and download to USB-Disk.
Settings:
Include system settings, access control settings, record settings and
communication settings.
Check Access Records
Check the access records and attendance records of the staff.
System Info:
Check the register, management and attendance information in the Fingerprint
Access Control/Attendance Time Clock.
2.4 Basic operation
Turning on
Menu ▼
Enroll

Fingerprint Access Control/Attendance Time Clock
- 11 - Quick guide
After connecting the power cord, press the key, the LCD displays the main interface
and a long beep accompanies.
Note: The power supply for the Fingerprint Access Control/Attendance Time
Clock must be DC 12V.
Accessing menu
Press the [MENU] key to access the Menu to manage the data and set the menu.
Note: After registering the administrator, it is necessary to pass the validation to
enter the Menu.
Personnel management
In the Menu, select [Enroll] and press the [OK] button to access the menu; then, select
User or [Manager] to register the fingerprints, sensor card and password.
The administrators include [Sup Manager] and [Gen Manager]. They have different
management authorities, which will be explained in Chapter III.
Function settings
In the Menu, select [setup] and press the [OK] button to enter the setting menu. The
[setup] menu consists of [System], [Lock Settings], [Communication] and [Log Setup].
Checking access records
In the Menu, select [Glog View] and press the [OK] button to enter the menu. You can
check the attendance time and number of times.
System information
In the Menu, select [System Info] and press the [OK] button to enter the submenu. You
can check the registration information of the system.
Access validation
In case of access validation, the LCD of the device must be in the standby interface, as
shown in the picture below:

Fingerprint Access Control/Attendance Time Clock
- 12 - Quick guide
Perform validation according to preset modes (e.g. fingerprint, password, sensor card
No. or combination).
Attendance registration
Before attendance registration, press the F1~F4 button on the panel to switch the
attendance state. The state displays in the upper left corner of the LCD. After
validation, the device says “Thank you!” and the LCD displays “Fingerprint
confirmed”, as shown in the picture below:
FP Verify
ID 00001
Jone
Welcome
08:00
08/08/27
Wed

Fingerprint Access Control/Attendance Time Clock
- 13 - Personnel management
III. Personnel management
In normal working state, press the [MENU] button to access the Menu directly if no
administrator is registered, as shown in the picture below:
In this interface, press the Scroll down button to view the menus. If [Enroll] is selected,
press the [OK] button to access level-2 menu. [Enroll] consists of five level-2 menus,
which are User, [Manager], [Delete], [Download] and [AllLog Delete], as shown in the
picture below:
3.1 User Register
Seven modes are available for the validation of the device: fingerprint, password, card
Enroll ▼
Manager
Enroll ▼
User
Menu ▼
Enroll

Fingerprint Access Control/Attendance Time Clock
- 14 - Personnel management
No., card + fingerprint, card + password, fingerprint + password, card + fingerprint +
password.
When users register, each person has only one exclusive [Enroll ID], and the number
must be corresponding to the Enroll ID in the attendance management software; each
[Enroll ID] can register up to three fingerprints, one sensor card No. and one password.
3.1.1 Fingerprint register
The normal working interface of the device is shown below:
Step of registering fingerprints:
In the normal working state, press the [MENU] button to access [Menu] -> [Enroll] ->
User -> [Finger] -> [New Enroll] -> Input Enroll ID -> Press same finger for three
times -> Save -> Exit.
Refer to the following pictures for the details of the operation:
Press the [MENU] button to display the [Menu] as follow:
Select [Enroll] and press the [OK] button to display the following picture:
Menu ▼
Enroll
Welcome
08:00
08/08/27
Wed

Fingerprint Access Control/Attendance Time Clock
- 15 - Personnel management
Select User and press the [OK] button to display the following picture:
Select [Finger] and press the [OK] button to display the following picture:
Press the [OK] button to access [New registration] as follow:
Press the number keys to enter Enroll ID and then press the [OK] button to display the
following picture:
New Enroll
ID 00001
Exit-ESC Setting-OK
Note: the range of Enroll ID is
1-65535.
For the first registration, the Enroll ID
is 00001 by default.
Finger
New Enroll?
No-ESC Yes-OK
User ▼
Finger
Enroll ▼
User

Fingerprint Access Control/Attendance Time Clock
- 16 - Personnel management
Press the fingerprint collector with a finger in correct method and move the finger
away, and then follow the prompt to press the same finger for the second and third
times; if the registration is successful, it displays the following picture:
Press the [OK] button to save and the following picture displays if the registration is
successful:
To continue registering fingerprints, press the [OK] button:
Press the [OK] button to register new fingerprint information and repeat the above
steps. To backup another fingerprint for a registered user, press the ESC button to
display the following picture:
Finger
New Enroll?
No-ESC Yes-OK
Finger
Continue?
No-ESC Yes-OK
New Enroll
00001 - 0
Esc-ESC Save-OK
Note: 00001 - 0
The last figure 0 indicates the first
fingerprint.
New Enroll
Press finger!

Fingerprint Access Control/Attendance Time Clock
- 17 - Personnel management
Select Enroll ID, and press the [OK] button to confirm registering the backup
fingerprint (you can backup two fingerprints with the device).
Note:
If the device supports access control, the third fingerprint that user registers is
defaulted as the duress alarm fingerprint.
3.1.2 Password register
Press the [MENU] button to access the Menu -> [Enroll] -> User and the following
picture displays:
Select [Password] and press the [OK] button:
Press the [OK] button again to confirm and set password for the new Enroll ID, as
shown below:
Password
New Enroll?
No-ESC Yes-OK
User ▼
Password
Backup
ID 00001
Esc-ESC Set/OK

Fingerprint Access Control/Attendance Time Clock
- 18 - Personnel management
Input the Enroll ID of certain personnel and press the [OK] button:
Input the password and press the [OK] button to display the following picture:
Repeat the password and press the [OK] button; if the tow passwords are same, the
following picture displays:
Press the [OK] button to save and the password is registered successfully.
New Enroll
00001-P
Esc-ESC Save-OK
Note: 1) 00001-P, P indicates that password
is registered.
2) If the passwords are different, it asks
you to re-input.
New Enroll
PWD In ****
Confirm
New Enroll
PWD In
Esc-ESC Set-OK
New Enroll
ID 00001
Esc-ESC Set-OK
Note: The password contains up to
four digits.

Fingerprint Access Control/Attendance Time Clock
- 19 - Personnel management
3.1.3 Sensor card No. register
Press the [MENU] button to access the Menu → [Enroll] → User, and the following
picture displays:
Select [Card] and press the [OK] button:
Press the [OK] button to register new card number:
Input the Enroll ID of certain personnel and press the [OK] button:
Card In
Esc-ESC Set-OK
New Enroll
ID 00001
Esc-ESC Set-OK
Card
New Enroll?
No-ESC Yes-OK
User ▼
Card

Fingerprint Access Control/Attendance Time Clock
- 20 - Personnel management
Put the sensor card in the sensing area and the following picture displays if the card is
sensed:
Press the [OK] button to complete the registration and press the ESC button to exit.
Tip:
If the device doesn’t have administrator, any person can edit the settings of the
terminal. If any administrator has been registered, the edit and settings of the
terminal must be approved by the administrator. The administrators are divided
into [Sup Manager] and [Gen Manager]; the [Sup Manager] has the top
management authority of the terminal and is able to set all functions of the
terminal; the [Gen Manager] can only set three functions: User. [Delete] and
[AllLog Delete].
When users input Enroll IDs to check registration, you can just input the
nonzero and later figures. For example, if the Enroll ID is 00050, you
can just input “50”.
3.2 User validation
The user validation generally refers to sign in/out (make sure that the
fingerprint has been registered in the device). Press in correct method to
validate (see Chapter 2.2).
Fingerprint validation:
User 1: N fingerprint validation: press the fingerprint directly on the
fingerprint collector and the terminal prompts “Thank you” if the
validation is successful, as follow:
Card In
65492610
Esc-ESC Set-OK

Fingerprint Access Control/Attendance Time Clock
- 21 - Personnel management
User 1:1 fingerprint validation: input your Enroll ID with the keypad and
then press the finger, and the terminal prompts “Thank you” if the
validation is successful, as follow:
If the fingerprint validation fails, the terminal prompts “Please re-press your finger”, as
follow:
Password validation:
The user inputs the Enroll ID with the keypad, presses the [OK] button and inputs the
password to display the following picture:
PassVerify
ID 00001
PWD In
FP Verify
Again Press
1:1 FP Verify
ID 00001
Verify OK!
FP Verify
ID 00001
Verify OK!

Fingerprint Access Control/Attendance Time Clock
- 22 - Personnel management
If the password validation is successful, the device displays “Confirmed!” and prompts
“Thank you!”
If the password validation fails, the terminal beeps and displays “Please re-input” as
follow:
Sensor card validation:
Put the ID sensor card in the sensing area and the device displays “Confirmed!” if the
sensor card validation is successful and prompts “Thank you”.
If the validation fails, the device beeps and displays “Please re-input”.
Card Verify
Again Input!
Card Verify
ID 00001
Verify OK!
Pass Verify
ID 00001
Again input!

Fingerprint Access Control/Attendance Time Clock
- 23 - Personnel management
3.3 Administrator register
3.3.1 Super administrator
Press the [MENU] button to access [Menu] -> [Enroll] -> [Manager], and press the
[OK] button to access level-3 menu as follow:
Select [Sup Manager] and press the [OK] button to access level-4 menu, and then you
can select the validation mode of super administrator. The menu displays as follow:
See Chapter 3.1.1/3.1.2/3.1.3 for specific operating steps.
3.3.2 Register administrator
Select the [Gen Manager] menu and press the [OK] button to access level-4 menu, and
then you can select the validation mode of register administrator. The contents and
operating method of the menu are same to super administrator; the [Gen Manager]
only has three authorities: [Personnel register], [Delete registration] and [Clear
records].
Note:
If administrator has been registered, the identity validation of the administrator is
needed to access the Menu, as follow:
Manager ▼
Password
Manager ▼
Sup Manager

Fingerprint Access Control/Attendance Time Clock
- 24 - Personnel management
If the identity validation of the administrator fails (fingerprint is invalid, password is
invalid or sensor card is incorrect), the terminal displays “Illegal operation!” and gives
alert tone. You need to re-confirm the identity of the administrator; if the validation is
successful, you can access the management menu interface.
Tip:
For administrators registered with fingerprints, press the [MENU] button and
then press the finger that the fingerprint is registered on the fingerprint collecting
window; the menu interface displays if the validation is successful;
For administrators registered with password, press the [MENU] button to input
the registered number, press the [OK] button to enter the password, and then
press the [OK] button; the menu interface displays if the validation is successful;
For administrators registered with sensor card, press the [MENU] button and put
the registered sensor card in the sensing area; the menu interface displays if the
validation is successful.
Manager?
16:11
08/03/26 Wed

Fingerprint Access Control/Attendance Time Clock
- 25 - Enroll
IV. Enroll In normal operating state, press the [MENU] button to access the Menu and select
[Enroll], as shown below:
4.1 Delete registration data
Press the [MENU] button to access [Menu] → [Enroll] → [Delete] and press the [OK]
button to display the following picture:
Enroll ▼
AllLog Delete
Enroll ▼
Download
Enroll ▼
Delete

Fingerprint Access Control/Attendance Time Clock
- 26 - Enroll
Input the Enroll ID to be deleted (e.g. 00001), and press the [OK] button to display the
following interface:
Press the [OK] button to confirm and the following interface displays:
Press the [OK] button to delete and the “Delete?” interface pops up after a beep; you
can press the [ESC] button to cancel deleting.
4.2 Download to USB-Disk
Insert compatible USB-Disk into the USB interface of the terminal;
In Enroll > Download, press the [OK] button to have the following interface:
Delete
Delete?
No-ESC Yes-YES
Delete
ID 00001-0
Note: the last figure of 00001-0
indicates the number of the fingerprint
(0 indicates the first fingerprint)
Delete
ID 00001

Fingerprint Access Control/Attendance Time Clock
- 27 - Enroll
Select [GLog] and press the [OK] button to display the following picture:
Select [GLog] and press the [OK] button to download new access records to the
USB-Disk; if there is no new record after downloading, it prompts that download
fails when you download next time;
Select [All GLog] and press the [OK] button to download all access records and
attendance records to the USB-Disk;
Select [SLog] and press the [OK] button to download new management records
to the USB-Disk;
Select [All SLog] and press the [OK] button to download all management
records to the USB-Disk;
Select [All Enroll Down] and press the [OK] button to download all fingerprint
registration data to the USB-Disk;
Select [All Enroll Up] and press the [OK] button to upload all fingerprint
registration data saved in the USB-Disk to the device.
Download
Busy! Please wait
Download All SLog All Enroll Down All Enroll Up
Note: The data are saved in the terminal
circularly. Even if new records are downloaded, the old records are stilled
saved in the terminal, until 50000
records are saved.
Download▼
GLog
All GLog
SLog

Fingerprint Access Control/Attendance Time Clock
- 28 - Enroll
Note:
To display the names while validating personnel, you can connect the device to
PC, acquire all registration with software and then write all names of the
personnel into the device.
The [SLog] operation will mark the corresponding records as downloaded. To
download same records, you need to select [SLog]. The downloading of
management records is similar.
4.3 Delete all records
Press the [MENU] button to access → [Enroll], select [AllLog Delete] and press the
[OK] button to display the following picture:
Press the [OK] button to delete all the access records saved in the device, or press the
[ESC] button to cancel and exit.
4.4 Check access records
In the Menu, select [Glog View] and press the [OK] button to display the following
picture:
Input the Enroll ID with number keys and press the [OK] button to check the records
Glog View
ID 00000
Esc-ESC Yes-OK
AllLog Delete
Delete?
No-ESC Yes-OK

Fingerprint Access Control/Attendance Time Clock
- 29 - Enroll
of the number.
4.5 System info
In the Menu, select [System Info] and press the [OK] button to access level-2 menu.
You can press the Up/Down button to select among seven submenus (select a menu
and press the [OK] button to display the submenus), as shown below:
[System Info] consists of User, [Manager], [Finger], [Card], [Password], [G_LOG] and
[S_LOG]; you can press the [OK] button to switch to desired items.
User: Check the total number of user registrations.
[Manager]: Check the total number of registered administrators.
[Finger]: Check the total number of registered fingerprints.
[Card]: Check the total number of registered sensor card numbers.
[Password]: Check the total number of registered passwords.
[G_LOG]: Check the total number of access records.
[S_LOG]: Check the total number of management records.
System Info ▼
User 5
Finger 5
G_Log 10
System Info ▼
Manager 1
Password 0
G_Log 7
System Info ▼
User 5
Card 0
G_Log 10

Fingerprint Access Control/Attendance Time Clock
- 30 - Settings
V. Settings
In normal working state, press the [MENU] button to access and select the [setup]
menu, and then press the [OK] button to access level-2 menu, as follow:
The Settings menu consists of four submenus: System Access Control, Communication
and Records.
5.1 System
In System menu, press the [OK] button to display the following picture:
System ▼
Time fmt Y/M/D
Voice Out Yes
Log time set
System ▼
Managers 5
Language SC
Time
Setup ▼
System

Fingerprint Access Control/Attendance Time Clock
- 31 - Settings
The System menu consists of 11 level-3 menus: [Total administrators], [Language],
[Time], [Time fmt], [Voice out], [Log TimeSet], [Lock Ctrl], [Shut Down Key], [Auto
Shut Down], [LCD Contrast] and [initial setup].
1) Managers
Content Description
1-10 Set the total number of administrators of the device
Default 5
2) Language
Content Description
Simplified
Chinese The characters are displayed in simplified Chinese
Traditional
Chinese The characters are displayed in traditional Chinese
English The characters are displayed in English
Korean The characters are displayed in Korean
System ▼
AutoDown Key No
LCD Contrast 30
Initial Setup
System ▼
Bri Adjust
ShutDown Key No
AutoShut Down No

Fingerprint Access Control/Attendance Time Clock
- 32 - Settings
Default Simplified Chinese
3) Time
4) Time fmt
Content Description
Year/Month/Day Display the time in the sequence of Year/Month/Day
Month/Day/Year Display the time in the sequence of Month/Day/Year
Default Year/Month/Day
5) Voice out
Content Description
Yes Voice alert (“Thank you” or “Please re-press finger”) in case of
validation
No
No voice alert. If the validation passes, it gives “Tick-tick-tick”
tone. If the validation doesn’t pass, it gives only one “Tick”
tone.
Default Yes
Content Description
Time setting
Press the [OK] button to select desired item, and press the
scroll up/down button or use the number keys to input the
figures and set the time of the device.
Default
The time of the terminal is same as the time of the PC installed
with the fingerprint attendance management software, therefore
you can set the time with the software.

Fingerprint Access Control/Attendance Time Clock
- 33 - Settings
6) Bri Adjust
Select the [Bri Adjust] menu and press the [OK] button; the auto matching of
brightness of the fingerprint collector is activated if the device ticks twice, and the
software selects most appropriate brightness for the collector; the adjustment fails if
the device ticks once. After adjusting the sensitivity of the fingerprint sensor, the
following picture displays:
7) Shut Down Key
8) AutoShutdown
This menu is invalid if “No” is selected in the [Shut Down key] menu; you can set the
following items if it is activated:
Content Description
1-255
If the schedule off time (unit: minute) has been set and there is
no operation on the terminal, the device switches off
automatically.
Default No
Content Description
Yes After confirmation, you can set the schedule off function
No After confirmation, the schedule off function is invalid
Default No
Bri Adjust
Save?
No-ESC Yes-OK

Fingerprint Access Control/Attendance Time Clock
- 34 - Settings
9) LCD Contrast
Select the [LCD Contrast] menu and press the [Scroll up]/[Scroll down] button to
increase or reduce the contrast of LCD backlight. The range of the LCD backlight
contrast is 0 to 63.
Tip:
If the contrast value is too low, the characters may be blurry. Please cautiously use the
value of 0-20 and 40-63. If the value is too low, you can reset in the attendance
management software.
10) Initial setup
Reset all settings to default and all customized settings will be cleared.
5.2 Access control
Select submenu [Lock Setting] in [setup] and press the OK button to display the
following picture:
Lock setting ▼
PassTimeSet
GroupTime
PassSet
Lock setting ▼
OD Delay 5
OD Overtime No
OD Illegal No

Fingerprint Access Control/Attendance Time Clock
- 35 - Settings
1) OD delay
2) OD OverTime alarm
Content Description
1-255 The device sends a close signal to the controller when the open
time reaches specified value (unit: second).
No The device sends a close signal immediately after sending the
open signal.
Default 5
Content Description
Lock Setting ▼
Singnal In
No
User Data No
Wg_format 26
Lock Setting ▼
ThreatWarn
Singnal In No
User Data No
Lock Setting ▼
UserPassTime
VerifyKind
ThreatAct No

Fingerprint Access Control/Attendance Time Clock
- 36 - Settings
3) OD Illegal
4) PassTime Set
According to the access rule and system of users, the pass time is divided into 32 time
periods (0-31), as shown below:
1-3600
Check the state of the magnetic door detector in specified time
(Unit: second). If the magnetic door detector and the switch are
not in the same state, the device sends alarm signal.
No The device doesn’t send alarm signal no matter the open time is
long or not.
Default No
Content Description
1-255
Check the open state in specified time (Unit: second). The
device sends alarm signal if the door is open when no open
signal is sent.
No The device doesn’t send alarm signal if the device is opened
illegally.
Default No
PassTimeSet ▼
29. 00:00-00:00
30. 00:00-00:00
31. 00:00-00:00
PassTimeSet ▼
0. 00:00-23:59
1. 00:00-00:00
2. 00:00-00:00

Fingerprint Access Control/Attendance Time Clock
- 37 - Settings
Note:
The Time period 0 and Time period 31 can’t be modified. Time period 0 is 00:00-23:59,
indicating that the normal access is allowed all-day; Time period 31 is 00:00-00:00,
indicating that the normal access is forbidden all-day.
Time period 0 00:00-23:59 Time period 1 00:00-5:59
Time period 2 6:00-9:00 Time period 3 9:00-11:00
Time period 4 11:00-14:00 Time period 5 14:00-17:00
Time period 6 17:00-19:00 Time period 7 19:00-23:59
… … … …
Time period 30 00:00-00:00 Time period 31 00:00-00:00
5) GroupTime
The device contains 32 time groups (0-31) and each time group can select 10 time
periods, as shown below:
Select a time group among 1-30 and press the [OK] button to set 10 time periods for
the selected time group, as shown below:
GroupTime ▼
GroupID 29
Time group 30
Time group 31
GroupTime ▼
Group ID 0
Group ID 1
Group ID 2

Fingerprint Access Control/Attendance Time Clock
- 38 - Settings
Note:
In the time group, press the [OK] button to set different time periods. Among the 32
time groups, the Time group 0 and Time group 31 can’t be modified. The 10 time
periods of Time group 0 are all Time period 0, indicating that the normal access is
allowed all-day; the 10 time periods of Time period 31 are all Time period 31,
indicating that the normal access is forbidden all-day.
1 2 3 4 5 6 …
0 Time
period 0
Time
period 0
Time
period 0
Time
period 0
Time
period 0
Time
period 0
…
1 Time
period 1
Time
period 2
Time
period 6
Time
period 7
Time
period 31
Time
period 31
…
2 Time
period 2
Time
period 4
Time
period 6
Time
period 31
Time
period 31
Time
period 31
…
3 Time
period 2
Time
period 3
Time
period 4
Time
period 5
Time
period 6
Time
period 31
…
…
GroupTime Time
8. 29
9. 30
10. 31
GroupTime Time
1. 1
2. 2
3. 3

Fingerprint Access Control/Attendance Time Clock
- 39 - Settings
31 Time
period 31
Time
period 31
Time
period 31
Time
period 31
Time
period 31
Time
period 31
…
6) PassSet
The device contains 32 time zones (0-31) and each time zone corresponds to a day
from Monday to Sunday. A time group can be set according to the access control every
day, as shown below:
Select a time zone among 1-30 and press the [OK] button to set the time group of
selected time zone, as shown below:
PassSet Group ID
Thu 2
Fri 2
Sat 31
PassSet Group ID
Sun 31
Mon 2
Tue 2
PassSet ▼
Pass ID 29
Pass ID 30
Pass ID 31
PassSet ▼
Pass ID 0
Pass ID 1
Pass ID 2

Fingerprint Access Control/Attendance Time Clock
- 40 - Settings
Note:
Among the 32 time zones, the Time zone 0 and Time zone 31 can’t be modified. The 7
days of Time zone 0 are all Time group 0, indicating that the normal access is allowed
all the week; the 7 days of Time zone 31 are all Time group 31, indicating that the
normal access is forbidden all the week.
Sunday Monday Tuesday Wednesday Thursday Friday Saturday
Time
zone 0
Time
group 0
Time
group 0
Time
group 0
Time group
0
Time
group 0
Time
group 0
Time
group 0
Time
zone 1
Time
group 1
Time
group 1
Time
group 1
Time group
1
Time
group 1
Time
group 1
Time
group 1
Time
zone 2
Time
group 31
Time
group 2
Time
group 2
Time group
2
Time
group 2
Time
group 2
Time
group 31
Time
zone 3
Time
group 3
Time
group 3
Time
group 3
Time group
3
Time
group 3
Time
group 3
Time
group 3
…
Time
zone 31
Time
group 31
Time
group 31
Time
group 31
Time group
31
Time
group 31
Time
group 31
Time
group 31
7) User PassTime
Set the time zone according to the access condition of the personnel. After setting, the
user can only access normally in specified time zone, as shown below:
Press the [OK] button to set the time zone of the Enroll ID, as shown below:
User PassTime
ID 00001

Fingerprint Access Control/Attendance Time Clock
- 41 - Settings
For example:
A indicates that the duty is in the night all the week, and the access is forbidden in the
day;
B indicates that the duty is in daytime normally, access is allowed at on/off duty
attendance time, and Saturday and Sunday are holidays;
C indicates that the duty is in the daytime all the week, and the access is forbidden in
the night.
Time zone Access time
A 1 00:00-9:00; 17:00-23:59
B 2 6:00-9:00; 11:00-14:00; 17:00-19:00
C 3 6:00-19:00
8) Verify Kind
The recognition mode is the validation mode of access or attendance. Five modes are
available and you can only select one of them (default: [Card – Fingerprint -
Password]), as shown below:
Verify Kind ▼
Card-FP-PWD Yes
FP + PWD No
Card + FP No
UserPassTime
ID 00001
Pass ID 00 No-ESC Yes-OK

Fingerprint Access Control/Attendance Time Clock
- 42 - Settings
[Card-Finger-Password] mode: you just need to register fingerprint, or sensor
card, or password to pass the validation.
[Finger + Password] mode: you need to register fingerprint and password and
pass both the fingerprint validation and the password validation.
[Card + Finger] mode: you need to register sensor card and fingerprint and pass
both the sensor card validation and the fingerprint validation.
[Card + Password] mode: you need to register sensor card and password and pass
both the sensor card validation and the password validation.
[Card + Finger + Password] mode: you need to register sensor card, fingerprint
and password and pass the sensor card validation, the fingerprint validation and
the password validation at the same time.
9) Duress action
10) Threat Warn
If [Yes] is selected in Duress action, the duress alarm is activated, as shown below:
Content Description
Yes
The second backup fingerprint of every Enroll ID is duress
fingerprint by default and the duress action is activated when
you press this fingerprint.
No The device won’t send duress signal when you press this
fingerprint.
Default No
Verify Kind ▼
Card + FP No
Card + PWD No
Card + FP + PWD

Fingerprint Access Control/Attendance Time Clock
- 43 - Settings
11) Signal In
12) User Data
Content Description
Open When duress action occurs, the device only sends an open
signal to the controller and the door is unlocked.
Alarm When duress action occurs, the device sends an alarm signal.
Open + alarm When duress action occurs, the device sends open signal and
alarm signal, and opens the door and alarms.
Default Open + alarm
Content Description
No When duress action occurs, the device doesn’t send alarm
signal.
1 When duress action occurs, the device sends alarm0 signal and
the alarm0 device responds.
2 When duress action occurs, the device sends alarm1 signal and
the alarm1 device responds.
Default No
Content Description
Threat Warn ▼
Open No
Warn No
Open + Warn Yes

Fingerprint Access Control/Attendance Time Clock
- 44 - Settings
13) WG format
5.3 Communication
In the [Communication] menu, press the [OK] button to access level-3 menu, as shown
below:
Yes
The fingerprint, password or sensor that you have registered is
valid only in specified time range. The registration can’t pass
the validation if it is beyond the range. You can set the validity
in the software.
No The user validity setting is invalid.
Default No
Content Description
26 WG-26 format external reader
34 WG-34 format external reader
Default 26
Communication ▼
Password 0
IP address
Subnet mask
Communication ▼
Device ID 1
Baud rate 38400
Port No 5005

Fingerprint Access Control/Attendance Time Clock
- 45 - Settings
The [Communication] menu consists of nine level-3 menus: [Device No.], [Baud rate],
[Port number], [Password], [IP address], [Subnet mask], [Default gateway], [RS485
communication] and [Ethernet].
1) Device ID
Content Description
1-255 Set the ID number of the device. The number can’t repeat if
more than one device is connected to the PC.
Default 1
Note:
Device No. is the unique identity of the terminal. If several terminals in same network
have the same device number, they can’t work normally and will cause confusion
when the fingerprint attendance management software collects the attendance data.
Therefore, please pay attention to the uniqueness of the device number if several
terminals are in same network.
2) Baud rate
Content Description
9600 Set the baud rate to 9600bps
19200 Set the baud rate to 19200bps
38400 Set the baud rate to 38400bps
57600 Set the baud rate to 57600bps
115200 Set the baud rate to 115200bps
Communication ▲
Default gateway
RS485 Yes
Ethernet No

Fingerprint Access Control/Attendance Time Clock
- 46 - Settings
Default 19200
Note:
This value is valid only when RS485 is selected and the value must be same as the port
in the PC, otherwise, they can’t communicate.
3) Port No
Content Description
1-9999 Set the TCP/IP port of the device
Default 5005
Note:
This port must be same to the port number of the software in the PC, otherwise, they
can’t communicate.
4) Password
Content Description
0-999999 Set the password of TCP/IP communication
Default No
5) IP address
Note:
The IP address in LAN must be exclusive.
6) Subnet mask
Content Description
192.168.1.224 Set the IP address (fixed idle IP) of the device for TCP/IP
communication
Default 192.168.1.224

Fingerprint Access Control/Attendance Time Clock
- 47 - Settings
Content Description
255.255.255.0 Set the subnet mask of LAN for TCP/IP communication
Default 255.255.255.0
7) Default gateway
Content Description
192.168.1.1 Set the default gateway of the LAN for TCP/IP communication
Default 192.168.1.1
Note:
The subnet mask and default gateway must be same to the subnet mask and default
gateway of the LAN.
8) RS485
To make the device communicates with PC through RS485, you need to select
“Yes” for RS485 Communication, as shown below:
See Installation Manual for the wiring mode.
Note:
RS485 communication (default: No) is the switch of the RS485 communication
function of the device.
9) Ethernet
Communication ▼
Default gateway
RS485 Yes
Ethernet No
Note: The device number, baud rate and
serial port must be consistent with the settings in management station. In
addition, the RS485 data converter isn’t
included in the standard
configuration.

Fingerprint Access Control/Attendance Time Clock
- 48 - Settings
In Communication menu, press the Scroll down button to select “Yes” for
Ethernet, as shown below:
Set the IP address, subnet mask and default gateway according to the LAN, as
shown below:
Connect the network cable of the LAN to the RJ45 interface of the device.
Note:
TCP/IP communication (default: Yes) is the switch of the TCP/IP communication
function of the device.
5.4 Log Setup
Select the [Log Setup] menu and press the [OK] button to access level-3 menu, as
shown below:
The [Log Setup] menu consists of [Slog Wrn] and [GLog Wrn].
Log Setup ▼
Slog Wrn 1000
Glog Wrn 100
Note: The IP address for TCP/IP
communication must be exclusive. The
password must be same to the management
system.
Communication ▼
IP address
Subnet mask
Default gateway
Communication ▼
Default gateway
RS485 No
Ethernet Yes

Fingerprint Access Control/Attendance Time Clock
- 49 - Settings
1) Slog Wrn
Note:
Please download the records in time when the terminal notifies that the access records
memory is full in display and alert tone.
2) GLog Wrn
Content Description
No When the management records are full, the attendance terminal
doesn’t alarm and overwrites the old management records.
1-255
The terminal alarms when the free capacity reaches the preset
value. If the management records are full, the terminal
overwrites the earliest management records.
Default 100
Note:
Please download the management records in time when the terminal notifies that the
management records memory is full in display and alert tone.
Content Description
No
When the access records are full, the attendance terminal
doesn’t alarm and overwrites the attendance records that have
been read.
1-1500
The terminal alarms when the free capacity reaches the preset
value. If the access records are full, the terminal overwrites the
attendance records that have been read.
Default 1000

Fingerprint Access Control/Attendance Time Clock
- 50 - Attendance function
VI. Attendance function
6.1 The operation of attendance buttons
6.1.1 On duty attendance
In standby state, press the [F1] button to access on duty attendance and record the time
of on duty attendance, as shown below:
6.1.2 Off duty attendance
In standby state, press the [F2] button to access off duty attendance and record the time
of off duty attendance, as shown below:
Off duty
18:00
08/08/27
Wed
On duty
08:00
08/08/27
Wed

Fingerprint Access Control/Attendance Time Clock
- 51 - Attendance function
6.1.3 Go-out attendance
In standby state, press the [F3] button to access out attendance and record the out time,
as shown below:
6.1.4 Return attendance
In standby state, press the [F4] button to access return attendance and record the return
time, as shown below:
Note:
It is necessary to use the attendance function key before checking attendance with the
device. Select an attendance mode and check the attendance when the mode displays in
the upper left corner of the screen. The Enroll ID of attendance is same to the Enroll
ID of access control; therefore, you can use same fingerprint, sensor card or password
to access and check attendance.
in
16:00
08/08/27
Wed
Out
10:30
08/08/27
Wed

Fingerprint Access Control/Attendance Time Clock
- 52 - Attendance function
6.2 Auto switching of attendance mode
In normal operating state, press the [MENU] button to access the [setup] menu and
select [time setting] in [System]:
Content Description
On duty Set the switching time of attendance state, and it can switch to
on duty state automatically
Off duty Set the switching time of attendance state, and it can switch to
off duty state automatically
Go out Set the switching time of attendance state, and it can switch to
go out state automatically
Return Set the switching time of attendance state, and it can switch to
return state automatically

Fingerprint Access Control/Attendance Time Clock
- 53 - Appendix
VII. Appendix
7.1 The structure of Enroll menu
Data
managem
ent
Level-3
menu
Level-1 menu
Level-2
menu
AllLog Delete
Download
Delete
registration
data
Manager
User
Register
All SLog
All GLog
SLog
All Enroll Up
AllEnroll Down
GLog
Sup Manager
Gen Manager
Finger
Password
Card

Fingerprint Access Control/Attendance Time Clock
- 54 - Appendix
7.2 The structure of Settings menu
1) System
Level-1
menu
Level-2
menu
Level-3
menu
Setup System
Managers
Language
Time
Time fmt
Voice Out
Log Time Set
Bri Adjust
Auto Shut down
LCD Contrast
Initial Setup
Shutdown Key

Fingerprint Access Control/Attendance Time Clock
- 55 - Appendix
2) Access control
Level-1
menu
Level-2
menu
Level-3
menu
LockSetting Access control
OD delay
OD overtime alarm
OD Illegal
PassTimeSet
GroupTime
PassSet
User PassTime
ThreatAct
ThreatWarn
Signal In
Verify Kind
User Data
Wg_Format

Fingerprint Access Control/Attendance Time Clock
- 56 - Appendix
3) Communication and records
Subnet mask
Default gateway
RS485
communication
Ethernet
LockSetting Communication IP address
Password
Port No
Baud rate
Device ID
Level-2
menu
Level-3
menu
Level-1
menu
Slog Wrn
Glog Wrn
Log Setup

Fingerprint Access Control/Attendance Time Clock
- 57 - Appendix
7.3 The structure of System Info menu
Manager User
Press OK
Level-1
menu
Finger Card System Info
Password
Press OK
Press OK
Press OK
S_Log User
Level-2 menu Level-3 menu
Press OK

Fingerprint Access Control/Attendance Time Clock
- 58 - Troubleshooting
VIII. Troubleshooting
1. Q: Why the terminal can’t find available device when RS485 communication
is activated?
A: Operate in the following method:
1) Check whether the device No., baud rate, device type and communication
mode set in the management software accord with the settings of the terminal;
2) Reduce the baud rate to 9600bps or change another PC;
3) Check whether the cable is connected properly; see the hardware manual for
the wiring method;
If the problem still exists, please refer to the Warranty Card and contact local
service center.
2. Q: Why the terminal can’t find available device when TCP/IP
communication is activated?
A: Follow the steps below:
1) Access the [Device Management] – [Connect to Device] – [Connecting
Options] menu in the management software and check whether the selected
device type in the software is correct;
2) The communication mode must be TCP/IP and the searching range is the
device number of the terminal; refer to the values set in the terminal for the IP
address and port number;
3) The [Password] of the terminal is 0 by default; you can change it into your own
private password;
4) Because the terminal communicates in specified port number, please make sure
that the port isn’t disabled by the firewall or any other network device (port 80 is
available);
5) The terminal supports multiple network segments, but you need to pay
attention to the setting of subnet mask.

Fingerprint Access Control/Attendance Time Clock
- 59 - Troubleshooting
3. Q: Why the clock of the terminal is inaccurate after a period of time? How to
adjust?
A: The clock chip of the terminal is same to other electric appliance and the error
is unavoidable. It is regarded as normal if the clock error is within ±3 minutes in
one month. You can adjust in the menu of the terminal, or use the management
software, or synchronize to the PC time.
4. What to do if there is no reaction or the reaction is slow when personnel
press fingers to check attendance?
1) Maybe the finger is too dry or too wet; the fingerprint sensor works in optical
principle, and it will make the recognition too slow or even can’t recognize.
Please touch the wet towel with the finger, or wet the finger and wipe to 50% dry
to improve the sensitivity and recognition rate;
2) The fingerprint of the employee is rubbed seriously; choose a finger with clear
fingerprint and register;
3) The employee doesn’t press in the proper way; keep the fingerprint surface
parallel to the sensor to keep sufficient contact area and improve the sensing
speed.
5. Why the terminal senses automatically and asks to repress the finger even
when no person checks attendance?
A: Reasons and solutions:
1) The terminal is irradiated by sunshine directly or the position where the
terminal is placed has strong light; please move the terminal to another position;
2) The fingerprint sensor is stained with dirt; please wipe with wet soft cloth;
3) Access the menu of the terminal to set the [Bri Adjust]. Please contact local
service center if the problem still exists.
6. Why the LCD of the terminal isn’t clear or only has backlight and no
characters?
A: The terminal has the menu [LCD Contrast] and the value should be 22 to 30. If
this value is 0, the screen only has backlight but no characters. You can also adjust
this option in the management software if the terminal is connected to the PC.

Fingerprint Access Control/Attendance Time Clock
- 60 - Troubleshooting
7. Why the data can’t be downloaded to flash memory even when the terminal
is integrated with flash memory function?
A: 1) Various flash memory brands are on market and their qualities are different.
Please select flash memory of famous brand (e.g. aigo, Netac, etc) and retry;
2) The flash memory must be formatted if it is used for the first time. To format,
the file system should be FAT32.
8. Q: I use the attendance software for the first time. What should I do?
A: Refer to the manual of the attendance management software.
9. Q: What’s the operating procedure when new employee is enrolled?
A: When the terminal is turned on, press the [MENU] button to access the menu,
select [Enroll] → [OK] → User → select registration type, for example, select
[Finger] → [OK] → [New Enroll?] →, select “Yes” and press the [OK] button →
input the registration number → [OK] → follow the prompt and put the finger
close to the fingerprint sensor of the terminal to read the fingerprint information
→ save the new registration and press the [OK] button.