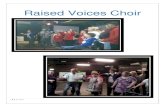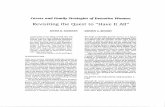Finding your Pictures Image Quest Link€¦ · 1. Press the SAVE PROJECT button. 2. Name it:...
Transcript of Finding your Pictures Image Quest Link€¦ · 1. Press the SAVE PROJECT button. 2. Name it:...

Click on the Image Quest link 1.
Click in the search boxa.
Type in your key wordsb.
Click on GOc.
Do a search for your pictures (THINK: KEYWORD)2.
The top bar tells you how many pictures and number of pages of images available….
3.
Look at the images; when you find an image you would like to download, click the green plus next to the image.
4.
When you have all of your images, click on the yellow button in the top right corner.
5.
Click SELECT ALL and then DOWNLOAD.6.
Click SAVE AS at the bottom of the page.7.
Give the file a name and save it to MY DOCUMENTS.8.
Go to Page 2 of the directions to unzip your pictures.9.
Search box
Image Quest Link
Click on the picture
itself to make it larger.
Click on the link to find out
more about the picture.
HINT: Click on the arrowhead NEXT to SAVE to see SAVE AS...choice
Finding your PicturesThursday, March 22, 201210:37 AM
ImageQuest Page 1

Go to MY DOCUMENTS.1.
right click on the zipped folder2.
Select EXTRACT ALL.3.
Click EXTRACT.4.
Go back to MY DOCUMENTS and delete the ZIPPED FOLDER.5.
Uncheck SHOW EXTRACTED FILES WHEN COMPLETE
Delete this file
This step is needed before you can use the pictures in Glogster.Unzipping PicturesFriday, September 28, 201212:53 PM
ImageQuest Page 2

Opening Photo StoryTo begin a new story, open Photo Story from the menu.
1.Click APPLICATIONS on the school menu and then click Photo Story 3 for Windows.
2.On the Welcome page, click BEGIN A NEW STORY, and then click NEXT.
1. Opening Photo StoryMonday, April 16, 20129:19 AM
Photostory Page 3

Importing and arranging your picturesFirst, add the pictures that you want to use in the story, and then arrange them in the order that they will be viewed.
1. On the Import and arrange your pictures page, click IMPORT PICTURES. (NOTE: YOUR PICTURE FOLDER MUST BE UNZIPPED (SEE IMAGEQUEST PAGE 2 FOR DIRECTIONS)
2. In the File Browser dialog box, browse to My Documents and find your UNZIPPEDfolder.
3. Select your pictures.(To add more than one picture at a time, press and hold the CRTL KEY and click on the pictures you want to add) and then click OK.
2. Adding Photos/PicturesMonday, April 16, 20129:25 AM
Photostory Page 4

All of your pictures should now be present in the filmstrip, as shown in the followingscreen shot.
Photostory Page 5

1. Press the SAVE PROJECT button.
2. Name it: Name_Teacher_PD (example: LaurieGramatges_Rye_PD1).
3. Save it to MY VIDEOS.
4. Click SAVE.
5. If you receive this message when saving, select YES.
3. Save ProjectMonday, April 16, 20129:46 AM
Photostory Page 6

To SEQUENCE your pictures
Click on a picture in the filmstrip view to highlight it and drag it to where you want it to go.
To EDIT your pictures (rotate and crop)
1. Highlight the picture you want to change -it should appear in the large viewing window.
2. Click on the EDIT button or use the buttons next to the EDIT button-make your changes and select SAVE.
4. Sequencing/Editing PicturesMonday, April 16, 20129:31 AM
Photostory Page 7

To REMOVE BLACK BORDERS
1. Click the REMOVE BLACK BORDERS button.
2. Make your changes and click YES. Repeat for each picture as needed.
Photostory Page 8

Click NEXT.
Photostory Page 9

To add EFFECTS: Click the pull down menu next to EFFECTSand make a selection (or leave it as NONE)
To add a TITLE, type in your title for each picture in the box provided. Change location, font, etc. as needed.
SAVE, SAVE, SAVE, SAVE PROJECT!!!
Click NEXT.
Title Box
EFFECTS
5. Pictures Titles/EffectsMonday, April 16, 20129:44 AM
Photostory Page 10

If you get this message, say NO.
Screen clipping taken: 4/16/2012 10:02 AM
3. Record your voice. Click STOP when done.
4. If you like the recording, click on the next picture. If you want to
record again, click the UNDO button. Record again as needed.
1. Select a picture by highlighting it in the film view box.
2. Click the RECORD button.
6. RecordingMonday, April 16, 20129:54 AM
Photostory Page 11

4. If you like the recording, click on the next picture. If you want to
record again, click the UNDO button. Record again as needed.
5. To PREVIEW your slide show, click PREVIEW.
5. Click NEXT when done. DO NOT ADD MUSIC-Click NEXT again.
6. Click SAVE PROJECT.
7. Click NEXT.
Photostory Page 12

1. Once you are finished recording, click NEXT.
2. Do NOT add music, click NEXT again.
3. Click NEXT again.
7. Finishing Your MovieTuesday, April 17, 20122:25 PM
Photostory Page 13

4. Click EXIT when Photo Story is done building your movie.
Photostory Page 14

1. Open MY DOCUMENTS.
2. Open your VIDEO FOLDER.
3. Hold down the CRTL key and click on the MOVIE file and the PHOTO STORY file.
4. RIGHT CLICK and select COPY.
5. Navigate to: MY COMPUTER
-HAND IN
-[teacher name] NOTE: This is an example-choose YOUR teacher!
-[period] NOTE: This is an example-choose YOUR period!
6. RIGHT CLICK in white space.
7. Select PASTE.
8. Hand in Your ProjectTuesday, April 17, 20122:32 PM
Photostory Page 15

1. Click on the Voicethread link found on the Air Pollution webpage.
2. Click SIGN IN OR REGISTER in the top right corner of the Voicethread webpage.
3. Your email is: Student707__ and your password is: rockyhill.
4. Click SIGN IN
Student707__
rockyhill
1. Logging into VoicethreadThursday, March 22, 201211:19 AM
Voicethread Page 16

1. Click CREATE on top menu bar.
2. Creating a VoicethreadThursday, March 22, 201211:22 AM
Voicethread Page 17

1. Click the UPLOAD button.
2. Select MY COMPUTER.
3. Find the image folder that you extracted from Image Quest. Do NOT USE THE ZIPPED FOLDER-USE THE OTHER ONE!
4. Open the folder, select all the images (Use CRTL and click to select multiple pictures at a time) and click OPEN.
3. Uploading PicturesThursday, March 22, 201211:23 AM
Voicethread Page 18

1. Click ADD A TITLE AND DESCRIPTION
2. Your title is YOUR NAME, Teacher and PD Number:Example: John Smith-Rye PD 4
3. Click SAVE
4. Adding a TitleThursday, March 22, 201211:25 AM
Voicethread Page 19

CHANGING THE ORDER OF YOUR PICTURES: To change the order of your pictures, click and drag them to where you want them to be.
5. Sequencing PicturesThursday, March 22, 201211:25 AM
Voicethread Page 20

1. Click on the slide you would like to narrate.
2. Click COMMENT button
3. If you get this box, click on CLOSE.
4. Click on picture next to the left arrow (This picture may be different than the example).
5. Select CREATE ANOTHER IDENTITY.
6. Click on ADD AN IDENTITY.
Set Up Your Identity Before You Begin!
6. Creating YOUR IdentityThursday, March 22, 201211:26 AM
Voicethread Page 21

7. Click SELECT AN IMAGE.
8. Go to MY COMPUTER->HANDOUT->GRAMATGES->PERIOD 1->PICTURES(find your image by ID number) to find your picture.
9. Name the picture (with your ID number) and click on SAVE.
Voicethread Page 22

10. Click DONE.
11. Click Close. Your picture will not show up until you do this.
12. Click the picture icon again and select your picture.
Voicethread Page 23

1. Click on the slide you would like to narrate.
2. Click COMMENT button.
This is how you record your speech!
3. Click on picture next to the left arrow (This picture may be different than the example).
4. Click the picture icon again and select your picture.
5. Click COMMENT.
6. Select RECORD.
7. Click ALLOW.
7. Commenting-RecordingThursday, March 22, 201211:26 AM
Voicethread Page 24

8. Start recording. Once you are done, click on STOP RECORDING.
9. Listen to your recording. If you like it, click on SAVE; if not select CANCEL and do it again until you are happy with your recording and click on SAVE. Ignore RECORD MORE.
10. Your recorded speech will be on the side-it is linked to your picture. To hear your speech, click on your icon and it will begin playing. HINT: You may have to use the arrows to move to the picture you want to record for next.
REPEAT THESE STEPS FOR EACH PICTURE (until you are done)!
Voicethread Page 25

1. After you log in, click MY VOICE
2. Click on the Voicethread you are going to edit.
3. Click on the GEAR and select EDIT.
8. Editing your VoicethreadThursday, March 22, 201211:27 AM
Voicethread Page 26

1. Click on the slide you want to rerecord.
2. Click on Comment.
3. Click on your identity icon.
4. Click the trashcan in the speech bubble to delete the comment.
5. Select DELETE IT.
9. How to Rerecord a SlideWednesday, April 18, 201210:55 AM
Voicethread Page 27

6. Now you can rerecord the audio for this slide.
Voicethread Page 28

To EDIT YOUR PICTURES: (ONLY if needed)Click the ARROWS in the top corners to rotate the pictures
Click ADD A TITLE AND A LINK to add a title to the picture
Click REPLACE to change the picture
Click the TRASHCAN to delete the picture
10. Editing PicturesThursday, March 22, 201211:25 AM
Voicethread Page 29