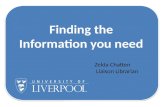Finding what you need with YorSearch: #UoYTips
-
Upload
university-of-york-library -
Category
Education
-
view
615 -
download
2
Transcript of Finding what you need with YorSearch: #UoYTips

#UoYTips
Finding what you need with
YorSearch

WELCOME TO SOME YORSEARCH #UoYTipsThis is a quick guide to finding the resources you need to study, using YorSearch, the library catalogue. It will take about 5 minutes to read, after which you’ll be able to find books, journals, and articles, plus you’ll know how to log-in to your library account, reserve books that are out on loan, renew your items, and more.

There are catalogue PCs dotted around the Library which run YorSearch. Or you can go to yorsearch.york.ac.uk
from anywhere in the world you have an internet connection. It works on desktop or mobile devices.

If you get stuck or can’t find what you need, you can go to the Help Desk on the ground floor of the Morrell where we’ll
be happy to give you some tips and advice.

This is the YorSearch homescreen

The key part of this screen is the Search Box.
By default it will be on the Library Catalogue tab. Type keywords into here and YorSearchwill bring whatever we have that matches your search terms: books, journals, DVDs, CDs, theses and sometimes other formats too.

The other tab is Search Everything.
Using this will open the search to include everything the Library Catalogue has, PLUS articles, chapters, more newspapers, the York Digital Library, and the White Rose Research Online repository.
If you want to find journal articles on a topic, Search Everything is particularly useful.

There are useful links on the right of the screen. Take particular note of the Subject Guides which provide even more high quality resources for your study.

In the top right hand corner there are more options.
Home gives you a blank slate and takes you back to the search box at any time.
Find ejournal takes you to an A-Z list of our online journals: useful if you know exactly what you need.
Interlending allows you to request books or articles we don’t have in stock: we’ll try to find them for you from another University.
Help will open some useful guidance in a new tab.
Guest shows your current status – it just means you’re not logged in. Clicking Login gives you access to your Library account. This is essential for requesting and reserving items, as we’ll see later. Saved Items is a way to come back to your favourites quickly and easily: this is most useful when you’re logged in.

Let’s look at an example. Here are the results for the search how to write essays

Down the left-hand-side are ways to refine your results – for example to bring back only online resources

Result number 2 has both a print version and an ebook version – when this happens you can click View 2 editions or versions for more info

If we scroll down a little further you’ll see more options to refine down theleft. Result number 4 is a print book – it’s showing as available, in the Morrell
Library. The shelf location is O29.6 FAB, which tells you where to find the book – this one in the O Section (General Works, on Floor 1) and will be
shelved near items on similar subjects.

Scrolling down further we get to Result number 10. This is an ebook: when you see View It that means you can click to read the journal or book online,
when you’re in a PC Classroom or using your own device.

Once View It is clicked it gives the link to the site. In this example you’d click Dawsonsera to read the book online: we’ve payed for access on your behalf,
so you may need to login with your York username and password
There are lots of different platforms for ebooks. Some allow unlimited users to read the book simultaneously (we buy these whenever we can); some work more like
print books in that only one person can access them at any one time.

Here’s an example of a book that’s out on loan. In this situation, don’t just wait for it to come back! Request your copy, and the person who has it will be notified they need to bring it back earlier. This is our Flexible Loans system to ensure everyone
gets time with the resources they need.

Once you click Get It YorSearch gives you more information about the item, including when it’s due back. You’ll see it says You must log in to see Request
options – click this to log in to your library account and reserve the book.

When you’ve logged in you’ll see the Place a request or booking button. Click this to reserve your slot with the book you need. You’ll get an email when it becomes
available. It’s really important to check your emails not just so you know whenbooks you’ve requested are free, but so you know when people have requested
items you have out on loan which you’ll need to bring back earlier.

Now that you’re logged in, you can click on Library Account and access your list of current loans (where you can also renew your items), your requests, interlendingitems you’ve ordered, any fines or fees you’ve accrued, plus a link to book a study
room in the library.

You can also access Saved Items – a place to keep a note of books or journals you want to consult regularly (so you don’t have to search for them every time). You can
export the references for your favourites to reference management software such as Endnote.

To find a journal, search for the name of the journal in the Library Catalogue tab. Follow the link from YorSearch to the
journal’s website, and browse or navigate to the article youwant. You can also find specific articles by going to Search
Everything and typing the author surname plus a few keywords.

For more help on finding what you need, click to go to our skills guide at subjectguides.york.ac.uk/skills/sources.
There’s also a YorSearch Quiz which you can access by clicking here.

Or search the hashtag across
This is part of the #UoYTips series: useful advice to help you get the most out of our resources. For tips on
everything in one place, go to the special Subject Guide at bit.ly/uoytips

GOOD LUCK!
The Library is here to help make academic life easier. Make the most of our resources. Just get in touch with us if you need any guidance.