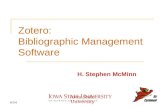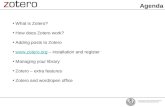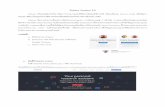Find vejen frem VIA Biblioteker ZOTERO · 2019. 3. 22. · 2 Kom i gang med Zotero - download &...
Transcript of Find vejen frem VIA Biblioteker ZOTERO · 2019. 3. 22. · 2 Kom i gang med Zotero - download &...

Find vejen frem VIA Biblioteker
via.dk
ZOTERO Vejledning til studerende i VIA

Indhold
Hvad er Zotero? ................................................................................................................................................. 1
Hvordan virker Zotero? ................................................................................................................................. 1
Kom i gang med Zotero - download & opstart .................................................................................................. 2
Registrér dig som bruger af Zotero ................................................................................................................... 3
Et overblik over Zotero .................................................................................................................................. 4
Sådan får du referencer ind i Zotero ................................................................................................................. 4
Importer poster ved hjælp af ISBN, DOI eller PMID .......................................................................................... 5
Hent referencer på internetsider ...................................................................................................................... 5
Hent bøger og artikler fra Artesis ...................................................................................................................... 5
Hent bøger og artikler fra bibliotek.dk .............................................................................................................. 6
Hent referencer fra Ebscobaserne .................................................................................................................... 7
Hent referencer fra SveMed+ ............................................................................................................................ 8
Hent referencer fra PubMed ............................................................................................................................. 8
Hent referencer fra Google Scholar .................................................................................................................. 8
Hent referencer fra E-dok .................................................................................................................................. 9
Gem pdf ........................................................................................................................................................... 10
Organisér dine referencer og indsæt noter i dine referencer ......................................................................... 11
Zotero & Word ................................................................................................................................................. 12
Zotero og Open Office ..................................................................................................................................... 13
Zotero og Google Docs .................................................................................................................................... 13
Zotero og Word Online ................................................................................................................................ 13
Zotero & Word for Mac .................................................................................................................................. 14
Aktivering af links i litteraturliste .................................................................................................................... 15
Del dine referencer med din gruppe. .............................................................................................................. 15
Find en Zoterogruppe og kig i deres referencer .............................................................................................. 17
Sådan ændrer du sprog til dansk i litteraturlisten i Word. .............................................................................. 18
Sådan skal dine referencer se ud – typiske eksempler! .................................................................................. 19
Bog med redaktører: ................................................................................................................................... 19
Bog med forfatter: ....................................................................................................................................... 20

1
Kapitel i en bog ............................................................................................................................................ 21
Artikel fra tidsskrift: ..................................................................................................................................... 22
Hjemmeside ................................................................................................................................................. 23
Retskilder – love og vejledninger ................................................................................................................ 24
Zotero – fejl og løsninger ................................................................................................................................. 26
Zotero fungerer ikke i Word ........................................................................................................................ 26
Der er en stiplet linje under mine kildehenvisninger .................................................................................. 27
Jeg får tuborgklammer og kan ikke sætte min henvisning ind .................................................................... 27
Ikonet i min browser til at hente data ned fra nettet er inaktivt ................................................................ 27
Import af riis-fil til Zotero fungerer ikke automatisk ................................................................................... 27
MAC & litteraturlister i APA-style ................................................................................................................ 27
Referencer fra Refworks til Zotero .............................................................................................................. 29
Importér referencer fra en referenceliste i Word ....................................................................................... 30
Hvad er Zotero? Zotero er et gratis referencehåndteringsprogram, hvor du kan organisere dine referencer, tilføje noter og automatisk generere litteraturliste i Word. Zotero er udviklet af Center for History and New Media på George Mason University i Virginia, USA som et gratis program for alle brugere.
Hvordan virker Zotero? Zotero skal du downloade til din pc og fungerer sammen med browserne Firefox, Chrome, Safari og Opera. Programmet kan derved ”læse” en række bibliotekskataloger, databaser, websider og overføre referencer og fuldtekst direkte, uden først at gemme i en folder og eksportere fra de enkelte udbyderes tjenester. Programmet fungerer ikke i Edge/Explorer.
Hvad kan Zotero? Zotero kan hjælpe dig med at indsamle data om materialer, organisere dem, hjælpe med citere korrekt, synkronisere mellem flere computere og samarbejde om indsamlingen af materialer.
Brugervejledning & video
I denne brugervejledning vil du med tekst og skærmbilleder blive guidet gennem installation og
brug af programmet.
Der er udarbejdet flere videoer til at guide dig gennem de samme funktioner. Se her

2
Kom i gang med Zotero - download & opstart
1) Inden installation er det vigtigt at Word er lukket.
2) Åbn din browser => find www.zotero.org => vælg download => klik på ikonet Zotero 5.0 for Windows = > Zotero lægger sig som et lille program på dit skrivebord.
3) Herefter skal du installere en Zotero Connector. Vælg hvilken browser du vil bruge og download. Du vil nu kunne downloade indhold til Zotero. Et lille ikon i toppen af browseren vil blive synligt.

3
Registrér dig som bruger af Zotero 1. Registrer dig som bruger med brugernavn og adgangskode på zotero.org BEMÆRK! Du modtager en e-mail som skal bekræftes.
2. Gå retur til Zotero og til indstillinger – vælg ’Redigér’ øvest i menuen => vælg indstillinger => vælg fanen synkronisér og skriv dit brugernavn her. Med denne indstilling kan du tilgå dit Zotero bibliotek fra enhver pc med internetadgang.
BEMÆRK! Uden brugerkonto på zotero.org bliver dine referencer kun gemt på din computer
3. Bliv i indstillinger og vælg fanen søg => installér pdf indeksering. Med denne indstilling kan du søge i de pdf filer du får lagt ind i dit Zotero bibliotek.
BEMÆRK! Opretter du en brugerkonto på Zotero.org og synkroniserer den med zotero på computeren har du altid adgang til dine referencer på zotero.org og kan hente dem ned på en anden computer.

4
Et overblik over Zotero
Sådan får du referencer ind i Zotero Manuel inddatering af referencer
1. Vælg den runde knap med + tegnet i menulinjen =>vælg hvilken type reference du vil tilføje, under ’mere’ får du flere forslag => der åbner sig nu et billede i højre side, hvor du skal fylde felterne ud. 2. På side 18-24 kan du se, hvilke felter du skal udfylde for typiske eksempler på bøger, artikler etc.
Dit bibliotek, hvor du kan lave mapper og undermapper
Hovedfeltet med dine referencer. En pil ved referencen indikerer, at du har en fil eller note knyttet til referencen. Ved højreklik kan du smide referencen i papirkurv eller lave en kopi (dublikér).
Felterne hvor du kan indtaste din reference eller rette i de referencer, du henter ned.

5
Importer poster ved hjælp af ISBN, DOI eller PMID Hvis du har fx ISBN nummeret på en bog kan du ved hjælp af ikonet ’tryllestaven’ i værktøjslinjen indtaste nummeret og så vil Zotero i mange tilfælde finde data på bogen. Du kan også indtaste DOI nummer og PMID. Tjek om udgavebetegnelsen og ophav kommer med.
Hent referencer på internetsider Når du har installeret en connector til Firefox, Chrome eller Safari vil du se et ikon i toppen af din browser. Klik på ikonet med papirarket. Zotero vil hente data fra kilden. I en del tilfælde skal du selv ind at tilføje data. Du kan også bruge genvejen ctrl+ shift+s (mac cmd+shift+s). Ikonet kan være en mappe, hvis der er flere mulige referencer på siden.
Hent bøger og artikler fra Artesis
Bøger og artikler fra VIA Bibliotekernes database kan du nemt hente ind i Zotero. Søg din titel frem => klik på ikonet ’Eksportér i RIS format’ i menuen neden under titlen. Titlen kommer nu ned i Zotero og du kan tjekke at alle data er kommet med eller tilføje det, der mangler.

6
Hent bøger og artikler fra bibliotek.dk
Bøger og artikler fra bibliotek.dk kan nemt hentes ind i Zotero. Søg din titel frem =>klik på mere information => vælg ude i højre side at eksportere til et referencesystem => vælg Eksporter i RIS format til Zotero
Posten kommer nu ned i Zotero og du kan tjekke at alle data er kommet med eller tilføje det, der mangler.

7
Hent referencer fra Ebscobaserne Cinahl, Psychinfo, ERIC, AMED, Academic Search Premier. Der er to måder at overføre referencer til Zotero. Enten:
Klik på ikonet øverst i browseren. Ikonet er et mappeikon eller et ark papir afhængig af om du står på posten eller i listen med søgeresultater. Når du klikker på mappeikonet skal du vælge, hvilke artikler, du vil overføre. Posten overføres til Zotero med vedhæftet pdf, hvis vi har adgang til dette. Eller: I Cinahl vælger du ’Add to folder’ - de ønskede poster fra søgeresultatet => vælg folder => vælg export => Marker Direct Export in RIS Format (e.g. CITAVI, EasyBib, EndNote, ProCite, Reference Manager, Zotero) => klik på save

8
Hent referencer fra SveMed+ Søg din titel frem => marker de poster i oversigten du vil have overført til Zotero => vælg ’Exportera’ øverst i søgeresultatetet => vælg ’Export format’ = RIS => vælg ’Exportera til’ Endnote. Teksten vil bliver overført på engelsk og du skal selv vælge at erstatte titlen til originalsproget.
Hent referencer fra PubMed
Klik på ikonet øverst i browseren. Ikonet er enten et mappeikon eller et ark papir afhængig af om du står på posten eller i listen med søgeresultater. Når du klikker på mappeikonet skal du vælge, hvilke artikler, du vil overføre.
Hent referencer fra Google Scholar
Der er to måder at importere referener fra Google Scholar til Zotero
Klik på ikonet øverst i browseren. Ikonet er enten et mappeikon eller et ark papir afhængig af om du står på posten eller i listen med søgeresultater. Når du klikker på mappeikonet skal du vælge, hvilke artikler, du vil overføre.
Gå ind i indstillinger i Google Scholar => vælg bibliografiadministrator = > vælg ’vis links til at importere citeringer til => vælg End Note => gem =>når du søger i Google Scholar fremover vil du kunne vælge linket ’import to EndNote’ som henter referencen i RIS format som Zotero genkender.

9
Hent referencer fra E-dok Fra e-dok kan du hente referencer ned som ved internetsider. Klik på papirikonet i browseren. Når din reference overføres til Zotero vil der mangle data, som du selv skal udfylde. URL’en (internetadressen) vil være til e-doks hovedside, vælg derfor at udskifte URL’en med det sidespecifikke link => vælg ’vis link’ øverst i dit resultat i e-dok => vælg ’Brug nedenstående URL, hvis du vil linke til dette dokument’ => kopiér linket og udskift med det, der står i din post i Zotero.

10
Gem pdf
Du kan bruge Zotero til at opbevare dine pdf-filer. Fx hvis du har en pdf af en artikel eller tekst, du gerne vil gemme sammen med referencen. Du kan også ud fra din pdf få Zotero til at danne en reference. I gratis versionen af Zotero har du adgang til at gemme 300MB.
1. Tag fat i din pdf med musen (enten fra din filmappe eller din computers skrivebord)=> træk din pdf ind i Zotero og slip den ved den reference du ønsker at knytte den til.
2. Hvis du ikke har en reference, så højreklik på pdf’en, når den er kommet ind i Zotero =>
vælg ’hent metadata for pdf’en. Hvis ikke du kan hente metadata fra filen, kan du højreklikke og oprette et moderelement (parent document) og så rette felterne, så referencen bliver korrekt.

11
Organisér dine referencer og indsæt noter i dine referencer I Zotero kan du oprette mapper under ’dit bibliotek’. Højreklik på ’mit bibliotek’ og opret en ’ny samling’. Dine referencer ligger altid i ’mit bibliotek’, men kan bruges i alle de mapper du opretter. Referencerne vil derfor kunne ligge i flere mapper.
I Zotero kan du lægge dine egne emneord (mærker) og noter ind på dine referencer. Tilføjer du emneord kan du nemt finde dine referencer, der handler om samme emne.
Når du står på din reference står du default i ’info’. Fanen ’Mærker’ (engelsk tags) giver dig mulighed for at tilføje emneord. Under fanen ’Noter’ kan du tilføje et citat eller en note om et afsnit fra publikationen som er særligt relevant at huske.

12
Zotero & Word I Word finder du Zoteros toolbar i fanen Zotero i menulinjen øverst
BEMÆRK! Første gang du åbner Zotero skal du vælge referencestil/ citation style => vælg APA 6th eller Harvard eller Vancouver => klik ok.
Ikonet sætter referencer ind i din tekst => stå i henvisningen og venstreklik en gang for at få en boks op, hvor sidetal kan tilføjes.
Ikonet giver dig mulighed for at redigere i din kildehenvisning
Med dette ikon sætter du en referenceliste ind i din tekst.
Brug refresh-ikonet, når du har hentet referencer ind i Zotero, mens du arbejder i
Word. Dette ikon sync’er dine data.
På kan du ændre referencestil, hvis du har fået valgt en forkert eller ønsker at ændre stilen fx fra APA til Vancouver.

13
Dobbeltreference: Når du har to eller flere henvisninger til samme argument, skal henvisningerne stå i samme parentes. Sæt en henvisning ind i den røde bar => for at komme ud af det blå felt skal du bruge mellemrumstasten => nu har du mulighed for at vælge en henvisning mere => begge henvisninger vil blive vist i en fælles parentes.
Zotero og Open Office 1. Gå til Zotero.org => vælg ’plugin for word or LibreOffice => vælg LibreOffice 2. Toolbaren i Open Office er ud som Zotero toolbaren i Word. Se evt. video http://www.youtube.com/watch?v=JFkWoBAJY5c
Zotero og Google Docs
Der findes ikke en værktøjslinje, når du arbejder med Zotero i Google Docs. Men du kan sagtens
hente kildehenviser og referencer ind fra Zotero – se evt. video
- Reference(r) : stil dig på den reference i Zotero du gerne vil have ind i dit dokument, træk så
referencen over i dokumentet og slip.
- Kildehenvisninger: Hold ’shift’ nede og træk referencen ind i dit dokument
Zotero og Word Online Word online er ikke bygget op på en måde så det tillader at benytte en plugin som Zotero. Du kan derfor ikke bruge Zotero sammen med Word Online. Benytter du Word Online skal du selv sætte kildehenvisninger ind. I Zotero kan du generere den samlede litteraturliste som du så kan sætte ind. Se punktet ’Litteraturlister fra Zotero uden tilføjelsesprogram’ lidt længere nede i manualen.

14
Zotero & Word for Mac
Det er lidt forskelligt, hvordan tilføjelsen ser du i MAC.
Enten lægger den sig som en værktøjslinje
Eller Zotero ligger i det lille ikon i værktøjslinjen.
Funktionerne er de samme som i beskrivelsen i Word ovenfor, men med tekst i stedet for ikoner.
1. Add citation – sætter referencer ind i din tekst 2. Edit citation – her kan du redigere din kildehenvisning – fx ændre sidetal 3. Add bibliography – sætter referencelisten ind i din tekst 4. Edit bibliography – her kan du redigere i din referenceliste 5. Refresh – her sync’er du med Zotero, hvis du har lavet ændringer 6. Set Document preferences – her kan du ændre referencestil

15
Aktivering af links i litteraturliste Du kan gøre linksene aktive når du er færdige med opgave
1. Tag en kopi af selve litteraturlisten i din opgave.
2. Åbn et nyt word dokument, indsæt din litteraturliste i dette dokument –
gem dokumentet og kald det evt ”litteraturliste_bachelorprojekt”
3. Klik på Zoterofanen i dit word dokument kaldet evt ”litteraturliste_bachelorprojekt”
4. Klik på Remove Field Codes
Nu er Zoteros bagvedliggende koder fjernet i litteratur listen
5.Åbn et nyt word dokument af kald det ”litteraturliste_bachelorprojekt_rev”
6. Nu kan du selv gøre linksene aktive ved at bruge fanen i word Indsæt + Link
7. Du aktiverer alle links i dokumentet ”litteraturliste_bachelorprojekt_rev” + Gem
8. Nu kopierer du hele litteraturlisten – kopierer denne
9. Du fjerner litteraturlisten i det oprindelige bachelor projekt dokunt
Og indsætter litteraturlisten som du har gemt fra dokumentet ”litteraturliste_bachelorprojekt_rev”
Del dine referencer med din gruppe. I Zotero kan du oprette et gruppebibliotek og invitere dine gruppemedlemmer, så I deler de samme referencer. Du opretter en gruppe ved at logge dig på din konto på www.zotero.org => vælg Groups => vælg ’Create a group’

16
Din gruppe skal have et navn og i opsætningen vælger du om gruppen skal være offentlig eller privat. Under opsætning af medlemmer inviterer du de gruppemedlemmer, der skal have adgang til dine referencer. Du skal så tildele dine medlemmer rettigheder afhængig af, hvad de må. Hvis alle medlemmer skal kunne lægge referencer i folderen skal rettigheden være ’admin’ (administrator). Du kan nu sende invitationer til medstuderende ved at bruge deres Zoteronavn => Klik på ’Send more invitations’ Når du har inviteret andre ind i din gruppe, skal dine medlemmer klikke på linket i den mail de modtager. Linket viser hen til en side, hvor de aktivt skal ’join’ din gruppe.
Gå til Zotero og klik på synkroniseringsikonet yderst til højre
=>Gruppebiblioteket ind i din række af mapper.
Du kan flytte referencer fra ’Mit Bibliotek’ ved at markere med musen og trække dem over i folderen. Dine gruppemedlemmer kan også lægge referencer i mappen afhængig af deres medlemsrettigheder.

17
Find en Zoterogruppe og kig i deres referencer Nogle Zoterogrupper er offentlige, så du kan kigge i deres referencer eller sende en forespørgel om at være med i gruppen. Gå til Zotero.org => log in => vælg ’groups’ => søg efter et emne. Her kan du så se, hvor mange medlemmer gruppen har og om du kan kigge ind i deres referencer.
Litteraturlister fra Zotero uden tilføjelsesprogram I Zotero har du mulighed for at hente referencer ind i dine dokumenter uden at bruge tilføjelsesprogrammet. Du kan trække referencer ind i fx Word, Open Office, Power Point, mail, Google Docs etc. Enten: Fra Zotero kan du med musen tage fat i de referencer, du gerne vil have på din litteraturliste og så simpelthen trække dem over i fx Word. Referencerne vil omdannes til en litteraturliste. Eller: Læg dine referencer over i en mappe i Zotero => højreklik => vælg ’opret en referenceliste ud fra samlingen’ => vælg referencestil => gem fil, så får du en fuld litteraturliste til at kopiere ind i opgaven fx i Google docs eller Word Online.

18
Sådan ændrer du sprog til dansk i litteraturlisten i Word. Når Zotero danner kildehenvisninger og referencer vil programmet automatisk benytte det sprog,
man har i sin Firefox browser og i operativsystemet. Men det er muligt at ændre sproget.
Gå til indstillinger => Eksport => vælg sprog
På billedet kan du se, at Zoteros sprog er engelsk, men referencerne vil komme på fransk – altså
”édité par” i stedet for ”edited by”.
NB! Det er ikke muligt at ændre til dansk, hvis du vælger referencestilen Elsevier Harvard.

19
Sådan skal dine referencer se ud – typiske eksempler!
Bog:
Sådan ser en korrekt reference ud i APA 6th
Bog med redaktører:
Huniche, L., & Olesen, F. (Red.). (2014). Teknologi i sundhedspraksis. Kbh.: Munksgaard.
Ser din reference ikke rigtig ud, så kan det være at: 1. bogen er hentet i e-bogsudgaven, så står der Nota i Udgiverfeltet, husk også at slette teksten i URL-feltet 2. Bogens forfatter er redaktør og kommer ikke med fra bibliotek.dk

20
Bog med forfatter: Kirkevold, M. (2010). Sygeplejeteorier : analyse og evaluering (3. udg.). Kbh.: Munksgaard.
Ser din reference ikke rigtig ud, så kan det være at: 1. Der er kommet fødselsdatooplysninger med over fra bibliotek.dk 2. bogen er hentet i e-bogsudgaven, så står der Nota i Udgiverfeltet, husk også at slette teksten i URL-feltet

21
Kapitel i en bog
Vælg Bidrag til bog i Zotero
Sådan ser den korrekte reference ud i APA 6th
Hansen, B. K., & Smith, R. D. (2011). Mobilitet og immobilitet. I L. K. Suhr & B. Winther (Red.),
Basisbog i sygepleje - krop og velvære (2. udgave., s. 311–316). Kbh.: Munksgård Danmark.
Ser din reference ikke rigtig ud, så kan det være at:
1. redaktørerne ikke er skrevet ind
2. der er valgt seriens redaktør i stedet for redaktør
3. tidspunkt = årstal ikke er skrevet på
4. der er skrevet årstal i bind/årgangsfeltet
5. forfatteren har fødselsdato med over fra bibliotek.dk

22
Artikel fra tidsskrift: Sådan ser en korrekt reference ud i APA 6th: Skou, M. T. (2013). Patienter sover for dårligt. ”Har du sovet godt?” Sygeplejersken, 113(3), 18–24.
Ser din reference ikke rigtig ud, så kan det være, at: 1. artiklen hentes fra en hjemmeside og det derfor bliver en hjemmeside som type 2. publikationens titel mangler fx Sygeplejersken 3. nummer, sider og tidspunkt mangler
Husk! Henter du artikler som websider, så lav typen om til tidsskriftartikel.

23
Hjemmeside Sådan ser en korrekt reference ud i APA 6th Sundhedsstyrelsen. (2014). Anbefalinger til sundhedspersonale for svangreomsorgen. Hentet 3. Juni 2014, fra https://sundhedsstyrelsen.dk/da/sundhed/graviditet/anbefalinger-for-svangreomsorgen
Ser din reference ikke rigtig ud, så kunne det være, at:
1. Forfatter/ophavsfeltet ikke er udfyldt, når man henter ned fra nettet.
2. Tidspunktet mangler, altså hvornår siden på nettet er opdateret

24
Retskilder – love og vejledninger Du kan hente loven, bekendtgørelsen m.v. ind som webside i Zotero, og derefter bearbejde den som ved andre websider Hvis du henter lovstoffet ind fra Retsinformation eller Folketingets hjemmeside er det måske lettere at skrive direkte ind i den relevante skabelon i Zotero => vælg Lov (vedtaget). APA indeholder ikke specifikke retningslinjer for udformningen af henvisninger til lovstof. Henvisningerne bør indeholde alle de oplysninger, som er nødvendige for, at andre kan finde frem til den pågældende kilde, f.eks. i forhold til lovændringer.
Sådan ser en korrekt reference ud med APA 6th Serviceloven. LBK nr. 1023 af 23. september 2014. Bekendtgørelse af lov om social service, 2014.
Sundhedsloven. LBK nr. 1202 af 14. november 2014 Bekendtgørelse af sundhedsloven, 2014.
Skriv populærtitlen, hvis den findes, ind som forfatter/ophav. – Det er derefter denne titel, der vises i den løbende tekst. I løbende tekst tilføjes det paragrafnummer, der henvises til.
Ved love uden såkaldt populærtitel: skal du skrive de oplysninger i forfatter/ophav, som du ønsker skal fremgå af din løbende tekst.
Bekendtgørelse nr. 665. BEK nr. 665 af 14. september 1998 Bekendtgørelse om information og samtykke og om videregivelse af helbredsoplysninger, 1998.

25
Hvis lovstoffet er hentet fra autoritativ kilde – dvs. fra Lovtidende eller Ministerialtidende i Retsinformation, eller fra Folketingets webside, er det ikke nødvendigt at angive webadressen og dato for, hvornår de pågældende regler er fremfundet. Retsinformation opdateres dagligt. I andre tilfælde angives websiden med dato og webadressen (URL’en).
Litteraturlisten skal altid indeholde nr., dato og år for en lov, lovbekendtgørelse, cirkulære, skrivelse eller vejledning – og den fulde titel. Desuden bør litteraturlisten indeholde populærtitlen, da det vil gøre henvisninger fra den løbende tekst lettere.

26
Zotero – fejl og løsninger
Her er nogle af de mest almindelige eksempler på problemer i Zotero for studerende på VIA.
Zotero er forsvundet fra Firefox Hvis du tidligere havde Zotero liggende i Firefox, vil den være forsvundet, da Zotero har lavet en ny opdatering. https://www.zotero.org/support/installation
Zotero fungerer ikke i Word
1. installationsproblemer
- Word har ikke været lukket mens programmet er forsøgt installeret, luk Word og prøv igen.
- Zotero skal lægge sig som et tilføjelsesprogram i Word. Se under filer=> indstillinger=>
tilføjelsesprogrammer om det ligger der, hvis ikke prøv at installere igen.
- kig i Zotero under indstillinger (hjulet) og fanen henvis. Hvis programmet ikke er installeret så re-
install og genstart Word
- tilføjelsesprogrammet lægger sig i den forkerte mappe, stien skal hedde /STARTUP/ og hedder i
enkelte tilfælde noget andet – ifølge Zotero er det pga. en ikke-engelsksproget version af Word -
her skal IT løse problemet

27
- Zoteros Word plugin arbejder pt ikke sammen med Firefox 64 bit. Du skal derfor sikre dig at du
har Firefox 32 bit. Den kan du downloade her: https://www.mozilla.org/en-
US/firefox/all/?q=Danish,%20Dansk
2. Word samarbejder ikke med Zotero
- Zotero skal køre for at man kan bruge tilføjelsesprogrammet i Word
- Zotero kan ikke samarbejde med Word Starter
Der er en stiplet linje under mine kildehenvisninger
Den stiplede linje under dine henvisninger skyldes, at det er nye henvisninger. For at få linjen væk
skal du klikke på ’refresh’ i menuen, så forsvinder understregningen.
Jeg får tuborgklammer og kan ikke sætte min henvisning ind
Turborgklammerne { } skyldes at den røde bjælke er aktiv i dit dokument. Du har på en eller
anden måde fået den væk fra det vindue du arbejder i. Men den ligger aktiv bagved. Tryk på ’alt-
knappen’ og hold den neden mens du trykker på ’tab-knappen’. Nu kan du se og skifte mellem
dine åbne vinduer. Nu burde den dukke op i et af dine vinduer.
Ikonet i min browser til at hente data ned fra nettet er inaktivt
Du kan opleve at dit Zotero ikon i Safari er inaktivt, så du kan stå på en webside og hente data ned
til Zotero. Prøv at højreklikke med din mus på webside og vælg ’Save to Zotero’.
Ellers kan du prøve en anden browser - Firefox eller Chrome.
Import af riis-fil til Zotero fungerer ikke automatisk
Oplever du, at Zotero opretter en fil i stedet for at hente referencen direkte fra biblioteksbasen
ind i Zotero, så kan det skyldes at din browser (Chrome, Firefox eller Safari) ikke er opdateret. Gå
til indstillinger i din browser og se om der findes en opdatering. Fx i Chrome gå til =>
vælg ’Hjælp’ = > vælg ’om Google Chrome’ => her kan du se om du har seneste version.
MAC & litteraturlister i APA-style
Hvis du oplever problemer med at teksten er ’trykket sammen’, så kan du gøre følgende:
1. Indsæt listen i APA, og gå til ’document preferences’, hvor man ændrer til Vancouver og
siger ok.

28
2. Herefter ændrer man så tilbage igen til APA og der er nu skabt ’plads’ til listen i APA.

29
Referencer fra Refworks til Zotero
Hvis du har referencer i Refworks som du gerne vil flytte til Zotero skal du gøre følgende:
1. Login i Refworks => vælg Export
2. vælg ’Bib Tex’ som Export Format => klik Export References
husk at du kan vælge om du vil eksportere alle referencer eller kun en mappe
3. Gem filen ned på din computer eller få den sendt til din e-mail.
4. Gå til Zotero => vælg indstillinger (hjulet) => vælg Importér => vælg din fil i den menu, der
popper op.
5. Dine referencer vil nu ligge i en mappe med navnet på filen
6. Tips! Eksportér en mappe ad gangen, hvis du vil bevare din mappestruktur

30
7. Noter og vedhæftede pdf’er ikke kommer med over i Zotero
Importér referencer fra en referenceliste i Word Hvis man har en referenceliste i word-format kan man få de enkelte referencer ind i Zotero med
programmet WizFolio. Du kan hente på programmet i en starterversion, der er gratis og
betalingsversioner. Se omtale af program, vejledning og link til hjemmesiden her:
https://blogs.library.ucsf.edu/inplainsight/2013/09/19/using-wizfolio-to-transfer-a-ms-word-
bibliography-to-endnote-or-refworks/
Med WizFolio kan man konvertere sine referencer gratis til en RIS-fil og derefter blot importere
dem til Zotero (import-knappen under tandhjulet ’handlinger’). Gratis versionen tillader max 50
referencer pr. måned.