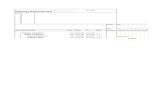Financial planning using excel
-
Upload
nawshad-kibria -
Category
Documents
-
view
271 -
download
5
description
Transcript of Financial planning using excel


CIMA Publishing is an imprint of ElsevierLinacre House, Jordan Hill, Oxford OX2 8DP, UK30 Corporate Drive, Suite 400, Burlington, MA 01803, USA
First published 2005
Copyright © 2009, Elsevier Ltd. All rights reserved
The right of Sue Nugus to be identified as the author of this work has been asserted in accordance with the Copyright, Designs and Patents Act 1988
No part of this publication may be reproduced in any material form (including photocopying or storing in any medium by electronic means and whether or not transiently or incidentally to some other use of this publication) without the written permission of the copyright holder except in accordance with the provisions of the Copyright, Designs and Patents Act 1988 or under the terms of a licence issued by the Copyright Licensing Agency Ltd, 90 Tottenham Court Road, London, England W1T 4LP. Applications for the copyright holder’s written permission to reproduce any part of this publication should be addressed to the publisher
Permissions may be sought directly from Elsevier’s Science and Technology Rights Department in Oxford, UK: phone: ( � 44) (0) 1865 843830; fax: ( � 44) (0) 1865 853333; e-mail: [email protected]. You may also complete your request on-line via the Elsevier homepage ( http://www.elsevier.com ), by selecting ‘ Customer Support ’ and then ‘ Obtaining Permissions ’
British Library Cataloguing in Publication Data A catalogue record for this book is available from the British Library
ISBN-13 978-1-85617-551-7
09 10 11 12 10 9 8 7 6 5 4 3 2 1
For information on all CIMA Publishing Publications visit our website at www.cimapublishing.com.
Typeset by Charon Tec Ltd., A Macmillan Company. (www.macmillansolutions.com)
Printed and bound in Great Britain

Preface
ix
Preface
The objective of this book is to help financial planners improve their spreadsheet skills by providing a structured approach to developing spreadsheets for forecasting, financial planning and budgeting applications.
The book assumes that the reader is familiar with the basic opera-tion of Excel and is not intended for beginners.
The book has been divided into four parts covering the areas of spreadsheet design for all types of planning, forecasting, business planning and budgeting. Although it is recommended that read-ers follow the book from the beginning, the text is also intended as a reference book that will be a valuable aid during model development.
The structure of the book has been designed to help financial managers develop Excel skills. The first part on Spreadsheet Design aims to ensure that a disciplined approach to spreadsheet development is undertaken to ensure that whatever the purpose of the spreadsheet, it has been designed in a robust manner that will facilitate updates and enhancements.
In Part 2, the area of Spreadsheet Forecasting is tackled. The focus here is to look at some of the analysis tools provided by Excel that can assist in the forecasting process.
Part 3 looks at Business Planning. A number of different approaches to business planning are considered, including deter-ministic, stochastic and optimising. Furthermore, in this part of the book what-if anaylsis is considered in some detail and pivot tables are introduced.
The fourth part looks at Budgeting Techniques, an area that most financial managers have to tackle on a regular basis. The focus in this part of the book is helping users manage modular budgetary control systems, including how to aggregate data from multiple sources.
This edition of the book includes the use of Excel 2007. There is an introductory chapter that explains the key differences between
02_Y551_PRE.indd ix02_Y551_PRE.indd ix 11/19/2008 12:29:14 PM11/19/2008 12:29:14 PM

x
Excel 2007 and Excel 2003, for example the ribbon menu system. The remainder of the book indicates the menu selections required for both Excel 2003 and Excel 2007 and will indicate new fea-tures of Excel 2007 where appropriate. Excel 7 commands are placed in brackets after the Excel 2003 command and are bold.
The CD-ROM that accompanies the book contains all the examples described. Instructions for installing and using the CD-ROM are supplied on the CD itself and it is recommended that readers consult the README file contained on the CD.
Pref
ace
02_Y551_PRE.indd x02_Y551_PRE.indd x 11/19/2008 12:29:14 PM11/19/2008 12:29:14 PM

About the A
uthor
xi
About the Author
Sue Nugus has been conducting seminars and workshops for accountants and other executives for more than 20 years. She works with the Chartered Institute of Management Accountants and the Institute of Chartered Accountants in England and Wales, and also with the equivalent institutes in Ireland and Scotland.
These seminars and workshops have mostly involved help-ing accountants and financial managers get the most from their spreadsheets.
The course on which this book is based runs for management and chartered accountants and other executives at least 12 times a year.
In addition to her teaching, she has authored and co-authored some 20 books on a wide range of IT subjects that have been published by McGraw-Hill, NCC-Blackwell and Butterworth-Heinemann.
03_Y551_BIO.indd xi03_Y551_BIO.indd xi 11/19/2008 12:29:30 PM11/19/2008 12:29:30 PM

Using Excel 2007
xiii
Using Excel 2007
This edition of Financial Planning with Excel incorporates the use of Excel 2007. Excel 2007 introduces a number of new fea-tures. However, the most obvious change is the way in which commands are selected.
Ribbon is the term given to the series of Tabs that replace menus, toolbars and most of the task panes that were familiar in Excel 2003. The ribbon is located at the top of the screen. The tabs are organised by different types of task. The options on each tab are organized into groups and the buttons in each group execute a command, display a menu of commands or a drop-down list of options.
Figure 1 shows the ribbon for a new spreadsheet.
Figure 1 Ribbon displayed on a blank spreadsheet
There are three different types of Tab in Excel 2007.
The standard tabs can be seen in Figure 1 towards the top of the screen and include Home, Insert, Page Layout, Formulas, Data, Review and View. These will be on view whenever Excel is opened. The Home tab is selected by default and the buttons relating to this tab are then displayed on the lines below. By click-ing on the Insert tab the buttons will change to offer the options related to Insert, etc.
There are then contextual tabs that only appear when they are needed, and are based on the task being performed at the time. Examples include Picture tools, Drawing, Table, etc.
The third type of tab is Program and includes Print Preview, Save, Open and these can be seen in Figure 1 at the top left of the screen.
04_Y551_PRELIMS1.indd xiii04_Y551_PRELIMS1.indd xiii 11/19/2008 12:28:41 PM11/19/2008 12:28:41 PM

xiv
The symbol at the extreme top left of the screen is the Office but-ton and this is used to access the file-related commands.
Throughout this book the selections required from the ribbons and tabs are provided alongside the menu sequences for Excel 2003.
If the functionality has changed or if something is only available in Excel 2007, this will be indicated and explained.
Usi
ng E
xcel
200
7
04_Y551_PRELIMS1.indd xiv04_Y551_PRELIMS1.indd xiv 11/19/2008 12:28:42 PM11/19/2008 12:28:42 PM

Part 1
05_Y551_PART1.indd 105_Y551_PART1.indd 1 11/19/2008 12:28:25 PM11/19/2008 12:28:25 PM

Spreadsheet Skills for all Types of Planning
1
06_Y551_Ch01.indd 306_Y551_Ch01.indd 3 11/19/2008 12:33:37 PM11/19/2008 12:33:37 PM

Financial Planning Using Excel
5
The most popularly claimed pitfall of planning concerns com-mitment. The assumption is that with the support and partici-pation of the top management, all will be well. But the questions must be asked: well with what and well for whom? For planners? To be sure. But for the organisation?
– Henry Mintzberg, The Rise and Fall of Strategic Planning , 1994.
Introduction
Whether a spreadsheet is being developed as a forecasting plan, a profit and loss account or a marketing plan, it is essential that due care and attention be given to the design and structure of the plan. Establishing some rules as to how all the spreadsheets in a department or organisation are developed enables different people to look at different plans and feel familiar with the layout, style, reports, charts, etc. This is similar to the way users feel familiar with software applications that have a common interface such as those in the Microsoft Office suite of products.
The objectives of good design in spreadsheet terms are exactly the same as those required for any other software development:
● To ensure that the spreadsheet is as error free as possible. ● To ensure that the spreadsheet can be used without much
training or control. ● To minimise the work required to enhance or change the
spreadsheet.
If care is taken to ensure sound structure and good design, a spread-sheet will be straightforward to develop, easy to read, simple to use, not difficult to change and will produce the required results.
The plan developed over a number of developmental stages in this chapter illustrates a variety of aspects of the principles of spreadsheet design and development. The series begins with a plan that has had little or no thought put into its design and layout, and as the chapter proceeds ways of improving and enhancing the plan are identified and explained. These plans can be found on the CD accompanying the book under the names STYLE 01 through STYLE 10 .
06_Y551_Ch01.indd 506_Y551_Ch01.indd 5 11/19/2008 12:33:37 PM11/19/2008 12:33:37 PM

Fina
ncia
l Pla
nnin
g U
sing
Exc
el
6
Spreadsheet 1: Getting started
The spreadsheet in Figure 1.1 is a simple profit projection that may be of use to the author, but it is unlikely to be helpful to anyone else. This is clearly a quick one-off plan which has been prepared with very little care and which might not even be saved on the disk.
Figure 1.1 Simple profit projection
STYLE01.XLS
Problems with this spreadsheet
The immediate obvious problems with this spreadsheet are that it has no title, it is not clear what the columns represent (i.e. they are different periods or perhaps different products) and the author is unknown.
With regard to the data itself, the figures are hard to read as there are varying numbers of decimal places. Whilst perhaps there has been a growth in sales and price, the percentage has not been indicated. The costs line could also be misleading as no indica-tion of where the costs have been derived is supplied.
Positive aspects of this spreadsheet
If the author of the spreadsheet required a quick profit estimation based on known data and growth rates for sales units, prices and costs, then the spreadsheet would have supplied that information quickly and in a more concise form than would have been achiev-able using a calculator and recording the results on a paper.
Spreadsheet 2: Ownership and version
In Figure 1.2 the three major shortfalls of the first spreadsheet have been remedied. The plan has also been given a title and author details have been included. It is important that every business
06_Y551_Ch01.indd 606_Y551_Ch01.indd 6 11/19/2008 12:33:37 PM11/19/2008 12:33:37 PM

Financial Planning Using Excel
7
plan has a clear owner who is responsible for overseeing the accu-racy and maintenance of the system. A name plus some form of contact details should always be included.
Problems with this spreadsheet
The construction of the data and results is still unclear and the lack of formatting makes the figures hard to read. The costs remain grouped together.
Positive aspects of this spreadsheet
In addition to the owner details having been added to the plan, the date when the plan was written is a useful feature. The date becomes particularly important when the question of spreadsheet versions arise. Note that the date has been entered here as text. If a DATE function had been used, it would be continually updated each time the file is retrieved, whereas here it is the date of the last update that is required. The ruling lines above and below spe-cific sections of the spreadsheet are also quite helpful. This can be quickly achieved using the automatic formatting features. These are accessed via the FORMAT AUTOFORMAT command (HOME STYLES).
Spreadsheet 3: Formatting
In Figure 1.3 the data for the four quarters is totalled and reported as an annual figure. The values in the plan have also been formatted
Figure 1.2 Incorporating some annotation
STYLE02.XLS
06_Y551_Ch01.indd 706_Y551_Ch01.indd 7 11/19/2008 12:33:38 PM11/19/2008 12:33:38 PM

Fina
ncia
l Pla
nnin
g U
sing
Exc
el
8
with the majority of figures being formatted to zero decimal places and the price line to two decimal places.
One of the automatic formatting options has been selected to shade and outline the plan.
Problems with this spreadsheet
By looking at the plan in Figure 1.3 it can be seen that the sales and the costs both increase over time. However, the rate of increase of the sales and the costs is not clear because the sales growth factor and the increase in costs have been incorporated into the formulae as absolute references.
The inclusion of absolute values in formulae is not recommended and can lead to GIGO*. To change the sales growth factor in Figure 1.3 two processes are required. First, cell C 7 is accessed, the growth factor is changed and the ENTER key is pressed. This has changed the formula in this one cell, but only once the for-mula has been extrapolated across into cells D 7 and E 7 is the amendment complete. It is not difficult to see that there is room for error here in a number of different ways.
Positive aspects of this spreadsheet
Having a current date and time indicator displayed on the spreadsheet ensures that a hard copy report will reflect the date,
Figure 1.3 Formatting the plan
RISK OF GIGO
STYLE03.XLS
*GIGO is computer acronym meaning Garbage In Garbage Out.
06_Y551_Ch01.indd 806_Y551_Ch01.indd 8 11/19/2008 12:33:40 PM11/19/2008 12:33:40 PM

Financial Planning Using Excel
9
and perhaps more importantly the time it was printed. This is achieved through the NOW() function, which can be formatted with a range of different display options. Because it is likely that a spreadsheet will be recalculated, even if it is set to manual cal-culation, before printing, the date and time will always be up to date. It is of course possible to include the date and time in head-ers and footers, but during the development phase of a system the page layout is of less relevant than printing the section being worked on and so thought should be given to the positioning of the NOW() function.
The cells in this plan have now been formatted, which makes the data easier to read. When formatting a spreadsheet it is important to consider the entire plan and not just the cells that are currently being worked on. The entire spreadsheet should be formatted to the degree of accuracy the majority of the plan is to be. The cells that need to be different, such as percentages, can be reformatted when necessary. This is quickly achieved by right clicking on the top left corner of the spreadsheet at the intersection between the column letters and row numbers and then by selecting format cells option. Whatever formatting is now applied will affect the entire worksheet.
It is important to understand that formatting cells only changes the display and does not affect the results of calculations that are still performed to the full degree of accuracy, which is usually 16 significant decimal places. This is why a cell containing the sum of a range of cells might display an answer that does not agree with the result of visually adding the values in the range.
The ROUND function is the only safe way to ensure that the results of a calculation are actually rounded to a given number of dec-imal places. Figure 1.4 shows two tables representing the same extract from a profit and loss account. In both cases all the cells have been formatted to zero decimal places, but in Table B the ROUND function has been incorporated in the formulae for cells F 15 through F 19 .
The formula entered into cell F 15, which can then be copied for the other line items is:
�ROUND SUM B E( ( 15 15 0: ), )
TECHNIQUE
TIP!
06_Y551_Ch01.indd 906_Y551_Ch01.indd 9 11/19/2008 12:33:42 PM11/19/2008 12:33:42 PM

Fina
ncia
l Pla
nnin
g U
sing
Exc
el
10 The effect of the ROUND function can be seen in cell F 20. By vis-ually adding up the numbers in the range F 15 through F 19 the result is 78,111, whereas the formatting of these cells without the use of the ROUND function in Table A returns a value of 78,112 in cell F 20. Having applied the ROUND function to a cell, any future reference made to that cell will use the rounded value.
Excel does offer an alternative to the ROUND function in the Precision as displayed option within TOOLS OPTIONS C ALCULATION ( EXCEL OPTIONS : ADVANCED : WHEN CALCULATING THIS WORKBOOK : SET PRECISION AS DISPLAYED). This command assumes that calculations will be performed to the level of accuracy currently displayed. The danger of using this command is that when data is changed or added to the spreadsheet the command is no longer valid and it is then necessary to repeat the command to update the spreadsheet.
Spreadsheet 4: Documentation
Spreadsheet developers are notoriously bad at supplying docu-mentation and other supporting information about the plan.
Figure 1.4 Difference between rounding and formatting cells
RISK OF GIGO
06_Y551_Ch01.indd 1006_Y551_Ch01.indd 10 11/19/2008 12:33:42 PM11/19/2008 12:33:42 PM

Financial Planning Using Excel
11
There are a number of features offered by Excel to assist in the documenting of plans including the INSERT COMMENT command (R EVIEW : A DD COMMENT ). Figure 1.5 shows a comment being entered onto a plan – notice how the user name of the comment author is included. This is useful when a team of people are working on a system. The presence of a comment is indicated by a small red triangle on the cell. To read the comment move the cursor over the cell and it will automatically be displayed. A word of caution concerning the use of comment boxes – they take up a consider-able amount of space and if used widely they can make a notice-able difference to the size of a file. To clear all the comments use the EDIT CLEAR COMMENTS ( HOME: CLEAR COMMENTS ) command. A quick way to access the comment commands is to right click on a cell and select INSERT COMMENT .
TECHNIQUE
TIP!
Figure 1.5 Inserting comments
STYLE04.XLS
The provision of a hard copy report showing the logic used to cre-ate a plan is also helpful as this is the ultimate reference point if a formula has been overwritten and needs to be reconstructed.
In Excel there is a shortcut key to display the formulas which is ctrl � � (accent grave). Alternatively, this can be achieved through the TOOLS OPTIONS VIEW command and then check the Formulas box ( EXCEL OPTIONS : ADVANCED : DISPLAY OPTIONS FOR THIS SPREADSHEET : SHOW FORMULAS IN CELLS INSTEAD OF THEIR CALCULATED RESULTS).
In addition to providing documentation for a spreadsheet system, looking at the contents of the cells as opposed to the results can
06_Y551_Ch01.indd 1106_Y551_Ch01.indd 11 11/19/2008 12:33:43 PM11/19/2008 12:33:43 PM

Fina
ncia
l Pla
nnin
g U
sing
Exc
el
12
also be a helpful auditing tool. For example, Figure 1.6 highlights the fact that there are still values embedded in formulae, which is not good practice and is addressed in the next version of the plan.
A third form of documentation, which can be particularly use-ful for large systems is the ‘ sentence at the end of the row ’ tech-nique. Requiring less file space than comment boxes, and always on view, it can be useful to have a brief description of the activity taking place in each row of a plan.
Spreadsheet 5: Minimising absolute values
One of the reasons that spreadsheets have become such an integral part of the way we do business is the fact that they facilitate quick, easy and inexpensive what-if analysis. What-if analysis may be defined as the process of investigating the effect of changes to assumptions on the objective function of a business plan.
Performing what-if analysis on the opening sales assumption or the opening price assumption is quite straightforward, which involves placing the cursor on the figure and entering the new value. On pressing Enter the spreadsheet is re-evaluated and all cells that refer to the changed values, either directly or indirectly, are updated.
The success of performing even the simplest what-if analysis is dependent on the spreadsheet having been developed with the correct series of relationships. For example, changing the opening sales value in Figure 1.7 would automatically cause the other quar-ter sales values to recalculate, as well as the revenue, costs and
Figure 1.6 Report showing formulae
06_Y551_Ch01.indd 1206_Y551_Ch01.indd 12 11/19/2008 12:33:45 PM11/19/2008 12:33:45 PM

Financial Planning Using Excel
13
profit lines, because they relate, through the cell references in the formulae, either directly or indirectly to the sales value in cell B 5.
However, as already mentioned this plan incorporates absolute values in the formulae for sales and costs growth. Furthermore, the price is a fixed value and has been entered once into cell B 6 and the value has then been copied into the other periods. This presents problems when what-if analysis is required on any of these factors.
Problems with this spreadsheet
Because no growth in the price is required, the opening value of 12.55 has been copied for the four quarters. Whilst this is fine wherever the price of 12.55 is required, it presents a problem if the price needs to be changed. With this spreadsheet it would be necessary to overwrite the price in the first quarter and then copy the new value for the remaining three quarters. The same applies if the sales growth or the cost factors need to be changed.
Spreadsheet 6: Separating growth and cost factors
To prevent the problems in Spreadsheet 5 from arising, a different approach to the development of the plan needs to be taken.
In the first instance, all growth and cost factors should be repre-sented in a separate area of the spreadsheet – even on a different
Figure 1.7 Absolute values restricting what-if analysis
STYLE05.XLS
06_Y551_Ch01.indd 1306_Y551_Ch01.indd 13 11/19/2008 12:33:46 PM11/19/2008 12:33:46 PM

Fina
ncia
l Pla
nnin
g U
sing
Exc
el
14
sheet altogether in the case of a large system with a lot of input. The factors can then be referenced from within the plan as and when they are required. Figure 1.8 shows the adapted layout for this plan after extracting the sales growth and cost factors.
Figure 1.8 Using cell references for non-changing values
Figure 1.9 Amended formulae to take account of extracted growth and cost factors
STYLE06.XLS
Having the growth and cost factors in separate cells means that the formulae need to be changed to pick up this information. Figure 1.9 shows the amended formulae for this plan.
Note that the references to cells D 15, D 16 and D 17 are fixed refer-ences. This is achieved by placing the $ symbol before the column
06_Y551_Ch01.indd 1406_Y551_Ch01.indd 14 11/19/2008 12:33:47 PM11/19/2008 12:33:47 PM

Financial Planning Using Excel
15
letter and row number (i.e. $ D $15) and it means that when the for-mula is copied the reference to cell D 15 remains fixed. A shortcut key to add the $ symbols to a cell reference is F 4.
In this plan an option in the growth factors has been included for the price, despite the fact that in this plan the price does not change. It is important to always think ahead when developing any plan and although the price does not currently change, it might be necessary to include a percentage increase in the future. Having the facility for change built-in to the plan could save time later, and for the time being the growth factor is simply set to zero.
Removing the growth and cost factors from the main body of a business plan is the first step in developing a data input form which will ultimately separate all the input data from the actual logic of the spreadsheet. This separation of the data allows the logic cells to be protected from accidental damage. This is dis-cussed further in the ‘ Template ’ section of this chapter.
Spreadsheet 7: Optimising layout
The amount of detail supplied in the plan so far is clearly insuf-ficient for any real decision-making process.
More detail of the firm’s cost structure would constitute an obvi-ous improvement and Figure 1.10 shows how this might be incorporated. This sample plan is obviously small, and even the expanded plan fits onto a screen. But wherever possible do try and divide plans into sections that fit comfortably in the screen area, and indicate if there is more information to follow by writ-ing in a prompt such as press page down for cost analysis.
Some people might find the spreadsheet in Figure 1.10 disjointed with revenue in one section and the costs in another. Although good spreadsheet design is essential, personal preference will always have a role to play in the finished result. The way in which a system is used and for what purpose will also play an important role in deciding which variables are grouped together. For example, it is not difficult to restructure this plan as shown in Figure 1.11 .
TECHNIQUE
TIP!
06_Y551_Ch01.indd 1506_Y551_Ch01.indd 15 11/19/2008 12:33:52 PM11/19/2008 12:33:52 PM

Fina
ncia
l Pla
nnin
g U
sing
Exc
el
16 Figure 1.10 Expanded cost structure
Figure 1.11 Alternative approach for expanding costs
STYLE07A.XLS
STYLE07B.XLS
06_Y551_Ch01.indd 1606_Y551_Ch01.indd 16 11/19/2008 12:33:52 PM11/19/2008 12:33:52 PM

Financial Planning Using Excel
17
Spreadsheet 8: Arithmetic cross-checks
As mentioned earlier spreadsheet users are not inherently good at auditing plans as thoroughly as perhaps they should, and there-fore an important aspect of spreadsheet design is to build into the system checks on the arithmetical accuracy that will raise the alarm if things begin to go wrong. This might include validat-ing input data through the use of an IF function, or performing a cross-check on a calculation. In the file STYLE 08 the cross check control box has been placed on a separate sheet to the main plan.
When creating calculation checks the first step is to select a number of key items from the model, whose result can be cal-culated using a different arithmetic reference. For example, in Figure 1.12 , the year-end gross profit has been calculated by referencing the individual total values in column F and then by totalling the values in the gross profit row. An IF function is then applied to compare the two results and if they are not the same the word ‘ error ’ is displayed in cell D 8.
Figure 1.12 Cross-check control box
STYLE08.XLS
TECHNIQUE
TIP!
The formulae required in cells D 6 and D 7, which calculate the year-end gross profit from the plan illustrated in Figure 1.11 are:
For the vertical total,
� � �‘ ’ ‘ ’ ‘ ’P&L ACCOUNT !F P&L ACCOUNT !F P&L ACCOUNT !F10 17 19
and for the horizontal total,
�SUM P&L ACCOUNT B E( ! 23: 23)‘ ’
Note that the worksheet containing the main plan has been named ‘ P&L ACCOUNT ’ and so this is referenced in the formula in cells D 6 and D 7 of the control box.
To name a worksheet double click on the sheet tab at the bottom of the screen and enter a name.
06_Y551_Ch01.indd 1706_Y551_Ch01.indd 17 11/19/2008 12:33:53 PM11/19/2008 12:33:53 PM

Fina
ncia
l Pla
nnin
g U
sing
Exc
el
18
The formula in cell D 8 is an IF function that compares the two cells as follows:
�IF(D6��D7,“ERROR”,“OK”)
A macro could also be created that alerts the user, should the arithmetic not balance, probably by a beep and going to a suitable message screen.
Spreadsheet 9: Charts
It is useful to support the information supplied in business plans with charts. In the profit and loss account used in this chapter, various charts might be useful, for example, to show the relative impact of price and sales volume figures. Although charts can be placed on the same worksheet as the plan, it is usually pref-erable to keep graphs on separate chart sheets. The exception might be if either it is appropriate to view changes on a chart at the same time the data in the plan is changed, or if a spreadsheet is to be copied into a management report being created in Word. Figure 1.13 is an example of the type of chart that might be pro-duced from the plan used in this chapter. This chart has been cre-ated using the data in Figure 1.11 .
0
5000
10000
15000
20000
25000
30000
35000
Val
ue
1 2 3 4Quarters
RevenueTotal costsGross profit /loss
Figure 1.13 Three-dimensional graph
STYLE09.XLS
Spreadsheet 10: Multiple sheets
The plan used in this chapter has been a simple quarterly plan, but in many cases business plans will be larger and more com-plex. Figure 1.14 is an extract from a five-year quarterly plan.
06_Y551_Ch01.indd 1806_Y551_Ch01.indd 18 11/19/2008 12:33:53 PM11/19/2008 12:33:53 PM

Financial Planning Using Excel
19
The report of each year has been formatted with a different col-our font. This is a useful technique when working with large models because it enables the user to quickly know which part of the plan is being viewed or worked on, without having to scroll around the spreadsheet to see the titles. This colour coding can then be carried over to summary reports and other reports per-taining to the different parts of the plan.
From a design point of view it is preferable to place different reports associated with a plan on separate worksheets. The report in Figure 1.15 , which has been placed on a separate sheet called Summary is created by referencing the cells from the yearly totals in the main plan.
Figure 1.14 Five-year extended plan
Figure 1.15 Summary report
TECHNIQUE
TIP!
STYLE10.XLS
To assign a name to a worksheet simply double click on the sheet reference at the bottom of the screen and type in the required name.
Templates
A business plan that requires time and effort to design and imple-ment is likely to be in regular use for some time. In addition, the
06_Y551_Ch01.indd 1906_Y551_Ch01.indd 19 11/19/2008 12:33:53 PM11/19/2008 12:33:53 PM

Fina
ncia
l Pla
nnin
g U
sing
Exc
el
20
data in the plan will almost certainly change, either as situations within the business change, or on a periodic basis. In such circum-stances it is advisable to convert the developed plan into a tem-plate, into which different data can be entered whenever necessary.
A template is a plan that contains the logic required, that is the formulae, but from which the data has been removed. When new data is entered the formulae will be calculated. Figure 1.16 shows the simplest approach to creating a template. Taking the one-year quarterly plan used in this chapter the input data and growth fac-tors have been removed and these cells have been highlighted by shading them. The file can be found on the CD accompanying the book under the name TEMPLATE 1 .
Figure 1.16 Plan converted to a template
TEMPLATE1.XLS
When the input cells are set to zero all other cells that are directly or indirectly related to those cells should also display zero. The only exception to this is if there are division formulae in which case a division by zero error will be displayed. The act of remov-ing the data is in itself a useful auditing tool, because if values are found in any cells this indicates that there is an error in the way that the plan was developed which can be rectified.
06_Y551_Ch01.indd 2006_Y551_Ch01.indd 20 11/19/2008 12:33:55 PM11/19/2008 12:33:55 PM

Financial Planning Using Excel
21
When the template is complete the spreadsheet should be pro-tected, specifying only the cells into which data can be entered as unprotected cells. This is a two-step process. First, the cells into which data can be entered are unprotected using the FORMAT CELLS PROTECTION command and removing the tick on the Locked box (HOME : FORMAT : LOCK CELL) . The second step is to then enable protection by selecting TOOLS PROTECTION PROTECT SHEET (HOME : FORMAT : PROTECT SHEET) .
It is also important to save the file now as a Template file as opposed to a Worksheet file. This is achieved by selecting FILE SAVE AS Template ( * .XLT) in the File Type box ( SAVE AS). The location of the template file defaults to the directory where other Microsoft Office template files are located. To use the template, FILE NEW ( NEW) is selected, which accesses the Template direc-tory and when a file is selected a copy of it is opened, leaving the original template unchanged on the disk.
Data input forms
A further enhancement that makes working with templates eas-ier to control is to remove all the data from the main plan and place it on one or more data input forms which will normally be located on separate worksheets. Figure 1.17 is a data input form
Figure 1.17 Data input form
TEMPLAT2.XLS
TECHNIQUE
TIP!
06_Y551_Ch01.indd 2106_Y551_Ch01.indd 21 11/19/2008 12:33:56 PM11/19/2008 12:33:56 PM

Fina
ncia
l Pla
nnin
g U
sing
Exc
el
22
for the quarterly plan, and Figure 1.18 shows the amended formu-lae in the plan, which picks up the data from the input form.
Figure 1.18 Amended formulae to reference data input form
There are many benefits to be derived from using data input forms including the fact that the data can be checked more eas-ily. Sometimes it might be possible to design an input form that is compatible with a forecasting or accounting system so that the data can be electronically picked up from the other system without having to type it in again. Even if this is not possible, the order of items in the data input form does not have to be the same as the order in which they are referenced in the logic, which means that the data input form can be created to be as compatible with the source of the input data as possible. Furthermore, the worksheet containing the logic for the plan can be protected, and if necessary made read-only, in order to maintain the integrity of the system.
It is not a trivial task to change existing systems to be templates with data input forms, and it will also take a little longer to develop a new system in this way, as opposed to incorporating the data with the logic. However, the ease of data input and ongo-ing maintenance should make the additional effort worthwhile.
Summary
This chapter has considered some of the principal design ele-ments that need to be considered when embarking on the creation
06_Y551_Ch01.indd 2206_Y551_Ch01.indd 22 11/19/2008 12:33:56 PM11/19/2008 12:33:56 PM

Financial Planning Using Excel
23
of any business model or plan, be it a financial statement, a budg-etary control system, a marketing model or a forecasting plan. A small plan has been used for demonstration purposes, but many of the techniques illustrated are essential when working with larger plans. Taking time to consider the layout and design of a system before embarking on its development has been proven by many users to pay considerable dividends in the long term. In addition, it is worth talking with colleagues who might find a plan useful before starting development to see whether some additional lines should be incorporated, as it is always more difficult to add to a spreadsheet later.
06_Y551_Ch01.indd 2306_Y551_Ch01.indd 23 11/19/2008 12:33:57 PM11/19/2008 12:33:57 PM

Part 2
07_Y551_PART2.indd 2507_Y551_PART2.indd 25 11/19/2008 12:47:19 PM11/19/2008 12:47:19 PM

Forecasting
2
08_Y551_Ch02.indd 2708_Y551_Ch02.indd 27 11/19/2008 12:46:41 PM11/19/2008 12:46:41 PM

Financial Planning Using Excel
29
I never think of the future; it comes soon enough.
– Boyadjian and Warren, Risks: Reading Corporate Signals , 1987.
Introduction
The objective of a business forecast is to predict or estimate a future activity level such as demand, sales volume, asset require-ments, inventory turnover, and so on. A forecast is dependent on the analysis of historic and/or current data to produce these esti-mates. Accurate forecasts can play an important role in helping an organisation to operate in an efficient and effective manner.
However, before being in a position to create a forecast, it is nec-essary to look carefully at what has happened in the past. In addi-tion to examining historic data, it is also important to be aware of the organisation’s position in its industry and the industry’s position in the global marketplace. This is equally true for not-for-profit organisations, which are likely to be more interested in budgeting costs as opposed to profit.
Approaches to forecasting
The process of forecasting can be broadly categorised into two approaches: objective or quantitative forecasts and subjective or qualitative forecasts.
Subjective forecasts
Subjective or qualitative forecasts rely to a large extent on an in-depth knowledge of the activity being forecast by those responsible for producing the forecast. The forecast might be created by read-ing reports and by consulting experts for information and then using this information in a relatively unspecified or unstructured way to predict a required activity. A forecasting method discussed in Chapter 7, called the composite of individual estimations, is based on essentially subjective information. The main problem with this approach is that there is no clear methodology which
08_Y551_Ch02.indd 2908_Y551_Ch02.indd 29 11/19/2008 12:46:42 PM11/19/2008 12:46:42 PM

Fina
ncia
l Pla
nnin
g U
sing
Exc
el
30
could be analysed to test how a forecast might be improved in order that past mistakes are avoided. As a subjective, or qualita-tive, forecast is especially dependent on the individuals involved, it is prone to problems when the key players responsible for the forecasting process change. This method of forecasting does not usually require much mathematical input; therefore, a spread-sheet will play an accompanying role as opposed to a central role.
Objective forecasts
An objective or quantitative approach to forecasting requires a model to be developed which represents the relationships deduced from the observation of two or more different numeric variables. This is generally achieved by first recording historic data and then using these historical facts to hypothesise a rela-tionship between the items to be forecast and the factors believed to be affecting it. The spreadsheet is clearly an ideal tool for this type of analysis, and thus can play a central role in the produc-tion of such forecasts.
Objective forecasting methods are sometimes considered to be more dependable than subjective methods because they are less affected by what the forecasters would like the result to be. Furthermore, forecasting models can incorporate means of assessing the accu-racy of the forecast by comparing what actually happened with what was forecast and adjusting the data to produce more accurate figures in the future. Most of the forecasting examples in the book would be described as objective or quantitative forecasts.
Of course, it is important to appreciate that there has to be an element of subjectivity in all forecasting techniques. At the end of the day, what the forecasters know about the business would affect the choice of a particular forecasting technique, and sub-sequently an in-depth knowledge of the activity being forecast is likely to affect how the forecast data is used to predict activity within the organisation.
Time
Whether a forecast is largely subjective or objective, one of the more common features of a forecast is time, that is how far into
08_Y551_Ch02.indd 3008_Y551_Ch02.indd 30 11/19/2008 12:46:42 PM11/19/2008 12:46:42 PM

Financial Planning Using Excel
31
the future is a forecast designed to look. In this case, there can be short-, medium- and long-term forecasts. The time-span a forecast is considered to fall in would depend on the circumstances and the type of industry involved. In general business terms, short-term forecasts would involve periods of up to one year, medium-term forecasts would consider periods of between one and five years and long-term forecasts would be for longer periods. There are several examples of time-based forecasts in this book, includ-ing the adaptive filtering model and the multiplicative time series model, discussed in Chapter 4.
Forecast units
Whether forecasts are categorised in terms of time or level of objectivity, the forecast unit is also an important variable. For example, a forecast might seek to estimate the level of sales, either as sales units or as sales revenue; or a forecast might seek to establish a level of probability, such as a service level of 99%. It might be appropriate to forecast activity levels such as the number of customer service enquiries that are expected between 10 a.m. and 11 a.m., or the forecast might be concerned with the expenditure on staff over the forthcoming period.
Furthermore, any forecast must also be seen in terms of whether it is a one-off estimation or a repetitive calculation.
A common requirement of those responsible for the budgeting function in an organisation is the need to create ongoing forecasts where there is a need for continual adjustments to previously forecast figures. These forecasts need to be developed in such a way that actual data can be entered into the model in order that a comparison can be made between the forecast and the actual data. The accuracy of the forecast can then be assessed and adjust-ments can be made in order to attempt to make the next forecast more accurate.
Forecasting and Excel
As mentioned earlier, the spreadsheet has a valuable role to play in a range of different forecasting activities, although clearly the objective or quantitative approach particularly lends itself to the
08_Y551_Ch02.indd 3108_Y551_Ch02.indd 31 11/19/2008 12:46:43 PM11/19/2008 12:46:43 PM

Fina
ncia
l Pla
nnin
g U
sing
Exc
el
32
numeric analysis tools offered by the spreadsheet. Indeed, in Excel today, apart from the ability to build formulae by referencing data that has been entered into the spreadsheet cells, there are a large number of built-in functions that make the task even easier and open the door to the ability to perform a wider range of analyses.
The problem of course is first discovering just what is available and then learning how to apply the tool to the task in hand. It is hoped that the reader will be better placed to produce useful Excel-based forecasts by working through the exercises in this book.
08_Y551_Ch02.indd 3208_Y551_Ch02.indd 32 11/19/2008 12:46:43 PM11/19/2008 12:46:43 PM

Collecting and Examining the Data
3
09_Y551_Ch03.indd 3309_Y551_Ch03.indd 33 11/19/2008 1:32:55 PM11/19/2008 1:32:55 PM

Financial Planning Using Excel
35
Without systematic measurements, managers have little to guide their actions other than their own experience and judgment. Of course, these will always be important; but as businesses becomes more complex and global in their scope, it becomes increasingly more difficult to rely on intuition alone.
– J. Singleton, E. McLean and E. Altman, MIS Quarterly , June 1988.
Data collection
Before selecting a forecasting technique it is necessary to have an appropriate amount of data on which to base the forecast. The quantity and type of data that constitutes as ‘ appropriate ’ would vary depending on the activity that is to be forecast. At some point, however, historic data will no longer be relevant and it is important for those involved with the forecasting to agree on what constitutes usable data from the outset.
The periodicity of the data is also important. In general terms the input data (i.e. the historic data) should be entered into the spreadsheet using the same periodicity as the output (i.e. the forecast). The main reason for this is that if data is entered into the spreadsheet as monthly figures, for a quarterly forecast, then a degree of calculation is required at this base level. This can lead to a risk of GIGO .
The acronym GIGO is a long-standing computer term which gen-erally stands for Garbage In Garbage Out – implying that if you are not careful with the information you put into a computer you will only get rubbish out. In the spreadsheet environment there can be a slightly different definition, which is, Garbage In Gospel Out – because it is not difficult for the spreadsheet to look right, even though the contents may actually be rubbish! I will therefore point out the risks of GIGO throughout this book with accompa-nying ways of avoiding them.
In the case of the periodicity of data, if, for example, the base data or the end result has to be divided by three in order to convert it from monthly to quarterly figures, it requires someone to remember to always do this and to ensure that all updates and amendments
RISK OF GIGO
09_Y551_Ch03.indd 3509_Y551_Ch03.indd 35 11/19/2008 1:32:55 PM11/19/2008 1:32:55 PM

Fina
ncia
l Pla
nnin
g U
sing
Exc
el
36
that are made to a plan have been adjusted. It is this type of activity that can lead to errors being embedded into spreadsheet systems from an early stage of development.
Of course, it is not always possible to have the input and the out-put data in the same periodicity and if this is the case, it is impor-tant to make it clear on the spreadsheet that a change is being made. For a detailed discussion on documenting a spreadsheet, see Chapter 1.
Examining the data
Once entered into the spreadsheet, the historic data should be examined to ascertain the presence of any obvious patterns. For example, is there evidence of trend , seasonality or business cycle ? The quantity of data will affect the types of patterns to be sought. For example, to establish the presence of seasonality a sufficient number of periods of data must be available, and business cycles can be considered only by looking at a large number of periods.
First draw a graph
The data shown in the following examples represents historic sales data from which forecasts are to be produced and can be found on the file named RAWDATA.XLS on the CD accompanying the book. The periodicity of the data in each of the examples is monthly, but the number of periods differs in each example. To simplify the examination of the data, line graphs have been pro-duced. This is a good example of using simple graphs to look at spreadsheet data which immediately highlights the presence or absence of patterns in the data that would otherwise require mathematical analysis of a set of numbers.
No trend or seasonality
The first data set in Figure 3.1 shows 24 months of historic income values. By looking at the chart it is clear that there is no strong trend, no apparent seasonality and the number of periods is too few to be able to perceive a business cycle. Based on these observations the next period is as likely to increase, decrease or remain the same.
RAWDATA.XLS
09_Y551_Ch03.indd 3609_Y551_Ch03.indd 36 11/19/2008 1:32:56 PM11/19/2008 1:32:56 PM

Financial Planning Using Excel
37
Some evidence of trend
Figure 3.2 shows another set of 24 months of historic income. From the chart, it could be seen that by looking across the 24 periods the income is increasing, although there are fluctuations in the data. This would indicate an upward trend. Of course, a trend may not always be favourable and it is important to be able to explain the reason for any trend; for example, growth in the market or the success of a marketing plan. Conversely the data might be representing a decrease in sales, causing a downward trend.
Figure 3.2 Historic data for 24 monthly periods showing some trend
Figure 3.1 Historic data for 24 monthly periods showing no trend
09_Y551_Ch03.indd 3709_Y551_Ch03.indd 37 11/19/2008 1:32:56 PM11/19/2008 1:32:56 PM

Fina
ncia
l Pla
nnin
g U
sing
Exc
el
38
Seasonality
The chart in Figure 3.3 , which shows three years of monthly historic income data, in addition to an upward trend, there is a strong indi-cation of seasonality. There appears to be a similar peak in the data between June and September in all three years, which could indi-cate a seasonal pattern. To confirm this, it is important to refer back to the activity being forecast to ensure that this is indeed the case.
Figure 3.4 Quarterly data for 20 years indicating a business cycle
Figure 3.3 Historic data for 24 monthly periods showing evidence of seasonality
Business cycle
The last set of data to be examined here is shown in Figure 3.4 and consists of quarterly data for the number of conference
09_Y551_Ch03.indd 3809_Y551_Ch03.indd 38 11/19/2008 1:32:57 PM11/19/2008 1:32:57 PM

Financial Planning Using Excel
39
Figure 3.5 Number of emails sent each month by day
DESCRIP.XLS
partici pants over the past 20-year period. From the chart it can be seen that there appears to be a five-year cyclical pattern to the data. As a business cycle implies a cyclical trend pattern over a longer period of time, the data in this example suggests five yearly peaks and troughs in the number of people who attend confer-ences, and by looking at the overall business situation at this time this may correspond with periods of growth and recession.
Using statistical measures
Although charts are a useful way of obtaining an overall view of the movement of data, it is also important to be able to describe or summarise the data using statistical measures.
Descriptive statistics
The descriptive statistics included here are the mean , the mode , the median , the standard deviation , the variance and the range .
Figure 3.5 shows the number of emails that are sent each month by day. This is the data from which the descriptive statistics are measured.
The mean, median and mode are described as measures of cen-tral tendency and offer different ways of presenting a typical or representative value of a data set. The range, the standard devia-tion and the variance are measures of dispersion and refer to the
09_Y551_Ch03.indd 3909_Y551_Ch03.indd 39 11/19/2008 1:32:59 PM11/19/2008 1:32:59 PM

Fina
ncia
l Pla
nnin
g U
sing
Exc
el
40
degree to which the observations in a given data set are spread about the arithmetic mean. The mean, often together with the standard deviation, are the most frequently used measures of cen-tral tendency. Excel has a series of built-in functions that can be used to produce descriptive statistics.
In the DESCRIP worksheet the area B 4: F 15 has been named data . Any rectangular range of cells can be assigned a name in Excel, which has the benefit of offering a description of a range of cells and also can make the referencing of the range easier. To name a range first select the area to be named and then type the chosen name into the Name box, which is located to the left of the edit line at the top of the screen.
Figure 3.6a shows the result of the descriptive statistic functions which can be found on Sheet B of the file DESCRIP . In Figure 3.6b the spreadsheet has been set to display the contents in the cells so that the reader can look at the functions and formulae that have been used. This is achieved by holding down the CTRL key and then pressing ` key (usually this key also has ¬ and | symbols on it).
Number of observations
The number of observations can be counted through the use of the � COUNT function. This function has a number of variations:
�COUNT ( . . . ) – counts cells containing numbers and numbers entered into the list of arguments.
�COUNTA ( . . . ) – counts all non-blank cells and numbers entered into the list of arguments.
(a) (b)
Figure 3.6 Results of descriptive statistics
TECHNIQUE
TIP
TECHNIQUE
TIP
09_Y551_Ch03.indd 4009_Y551_Ch03.indd 40 11/19/2008 1:33:00 PM11/19/2008 1:33:00 PM

Financial Planning Using Excel
41
�COUNTBLANK ( . . . ) – counts blank cells in the list of arguments. �COUNTIF ( . . . ) – counts cells in the list of arguments that satisfy
a specified criteria.
Mean
The mean or arithmetic mean is defined as follows:
Sample mean Total of a number of sample values
The number o� ff sample values
To calculate the sample arithmetic mean of the production weights the AVERAGE function is used as follows in cell B 4.
�AVERAGE DATA( )
It is important to note that the AVERAGE function totals the cells containing values and divides by the number of cells that contain values. In certain situations, this may not produce the required results and it might be necessary to ensure that zero has been entered into blank cells so that the function sees the cell as con-taining a value.
Sample median
The sample median is defined as the middle value when the data values are ranked in increasing or decreasing order of magnitude. The following formula in cell B 5 uses the MEDIAN function to cal-culate the median value for the production weights:
�MEDIAN DATA( )
Sample mode
The sample mode is defined as the value in an argument which occurs most frequently. The following is required to calculate the mode of the production weights.
�MODE DATA( )
The mode may not be unique, as there can be multiple values that return an equal, but is the most frequently occurring value.
RISK OF GIGO
09_Y551_Ch03.indd 4109_Y551_Ch03.indd 41 11/19/2008 1:33:01 PM11/19/2008 1:33:01 PM

Fina
ncia
l Pla
nnin
g U
sing
Exc
el
42
In this case, the mode function returns the first value in the argu-ment that occurs most frequently. Furthermore, if every value in the sample data set is different, there is no mode and the function will return an N/A result.
Minimum and maximum
It is often useful to know the smallest and the largest value in a data series and the MINIMUM and MAXIMUM functions have been used in cells B 7 and B 8 to calculate this as follows:
�
�
MIN DATA
MAX DATA
( )( )
By including a value within the argument for the MIN and MAX functions it is possible to ensure that the value in a cell is within specified boundaries. For example, to return the lowest value in a range, but to ensure that the result was never higher than 500, the following could be used:
�MIN B B( , ):4 16 500
In this instance the system will look at the values in the range B 4: B 16 and will also look at the value 500 and if 500 is the lowest value in the range this will be the result.
The range
The range is defined as the difference between the largest and smallest values in a data series. The following formula can be used to calculate the range of the number of emails sent by refer-encing the already calculated minimum and maximum values:
� �B B8 7
Sample standard deviation
The sample standard deviation , s , is obtained by summing the squares of the differences between each value and the sample
TECHNIQUE
TIP
09_Y551_Ch03.indd 4209_Y551_Ch03.indd 42 11/19/2008 1:33:01 PM11/19/2008 1:33:01 PM

Financial Planning Using Excel
43
mean, dividing by n –1, and then taking the square root. Therefore the algebraic formula for the sample standard deviation is:
s
xxn
n�
�
�
ΣΣ2
2
1
( )
In other words the standard deviation is the square root of the variance of all individual values from the mean. The more varia-tion in the data, the higher the standard deviation will be. If there is no variation at all, the standard deviation will be zero. It can never be negative.
To calculate the standard deviation for the number of emails sent the following can be entered into cell B 10:
�STDEV DATA( )
Note that this function assumes a sample population. If the data represents the entire population then STDEVP() should be used.
Sample variance
The sample variance is the square of the standard deviation. The formula required to calculate the sample variance of the number of emails sent in cell B 11 is:
�VAR DATA( )
In the same way as the standard deviation, the above function assumes that sample data is being used. For the entire popula-tion, the function VARP() is required.
D ATA A NALYSIS command
A quick way of producing a set of descriptive statistics on a range of data is to use the D ESCRIPTIVE S TATISTICS command. This com-mand is accessed from within the D ATA A NALYSIS T OOLPACK which may not have been activated on your computer. If you do not see the option D ATA ANALYSIS in the TOOLS menu (IF YOU DO NOT
09_Y551_Ch03.indd 4309_Y551_Ch03.indd 43 11/19/2008 1:33:02 PM11/19/2008 1:33:02 PM

Fina
ncia
l Pla
nnin
g U
sing
Exc
el
44
HAVE A D ATA ANALYSIS OPTION AT THE TOP LEFT OF THE DATA TAB) then you will need to activate this with the following command:
T OOLS : ADD- I NS and tick the Analysis Toolpack box and press Enter.
( OPTIONS ADD-INS GO tick the Analysis Toolpack box AND PRESS ENTER).
Once this feature is installed you will be able to select T OOLS : D ATA A NALYSIS : D ESCRIPTIVE S TATISTICS
(D ATA : D ATA A NALYSIS : D ESCRIPTIVE S TATISTICS )
Figure 3.7 shows the result of this on the number of emails sent during January.
Figure 3.7 Results of descriptive statistics command
In addition to the statistics already described this command pro-vides the standard error, the kurtosis and the skewness.
The standard deviation is a measure of how dispersed the data is and can be used to establish whether a particular value is likely to belong to the population from which the sample has been extracted. The standard error is also a measure of the dispersion
09_Y551_Ch03.indd 4409_Y551_Ch03.indd 44 11/19/2008 1:33:02 PM11/19/2008 1:33:02 PM

Financial Planning Using Excel
45
of the data and is used to compare different samples to see if they are likely to have been derived from the same population. The formula for the standard error is the standard deviation divided by the square root of the sample size. 1
Kurtosis is a measure of the peakedness of the distribution of the data being evaluated.
Skewness refers to the lack of symmetry in a data distribution. The skewness of a set of data is defined as the degree to which the data congregates either to the right or to the left of the aver-age (the measure of central tendency). If the data tends to the left (towards lower values), it is said to be skewed left (the long tail to the left); and distributions with observation reaching far out to the right (towards higher values) are said to be skewed right. If the long tail is to the left then the median will be greater than the mean and if the long tail stretches to the right then the mean will be greater than the median. 2
Summary
The first step in preparing any forecasting system is to carefully examine the available data to ascertain the presence of a trend, a seasonal pattern or a business cycle. Simply looking as the data, or eyeballing it as it is sometimes described, can be good enough for this purpose. It is then useful to prepare a set of descriptive statistics such as those described in this chapter to further under-stand the situation described by the data. These statistics may be used as a first step in embarking on an appropriate forecasting technique.
1 Press, W.H., Flannery, B.P., Teukolsky, S.A., and Vetterling, W.T. Numerical Recipes in FORTRAN: The Art of Scientific Computing, 2nd ed. Cambridge, England: Cambridge University Press, 1993. 2 http://www.mathworld.com
09_Y551_Ch03.indd 4509_Y551_Ch03.indd 45 11/19/2008 1:33:02 PM11/19/2008 1:33:02 PM

Smoothing Techniques
4
10_Y551_Ch04.indd 4710_Y551_Ch04.indd 47 11/20/2008 5:12:44 PM11/20/2008 5:12:44 PM

Financial Planning Using Excel
49
Good judgment is usually the result of experience. And experience is frequently the result of bad judgment.
– R.E. Neustadt and E.R. May, Thinking in Time , 1986.
Introduction
Smoothing refers to looking at the underlying pattern of a set of data to establish an estimate of future values. Smoothing can be achieved through a range of different techniques, including the use of the AVERAGE function and the exponential smoothing for-mula. To be able to use any smoothing technique a series of his-toric data is required.
Estimating a single value for the next period is called univariate analysis , and there are a number of techniques that can be used to produce the forecast value. These include:
● estimation of the value; ● using the last known value; ● calculating the average or arithmetic mean of the historic data.
Estimation of the value is a subjective approach that depends entirely on the forecaster knowing the activity being forecast and being able to judge the outcome for the next period. In some cases this is referred to as guesstimation .
In a situation where the examination of the historic data has shown no evidence of a trend then using the last known value can be an appropriate method of estimation.
Using an average or arithmetic mean produces a value that is typ-ical or representative of a given set of data. The algebraic formula for the arithmetic mean is:
F N Xt t� ( )1 / Σ
where F t � the forecast, N � number of observations and X t � historic observations. The arithmetic mean or the simple average of a data set produces a straight line through the data. Although this is not especially useful as a forecasting tool, having the mean of a series of historic values is important for comparison purposes.
10_Y551_Ch04.indd 4910_Y551_Ch04.indd 49 11/20/2008 5:12:45 PM11/20/2008 5:12:45 PM

Fina
ncia
l Pla
nnin
g U
sing
Exc
el
50
Figure 4.1 takes the first set of data examined in Chapter 3 and gives examples of an estimation, the last observation and the arithmetic mean or average.
The AVERAGE function has been used to calculate the arithmetic mean.
All three of the techniques shown in Figure 4.1 are regularly used in situations where there is little or no trend to influence the selection of a different forecasting approach.
The graph in Figure 4.1 shows the arithmetic mean plotted against the historic data. From this it can be seen that the arithmetic mean of 42,666 is a measure of central tendency, and there are approxi-mately as many data points above as there are below the line.
Moving averages
In an environment in which the data does not exhibit any sig-nificant trend and when using an average to calculate a future expected value, the earlier historic observations may have less relevance than the more recent observations, especially in cases where there is little evidence of trend or seasonality. In this case a moving average can be employed, which allows early values to be dropped as later values are added. The algebraic formula for a moving average is as follows:
F N Xt t i� �(1/ )Σ
Figure 4.1 Examples of an estimation, last observation and arithmetic mean
SMOOTH.XLS
10_Y551_Ch04.indd 5010_Y551_Ch04.indd 50 11/20/2008 5:12:45 PM11/20/2008 5:12:45 PM

Financial Planning Using Excel
51
where F t � the forecast, N � number of observations, X t � his-toric observations and i � change in X t variables.
The greater the value of N , the less the forecast will be affected by random fluctuations, or the greater the degree of smoothing. Furthermore, the greater the number of observations, the slower the forecast is to respond to changes in the underlying pattern of the data. Figure 4.2 illustrates a three month moving average and a five month moving average.
The three month moving average shown by the green line in Figure 4.2 reflects changes in the data and is easily influenced by irregularities and fluctuations. The five month moving average shown by the blue line, in contrast, is smoother and shows less influence of irregularities and fluctuations.
The formula in cell D 6 is � AVERAGE(B4:D4) . This formula has then been extrapolated through to M6.
Weighted moving average
In addition to restricting the number of historic observations that are incorporated into a moving average, it is sometimes neces-sary to place more emphasis on some data points than on oth-ers. To this end a weighted moving average technique can be applied to the data. There are a number of different approaches to
Figure 4.2 Three and five month moving averages
10_Y551_Ch04.indd 5110_Y551_Ch04.indd 51 11/20/2008 5:12:46 PM11/20/2008 5:12:46 PM

Fina
ncia
l Pla
nnin
g U
sing
Exc
el
52
using weighted moving averages, and the proportional and trend adjusted methods are discussed here.
Proportional method
With the proportional method each value in the moving average is multiplied by a specified weight, and the total of the weights usually equals 1. The algebraic formula for this method is as follows:
F P X P X P Xt n n� � � �1 1 2 2 �
where F t � the forecast, X t � historic observations and
P P Pn1 2 11� � � ��
Figure 4.3 shows the results of using the proportional method for calculating a three month weighted moving average which can then be compared to the previously calculated three month mov-ing average without weights.
Figure 4.3 Three month moving average using the proportional method
The effect of the weights that have been used in the above exam-ple is to place a greater emphasis on the most recent historical observation. In other words the most recent occurrence is most important when determining the next occurrence. By looking at the actual value for the forecast period the weights could be changed in an attempt to produce a more accurate forecast for the next period.
Figure 4.4 shows the formula required for the weighted moving average and Figure 4.5 shows the unweighted and weighted mov-ing averages plotted together on the same graph.
Note that the cell references to the proportional weights are absolute, that is $ B$ 9, $ C$ 9 and $ D$ 9. This means that when the
10_Y551_Ch04.indd 5210_Y551_Ch04.indd 52 11/20/2008 5:12:46 PM11/20/2008 5:12:46 PM

Financial Planning Using Excel
53
formula is copied the references to cells B 9, C 9 and D 9 remain fixed, whilst the other cell references are relative.
Trend adjusted method
If, as a result of examining the data, there is evidence of a trend, then a trend adjusted method of weighting the average can be applied. This involves assigning greater weights to more recent observations. There are a number of approaches to applying trend adjusted weights and the following is an example:
F X Xt t t� �� �2 1 2
In this example the last observation is doubled before the obser-vation before that is subtracted. This has the effect of using twice
Figure 4.4 Formulae required for weighted moving average
Jan Feb Mar Apr May Jun Jul Aug Sep Oct Nov Dec
Income 3 month moving avg 3 month weighted moving average
Figure 4.5 Chart showing unweighted and weighted three month moving average
TECHNIQUE
TIP!
10_Y551_Ch04.indd 5310_Y551_Ch04.indd 53 11/20/2008 5:12:47 PM11/20/2008 5:12:47 PM

Fina
ncia
l Pla
nnin
g U
sing
Exc
el
54
the increase in the value of the observations from period t –2 to t –1 in the forecast.
The effect of using this technique on the second set of data from Chapter 3 which showed some evidence of trend can be seen in Figure 4.6 , and Figure 4.7 shows the results graphically.
The formula required in cell C6 , which can be extrapolated for the remaining periods, is:
� �( * ) C B4 2 4
Figure 4.6 Trend adjusted moving average
25000
30000
35000
40000
45000
50000
Jan Feb Mar Apr May Jun Jul Aug Sep Oct Nov Dec
Trend adjusted moving average Income - 1 year
Figure 4.7 Trend adjusted moving average chart
Adaptive filtering
Adaptive filtering is a technique used to re-evaluate the indi-vidual weights in a weighted average model to take into account the experience of actual results. Thus adaptive filtering allows a
10_Y551_Ch04.indd 5410_Y551_Ch04.indd 54 11/20/2008 5:12:47 PM11/20/2008 5:12:47 PM

Financial Planning Using Excel
55
weighted average technique to learn from past errors and provides a systematic approach to adjusting the weights to the latest infor-mation available. The algebraic formula for adaptive filtering is as follows:
W [( )/ ]t t t t tW K X F X X� � � � �2 21
where W � t � the updated weight, W t � the previous weight, X t � the observation at time t , K � a constant, that is the training constant which may not be greater than 1/ n , and X � the largest of the most recent n values of X t . Figure 4.8 is a model for adaptive filtering.
Figure 4.8 Model for adaptive filtering
The plan consists of a set of historic quarterly sales figures and cell B 10 is the initial forecast which is calculated by multiplying the historic quarterly data by the opening proportional weights in row 6. Thus the formula for cell B 10 is:
� � � �B B C C D D E E* * * *5 6 5 6 5 6 5 6
When the actual sales for the first quarter become available the value is entered into cell B 11. The adaptive filtering formula in cell B 15, which is extrapolated into cells C 15 through E 15, calcu-lates revised weights which are then referenced in cell C 10 when the forecast for the second quarter is calculated. The following is the formula entered into cell B 15 and copied across to cell E 15:
� � �B B B B B* * *(($ $ $ $ )/$ $ ^ )6 2 0 25 11 10 5 2 5.
10_Y551_Ch04.indd 5510_Y551_Ch04.indd 55 11/20/2008 5:12:48 PM11/20/2008 5:12:48 PM

Fina
ncia
l Pla
nnin
g U
sing
Exc
el
56
The forecast formula for the second quarter of 1997 in cell c 10 is therefore:
� � � �C B D C E D B E* * * * 155 15 5 15 5 15 11
It is not possible to copy the above formula as the references to the previous quarters as well as the revised weights for each quar-ter are also on different rows.
The adjusted weights will no longer total 1 because if the actual amount is less than the forecast then the combined weights will end up being less than 1. The converse is true in that if the actual amount is more than the forecast, the combined weights will total more than 1.
In order to test the accuracy of the system, enter an actual value that exactly matches the forecast. In this case the weights should not change, as no adjustment is required.
Exponential smoothing
Exponential smoothing is a weighted moving average technique which is especially effective when frequent re-forecasting is required, and when the forecasts must be achieved quickly. It is a short-term forecasting technique that is frequently used in the production and inventory environment, where only the next peri-od’s value is required to be forecast. Because only three numbers are required to perform exponential smoothing, this technique is simple to update. The data required are the historic observa-tion, the latest data observation and the smoothing coefficient, or constant.
The smoothing coefficient α is a value between 0 and 1. A small value of, say, between 0.05 and 0.10 results in a high degree of smoothing and has the same effect as a large number of observa-tions in a moving average calculation. A high coefficient value results in less smoothing and thus a high responsiveness to varia-tions in the data. In the extreme, if the coefficient is zero then the next period’s forecast will be the same as the last period’s fore-cast, and if the coefficient is one, or unity, then the next period’s forecast will be the same as the current period’s data.
TECHNIQUE
TIP!
10_Y551_Ch04.indd 5610_Y551_Ch04.indd 56 11/20/2008 5:12:48 PM11/20/2008 5:12:48 PM

Financial Planning Using Excel
57
The primary assumption used in the simple form of this smooth-ing technique is that the data is stationary, that is there is a clear trend present. Advanced exponential smoothing techniques are required if a trend or cycle is present in the data.
The algebraic formula for simple exponential smoothing is: F X Ft t t� � � �( )1 1α
Should be � F t � X t * a � (1 � α ) � F t � 1
where F t � 1 � the previous forecast, X t � the current observation and α � the smoothing coefficient. Figure 4.9 shows an example of exponential smoothing.
The smoothing coefficient is first used in the second period of the forecast and so in Figure 4.9 the formula for cell c7 is:
� � �C B B B*$ $ ( $ $ )*5 6 1 6 7
With a low coefficient value of 0.20 a high degree of smoothing is expected and this is shown in the graph in Figure 4.10 . Figure 4.11 shows the effect of a high smoothing coefficient where 0.80 has been entered into cell B 5.
Figure 4.9 Forecast using the exponential smoothing technique
105
110
115
120
125
130
JAN FEB MAR APR MAY JUN JUL AUG SEP OCT NOV DEC
Sales volume Forecast
Figure 4.10 Forecast with a low coefficient of 0.20
10_Y551_Ch04.indd 5710_Y551_Ch04.indd 57 11/20/2008 5:12:48 PM11/20/2008 5:12:48 PM

Fina
ncia
l Pla
nnin
g U
sing
Exc
el
58
As exponential smoothing does not require a great deal of historic data, it is another useful tool for short-term forecasts.
The spreadsheet examples used in this chapter do not require the use of complicated spreadsheet functions and formulae. Indeed the AVERAGE function has been the main tool. However, the chap-ter has illustrated that having ascertained the algebraic formula for a particular technique, it is not difficult to translate this into a formula that the spreadsheet understands. Once the formulae have been entered and tested the models can be used again and again with different data.
As with any forecasting technique it is important to always check what actually happened with the activity that was being forecast in order to ascertain how accurate the forecast was, and wherever necessary be able to adjust the forecast to better reflect the situa-tion next time.
Summary
There are many different approaches to averaging and smoothing as a means of forecasting. Moving averages and weighted mov-ing averages are useful as a first step, especially when there is no clear evidence of trend, seasonality or cycles. Adaptive filtering is very useful in a continuous forecasting situation, where the actual data is available to assist in forecasting the next period.
105
110
115
120
125
130
JAN FEB MAR APR MAY JUN JUL AUG SEP OCT NOV DEC
Sales volume Forecast
Figure 4.11 Forecast with a high coefficient of 0.80
10_Y551_Ch04.indd 5810_Y551_Ch04.indd 58 11/20/2008 5:12:49 PM11/20/2008 5:12:49 PM

Regression Analysis
5
11_Y551_Ch05.indd 5911_Y551_Ch05.indd 59 11/20/2008 5:13:38 PM11/20/2008 5:13:38 PM

Financial Planning Using Excel
61
‘ One can’t believe impossible things, ’ said Alice. ‘ I dare say you haven’t had much practice, ’ said the Queen. ‘ When I was your age, I always did it for half-an-hour a day. Why, sometimes I’ve believed as many as six impossible things before breakfast. ’
– Lewis Carroll, Through the Looking Glass , 1982.
Introduction
Many forecasting methods are based on the assumption that the variable being forecast is related to something else. Thus, sales might vary according to the amount spent on advertising, or the life of a component might be determined by how long it has been held in the warehouse. Regression analysis is a widely used tool for analysing the relationship between such variables and using these variables for prediction purposes. For example, can varia-tions in the number of marketing emails sent each month be used to help predict the income to the conference business?
To answer this question, the first step is to establish whether there is indeed a relationship between the number of marketing emails sent and the income. This is achieved by recording the required information over a period of time and then plotting the data on a scatter diagram .
Figure 5.1 shows a set of data collected monthly for a period of one year.
1A
MonthJan 96 15000
1567025300211001860012000172302070020990124001310010200
10619819513544
120171180507521
1391 202290
FebMarAprMayJunJulAugSepOctNovDecTotal
No. emails IncomeCWL Emails sent monthly vs income
B C D
23456789
101112131415
Figure 5.1 Monthly income and number of emails sent
REGRESSION.XLS
11_Y551_Ch05.indd 6111_Y551_Ch05.indd 61 11/20/2008 5:13:39 PM11/20/2008 5:13:39 PM

Fina
ncia
l Pla
nnin
g U
sing
Exc
el
62
1A
MonthDec 21 10200
1200012400131001500015670172301860020700209902110025300
44507596
106120135171180195198
1391 202290
JunOctNovJanFebJulMayAugSepAprMarTotal
No. emails IncomeCWL Emails sent monthly vs income
B C D
23456789101112131415
Figure 5.2 Data sorted by number of emails sent
0
5000
10000
15000
20000
25000
30000
0 50 100 150 200 250No. of emails
Inco
me
Income
Figure 5.3 Scatter diagram showing relationship between the number of emails sent and the monthly income
Before drawing a scatter diagram from the data it should be sorted by the number of emails sent. This is achieved by first selecting the range A 2: C 14 and then using the D ATA S ORT command to sort on column B in ascending order ( Figure 5.2 ).
A scatter diagram is produced by selecting the range B 3: C 14, click-ing on the Graph icon on the toolbar and selecting XY-scatter. From the sub-choices of XY-graphs take the option with no lines. Figure 5.3 is the resulting chart.
By looking at the chart in Figure 5.3 it is clear that there is a strong linear relationship between the two variables. Had this not
11_Y551_Ch05.indd 6211_Y551_Ch05.indd 62 11/20/2008 5:13:39 PM11/20/2008 5:13:39 PM

Financial Planning Using Excel
63
been the case the points on the graph would be scattered more widely. Figure 5.4 is a scatter diagram showing the number of air-craft sold at different rainfall levels and it is clear from this graph that there is no relationship between these two variables, as one would of course expect.
Aircraft sales in relation to rainfall
0
1
2
3
4
5
6
7
8
9
0 1 3 42 5 6 7 8 9 10Rainfall
Air
craf
t sa
les
Aircraft sales
Figure 5.4 Scatter diagram showing no discernible relationship between the variables
1 The word ‘ regression ’ originates from the nineteenth century when Galton col-lected the heights of fathers and their sons and put forward the idea that since very tall fathers tended to have slightly shorter sons and very short fathers tended to have slightly taller sons, there would be what he termed a ‘ regression to the mean ’ (D. Rees, 1991, Essential Statistics , Chapman and Hall).
Having established a linear relationship between the two vari-ables it is useful to fit a least square line to the data, and this is referred to as simple linear regression. 1 ‘ Simple ’ here implies that only one variable is being used to predict another as opposed to multiple linear regression which is discussed later in this chapter.
The algebraic formula for fitting a straight line is:
Y MX c� �
where Y � the dependent variable, M � the slope or gradient of the line (and is sometimes called the regression coefficient ),
11_Y551_Ch05.indd 6311_Y551_Ch05.indd 63 11/20/2008 5:13:39 PM11/20/2008 5:13:39 PM

Fina
ncia
l Pla
nnin
g U
sing
Exc
el
64
X � the independent variable and c is the constant, or intercept, sometimes referred to as the Y intercept. The c is the value of Y when X is zero. It is the base value of Y before any increase or decrease in X is taken into account. The dependent variable ( Y ) is the variable to be predicted which in the above example would be the income, and the independent variable ( X ) is the variable used to do the predicting, which in this case refers to the number of emails sent.
In defining the least square line consider the annotated graph in Figure 5.5 . For any given value of X there is a difference between Y 1 and the value of Y determined by the line. The difference is denoted by D , which is referred to as a deviation , residual or error . The least square line is defined as the line through a data set that has the property of minimising the sum of any given set of D 2 s.
10000
11000
12000
13000
14000
15000
16000
10.50%10.00%
Dep
osi
ts
11.00% 11.50% 12.00% 12.50%
D1 D2
D3
Interest rate
Deposits Forecast
Figure 5.5 Least square line
Given that the least square line approximation has the form Y � MX � c , this formula can be broken down as follows:
m
N XY X YN X X
��
�
Σ Σ ΣΣ Σ
( )( )( )2 2
and
c
Y X X XYN X X
��
�
( )( ( )( )( )
Σ Σ Σ ΣΣ Σ
)22 2
11_Y551_Ch05.indd 6411_Y551_Ch05.indd 64 11/20/2008 5:13:40 PM11/20/2008 5:13:40 PM

Financial Planning Using Excel
65
where N � the number of data points available, X � the sum of the X data points, Y � the sum of the Y data points and XY � the sum of the product of each set of data.
Having established the equation representing the least square line, an estimate of a value for Y corresponding to a value for X may be obtained. When the least square line is being used in this way it has a regression line of Y on X , since Y is estimated from a value of X .
Calculating the least square line
The least square line can be calculated either through the use of the FORECAST function or through the TOOLS DATA ANALYSIS REGRESSION command.
The function approach
Figure 5.6 shows the results of the FORECAST function. The follow-ing formula was entered into cell D 5.
�FORECAST A B B A A( 5,$ :$ $ $ $ $ $5 23 5 23:$ , : )
Figure 5.6 Calculated straight line using the Excel FORECAST function
11_Y551_Ch05.indd 6511_Y551_Ch05.indd 65 11/20/2008 5:13:40 PM11/20/2008 5:13:40 PM

Fina
ncia
l Pla
nnin
g U
sing
Exc
el
66
Note that in the above formula it is important to refer the range for the dependent variable first, followed by the range for the inde-pendent variable. These references are absolute in order that they remain fixed when the formula is extrapolated for the remaining cells in the range.
The data in column E can now be plotted as a line onto the scatter diagram. A simple way to do this in Excel is to select the range, Copy it to the Clipboard, access and select the chart and then select Paste. Figure 5.7 shows the forecast line on the scatter diagram.
10000
11000
12000
13000
14000
15000
16000
10.00% 10.50% 11.00% 11.50% 12.00% 12.50%
Deposits Forecast
Dep
osi
ts
Interest rate
Figure 5.7 Scatter diagram with regression line
TECHNIQUE
TIP!
The regression line and regression equation applies only within the range of the independent or X range of data. The line should not be extrapolated much below the minimum value of X or above the maximum value of X . Similarly the regression equation should not be used for values of X outside the range of data.
Two other Excel functions that are useful in this context are INTER-CEPT and SLOPE which calculate the values for c and M respec-tively, in the formula Y � MX � c . Figure 5.8 shows the results of these functions. The following formulae were entered into cells E5 and F 5, respectively:
�
�
INTERCEPT B B A A
SLOPE B B A A
( : )( : : )
5 23 5 235 23 5 23
: ,,
The results of these two functions can be used to calculate the forecast which is useful as an auditing tool to cross-check the
11_Y551_Ch05.indd 6611_Y551_Ch05.indd 66 11/20/2008 5:13:40 PM11/20/2008 5:13:40 PM

Financial Planning Using Excel
67
result produced using the FORECAST function. The following for-mula is required in cell G 5:
� �$ $ $ $F A E*5 5 5
The results of these formulae are shown in Figure 5.8.
The command approach
To use the R EGRESSION command it is necessary to have the Analysis Toolpack 2 installed and enabled. Once enabled DATA ANALYSIS becomes the last option on the TOOLS menu and within DATA ANALYSIS one of the options is Regression (Once installed DATA ANALYSIS is an option on the Data Tab). The command requires references to the X and Y data and a location for the output. Figure 5.9 shows the results of the command where the output range was selected as a new worksheet.
Figure 5.8 Results of Excel INTERCEPT and SLOPE functions
2 The Analysis Toolpack is a standard part of the Excel package, but if a custom instal-lation was selected during setup it is possible that this option was not selected. Refer to your Excel manual for further information on installation.
11_Y551_Ch05.indd 6711_Y551_Ch05.indd 67 11/20/2008 5:13:40 PM11/20/2008 5:13:40 PM

Fina
ncia
l Pla
nnin
g U
sing
Exc
el
68
The Regression formula can be created by referencing the inter-cept or constant in cell B17 and the X coefficient in cell B15.
Function vs command
The previous section has explained how to perform regression analysis using SPREADSHEET functions and S PREADSHEET commands. It is generally preferable to apply functions as opposed to com-mands wherever possible. This is because functions are dynamic formulae that are recalculated when anything in the spreadsheet changes. Therefore, having set up a model such as the one used in this chapter, a different set of sample data could be entered into columns A and B, and all the regression formulae and the chart will automatically reflect the changed data. This is not the case with a command, because on executing the command only the resulting values are placed in the spreadsheet without the under-lying formula. Therefore to recalculate after making a change it is necessary to execute the R EGRESSION command again.
The graphic approach
Excel has the ability to plot a trendline onto a chart without having to calculate the equation beforehand. Figure 5.10 shows the original scatter diagram on which the data series has been selected and the command INSERT TRENDLINE has been taken.
Figure 5.9 Results of R EGRESSION command
RISK
OF GIGO
TECHNIQUE
TIP!
11_Y551_Ch05.indd 6811_Y551_Ch05.indd 68 11/20/2008 5:13:41 PM11/20/2008 5:13:41 PM

Financial Planning Using Excel
69
Figure 5.10 Inserting a trendline onto an Excel chart
The first option is most suitable for this example, but non-linear trendlines can also be inserted if appropriate. Figure 5.11 shows the resulting trendline. Although the individual calculations behind the line cannot be seen, selecting FORMAT TRENDLINE OPTIONS allows the formula to be displayed as shown in Figure 5.11 .
Figure 5.11 Trendline inserted onto an Excel chart
y = 130181x – 1250
10000
11000
12000
13000
14000
15000
16000
10.00% 10.50% 11.00% 11.50% 12.00% 12.50%
Deposits Linear (deposits)
Dep
osi
ts
Interest rate
Standard error
An additional refinement of linear regression is to incorporate the standard error of the estimate. The standard error has many of the properties analogous to the standard deviation.
For example, if lines are drawn on either side of the regression line of Y on X at respective vertical distances, confidence limits may be established.
11_Y551_Ch05.indd 6911_Y551_Ch05.indd 69 11/20/2008 5:13:41 PM11/20/2008 5:13:41 PM

Fina
ncia
l Pla
nnin
g U
sing
Exc
el
70
The algebraic formula for a 95% confidence limit is:
( )( )
( )a bx ts
nx x
xxn
r� � ��
�0
02
22
1
ΣΣ
Figure 5.12 shows the results of calculating upper and lower con-fidence limits. Two columns have been inserted into the original spreadsheet so that the already calculated forecast is in column E, and the lower and upper standard errors will be placed in columns C and D respectively. The formula required in cell C5 to calculate the lower confidence limit is as follows:
� �
�
E LR C MMAND D LR COMMAND B SQRT
LR COM
5 !$ $18 !$ $( /
* *‘ ’ ‘ ’‘
O 71 1 MMAND B A AVERAGE A A
LR COMMAND B ST
!$ $8 ( 5 ($ $5:$ $23)^ /!$ $ *
’‘ ’
� � 28 DDEV A A($ $5:$ $23)))
The R EGRESSION command output in Figure 5.9 has been placed on a sheet called LR command and this is seen in the formula when referencing the Student t distribution, the standard error and the number of observations.
Figure 5.12 Results of standard error calculations
11_Y551_Ch05.indd 7011_Y551_Ch05.indd 70 11/20/2008 5:13:42 PM11/20/2008 5:13:42 PM

Financial Planning Using Excel
71
To calculate the upper confidence limit in cell D5, only the begin-ning of the formula is different to the lower confidence limit. In this case the formula begins with � E5 � …
The results of these formulae are shown in Figure 5.12 , and Figure 5.13 shows the lines plotted onto the graph.
Figure 5.13 Regression line with upper and lower confidence limits
6000
8000
10000
12000
14000
16000
18000
20000
10.00% 10.50% 11.00% 11.50% 12.00% 12.50%Interest rate
Deposits Forecast Lower limit Upper limit
Dep
osi
ts
Multiple linear regression
When two or more dependent ( X ) variables are required for a pre-diction the analysis is referred to as multiple linear regression .
The simple linear regression equation can be adapted to accom-modate multiple dependent variables in the following way:
Y A A X A X A Xn n� � � � �0 1 1 2 2 �
Theoretically there is no limit to the number of independent vari-ables that can be analysed, but within the spreadsheet the maxi-mum is 75. This is a far greater number than would ever actually be required in a business situation.
For example, Figure 5.14 represents expenditure on advertis-ing and sales promotion together with sales achieved, where the advertising and sales promotion are independent variables and the sales achieved is the dependent variable. The requirement
11_Y551_Ch05.indd 7111_Y551_Ch05.indd 71 11/20/2008 5:13:43 PM11/20/2008 5:13:43 PM

Fina
ncia
l Pla
nnin
g U
sing
Exc
el
72
is to estimate future sales by entering advertising and promotion expenditure, and applying the multiple regression equation to predict the sales value.
In Excel there are no built-in functions for multiple regression and therefore the command method is required. Figure 5.15 shows the results of the R EGRESSION command where the range C3:C12 from Figure 5.14 was specified as the dependent variable and the range A3:B12 from Figure 5.14 was specified as the inde-pendent variables . The regression output has been placed on the same sheet commencing in cell A15.
Figure 5.14 Multiple regression scenario
Figure 5.15 Results of Regression command for multiple linear regression
11_Y551_Ch05.indd 7211_Y551_Ch05.indd 72 11/20/2008 5:13:43 PM11/20/2008 5:13:43 PM

Financial Planning Using Excel
73
In order to calculate the estimated sales value in cell G5 the data in cells B30 , B31 and B32 shown in Figure 5.15 are required and the formula for cell G5 is:
� � �( ) ( )G B G B B* *6 31 7 32 30
To use this multiple regression model, data must first be entered into cells G 6 and G 7. Figure 5.16 shows the estimated sales value if the advertising expenditure is 250 and the promotion expendi-ture is 125.
Figure 5.16 Results of multiple regression using the command method
Provided the X and Y data does not change, different values can be entered into cells G 6 and G 7 and the estimated sales value will recalculate correctly. However, because the command method has been used for the regression, if any of the X or Y data changes it will be necessary to execute the R EGRESSION command again.
Selecting variables for multiple regression
A problem encountered when applying multiple regression methods in forecasting is deciding which variables to use. In the interests of obtaining as accurate a forecast as possible, it is obvi-ous that all the relevant variables should be included. However, it is often not feasible to do this, because, apart from the com-plexity of the resulting equation, the following factors must be considered:
● In a forecasting situation, the inclusion of variables that do not significantly contribute to the regression merely inflate the error of the resulting prediction.
11_Y551_Ch05.indd 7311_Y551_Ch05.indd 73 11/20/2008 5:13:44 PM11/20/2008 5:13:44 PM

Fina
ncia
l Pla
nnin
g U
sing
Exc
el
74
● The cost of monitoring many variables may be very high – so it is advisable to exclude variables that are not contributing significantly.
● There is no point including terms that contribute less than the error variance, unless there is strong prior evidence that a par-ticular variable should be included.
● For successful forecasting, an equation that is stable over a wide range of conditions is necessary. The smaller the number of variables in the equation, the more stable and reliable the equation.
Summary
It is worth pointing out that regression analysis always involves the use of historical data in order to understand the relationship between two or more variables. Those who use regression analy-sis assume that whatever relationship existed in the past will con-tinue to exist in the present or the future. Some observers refer to this as the issue of the lag between the past and the present and the future. Nonetheless, regression analysis is a popular forecast-ing and estimating technique. Although many users might find the mathematics involved quite difficult, the technique itself is relatively easy to use, especially when a model or template has previously been developed.
However, users who do not understand the underlying mathe-matics should obtain some assistance in the interpretation of the results.
11_Y551_Ch05.indd 7411_Y551_Ch05.indd 74 11/20/2008 5:13:44 PM11/20/2008 5:13:44 PM

Time Series Analysis
6
12_Y551_Ch06.indd 7512_Y551_Ch06.indd 75 11/19/2008 1:51:37 PM11/19/2008 1:51:37 PM

Financial Planning Using Excel
77
Technology is the acknowledged master, the engine that pulls all the rest along and determines where the future shall be, how fast it shall be attained, what we shall do within it, and who shall prosper, who shall languish, who shall fossilize.
– T. Levitt, Marketing in an Electronic Age , 1986.
Introduction
A time series is a set of observations recorded over a period of time. It is a sequence of data that is usually observed at regular intervals.
Time series analysis predicts the value of an item by studying the past movements of that item. It is a series that uses time as the independent or explanatory variable.
Time series data can be analysed for trend , seasonal fluctuations and residual . Trend analysis involves using a linear regression model with time as the independent variable. The data is also adjusted for seasonal fluctuations since this can significantly influence the regression results. The residual is what is left over after the trend and seasonality has been taken into account, and in this case consists of a cycle and an error .
Many time series follow a cycle, with either an annual or seasonal pattern. These cyclical effects are analysed, as are the errors. This is achieved through decomposition analysis .
Decomposition analysis is the method of reducing a set of time series data to a trend, a seasonal factor and a residual. This may be expressed as:
D TSR�
where D � data, T � trend, S � seasonality factor and R � residual which includes the error.
The decomposition analysis may be either multiplicative or addi-tive. Additive decomposition takes the following form:
D T S R� � �
and multiplicative decomposition analysis takes the form:
D T S R� * *
12_Y551_Ch06.indd 7712_Y551_Ch06.indd 77 11/19/2008 1:51:38 PM11/19/2008 1:51:38 PM

Fina
ncia
l Pla
nnin
g U
sing
Exc
el
78
The multiplicative model is also referred to as a ration model . It is the multiplicative model that is used in this chapter.
Multiplicative time series analysis
The decomposition method described here fits a linear regression line to a set of historic quarterly sales data, establishes the trend and then uses a centred weighted moving average to isolate the seasonality. The residual from the difference between the data trend and the seasonality is then deduced.
The cyclical component of a series may be estimated by compar-ing the actual value for each month, with the centred moving average for the month. Since the centred moving average is based on four quarters and is equally weighted with data from, before and after the periods in question, the moving average should be free of seasonal effects and should not be affected by the trend.
The de-seasonalised series consists of the historic series, but with the seasonal fluctuations removed. It is a useful aid for judging the overall behaviour of the historic series because the distraction of the seasonal fluctuations has been removed. It is also useful for judging whether one or more values in the historic series deviate appreciably from the general trend. It is important to detect and, if possible, explain such anomalies to anticipate potential future recurrences.
The trend describes the long-term behaviour of the series after the removal of the seasonal effects and the irregularities due to short-term random fluctuations. The trend is shown by means of a straight line whose slope indicates the long-term increase or decrease per unit time in the series.
The seasonal component indicates the adjustments that act on the trend due to seasonality. These are expressed as percentages, and repeat themselves each year.
The residuals are also expressed as percentages. They represent the deviations from the combined series consisting of trend and seasonal components. Allowances are made for the possibility that the residuals may exhibit cyclical behaviour.
12_Y551_Ch06.indd 7812_Y551_Ch06.indd 78 11/19/2008 1:51:38 PM11/19/2008 1:51:38 PM

Financial Planning Using Excel
79
A time series analysis model
The development of a time series model requires a moderate amount of statistical knowledge that is beyond the scope of this book to explain in detail. However, the system shown in this chapter is a good example of how a complex application can be developed in such a way that it can be used by less experi-enced people to great effect. The template on the CD accompa-nying this book, which is called TIMESERIES, can be used without amendment to produce quarterly time series forecasts, and read-ers wishing to examine the theory behind the formulae can study the Calculation and Processing worksheet.
The approach towards developing the quarterly time series fore-casting system is described in this chapter and the model con-sists of three worksheets which have been called Data Input and Output , Calculation and Processing and Graphics .
Data input and output
The Data Input and Output sheet consists of an input form that captures the historic data. The model has been designed to collect historic quarterly data for a three-year period. On the same sheet, the final results of the time series analysis are displayed in order that comparisons can be made with the historic data.
Figure 6.1 shows the completed Data Input and Output sheet together with some sample data.
Figure 6.1 Input and Output worksheet with data
TIMESERIES.XLS
12_Y551_Ch06.indd 7912_Y551_Ch06.indd 79 11/19/2008 1:51:38 PM11/19/2008 1:51:38 PM

Fina
ncia
l Pla
nnin
g U
sing
Exc
el
80
Cells B 11 through E 13 contain references to cells in the Calculation and Processing sheet as no calculations are performed on the Data Input and Output sheet. This can be seen in Figure 6.2 .
Figure 6.2 Cell contents for Data Input and Output worksheet
Figure 6.3 Results section of Calculation and Processing worksheet
Calculation and processing
The Calculation and Processing sheet contains the formulae for decomposing the historic data to establish the trend, seasonality and residual and then to provide the forecast data with stand-ard deviations. Figures 6.3 and 6.4 show the results section of the Calculation and Processing sheet, and Figures 6.5 and 6.6 show the work area required to calculate some of the statistics for which there are no built-in statistical functions.
12_Y551_Ch06.indd 8012_Y551_Ch06.indd 80 11/19/2008 1:51:39 PM11/19/2008 1:51:39 PM

Financial Planning Using Excel
81
Figure 6.4 Formulae for results section of Calculation and Processing worksheet
Figure 6.5 Work area of Calculation and Processing worksheet
Figure 6.6 Formulae for the work area of the Calculation and Processing worksheet
12_Y551_Ch06.indd 8112_Y551_Ch06.indd 81 11/19/2008 1:51:39 PM11/19/2008 1:51:39 PM

Fina
ncia
l Pla
nnin
g U
sing
Exc
el
82
Rows 6–10 of the Calculation and Processing sheet decompose the historical data to show the trend, the seasonal components and the residual.
The trend describes the long-term behaviour of the series after removal of the seasonal effects and the irregularities due to short-term random fluctuations. It is described by means of a straight line, the slope of which indicates the long-term rate of increase or decrease per unit time in the series. The trend is computed using the centred moving average calculated in row 28 which has the effect of smoothing out seasonal fluctuations and (to some degree) short-term irregularities.
The seasonal components indicate the adjustments that act on the trend due to seasonality. These are expressed as percentages and show, for example, that if the component for season one is 90%, then, on average, the value of the series in season one is 90% of the value indicated by the trend. There are precisely as many dif-ferent seasonal components as there are seasons in the data and so in this example there are four seasons for this quarterly series. The seasonal components repeat each year.
The residuals are also expressed as percentages and they repre-sent the deviations from the combined series consisting of trend and seasonal components. Therefore, for example, if the first his-torical value is 76.9 units and the trend and seasonal components associated with this point in time are 66.0% and 120%, respec-tively, then the corresponding residual is calculated as:
76.9/(66.0*120%) 0.973 97.3%� �
The mean forecast in row 21 can then be calculated by multiply-ing the trend by the seasonality and by the residual ( F � T * S * R ), and high and low forecast bounds are calculated in rows 19, 20, 23 and 24.
When developing a complex model, such as the one described here, a useful form of documentation is to include a brief descrip-tion of each row to the right of the plan. This can be seen in col-umn N of the TIMESERIES model.
TECHNIQUE
TIP!
12_Y551_Ch06.indd 8212_Y551_Ch06.indd 82 11/19/2008 1:51:40 PM11/19/2008 1:51:40 PM

Financial Planning Using Excel
83
Graphics
Three charts have been created which illustrate the original data and the seasonally adjusted data, the trend and seasonally adjusted data and the trendline, and the forecast together with the lines for plus and minus two and four standard deviations. Figures 6.7–6.9 are examples of these charts using the sample data from Figure 6.1 .
0100020003000400050006000700080009000
10000
1 2 3 4 5 6 7 8 9 10 11 12 13
Sale
s vo
lum
e
Trendline Trend and seasonally adjusted data
Quarters
Figure 6.8 Trendline and seasonally adjusted data
0100020003000400050006000700080009000
Q1 Q2 Q3 Q4 Q5 Q6 Q7 Q8 Q9 Q10 Q11 Q12Quarters
Sale
s vo
lum
es
Historic data Seasonally adjusted data
Figure 6.7 Original data and seasonally adjusted data
12_Y551_Ch06.indd 8312_Y551_Ch06.indd 83 11/19/2008 1:51:40 PM11/19/2008 1:51:40 PM

Fina
ncia
l Pla
nnin
g U
sing
Exc
el
84 Summary
As already stated, the formulae required to develop the multipli-cative time series template are not trivial and in order to under-stand the relationships required, a sound knowledge of statistics is necessary.
It is beyond the scope of this book to explain in detail all the formulae used, but rather a general overview of the system has been supplied, which will allow the reader to work with the template supplied on the accompanying CD.
0
2000
4000
6000
8000
10000
12000
14000
16000
Q13
Q14
Q15
Q16
Q17
Q18
Q19
Q20
Q21
Q22
Q23
Q24
Very Low (–4 STD) Low (–2 STD) Mean High (+2 STD) Very High (+4 STD)
Sale
s vo
lum
e
Quarters
Figure 6.9 Mean forecast and forecast plus and minus two and four standard deviations
12_Y551_Ch06.indd 8412_Y551_Ch06.indd 84 11/19/2008 1:51:40 PM11/19/2008 1:51:40 PM

Expected Values
7
13_Y551_Ch07.indd 8513_Y551_Ch07.indd 85 11/19/2008 1:54:54 PM11/19/2008 1:54:54 PM

Financial Planning Using Excel
87
The affair (investment in business) was partly a lottery, though with the ultimate result largely governed by whether the abilities and character of the managers were above or below the average. Some would fail and some would succeed.
– John Maynard Keynes, The General Theory of Employment, Interest and Money , 1964.
Introduction
Quantitative approaches to forecasting as illustrated in the pre-vious examples depend heavily on data manipulation, whereas qualitative approaches require the input of human knowledge about the item to be forecast. One such subjective approach to forecasting is that of a composite of individual estimates using expected values . The approach is quite different from the tech-niques so far described in this book because it does not depend only on historic data. The expected value technique requires the opinions of experts as to the likely occurrence of events in the future. These occurrences are estimated in terms of their magni-tude as well as in terms of their probability of occurrence.
For example, this technique can be used for the evaluation of the probabilities of future sales, where there are a large number of cli-ents who are expected to re-purchase from time to time. Because the data will be the estimates of expected sales, it is important that the sales force maintains close and regular contact with cli-ents and prospects in order that they are in a position to prepare useful estimations. It is also important that the sales director responsible for the forecast model is familiar with both the clients and his or her sales team.
A model for analysing expected values
The input required for a model to evaluate the probabilities of future sales is a list of existing clients ’ and prospects ’ names, together with estimates of what they are expected to spend on the firms ’ products over the forecast period. The probability of the sales actually occurring, represented as a percentage value, is
EXPECT.XLS
13_Y551_Ch07.indd 8713_Y551_Ch07.indd 87 11/19/2008 1:54:54 PM11/19/2008 1:54:54 PM

Fina
ncia
l Pla
nnin
g U
sing
Exc
el
88
entered and the estimated sales value is multiplied by the prob-ability to produce the expected value . The expected value for all the clients and prospects is totalled, and this value is used as the forecast of the total sales revenue for the forecast period.
Figure 7.1 shows the spreadsheet on which the data is entered and the expected values are calculated. This data can be found in the file E XPECT on the CD accompanying this book. For the pur-poses of this example, only a small sample of data has been used, but in a real business situation this would be much larger.
Figure 7.1 Model for analysing expected sales values
This technique relies on the fact that with a large list of clients and prospects, the probabilities will average themselves out and the end result will be close to the forecast expected value. The formula for the expected value is:
Expected value Forecast value * Probability�
13_Y551_Ch07.indd 8813_Y551_Ch07.indd 88 11/19/2008 1:54:54 PM11/19/2008 1:54:54 PM

Financial Planning Using Excel
89
The model does not contain many formulae. A simple multiplica-tion in the Expected value column multiplies the forecast sales value by the probability, and in the totals row the forecast sales and the expected values have been totalled and the probability has been averaged using the � AVERAGE function.
The totals have been entered using the � SUBTOTAL function as opposed to the more common � SUM function because the � SUBTOTAL function allows cells to be totalled subject to a criterion. The for-mula in cell E33 is � SUBTOTAL (9, E 4: E 32).
Here 9 means that only cells that are on view are to be summed. The significance of this will become clear in the next section when the list is filtered to show only selected clients and the totals will reflect the totals of the filtered list.
The � SUBTOTAL function has options 1–11 which refer to differ-ent functions. For example, � SUBTOTAL(1,D4:D32) will average the cells that are on view as opposed to summing them. More infor-mation on the use of this function can be found in the HELP func-tion within Excel.
Extracting data
Having entered all the data into the spreadsheet it can be used to select subsets of clients based on specified criteria. For example, it might be useful to know the clients who are listed with a prob-ability of more than 0.5.
Excel has a feature called Autofilter that can be used for this pur-pose. Autofilter is switched on by placing the cursor on any of the cells in the list area ( A3:E33 in this example) and selecting DATA FILTER AUTOFILTER ( DATA TAB FILTER ). This places a small arrow to the right of each column heading in the expected value table. By clicking on the arrow in the Probability column a series of options are displayed which includes Custom. Figure 7.2 shows the custom dialogue box which allows the required criteria to be entered – in this case ‘ greater than ( � ) 0.5 ’ .
The results of the above query can be seen in Figure 7.3 Notice that the rows containing probability values that do not satisfy the
13_Y551_Ch07.indd 8913_Y551_Ch07.indd 89 11/19/2008 1:54:55 PM11/19/2008 1:54:55 PM

Fina
ncia
l Pla
nnin
g U
sing
Exc
el
90
criteria are hidden and the totals have been recalculated to reflect the items currently in the list.
If a permanent record is required of items satisfying a particu-lar requirement, a report can be produced using the D ATA F ILTER A DVANCED F ILTER command.
On a separate worksheet the column headings should be copied twice – once to be used as a reference for the criteria and once as
Figure 7.3 Results of query on probability greater than 0.5
Figure 7.2 Criteria selection dialogue box
13_Y551_Ch07.indd 9013_Y551_Ch07.indd 90 11/19/2008 1:54:55 PM11/19/2008 1:54:55 PM

Financial Planning Using Excel
91
the headings of the final report. In the example here, all the head-ings have been copied across, but it is possible to be selective here provided the syntax of the headings matches the column headings on the original list of data. Figure 7.4 shows the prepared work-sheet and the dialogue box for the D ATA F ILTER ADVANCED FILTER (DATA TAB FILTER) command.
Figure 7.4 Data Filter Advanced Filter command
Figure 7.5 A permanent report produced using using Data Filter Advanced Filter
The results of the command are shown in Figure 7.5 .
13_Y551_Ch07.indd 9113_Y551_Ch07.indd 91 11/19/2008 1:54:57 PM11/19/2008 1:54:57 PM

Fina
ncia
l Pla
nnin
g U
sing
Exc
el
92
It should be noted that the results of this command are not dynamic (rather like the D ATA R EGRESSION command used in Chapter 5) and thus if the data in the original list is changed, added to or deleted from, this report will not be automatically updated.
Summary
The composite of individual estimates using expected values technique is particularly useful in situations where there are a large number of clients and prospects, and when there is a sales force who maintains regular and close contact with the client/prospect base.
In these situations, the large number of clients and prospects ensure that the expected value averages out over the whole range, and that the resulting estimation approximately represents the actual sales.
The main problem with this technique is the subjective values involved in setting the probability levels for each client or pros-pect. If great care is not taken over these figures then the resulting forecast is likely to be of little value.
RISK OF GIGO
13_Y551_Ch07.indd 9213_Y551_Ch07.indd 92 11/19/2008 1:54:59 PM11/19/2008 1:54:59 PM

Selecting and Evaluating Forecasting Techniques
8
14_Y551_Ch08.indd 9314_Y551_Ch08.indd 93 11/19/2008 1:57:23 PM11/19/2008 1:57:23 PM

Financial Planning Using Excel
95
Real problems are hard to spot, especially for managers so involved in day-to-day operations that they have inadequate perspective to see the big picture.
– F. Wiersema, Customer Intimacy , 1996.
Introduction
This section of the book will explain in some detail how to pre-pare forecasts using a range of different methods, tools and tech-niques. For any forecast to be useful it has to be accurate to an acceptable level, and the level of accuracy can be affected con-siderably by the forecasting approach that is taken. This chapter provides a table of different forecasting techniques and indicates when they might be suitable. Some guidelines are given as to how to measure the level of accuracy after a forecast has been calculated.
Selecting the right technique
Table 8.1 provides a list of the forecasting techniques described in this book and evaluates them under the following sections:
● Appropriate use ● Time horizon ● Maths sophistication ● Data required.
The techniques described are not an exhaustive list of forecast-ing techniques but cover those that are most suited to the spread-sheet environment, and which have already been explained in this book.
Accuracy and reliability
Every forecast should include an estimate of its accuracy and an assessment of its reliability. This not only allows for a reasonable and acceptable margin of error, but it also helps to build confi-dence in the methods being used and the results achieved.
14_Y551_Ch08.indd 9514_Y551_Ch08.indd 95 11/19/2008 1:57:23 PM11/19/2008 1:57:23 PM

Fina
ncia
l Pla
nnin
g U
sing
Exc
el
96
Table 8.1 Different forecasting techniques
Technique Use Maths Data
Moving averages
Repeated forecasts without seasonality
A minimal level of competency
Historic data essential
Adaptive filtering
Repeated forecasts without seasonality and where the nature of any trend may change over time
Some statistical knowledge is required
Historic data essential, but level and detail can vary
Exponential smoothing
Repeated forecast with or without seasonality
Some statistical knowledge to set up a system but virtually none to operate a well-designed system
Only recent data and current forecast are required once the smoothing factor is established
Simple linear regression
Comparing one independent variable with one dependent variable where there is a linear relationship between the variables
Some statistical knowledge to set up a system but virtually none to operate a well-designed system
A sample of relevant observations for the independent and dependent variables
Multiple linear regression
When more than one independent variables is to be compared with a dependent variable
Some statistical knowledge is required
A sample of relevant observations for the independent and dependent variables
Trend analysis Forecasting over time in a non-linear way using simple regression
Some statistical competence is required
Historic data with as much detail as possible
Decomposition analysis
Identify seasonal components as part of another forecasting method
Requires statistical knowledge to set up a system but virtually none to operate a well-designed system
Historic data for the one variable under consideration is required
Composite of individual estimates
Forecasting using a large number of individual estimates
No statistics and only basic arithmetic required
Past data not required
14_Y551_Ch08.indd 9614_Y551_Ch08.indd 96 11/19/2008 1:57:23 PM11/19/2008 1:57:23 PM

Financial Planning Using Excel
97
Many forecasts are repetitive, being prepared either weekly or monthly. This provides an invaluable source of forecast assess-ment data, since the forecasts can be measured against the reality and can then be adjusted with the benefit of hindsight. Explicit analysis will highlight weak spots in the forecast and improve the accuracy of future forecasts.
The three primary approaches to evaluating the accuracy of a forecast are to use charts, supported by quantitative (statistical) analysis and subjective methods.
Charts
Charts are particularly useful when it is necessary to identify potential problems as early as possible. Control charts are the most frequently used graphical method, and these are useful for iden-tifying when a forecast method requires adjustment. Prediction realisation diagrams are another graphical method to consider. The pictorial representation of the data makes it easier to spot changes in data patterns and can direct the analyst to the data areas that need to be examined.
Statistical methods
Quantitative or statistical methods are useful for comparing dif-ferent forecasting methods and in estimating confidence limits. A confidence limit is a specification that combines a statement about a point estimate with a measure of the precision of that estimate. Some useful statistical measures that have been used in the models in this section include the following.
Average error
The average error, or the average absolute error or the mean absolute error, is the simplest of all to compute. The algebraic formula is:
Average error (| ( | | (|(
� � � � �
� �
F A F AF A Tt t
1 1 2 2) )|)|) /
�
14_Y551_Ch08.indd 9714_Y551_Ch08.indd 97 11/19/2008 1:57:23 PM11/19/2008 1:57:23 PM

Fina
ncia
l Pla
nnin
g U
sing
Exc
el
98
where F t � forecast for period t , A t � actual value for period t , T � number of forecasts to be used and the modulus ( | ) means that the absolute value is to be used. In other words if the value is negative, its sign should be changed to positive.
Once computed, the average error for a particular forecast-ing method can be compared with the average error for another method. Alternatively, the average error for different time periods can be calculated and compared. Although the average error does not have any intrinsic statistical property that makes it useful for the estimation of confidence limits, it is a useful indication as to the accuracy of a forecast.
Standard error
The most widely used measure of forecasting accuracy is the standard error and this technique was used in Chapter 5 in con-junction with the regression analysis.
The standard error is particularly useful, because it can be used to compute confidence limits and, because the terms are squared, it places more emphasis on large errors. There are however some pre-requisites for the use of standard errors:
1. The error terms are normally distributed. A normal dis-tribution is a model of a continuous variable whose value depends upon the effect of a number of factors, each factor exerting a small positive or negative influence.
2. The average forecasting error is zero, that is, there is no ten-dency to regularly over or underestimate.
3. The errors are not serially correlated, that is, the error terms do not show a pattern, in terms of direction or size, over time.
If all these conditions are met, then 68% of the outcomes will be within plus or minus one standard error, 95% will be within plus or minus twice the standard error and 99.7% will be within plus or minus three times the standard error.
The control chart will show whether there is any pattern in the error terms, and calculation of the error terms will show whether they meet the necessary conditions as a basis for computation of the confidence limits.
14_Y551_Ch08.indd 9814_Y551_Ch08.indd 98 11/19/2008 1:57:24 PM11/19/2008 1:57:24 PM

Financial Planning Using Excel
99
Thiels U
Thiels U compares the accuracy of a forecasting model to a naïve model that uses the last period’s outcome to predict the present period’s outcome. This is using what is already known to predict the future and is thus a measure of relative accuracy. U is defined by:
U �
Standard error of forecasting modelStandard error of naïvve model
Values of U greater than one indicate that the method of forecast-ing selected was worse than the naïve model; values less than one indicate that it was better.
U can also be used to compare the accuracy of various forecast-ing methods, or even to compare the accuracy of one method over different time-spans. This is useful when selecting the optimum timespan or period for a forecast.
Subjective methods
Subjective forecasting methods are based on common sense. They involve using a measure of judgement and self-expertise in the evaluation of a forecast.
When applying subjective methods, it is important to avoid spu-rious correlations which refer to correlations where the asso-ciations are real enough, but misinterpretation of the results, or unwise jumping to conclusions, has led to erroneous conclusions being drawn from the forecast.
The original assumptions under which the predictions were made, and upon which the model was built, should be kept in mind. If a factor is considered to be particularly critical, then different forecasts can be prepared using alternative assumptions.
No matter how well the forecast has performed in the past, the model itself and its underlying assumptions should be periodi-cally re-examined in order to ensure that the same conditions prevail.
14_Y551_Ch08.indd 9914_Y551_Ch08.indd 99 11/19/2008 1:57:24 PM11/19/2008 1:57:24 PM

Fina
ncia
l Pla
nnin
g U
sing
Exc
el
100
Summary
As success at forecasting is an important contributor to the firm’s performance, time and effort should be applied to ensure that a suitable forecasting technique is being used. This will certainly result in costs of various types being minimised.
All three methods of evaluating forecasts used in this chapter are important and can be applied individually or collectively depending on the precise situation.
14_Y551_Ch08.indd 10014_Y551_Ch08.indd 100 11/19/2008 1:57:24 PM11/19/2008 1:57:24 PM

Part 3
15_Y551_PART3.indd 10115_Y551_PART3.indd 101 11/19/2008 2:05:43 PM11/19/2008 2:05:43 PM

Business Planning
9
16_Y551_Ch09.indd 10316_Y551_Ch09.indd 103 11/19/2008 2:05:06 PM11/19/2008 2:05:06 PM

Financial Planning Using Excel
105
Planning, of course is not a separate, recognizable act … Every managerial act, mental or physical is inexorably intertwined with planning. It is as much a part of every managerial act as breathing is to the living human.
– C. George, The History of Management , 1972.
Introduction
Business forecasting involves the prediction of what could happen in the future and business planning involves the calculation of what is required to fulfil the forecast, that is, make the future happen as it is forecast. Thus a business plan uses a forecast as an initial point of departure and then adds the detail to reflect how the particular process or project is intended to proceed. Business plans are gener-ally set in the future and involve making a series of assumptions about how the variables in the plan will behave in future periods.
Business plans are helpful with the decision-making process of an organisation. There are many types of business plans, which range from simple verbal or written descriptions of what is to be achieved, through diagrammatic representations such as Gantt charts to highly analytical numeric reports.
There are many definitions of planning, but perhaps one worth quoting is from Ackoff 1 who said:
Planning is required when the future state that we desire involves a set of interdependent decisions; that is, a system of decisions … The principal complexity in planning derives from the interrelatedness of the decisions rather than from the decisions themselves …
In the context of this book, a business plan is a statement of quan-tifiable objectives, together with the resources required to achieve them. The objective may be profit, market share, return on invest-ment or cash flow, to mention only a few, and the resources could be manpower, materials, capital, cash, etc.
There are many different ways of classifying business plans, includ-ing short-term plans, long-term plans, profit plans, marketing plans,
1 R.L. Ackoff, A Concept of Corporate Planning , Wiley, New York, 1970.
16_Y551_Ch09.indd 10516_Y551_Ch09.indd 105 11/19/2008 2:05:06 PM11/19/2008 2:05:06 PM

Fina
ncia
l Pla
nnin
g U
sing
Exc
el
106
production plans, personnel development plans, capital invest-ment plans, merger and take-over plans, etc. The level of analysis in the plan reflects the ultimate use for which it is intended. For high-level strategic decisions, plans generally do not contain very much detail, whereas for operational planning a large amount of detail is required. The contents will reflect the nature of the project or proc-ess being planned, but it is not unusual for operational plans to involve dozens of line items. These types of plan often form the basis of a financial budget, which in some cases is no more than a plan divided into specific responsibility points and specific time periods.
An important aspect of business planning is what-if analysis. This is a process of changing one or more of the variables or assump-tions on which a business plan has been based in order to see what effect such a change in circumstances would have on the results. This subject is covered in detail in Chapter 15.
Approaches to business planning
There are three generically different approaches to developing business plans, which are described as deterministic 2 , stochastic 3 or probabilistic and optimising .
Deterministic planning
Deterministic planning is the most frequently encountered plan-ning. It is the basis on which virtually all corporate planning and budgeting is performed. A deterministic plan takes single values that are the best estimate for the variables in the plan and uses this value with a set of logic rules to produce the plan or budget. The single start value for a line item in a plan is referred to as a point estimate . This might be the result of a forecasting model, and although it is recognised by planners and budgeting officers, that accurate point estimates are almost impossible to obtain; it is usu-ally possible to derive a value that is accurate enough to be useful.
2 According to the American Heritage Dictionary of the English Language , Third Edition, deterministic refers to the fact that there is an inevitable consequence of antecedents. 3 According to the American Heritage Dictionary of the English Language , Third Edition, stochastic refers to involving a random variable or variables and the chance or probability of their occurrence.
16_Y551_Ch09.indd 10616_Y551_Ch09.indd 106 11/19/2008 2:05:06 PM11/19/2008 2:05:06 PM

Financial Planning Using Excel
107
The method of planning is called ‘ deterministic ’ because once the point estimates are derived, the outcome of the plan may be uniquely determined by the logic, that is, there will be only one answer. For example, consider the following:
Sales volume 200 Unit price 20 Revenue 4000 (Sales volume *Unit price)
The only way a different result can be obtained in the above example is by changing one or both of the single point estimates, that is, the data for the sales volume and the unit price. Of course, one of the great advantages of the spreadsheet is that making changes to opening data, growth rates, cost factors, etc. causes all directly and indirectly affected cells to recalculate and thus dif-ferent scenarios can be calculated. However, the basic principle is that the outcome is uniquely determined by the logic.
Figure 9.1 is a profit and loss account for CWL that has been developed as a deterministic plan. Figure 9.2 shows the formulae used for the plan.
Figure 9.1 A typical deterministic plan
CWL-P AND L.XLS
16_Y551_Ch09.indd 10716_Y551_Ch09.indd 107 11/19/2008 2:05:06 PM11/19/2008 2:05:06 PM

Fina
ncia
l Pla
nnin
g U
sing
Exc
el
108
The example shown in Figure 9.1 is a profit and loss account for a profit-making organisation. However, the deterministic approach to business planning is equally applied to not-for-profit situations when an organisation might be planning, for example, an alloca-tion of funds. Figure 9.3 is such an example.
Figure 9.2 Formulae for the deterministic plan
Figure 9.3 Allocation of funds plan
CHARITY.XLS
16_Y551_Ch09.indd 10816_Y551_Ch09.indd 108 11/19/2008 2:05:08 PM11/19/2008 2:05:08 PM

Financial Planning Using Excel
109
Stochastic planning
A stochastic or probabilistic plan recognises that because point estimates are difficult to accurately establish, it is can be prefer-able to establish ranges into which it is thought values will fall. For example, in a stochastic plan, rather than using a point esti-mate of £50,000 as an opening sales value, a range consisting of values between, say, £45,000 and £52,500 could be entered. Similar ranges could be entered for other line items in the plan.
Probabilities are then associated with the data input ranges and the computer recalculates the plan thousands of times using val-ues within the specified range to produce a large number of results, or scenarios, which correspond to different possible out-comes. This method is referred to as the Monte Carlo method. It is frequently used to evaluate large capital investment alternatives of complex marketing situations. Because this type of planning is concerned with attributing the probability of a particular outcome, it is also referred to as risk analysis .
There are a number of different probability distribution tech-niques that can be applied to stochastic planning, including uni-form, triangular and beta. The examples shown in this book will assume a uniform or normal distribution. This implies that when the computer generates input data, there is an equal chance of any value within the specified range being selected. The other distributions mentioned, that is triangular and beta distributions, do not have this uniform probability pattern.
Because stochastic planning requires a reiterative process to col-lect thousands of alternative results, it requires considerable computing power that was not used to be available on desktop computers and thus was not considered a spreadsheet application. However, with the speed and capacity of the PC today, stochastic planning has become a relatively simple application to develop.
The detail of how to set up and work with a stochastic plan for risk analysis is given in Chapter 14, but the underlying logic required to apply stochastic analysis to the deterministic plan shown in Figure 9.4 using a uniform or normal distribution is as follows:
Number of course attendees Random * (max � min) � min Average conference fee Random * (max � min) � min Revenue Attendees * Fee
16_Y551_Ch09.indd 10916_Y551_Ch09.indd 109 11/19/2008 2:05:09 PM11/19/2008 2:05:09 PM

Fina
ncia
l Pla
nnin
g U
sing
Exc
el
110
The input data for the above model might be:
Max Min
No. course attendees 1200 800
Avg. conference fee 250 175
The use of a random selection from the ranges provides a normal, uniform or rectangular distribution, but other distributions such as binomial, poisson or triangular could be specified.
Figure 9.5 shows a typical data input form for a stochastic plan and Figure 9.4 shows some of the formulae required. An explana-tion of the formulae shown, for example � INT(RAND()*(A�B)�A) is given in Chapter 14. The results of risk analysis are usually best viewed graphically and an example is shown in Figure 9.6.
Figure 9.4 Input form for risk analysis
Figure 9.5 Formulae required for risk analysis
CWL-RISK.XLS
16_Y551_Ch09.indd 11016_Y551_Ch09.indd 110 11/19/2008 2:05:09 PM11/19/2008 2:05:09 PM

Financial Planning Using Excel
111
From the chart in Figure 9.6 it can be seen that given all the assumptions in the underlying model, the most likely outcome is a net loss of about £1410. However, given the ranges of input data, it is possible for there to be a net loss of £139,350 or there could possibly be a profit as high as £205,500.
There are a number of factors that need to be taken into consid-eration when interpreting the results of a stochastic plan and this is discussed in more detail in Chapter 13.
Optimising models
Optimising models attempt to find a unique course of action that will produce the best result, given a set of restraints. One of the most frequently encountered optimising models in busi-ness is the economic order quantity (EOQ) model, whereby the most cost-effective order quantities are calculated. An optimising model always attempts to match an objective within a given set of restraints and the spreadsheet Solver feature makes this type of analysis possible within the spreadsheet environment.
Backward iteration or goal seeking is another optimising tech-nique whereby the computer calculates the course of action that should be undertaken in order to achieve a particular objective.
Year end profit /loss
0
50
100
150
200
250
300
–139
350
–104
865
–703
80
–358
95
–141
0
3307
5
6756
0
1020
45
1365
30
1710
15
2055
00
Profit/loss
Freq
uen
cy
Year end profit /loss
Figure 9.6 Graph showing results of risk analysis
16_Y551_Ch09.indd 11116_Y551_Ch09.indd 111 11/19/2008 2:05:10 PM11/19/2008 2:05:10 PM

Fina
ncia
l Pla
nnin
g U
sing
Exc
el
112
In this case, it is usual to change only one variable at a time and constraints are not always necessary. In Excel the G OAL S EEK com-mand can be applied for this type of analysis. Both Solver and Goal Seek are discussed in more detail in Chapter 15.
Table 9.1 shows the three types of business plans discussed in this chapter together with their primary use and development features.
Table 9.1 Summary of business planning approaches
Type of plan Primary use Features
Deterministic Income and expenditure, budgeting
Extrapolation of formulae and constraints
Risk or stochastic Complex capital investment appraisal
Exploration of multiple scenarios
Optimising Finding the unique course of action to produce the optimal result
Solving a series of equations representing operational constraints
Summary
Before embarking on the development of any spreadsheet appli-cation it is important to take time to consider what type of plan is required and the best approach for the design and structure of the plan. The following chapters in this book describe the tech-niques required for the development of deterministic, stochastic and optimising models, as well as how to get the most out of the plans through what-if analysis.
16_Y551_Ch09.indd 11216_Y551_Ch09.indd 112 11/19/2008 2:05:10 PM11/19/2008 2:05:10 PM

Developing a Financial Plan
10
17_Y551_Ch10.indd 11317_Y551_Ch10.indd 113 11/19/2008 2:10:18 PM11/19/2008 2:10:18 PM

Financial Planning Using Excel
115
Planning unifies diverse activities, providing a ‘ road map ’ for the undertaking of complete tasks that must be well co-ordi-nated, accomplished over extended time frames and inclusive of many people.
– R.K. Wysocki and J. Young, Information Systems Management Principles in Action , 1990.
Introduction
Financial planning is a popular spreadsheet application, which often involves acquiring a forecast, perhaps using one of the mod-els or methods described in Part 2 of this book, and then specify-ing the resources necessary to ensure that the targets are reached. Financial planning can be performed for an entire organisation, or for a department or division. When separate divisional profit plans are developed they may subsequently be incorporated into a corporate plan.
The model
The financial plan described in this chapter is a one-year quar-terly plan for a manufacturing company. It is a deterministic plan and assumes point estimates for the opening input values, as well as for the growth and cost factors. In this example all growth rates and cost factors remain the same for the duration of the plan. The completed model can be found on the CD accompanying this book under the name FINPLAN.
The plan consists of six separate worksheets. The first is a Data Input sheet. For this example all the input data has been grouped onto one sheet, but in some situations, if there is a large amount of input, it might be preferable to break the input down into mul-tiple sheets. The second worksheet is a Profit and Loss Account that shows how the firms ’ income will be made and what costs will be incurred in generating this income. The Profit and Loss Appropriation Account, which provides an estimate of tax pay-able, the dividends payable and the funds to be transferred to reserve accounts for future growth is also on this worksheet.
17_Y551_Ch10.indd 11517_Y551_Ch10.indd 115 11/19/2008 2:10:18 PM11/19/2008 2:10:18 PM

Fina
ncia
l Pla
nnin
g U
sing
Exc
el
116
The third worksheet is a Balance Sheet, followed by Funds Flow Statement, some Ratio Analysis and finally a Cash Flow Statement.
Figure 10.1 Data Input worksheet ( Input )
FINPLAN.XLS
17_Y551_Ch10.indd 11617_Y551_Ch10.indd 116 11/19/2008 2:10:18 PM11/19/2008 2:10:18 PM

Financial Planning Using Excel
117
Getting started
The first step when creating a multi-sheet plan such as this is to collect as much information as possible in terms of the line items, variables, growth and cost factors, etc., and then to name work-sheets and enter titles, column headings and line item descrip-tions. This forms the basic structure of the plan and makes cross-sheet referencing possible when formulae are developed. Figures 10.1–10.6 show the six worksheets that make up the full plan with sample data.
The worksheets have been named as follows: Input , P & L , Balsheet , Funds Flow , Ratios and Cash Flow . These names will be referenced by formulae when cross-sheet references are required.
Developing the Profit and Loss Account
The Data Input sheet in Figure 10.1 shows all the assumptions that have been made for the Profit and Loss Account. For example, the
Figure 10.2 Profit and Loss Account worksheet ( P & L )
17_Y551_Ch10.indd 11717_Y551_Ch10.indd 117 11/19/2008 2:10:20 PM11/19/2008 2:10:20 PM

Fina
ncia
l Pla
nnin
g U
sing
Exc
el
118
sales volume begins at 6000 and increases by 3% per period, the unit price begins at 10 and increases at 2%, the cost of raw materi-als is £ 4 per unit, etc.
Having prepared the structure for this part of the plan the logic can now be entered. The opening sales volume value is required in cell C 4 of the P & L sheet and therefore a reference to the Input sheet, cell B 5 is entered as follows:
�INPUT B! $$ 5
Figure 10.3 Balance Sheet worksheet ( Balsheet )
17_Y551_Ch10.indd 11817_Y551_Ch10.indd 118 11/19/2008 2:10:21 PM11/19/2008 2:10:21 PM

Financial Planning Using Excel
119
In the second and subsequent periods the sales volume is to grow by the value entered in cell C 5 of the Input sheet. The following formula is therefore required in cell D 4 of the P & L sheet:
� �C INPUT C* $4 1 5( !$ )
Figure 10.4 Funds Flow worksheet ( Funds Flow )
17_Y551_Ch10.indd 11917_Y551_Ch10.indd 119 11/19/2008 2:10:22 PM11/19/2008 2:10:22 PM

Fina
ncia
l Pla
nnin
g U
sing
Exc
el
120
This formula can then be extrapolated for the remaining two quarters. Note that the use of the absolute reference ensures that the reference to cell C 5 in the Input sheet remains fixed.
The total sales volume in cell G 4 of the P & L sheet is calculated with the sum function as follows:
�SUM C F:( )4 4
Figure 10.5 Ratio Analysis worksheet ( Ratios )
Figure 10.6 Cash Flow Statement worksheet ( Cash Flow )
17_Y551_Ch10.indd 12017_Y551_Ch10.indd 120 11/19/2008 2:10:23 PM11/19/2008 2:10:23 PM

Financial Planning Using Excel
121
The remaining lines in the Profit and Loss Account follow the same principles and Figure 10.7 shows the formulae for this part of the financial plan.
Figure 10.7 Formulae for Profit and Loss Account
Figure 10.8 Formulae for Profit and Loss Appropriation Account
Developing the Profit and Loss Appropriation Account
The assumptions for the Profit and Loss Appropriation Account are again entered on the Input sheet and they involve the divi-dends and reserves. As these values can change for each period, the lines on the Input sheet have allowed for four different val-ues to be entered. In this example, dividends of 2100 have been entered in the second and fourth quarters and reserves of 3500 have been entered in the fourth quarter.
The lines in the Appropriation Account on the P & L sheet need to refer to the appropriate cells on the Input sheet. Figure 10.8 shows the formulae required for this part of the financial plan.
17_Y551_Ch10.indd 12117_Y551_Ch10.indd 121 11/19/2008 2:10:25 PM11/19/2008 2:10:25 PM

Fina
ncia
l Pla
nnin
g U
sing
Exc
el
122
Developing the balance sheet
The balance sheet has been developed following the North–South convention, which means that the assets and liabilities are placed in what amounts to a vertical column. This is the more usual con-vention today with the more traditional, or old-fashioned East–West convention, where the assets and liabilities are placed side by side, being much less frequently used.
Assets
The opening balances and the assumptions with regard to debt-ors and creditors are again found on the Input sheet. The assump-tions made for the debtors and creditors in the balance sheet are that they are paid in full in the following period. The only cash payments made are the labour and salary costs.
The fixed assets and the current assets are taken from the Input sheet and do not change over the four quarters of the Balance Sheet. The Depreciation in the first quarter is calculated by multi-plying the opening balance by the Depreciation value for the first quarter in the P & L sheet. This formula can then be copied for the remaining periods.
The debtors are calculated by taking the turnover for the current period.
The logic for the cash calculation in the first quarter is as follows:
(Opening cash balance � Labour � Salaries) � Previous periods ’ sales
Therefore, the formula required in cell C 16 of the Balsheet sheet is:
� � � �( ! ! )B P L C P L C INPUT B16 & 9 & ! 57‘ ’ ‘ ’ 19
Unfortunately it is not possible to simply extrapolate this formula for the remaining quarters because in the second quarter it is nec-essary to incorporate the turnover for the first quarter less the trade creditors. Therefore the formula required in cell D 16 is:
� � � � �( ! ! ) !C P L D P L D P L C C16 & 9 & & 20‘ ’ ‘ ’ ‘ ’19 6
17_Y551_Ch10.indd 12217_Y551_Ch10.indd 122 11/19/2008 2:10:25 PM11/19/2008 2:10:25 PM

Financial Planning Using Excel
123
The formula in cell D 16 can then be copied to the fourth quarter in cell F 16.
Capital and liabilities
The current liabilities consist of the trade creditors, tax and divi-dends. The opening balance for the trade creditors is taken from the Input sheet, but in the first quarter the creditors are calculated by taking the total direct costs less the labour (which is paid in cash) plus the total other costs less the salaries and depreciation. Therefore the formula required in cell C 20, which can be copied for the remaining periods is:
� � � � �‘ ’ ‘ ’ ‘ ’ ‘ ’ ‘ ’P L C P L C P L C P L C P L C& 11 & 9 & & & 16! ! ! ! !20 19
The opening tax and the dividends are both taken from the Input sheet and in the first quarter the opening values are added to the provision for tax made and the dividends, respectively, in the profit and loss account. Therefore the formulae required in cells C 20 and C 21, which can be copied for the remaining periods are:
� �B P L C21 & 24‘ ’!
and
� �B P L C22 & 28‘ ’!
The working capital is the total current assets less the total cur-rent liabilities and therefore the formula required in cell B 25, which can be copied for the remaining periods is:
� �B B17 23
The long-term liabilities consist of debenture, loan and mortgage payments, which are all taken from the Input sheet and remain the same for the year.
The total net assets are the total assets less the total long-term lia-bilities and therefore the formula required in cell B 34, which can be copied for the remaining periods is:
� �B B26 32
17_Y551_Ch10.indd 12317_Y551_Ch10.indd 123 11/19/2008 2:10:25 PM11/19/2008 2:10:25 PM

Fina
ncia
l Pla
nnin
g U
sing
Exc
el
124
Capital consists of share capital, retained profit and reserves. Share capital is taken from the Input sheet and carried across for the four quarters. The opening retained profit is also taken from the Input sheet, but in the first quarter the retained profit from the first quarter of the profit and loss account is included. Therefore the formula required in cell C 39, which can be copied for the remaining periods is:
� �B P L C39 &‘ ’! 31
The same procedure is required for the reserves by picking up the opening reserves from the balance sheet section of the Input sheet and then adding in the reserves from the profit and loss account in the subsequent quarters.
The total capital and liabilities can then be calculated by adding together the total net assets and the owners ’ equity. Therefore the formula required in cell B 43, which can be copied for the remain-ing periods is:
� �B B41 32
Funds flow statement
The funds flow statement, also known as the source and appli-cation of funds statement, is a tool for understanding how funds are being used in the organisation. It indicates into which assets money is being invested or disinvested as well as showing how these funds have been financed or which sources of finance are being repaid.
The statement of source and application of funds is calculated by subtracting two consecutive balance sheets from each other. This will then indicate which assets are increasing or decreasing, and which sources of funds are being used or being paid back.
The layout of a funds flow statement differs from country to country and company to company, and the following shows the principles of how to set up a statement, but readers will need to format the final report to suit individual requirements.
17_Y551_Ch10.indd 12417_Y551_Ch10.indd 124 11/19/2008 2:10:26 PM11/19/2008 2:10:26 PM

Financial Planning Using Excel
125
The basic statement can be quickly created on the spreadsheet by copying the headings and titles from the balance sheet ( Balsheet ) onto the Funds Flow sheet . The first column of the source and application of funds statement will represent the second quar-ter, being the first quarter values from the balance sheet less the opening balance, and thus the titles for the opening balance and the first quarter can be deleted. The following formula can then be entered into cell D 5:
� �BALSHEET D BALSHEET C! 5 ! 5
This formula can be copied for all the remaining cells in the statement.
Ratio analysis
There are many different ratios that can be applied to a financial statement and Figure 10.5 provides a selection that has been cal-culated on the Ratios sheet. Figure 10.9 shows the formulae for the first quarter ratios which have been copied for the remaining periods.
Figure 10.9 Formulae for ratio analysis
17_Y551_Ch10.indd 12517_Y551_Ch10.indd 125 11/19/2008 2:10:26 PM11/19/2008 2:10:26 PM

Fina
ncia
l Pla
nnin
g U
sing
Exc
el
126
Cash flow statement
Traditional financial statements produced by an organisation are essentially historic in nature. They show what assets have been acquired and how they have been funded, as well as show-ing what income has been made and how it has been dispersed. Although all this information is considerable value to manage-ment, it does suffer from this strong historical perspective. To counter this, organisations developed techniques of forecast-ing, planning and budgeting and one of the most important tools available to management is the cash flow plan.
The cash flow plan shows what money the organisation expects to receive and from what sources as well as how it intends to spend it.
The cash balance row of the cash flow plan is the same as the cash row of the balance sheet and therefore the formula in cell C 3 that is copied for the remaining periods is:
�BALSHEET B! 16
The cash-in section includes sales, investments and cash receipts. In this example there are no investments to be considered and no payments are received in cash, but the sales are the turnover from the previous period. Therefore the opening sales figure is a refer-ence to the opening sales in the Input sheet:
�INPUT B! 57
In the following period the sales from the profit and loss account in cell C 6 can be referenced and this can then be copied for the remaining periods.
The cash-out section of the cash flow plan includes the cash expenses, the creditors and repayments. The cash expenses include labour and salaries which means the following formula is required in cell C 11 and can be copied for the remaining periods.
� �‘ ’ ‘ ’P L C P L C& 9 & 19! !
The opening creditors in cell C 12 can be picked up from cell B 20 in the balance sheet and the reference can be copied for the remaining periods.
17_Y551_Ch10.indd 12617_Y551_Ch10.indd 126 11/19/2008 2:10:26 PM11/19/2008 2:10:26 PM

Financial Planning Using Excel
127
There are no tax or dividend payments, although accommoda-tion for these has been included in the cash flow plan. The cash balance can finally be calculated by taking the opening cash bal-ance, adding the total cash in and subtracting the total cash out. Therefore the formula required in cell C 15, which can be copied for the remaining periods is:
� � �C SUM C C SUM C C6: 8 : 143 11( ) ( )
Summary
Having spent a considerable amount of time and effort developing an integrated financial statement such as the one described here, it is likely that it will be used periodically with different data. Because the input has been held separately on the Input sheet it is not difficult to convert this plan into a template. This involves removing all the data in the Input sheet, or entering zeros into the cells, which will cause the formulae in the other worksheets to return zero results (with the exception of the Ratios sheet which will return division by zero errors). The file can then be saved as an .XLT template file. The section on templates in Chapter 1 gives more details on how to do this.
17_Y551_Ch10.indd 12717_Y551_Ch10.indd 127 11/19/2008 2:10:26 PM11/19/2008 2:10:26 PM

Business Plans
11
18_Y551_Ch11.indd 12918_Y551_Ch11.indd 129 11/20/2008 5:17:02 PM11/20/2008 5:17:02 PM

Financial Planning Using Excel
131
A plan … is ‘ tangible evidence of the thinking of management. ’ It results from planning.
– J.O. McKinsey quoted by G.A. Steiner in Top Management Planning , Macmillan, 1969.
Introduction
This chapter consists of a selection of different business plans that illustrate a range of spreadsheet techniques which readers may find helpful when developing their own systems. The busi-ness applications that have been selected for discussion in this chapter represent only a small number of the possible business spreadsheet applications and the areas chosen are the following:
● Capital investment appraisal (CIA) ● Break-even point analysis ● Learning curve costing ● Economic order quantity ● Sales campaign analysis.
For each of these examples the spreadsheet development approach and the key formulae are explained in detail in this chapter. However, it is strongly recommended that readers study these plans in conjunction with the accompanying CD.
Capital investment appraisal
The CIA model described in this chapter uses both discounted and non-discounted techniques.
Discounted techniques are based on the time value of money. By this it is meant that cash received today is more valuable than cash received at future dates. The rationale of this assertion is that cash can be invested as soon as it is received and thus it immediately begins earning a return. Therefore, the longer it takes to receive a sum of money, the less value that sum represents in today’s terms.
Discounting techniques for CIA reduce amounts paid and received in the future to the equivalent amount paid and received
18_Y551_Ch11.indd 13118_Y551_Ch11.indd 131 11/20/2008 5:17:02 PM11/20/2008 5:17:02 PM

Fina
ncia
l Pla
nnin
g U
sing
Exc
el
132
today. This is achieved through the application of the following formula that is multiplied by the sum of money concerned:
1 1/( )� I n
where I � discount rate and n � number of periods in the future.
There are several discounted cash flow (DCF) measures available in the spreadsheet, with the net present value (NPV), the profit-ability index (PI) and the internal rate of return (IRR) being some of the more frequently used.
The CIA plan shown here calculates the NPV and the PI for both a fixed discount rate (FDR) and for a variable or inflation adjusted discount rate (VDR). Non-discounted cash flow measures of pay-back and rate of return are also produced.
The results of the FDR and VDR calculations are presented in such a way that the investment measures dependent on a discount rate can be compared and the difference between a fixed and a variable discount rate on the NPV and PI can be evaluated. The model can be found on the CD accompanying this book under the name CIA.
Net present value
The purpose of the NPV is to calculate the balance between the trade-off in investment outlays and future benefits in terms of time-adjusted present monetary values. Thus the formula for NPV is:
NPV present value of cash flow in present value
of invest� �
mment
NPV is a straightforward way of establishing whether, during the economic life of a project, a minimum earnings standard can be obtained.
The NPV may be defined as the difference between the sum of the values of the cash-in flows, discounted at an appropriate cost of capital, and the present value of the original investment. Provided the NPV is greater than or equal to zero, the investment will earn the firm’s required rate of return. The size of the NPV may be con-sidered as either a measure of the surplus which the investment makes over its required return, or as the margin of error which
18_Y551_Ch11.indd 13218_Y551_Ch11.indd 132 11/20/2008 5:17:02 PM11/20/2008 5:17:02 PM

Financial Planning Using Excel
133
may be made in the estimate of the investment amount before the investment will be rejected.
The interpretation of the NPV should be based on the following rules:
● If NPV � 0 then invest ● If NPV � 0 then do not invest.
Profitability index
The PI is defined as the sum of the present values of the cash-in flows divided by the present value of the investment. This produces a rate of return expressed as the number of discounted pounds and pence, or dollars and cents, or any other currency that the investment will earn for every unit of currency originally invested. The formula for the PI is:
PI
Present val efitsPresent value of investment
=∑ ue of ben
Internal rate of return
The IRR is the rate of interest which will cause the NPV to be zero. It is the internally generated return that the investment will earn throughout its life. It is also sometimes referred to as the yield of the investment. The formula for the IRR is:
IRR , such that NPV� �i 0
The IRR is the most complex of the three discounted cash flow statistical measures described here and it needs to be used with care. The IRR may produce incorrect results if the investment shows negative cash flows after the first year of the project.
Developing a capital investment appraisal plan
Figure 11.1 shows the completed CIA plan with some sample data .
CIA.XLS
18_Y551_Ch11.indd 13318_Y551_Ch11.indd 133 11/20/2008 5:17:02 PM11/20/2008 5:17:02 PM

Fina
ncia
l Pla
nnin
g U
sing
Exc
el
134
The investment reports
The investment reports consist of the simple payback and dis-counted payback in years and months, the rate of return, the NPV, the PI and the IRR at a fixed discount rate, as well as the payback, NPV and the PI at a variable discount rate.
Some of these reports can be calculated using built-in spread-sheet functions, but others, such as the payback and the variable discount rate reports, require some additional calculations that have been grouped together in a separate area of the spreadsheet. Figure 11.2 shows the work area for the payback calculations.
Figure 11.1 Capital investment appraisal plan
Figure 11.2 Payback work areas
18_Y551_Ch11.indd 13418_Y551_Ch11.indd 134 11/20/2008 5:17:03 PM11/20/2008 5:17:03 PM

Financial Planning Using Excel
135
Simple payback
The simple payback refers to the amount of time it takes for the original investment to be paid back in nominal terms.
Rows 26 through 29 is a lookup table from which the data for the simple payback is derived. The reason for repeating the year numbers will become clear shortly, but it is to do with how the HLOOKUP function operates.
The formulae in the range B 31 through D 34 could be combined into a single, nested formula. However, it is preferable to avoid long complex formulae and to break an operation down into a number of smaller modules. This makes auditing and amending the formula much easier.
The first step in calculating the payback is to ascertain the year in which the payback occurs in cell B 31. The HLOOKUP function is used. This function requires three pieces of information.
1. What is to be looked up. In this case it is the amount invested in cell C 3.
2. The location of the lookup table, which is B 28 through F 29. The system will then look for the value in C 3 across the first row of the specified table range. If an exact match cannot be found it will pick up the next lowest value. For this function to work properly in this context, it is necessary for the values in the first row of the table to be sorted in ascending order.
3. The number of rows to count down for the result, where the first row of the table is 1.
The following is the formula required for cell B 31.
�HLOOKUP C B F:( , , )3 28 29 2
Given the data in the plan this formula will look up 350,000 in the first row of the table range B 28 through F 29 and, not find-ing an exact match, will find 275,000 as the next lowest, coming down one row in the table will return three as the result. In other words, payback is received in year 3.
In order to ascertain which month in year 3 payback occurs, it is necessary to know the funds received by the beginning of year 3. The following formula is required in cell D 31:
�HLOOKUP B B F:( , , )31 26 28 3
18_Y551_Ch11.indd 13518_Y551_Ch11.indd 135 11/20/2008 5:17:03 PM11/20/2008 5:17:03 PM

Fina
ncia
l Pla
nnin
g U
sing
Exc
el
136
This formula looks up the value 3 in the table range B 26 through F 28 and then returns the value two rows down, which is 275,000.
The amount of money outstanding is calculated in cell D 32 by subtracting the value in cell D 31 from the investment in cell C 3 which in this example is 75,000.
To be able to calculate what proportion of a year this represents, the amount of cash due in year 4 must be calculated as follows:
�HLOOKUP B B F: ,( , )31 1 26 29 2�
This produces a result of 180,000. The number of months can then be calculated by dividing 75,000 by 180,000 and multiply-ing by 12 in cell D 34 as follows:
�D D/ 33*1232
Cell B14 in the main investment report area is simply a reference to cell B 32 in the work area and cell D 14 is a reference to cell D 34 in the work area.
The calculation of the payback is a good example of when a sub-stantial amount of work is required to calculate something that can be visually calculated quite easily just by looking at the data on the screen. However, to ensure that an up-to-date payback is always reported, the logic must be built in to the plan.
Discounted payback
The simple payback as described above is not regarded as being an adequate measure of investment performance because it does not take into account the time value of money. The discounted payback, which is calculated after the future cash flows have been discounted, is regarded as a much stronger indication of the realistic period required to recover the investment. This calcula-tion requires each cash flow to be individually – discounted and the new discounted values are then used in the same way as was shown in the simple payback. The formula required for the DCF in row 40 of Figure 11.2 is as follows:
� �B B B^39 1 37 38/( $ $ )
18_Y551_Ch11.indd 13618_Y551_Ch11.indd 136 11/20/2008 5:17:04 PM11/20/2008 5:17:04 PM

Financial Planning Using Excel
137
As with the simple payback cells B 15 and D 15 are references to cells B 45 and D 48 in the work area.
Rate of return
The rate of return is calculated by taking the average of the cash-in flows and dividing by the original investment, expressed as a percentage. Thus the following formula is required in cell B 16:
�AVERAGE D D C: / 3( )4 8
NPV at a fixed discount rate
The NPV function is used to calculate the NPV. This function requires reference to the discount rate and the cash-in flows. The following formula is required in cell B 17:
� �NPV B D D C9, 4: 8 3( )
Note that it is necessary to subtract the original investment out-side of the NPV function.
Profitability index
The PI also uses the NPV function, but the result is divided by the original investment as can be seen in the formula in cell B 18:
�NPV B D D C9, 4: 8 / 3( )
Internal rate of return
The IRR function is used to calculate the IRR in cell B 19. This function requires reference to cash-in flows, but the first cell in the range must be the original investment expressed as a negative value. Furthermore, after specifying the data range the function requires a ‘ guess ’ . Thus the formula for cell B 19 is:
�IRR F F3: 8,0.3)(
Note that the original investment and cash-in flows were cop-ied into column F, with the investment represented as a negative value and it is this range that has been used for the IRR calculation.
18_Y551_Ch11.indd 13718_Y551_Ch11.indd 137 11/20/2008 5:17:04 PM11/20/2008 5:17:04 PM

Fina
ncia
l Pla
nnin
g U
sing
Exc
el
138
A ‘ guess ’ is entered for the IRR because the calculation of the IRR is a reiterative process and the system requires a ‘ seed ’ from which to base the calculation. If no guess is entered the system will assume 0.1 or 10%, and this is usually sufficient for a result to be calculated within 0.00001%. If IRR cannot find a result that works after 20 tries, the # NUM! error value is returned.
If IRR gives the # NUM! error value, or if the result is not close to what you expected, try again with a different value for guess.
NPV and PI at variable discount rate
A separate work area is required to be able to calculate the NPV using a discount rate that varies from year to year. Figure 11.3 shows the work area required.
The NPV function assumes a constant rate of interest over the duration of the investment and therefore to accommodate an interest or discount rate that can change each year, the PV func-tion needs to be used. In this context, the PV function is used one year at a time and the discounted value is picked up year by year by a new PV function which adjusts it appropriately. In the exam-ple, the cash-in flows have to be discounted over the five years.
In cells B 52 to F 52 the nominal cash flow amounts are discounted for one year using the following formula:
� � �PV B B B$ ,( $ $ , )11 9 1 51
Note that the PV function assumes that the cash flow value is nega-tive (i.e. a credit) and in the above formula this has been reversed
Figure 11.3 Variable discount rate work area
18_Y551_Ch11.indd 13818_Y551_Ch11.indd 138 11/20/2008 5:17:04 PM11/20/2008 5:17:04 PM

Financial Planning Using Excel
139
by the negative reference to B 51. The reference to B 11 has the row fixed with the $ which means that the formula can be copied hold-ing the reference to row 11 absolute but changing the column ref-erence. Figure 11.4 shows the formulae in the first two columns.
Figure 11.4 Formulae for calculating NPV at a variable discount rate
In rows 53 through 56 each future cash flow from year 2 to 5 is again discounted using a unique interest rate for each year until the cash flow in year 5 has been discounted five times and the cash flow in year 4 has been discounted four times, etc. The indi-vidual cash streams are then summed and the investment is sub-tracted from this amount to produce the NPV.
There are clearly other financial reports that could be calculated from this capital investment plan, but those discussed here are intended to give the reader exposure to some of the more fre-quently encountered issues.
Learning curve costing
The learning curve costing model is a deterministic plan that demonstrates how unit cost of production will vary as a result of improvements in the production process. The underlying assump-tion of this model is that the efficiency of labour and material utilisation will improve as the organisation learns from its expe-rience in the manufacture of the product. Thus, unit costs will
18_Y551_Ch11.indd 13918_Y551_Ch11.indd 139 11/20/2008 5:17:05 PM11/20/2008 5:17:05 PM

Fina
ncia
l Pla
nnin
g U
sing
Exc
el
140
decrease as improvements in labour efficiency and material usage are effected. The model is on the CD accompanying this book under the name LEARN.
Developing the plan
The plan commences with a data input form in which all the key variables are specified. The first year production figure is required that can be held constant over time in order to see the effect of the improvements in material and labour. Alternatively, the production figure can be increased in order to demonstrate the total effect of an increase in the scale of production, as well as improvements in efficiency.
The input data required for the plan are the first year’s production, material costs per unit, labour cost per unit, fixed costs, annual growth production, learning curve effect for materials and labour and the price. The horizon for this plan has been set to 10 years.
The learning curve effect for materials is the percentage improve-ment in the use of materials that can be achieved per annum over the life of the project. This figure should also include improve-ment that the firm may achieve through a better buying policy, either due to eventual economies of scale or from finding less expensive sources of the materials. The learning curve effect for labour includes increases in efficiency due to better skills, a higher degree of automation, as well as improved internal proce-dures. Figure 11.5 shows the plan with some sample data.
Figure 11.5 Learning curve costing model
LEARN.XLS
18_Y551_Ch11.indd 14018_Y551_Ch11.indd 140 11/20/2008 5:17:05 PM11/20/2008 5:17:05 PM

Financial Planning Using Excel
141
The sample data used in Figure 11.5 has no annual growth rate in production. The effect of this is to highlight the impact on the profit of the learning curve effect alone. If a growth rate in pro-duction is specified then the overall profit improvement would be even more dramatic. Therefore a formula is entered into cell C 14 and copied for the remaining years to accommodate a possi-ble growth in production which, is:
� �C B* $13 1 7( $ )
The formula for the variable costs in column E begins in year 1 by adding the material costs and labour costs and multiplying by the production. Thus the formula in cell E 13 is:
=($ $ $ $ )B B C*4 5 13�
In year 2 the learning curve effect for materials and labour is taken into consideration when calculating the variable costs, and therefore the formula in cell E 14, which can be copied for the remaining years, is:
� � � �($ ( $ $ ) $ $ ( $ $ ) )B B B B B B C$ * ^ 13 * ^ * 144 1 8 5 1 9 13
The unit cost is calculated by adding the fixed and variable costs, and dividing by the production. Thus the formula in cell F 13, which can be copied for the remaining years, is:
� �( )D E C13 / 1313
The revenue is the price multiplied by the production and there-fore the formula in cell F 13, which can be copied for the remain-ing years, is:
�C B13*$ $10
The profit is the revenue less the production multiplied by the unit cost and therefore the formula in cell G 13, which can be copied for the remaining years, is:
� �G F C13 * 13( )13
Finally, the profit improvement percentage is calculated in col-umn H. Clearly, no improvement can be produced in year 1 and so a zero is entered into cell H 13. In year 2 the improvement
18_Y551_Ch11.indd 14118_Y551_Ch11.indd 141 11/20/2008 5:17:06 PM11/20/2008 5:17:06 PM

Fina
ncia
l Pla
nnin
g U
sing
Exc
el
142
percentage is calculated by subtracting the profit in the previous year from the profit in the current year and dividing by the total costs. Therefore the formula required in cell H 14, which can be copied for the remaining years, is:
� � �( 14 )/H H D E13 14 14( )
The cumulative effect of the learning curve can be seen not only by the percentage profit improvement, but also by the reduction in unit costs. The chart in Figure 11.6 illustrates this well.
40.00
50.00
60.00
70.00
80.00
90.00
100.00
1 2 3 4 5 6 7 8 9 10Years
Un
it c
ost
Figure 11.6 Learning curve costing chart
Break-even analysis
The break-even analysis model is a deterministic plan that cal-culates the volume at which the total costs are equal to the total revenue. The model is on the CD accompanying this book under the name BREAKEVEN. This level of volume is defined as the break-even point. The break-even point is derived by calculating the contribution per unit sold, which in turn is defined as the unit selling price less the unit variable cost. The unit contribution is then divided into the fixed costs and the result is the number of units that must be sold for the contribution to absorb the total fixed costs.
18_Y551_Ch11.indd 14218_Y551_Ch11.indd 142 11/20/2008 5:17:06 PM11/20/2008 5:17:06 PM

Financial Planning Using Excel
143
The break-even point is not a stationary concept. The volume required in order to pay the total cost continually changes over time due to changes in various costs and prices.
The plan shown here is designed to demonstrate the effect of inflation on the break-even point, which is achieved by provid-ing a growth factor for the fixed costs, the variable costs and the price. When these figures have been entered the break-even point will automatically be extrapolated for four years.
The completed model is shown in Figure 11.7 .
Figure 11.7 Break-even point analysis
Figure 11.8 Formulae for break-even analysis
BREAKEVEN.XLS
The formulae required to calculate the break-even point for the plan in Figure 11.7 are not complex and are shown in Figure 11.8 .
The break-even analysis shown here assumes a single- product situation and frequently this is not the case. Where multiple products are involved the fixed costs or overheads must first
18_Y551_Ch11.indd 14318_Y551_Ch11.indd 143 11/20/2008 5:17:06 PM11/20/2008 5:17:06 PM

Fina
ncia
l Pla
nnin
g U
sing
Exc
el
144
be apportioned and then a break-even point calculated for each product or product category. The result will be a break-even point statement for the firm as a whole, which will include a series of volumes, one for each product.
Economic order quantities
There are a range of mathematical techniques available to assist with most aspects of production management, and particularly with the management and control of stock or inventory levels.
The economic order quantities (EOQ) model calculates the most efficient lot size in which inventory should be purchased. It is a production management technique that is used in many firms. The model is on the CD accompanying the book under the name EOQ.
This is an optimising model which is based on the assumption that the larger the order placed, the lower the costs of ordering will be. At the same time, the larger the order placed, the higher the carrying costs of stock will be. The EOQ model calculates an optimal level between these two conflicting cost curves.
The input required for the EOQ model are the annual usage in units (AUU), the unit price (UP), the variable cost per order (VCO) and the holding costs as a percentage (HC%). The formula for determining the EOQ is:
EOQ = 2*AUU*VCO/UP*HC%( )
In addition to indicating the lot size, this model is also used to evaluate a supplier’s special offer to see whether or not it is worthwhile to purchase in volume in order to obtain a discount.
Developing the EOQ plan
The plan considers three scenarios. The first is the EOQ with no supplier discount policy, the second calculates the EOQ with a supplier discount policy and the third brings in some additional assumptions to calculate the EOQ with lead times and safety stock. Figure 11.9 shows the completed plan .
EOQ.XLS
18_Y551_Ch11.indd 14418_Y551_Ch11.indd 144 11/20/2008 5:17:07 PM11/20/2008 5:17:07 PM

Financial Planning Using Excel
145
EOQ with no supplier policy
The required input for calculating the EOQ with no supplier pol-icy is the annual usage in units, the unit price, the holding cost as a percentage and the variable cost per order. Using the equation for EOQ described above the formula required in cell B 8 is:
�ROUND SQRT B B B B( ((2* 3* 5)/( 4* 6)),0)
The ROUND function has been incorporated in the above formula to ensure that the nearest whole number is returned as the EOQ.
EOQ with a supplier policy
One additional item of input is required for the calculation of the EOQ with a supplier policy and that is the minimum order requirement. For this example the unit price has been reduced from 60 to 47.50, but the supplier demands a minimum order of 1250 units. The formula required in cell C 8 is therefore:
�ROUND MAX SQRT C C C C C( ( ((2* 3* 5)/( 4* 6)), 7),0)
The MAX function in the above formula compares the result of the SQRT part of the calculation with the minimum order and returns the larger number. Therefore if the annual usage is very large it will be more economical to purchase more than 1250 units.
Figure 11.9 Economic order quantity
18_Y551_Ch11.indd 14518_Y551_Ch11.indd 145 11/20/2008 5:17:07 PM11/20/2008 5:17:07 PM

Fina
ncia
l Pla
nnin
g U
sing
Exc
el
146
Cost of inventory It is important to know the cost of inventory both with and with-out the supplier discount policy in order that a comparison can be made to ascertain whether it is worthwhile accepting the supplier discount. Figure 11.10 shows the formulae for this part of the plan.
As can be seen from Figure 11.10 , although the cost of inventory is higher for the supplier policy scenario, the overall costs are still lower due to the lower selling price.
Figure 11.10 Formulae for calculating the cost of inventory
Lead times and safety stock
As it is likely that there will be a lead time between placing and receiving an order, this should be taken into consideration and a safety stock level be set which ensures that an order will be placed at the right time. The implications of this are calculated in the third part of this plan. Three further assumptions are made: the lead time in weeks, the possible delivery delay in weeks and the pos-sible percentage unforeseen demand. The calculations here have been done for no supplier policy but could equally well include the supplier policy. Figure 11.11 shows the formulae required for this part of the plan.
Sales campaign appraisal
The sales campaign appraisal model is a deterministic plan that evaluates the cost of conducting a promotional sales campaign over a number of weeks. The plan reports on the likely number of
18_Y551_Ch11.indd 14618_Y551_Ch11.indd 146 11/20/2008 5:17:07 PM11/20/2008 5:17:07 PM

Financial Planning Using Excel
147
prospects that will attend sales presentations and how many will be converted to sales. The model is on the CD accompanying the book under the name CAMPAIGN.
The sales campaign plan has been designed for 10 weeks of ana-lysis after the initial promotion and requires the following input:
● Initial promotion cost ● Duration of primary promotion in weeks ● Cost of a sales presentation ● Revenue per unit sold ● Cost per unit ● Conversion rate to sale at presentation as a percentage ● Estimate of the percentage of enquiries converted to sales
presentation ● Estimate of the number of enquiries per week after promotion ● Estimate of the number of prospects attending sales presenta-
tion who will eventually purchase.
Figure 11.12 shows the completed model with sample data.
Developing the sales campaign plan
The first step in the plan is to enter all the headings so that there is a structure for the model. Some sample data should be entered in order that the logic for the formulae can be checked as it is being developed.
Figure 11.11 Formulae for calculating lead times and safety stock
18_Y551_Ch11.indd 14718_Y551_Ch11.indd 147 11/20/2008 5:17:08 PM11/20/2008 5:17:08 PM

Fina
ncia
l Pla
nnin
g U
sing
Exc
el
148
The number of enquiries received each week after the initial promotion is an estimate. In this example it is assumed that the effects of the promotion increase over a five-week period and then begin to drop off until there are only a few enquiries at the end of the ten weeks.
The estimated numbers of sales presentations are assumed to be linked with the numbers of enquiries. In this example it is esti-mated to be between 30% and 40% of the previous week’s enquir-ies. The values in the model are derived by a random number generator used in conjunction with a one-period lag on the number of enquiries. The formula entered into cell D 13, which is copied for the remaining weeks, is:
� ��( ( ) . ) . )RAND B( * * 120 1 0 3�
The RAND function in the above formula generates a random number between 0 and 1. However, by manipulating the result as shown in the above formula, the result will always be between 30% and 40% of the previous week’s number of enquiries.
The problem with the RAND function is that it is re-evaluated every time the spreadsheet is recalculated and therefore differ-ent values will be returned. Therefore having produced a series of estimated values these cells should be converted to values only. This is achieved by copying the range with the Edit Copy com-mand and then selecting Paste Special Values. This removes the underlying formula leaving only the results in the cells.
Figure 11.12 Sales campaign appraisal model
CAMPAIGN.XLS
18_Y551_Ch11.indd 14818_Y551_Ch11.indd 148 11/20/2008 5:17:08 PM11/20/2008 5:17:08 PM

Financial Planning Using Excel
149
The units sold are calculated by multiplying the number of sales presentations by the conversion to sale percentage. The follow-ing formula is required in cell F 13, which can be copied for the remaining weeks:
���( )D E13*$ $7
The INT function has been incorporated into the formula to ensure that the result is rounded down to a whole number.
The cost per presentation is calculated by multiplying the cost per sales presentation by the number of presentations, adding that to the total cost of promotion and dividing by the cumulative sales presentation. The formula in cell H 13, which is copied for the remaining weeks, is:
� �($ ( $ $ ))E D E E$4 13* / 136
The marketing cost per sale is the promotion cost divided by the cumulative sales, which means the following formula is required in cell I 13:
�$ $E G/ 134
The total costs are calculated as the promotion costs plus the cost of the sales presentations that week plus the production costs for units sold. The formula required in cell J 13 is therefore:
� � �$ $4 ($ $6* 13) ( 13*$ $9)E E D G E
The total revenue is the number of units sold multiplied by the revenue per unit, and the profit on the campaign is therefore cal-culated as the total costs less the total revenue.
Summary
In this chapter a number of different business plans have been developed in order to demonstrate some of the applications for which a spreadsheet can be used. It is hoped that the readers will find some of the models directly applicable but some of the tech-niques and functions shown can also be applied in a number of complimentary areas.
18_Y551_Ch11.indd 14918_Y551_Ch11.indd 149 11/20/2008 5:17:08 PM11/20/2008 5:17:08 PM

What-if Analysis
12
19_Y551_Ch12.indd 15119_Y551_Ch12.indd 151 11/19/2008 5:58:42 PM11/19/2008 5:58:42 PM

Financial Planning Using Excel
153
Good judgment is usually the result of experience. And experi-ence is frequently the result of bad judgment.
– R.E. Neustadt and E.R. May, Thinking in Time , 1986.
Introduction
What-if analysis may be defined as the technique of asking spe-cific questions about the result of a change or of a series of changes to assumptions in a model or a business plan.
What-if analysis has been performed manually for decades before the arrival of computers. In the spreadsheet environment, how-ever, it is a direct product of the fact that once a model or plan has been entered into the computer, it may be recalculated again and again. It allows the user to change assumptions concerning input data or input relationships, and to recalculate a model to see the impact of these changes on critical output values.
Typical what-if questions might be to ask what effect will a 2% increase in direct labour costs have on profit and return on invest-ment? What effect will a further 30-day delay in receiving cash from the debtors have on the overdraft and/or return on investment?
What-if questions may be considered one at a time, or several at a time. If it is necessary to investigate the effect of two simultane-ous changes in the assumptions, then it is usually advantageous to also consider these changes in isolation, that is, one at a time, so that their individual effects, as well as their joint effects, will be known. Irrespective of whether single or multiple changes to input are made, several factors or objectives will usually be monitored.
In addition to what-if analysis, there are two other related con-cepts which should also be considered. These are goal seeking or backward iteration and sensitivity analysis.
Goal seeking is a technique whereby a model calculates the value of an input variable that is required in order to achieve a stated output objective. For example, using goal seeking the system could calculate the level of sales required for a return on invest-ment of 25%. Thus the goal-seeking procedure requires an input
19_Y551_Ch12.indd 15319_Y551_Ch12.indd 153 11/19/2008 5:58:42 PM11/19/2008 5:58:42 PM

Fina
ncia
l Pla
nnin
g U
sing
Exc
el
154
variable, which is usually considered the models ’ output, and the result is the value for a variable that is normally input to the model. Excel has a built-in command for this, which will be dis-cussed later in this chapter.
Sensitivity analysis is a technique that ascertains the relative importance of specified input variables in a business scenario or plan. This is achieved by calculating the result of a number of rel-atively small changes in the specified input factors on the objec-tive function or output of the business model. These input and output changes are then compared to ascertain which variables have the greatest impact. The user of sensitivity analysis is con-cerned to establish whether a 5% increase in raw material costs or a 2% increase in labour costs will have the worse impact on the profit of the business.
Sensitivity analysis and what-if analysis are quite different tech-niques, although the terms are often used interchangeably.
Three approaches to what-if analysis
With spreadsheet models there are several possible levels of what-if and associated analysis available, which can be described in terms of the following three categories:
1. Manual what-if analysis on opening assumptions 2. Data tables 3. Backward iteration or goal seeking.
Each of these will be considered separately in this chapter.
Manual what-if analysis on opening assumptions
Manual what-if analysis on opening values is the simplest case and is performed by placing the cursor on the appropriate input cell and entering a new assumption. Because spreadsheets are developed using cell references, all cells which refer directly or indirectly to the cell being changed will be recalculated based on the revised input. Providing recalculation is set to automatic, the spreadsheet is immediately recalculated and the effect of the new assumption can be seen. This approach to the what-if technique
19_Y551_Ch12.indd 15419_Y551_Ch12.indd 154 11/19/2008 5:58:42 PM11/19/2008 5:58:42 PM

Financial Planning Using Excel
155
is especially suitable when first-period data assumptions such as price, opening sales volumes or growth factors and cost factors are to be changed.
Figure 12.1 shows the 12-month business plan that will be used throughout this chapter and Figure 12.2 shows the effect that
Figure 12.2 Business plan after reducing opening volume
Figure 12.1 Business plan before performing what-if analysis
BUSPLAN.XLS
19_Y551_Ch12.indd 15519_Y551_Ch12.indd 155 11/19/2008 5:58:42 PM11/19/2008 5:58:42 PM

Fina
ncia
l Pla
nnin
g U
sing
Exc
el
156
reducing the opening sales volume has on the net profit. This plan can be found on the CD accompanying the book under the name BUSPLAN.
Providing any growth or cost factors have been separated from the model, any input assumption can be changed using this technique. Furthermore if a data input form has been created as was shown in Chapter 1, it is easier to see the input data that can be changed.
Of course in some situations it may be necessary to make multiple changes to the data to derive a particular result. In this case it can be difficult to know which change is having the greatest impact on the result. In addition care needs to be taken not to acciden-tally overwrite the file if it is still required in the pre-what-if version.
Occasionally it might be necessary to see the effect of chang-ing the actual logic of a plan. Extreme care must be taken in this case because changing the logic of plans that have been tried and tested can have knock-on effects that might not be obvious to the individual making the changes.
Data tables
Excel provides a powerful what-if facility referred to as data tables . Data tables allow a range of what-if questions to be calculated at one time, by setting up a table in which a range of possible input values are specified together with a reference to required output. For example, a data table can be established to report the effect of changing the sales volume growth rate on the gross profit, net profit, return on investment and cash in bank for all integer growth rates of sales volume between 0.5% and 10%. A key advantage to managing what-if questions with data tables is that the table sits alongside the original plan, which is not altered in any way.
There are two main types of data table, which are referred to as the one-way table and the two-way table . A one-way table allows a single input factor to be analysed against as many output vari-ables as the user requires. The input factor is a cell in the plan that is to change and the output variables are those cells on which you want to see the effect of the change. For example, in the busi-ness plan used as the example in this chapter, the input factor
19_Y551_Ch12.indd 15619_Y551_Ch12.indd 156 11/19/2008 5:58:43 PM11/19/2008 5:58:43 PM

Financial Planning Using Excel
157
might be the opening volume and the output variables might be the gross profit and net profit figures for July and December.
In the case of a two-way table, two input factors and a single out-put variable can be specified. In the business plan, for example, the input factors might be the opening sales volume and the open-ing price and the output variable might be the year-end net profit.
Creating a one-way data table
In the case of a one-way data table, a range of input values must first be entered into a suitable area of the spreadsheet, and refer-ences to the formulae on which the analysis is to be performed must be made.
Figure 12.3 shows the outline of a table to analyse varying vol-ume rates against the gross profit and net profit before tax for December in the business plan.
Figure 12.3 Outline of a one-way data table
BUSPLAN.XLS
NB: Remember to re-load the original BUSPLAN . XLS before com-mencing this exercise.
The values in the range A 43 through A 53 can be entered either by typing in the values, using a Fill technique or they maybe the result of a formula. In this example the values are in ascending order at regular intervals, but this is not necessary for the com-mand to work. Cells B 42 and C 42 contain references to cells M 14 and M 26 in the business plan, which are the gross profit and net profit figures for December.
19_Y551_Ch12.indd 15719_Y551_Ch12.indd 157 11/19/2008 5:58:43 PM11/19/2008 5:58:43 PM

Fina
ncia
l Pla
nnin
g U
sing
Exc
el
158
The next step is to highlight the table range, which in this case is A 42 through C 53. The D ata T able command (DATA TAB: WHAT-IF ANALYSIS: DATA TABLE) is then selected which will bring up the dialogue box as shown in Figure 12.4 .
Figure 12.4 Excel data table dialogue box
Figure 12.5 Results of a one-way data table
This example is a one-way table and the input data is referenced in a column. Therefore it is necessary to make a reference to the cell in the main model into which the input values are to be entered. In this case, a reference to the opening volume in cell B 5 is required.
On clicking OK the table is calculated and will be displayed as shown in Figure 12.5 .
The results produced by the table is the equivalent of having entered 8000 into cell B 5 and then recording the gross profit and net profit figures for December, then 8250 is entered into cell B 5
19_Y551_Ch12.indd 15819_Y551_Ch12.indd 158 11/19/2008 5:58:44 PM11/19/2008 5:58:44 PM

Financial Planning Using Excel
159
and the gross profit and net profit figures for December is again recorded. This reiterative process would continue until all the required values for sales volume had been entered and the profit results recorded. The D ATA T ABLE command performs this reitera-tion extremely quickly.
As has been mentioned previously, it is important to always have a way of cross-checking the results of any analysis in order to validate the figures. The table in Figure 12.5 can be checked by looking at row 50 which gives the results when the opening vol-ume is 9750 – as it is in the main plan – and these values should correspond to the results in cells B 42 and C 42. It can be seen from Figure 12.5 that the results do correspond.
Creating a two-way data table
A two-way data table requires input data for two variables. For example, to analyse a combined variation of opening sales volume figures and unit prices on the net profit before tax in December in the business plan, the table specifications in Figure 12.6 are required. In this case only one output variable is allowed – which is a reference to cell M 26 (December net Profit) in cell B 60.
Figure 12.6 Input data for a two-way data table
The table area is selected in the same way as for the one-way table, but when the dialogue box is accessed it is necessary this time to specify the column input cell as the sales volume in cell B 5, and the row input cell as the unit price in cell B 6. The results of this table are shown in Figure 12.7 .
19_Y551_Ch12.indd 15919_Y551_Ch12.indd 159 11/19/2008 5:58:44 PM11/19/2008 5:58:44 PM

Fina
ncia
l Pla
nnin
g U
sing
Exc
el
160
The results of this table are interesting, as it is clear that if the unit price is reduced to £45, a minimum of 9750 units must be produced to be in profit by the end of the year. But, if the price can be held at 50, the opening sales volume can be as little as 8000 and still leave a net profit at the end of the year.
In validating the accuracy of this table by taking a sales volume figure of 9750 and a price of 50, which is apparently the data in the main model, the resulting net profit in the table should be the same as the net profit in the model (which is shown in cell B 60 of the table). Looking at the table, this is not the case as the net profit is showing 56,120 as opposed to the 50,701 that would be expected. Closer examination of the main plan will show that the unit price is actually 49.5, but the row has been formatted to a whole number and it therefore displaying 50. If the opening price in the model is changed to 50, the net profit for December in the model will be 56,120 as it is in the table.
Unusually the D ATA T ABLE command places a formula using the TABLE function into each of the cells in the table range. Therefore if any changes are made to data in the main plan, or to the input or output ranges, the table will automatically be recalculated to reflect the changes. This also means that there can be multiple data tables on a spreadsheet and all can be kept up to date simultaneously. In fact sometimes when working with large tables, or many tables, it is not always desirable to have the tables recalculate every time an adjustment is made to the main plan and therefore by select-ing TOOLS OPTIONS CALCULATIONS and then selecting A UTOMATIC
Figure 12.7 Completed two-way data table
19_Y551_Ch12.indd 16019_Y551_Ch12.indd 160 11/19/2008 5:58:45 PM11/19/2008 5:58:45 PM

Financial Planning Using Excel
161
except Tables ( EXCEL OPTIONS: FORMULAS: AUTOMATIC EXCEPT TABLES) means that it will be necessary to press F 9 to recalculate the data tables.
One possible disadvantage of using data tables in Excel is the fact that they need to be located on the same worksheet as the input data, which effectively means that it is not possible to have a separate worksheet on which all the data tables for an application are placed.
Backward iteration or goal seeking
Having developed a business plan for the purposes of profit plan-ning, the results calculated are not always entirely satisfactory to the decision-makers. A typical example might be when the profit plan shows a projected 10% return on investment (ROI), but the management require a 15% ROI. In these circumstances what-if analysis can be performed on the basic assumptions in the model, in order to determine what volume of sales, for example, would be required to achieve the desired ROI for the business.
This procedure can, however, be a lengthy one if a large number of changes to the assumptions have to be made before the model produces the required results. An alternative method of finding appropriate input values for a required result or outcome are to use the Goal seek and Solver tools provided by Excel.
Using the goal seeking feature
In the original business plan the net profit in December is £50,701. T he Goal-Seek command can be used, for example, to consider what opening sales volume would be required in order for the December net profit to be £60,000 (taking all the other assumptions made in the plan into consideration).
Goal Seek is accessed by selecting TOOLS GOAL SEEK (DATA TAB: WHAT-IF ANALYSIS: GOAL SEEK) and the dialogue box shown in Figure 12.8 is displayed and has to be filled out with the appropriate information.
On clicking OK the spreadsheet is recalculated and the opening volume required in order to attain a year-end net profit of £60,000 is displayed in cell B 5. In this case the answer is 10,120.
19_Y551_Ch12.indd 16119_Y551_Ch12.indd 161 11/19/2008 5:58:45 PM11/19/2008 5:58:45 PM

Fina
ncia
l Pla
nnin
g U
sing
Exc
el
162
Goal seek is a quick to apply and useful tool but is limited in functionality, because it can only be applied to a single variable and the target value must be set as an actual value – no formulae reference or conditions are possible.
Use solver for optimising
If a more complex analysis is required, the SOLVER command may be useful. With Solver a number of different cells in different parts of the spreadsheet can be changed and constraints can be speci-fied to ensure certain parameters are met, such as units produced in a production model cannot exceed a given number or advertis-ing expenditure cannot be a negative value. The output cell can be a specified value or it can be the maximum possible solution or the minimum possible solution, so that, for example, the maxi-mum profit for varying units of production can be found or the minimum profit within the same constraints could be returned.
Solver requires the model to be set up with the required data and constraints before the analysis can be performed. Figure 12.9 shows a salesman’s productivity model that will be used in this example. This file can be found on the CD accompanying this book under the name salesman. The aim is to find the maximum profit that can be made by the sales team. Note that the constraints in Figure 12.9 are at this stage only text entries for information purposes.
Each sales person has a minimum quota that he or she is required to attain and the firm is dependent on a total sales figure of 150 units. Each sales person is responsible for a different product and
Figure 12.8 Excel Goal-Seek dialogue box
19_Y551_Ch12.indd 16219_Y551_Ch12.indd 162 11/19/2008 5:58:45 PM11/19/2008 5:58:45 PM

Financial Planning Using Excel
163
the profit per sale, which is different for each product, has been entered into the model in column C. The adjustable cells are B 5 through B 8, which represent the number of sales per person.
Some values must be entered into these cells before using Solver, but they will be replaced during the analysis.
Having set up the spreadsheet, TOOLS SOLVER (DATA TAB: SOLVER) is selected and the Solver Parameters dialogue box is displayed as shown in Figure 12.10 . Note that the S OLVER com-mand may need to be activated in the same way as Data Analysis was in Chapter 2.
Figure 12.9 Salesman’s productivity model before optimising
Figure 12.10 Excel Solver dialogue box
SALESMAN.XLS
19_Y551_Ch12.indd 16319_Y551_Ch12.indd 163 11/19/2008 5:58:45 PM11/19/2008 5:58:45 PM

Fina
ncia
l Pla
nnin
g U
sing
Exc
el
164
The target cell is the total profit in cell D 9 and the intention is to maximise this value by changing cells B 5 through B 8. These changes are subject to the constraints that have been specified on the spreadsheet in Figure 12.11 .
Figure 12.11 shows the spreadsheet after Solve is selected from the dialogue box.
Figure 12.11 Spreadsheet after using Solver
It is sometimes possible to specify a problem that has no solution, which means that there is no set of adjustable cell values that will satisfy all of the constraints made. For example, if an addi-tional constraint of total profit to be greater than 10,000 is added to the above example, Solver attempts to find a solution and then reports that no feasible answer could be found.
The example used here to illustrate Solver is a simple one and serves merely as an introduction to a feature that can perform very sophisticated analysis. Possible applications include solving simul-taneous linear and non-linear equations, optimising investment yield, production level planning, staff scheduling models, etc.
Summary
The ability to perform what-if analysis on a business plan pro-vides the necessary flexibility that enables financial managers and accountants to become power users of Excel. The speed of
19_Y551_Ch12.indd 16419_Y551_Ch12.indd 164 11/19/2008 5:58:46 PM11/19/2008 5:58:46 PM

Financial Planning Using Excel
165
recalculation and the ease of change make this perhaps the single most important reason for the success of spreadsheet technology. It is important to remember, however, that the success of any kind of what-if or sensitivity analysis is entirely dependent on the cor-rect development of the basic plan and the ability to interpret what the results might mean.
The goal seeking and solver features allow for powerful optimis-ing techniques to be applied to a range of business plans.
19_Y551_Ch12.indd 16519_Y551_Ch12.indd 165 11/19/2008 5:58:46 PM11/19/2008 5:58:46 PM

Pivot Tables
13
20_Y551_Ch13.indd 16720_Y551_Ch13.indd 167 11/19/2008 2:29:56 PM11/19/2008 2:29:56 PM

Financial Planning Using Excel
169
Introduction
Pivot tables provide a method of displaying large amounts of trans-actional information in a variety of ways – with the added benefit of being able to subtotal and group the data at the same time.
There are other tools in Excel that allow this type of activity, but these are usually multi-step processes, whereas in many cases a pivot table can be created with just a few mouse clicks.
A major drawback of pivot tables is the fact that the data has to be presented in a particular format before it can be effectively applied to a pivot table. For example, there must be no blank columns or rows – in fact even the odd blank cell will be interpreted as a text entry – which may or may not be a problem for the final report.
Furthermore a pivot table is like a snapshot of the spreadsheet and will not be automatically updated without being purpose-fully refreshed when changes have taken place.
Pivot tables is one area that has been significantly enhanced in Excel 2007. Hence the following exercise will be performed firstly in Excel 2003 and then again using the features of Excel 2007.
Creating a Pivot Table in Excel 2003
The example used for this exercise represents the sales value of products by region. Figure 13.1 shows some of the data.
As mentioned earlier a pivot table is a useful tool when data needs to be grouped and subtotalled in different ways. In this first example a report will be produced that totals the sales of prod-ucts by region.
With the cursor anywhere in the list select DATA PIVOT TABLE . Accept the default options of MICROSOFT EXCEL LIST OF DATABASE AND PIVOT TABLE .
On clicking NEXT , Excel detects the boundaries of the list and dis-plays the range to be used for the pivot table. Note that if there are blank rows or columns in the list, the range may be incorrectly specified. If the cursor was not in the list area it would now be necessary to specify the range.
20_Y551_Ch13.indd 16920_Y551_Ch13.indd 169 11/19/2008 2:29:57 PM11/19/2008 2:29:57 PM

Fina
ncia
l Pla
nnin
g U
sing
Exc
el
170
Click NEXT to continue. The last decision to make is where the pivot table is to be placed. The default is in a new worksheet and to accept this option click FINISH .
The screen will now appear as shown in Figure 13.2 .
Figure 13.1 List of data structured for Pivot Table reporting
Figure 13.2 Template for the pivot table
PIVOT.XLS
Remember that the requirement is to summarise sales by region. Therefore click on REGION from the PivotTable Field List and
20_Y551_Ch13.indd 17020_Y551_Ch13.indd 170 11/19/2008 2:29:57 PM11/19/2008 2:29:57 PM

Financial Planning Using Excel
171
whilst holding down the left mouse button drag the button into the area labelled Drop Row Fields Here. Then click and drag the S ALES button into the area labelled Drop Data Items Here.
The Pivot Table is complete and can be seen in Figure 13.3 .
Figure 13.3 Pivot table showing sales summarised by region
Subtotalling data in the Pivot Table
An enhancement to this table could be to further summarise the data by region and by product. This is easily achieved by click-ing on P RODUCT in the PivotTable Field List and then clicking the ADD TO button (Do make sure that that the drop down box next to the Add To button is showing Row Area.) Figure 13.4 shows the results. Note that on clicking anywhere on the spreadsheet the PivotTable Field List will disappear. Clicking anywhere on the pivot table will bring it back.
If you do not want to have subtotals for each region these can be removed by right clicking on any one of the region items and selecting FIELD SETTINGS . Select NONE under SUBTOTALS .
Grouping data in a Pivot Table
Pivot tables can also be used to group data in different ways. For example, to produce a table that shows the total sales each month, the following is required.
20_Y551_Ch13.indd 17120_Y551_Ch13.indd 171 11/19/2008 2:29:57 PM11/19/2008 2:29:57 PM

Fina
ncia
l Pla
nnin
g U
sing
Exc
el
172 First, create a new table with Sales Date as the Row Field and Sales as the Data Field. Figure 13.5 shows this table.
Figure 13.4 Sales summarised by region and product
Figure 13.5 Pivot table showing sales by date
20_Y551_Ch13.indd 17220_Y551_Ch13.indd 172 11/19/2008 2:29:58 PM11/19/2008 2:29:58 PM

Financial Planning Using Excel
173
Figure 13.6 Grouping dialogue box
To group this data by Sales date, right click on any one of the date cells and select GROUP AND SHOW DETAIL , then select GROUP . The grouping dialogue box is displayed as shown in Figure 13.6 .
The default setting for starting at and ending at are the earliest and latest dates. This can be changed if necessary. For this report select MONTHS as the grouping criteria and click OK . The data is grouped as shown in Figure 13.7 .
Updating Pivot Tables
It is important to understand that a Pivot Table reorganises data from a spreadsheet to report in a specified manner. The pivot table you see is like a snapshot showing the data at the time of creation. If the data in the original list is changed or new data is added, then the pivot table will not automatically reflect this. Each time a pivot table is created this snapshot of the specified data set is stored in a pivot cache which is attached to the file and, thus, if there are multiple pivot tables attached to a file then
RISK OF GIGO
20_Y551_Ch13.indd 17320_Y551_Ch13.indd 173 11/19/2008 2:29:59 PM11/19/2008 2:29:59 PM

Fina
ncia
l Pla
nnin
g U
sing
Exc
el
174
the size of the file increases significantly, as does the amount of memory in use, which in turn can slow down the operation of the spreadsheet.
To manually refresh a pivot table, right click anywhere on the table and select R EFRESH .
It is possible to set up an automatic refresh on opening a file. This at least ensures that when a file is opened from the disk the data cache used for the pivot table is refreshed. To do this, right click anywhere in the table and select TABLE OPTIONS . In the Data options section of the dialogue box check the REFRESH ON OPEN box. Remember to save the file after checking this box.
If a new row or column of data is added within the current boundaries of the table this will be added to the cache when the table is refreshed. If, however, new data is added below or to the side of the current boundaries it will NOT be included into the table. In Excel 2003 it is necessary to re-specify the table to take into account the new data. In Excel 2007 there is an option to change the data source.
Figure 13.7 Sales grouped by Month
20_Y551_Ch13.indd 17420_Y551_Ch13.indd 174 11/19/2008 2:29:59 PM11/19/2008 2:29:59 PM

Financial Planning Using Excel
175
Pivot Tables using Excel 2007
Creating a Pivot Table
This exercise uses the same data as the example for Excel 2003. Figure 13.1 shows some of the data.
A pivot table is a useful tool when data needs to be grouped and subtotalled in different ways. In this first example a report will be produced that totals the sales of products by region.
With the cursor anywhere in the list select the INSERT tab and then click on PIVOT TABLE .
Excel detects the boundaries of the list and displays the range to be used for the pivot table. Note that if there are blank rows or columns in the list, the range may be incorrectly specified. If the cursor was not in the list area it would be necessary to specify the range in the dialogue box.
Accept the default in the dialogue box of creating the Pivot Table on a new worksheet and click OK to continue.
The screen will now appear as shown in Figure 13.8 .
Figure 13.8 Template for Pivot Table
20_Y551_Ch13.indd 17520_Y551_Ch13.indd 175 11/19/2008 2:30:00 PM11/19/2008 2:30:00 PM

Fina
ncia
l Pla
nnin
g U
sing
Exc
el
176
Remember that the requirement is to summarise sales by region. Therefore click on R EGION from the PivotTable Field List and whilst holding down the left mouse button drag the button into the area labelled Drop Row Fields Here. Then click and drag the Sales button into the area labelled Drop Data Items Here.
The Pivot Table is complete and can be seen in Figure 13.9 .
Figure 13.9 Pivot Table showing sales summarised by region
Figure 13.10 Sales subtotalled by region and product
Note that the PivotTable Field List is automatically displayed when the Pivot Table is active (as it would be at this stage in the exercise). Clicking away from the table will remove the PivotTable Field List and then clicking on the Pivot Table will re-display it.
Most of the functionality for pivot tables is actioned from the PivotTable Field List and the four ‘ drop zones ’ – Report Filter, Column Labels, Row Labels and Values. You will see that Region is displayed under the Row Labels and Sum of Sales is displayed under Values. These can be seen in Figure 13.10 .
20_Y551_Ch13.indd 17620_Y551_Ch13.indd 176 11/19/2008 2:30:00 PM11/19/2008 2:30:00 PM

Financial Planning Using Excel
177
Subtotalling data in the Pivot Table
An enhancement to this table could be to further summarise the data by region and by product. This is easily achieved by clicking on the check box next to Product in the Field List. Excel automati-cally adds the checked field to the pivot table and has correctly assumed that subtotals by Product are required. Figure 13.11 shows the results.
Figure 13.11 Rearranged Pivot Table
Rearranging the Pivot Table
It might be preferable to display the Products across the top of the pivot table. To do this click on Product in the Row Labels drop zone and drag it to the Column Labels drop zone. Figure 13.11 shows the result.
Grouping data in a Pivot Table
Pivot tables can also be used to group data in different ways. For example, to produce a table that shows the total sales each month, either a completely new table can be created or the existing table in Figure 13.11 can be amended.
To amend the current table, deselect the fields currently in use by clicking on Region, Product and Sales in the PivotTable Field List. The display will be as previously shown in Figure 13.8 .
20_Y551_Ch13.indd 17720_Y551_Ch13.indd 177 11/19/2008 2:30:01 PM11/19/2008 2:30:01 PM

Fina
ncia
l Pla
nnin
g U
sing
Exc
el
178
Instead of dragging the required fields into the boxes as before, click on the variables required from the PivotTable Field List and Excel will automatically place them in the drop zones it thinks are most appropriate for the data type. In this case, to summarise the sales by date, click on the Sales date and Sales check boxes. Excel cor-rectly assumes that the Sales date is the Row Label and Sales is the Values. A further assumption that the summary is to be by month is made and the report is displayed as shown in Figure 13.12 .
Figure 13.12 Pivot Table showing sales by date
Updating Pivot Tables
As with Excel 2003 it is important to understand that a pivot table is a snapshot of the data and therefore is not automatically updated if anything in the data list is changed, added or removed. Each time a pivot table is created, this snapshot of the specified data set is stored in a pivot cache which is attached to the file and thus if there are multiple pivot tables attached to a file the size of the file increases significantly, as does the amount of memory in use, which in turn can slow down the operation of the spreadsheet.
To refresh the pivot table right click anywhere in the table and select REFRESH . This will cause the PivotTable cache to be refreshed and so any change in data will be picked up. If new data has been inserted into the original list this will also be added to the cache. However, if new data is added that is outside the currently selected
20_Y551_Ch13.indd 17820_Y551_Ch13.indd 178 11/19/2008 2:30:01 PM11/19/2008 2:30:01 PM

Financial Planning Using Excel
179
data list area it is necessary to update the range being captured by the pivot cache. To do this, right click in the table and select PIVOTTABLES TOOLS: CHANGE DATA SOURCE . The existing range is highlighted and this can now be expanded to include the new data.
To automatically refresh the table when the file is opened, right click in the table and select PIVOTTABLE OPTIONS . Click on the DATA tab and then select REFRESH DATA WHEN OPENING FILE . Remember to save the file after setting this. NB : This will not automatically expand the data source if new data has been added outside the data list area.
Summary
Pivot Tables are a useful method of displaying and grouping data in different formats, and having the ability to perform some arithmetic functions, such as subtotalling at the same time.
Before a pivot table can be created, the data source has to be pre-pared in a pivot table in a friendly manner. This includes ensur-ing that each column has a heading, which are labels forming the first row of data. There must not be any blank rows or columns in the specified data source.
It is however really important for users to understand that Pivot Tables are not inherently dynamic. It is always necessary to refresh the table when changes have been made to the original data and the data source has to be specifically changed if new data is added outside the originally specified area.
Readers wishing to explore pivot tables in more depth might like to read Pivot Table Data Crunching for Microsoft Office Excel 2007 by Bill Jelen and Michael Alexander, Que Books, 2007.
RISK OF GIGO
20_Y551_Ch13.indd 17920_Y551_Ch13.indd 179 11/19/2008 2:30:02 PM11/19/2008 2:30:02 PM

Risk Analysis
14
21_Y551_Ch14.indd 18121_Y551_Ch14.indd 181 11/20/2008 5:17:55 PM11/20/2008 5:17:55 PM

Financial Planning Using Excel
183
There is an intrinsic impermanence in industry and indeed the management task is to recreate the company in a new form every year.
– Sir John Harvey-Jones, Making it Happen – Reflections on Leadership , 1988.
Introduction
Most business plans are deterministic, which means that they rely on the use of single point estimates for input data and assump-tions. Under conditions of uncertainty, which is the most com-mon environment in which business plans are developed, it can be difficult to produce accurate estimates using a single point approach and in such situations it would be preferable to specify input data as ranges.
For example, to say that the sales volume for the next period will be between 8500 and 12,500 will offer a greater probability of being right than a single point estimate of, say, 10,000. Similarly, to specify the average sales price as being between 45 and 52 will often have a greater chance of producing useful results than hav-ing to depend on a single projection of 50.
The structure of a deterministic plan, by its very nature, cannot cope with input data specified as ranges. However, it is possible to develop a model which enhances a deterministic, single point estimate plan to allow data in the form of ranges to be incorpo-rated, and which in effect converts the plan from a deterministic to a probabilistic , stochastic or risk analysis model. Risk analysis is also sometimes called probabilistic modelling, stochastic mod-elling or Monte Carlo modelling.
The principle of this type of modelling is to produce a probability distribution of the required result. This is achieved by randomly selecting values between the specified ranges and collecting the result after each calculation. This recalculation of the plan is repeated many times (hundreds or thousands) and a frequency distribution is then calculated on the output. The results of prob-abilistic plans are usually best accessed in the form of a chart and
21_Y551_Ch14.indd 18321_Y551_Ch14.indd 183 11/20/2008 5:17:56 PM11/20/2008 5:17:56 PM

Fina
ncia
l Pla
nnin
g U
sing
Exc
el
184
by examining the shape of the curve and the extent of the spread of the output.
For example, to see the effect of a range of input data for the invest-ment amount in the CIA model on the NPV at a fixed interest rate, it would be necessary to recalculate the model using different investment amounts and to collect the NPV result for each calcu-lation. After a considerable number of recalculations, preferably thousands, a frequency distribution of the results is created and a graph is drawn. This graph will, in general, be a bell-shaped curve and the precise shape of the curve will reflect the degree of risk that is present in the investment based on the input data ranges.
Preparing a plan for risk analysis
It is usual to begin risk analysis from a fully tested deterministic plan or model. This is because it is difficult to develop a plan and be able to test the results of the underlying logic when ranges of data are used.
However, by carefully designing the original plan it is not diffi-cult to adapt it for risk analysis and the example in this chapter uses the CIA plan developed in Chapter 11.
The completed risk analysis model will use four separate work-sheets. The first sheet, called CIA Model , is the original CIA plan. The amended data from the original plan is on a sheet called Risk Model , the input form worksheet is called Input , the risk analysis results worksheet is called Results and the chart is on a worksheet called Risk Chart . The file can be found on the CD accompanying this book under the name RISK .
Changing the original plan
Two changes are required to the basic plan. These are for the input form to accommodate ranges of data and for the logic of the plan to incorporate a random number generator using the range data.
The selection of the data for insertion in the plan is based on either a probability distribution or, in the case of the risk analysis described in this book, a random number generator. The specification
RISK.XLS
21_Y551_Ch14.indd 18421_Y551_Ch14.indd 184 11/20/2008 5:17:56 PM11/20/2008 5:17:56 PM

Financial Planning Using Excel
185
of probability distributions for risk analysis is beyond the scope of this book, and thus it is assumed that the data will be specified as simple maximum and minimum values and that all possible obtainable results are of equal probability. This is referred to in sta-tistical jargon as rectangular distributions .
Figure 14.1 shows the data input form for risk analysis on the CIA model. For this example the variable data is the investment amount, the cash-in flows, the fixed and the inflation adjusted discount rates. When entering data for the risk analysis, it may not be appropriate to use all these variables and in this case the same value can be entered for the minimum and the maximum value. In this example, an option for performing risk analysis on three variables has been given. These are NPV at a fixed interest rate, IRR and NPV at a variable discount rate.
Figure 14.1 Input form for risk analysis
Cells and ranges in the output selection part of the input form need to be named for future reference in the Results sheet. Therefore using the I NSERT N AME D EFINE command names repre-senting the three variables that the risk analysis can be performed on are assigned as follows:
E 17 NPVF E 18 IRR E 19 NPVV
21_Y551_Ch14.indd 18521_Y551_Ch14.indd 185 11/20/2008 5:17:56 PM11/20/2008 5:17:56 PM

Fina
ncia
l Pla
nnin
g U
sing
Exc
el
186
References to the formulae for these variables in the main model on the Risk Model sheet should be entered into cells F 17, F 18 and F 19 as follows:
F 17 � ‘ RISK MODEL ’ ! C 19 F 18 � ‘ RISK MODEL ’ ! C 21 F 19 � ‘ RISK MODEL ’ ! C 24
At this point, cells F 17, F 18 and F 19 will be displaying the current values for the NPV, the IRR and the NPV at a variable discount rate. As it is not necessary for the user to see the value in these cells, selecting them and changing the font colour to white can hide them.
The range D 17 through F 19 is named ‘ looktab ’ and will be refer-enced as a lookup table in the Results sheet.
Incorporating the RAND function
To select values at random from within the specified ranges the referencing cells in the main model use the RAND function in the following way:
INT RAND MAXIMUM MINIMUM MINIMUM)( *( )� �
The RAND function generates a value between 0 and 1, never actually being 0 or 1. Looking at Figure 14.1 , the range of values for the investment has been specified as between 350,000 and 400,000 and so if RAND returned a value of 0.56125, the above for-mula would calculate as:
INTEGER OF (0.56125*( 350,000) 350,000)400 000, � �
which will give an answer of 378,062. In fact the result will always be a value between the specified ranges.
Figure 14.2 shows some of the formulae in the main model incor-porating the random number generator.
The system generates a different random number every time the spreadsheet is recalculated and thus by pressing F9 a different set of values will be returned in the main model and in turn the invest-ment reports will be recalculated using different data each time.
TECHNIQUE
TIP
21_Y551_Ch14.indd 18621_Y551_Ch14.indd 186 11/20/2008 5:17:57 PM11/20/2008 5:17:57 PM

Financial Planning Using Excel
187
The results worksheet
The results of recalculating the model are collected on the results worksheet together with some summary statistics and a frequency distribution table. Figure 14.3 shows a section of the results spreadsheet after performing the analysis on the IRR.
Figure 14.2 Incorporating a random number generator
Figure 14.3 Results worksheet
In order that the risk analysis will be performed on the variable marked with an X on the Input worksheet, formulae are required in cells B 3 and B 4. A VLOOKUP function is used in both cases. Cell B 3 is a reference to the variable label and the following formula is required:
�IF ISERR VLOOKUP X LOOKTAB MAKE A SELECTION
VLOOK
( ( ( , , )), ,“ ” “ ”2UUP X LOOKTAB( , ,2))“ ”
21_Y551_Ch14.indd 18721_Y551_Ch14.indd 187 11/20/2008 5:17:57 PM11/20/2008 5:17:57 PM

Fina
ncia
l Pla
nnin
g U
sing
Exc
el
188
The VLOOKUP in this formula looks for X in the first column of the table range looktab and returns the contents of the cell one column to the right. If something other than X is entered, the VLOOKUP func-tion will return an error. Hence, the formula begins with ISERR which means that if the result of the VLOOKUP is an error, the text “ Make a selection ” will be returned, otherwise the result of the VLOOKUP function will be returned, which in the case of Figure 14.3 is IRR .
A similar formula is required in cell B 4 to pick up the cell refer-ence to the variable data which in the case of Figure 14.3 is 0.18:
�VLOOKUP X LOOKTAB( , , )“ ” 3
The labels in cells E 3 and H 4 are references to cell B 3.
Collecting the results
The results of the risk analysis will be collected using a data table. The more reiterations of the model, the better the results, and so, for this example, the plan has been set up to perform 2000 recalculations, thus collecting 2000 different results. Numbers 1 through 2000 are entered into cells A 5 through A 2004. To calcu-late the table the range A 4 through B 2004 is highlighted and the DATA TABLE command is selected. This is a one-way table requir-ing column input and the reference can be to any blank cell, such as A 3. When OK is clicked the table is calculated by placing the number 1 in cell A 3, recalculating the model and placing the resulting IRR in cell B 5. The number 2 is then entered in cell A 3, the model is recalculated, which due to the RAND function causes all input and output to change and a different IRR is placed in cell B 6. The computer continues this process 2000 times at which point there are 2000 IRR results in the range B 5 through B 2004.
Note that it is important at this point to set recalculation to Automatic except Tables from the Tools Calculation box otherwise the table will be recalculated every time something is entered into the spreadsheet.
Summary statistics
Some useful statistics about the results have been entered into the range D 5 through E 10. To make the referencing of the data easier,
21_Y551_Ch14.indd 18821_Y551_Ch14.indd 188 11/20/2008 5:17:58 PM11/20/2008 5:17:58 PM

Financial Planning Using Excel
189
the range B 5 through B 2004 is named ‘ output ’ . A range is named by selecting the required range and then clicking on the Name box located to the left of the edit line at the top of the screen and typing in the name. The following formulae have been entered into column E:
E 5 � AVERAGE(OUTPUT) E 6� STDEV(OUTPUT) E 7 � E 9– E 8 E 8 � MIN(OUTPUT) E 9� MAX(OUTPUT) E 10 � COUNT(OUTPUT)
The results of the risk analysis are most clearly viewed on a chart, but 2000 data points are too many to plot onto a graph. Therefore a frequency distribution of the data is created and a graph is drawn using this data.
For this example, 11 data points have been chosen, beginning with the minimum value returned as a result and then 10 fur-ther points at equal intervals finishing with the maximum value returned as a result. This is achieved with the following formulae in cells G 5 and G 6:
G 5 � E 8 G 6 � G 5�($ E $7 * 0.1)
The formula in cell G 6 is then copied to cell G 15.
Frequency distribution
The FREQUENCY function is used to return the number of times the results fall between the specified ranges. The form of the F REQUENCY command in cell H 5 is:
�{ ( 5: 2004, 5: 15)}FREQUENCY B B G G
The { } brackets mean this is an array function and as such has to be entered in a special way. First, using the mouse select the range in which the formulae are required – H 5 through H 15. Type in the formula without the { } brackets. Then enter the formula by holding the CTRL key and pressing SHIFT ENTER . The full range will be calculated in one operation.
21_Y551_Ch14.indd 18921_Y551_Ch14.indd 189 11/20/2008 5:17:58 PM11/20/2008 5:17:58 PM

Fina
ncia
l Pla
nnin
g U
sing
Exc
el
190
Displaying the results on a chart
The results can be displayed graphically by selecting the range G 4 through H 15 and using the Chart button to automatically create a chart such as the one shown in Figure 14.4 .
0
50
100
150
200
250
300
350
0.16 0.17 0.18 0.19 0.20 0.20 0.21 0.22 0.23 0.24 0.24Distribution
Freq
uen
cy
Figure 14.4 Graphical results of risk analysis on IRR
This graph illustrates quite a low level of risk because the most likely outcome is a return of 21.20% with a standard deviation of 1.6%. Furthermore, even if all the most unfavourable estimates occur, i.e. maximum investment costs, lowest cash-in flows and highest cost of capital, this investment will still be expected to produce an IRR of 16.4%. On the contrary, if the investment is kept low and the highest cash-in flows are achieved with a low cost of capital, this investment could produce a return of 24.3%.
N.B. Due to the use of the RAND function the results of this exer-cise will never be exactly the same as those displayed here.
Using the risk analysis model
Having set the risk analysis model up as shown in this chapter it can be used with different ranges of input data, in this example to analyse varying investment amounts with different cash flow and discount rate scenarios. By putting an X in the appropriate box in the input sheet the analysis can be performed on the NPV
21_Y551_Ch14.indd 19021_Y551_Ch14.indd 190 11/20/2008 5:17:58 PM11/20/2008 5:17:58 PM

Financial Planning Using Excel
191
at a fixed discount rate, the IRR or the NPV at a variable discount rate. If it is only appropriate to specify ranges for some of the input variables the same value can be entered for the minimum and maximum in the input sheet.
To recalculate the model after new input data has been entered or a different output variable has been selected, F9 is pressed which recalculates the data table and the remaining formulae cells are also re-evaluated.
Summary
The risk of any investment is the potential for input and/or out-put variables to fluctuate from their original estimates. Risk analysis accommodates this uncertainty by allowing ranges, as opposed to single point estimates, to be used. It is generally easier to confidently state that an investment will be between 300,000 and 400,000 than to say it will be 380,000.
The methodology applied to this example can be used with most well-designed deterministic plans.
21_Y551_Ch14.indd 19121_Y551_Ch14.indd 191 11/20/2008 5:17:59 PM11/20/2008 5:17:59 PM

Part 4
22_Y551_PART4.indd 19322_Y551_PART4.indd 193 11/19/2008 2:37:05 PM11/19/2008 2:37:05 PM

Budgeting
15
23_Y551_Ch15.indd 19523_Y551_Ch15.indd 195 11/19/2008 2:35:59 PM11/19/2008 2:35:59 PM

Financial Planning Using Excel
197
You can fool all the people all the time if the advertising is right and the budget is big enough.
– Joseph E. Levine, quoted in Halliwell’s Filmgoer’s Companion , 1984.
Introduction
A budget is a detailed estimate of future transactions. It can be expressed in terms of physical quantities, money or both. The essence of a budget is that it is a target set for management to keep within, achieve or surpass. Thus, a budget is always associ-ated with a specific departmental responsibility point or centre within the organisation. This might be a division that has a sales budget, a factory with a capital budget or an individual with an expense budget.
Scope of budgeting
Budgetary control is not limited to commercial and industrial firms attempting to produce a profit. The procedures involved are equally applicable to not-for-profit organisations such as govern-ment departments, universities and charities.
All aspects of the business or organisation can be budgeted. There might be income and expenditure budgets, cash budgets, capi-tal budgets, research and development budgets to mention only a few examples. Budgets can be classified as master budgets, departmental budgets or functional budgets. Whatever level or degree of detail, a budget is useless if it does not focus on a point of responsibility.
Budgeting is a management function that incorporates the following:
● Setting objectives ● Establishing detailed financial estimates ● Delegating specific responsibility ● Monitoring performance ● Reacting to expectations.
23_Y551_Ch15.indd 19723_Y551_Ch15.indd 197 11/19/2008 2:36:00 PM11/19/2008 2:36:00 PM

Fina
ncia
l Pla
nnin
g U
sing
Exc
el
198
Benefits of budgeting
The benefits of budgetary control can usefully be classified in the following way:
1. A budget forces management to express in figures its future intentions.
2. It provides a yardstick by which individuals or groups can be measured and rewarded.
3. It allows some responsibility and authority to be decentral-ised without loss of information required by management for control purposes.
4. Budgeting provides a mechanism to control in detail the rev-enue, costs, cash and capital expenditure of the firm.
5. It facilitates an atmosphere of cost consciousness. 6. It helps ensure that ROI is optimised.
Different approaches to budgeting
There are various approaches to the preparation of a budgeting system, including the traditional approach, zero-based budgeting (ZBB) and activity-based budgeting (ABB).
Traditional budgeting
With the traditional approach some organisations re-compile last year’s or the previous period’s figures, adjusted for expected growth or for inflation. This approach to formulating a budget relies on the notion that all the business variables will remain more or less the same in relation to one another from one period to the next. For this type of budget, after preparing an initial set of figures, a minimal amount of maintenance is required.
Zero-based budgeting
In contrast, some organisations adopt the view that the most important aspect of budgetary control lies in the fact that the creation of budgets should impose on the firm a strict regime of thinking through what the organisation is doing and where it is going. This approach has been popularised under the title of ZBB and assumes that it is necessary to start the budgeting process from scratch each time. The main advantage of this approach is
23_Y551_Ch15.indd 19823_Y551_Ch15.indd 198 11/19/2008 2:36:00 PM11/19/2008 2:36:00 PM

Financial Planning Using Excel
199
that it ensures a rethinking of the basic business assumptions on which the organisation relies. With a ZBB system, each functional section in the business will plan in detail all revenue, expendi-ture and capital items and these items will be ranked in order of importance to the firm.
To make the most of ZBB the executives responsible for the preparation of the budget need to understand not only the cost elements that will be incurred, but also the drivers of these cost elements. Thus, for example, in budgeting the transport costs for the organisation it is important that the individuals involved be cognisant of the market pressures on the price of oil. This does not mean that they have to be world authorities on oil price move-ments but rather they should be aware of the volitivity in this marketplace and the likelihood of there being increases in prices at the petrol pump. Similarly other resources may have drivers which could either increase or reduce their costs. Likewise an organisation’s revenue generation ability will be affected by their own set of drives which could include competition, government regulation, inflation, exchange rate movements and so on.
An outcome from a ZBB system that is not the case with the trad-itional approach is that management are forced to prove the need for each item of expenditure in the budget. It is not good enough to say that the promotion account had a particular amount in it last year and that this figure should be increased by 10% for inflation. Clearly, it is more expensive to operate a ZBB system than a traditional system, and therefore a cost-benefit study is appropriate before embarking on a ZBB.
The term ‘ ZBB ’ is generally associated with the budgeting of indirect costs. It is therefore used extensively in central service departments, marketing and distribution, and research and devel-opment. ZBB is not considered to be directly relevant to the manu-facturing process, as detailed expenditure in this area is usually automatically accounted for on a variable or direct basis.
Activity-based budgeting
Activity-based budgeting (ABB) is a method of budgeting in which activities that incur costs in each function of an organisa-tion are established and relationships are defined between the
23_Y551_Ch15.indd 19923_Y551_Ch15.indd 199 11/19/2008 2:36:00 PM11/19/2008 2:36:00 PM

Fina
ncia
l Pla
nnin
g U
sing
Exc
el
200
activities. Thus, for example, procurement could be one activity, production another as could be marketing and after sales service. This information is then used to decide how much resource needs to be allocated to each activity for a given volume of sales. In other words, ABB is budgeting by activities rather than by indi-vidual cost elements. ABB augments, rather than replaces, exist-ing budgeting processes.
Budget preparation
The procedure and operation of any budgetary control system are clearly specific to each individual organisation and are a func-tions of management style and corporate culture. However, there are general guidelines that are useful to bear in mind:
1. Establishing the objectives : This usually involves a lengthy process of analysing the organisations ’ strengths and weak-nesses and matching these to the opportunities in the environ-ment in which the organisation functions. This is some times referred to as strategic planning . This is a senior management activity which is an ongoing process coming to a focal point at budget time. A top-down approach is normally dominant here.
2. Forecasting the key business variables : Before any figures can be derived an activity forecast must be established. In many organisations this means that a sales forecast must be produced which can be a lengthy and difficult process. It is important to ensure that a broad spectrum of people are involved and committed to the sales forecast. Therefore both top-down and bottom-up approaches are appropriate here.
3. Physical estimates are calculated : The number of people, the scale of equipment and the volumes of raw materials required must be established. This is usually a bottom-up procedure.
4. Detailed costings of each responsibility centre are made : This requires the involvement of a wide variety of staff and can lead to a considerable amount of negotiation. Thus, both top-down and bottom-up approaches are required.
These activities are best conducted in a cyclical fashion with feed-back being sent up and down the organisation at various times, representing how different groups feel about the suggestions being
23_Y551_Ch15.indd 20023_Y551_Ch15.indd 200 11/19/2008 2:36:00 PM11/19/2008 2:36:00 PM

Financial Planning Using Excel
201
made. Thus, the amount of time required to produce a budget can be substantial.
Spreadsheets for budgets
A spreadsheet can be used to the traditional approach to budget-ing as well as the zero-based and activity-based approaches.
With the traditional approach, having initially designed and developed a plan with care, continuous use of the system is largely a case of changing the input data. Template techniques shown in Chapter 1 are invaluable in this situation.
Templates can also form the basis of ZBB as, even when start-ing from scratch, an outline of the requirements for the budget is known and a template can form the basis of the new budget.
Summary
Budgeting is an essential part of modern management and is regularly performed in most organisations. It is as much a man-agement philosophy and technique as an approach to financial accounting.
The spreadsheet is a particularly powerful tool in the develop-ment of budgets. It is also useful for the production of reports such as budget–actual–variance, year-to-date totals and consoli-dated results.
23_Y551_Ch15.indd 20123_Y551_Ch15.indd 201 11/19/2008 2:36:00 PM11/19/2008 2:36:00 PM

A Spreadsheet Budgeting System
16
24_Y551_Ch16.indd 20324_Y551_Ch16.indd 203 11/19/2008 2:37:22 PM11/19/2008 2:37:22 PM

Financial Planning Using Excel
205
It is a mistake to look too far ahead. Only one link in the chain of destiny can be handled at a time.
– Anonymous
Introduction
The budgetary control system described in this chapter illustrates how files can be linked to provide a flexible reporting facility. Figure 16.1 shows the modules of the system. The system is a quar-terly plan for a single department or division and provides for the collection of quarterly budget figures and actual values. Options for producing variance reports and year-to-date reports are provided.
Budget Template Actuals Template
VarianceReport
Year-to-dateReport
Figure 16.1 Proposed budgetary control system
Rather than develop a single, large file with the different modules on separate worksheets, separate files for each module will be created for this example. There are both advantages and disadvantages to linking data across files. One of the main advantages is that different parts of a system can be worked on simultaneously by different peo-ple. Probably the most significant disadvantage is that when there are many files to link the formulae can become very long and complex.
When embarking on a spreadsheet system that links cells across files it is advisable to keep the files in the same directory. The reason for this is that Excel keeps a track of the directory path when the links are established and problems can arise if files are moved or if, directory names or filenames are changed.
For the purposes of explaining how to develop a linked spread-sheet system for budgetary control, a small summary profit and loss account will be used as the basis for the budget. Obviously in a real situation the files will be larger, but the methodology is the
24_Y551_Ch16.indd 20524_Y551_Ch16.indd 205 11/19/2008 2:37:23 PM11/19/2008 2:37:23 PM

Fina
ncia
l Pla
nnin
g U
sing
Exc
el
206
same. The system is supplied on the CD accompanying this book in a separate directory called BUDGET . The system then comprises three files called BUDGET , ACTUALS and VARIANCE .
Preparing the budget template
The summary profit and loss account is a deterministic model. Figure 16.2 shows the results of the plan after some data has been entered and Figure 16.3 is the data input form. This model has been designed using the template methodology described in Chapter 1 and has two sheets. The first is called Budget and contains the logic for the plan and the second is called Input and consists of the data input form. The file is saved with the name BUDGET . Although any name can be used it is important to care-fully select the required name, as the other files will reference it in the system. Once the budgetary control system is complete the four files can be saved as template files with an . XLT extension so that they can be used repeatedly for different sets of data.
Once completed, this file is saved with the name BUDGET .
Preparing the actual template
To minimise the work required for the actual file, open BUDGET , copy columns A and B to a new file, remove any existing data and
Figure 16.2 Budget plan with data
BUDGET.XLS
24_Y551_Ch16.indd 20624_Y551_Ch16.indd 206 11/19/2008 2:37:23 PM11/19/2008 2:37:23 PM

Financial Planning Using Excel
207
Figure 16.3 Data input form for budget plan
shade the cells into which input is required. Figure 16.4 shows the first sheet of the actual file. As this is a quarterly plan, it has to be possible to enter four separate sets of actual data. Therefore the information in Figure 16.4 is copied into three further sheets and the sheets are named QTR 1, QTR 2, QTR 3 and QTR 4, respectively. To clarify which sheet is which, each sheet is also named as can be seen from Figure 16.4 .
Figure 16.4 Template for Actual data with sample data for first quarter
ACTUAL.XLS
24_Y551_Ch16.indd 20724_Y551_Ch16.indd 207 11/19/2008 2:37:23 PM11/19/2008 2:37:23 PM

Fina
ncia
l Pla
nnin
g U
sing
Exc
el
208
Once completed the actuals template is saved in the same direc-tory as BUDGET with the name ACTUAL .
Preparing the variance report template
The variance report requires the user to select a quarter for which a report is required. The system will then select the appropriate range from the budget file and the actual file.
Figure 16.5 shows a variance report for the first quarter using the data for the first quarter’s budget shown in Figure 16.2 and the actual data shown in Figure 16.4 .
Figure 16.5 Example variance report
VARIANCE.XLS
The user enters the required quarter number in cell D 1 and the following nested IF function is required in cell B 4 to pick up the appropriate data.
� � �IF D BUDGET XLS BUDGETS B IF D BUDGET XLS
BU
$ $ , . ! , $ $ , .( [ ] ( [ ]1 1 4 1 2DDGETS C IF D BUDGET XLS BUDGETS D IF D
BUDG
! , $ $ , . ] ! , $ $ ,4 1 3 4 1 4( [ ([
� �
EET XLS BUDGETS E. ! , !!!] ))))4 “ ”
24_Y551_Ch16.indd 20824_Y551_Ch16.indd 208 11/19/2008 2:37:24 PM11/19/2008 2:37:24 PM

Financial Planning Using Excel
209
This formula can be copied to the remaining cells in the budget column of the variance report.
If a number other than 1, 2, 3 or 4 is entered, the above formula will return !!! in the cell. In addition the following IF function has been entered into cell E 1:
�IF OR D D
ENTER A QUARTER NUMBER BETWEEN AND
, , ,
( ( )1 1 1 4
1 4
< >
“ ””“”, )
This will prompt the user if an invalid value is entered.
A formula similar to that used for the budgets is required for the actual column of the variance report, but with a reference to the appropriate sheet of the ACTUAL file. The formula in cell C 4 is therefore:
� � �IF ACTUAL XLS QTR B IF D ACTUAL XLS QTR$ $ , . ! , $ $ , . ] !D( [ ] ( [1 1 1 4 1 2 2 BB
D ACTUAL XLS QTR B IF D ACTUAL XLS
QT
,$ $ , . ! , $ $ , . ]
41 3 3 4 1 4IF( [ ] ( [� �
RR B! , !!!4 4 “ ”))))
This formula can be copied for the remaining cells in column C. To complete the variance report the budget data is subtracted from the actual data. Therefore the formula for cell D 4 is:
� �C B4 4
This formula can be copied into the remaining cells in column D.
Preparing the year-to-date report template
The variance report is designed to calculate the variance for any given quarter. However it is also useful to have a year-to-date report that shows the cumulative variance for a specified number of quarters.
Figure 16.6 shows a year-to-date variance report for two quarters.
This report works by adding together the budget and actual data for the number of quarters that are specified in cell E 1. As the actual data is only added to the file when it becomes available, cell H 1 reports the first quarter for which there is no data. Therefore with the above example it is only possible to prepare a year-to-date
24_Y551_Ch16.indd 20924_Y551_Ch16.indd 209 11/19/2008 2:37:24 PM11/19/2008 2:37:24 PM

Fina
ncia
l Pla
nnin
g U
sing
Exc
el
210
Figure 16.6 Year-to-date variance report for two quarters
YTD.XLS
report for the first or second quarters as there is not yet any data available for the third quarter.
The following formula is required in cell H 1 that will report the first quarter in which there is no actual data. If there is data in all four quarters, the cell will remain blank. This is achieved through the use of the “ ” at the end of the formula:
� � �IF ACTUAL XLS QTR B IF ACTUAL XLS QTR B. !$ $ , . !$ $([ ] , ([ ] ,1 4 0 1 2 4 0 2,,. !$ $ , .
!$ $IF ACTUAL XLS QTR B IF ACTUAL XLS
QTR B
([ ] , ([ ],
3 4 0 34 4 0
�
� 44,“”))))
The following formula is required in cell B 4 to produce the year-to-date budget amount based on the number of quarters entered into cell E 1.
� � �IF E BUDGET XLS BUDGETS B IF E SUM
BUDGET XL
$ $ , . ! , $ $ ,.
( [ ] (([
1 1 4 1 2SS BUDGETS B C IF E SUM BUDGET XLS
BUDGETS B D
! : , $ $ , .! :] ) ( ([ ]
)4 4 1 3
4 4�
,, $ $ , .! : , !!!
IF E SUM BUDGET XLS
BUDGETS B E
( ([ ]) ))))
1 44 4
�
“ ”
If a number other than 1, 2, 3 or 4 is entered into cell E 1, the above formula will return !!!, alerting the user to the fact that a valid quarter number has not been entered. This formula can be copied to the remaining cells in the budget column, with the exception of the unit price. It is not appropriate to accumulate a unit price and therefore the average unit price is calculated in cell B 5 by dividing the revenue by the sales.
24_Y551_Ch16.indd 21024_Y551_Ch16.indd 210 11/19/2008 2:37:25 PM11/19/2008 2:37:25 PM

Financial Planning Using Excel
211
A formula similar to that used to calculate the year-to-date budg-ets is required for the actuals as shown below:
� � �IF E H NO DATA IF E ACTUAL XLS QTR B
IF
$ $ $ $ , , $ $ , . ! ,( ( [ ](
1 1 1 1 1 4> “ ”$$ $ , . : ! : , $ $ ,E SUM ACTUAL XLS QTR QTR B B IF E
SUM AC
1 2 1 2 4 4 1 3� �([ ] ) (([ TTUAL XLS QTR QTR B B IF E
SUM ACTUAL XLS QTR
. : ! : , $ $ ,. :] ) (
([ ]1 4 4 4 1 4
1�
QQTR B B! : , !!!4 4 4) )))))“ ”
The first part of the above formula compares the number of quar-ters entered into cell E 1 with cell H 1 which is reporting the actuals quarter for which there is no data. If E 1 is greater than or equal to H 1, the message ‘ No data ’ is returned, otherwise the appropriate number of periods are accumulated.
As with the budget column, the formula can be copied to the remaining cells, but again the unit price is changed to be the aver-age unit price by dividing the revenue by the sales.
The year-to-date variance is calculated in the same way as in the variance report by subtracting the year-to-date actuals from the year-to-date budgets. An enhancement is made to this formula to check the contents of actuals so that the variance will be left blank if the ‘ No data ’ message is returned for the actual. Therefore the following formula is entered in cell D 4 and copied for the remaining cells in the variance column.
� � �IF C NO DATA C B , ,( )4 4 4“ ” “”
Summary
The four files that have been developed in this chapter describe a methodology for producing a flexible budgetary control sys-tem. The flexibility is primarily due to the use of separate files for each module of the system which means that different people can work on different parts of the system at the same time and users can choose to produce reports using selected data.
Before using the system it is important to ensure that all the files are in the same directory and that the links are correctly referenc-ing the files. It might be necessary to select EDIT LINKS and amend the path if the system is installed on another user’s computer.
24_Y551_Ch16.indd 21124_Y551_Ch16.indd 211 11/19/2008 2:37:25 PM11/19/2008 2:37:25 PM

Consolidating Data
17
25_Y551_Ch17.indd 21325_Y551_Ch17.indd 213 11/19/2008 3:00:15 PM11/19/2008 3:00:15 PM

Financial Planning Using Excel
215
Man is still the most extraordinary computer of all.
– John F. Kennedy in a speech on 21 May 1963.
Introduction
The budgetary control system described in Chapter 16 is for a sin-gle division or department. In many organisations it is necessary to consolidate, summate or aggregate the data from separate divi-sions to produce a divisional or corporate report.
The consolidation options available in the spreadsheet allow for selected ranges of data from different files to be merged into a sin-gle file with options for summing, subtracting, averaging, etc.
To illustrate the consolidation features the variance report from the budgetary control system will be used.
Using the C ONSOLIDATE command
Excel provides a powerful set of consolidation tools through the DATA CONSOLIDATE command . However, before using the command a set of files to be consolidated needs to be created. To do this open the variance.xls file and select a valid quarter number in order to produce a variance report. To simplify the consolidation procedure the range to be included in the consolidation is named by selecting the range A 3: D 14 and then type the name DATA_AREA into the name box which is located to the left of the edit line towards the top of the screen. This is shown in Figure 17.1 .
To indicate that this is a variance report for a division enter Division A into cell A 2 and then save the file as DIVA . To quickly produce another two files for this consolidation exercise change the division reference in cell B 2 to Division B and save the file as DIVB and then change B 2 once more to Division C and save the file as DIVC .
The next step is to create a new file that will form the consoli-dated report. Type an appropriate title for the report into cell A 1 and then place the cursor on the cell that will be the top left cell of the consolidated range, which for this example will be B 3.
25_Y551_Ch17.indd 21525_Y551_Ch17.indd 215 11/19/2008 3:00:16 PM11/19/2008 3:00:16 PM

Fina
ncia
l Pla
nnin
g U
sing
Exc
el
216
Figure 17.2 Data consolidate dialogue box
Select D ATA C ONSOLIDATE , which produces the dialogue box as shown in Figure 17.2 . The default function for the C ONSOLIDATE command is SUM , that is, the corresponding cells from the selected ranges will be summed. However, by clicking on the arrow to the right of the function box the other alternatives can be seen.
The reference box refers to the files or ranges that are to be con-solidated. To complete this click on Browse and select the file
Figure 17.1 Naming the area to be consolidated
25_Y551_Ch17.indd 21625_Y551_Ch17.indd 216 11/19/2008 3:00:16 PM11/19/2008 3:00:16 PM

Financial Planning Using Excel
217
DIVA . After the exclamation mark (!) type the range name DATA_AREA and then change the A in DIVA to a question mark (?). This is a wildcard that will replace any single character for the question mark. Click Add to put this reference in the list of references to be consolidated. The effect of this reference is that when the OK but-ton is clicked the system will open each file beginning with DIV and take the range in those files called DATA_AREA and sum them into the current worksheet. The range DATA_AREA does not have to be in the same position in each file, but it should be the same size in each file in order that the correct cells are added together.
It is not always possible to name files and ranges with similar names and if this is the case each file and range to be consoli-dated must be individually selected and the Add box checked until the full list is displayed in the dialogue box. To illustrate this Figure 17.3 shows a completed dialogue box referencing the files separately with range references instead of the common range name.
Figure 17.3 Consolidate dialogue box with separate references
Before clicking OK, check the three boxes at the bottom of the dialogue box to indicate that the top row and left column of the ranges to be consolidated are labels and that links are required to the source files. Figure 17.4 shows the results of the consolidation.
25_Y551_Ch17.indd 21725_Y551_Ch17.indd 217 11/19/2008 3:00:17 PM11/19/2008 3:00:17 PM

Fina
ncia
l Pla
nnin
g U
sing
Exc
el
218
Figure 17.4 Results of D ATA C ONSOLIDATE command
Figure 17.5 Expanded consolidated report
Because the Create links to source data box was checked in the dialogue box, the bar to the left of the report is automatically produced. By clicking on the number 2 the report is expanded as shown in Figure 17.5 . This shows the data from all the ranges included in the C ONSOLIDATE command.
Looking at the data in Figure 17.4 , the references to the three divi-sional files show the full path to those files and the totals contain a SUM function.
25_Y551_Ch17.indd 21825_Y551_Ch17.indd 218 11/19/2008 3:00:18 PM11/19/2008 3:00:18 PM

Financial Planning Using Excel
219
Notice that as the unit price was included in the named range D ATA _ AREA, this too has been consolidated and this is not appropriate. It would be preferable to calculate the average unit price and Figure 17.6 shows the amended consolidated file.
Figure 17.6 Amended price line
It is useful to be able to audit the source data of a consolidated report, but if a large number of files are being consolidated it may represent too much data. By not selecting the Create links to source data box, only the results will be produced in the consoli-dated report. This will result in a file much smaller in size, but it will not leave an audit trail back to the individual files.
Summary
The D ATA C ONSOLIDATE command provides a means of adding data together from different files without the need for linking files. This is especially useful when a large number of files need to be accessed as the file linking procedures require long formulae and take time to recalculate.
25_Y551_Ch17.indd 21925_Y551_Ch17.indd 219 11/19/2008 3:00:18 PM11/19/2008 3:00:18 PM

Index
26_Y551_IDX.indd 22126_Y551_IDX.indd 221 11/20/2008 5:56:42 PM11/20/2008 5:56:42 PM

Index
223
Activity-based budgeting (ABB) , 199 – 200
Adaptive fi ltering , 54 – 6
Break-even analysis , 142 – 4 Budgetary control system:
preparing actual template , 206 – 8 preparing budget template , 206 preparing variance report
template , 208 – 9 preparing year-to-date report
template , 209 – 12 Budgeting:
benefi ts , 198 budget preparation , 200 – 1 different approaches , 198 – 200
activity-based budgeting , 199 – 200
traditional budgeting , 198 zero-based budgeting , 198 – 9
scope , 197 spreadsheets for budgets , 201
Business planning , 103 deterministic planning , 106 – 8 optimising models , 111 – 12 stochastic planning , 109 – 11
Capital investment appraisals (CIA) , 131 – 3
internal rate of return , 133 , 137 net present value , 132 – 3 profi tability index , 133 , 137 see also CIA plan, developing
CIA plan, developing: discounted payback , 136 – 7 internal rate of return , 133 , 137 – 8 investment reports , 134 NPV and PI at variable discount
rate , 138 – 9 NPV at a fi xed discount rate , 137 profi tability index (PI) , 133 , 137 rate of return , 137 – 8 simple payback , 135 – 6
Consolidate command, using , 215 – 19
Data analysis command , 43 – 5 Data collection , 35 – 6
Descriptive statistics , 39 – 43 mean , 41 median , 41 minimum and maximum , 42 mode , 41 – 2 number of observations , 40 – 1 range , 42 standard deviation , 42 – 3 variance , 43
Economic order quantities (EOQ): cost of inventory , 146 developing EOQ plan , 144 – 5 lead times and safety stock ,
146 , 147 with no supplier policy , 145 with supplier policy , 145
Excel: graphic approach , 68 – 9 pivot tables , 169
grouping data , 172 , 173 , 174 , 178
rearranging , 177 subtotalling data , 171 – 2 , 176 – 7 updating , 172 , 174 – 5 , 178 – 9
Expected values, model for analysing , 87 – 92
Exponential smoothing , 56 – 8
Financial plan: cash fl ow statement , 126 – 7 developing balance sheet:
assets , 122 – 3 capital and liabilities , 123 – 4
developing profi t and loss account , 117 – 21
developing profi t and loss appropriation account , 121
funds fl ow statement , 124 – 5 model used , 115 ratio analysis , 125
Forecasting: and Excel , 31 – 2 forecast units , 31 objective forecasts , 30 subjective forecasts , 29 – 30 time , 30 – 1
26_Y551_IDX.indd 22326_Y551_IDX.indd 223 11/20/2008 5:56:43 PM11/20/2008 5:56:43 PM

Inde
x
224
Forecasting techniques: accuracy and reliability , 95 , 97 charts , 97 selecting the right technique ,
95 , 96 statistical models:
average error , 97 – 8 standard error , 98 Thiels U , 99
subjective methods , 99
Goal seeking: using goal seeking feature , 161 – 2 using Solver for optimising , 162 – 4
Kurtosis , 45
Learning curve costing model , 139 – 42
Least square line: command function:
command approach , 67 – 68 function approach , 65 – 7 function vs command , 68
Moving averages , 50 – 1 Multiple linear regression , 71 – 4
selecting variables for multiple regression , 73 – 4
with Excel , 72 – 3 Multiplicative time series
analysis , 78
Pivot tables: using Excel 2003 , 169
grouping data , 172 , 173 , 174 subtotalling data , 171 – 2 updating , 172 , 174 – 5
using Excel 2007 , 175 grouping data , 178 rearranging , 177 subtotalling data , 176 – 7 updating , 178 – 9
Planning , 105 see also Business planning
Risk analysis: changing the original plan , 184 – 6 collecting the results , 188 displaying the results on a
chart , 190 frequency distribution , 189 incorporating the RAND function ,
186 – 7 results worksheet , 187 – 8 summary statistics , 188 – 9 using risk analysis model , 190 – 1
Sales campaign appraisal , 146 – 9 developing sales campaign plan ,
147 – 9 Scatter diagram , 62 – 7 Spreadsheets , 6 – 22 Skewness , 45 Standard deviation , 44 Standard error , 44 – 45 , 69 – 71
Templates , 19 – 21 data input forms , 21 – 2
Time series analysis model: calculation and processing , 80 – 2 data input and output , 79 – 80 graphics , 61 – 2
Traditional budgeting , 198
Weighted moving average , 51 – 4 proportional method , 28 – 9 trend adjusted method , 29 – 30
What-if analysis , 154 – 6 data tables , 156 – 61
one-way data table , 157 – 9 two-way data table , 159 – 61
manual what-if analysis on opening assumptions , 154 – 6
Zero-based budgeting , 198 – 9
26_Y551_IDX.indd 22426_Y551_IDX.indd 224 11/20/2008 5:56:43 PM11/20/2008 5:56:43 PM