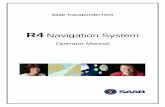Finance Reporting in InfoPorte. 2 Overview 3 Overview: Navigation You can access InfoPorte in two...
-
Upload
arnold-willis -
Category
Documents
-
view
213 -
download
0
Transcript of Finance Reporting in InfoPorte. 2 Overview 3 Overview: Navigation You can access InfoPorte in two...
- Slide 1
- Finance Reporting in InfoPorte
- Slide 2
- 2 Overview
- Slide 3
- 3 Overview: Navigation You can access InfoPorte in two ways: 1.Go directly to InfoPorte, www.infoporte.unc.edu www.infoporte.unc.edu 2.From ConnectCarolina, click General Links on the left How do I get to InfoPorte?
- Slide 4
- 4 Overview: Data Feed InfoPorte is updated early each morning with the previous days business. Data Feed ConnectCarolinaData WarehouseInfoPorte
- Slide 5
- 5 Overview: Navigation At the top of every page in InfoPorte Navigation bar
- Slide 6
- 6 Overview: Data Dictionary Two search options: basic and advanced. A basic search brings back all chartfield strings from a single FRS Account FRS Account Mapping
- Slide 7
- 7 Overview: Data Dictionary The advanced tab you can search by FRS Account, Object Code, or ConnectCarolina Department ID FRS Account Mapping
- Slide 8
- 8 Overview: Data Dictionary There is a separate section for each chartfield You can control the number of chartfields displayed at one time, and search by a specific chartfield Chartfield Lookup
- Slide 9
- 9 Overview: Data Dictionary You can search by InfoPorte or PeopleSoft Cost Code Cost Code Search by number or description
- Slide 10
- 10 Overview: Finance When you click Finance, the landing page is Dept Accounting > Ledger Rollup Youll accomplish most of your day-to-day accounting work in this area. Dept Accounting
- Slide 11
- 11 The SAS Visual Analytics reports are in this section. Available reports include: Ledger Group Drill-down OSR, State, F&A, Trust Financial Breakdowns Cost Code Financial Breakdown Overview: Finance Funding Balance Foundation Report Transaction Finder Financial Reporting
- Slide 12
- 12 Overview: Finance Submit requests for financial action Examples of requests include: creating new Sources, budget revisions, travel authorizations Not every department or school uses this functionality. Check with your InfoPorte administrator. Financial Request
- Slide 13
- 13 Overview: Finance Currently displays the BMS report Specific to State funds Does not include converted data, i.e. October 1 and forward Must be granted access to this tab Other reports are in the works Other Reports
- Slide 14
- 14 Overview: Exporting Data The icons are on the right, top side of the page The SAS VA reports on the Financial Reporting tab may only be exported to Excel. Right click on the row and select Export List Table. Data may be exported to Excel or PDF Tip! Excel downloads sometimes dont work well in Internet Explorer. If you have problems, save the file before you open it.
- Slide 15
- 15 Overview: Favorites Click on the Favorites button to choose a set of parameters youve created, or to create a new set Use the Favorites to save frequently used report parameters Clicking the report name goes to the designated tab, fills in the filters, and runs the search.
- Slide 16
- 16 Understanding the Financial Data
- Slide 17
- 17 Understanding the Financial Data The new look of finance transactions
- Slide 18
- 18 Understanding the Financial Data In ConnectCarolina, transactions fall in two main categories referred to as Ledger Groups: Expense and Revenue Expense transactions fall in one of four ledgers: Budget Pre-encumbrance Encumbrance Expense Revenue transactions fall in one of two* ledgers: Budget aka Revenue Estimate Recognized *InfoPorte does not display the Collected ledger. The Commitment Control Ledgers
- Slide 19
- 19 Understanding the Financial Data Ledgers F&A Expense ledgers OSR Expense ledgers State Expense ledgers State Revenue ledgers Trust Expense ledgers Trust Revenue ledgers
- Slide 20
- 20 Understanding the Financial Data Sum of Ledgers = FMS Balance RevenueLedgerAmount Budget (Rev Estimate)$1000 Recognized$700 FMS Balance$300 ExpenseLedgerAmount Budget$1200 Pre-Encumbrance$50 Encumbrance$250 Expense$300 FMS Balance$600 Accounts 5xxxxxAccounts 4xxxxx Expense = Actuals
- Slide 21
- 21 Understanding the Financial Data Whats in the different ledgers? Budget Budget Journals, Budget Transfers Pre-encumbrances ePro orders, Purchase Requisitions Encumbrances Purchase Orders, Personnel* Expenses Paid, or confirmed and sitting in Accounts Payable to be paid Budget Budget Journals, Budget Transfers Recognized Deposits, Revenue from batch feeds (InfoPorte Cores, for ex.), etc. EXPENSE LEDGERSREVENUE LEDGERS * Personnel encumbrances are expected to begin in November.
- Slide 22
- 22 Understanding the Financial Data In ConnectCarolina, you do not budget F&A on the account level, which is why the Budget Amt is 0.00. F&A Budget
- Slide 23
- 23 Dept Accounting
- Slide 24
- 24 Dept Accounting Ledger Rollup OSR Ledger Rollup Journal Transactions Basic access to Dept Accounting includes: Soft Encumbrances Cost Codes Depending on your access, you may also see:
- Slide 25
- 25 Rollup information Account rollup Budget Amount Actuals MTD and Actuals YTD Encumbered Amt, Pre-Encumbered Amt, FMS Balance, Soft- Encumbered Amt, IPT (InfoPorte) Balance Detail information Default display is by account order (matches the order of the rollup) Includes an Acct Total line Export PDF for FBM-like report Ledger Rollup
- Slide 26
- 26 Dept Accounting Use filters to refine the balance and transactions displayed Filters 1. 2. 3. 4. 5. 6-8. 9. 10-11. Select the funds you want to see: F&A, State, or Trust Return data for one or more fiscal years Looks specifically at budget data; returns only budget transactions Narrow results by month or range of months Search by department (see next page for more detail) Search by any combination of chartfields UNCCH, UNCGA, or foundation Search by any combination of chartfields Tip! A yellow field indicates a filter is used.
- Slide 27
- 27 Dept Accounting With the introduction of PeopleSoft, many departments now have more than one department number Use the Dept ID to see detail at the highest level (all of Pediatrics, for example) or department by department Dept ID filter Tip! Type the department name or number to quickly find what you need.
- Slide 28
- 28 Exercises 1 and 2
- Slide 29
- 29 Journal Transactions Lists transactions only no rollup amounts The transactions are the same as the detail section on the Ledger Rollup page Accounts are listed in order by Ledger, by account You can click the Account header to sort by account, which will then mirror the default order on the Ledger rollup tab No lines for account totals
- Slide 30
- 30 Advanced filters 1-3. 4-5. 6. 7. 8. 9. 10. 11. Refine results by cost codes Search by transaction date range Search for transactions tagged in InfoPorte with an IPT cost code Search by Journal, Purchase Order, Requisition, Voucher, etc. Search by a specific transaction ID Look for transactions that have/have not been marked as reconciled Search by a specific vendor ID Search by a vendors name
- Slide 31
- 31 Are not filters, but fields that may be added to the data Extra Fields Click on the field (it turns blue) and then click Search again
- Slide 32
- 32 Exercises 3 and 4
- Slide 33
- 33 Similar to the Ledger Rollup tab, but displays only OSR funds Budget period not applicable to OSR, i.e. contracts and grants dont run on a fiscal year Fiscal Year filter to see life-to-date budget and expenditures, select: 2013, 2014, 2015 OSR Ledger Rollup
- Slide 34
- 34 Exercise 5
- Slide 35
- 35 Soft Encumbrances Used for budgeting anticipated expenditures Example: A team of researchers is traveling to China in four months for a conference. The cost is approximately $20,000. Exist only in InfoPorte, i.e. they do not create an encumbrance in ConnectCarolina Also used in conjunction with Cores Cores orders placed in InfoPorte automatically create a soft encumbrance A batch process relieves the soft encumbrance after the order is marked as complete
- Slide 36
- 36 Use the filters to narrow the search for soft encumbrances on your department, sources, cost codes, etc. Base and Advanced Searches
- Slide 37
- 37 Complete the following fields at the bottom of the page: description, the chartfield string, ledger group (F&A, OSR, State, Trust), and expiration date o Note: The expiration date defaults 90 days out. Check the Auto-Delete box if you want the soft encumbrance to liquidate on the expiration date. Click the Clear link if you want to clear the fields. Click the Duplicate link if you want to create a new row with the same values. To remove a soft encumbrance, mark the checkbox next to the soft encumbrance and click the Delete Checked button. Entering the soft encumbrance
- Slide 38
- 38 Mark the checkbox next to the soft encumbrance and click the Delete Checked button. Removing a soft encumbrance
- Slide 39
- 39 Exercise 6
- Slide 40
- 40 Reconciliation
- Slide 41
- 41 Reconciliation STATE: Fund Source Dept ID F&A: Source Dept ID Use source 14101 when reconciling To see payroll suspense use 14102, 14103 Trust: Source Exception is Endowments o Filter by Fund Source to see Principal and Income OSR: Source Project ID to exclude cost share Project ID only to include cost share When you reconcile, use the following combination of chartfields: Attention College of Arts & Sciences! You also use Program when reconciling.
- Slide 42
- 42 Reconciliation After month-end close select the month you need to reconcile. Accounting Period is very important Tip! You dont have to wait for month-end to reconcile. Look at your transactions weekly, or bi-weekly by using the Advanced filters Trans Date from and Trans Date to.
- Slide 43
- 43 Reconciliation Reconcile Expense and Budget ledgers For example TRST_EX_EX and STAT_RV_BD Pre-encumbrances and Encumbrances are like the open commitments from the old FBM No need to reconcile pre-encumbrances, because they move quickly to encumbrances. Give them a quick check to see if anything looks out of order. Encumbrances will probably move quickly to expense, so its good to verify you have the backup. Watch for encumbrances that have not moved to expense; there could be a problem. Recommendations
- Slide 44
- 44 Reconciliation Budget Period filter leave the default value in the filter. FAMODET and UNC Faculty Physicians will use this filter to view monthly budgets. Export the Ledger Rollup to PDF for a FBM-like report Useful for viewing the balances and total by account Export the Journal Transactions to Excel Select the Expense ledger Use the Extra Fields Electronic reconciliation Other Recommendations
- Slide 45
- 45 Reconciliation Use the More toggle to see more columns After you click More, the toggle button displays Less Finding the right transaction Tip! The Excel download includes the More columns.
- Slide 46
- 46 Reconciliation Currently, payroll transactions dont list the name or PID, but an enhancement is coming very soon! Reconciling Payroll
- Slide 47
- 47 Reconciliation InfoPorte provides a way to electronically mark a transaction as reconciled. The Reconciled column will display a check mark. Hover to see the reconcilers onyen. Reconcile feature
- Slide 48
- 48 Reconciliation Search for transactions that have/have not been reconciled Reconciled filter
- Slide 49
- 49 Coming soon!
- Slide 50
- 50 Coming Soon! Grant Profile
- Slide 51
- 51 Coming Soon! Grant Details
- Slide 52
- 52 Coming Soon! Add the journal description as a column on the Journal Transactions tab Journal Ref #
- Slide 53
- 53 Questions?
- Slide 54
- 54 http://ccinfo.unc.edu/ For More Information