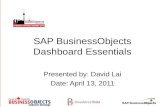Final SAP Dashboard-Day1
-
Upload
ahmed-talaat -
Category
Documents
-
view
15 -
download
0
description
Transcript of Final SAP Dashboard-Day1
-
SAP Dashboard 4.1Core & Connectivity & Design
Mostafa aly hassan
Senior BI Solution Consultant
SAP Solution Consultant Certified
-
Business Intelligence Concepts
-
Business Intelligence Concepts In Details
What is Business Intelligence?
Business intelligence (BI) is a set of theories, methodologies, processes, architectures, and technologies
that transform raw data generated by daily activities of some organization into meaningful and useful
information to make accurate decisions, to measure the performance of this organization.
Business Intelligence Output:
Traditional Reports
Business Analytic Applications
-
Business Intelligence Concepts In Details
Traditional Report:
1- Summary Report:
- It contains the highlights of the main most
important points written in less technical jargon
for quick reviews.
- The intended readers of a summary report include
shareholders, boards of directors, employees, clients
and the general public.
-
Business Intelligence Concepts In Details
Traditional Report:
1- Detailed Reports :
- It contains the details for specific points or
dimensions.
- The intended readers of a summary report
include employees, clients and the general
public.
-
Business Intelligence Concepts In Details
Business Analytics Application:
1- Score Cards:
- Starting at the highest, most strategic level of the business decision making
spectrum, we have scorecards.
- Scorecards are primarily used to help align operational execution with
business strategy.
- The goal of a scorecard is to keep the business focused on a common
strategic plan by monitoring real world execution and mapping the results
of that execution back to a specific strategy.
- The primary measurement used in a scorecard is the key performance
indicator.
-
Business Intelligence Concepts In Details
Business Analytics Application:
2- Dashboards
- A dashboard falls one level down in the business decision
making process from a scorecard; as it is less focused on a strategic
objective and more tied to specific operational goals.
- An operational goal may directly contribute to one or more
higher level strategic objectives.
- Within a dashboard, execution of the operational goal itself
becomes the focus, not the higher level strategy.
- The purpose of a dashboard is to provide the user with actionable
business information in a format that is both intuitive and insightful.
-
Business Intelligence Concepts In Details
Business Analytics Application:
3- Reports
- Reports are best used when the user needs to look at raw data in an easy to read format.
- Reports can be very simple and static in nature, such as a list of sales transaction for a given time period,
to more sophisticated cross-tab reports with nested grouping, rolling summaries, and dynamic drill-through or linking.
-
Business Intelligence Concepts In Details
Business Intelligence Users
Senior ManagerStrategic LevelScore Card
&
Dashboards&
Reports
Dashboards&
Reports
Middle ManagerManagement Level
Traditional Reports Operational ManagerOperational Level
-
SAP Dashboard 4
-
Introduction to Dashboards
What is Dashboard Tool?
SAP Dashboard is a data visualization design tool that displays summary-level business data in simple, personalized view
of your organizations data , that allows users to analyze and interact with their data to enable better understanding,
insightful decision-making, and scenario evaluation.
These dashboards contain various components, such as charts, graphs, and buttons, that are bound to data
sources. These components display the data in a compact and visual manner, which can then help the
dashboard consumer see trends and make informed business decisions.
-
Introduction to Dashboards
SAP Dashboard is intended to be used by business users to create presentations, Dashboards, and more complex models.
The only Knowledge you need to use it is a basic understanding of how to navigate in a windows
environment, and enough familiarity with Excel to set up your source files appropriately, and how he can use
Universe Business Layer.
Using SAP Dashboard will allow you to:
Create Dashboards and Scorecards using data from Specific Data Source with Target alerts that indicate
potential issues and opportunities for your organization.
Perform What If analysis on the fly by changing variables that affect the calculated values represented
in charts and other visual indicators
-
Introduction to Dashboards
Dashboard Models Types & Data Sources:
1) Static Model:
SAP Dashboard is designed to work only through Excel XLS files.
Therefore, you can't import other types of files such as text files (txt,
csv) or Access MDB files.
SAP Dashboard works with Excel to create interactive visualizations
by using Excels data and functionality, It is tightly integrated with
Microsoft Office products, and requires no programming.
SAP Dashboard allows Excel users to turn their spreadsheets into
professional looking dashboards, scorecards, what-if visualizations,
or even highly polished PowerPoint presentations.
-
Introduction to Dashboards
Dashboard Models Types & Data Sources:
1) Static Model:
There are three steps to create an Dashboard visualization in static
model:
o Import or enter data into the embedded spreadsheet.
o Build the required visualization and link all components to Spreadsheet.
o Modify the appearance, style, and layout of the components.
o Preview and publish the model.
-
Introduction to Dashboards
Dashboard Models Types & Data Sources:
1) Dynamic Model :
you can connect your models to an external data source. When the
model runs, the data is updated from the external source so the
model is based on current information rather than information that
was available when the model was created.
SAP BW
-
Introduction to Dashboards
File formats and object types:
When saved locally, Dashboards models are stored in a zipped format with an XLF extension. The XLF file
format contains the model information and its associated embedded spreadsheet file. This file must be
opened in the designer (Dashboards or Presentation Design).
When exported, Dashboards models conform to the Adobe Flash file format, SWF. SWF is the vector-based
graphics format designed to run in the Adobe Flash Player. Because a Flash file is vector-based, its graphics
are scalable and play back smoothly on any screen resolution, and the file usually has a smaller file size than
other animation formats.
When saved to a BI platform repository, models are saved as Dashboards objects. These objects contain
both the design document (XLF) and the Flash file (SWF) in a single object.
-
Our Agenda:
1. Understanding the SAP Dashboard tools
2. Using the Charts Components
3. Using the Selector Components
4. Using the Single Value Components
5. Exporting SAP Dashboard Visualizations
-
Understanding the SAP Dashboard tools
-
Understanding the SAP Dashboard tools
Create New Dashboard File
Save Dashboard File
Open Existing Dashboard file
Using Toolbars (Standard Export Themes Format - Quick Start)
Using the components browser:
The Components Browser contains all of the components available for building visualizations.
Components are graphic objects , such as charts, gauges, or radio buttons.
Available components are grouped by category and can be viewed in an accordion style menu or a tree menu
-
Understanding the SAP Dashboard tools
Using the Canvas
Add a components to the canvas
Fitting the canvas to components
Fitting the canvas to the window
Changing the canvas size
Using the Canvas Properties Panel
Using the object browser
Once you have added components to the canvas from the components browser , those components are listed in the object browser.
You can use the object browser to manage the components.
-
Understanding the SAP Dashboard tools
Using the property sheets
Once a components has been added to the canvas, it must be configured using options on a property sheet.
You can access Property sheets by double clicking on the component or right clicking the component and selecting properties from the context
menu.
There are Five property sheets:
General
Drill Down
Behavior
Appearance
Alerts
Using the property sheets
Using Global settings
-
Understanding the SAP Dashboard tools
Using the Embedded Spreadsheet
The SAP Dashboard workspace incorporates an embedded spreadsheet.
This fully functional spreadsheet is displayed below the canvas and contains the source data for your visualizations.
You can add, modify, and delete your data directly within the spreadsheet without having to import or re-import an Excel spreadsheet.
Tips for working with Embedded Spreadsheet:
Although the embedded spreadsheet is a fully functioning Excel spreadsheet, not all Excel functions & features are supported:
Dashboard Not supported for the following Excel Functions:
IS
dlookup
-
Understanding the SAP Dashboard tools
Dashboard Not Supported for the following Excel Features:
Macros
Conditional Formatting
Pivot Tables
Filters
Excel Connectivity
Excel Add-Ins
All of the Microsoft Excel functions ( logic) are compiled into adobe flash preview or export time.
Certain Microsoft Excel functions perform better on smaller data sets ( tens of rows) when compiled as adobe flash, so wherever possible
avoid using the following functions on larger data set:
SUMIF
COUNTIF
HLOOKUP
VLOOKUP
-
Understanding the SAP Dashboard tools
There are several ways to bring data into the embedded spreadsheet
Import a spreadsheet from Excel.
Copy/paste data from an Excel to Dashboard file.
Manually enter the data into the embedded spreadsheet.
Understanding how SAP Dashboard import the Excel Sheets:
SAP Dashboard imports Excel files by copying the spreadsheet data and inserting the data into the Dashboard embedded spreadsheet.
After the data has been imported, it is no longer linked to the original Excel spreadsheet
Any changes you make to the source file will not appear in the Embedded Spreadsheet, nor will any changes to the Dashboard file appear in
the original Excel file.
If you import a spreadsheet after linking to cells, the imported data will overwrite all data in the current embedded spreadsheet.
The cell binding locations will remain the same, but the data may be changed.
-
Understanding the SAP Dashboard tools
Tips for working with Excel sheets
SAP Dashboard opens an instance of Excel that runs in the background.
If you need to use Excel and Dashboard files simultaneously, first open Dashboard and then open your Excel files using windows Explorer.
If you need to keep Excel and Dashboard files synchronized, make your updates in the Dashboard embedded spreadsheet and then export the
data to an Excel spreadsheet.
Applying best practice to your Excel Workbook design:
Keep data in contiguous, tabular (row or column) format.
Divided data by type and store each type in its own worksheet, start the three worksheets and name them logically.
Most components need summary data to be useful, prepare the necessary summaries in advanced and include those summaries on their own
worksheet in your embedded excel workbook.
Use colors, labels, titles, and borders to identify data types
-
Understanding the SAP Dashboard tools
Import the Excel Spreadsheet.
Export Embedded Spreadsheet.
Re-importing the Excel Spreadsheet
Changing the fonts in Dashboard File
Previewing the Visualization
With SAP Dashboard, you can test run your visualization as many times as you need.
-
Using the Charts Components
-
Using the Charts Components
Charts are one of the most powerful ways to convey a large amount of data in a meaningful way.
Most of Dashboard Charts Types:
Line Chart: Use this chart in models that emphasize a trend line or a continuing sequence of data.
Pie Chart: A chart that represents the distribution or participation of each item (represented by a slice) of a certain total that is represented on
the overall pie value.
-
Using the Charts Components
Most of Dashboard Charts Types:
Bar Chart and Column Chart: A single- or multi-bar chart that shows and compares one or more items over
a period of time or in a specific range of values.
Stacked Column Chart and Stacked Bar Chart: A chart that compares several variables over a
period of time. Stacked bars compare one or more variables, with each series adding to the
total value. This chart compares several variables over a period of time.
-
Using the Charts Components
Most of Dashboard Charts Types :
Combination Chart: A combination column and line chart ideal for displaying a range of values and a trend line for those
values. You can use the combination chart in visualizations examining stocks.
A line series might show the historical stock price over the year, and a column
chart might show the volume of trading for that stock.
How to configure Chart:
Dynamic labels and titles:
When you define the properties of a component, you can manually enter values like the titles of a component
It is always a best practice to link to your data, rather than to enter manually, an this ensures that your components will be updated if you re-
import the source file.
If you enter the value manually , changing the information in the source file and re-importing it will not have any effect on those properties
-
Using the Charts Components
How to configure Chart:
Using data in ranges:
To specify the data that the chart will display, the first option is to base the chart on a data range.
The restriction on using a data range is that all of the data that you want to represent in your chart must be located in a continuous block in
the Excel file.
It can be a single column or row, or multiple columns or rows, but all of the data must be located together.
Using data in series:
If your data is not a contiguous block, you will need to create each series manually.
You can create the series by adding one row or column at a time.
This essentially the same process as selecting a data range except that the data does not need to be in a contiguous block of cells.
If possible, try to set up your data so that you can use a data range instead of defining the series one at a time. Its a good way to
streamline the process of developing your models
-
Using the Charts Components
How to configure Chart:
Ignoring end blanks feature :
If you capture data periodically and are anticipating more data in the future, you can create a range that includes the cells in your workbook
where that data will reside.
Then you can use an option called Ignore Blank cells to have the chart ignore those blank cells until they are populated with data.
Using Line Chart
Using Bar Chart
Using Dual Axis
-
Practice 1
Activity: Setting up a chart with a data Series
Create New Dashboard document.
Import the Chart Activity.xlsx spreadsheet into Dashboard document.
Add a Line chart to the canvas and Change chart title to Branches comparison
For the line chart , create tow series one for Cairo 2007 and one for Cairo 2008.
Bind the category labels to the months.
Resize the chart and the canvas as required and preview the model.
Check on Ignore blank cell option
Save your Dashboard Document as Chart with a data Series
-
Using Selector Components
-
Using Selector Components
How to configure Chart:
The selectors serves as the primary method for users to interact with the Dashboard models.
The functionality of selector components lets you create a visualization with multiple selections .
Selectors facilitate an intuitive end user interface that enables easy navigation, filtering, and drilling down into information.
Understanding data insertion:
To select a particular piece of data , a selector copies data from a source range to a destination range.
If a component is bound to the destination range, the data in the destination range will appear in the component
-
Using Selector Components
Using Accordion Menu
Using Filter
Using Filtered Rows
Using List Builder
Using List Box
-
Practice 2
Activity: Creating Interactive Model Using Selectors
Open Selector Practice.swf, and create sample Dashboard document using Selector Practice.xlsx
Change your Excel sheet design based on SWF Model
-
Using the Single Value Components
-
Using the Single Value Components
Single Value components let you add user interactivity to your visualizations.
Single Value means that the components are linked to a single cell in the spreadsheet.
When you run the visualization the component lets you modify or represent the value of that cell.
Understanding Input and Output Components:
Some components can be used for one purpose only, while others can both receive input and display output.
Any cell containing a formula is automatically considered to be output
-
Using the Single Value Components
Dial Components:
An input component. A Dial represents a variable that can be modified to affect other components.
For example, to represent the Price per Unit.
Slider and Dual Slider:
An input component. A Slider represents a variable that can be modified to affect other components.
Progress Bar:
An output component. A Progress Bar represents a value that changes and fills the progress
bar area depending on its value
-
Using the Single Value Components
Gauge:
An output when bound to a cell containing a formula, or an input when bound to a cell containing a value.
Value:
An output when bound to a cell containing a formula, or an input when bound to a cell containing a value.
Spinner:
An input component. A Spinner represents a variable that can be modified
to affect other components
-
Using the Single Value Components
Play Control:
An input component. Play Control is used to automatically increase the value of a cell in your spreadsheet.
Using Gauges
Using Value Component With Chart
Using Slider ( What If Scenario)
-
Practice 3
Activity: Creating Interactive Sales Model
Objectives: How to create a Complete Interactive model Using:
Selectors Components
Single Value Components
Charts Components
-
Exporting Dashboard Visualizations
-
Thank YouMostafa Ali
Senior BI Solution Consultant
SAP Certified BI Solution Consultant