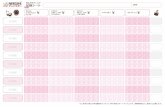Final Cut Pro X Logic エフェクト - Apple Support · 2013-06-13 · 「Final Cut Pro...
Transcript of Final Cut Pro X Logic エフェクト - Apple Support · 2013-06-13 · 「Final Cut Pro...

Final Cut Pro XLogic エフェクト

Copyright © 2011 Apple Inc. All rights reserved.
製品に付属のソフトウェアは同梱のソフトウェア使用許諾契約書に記載の条件のもとでお使いください。「Final Cut Pro」ソフトウェアの所有者または正当な複製の使用者は、これらのソフトウェアの学習の目的のために本書を複製することができます。複製の販売や有料サポートサービスなどの商業的な目的で、本書の一部または全部を複製または転載することはできません。
Apple ロゴは、米国その他の国で登録された AppleInc. の商標です。キーボードから入力可能な Appleロゴについても、これを Apple Inc. からの書面による事前の許諾なしに商業的な目的で使用すると、連邦および州の商標法および不正競争防止法違反となる場合があります。
本書には正確な情報を記載するように努めました。ただし、誤植や制作上の誤記がないことを保証するものではありません。
メモ: Apple では、システムソフトウェア、アプリケーションの新しいバージョンやアップデートを頻繁にリリースしており、インターネットサイトも合わせてアップデートされるため、本書に記載されているイメージは、実際に画面に表示されるものと多少異なる場合があります。
Apple1 Infinite LoopCupertino, CA 95014U.S.A.www.apple.comアップルジャパン株式会社〒163-1480 東京都新宿区西新宿 3 丁目 20 番 2 号東京オペラシティタワーwww.apple.com/jp
Apple、Apple ロゴ、Final Cut、Final Cut Pro、Finder、および Logic は、米国その他の国で登録された AppleInc. の商標です。
本書に記載の他社商品名は参考を目的としたものであり、それらの製品の使用を強制あるいは推奨するものではありません。また、Apple Inc. は他社商品の性能または使用につきましては一切の責任を負いません。

Final Cut Pro X 用の Logic エフェクトの概要5序章Final Cut Pro X に付属の Logic エフェクトについて5追加リソース7
ディストーションエフェクト9第 1 章Bitcrusher10Clip Distortion11Distortion エフェクト13Distortion II14Overdrive15Phase Distortion15RingShifter16
エコーエフェクト23第 2 章Delay Designer24Modulation Delay43Stereo Delay46Tape Delay48
イコライザ51第 3 章AutoFilter52Channel EQ58Fat EQ62Linear Phase EQ63
レベルエフェクト69第 4 章ダイナミックプロセッサの種類70Adaptive Limiter71Compressor73Enveloper77Expander79Gain プラグイン80Limiter81Multichannel Gain82
3
目次

Multipressor82Noise Gate86Spectral Gate88Surround Compressor91
モジュレーションエフェクト95第 5 章Chorus エフェクト96Ensemble エフェクト96Flanger エフェクト98Phaser エフェクト99Scanner Vibrato エフェクト100Tremolo エフェクト102
スペースエフェクト105第 6 章プレート、デジタル・リバーブ・エフェクト、およびコンボリューションリバーブ
106
PlatinumVerb107
Space Designer コンボリューションリバーブ111第 7 章Space Designer インターフェイスを理解する112Space Designer の IR(インパルスレスポンス)パラメータを操作する113Space Designer のエンベロープおよび EQ パラメータを操作する117Space Designer のフィルタを操作する124Space Designer のグローバルパラメータを操作する126Space Designer を自動化する133
スペシャルエフェクト/ユーティリティ135第 8 章Correlation Meter135Denoiser136Direction Mixer138Exciter141MultiMeter143Stereo Spread148SubBass149Test Oscillator151
ボーカルエフェクト155第 9 章DeEsser155Pitch Correction エフェクト157Pitch Shifter II161Vocal Transformer162
4 目次

「Final Cut Pro X」には、幅広い種類の Logic エフェクトが付属しています。これらはデジタル信号処理(DSP)エフェクトおよびプロセッサで、リアルタイムで既存のオーディオ録音データやオーディオソースの音に色づけしたり、音色を整えたりすることができます。日常的な作業で遭遇するオーディオの処理や操作上のほぼすべての要求に対応できます。
最も一般的な処理オプションには、EQ、レベル(ダイナミックプロセッサ)、モジュレーション、ディストーション、スペース(リバーブ)、エコー(ディレイ)などがあります。
さらに高度な機能として、高精度の信号メーターやアナライザ、ノイズ除去、低音増強、およびボーカルエフェクトなどがあります。
ご承知の通り、ここに含まれる多くのプロセッサとユーティリティは、実際には「エフェクト」に分類されるわけではありません。しかし、オーディオ制作に極めて有用であることは間違いありません。
すべてのエフェクト、プロセッサ、ユーティリティには操作が簡単になる直観的なインターフェイスがあり、作業を迅速に進めることができます。必要なときに、いつでも卓越した音質を確保できます。逆に、オーディオを劇的に変化させる必要があるときには、極端な処理も可能です。すべてのエフェクトとプロセッサは、CPU の使用効率が高くなるよう高度に最適化されています。
この序章では以下の内容について説明します:
• Final Cut Pro X に付属の Logic エフェクトについて (ページ 5)
• 追加リソース (ページ 7)
Final Cut Pro X に付属の Logic エフェクトについて「Final Cut Pro X」に付属の Logic エフェクトは、特定の用途に合わせて設計されています。こうした固有の特徴と用途から、各アプリケーションでは適切なエフェクトとユーティリティの独自のコレクションを利用できます。
5
Final Cut Pro X 用の Logic エフェクトの概要 序
章

含まれるエフェクトエフェクトのカテゴリBitcrusherディストーション
Clip Distortion
Distortion エフェクト
Distortion II
Overdrive
Phase Distortion
RingShifter
Delay Designerエコー
Modulation Delay
Stereo Delay
Tape Delay
AutoFilterEQ
Channel EQ
Fat EQ
Linear Phase EQ
Adaptive Limiterレベル
Compressor
Enveloper
Expander
Gain プラグイン
Limiter
Multichannel Gain
Multipressor
Noise Gate
Spectral Gate
Surround Compressor
Chorus エフェクトモジュレーション
Ensemble エフェクト
Flanger エフェクト
Phaser エフェクト
Scanner Vibrato エフェクト
Tremolo エフェクト
PlatinumVerbスペース
Space Designer コンボリューションリバーブ
6 序章 Final Cut Pro X 用の Logic エフェクトの概要

含まれるエフェクトエフェクトのカテゴリCorrelation Meterスペシャルプラグイン
Denoiser
Direction Mixer
Exciter
MultiMeter
Stereo Spread
SubBass
Test Oscillator
DeEsserボーカル
Pitch Correction エフェクト
Pitch Shifter II
Vocal Transformer
追加リソース「Final Cut Pro」に付属の製品ドキュメントのほかにも、さまざまなリソースを使って詳細を調べることができます。
Final Cut Pro の Web サイト一般的な情報やアップデート情報、および「Final Cut Pro」の最新情報については、次の Web サイトを参照してください:
• http://www.apple.com/jp/finalcutpro/
Apple のサービスとサポートの Web サイトすべての Apple 製品についてのソフトウェア・アップデートや、よくある質問の回答については、Apple の一般的なサポート Web ページを参照してください。製品仕様、参考資料、および Apple 製品および他社製品の技術資料もご覧いただけます。
• http://www.apple.com/jp/support/
「Final Cut Pro」についてのソフトウェア・アップデート、製品ドキュメント、ディスカッションフォーラム、およびよくある質問の回答については、次の Webサイトを参照してください:
• http://www.apple.com/jp/support/finalcutpro/
7序章 Final Cut Pro X 用の Logic エフェクトの概要


ディストーションのエフェクトを使って、アナログまたはデジタルのディストーションサウンドを再現し、オーディオをがらりと変えることができます。
ディストーションエフェクトは、真空管、トランジスタ、またはデジタル回路で生み出されるディストーションをシミュレートします。真空管はデジタルオーディオ技術が発達する前からオーディオアンプに使用されており、現在でも楽器のアンプに使用されています。真空管の増幅素子に過剰な負荷をかけると、多くの人が音楽的な心地良さを感じるある種の歪みが発生します。そのため、ロックやポップスのサウンドでよく使われるようになりました。真空管によるアナログディストーションをかけると、信号が独特の温かみと鋭さを帯びます。
意図的に信号のデジタルディストーションやクリッピングを発生させるディストーションエフェクトもあります。これらのエフェクトは、歌や曲などのクリップを修正して、激しい、不自然な響きを発生させたり、効果音を作成したりする場合に使用できます。
ディストーションエフェクトには、信号を(通常は周波数ベースのフィルタとして)どのように変質させるかを調整するトーン用パラメータと、信号の出力レベルの変化を調整するゲイン用パラメータがあります。
警告: 出力レベルを高く設定すると、ディストーションエフェクトが聴覚およびスピーカーに悪影響を及ぼすことがあります。エフェクト設定を調整するときは、クリップの出力レベルを下げておき、徐々にレベルを上げていくことをお勧めします。
この章では以下の内容について説明します:
• Bitcrusher (ページ 10)
• Clip Distortion (ページ 11)
• Distortion エフェクト (ページ 13)
• Distortion II (ページ 14)
• Overdrive (ページ 15)
• Phase Distortion (ページ 15)
9
ディストーションエフェクト 1

• RingShifter (ページ 16)
BitcrusherBitcrusher は低分解能のデジタル・ディストーション・エフェクトです。初期のデジタル・オーディオ・デバイスのサウンドをエミュレートしたり、サンプルレートを分割することで意図的にエイリアシングを作り出したり、識別不能なレベルにまで信号を歪ませたりするのに使用できます。
• 「Drive」スライダ/フィールド: 入力信号に加えるゲインの量(デシベル単位)を設定します。
メモ: 「Drive」レベルを上げると、Bitcrusher の出力時でのクリッピング量も増加しやすくなります。
• 「Resolution」スライダ/フィールド: ビットレート(1 〜 24 ビット)を設定します。これにより、処理の計算精度が変わります。値を下げるとサンプリングエラー数が増加し、ディストーションが強くなります。ビットレートを極端に低くすると、ディストーションの量は使用可能な信号のレベルよりも大きくなります。
• 波形ディスプレイ: ディストーション処理にパラメータが及ぼす影響を示します。
• 「Downsampling」スライダ/フィールド: サンプルレートを低減させます。値が「1x」の場合は信号は変わらず、「2x」の場合はサンプルレートが元の信号の半分に、「10x」の場合は 10 分の 1 に低減します。(たとえば、「Downsampling」を「10x」に設定した場合は 44.1 kHz の信号が 4.41 kHz でサンプリングされます。)
メモ: 「Downsampling」は、信号の再生速度やピッチには影響を与えません。
• モードボタン: ディストーションモードを「押さえ込む」、「カット」、または「ずらす」に設定します。クリップレベルを超える信号のピークは処理されます。
10 第 1 章 ディストーションエフェクト

メモ: 「Clip Level」パラメータは、3 つのいずれのモードの動作にも大きく影響します。これは波形ディスプレイに反映されるので、各モードボタンを試し、「Clip Level」スライダを調整して、どのように機能するかを把握してください。
• 押さえ込む: クリップ信号の最初と最後のレベルは変更されず、中間の部分が半分に押さえ込まれます(しきい値を超えると半分のレベルにされます)。これにより、ソフトなディストーションになります。
• カット: クリッピングのしきい値を超えると、信号が突然歪みます。ほとんどのデジタルシステムで発生するクリッピングは、カットモードに近くなります。
• ずらす: 信号の最初、中間、最後のレベル(いずれもしきい値を超える値)が補正され、信号のレベルがしきい値以上になるとディストーションが弱まります。クリップ信号の中間部分も、カットモードよりもソフトになります。
• 「Clip Level」スライダ/フィールド: 信号がクリッピングを開始する点を設定します(クリップのクリッピングしきい値よりも下です)。
• 「Mix」スライダ/フィールド(拡張パラメータ領域): ドライ(オリジナル)信号とウェット(エフェクト)信号とのバランスを指定します。
Clip DistortionClip Distortion は、予想もつかないようなスペクトラムを発生する、ノンリニアのディストーションエフェクトです。過剰に負荷がかかった真空管によって発生する温かみのあるサウンドをシミュレートできるだけではなく、過激なディストーションを発生させることもできます。
Clip Distortion は、フィルタを直列に接続した独特の構造を特徴としています。入力信号は「Drive」の値で増幅された後、ハイパスフィルタを通過し、続いてノンリニアディストーションがかけられます。ディストーション処理の後、信号はローパスフィルタを通過します。エフェクトのかかった信号は元の信号と再び組み合わさり、そのミックス信号が別のローパスフィルタを通過します。3 つのフィルタのスロープは、いずれも 6 db/Oct です。
11第 1 章 ディストーションエフェクト

この独特な組み合わせのフィルタによって、周波数スペクトラムにギャップが生じ、この種のノンリニアディストーションで優れたサウンドを得ることができるのです。
• 「Drive」スライダ/フィールド: 入力信号に加えるゲインの量を設定します。信号は「Drive」の値で増幅された後、ハイパスフィルタを通過します。
• 「Tone」スライダ/フィールド: ハイパスフィルタのカットオフ周波数(ヘルツ単位)を設定します。
• 「Clip Circuit」ディスプレイ: 「High Shelving」フィルタパラメータ以外のすべてのパラメータの影響を表示します。
• 「Symmetry」スライダ/フィールド: 信号に加えるノンリニア(非対称)のディストーションの量を設定します。
• 「Clip Filter」スライダ/フィールド: 最初のローパスフィルタのカットオフ周波数(ヘルツ単位)を設定します。
• 「Mix」スライダ/フィールド: 「Clip Filter」での処理後に、エフェクトのかかった(ウェット)信号と元の(ドライ)信号との比率を設定します。
• 「Sum LPF」ノブ/フィールド: ローパスフィルタのカットオフ周波数(ヘルツ単位)を設定します。ミックスされた信号を処理します。
• 「High Shelving」の「Frequency」ノブ/フィールド: ハイ・シェルビング・フィルタの周波数(ヘルツ単位)を設定します。「High Shelving」の「Frequency」を 12 kHz 付近に設定すると、ステレオのハイファイアンプの高音部コントロールのように使用できます。ただし、高音部コントロールとは異なる点として、「Gain」パラメータを使うことにより信号を最大で±30 dB 増幅またはカットできます。
• 「High Shelving」の「Gain」ノブ/フィールド: 出力信号に加えるゲインの量を設定します。
• 「Input Gain」フィールド/スライダ(拡張パラメータ領域): 入力信号に加えるゲインの量を設定します。
12 第 1 章 ディストーションエフェクト

• 「Output Gain」フィールド/スライダ(拡張パラメータ領域): 出力信号に加えるゲインの量を設定します。
Distortion エフェクトDistortion エフェクトは、バイポーラトランジスタによる濁ったローファイなディストーションをシミュレートします。オーバードライブをかけたアンプを通した楽器演奏をシミュレートしたり、独特なディストーションサウンドを作成したりするのに使用できます。
• 「Drive」スライダ/フィールド: 信号に加えるサチュレーションの量を設定します。
• ディスプレイ: 信号にパラメータが及ぼす影響を示します。• 「Tone」ノブ/フィールド: ハイ・カット・フィルタの周波数を設定します。ディストーションがかかった、倍音の豊かな信号は、柔らかいトーンになります。
• 「Output」スライダ/フィールド: 出力レベルを設定します。これを使うと、ディストーションを追加することによって増大した音量を補正することができます。
13第 1 章 ディストーションエフェクト

Distortion IIDistortion II は、Hammond B3 オルガンのディストーション回路をエミュレートします。楽器に使用してクラシックなエフェクトを再現することも、新しいサウンドをデザインするためにクリエイティブな使いかたをすることもできます。
• 「PreGain」ノブ: 入力信号に加えるゲインの量を設定します。• 「Drive」ノブ: 信号に加えるサチュレーションの量を設定します。• 「Tone」ノブ: ハイパスフィルタの周波数を設定します。ディストーションがかかった、倍音の豊かな信号は、柔らかいトーンになります。
• 「Type」ポップアップメニュー: 適用したいディストーションのタイプを選択します。
• Growl: 2 段階式の真空管アンプをエミュレートします。タイプとしては、Hammond B3 オルガンと組み合わせて使われることの多い Leslie 122 スピーカーキャビネットに似ています。
• Bity: ブルージーな(オーバードライブがかかった)ギターアンプのサウンドをエミュレートします。
• Nasty: 強いディストーションを発生させるため、迫力のあるサウンドを作るのに適しています。
14 第 1 章 ディストーションエフェクト

OverdriveOverdrive は、FET(電界効果トランジスタ)で発生するディストーションをエミュレートします。これはソリッドステートの楽器用アンプやエフェクターハードウェアでよく使われます。飽和状態になると、FET は Distortion エフェクトがエミュレートするバイポーラトランジスタよりも温かみのある響きのディストーションを発生します。
• 「Drive」スライダ/フィールド: シミュレートするトランジスタのサチュレーションの量を設定します。
• ディスプレイ: 信号にパラメータが及ぼす影響を示します。• 「Tone」ノブ/フィールド: ハイ・カット・フィルタの周波数を設定します。ディストーションがかかった、倍音の豊かな信号は、柔らかいトーンになります。
• 「Output」スライダ/フィールド: 出力レベルを設定します。これを使うと、Overdrive の使用によって増大した音量を補正することができます。
Phase DistortionPhase Distortion エフェクトはモジュレーションがかかったディレイラインを基にしており、コーラスやフランジャー(モジュレーションエフェクトを参照)に似ています。ただし、これらのエフェクトと異なり、低周波数オシレータ(LFO)ではなく、内部サイドチェーンを使い、ローパスフィルタでフィルタリングされた入力信号そのものによってディレイ時間がモジュレートされます。つまり、入力信号はそれ自体の位相位置をモジュレートするということです。
15第 1 章 ディストーションエフェクト

入力信号は単にディレイラインを通過するだけで、ほかの処理に影響を受けることはありません。「Mix」パラメータでエフェクトのかかった信号と元の信号をミックスします。
• 「Monitor」ボタン: 入力信号だけを分離して聴けるようにします。ミックスされた信号は聴こえなくなります。
• 「Cutoff」ノブ/フィールド: ローパスフィルタのカットオフ周波数(センター周波数)を設定します。
• 「Resonance」ノブ/フィールド: カットオフ周波数付近の周波数を強調します。
• ディスプレイ: 信号にパラメータが及ぼす影響を示します。• 「Mix」スライダ/フィールド: エフェクトのかかった信号と元の信号のミックスバランスを調整します。
• 「Max Modulation」スライダ/フィールド: 最大ディレイ時間を設定します。• 「Intensity」スライダ/フィールド: 信号に加えるモジュレーションの量を設定します。
• 「Phase Reverse」チェックボックス(拡張パラメータ領域): カットオフ周波数を上回る入力信号を受信した場合に、右チャンネルのディレイタイムを減少させることができます。Phase Distortion エフェクトのステレオインスタンスにのみ使用できます。
RingShifterRingShifter エフェクトは、リングモジュレータと周波数シフターエフェクトを組み合わせたものです。どちらも 1970 年代に人気を博したエフェクトで、今また再評価の波に乗りつつあります。
16 第 1 章 ディストーションエフェクト

リングモジュレータは、内部オシレータまたはサイドチェーン信号のいずれかを使用して、入力信号の振幅をモジュレートします。その結果として得られるエフェクト信号の周波数スペクトラムは、元の 2 つの信号の周波数成分の和と差に等しくなります。サウンドとしては、金属的な感じ、無機物をぶつけ合わせた音などとよく表現されます。リングモジュレータは 1970 年代初期にジャズロックやフュージョンのレコーディングで頻繁に使われました。
周波数シフターは、入力信号の周波数成分を一定量シフトさせることにより、元の倍音の周波数関係を変化させます。その結果、優しくゆったりとしたフェイジング効果から風変わりでロボット的な音質まで、幅広いサウンドが得られます。
メモ: 周波数シフトとピッチシフトとを混同しないようにしてください。ピッチシフトでは元の信号がトランスポーズするだけで、倍音周波数の関係は変化しません。
RingShifter インターフェイスを理解するRingShifter のインターフェイスは、次の 6 つのセクションで構成されています。
Output parametersDelay parameters Mode buttons
LFO parametersEnvelope follower parameters
Oscillator parameters
• モードボタン: RingShifter が周波数シフターまたはリングモジュレータのどちらで動作するのかを指定します。RingShifter のモードを設定するを参照してください。
• オシレータ関連のパラメータ: 内部正弦波オシレータを設定するのに使用します。このオシレータは、2 つの周波数シフターモードとリングモジュレータの OSC モードで、入力信号の振幅をモジュレートします。RingShifter のオシレータを使うを参照してください。
17第 1 章 ディストーションエフェクト

• ディレイ関連のパラメータ: エフェクト信号にディレイをかけるのに使います。RingShifter のディレイを使うを参照してください。
• エンベロープフォロワー関連のパラメータ: オシレータの周波数と出力信号は、エンベロープフォロワーでモジュレートできます。エンベロープフォロワーで RingShifter をモジュレートするを参照してください。
• 「LFO」パラメータ: オシレータの周波数と出力信号は、LFO でモジュレートできます。LFO で RingShifter をモジュレートするを参照してください。
• 「Output」パラメータ: RingShifter の「Output」セクションには、フィードバックループと、ステレオ幅およびドライ/ウェット信号の量を設定するためのコントロールがあります。RingShifter の「Output」パラメータを制御するを参照してください。
RingShifter のモードを設定する4 つのモードボタンのいずれかを選択し、RingShifter が周波数シフターまたはリングモジュレータのどちらで動作するのかを指定します。
• 「Single」(周波数シフター)ボタン: 周波数シフターは、シフトした単一のエフェクト信号を生成します。「Oscillator」セクションの「Frequency」コントロールで、信号がシフトアップ(正の値)するのかシフトダウン(負の値)するのかを指定します。
• 「Dual」(周波数シフター)ボタン: 周波数シフト処理により、シフトされたエフェクト信号が左右のステレオチャンネルで 1 つずつ生成されます。一方はシフトアップ、もう一方はシフトダウンです。「Oscillator」セクションの「Frequency」コントロールで、左右のチャンネルのシフト方向を指定します。
• 「OSC」(リングモジュレータ)ボタン: リングモジュレータは、内部正弦波オシレータを使って入力信号をモジュレートします。
• 「Side Chain」(リングモジュレータ)ボタン: リングモジュレータは、サイドチェーン入力経由で割り当てられたオーディオ信号を使用して、入力信号の振幅をモジュレートします。正弦波オシレータはオフになり、「Side Chain」モードが有効な間は「Frequency」コントロールが使用できなくなります。
18 第 1 章 ディストーションエフェクト

RingShifter のオシレータを使う2 つの周波数シフターモードおよびリングモジュレータの「OSC」モードでは、内部正弦波オシレータによって入力信号の振幅がモジュレートされます。
• 周波数シフターモードの場合、入力信号に加える周波数シフト(アップおよび/またはダウン)の量を「Frequency」パラメータで制御します。
• リングモジュレータの「OSC」モードの場合は、得られる効果の周波数成分(音質)を「Frequency」パラメータで制御します。微妙なトレモロから金属的なサウンドまで、幅広い音質が得られます。
• 「Frequency」コントロール: 正弦オシレータの周波数を設定します。• 「Lin」(線形表示)ボタンおよび「Exp」(指数関数による表示)ボタン:「Frequency」コントロールには次の目盛表示があります:
• 「Exp」(指数関数による表示): 「Exp」(指数関数による表示)モードでは 0 ポイント付近の刻みが非常に小さいため、ゆったりとしたフェイジング効果やトレモロ効果をプログラミングするときに便利です。
• 「Lin」(線形表示): 「Lin」(線形表示)モードでは、目盛の刻みは均一です。
• 「Env Follow」スライダ/フィールド: オシレータのモジュレーション深度に対する入力信号レベルの影響の度合いを指定します。
• 「LFO」スライダ/フィールド: LFO によるオシレータのモジュレーションの量を指定します。
19第 1 章 ディストーションエフェクト

RingShifter のディレイを使うエフェクト信号は、オシレータの次にディレイを通過します。
• 「Time」ノブ/フィールド: ディレイ時間を設定します。自由なテンポで実行する場合はヘルツ単位、「Sync」ボタンが有効な場合は音符の値(3 連符や付点音符も含まれます)で設定します。
• 「Sync」ボタン: プロジェクトのテンポにディレイを同期させます。「Time」ノブで音符の値を選択します。
• 「Level」ノブ/フィールド: リングモジュレータで処理された信号、または周波数がシフトされた信号に対して加えるディレイのレベルを設定します。「Level」値を 0 にすると、エフェクト信号が直接出力に渡されます(バイパス)。
エンベロープフォロワーで RingShifter をモジュレートする「Oscillator」セクションの「Frequency」パラメータと「Output」セクションの「Dry/Wet」パラメータは、内部のエンベロープフォロワーおよび LFO でモジュレートできます(LFO で RingShifter をモジュレートするを参照)。オシレータの「Frequency」では 0 Hz 付近までモジュレーションできるため、オシレーションの方向も変更できます。
エンベロープフォロワーは、入力信号の振幅(音量)を分析し、その結果に基づいて、常に変化する制御信号を発信します。これは入力信号の動的音量エンベロープと呼ばれます。この制御信号はモジュレーションにも使用されます。
• 「Power」ボタン: エンベロープフォロワーのオンとオフを切り替え、以下のパラメータを有効にします。
20 第 1 章 ディストーションエフェクト

• 「Sens」(Sensitivity)スライダ/フィールド: 入力信号に対するエンベロープフォロワーの感度を指定します。低めに設定すると、エンベロープフォロワーは最も強い信号のピークにだけ反応します。高めに設定すると、エンベロープフォロワーは信号をより厳密に追跡しますが、動的な反応が弱くなることがあります。
• 「Attack」スライダ/フィールド: エンベロープフォロワーの応答時間を設定します。
• 「Decay」スライダ/フィールド: エンベロープフォロワーが高い値から低い値に戻るまでの時間を操作します。
LFO で RingShifter をモジュレートする「Oscillator」セクションの「Frequency」パラメータと「Output」セクションの「Dry/Wet」パラメータは、LFO とエンベロープフォロワーでモジュレートできます(エンベロープフォロワーで RingShifter をモジュレートするを参照)。オシレータの「Frequency」では 0 Hz 付近までモジュレーションできるため、オシレーションの方向も変更できます。LFO は連続的で反復的な制御信号です。
• 「Power」ボタン: LFO のオンとオフを切り替え、以下のパラメータを有効にします。
• 「Symmetry」および「Smooth」スライダ/フィールド: これらのコントロールは波形ディスプレイの両側にあり、LFO の波形を変化させます。
• 波形ディスプレイ: LFO の波形表示には、波形についてのフィードバックが視覚的に表示されます。
• 「Rate」ノブ/フィールド: LFO の速度(波形周期)を設定します。
• 「Sync」ボタン: 音符の値に基づいて LFO サイクル(LFO レート)がプロジェクトのテンポに同期します。
21第 1 章 ディストーションエフェクト

RingShifter の「Output」パラメータを制御する「Output」パラメータを使うと、エフェクトと入力信号とのバランス設定や、RingShifter の幅とフィードバックの設定ができます。
• 「Dry/Wet」ノブ/フィールド: ドライ入力信号とウェットエフェクト信号との混合比率を設定します。
• 「Feedback」ノブ/フィールド: エフェクト入力に戻される信号の量を設定します。「Feedback」を使うと、RingShifter のサウンドに激しさが加わり、さまざまな特殊効果に利用できます。ゆったりとしたオシレータの揺れと組み合わせれば、濃厚なフェイジングサウンドを作ることができます。「Feedback」を高い値に、ディレイ時間を短い値(10 ms 未満)に設定すると、コムフィルタ効果が生じます。長いディレイ時間と高い値の「Feedback」を組み合わせると、上昇と下降を繰り返す周波数シフトの効果を作成できます。
• 「Stereo Width」ノブ/フィールド: ステレオ空間でのエフェクト信号の幅を指定します。「Stereo Width」は RingShifter のエフェクト信号のみに影響し、ドライ入力信号には影響しません。
• 「Env Follow」スライダ/フィールド: 入力信号レベルによる「Dry/Wet」パラメータのモジュレーションの量を指定します。
• 「LFO」スライダ/フィールド: LFO による「Dry/Wet」パラメータのモジュレーション深度を設定します。
22 第 1 章 ディストーションエフェクト

エコーエフェクトでは、入力信号を保存し(短時間保持した後で)エフェクト入力/出力に送信します。
保持して遅らせた信号は一定時間の後に繰り返され、エコーエフェクトまたはディレイが繰り返される効果が発生します。原音よりも、その後に続いて繰り返し響く音の方が、音量が小さくなります。ほとんどのディレイエフェクトでは、ディレイをかけた信号の一定割合を入力にフィードバックすることもできます。これにより、微妙なコーラスに似た効果や、音が重なり合う混沌としたオーディオを出力できます。
ディレイタイムはほとんどの場合、プロジェクトのグリッド分解能とマッチさせる(通常は音符の値かミリ秒単位で)ことで、プロジェクトのテンポに同期できます。
ディレイを使うと、個々の音を二重にして複数の楽器で同じメロディを演奏しているようなサウンドを作る、エコー効果をかける、広い空間にいるような響きを出す、リズミックな効果を作る、オーディオクリップのステレオ位置を補正するといったことができます。
エコーエフェクトは通常、個々のオーディオクリップのエフェクトとして使用します。特異な効果をかける場合を除いて、全体のミックスに使用することはほとんどありません。
この章では以下の内容について説明します:
• Delay Designer (ページ 24)
• Modulation Delay (ページ 43)
• Stereo Delay (ページ 46)
• Tape Delay (ページ 48)
23
エコーエフェクト 2

Delay DesignerDelay Designer はマルチタップディレイです。従来のディレイ装置では、回路にフィードバックできるディレイ(タップ)は 1 回または 2 回が限界ですが、DelayDesigner では最大 26 回まで発生させることができます。これらのタップはすべてソース信号から送られます。タップは自由に編集できるので、聴いたことのないようなディレイ効果を作成できます。
Delay Designer では、各タップで次の要素を制御します:
• レベルとパンの位置
• ハイパスフィルタとローパスフィルタ
• ピッチトランスポーズ(上下)
そのほかに、エフェクト全体に関係するパラメータとして、同期、クオンタイズ、およびフィードバックがあります。
Delay Designer という名前が示すように、効果的なサウンドのデザインが可能です。基本的なエコーからオーディオのパターンシーケンサーまで、どのような場面でも使用できます。タップのタイミングと同期させることにより、複雑で展開や動きがあるリズムを作成できます。トランスポーズやフィルタリングと適切に組み合わせれば、音楽の可能性が広がります。また、複数のタップをほかのタップのリピートとして設定できます。これはシンプルなディレイでフィードバックコントロールを使用する場合と似ていますが、リピート部分を個別に調節できる点が違います。
Delay Designer は、モノラル、ステレオ、サラウンドのクリップに使用できます。サラウンドで使用する際の詳細については、サラウンド環境で Delay Designer を操作するを参照してください。
24 第 2 章 エコーエフェクト

Delay Designer インターフェイスを理解するDelay Designer のインターフェイスは、次の 5 つのセクションで構成されています:
Sync section
Tap parameter barTap pads
Master sectionMain display
• メインディスプレイ: すべてのタップがグラフィック表示されています。この領域で、各タップのパラメータを表示および編集できます。Delay Designerのメインディスプレイを理解するを参照してください。
• タップ・パラメータ・バー: 選択したタップの現在のパラメータ設定の概要が、数値で表示されます。この領域で、各タップのパラメータを表示および編集できます。Delay Designer のタップ・パラメータ・バーでタップを編集するを参照してください。
• タップパッド: この 2 つのパッドを使って、Delay Designer でタップを作成できます。Delay Designer でタップを作成するを参照してください。
• 「Sync」セクション: 「Logic Pro」ではテンポを同期させるために使用しますが、「Final Cut Pro」では使用できません。
• マスターセクション: この領域には、ミックスおよびフィードバックのグローバルなパラメータが表示されます。Delay Designer のマスターセクションを使うを参照してください。
25第 2 章 エコーエフェクト

Delay Designer のメインディスプレイを理解するDelay Designer のメインディスプレイは、パラメータの表示と編集に使われます。表示するパラメータを自由に設定でき、すべてのタップをすばやくズームしたり選択したりできます。
View buttonsToggle buttons Autozoom button
Overview display
Tap display
Identification bar
• 表示ボタン: タップディスプレイに表示する 1 つまたは複数のパラメータを指定します。Delay Designer の表示ボタンを使うを参照してください。
• 「Autozoom」ボタン: タップ表示がズームアウトされ、すべてのタップが表示されます。ディスプレイを拡大(オーバービューディスプレイで垂直方向にドラッグ)して特定のタップを表示したい場合は、「Autozoom」をオフにします。
• オーバービューディスプレイ: 時間の範囲内にあるすべてのタップが表示されます。Delay Designer のタップディスプレイをズームする/ナビゲートするを参照してください。
• 切り替えボタン: クリックすると、特定のタップのパラメータを有効または無効にできます。切り替えるパラメータは表示ボタンで選択します。切り替えバーの左にあるラベルには常に、切り替えるパラメータが示されています。詳細については、Delay Designer のタップ切り替えボタンを使うを参照してください。
26 第 2 章 エコーエフェクト

• タップディスプレイ: 各タップが影付きの線で表示されます。各タップには1 本の明るい線(ステレオパンの場合は点)があり、パラメータの値を示しています。タップパラメータはタップディスプレイ領域で直接編集できます。詳細については、Delay Designer のタップディスプレイのパラメータを編集するを参照してください。
• 認識バー: 各タップの識別文字が表示されます。各タップの時間軸上の位置を示すインジケータにもなっています。バーおよびタイムラインに沿って、タップの時間軸上の位置を前後に移動させることができます。Delay Designerでタップを移動する/削除するを参照してください。
Delay Designer の表示ボタンを使う表示ボタンを使って、Delay Designer のタップディスプレイにどのパラメータを表示するかを指定します。
• 「Cutoff」ボタン: タップのハイパスフィルタおよびローパスフィルタのカットオフ周波数が表示されます。
• 「Reso」(Resonance)ボタン: 各タップのフィルタのレゾナンス値が表示されます。
• 「Transp」(Transpose)ボタン: 各タップのピッチトランスポーズが表示されます。
• 「Pan」ボタン: 各タップのパンパラメータが表示されます。• モノラルチャンネルからステレオチャンネルの場合、各タップにはパン位置を示す線が表示されます。
• ステレオチャンネルからモノラルチャンネルの場合、各タップにはステレオバランスを示す点が表示されます。点から外側に延びている線は、タップのステレオスプレッドを示しています。
• サラウンドチャンネルの場合、各タップにはサラウンドのアングルを示す線が表示されます(詳細については、サラウンド環境で Delay Designer を操作するを参照してください)。
• 「Level」ボタン: 各タップの相対的な音量レベルが表示されます。ヒント: Command キー+ Option キーを押すと、一時的にタップディスプレイの表示モードを「Level」表示に切り替えることができます。
27第 2 章 エコーエフェクト

Delay Designer のタップディスプレイをズームする/ナビゲートするDelay Designer のオーバービューディスプレイを使うと、タップディスプレイ領域のズームとナビゲートができます。
Overview display
ヒント: タップの背面にオーバービューディスプレイが隠れている場合は、Shiftキーを押すと、オーバービューディスプレイを前面に移動できます。
タップディスプレイをズームするには以下のいずれかの操作を行います:
µ オーバービューディスプレイの強調表示されたセクション(明るい長方形の領域)を縦方向にドラッグします。
µ オーバービューディスプレイの強調表示されているバー(明るい長方形の領域の右側または左側)を横方向にドラッグします。
28 第 2 章 エコーエフェクト

メモ: 手動でオーバービューディスプレイを拡大する場合には、「Autozoom」ボタンを無効にする必要があります。少数のタップのグループをズームインした場合、オーバービューディスプレイにはすべてのタップが表示されたままになります。タップディスプレイに表示される領域は、オーバービューディスプレイでは明るい長方形で示されます。
タップディスプレイの別のセクションに移動するにはµ オーバービューディスプレイの明るい長方形の領域(の中央)を横方向にドラッグします。
タップディスプレイでズームされている画面が、ドラッグに合わせて変化します。
Delay Designer でタップを作成するディレイタップを新規に作成するには 3 つの方法があります。タップパッドを使うか、認識バーで作成するか、既存のタップをコピーする方法です。
タップパッドでタップを作成するには1 上部にあるパッド(「Start」)をクリックします。
メモ: 「Start」パッドをクリックすると、既存のタップはすべて自動的に消去されます。この動作のため、あるタップを作成した後で、それとは別にタップを作成する場合は、認識バーを使って作成してください。
上部のパッドラベルが「Tap」に変わり、赤いタップ録音バーが表示ボタンの下にあるストリップに表示されます。
2 「Tap」ボタンをクリックすると、新しいタップの録音が始まります。
3 「Tap」ボタンをクリックすると、新しいタップが作成されます。クリックするたびにまったく同じタイミングで新しいタップが作成されるため、クリックのパターンに一致したリズムになります。
4 タップの作成を終了するには、「Last Tap」ボタンをクリックします。
これにより最後のタップが追加されてタップの録音が終了し、最後のタップはフィードバックタップとなります(フィードバックタップについては、DelayDesigner のマスターセクションを使うを参照してください)。
29第 2 章 エコーエフェクト

メモ: 「Last Tap」ボタンをクリックしないと、10 秒後、または 26 番目のタップが作成されたときのいずれか早い方のタイミングで、自動的に終了します。
認識バーでタップを作成するにはµ 作成したい位置でクリックします。
認識バーのタップをコピーするにはµ 選択したタップを、Option キーを押したまま該当する位置にドラッグします。
コピーしたタップのディレイタイムが、ドラッグした位置に設定されます。
Delay Designer でのタップ作成のアドバイス複数のタップを作成する場合、最も早いのはタップパッドを使う方法です。すでに思い描いているリズムがあれば、マウスによるクリックではなく専用のハードウェアコントローラのボタンでそのリズムをタップした方が簡単な場合もあります。MIDI コントローラがある場合は、デバイスのボタンにタップパッドを割り当てることができます。コントローラの割り当ての詳細については、「コントロールサーフェスサポート」マニュアルを参照してください。
メモ: 「Start」タップパッドをクリックすると、既存のタップはすべて自動的に消去されます。この動作のため、あるタップを作成した後で、それとは別にタップを作成する場合は、認識バーを使って作成してください。
タップを作成したら、タップの位置を自由に調整できます。誤って作成したタップは削除できます。詳細については、Delay Designer でタップを移動する/削除するを参照してください。
30 第 2 章 エコーエフェクト

Delay Designer でタップを識別するタップには、作成した順番に文字が割り当てられます。最初に作成されたタップは「タップ A」、2 番目のタップは「タップ B」という具合です。一度文字が割り当てられると、時間軸上で移動しても(つまり順序を変更しても)、それぞれのタップは同じ文字で識別されます。たとえば、最初に 3 つのタップを作成すると、それぞれタップ A、タップ B、タップ C という名前になります。ここで、タップ B がタップ A より先に来るようにタップ B のディレイタイムを変更しても、タップ B はタップ B という名前のままです。
認識バーには、表示中の各タップの文字が示されています。タップ・パラメータ・バーの「Tap Delay」フィールドには、現在選択しているタップの文字(複数のタップを選択している場合は、編集中のタップの文字)が表示されます(詳細については、Delay Designer でタップを選択するを参照してください)。
Delay Designer でタップを選択する少なくとも 1 つのタップは、常に選択された状態になっています。選択中のタップは色で簡単に見分けられます。切り替えバーのアイコンと、認識バーに表示されている選択中のタップの文字が、白になっています。
タップを選択するには以下のいずれかの操作を行います:
µ タップディスプレイでタップをクリックします。µ 認識バーで、選択するタップの文字をクリックします。µ タップ名の左側にあるいずれかの矢印をクリックすると、次または前のタップを選択できます。
31第 2 章 エコーエフェクト

µ タップ名の右側にあるポップアップメニューを開き、該当するタップの文字を選択します。
複数のタップを選択するには以下のいずれかの操作を行います:
µ タップディスプレイの背面でドラッグし、複数のタップを選択します。µ タップディスプレイで、Shift キーを押しながら離れた位置にある複数のタップをクリックして選択します。
Delay Designer でタップを移動する/削除するタップを時間軸上で前後に移動したり、完全に削除したりすることができます。
メモ: タップを移動すると、タップのディレイタイムを編集することになります。
選択したタップを時間軸上で移動するにはµ 認識バーでタップを選択し、そのタップを時間軸上で前(左)または後(右)にドラッグします。
複数のタップを選択している場合でもこの方法が可能です。
メモ: タップ・パラメータ・バーの「Tap Delay」フィールドにあるディレイ・タイム・パラメータを編集しても、タップを時間軸上で移動できます。「Tap Delay」フィールドとタップの編集方法について詳しくは、Delay Designer のタップ・パラメータ・バーでタップを編集するを参照してください。
タップを削除するには以下のいずれかの操作を行います:
µ タップを選択し、Delete キーまたは Backspace キーを押します。
32 第 2 章 エコーエフェクト

µ 認識バーでタップの文字を選択し、タップディスプレイの下にドラッグします。
複数のタップを選択している場合でもこの方法が可能です。
選択したすべてのタップを削除するにはµ タップを Control キーを押したままクリック(または単に右クリック)し、ショートカットメニューで「Delete tap(s)」を選択します。
Delay Designer のタップ切り替えボタンを使う切り替えバーには各タップの切り替えボタンがあります。このボタンを使うと、パラメータをすばやくグラフィカルに、有効または無効にできます。切り替えボタンで切り替わるパラメータは、現在の表示ボタンの選択状態によって異なります:
• 「Cutoff」表示: 切り替えボタンでフィルタのオン/オフが切り替わります。• 「Reso」表示: 切り替えボタンによって、フィルタの傾斜が 6 dB 〜 12 dB の間で切り替わります。
• ピッチ表示: 切り替えボタンによって、ピッチトランスポーズのオン/オフが切り替わります。
• 「Pan」表示: 切り替えボタンによって、フリップモードが切り替わります。• 「Level」表示: 切り替えボタンによって、タップをミュートまたはミュート解除します。
33第 2 章 エコーエフェクト

タップのミュートを一時的に切り替えるにはµ 現在の表示に関係なく、Command キー+ Option キーを押しながら切り替えボタンをクリックします。
Command キーと Option キーを放すと、切り替えボタンは有効な表示モードの通常の機能に戻ります。
メモ: フィルタまたはピッチトランスポーズのパラメータをはじめて編集するときは、それぞれのモジュールが自動的にオンになります。これにより、フィルタやピッチトランスポーズのモジュールを手動でオンにする手間なしに編集作業に移れます。ただし、どちらかのモジュールを手動でオフにした場合、再びオンの状態に戻すには手動で行う必要があります。
Delay Designer のタップディスプレイのパラメータを編集するDelay Designer のタップディスプレイで縦の線として表示されているタップパラメータは、どれもグラフィカルに編集できます。あるタップのパラメータをほかのパラメータを基準にして編集したい場合や、同時に複数のタップを編集する必要がある場合には、タップディスプレイが最適です。
タップディスプレイでタップパラメータを編集するには1 編集したいパラメータの表示ボタンをクリックします。
2 編集したいタップで明るくなっている線を縦方向にドラッグします(複数のタップを選択している場合は、選択しているタップのどれか 1 つをドラッグします)。
複数のタップを選択している場合、選択したすべてのタップの値は互いを基準にして変更されます。
34 第 2 章 エコーエフェクト

メモ: 上記の方法は、「Filter Cutoff」および「Pan」パラメータでは少し異なります。Delay Designer のタップディスプレイの「Filter Cutoff」を編集するおよびDelayDesigner のタップディスプレイの「Pan」を編集するを参照してください。
複数のタップの値を設定するにはµ タップディスプレイにある複数のタップに対して Command キーを押したまま横方向にドラッグします。
タップでドラッグする際に、パラメータ値がマウス位置に合わせて変化します。Command キーを押しながら複数のタップをドラッグすると、紙に鉛筆で曲線を描くのと同じように、値の曲線を描くことができるということです。
Delay Designer でタップの値をそろえるDelay Designer のタップディスプレイでは、縦の線として表示されているタップパラメータの値をグラフィカルにそろえることができます。
複数のタップの値をそろえるには1 Command キーを押しながらタップディスプレイをクリックし、Command キーを押したままポインタを動かします。こうするとポインタの軌跡が付きます。
35第 2 章 エコーエフェクト

2 該当する位置をクリックして、線の終点をマークします。
始点と終点の間にあるタップの値が線とそろいます。
Delay Designer のタップディスプレイの「Filter Cutoff」を編集するDelay Designer のタップディスプレイのパラメータを編集するでの方法はグラフィカルに編集できるパラメータの大部分で使用できますが、「Cutoff」と「Pan」ではパラメータの動作が若干異なります。
「Cutoff」表示で、各タップは 2 つのパラメータ(ハイパスフィルタとローパスフィルタのカットオフ周波数)を示しています。フィルタカットオフ値は、特定のカットオフ周波数ライン(上の線がハイパス、下の線がローパス)をドラッグすることで、別々に調整できます。また、両方のカットオフ周波数の中間でドラッグすることで、両方を調整できます。
36 第 2 章 エコーエフェクト

ハイパスフィルタのカットオフ周波数値がローパスフィルタのカットオフ周波数値より低い場合、表示される線は 1 本だけです。この線は、両フィルタを通過する周波数帯域を表しています(つまり両フィルタはバンドパスフィルタとして機能します)。この設定の場合、2 つのフィルタは直列に機能します。つまり、タップはまず最初のフィルタを通過し、続いて次のフィルタを通過します。
ハイパスフィルタのカットオフ周波数値がローパスフィルタのカットオフ周波数値より高い場合、フィルタの動作は直列から並列に移行します。つまり、タップは両方のフィルタを同時に通過します。この場合、2 つのカットオフ周波数の間の幅が遮断される周波数帯域となります(つまり、両フィルタはバンド遮断フィルタの役割を果たします)。
Delay Designer のタップディスプレイの「Pan」を編集する「Pan」表示での「Pan」パラメータ表示方法は、入力チャンネル設定(モノラルからステレオ、ステレオからステレオ、サラウンド)で異なります。
メモ: 「Pan」は、モノラル設定では使用できません。
モノラル入力/ステレオ出力の設定では、すべてのタップはまずセンターにパンされます。パン位置を編集するには、タップのセンターからタップをパンしたい方向に縦方向にドラッグします。白い線がセンターからドラッグした方向に延び、タップのパン位置に反映されます(複数のタップを選択の場合は複数に反映)。
37第 2 章 エコーエフェクト

センター位置より上のラインは左へのパンを、センター位置より下のラインは右へのパンを表します。左側(青色)と右側(緑色)のチャンネルは簡単に見分けがつきます。
ステレオ入力/出力設定の場合、「Pan」パラメータはステレオ空間におけるタップ位置ではなく、ステレオバランスを調整します。「Pan」パラメータは、ステレオバランスを表すドットとして表示されます。ドットをタップの上または下にドラッグして、ステレオバランスを調整します。
デフォルトでは、ステレオスプレッドは 100 %に設定されています。これを調整するには、どちらかの側のドットをドラッグします。調節すると、ドットから外に延びている線の幅が変わります。タップ・パラメータ・バーのスプレッドパラメータを確認しながら調整してください。
サラウンド設定の場合、明るい線はサラウンドアングルを示しています。詳細については、サラウンド環境で Delay Designer を操作するを参照してください。
38 第 2 章 エコーエフェクト

Delay Designer のタップ・パラメータ・バーでタップを編集するタップ・パラメータ・バーからは、選択したタップのすべてのパラメータにすぐにアクセスできます。タップ・パラメータ・バーからは、「Transpose」や「Flip」など、タップディスプレイでは使用できないパラメータにもアクセスできます。
1 つのタップのパラメータを編集したい場合は、タップ・パラメータ・バーを使うとすばやく正確に編集できます。選択したタップの全パラメータを対象にでき、ディスプレイ表示を切り替えたり縦線で値を計算したりする必要がありません。タップディスプレイで複数のタップを選択している場合、選択したすべてのタップの値は互いを基準にして変更されます。
Option キーを押しながらパラメータの値をクリックすると、デフォルトの設定値にリセットされます。複数のタップを選択している場合は、いずれかのタップのパラメータを Option キーを押しながらクリックすると、選択しているすべてのタップのパラメータがデフォルト値にリセットされます。
• フィルタ「On」ボタン、「Off」ボタン: 選択したタップのハイパスフィルタおよびローパスフィルタを有効または無効にします。
• 「HP - Cutoff - LP」フィールド: ハイパスフィルタおよびローパスフィルタのカットオフ周波数(単位は Hz)を設定します。
• スロープ選択ボタン: ハイパスフィルタおよびローパスフィルタのスロープの傾斜を指定します。「6」dB ボタンをクリックするとフィルタの傾斜が穏やかになり、「12」dB ボタンをクリックすると傾斜が急になってより際立ったフィルタリング効果が得られます。
メモ: ハイパスフィルタおよびローパスフィルタの傾斜は、別々には設定できません。
• 「Reso」(Resonance)フィールド: 両方のフィルタのフィルタレゾナンス量を設定します。
• 「Tap Delay」フィールド: 上段には選択したタップの番号と名前、下段にはディレイタイムが表示されます。
• ピッチ・オン/オフ・ボタン: 選択したタップのピッチトランスポーズを有効または無効にします。
• 「Transp」(Transpose)フィールド: 左側のフィールドでは、半音単位でピッチトランスポーズの量を設定します。右側のフィールドでは、セント単位(半音の 100 分の 1)で各半音を微調整します。
39第 2 章 エコーエフェクト

• 「Flip」ボタン: ステレオまたはサラウンドイメージの左右が入れ替わります。このボタンをクリックするとタップ位置が左から右、または右から左に逆転します。たとえばタップが 55 %左に設定されている場合、「Flip」ボタンをクリックすることで 55 %右になります。
• 「Pan」フィールド: モノラル入力信号のパン位置、ステレオ入力信号のステレオバランス、サラウンド設定で使用している場合はサラウンドアングルを調節します。
• 「Pan」には、パン位置またはタップのバランスが、100%(すべて左)〜-100%(すべて右)というパーセンテージで表示されます。値が 0 %の場合はセンターのパノラマ位置です。
• サラウンドで使用している場合は、パーセンテージ表示ではなくサラウンドパンナーが表示されます。詳細については、サラウンド環境で Delay Designerを操作するを参照してください。
• 「Spread」フィールド: Delay Designer の、ステレオからステレオまたはステレオからサラウンドのインスタンスを使用している場合は、「Spread」を使って、選択したタップのステレオスプレッドの幅を設定できます。
• 「Mute」ボタン: 選択したタップをミュートまたはミュート解除します。• 「Level」フィールド: 選択したタップの出力レベルを指定します。
ショートカットメニューで Delay Designer のタップを編集するDelay Designer のタップディスプレイで Control キーを押したままタップをクリック(または右クリック)すると、ショートカットメニューが開き、次のコマンドを実行できます:
• Copysoundparameters: 選択中の 1 つまたは複数のタップの全パラメータ(ディレイタイムは除きます)をコピーします。
• Paste sound parameters: タップのパラメータを、選択中の 1 つまたは複数のタップにクリップボードからペーストします。タップディスプレイで選択したよりも多数のタップがクリップボードに保存されている場合、クリップボードに残っている余分なタップは無視されます。
• Reset sound parameters to default values: 選択中のすべてのタップの全パラメータ(ディレイタイムは除きます)をデフォルト値にリセットします。
• 2 x delay Time: 選択中のすべてのタップのディレイタイムを倍の長さにします。たとえば、3 つのタップのディレイタイムを、タップ A = 250 ms、タップB = 500 ms、タップ C = 750 ms と設定したとします。この 3 つのタップを選択してから「2 x delay time」ショートカットメニューコマンドを選択すると、タップ A = 500 ms、タップ B = 1000 ms、タップ C = 1500 ms というディレイタイムに変更されます。つまり、リズミカルなディレイパターンが半分の速度で展開されます。(音楽的な表現を使うと、半分のテンポで演奏されるということです。)
40 第 2 章 エコーエフェクト

• 1/2 x delay time: 選択中のすべてのタップのディレイタイムを半分の長さにします。先ほどの例で「1/2 x delay time」ショートカットメニューコマンドを使うと、タップ A = 125 ms、タップ B = 250 ms、タップ C = 375 ms というディレイタイムに変更されます。つまり、リズミカルなディレイパターンが 2 倍の速度で展開されます。(音楽的な表現を使うと、倍のテンポで演奏されるということです。)
• Delete tap(s): 選択中のすべてのタップを削除します。
Delay Designer のタップの値をリセットするDelay Designer のタップディスプレイまたはタップ・パラメータ・バーを使うと、タップパラメータをデフォルトの値にリセットすることができます。
タップの値をリセットするには以下のいずれかの操作を行います:
µ タップディスプレイで、Option キーを押しながらタップをクリックすると、選択したパラメータがデフォルト設定にリセットされます。
複数のタップを選択している場合は、いずれかのタップを Option キーを押しながらクリックすると、選択中のすべてのタップでそのパラメータがデフォルト値にリセットされます。
µ タップ・パラメータ・バーで、Option キーを押しながらパラメータの値をクリックすると、デフォルト設定にリセットされます。
複数のタップを選択している場合は、いずれかのタップのパラメータを Optionキーを押しながらクリックすると、選択しているすべてのタップのパラメータがデフォルト値にリセットされます。
Delay Designer のマスターセクションを使うマスターセクションには、2 つのグローバル関数のパラメータがあります。ディレイフィードバックとドライ/ウェットのミックスです。
シンプルなディレイの場合、ディレイをリピートするにはフィードバックを使用するのが唯一の方法です。Delay Designer は 26 のタップを備えているため、これを使ってリピートを作成できます。個々のタップにフィードバック動作の指示をする必要はありません。
41第 2 章 エコーエフェクト

また、Delay Designer のグローバルなフィードバックパラメータを使用すると、ユーザが定義した 1 つのタップの出力をエフェクト入力経由で送り返し、自律的なリズムやパターンを作ることができます。この種類のタップはフィードバックタップと呼ばれます。
• 「Feedback」ボタン: フィードバックタップを有効または無効にします。• 「フィードバック・タップ」ポップアップメニュー: フィードバックタップ用のタップを選択するために使います。
• フィードバック・レベル・ノブ: フィードバックレベルを設定します。DelayDesigner の入力に戻される前に、フィードバックタップの出力レベルを調整できます。
• 値が 0 %のときは、フィードバックが発生しません。
• 値を 100 %にすると、フル音量で Delay Designer の入力にフィードバックタップが送られます。
メモ: フィードバックがオンの最中にタップパッドでタップの作成を開始すると、フィードバックは自動的にオフになります。タップパッドでタップの作成を停止すると、フィードバックは自動的にオンに戻ります。
• 「Mix」スライダ: ドライ入力信号と処理後のウェット信号のレベルを個別に設定します。
サラウンド環境で Delay Designer を操作するDelay Designer は、サラウンド設定での使用に最適な設計になっています。タップが 26 あるので、サラウンド空間に自由に配置し、リズミックで空間的な効果を生み出すことができます。
42 第 2 章 エコーエフェクト

Delay Designer は常に各入力チャンネルを個別に処理します。
• モノ/ステレオ入力とサラウンド出力という設定の場合、Delay Designer は 2つのチャンネルを個別に処理するため、サラウンドパンナーを使うと各ディレイをサラウンド空間に配置できます。
• サラウンド入力とサラウンド出力という設定の場合、Delay Designer は各サラウンドチャンネルを個別に処理するため、サラウンドパンナーを使うとサラウンド空間で各タップのサラウンドバランスを調節できます。
サラウンド設定で Delay Designer のインスタンスを作成する場合は、タップ・パラメータ・バーの「Pan」パラメータがサラウンドパンナーと置き換わるため、各タップのサラウンド位置を設定できます。
メモ: タップディスプレイのパン表示モードでは、タップのアングルしか調整できません。タップ・パラメータ・バーでサラウンドパンナーを使って、ダイバシティを調整する必要があります。
サラウンド位置を簡単に移動するには、次のいずれかを行います:
• Command キーを押したままドラッグすると、ダイバシティが調整されます。
• Command キーと Option キーを押したままドラッグすると、アングルが調整されます。
• Option キーを押しながら青い点をクリックすると、アングルとダイバシティがリセットされます。
メモ: Delay Designer は、ステレオパンとサラウンドパンの操作ごとにオートメーションデータを生成します。つまり、サラウンドチャンネルまたはステレオパンのどちらか一方で Delay Designer を使用している場合、もう一方の既存のオートメーションデータには反応しません。
Modulation DelayModulation Delay は、Flanger エフェクトや Chorus エフェクトと同じ原理に基づいていますが、ディレイ時間を設定できるため、コーラスとフランジングの両方の効果を作り出すことができます。また、モジュレーションを使わずにレゾネータやダブリングの効果を得る場合にも使用できます。モジュレーションのセクションは、さまざまな周波数を選択できる 2 つの LFO で構成されています。
43第 2 章 エコーエフェクト

フランジングとコーラスを組み合わせて豊かなエフェクトを作成することもできますが、Modulation Delay は大胆なモジュレーションエフェクトを作り出すことができます。たとえば、テープの速度のずれをエミュレートしたり、ロボットのような金属的な音に入力信号を変化させたりすることができます。
• 「Feedback」スライダ/フィールド: 入力に戻されるエフェクト信号の量を指定します。極端なフランジング効果が欲しい場合は、「Feedback」値を高くします。シンプルにダブリングしたい場合は、フィードバックを使わないでください。負の値にするとフィードバック信号の位相が反転し、より混沌としたエフェクトになります。
• 「Flanger-Chorus」ノブ/フィールド: 基本となるディレイ時間を設定します。左に設定するとフランジャー効果、中央に設定するとコーラス効果、右に設定するとはっきり聞き分けられるディレイ効果が発生します。
• 「De-Warble」ボタン: オンにするとモジュレートした信号のピッチが一定に保たれます。
• 「Constant Mod.」 (固定モジュレーション)ボタン: オンにすると、モジュレーションレートに関係なくモジュレーション幅が一定に聞こえます。
メモ: 「Const Mod.」をオンにした場合は、モジュレーション周波数が高くなるとモジュレーション幅が狭くなります。
• 「Mod. Intensity」スライダ/フィールド: モジュレーションの量を設定します。
• 「LFO Mix」スライダ/フィールド: 2 つの LFO のバランスを指定します。
• 「LFO 1 Rate」および「LFO 2 Rate」ノブ/フィールド: 左ノブで左ステレオチャンネルのモジュレーションレートを設定し、右ノブで右ステレオチャンネルのモジュレーションレートを設定します。
サラウンドインスタンスでは、センターチャンネルに左右の「LFO 1 Rate」または「LFO 2 Rate」ノブの中間値が割り当てられます。そのほかのチャンネルには左右の LFO レートの間の値が割り当てられます。
44 第 2 章 エコーエフェクト

メモ: 右の「LFO 1 Rate」または「LFO 2 Rate」ノブはステレオインスタンスおよびサラウンドインスタンスでのみ使用可能で、「Left」と「Right」のリンクボタンが無効になっている場合にのみ単独で設定できます。
• LFO の左右リンクボタン: ステレオおよびサラウンドインスタンスでのみ使用できます。左右のステレオチャンネルのモジュレーションレートをリンクさせます。レートノブを調整すると、ほかのチャンネルに作用します。
• 「LFO Phase」ノブ/フィールド: ステレオおよびサラウンドインスタンスでのみ使用できます。個々のチャンネルのモジュレーションの位相関係を制御します。
• 0°の場合、全チャンネルで同時にモジュレーションが極限値の状態になります。
• 180°(または- 180°)という値は、チャンネルのモジュレーション位相間の最大距離を示します。
メモ: 「LFO Phase」パラメータは、LFO の左右リンクボタンが有効な場合のみ使用できます。
• 「Distribution」ポップアップメニュー: サラウンドインスタンスでのみ使用可能です。各チャンネル間の位相のオフセットがサラウンド空間でどのように分布されるのかを定義します。「circular」、「left↔right」、「front↔rear」、「random」、および「new random」から分布を選択できます。
メモ: 「random」オプションを使用する設定を読み込んだ場合、保存した位相のオフセット値が呼び出されます。位相設定を再度ランダムにしたい場合、「Distribution」ポップアップメニューで「new random」を選択します。
• 「Volume Mod」(Volume Modulation)スライダ/フィールド: エフェクト信号の振幅に対する LFO モジュレーションの影響の度合いを指定します。
• 「Output Mix」スライダ/フィールド: ドライ信号とウェット信号とのバランスを指定します。
• 「All Pass」ボタン(拡張パラメータ領域): 追加のオールパスフィルタを信号経路上に導入します。オールパスフィルタは、信号の位相角度をシフトしてステレオイメージに変化を与えます。
• 「All Pass Left」および「All Pass Right」スライダ/フィールド(拡張パラメータ領域): 各ステレオチャンネルに対して位相シフトが 90°(合計 180° の中間点)で交差する地点の周波数を指定します。サラウンドインスタンスでは、左右以外のチャンネルにこの 2 つの設定の間の値が自動的に割り当てられます。
45第 2 章 エコーエフェクト

Stereo DelayStereo Delay は Tape Delay(Tape Delayを参照)のように機能しますが、左右のチャンネルで、ディレイ、フィードバック、ミックスの各パラメータを別々に設定できます。各ステレオサイドにあるクロスフィードノブは、フィードバックの強さ(つまり各信号が逆のステレオサイドに送られるレベル)を指定します。両方のステレオサイドに対して個別にディレイを作成したいときは、モノラルチャンネルで Stereo Delay を自由に使用できます。
左右のディレイパラメータは同じなので、以下では左チャンネルについてのみ説明します。名前が異なる場合は、括弧の中に右チャンネルの名前を記載します。両方のチャンネルに共通のパラメータも別々に表示されます。
チャンネルのパラメータ• 「Left Input」(Right Input)ポップアップメニュー: 2 つのステレオサイドへの入力信号を選択します。「Off」、「Left」、「Right」、「L+R」、「L-R」から選択できます。
• 「Left Delay」(Right Delay)フィールド: 現在のディレイタイムをミリ秒単位で設定します(ディレイタイムをプロジェクトのテンポに同期させている場合、このパラメータは使用できません)。
• 「Groove」スライダ/フィールド: 絶対的なグリッド位置に対する後続のディレイリピートの近さを指定します(後に続くディレイリピートがどれだけ近いかということです)。
• 音符ボタン: ディレイタイムのグリッド分解能を設定します。音符の継続時間で表示されます(ディレイタイムをプロジェクトのテンポに同期させていない場合は使用できません)。
46 第 2 章 エコーエフェクト

• 「Left Feedback」(Right Feedback)ノブ/フィールド: 左右のディレイ信号のフィードバックの量を設定します。
• 「Crossfeed Left to Right」(Crossfeed Right to Left)ノブ/フィールド: 左チャンネルのフィードバック信号を右チャンネルに、右チャンネルのフィードバック信号を左チャンネルに転送します。
• 「Phase」ボタン(左右のフィードバック用): 対応するチャンネルのフィードバック信号の位相を反転します。
• 「Phase」ボタン(左右のクロスフィード用): クロスフィードされたフィードバック信号の位相を反転します。
共通パラメータ• 「Beat Sync」ボタン: ディレイリピートがプロジェクトのテンポに同期します。テンポの変化もあります。
• 「Output Mix」(「Left」および「Right」)スライダ/フィールド: 左右のチャンネルの信号を個別に制御します。
• 「Low Cut」および「High Cut」スライダ/フィールド: 「Low Cut」値より低い周波数、および「High Cut」値より高い周波数は、ソース信号からフィルタ除去されます。
47第 2 章 エコーエフェクト

Tape DelayTape Delay は、旧式のテープエコーマシンの温かいサウンドをシミュレートします。プロジェクトのテンポにディレイタイムを簡単に同期させることができる、便利な機能も付いています。このエフェクトはフィードバックループにハイパスフィルタとローパスフィルタを備えているため、本物のダブエコー効果を簡単に作り出すことができます。Tape Delay は、ディレイタイムモジュレーション用のLFO も備えています。LFO を使うと、長いディレイであっても、心地良いコーラスや一風変わったコーラスを作り出すことができます。
• 「Feedback」スライダ: Tape Delay の入力に戻される、ディレイのかかった、フィルタリングされた信号の量を指定します。「Feedback」スライダを最小値に設定すると、エコーが 1 回かかります。「Feedback」を一番上まで上げると、信号が無限に繰り返されます。原音信号とそのタップ(エコーリピート)のレベルが加算されていく傾向があり、その結果、歪みが発生することがあります。このような場合は、内蔵のテープサチュレーション回路を使うと、信号が過剰気味になってもサウンド品質が良好に保たれます。
• 「Freeze」ボタン: 現在のディレイリピートを取り込み、「Freeze」ボタンがオフになるまでそれを保持します。
• 「Delay」フィールド: 現在のディレイタイムをミリ秒単位で設定します(ディレイタイムをプロジェクトのテンポに同期させている場合、このパラメータは使用できません)。
• 「Sync」ボタン: ディレイリピートがプロジェクトのテンポに同期します(テンポの変化もあります)。
• 「Tempo」フィールド: 現在のディレイタイムを bpm(beats per minute)単位で設定します(ディレイタイムをプロジェクトのテンポに同期させている場合、このパラメータは使用できません)。
48 第 2 章 エコーエフェクト

• 「Groove」スライダ/フィールド: 絶対的なグリッド位置に対する後続のディレイリピートの近さを指定します(後に続くディレイリピートがどれだけ近いかということです)。「Groove」設定が 50 %の場合、各ディレイのディレイタイムは同一になります。設定が 50 %未満の場合、後続の各ディレイは時間軸上でより早く再生されます。設定が 50 %を超える場合、後続の各ディレイは時間軸上でより遅く再生されます。付点音符の値を作成したい場合は「Groove」スライダを右端(75 %)まで動かします。3 連符の場合は 33.33 %の設定を選択してください。
• 音符ボタン: ディレイタイムのグリッド分解能を設定します。これはノートの長さとして表されます。
• 「Low Cut」および「High Cut」スライダ/フィールド: 「Low Cut」値より低い周波数、および「High Cut」値より高い周波数は、ソース信号からフィルタ除去されます。ハイパスフィルタとローパスフィルタを使い、エコーのサウンドを成形できます。フィルタはフィードバック回路にあるので、ディレイリピートが発生するたびにフィルタ効果が強まります。濁った感じを強めたい場合は、「High Cut」スライダを左に動かします。エコーを薄めにしたい場合は、「Low Cut」スライダを右に動かします。設定は適切であるはずなのにエフェクトが聞こえない場合は、「Dry」/「Wet」コントロール、およびフィルタ設定の両方を確認してください(「High Cut」フィルタスライダを右端に、「LowCut」フィルタを左端に動かして確認します)。
• 「Smooth」スライダ/フィールド: LFO とフラッター効果を抑えます。
• 「LFO」の「Rate」ノブ/フィールド: LFO の周波数を設定します。
• 「LFO」の「Depth」ノブ/フィールド: LFO モジュレーションの量を設定します。値が 0 の場合、ディレイモジュレーションはオフになります。
• 「Flutter Rate」および「Flutter Intensity」スライダ/フィールド: アナログテープのディレイ装置で使用される、テープの不規則な走行速度をシミュレートします。
• 「Flutter Rate」: 速度を設定します。• 「Flutter Intensity」: 効果の強さを指定します。
• 「Dry」および「Wet」スライダ/フィールド: オリジナル信号とエフェクト信号の量を個別に制御します。
• 「Distortion Level」スライダ/フィールド(拡張パラメータ領域): ディストーション(テープサチュレーション)信号のレベルを指定します。
49第 2 章 エコーエフェクト


イコライザ(一般に「EQ」と略記されます)を使うと、特定の周波数帯のレベルを変更して、受信するオーディオのサウンドを形成することができます。
イコライゼーションは、ミュージックプロジェクトとビデオのポストプロダクション作業で最も一般的に使われるオーディオ処理の 1 つです。EQ を使うと、特定の周波数または周波数範囲を調整することによって、オーディオファイル、楽器、またはプロジェクトのサウンドをわずかにも大きくも変化させることができます。
すべての EQ には、特定の周波数を変更せずに通過させ、その他の周波数のレベルを上げ下げ(ブースト/カット)する特殊なフィルタが使われます。一部のEQ は、広範囲の周波数をブーストまたはカットするために、大きなブラシのようにして使うことができます。そのほかの EQ として、特にパラメトリック EQおよびマルチバンド EQ は、より精細な制御に使うことができます。
最もシンプルなタイプの EQ はシングルバンド EQ で、ここには Low Cut、HighCut、Low Pass Filter、High Pass Filter、Low Shelving EQ、High Shelving EQ、ParametricEQ が含まれます。
Channel EQ、Fat EQ、および Linear Phase EQ などのマルチバンド EQ には 1 つのユニットに複数のフィルタが組み合わせられていて、広範囲の周波数スペクトラムを制御できます。マルチバンド EQ では、各周波数スペクトラム帯域の周波数、帯域幅、Q 値を個別に設定できます。これにより、個別のオーディオ信号でもミックス全体でも、ソースを問わず幅広く精細な音作りが可能になります。
「Final Cut Pro」には、さまざまなシングルバンドおよびマルチバンド EQ が含まれます。
この章では以下の内容について説明します:
• AutoFilter (ページ 52)
• Channel EQ (ページ 58)
• Fat EQ (ページ 62)
• Linear Phase EQ (ページ 63)
51
イコライザ 3

AutoFilterAutoFilter は汎用的なフィルタエフェクトで、ユニークな機能をいくつか持っています。典型的なアナログスタイルのシンセサイザーエフェクトの作成や、クリエイティブなサウンドデザインのツールとして使用することができます。
このエフェクトは、しきい値パラメータを使って入力信号のレベルを分析することで機能します。しきい値を上回る信号は、シンセサイザースタイルの ADSR エンベロープまたは LFO(低周波オシレータ)をトリガするために使われます。これらのコントロールソースは、フィルタカットオフを動的にモジュレートするために使われます。
AutoFilter を使うと、異なるフィルタ・タイプやスロープの選択や、レゾナンスの量の調整、力強いサウンドにするためのディストーション、オリジナルのドライな信号と処理済みの信号をミックスするなどの操作も可能です。
AutoFilter インターフェイスを理解する「AutoFilter」ウインドウのメイン領域には、「Threshold」、「Envelope」、「LFO」、「Filter」、「Distortion」および出力パラメータのセクションがあります。
Filter parametersThreshold parameter Envelope parameters
Distortion parametersLFO parameters
Output parameters
• 「Threshold」パラメータ: 入力信号レベルを設定します。入力信号レベルがしきい値レベルを超えると、エンベロープまたは LFO がトリガされ、動的にフィルタのカットオフ周波数をモジュレートできます。AutoFilter の「Threshold」パラメータを参照してください。
• 「Envelope」パラメータ: 時間軸に沿ってフィルタのカットオフ周波数をどのようにモジュレートするかを指定します。AutoFilter の「Envelope」パラメータを参照してください。
52 第 3 章 イコライザ

• 「LFO」パラメータ: LFO でフィルタのカットオフ周波数をどのようにモジュレートするかを指定します。AutoFilter の「LFO」パラメータを参照してください。
• 「Filter」パラメータ: フィルタリングされたサウンドの音質を制御します。AutoFilter の「Filter」パラメータを参照してください。
• 「Distortion」パラメータ: フィルタの前と後で信号を歪ませます。AutoFilterの「Distortion」パラメータを参照してください。
• 「Output」パラメータ: ドライ信号とエフェクト信号の両方のレベルを設定します。AutoFilter の出力のパラメータを参照してください。
AutoFilter の「Threshold」パラメータ「Threshold」パラメータでは、入力信号のレベルを分析します。入力信号がしきい値レベルを上回ると、エンベロープと LFO が再トリガされます。これは「Retrigger」ボタンが有効な場合にのみ適用されます。
エンベロープと LFO を使うと、動的にフィルタのカットオフ周波数をモジュレートできます。
53第 3 章 イコライザ

AutoFilter の「Envelope」パラメータエンベロープを使うと、フィルタのカットオフを時間軸に沿って形成できます。設定したしきい値レベルを入力信号が超えると、エンベロープがトリガされます。
• 「Attack」ノブ/フィールド: エンベロープのアタック時間を設定します。• 「Decay」ノブ/フィールド: エンベロープのディケイ時間を設定します。• 「Sustain」ノブ/フィールド: エンベロープのサスティン時間を設定します。入力信号がエンベロープのサスティンフェーズに達する前にしきい値レベル未満に下がった場合、リリースフェーズがトリガされます。
• 「Release」ノブ/フィールド: エンベロープのリリース時間を設定します(入力信号がしきい値未満に下がるとすぐにトリガされます)。
• 「Dynamic」ノブ/フィールド: 入力信号のモジュレーションの量を指定します。このコントロールを動かすと、エンベロープセクションのピーク値を調整できます。
• 「Cutoff Mod.」スライダ/フィールド: カットオフ周波数へのエンベロープのかかり具合を設定します。
54 第 3 章 イコライザ

AutoFilter の「LFO」パラメータLFO はフィルタカットオフのモジュレーションソースとして使われます。
• 「Rate」の「Coarse Rate」ノブ、「Fine Rate」スライダ/フィールド: LFO モジュレーションの速度設定に使います。「Coarse Rate」ノブをドラッグするとLFO 周波数(Hz)を設定できます。「Fine Rate」スライダ(「Coarse Rate」ノブ上部の半円状のスライダ)をドラッグすると周波数を微調整できます。
メモ: 「Beat Sync」が有効な場合は、「Rate」ノブ、スライダ、およびフィールドのラベル表記が変わります。「Rate」ノブ(およびフィールド)のみを使用できます。
• 「Beat Sync」ボタン: 有効にすると、LFO がホストアプリケーションのテンポに同期します。小節の値や 3 連符値などを選択できます。これらの値は「Rate」ノブまたはフィールドで指定します。
• 「Phase」ノブ/フィールド: 「Beat Sync」が有効な場合、LFO とホストアプリケーションのテンポとの位相関係をシフトします。「Beat Sync」が無効な場合、このパラメータは淡色表示になります。
• 「Decay/Delay」ノブ/フィールド: LFO が 0 から最大値に達するまでの時間を設定します。
• 「Rate Mod.」ノブ/フィールド: 入力信号レベルとは独立して、LFO 周波数のモジュレーションレートを設定します。通常、入力信号がしきい値を超える場合、LFO のモジュレーション幅は 0 から「Rate Mod.」の値まで増加します。このパラメータを使うと、この動作を上書きできます。
• 「Stereo Phase」ノブ/フィールド: AutoFilter のステレオインスタンスの場合に、2 つのチャンネル上における LFO モジュレーションの位相関係を設定します。
• 「Cutoff Mod.」スライダ/フィールド: カットオフ周波数への LFO のかかり具合を設定します。
• 「Retrigger」ボタン: 「Retrigger」ボタンが有効な場合、しきい値を超えるたびに波形が 0 からスタートします。
55第 3 章 イコライザ

• 「Waveform」ボタン: いずれかのボタンをクリックして、LFO の波形を設定します。下降鋸、上昇鋸、三角形、正弦波、パルス波形、またはランダムの中から選択できます。
• 「Pulse Width」スライダ/フィールド: 選択した波形のカーブを調節します。
AutoFilter の「Filter」パラメータ「Filter」パラメータでは、音質を正確に調整できます。
• 「Cutoff」ノブ/フィールド: フィルタのカットオフ周波数を設定します。高い周波数は減衰されますが、低い周波数はローパスフィルタを通過できます。ハイパスフィルタではこの逆になります。「State Variable Filter」がバンドパス(BP)モードの場合、通過できる周波数帯の中心周波数はフィルタカットオフによって決まります。
• 「Resonance」ノブ/フィールド: カットオフ周波数に近い周波数帯の信号をブーストまたはカットします。「Resonance」の値を非常に高くすると、カットオフ周波数でフィルタが発振し始めます。レゾナンスの値が最大になる前に、この自励発振が生じます。
• 「Fatness」スライダ/フィールド: 低周波成分のレベルをブーストします。「Fatness」を最大値に設定した場合、「Resonance」を調節してもカットオフ周波数未満の範囲には効果がありません。このパラメータを使うと、ローパス・フィルタ・モードの場合に、高いレゾナンス値によって弱く(もろく)なったサウンドを補正できます。
• 「State Variable Filter」ボタン: ハイパス(HP)、バンドパス(BP)、またはローパス(LP)モードにフィルタを切り替えます。
• 「4-Pole Lowpass Filter」ボタン: 「State Variable Filter」でローパス(LP)フィルタが選択されている場合に、フィルタのスロープを 1 オクターブにつき 6、12、18、または 24 dB のいずれかに設定します。
56 第 3 章 イコライザ

AutoFilter の「Distortion」パラメータ「Distortion」パラメータを使うと、フィルタの入力または出力をオーバードライブさせることができます。ディストーションのインプットモジュールとアウトプットモジュールは同じですが、信号経路上でそれぞれフィルタの前と後に位置しているため、かなり異なるサウンドが生み出されます。
• 「Input」ノブ/フィールド: フィルタセクションの前にかけるディストーションの量を設定します。
• 「Output」ノブ/フィールド: フィルタセクションの後にかけるディストーションの量を設定します。
AutoFilter の出力のパラメータ出力のパラメータを使うと、ウェットとドライのバランス設定や、全体のレベルの設定ができます。
• 「Dry Signal」スライダ/フィールド: フィルタ済み信号に加えるオリジナルのドライ信号の量を設定します。
57第 3 章 イコライザ

• 「Main Out」スライダ/フィールド: AutoFilter の全体の出力レベルを設定し、ディストーションやフィルタリング処理自体の結果として上昇したレベルを補正できます。
Channel EQChannel EQ は、非常に応用範囲が広いマルチバンド EQ です。8 種類の周波数帯(ローパス/ハイパスフィルタ、ロー・シェルビング/ハイ・シェルビング・フィルタ、フレキシブルな 4 つのパラメトリックバンド)に対応しています。また、変更を加えるオーディオの周波数カーブを表示する高速フーリエ変換(FFT)アナライザも組み込まれており、周波数スペクトラムのどの部分を調整する必要があるかを知ることができます。
Channel EQ を使って、個々のクリップのサウンドを形成できます。アナライザ機能とグラフィカルなコントロールを使って、オーディオ信号をモニタし、リアルタイムで変更する操作を簡単に行うことができます。
Channel EQ のパラメータChannel EQ ウインドウの左側には、ゲインおよびアナライザコントロールがあります。ウインドウの中央の領域には、各 EQ 帯域を形成するためのグラフィックディスプレイとパラメータがあります。
Channel EQ のゲインおよびアナライザコントロール• 「Master Gain」スライダ/フィールド: 信号の全体の出力レベルを設定します。各周波数帯をブーストまたはカットしてから使います。
• 「Analyzer」ボタン: アナライザのオン/オフを切り替えます。
58 第 3 章 イコライザ

• 「Pre EQ」/「Post EQ」ボタン: アナライザモードが選択されている場合に、アナライザで EQ 適用前/適用後のどちらの周波数カーブを表示するかを設定します。
• 分解能ポップアップメニュー: メニュー項目から、アナライザのサンプル分解能を設定します。「low」(1024 ポイント)、「medium」(2048 ポイント)、「high」(4096 ポイント)の中から選択できます。
Channel EQ のグラフィック・ディスプレイ・セクション• 帯域のオン/オフボタン: クリックすると、対応する帯域のオンとオフが切り替わります。それぞれのボタンのアイコンは、以下の通りにフィルタの種類を示します:
帯域 1、ハイパスフィルタ。
帯域 2、ロー・シェルビング・フィルタ。
帯域 3 〜 6、パラメトリック・ベル・フィルタ。
帯域 7、ハイ・シェルビング・フィルタ。
帯域 8、ローパスフィルタ。
• グラフィックディスプレイ: 各 EQ 帯域の現在のカーブが表示されます。
• ディスプレイ上の目的の帯域を囲む部分を左右の方向にドラッグすると、その帯域の周波数を調整できます。
• ディスプレイ上の目的の帯域を囲む部分を上下の方向にドラッグすると、その帯域のゲインを調整できます(帯域 1 と帯域 8 を除く)。ディスプレイには、変更が即座に反映されます。
• Q 値を調整するには、各帯域のピボットポイントをドラッグします。ピボットポイントの上にカーソルを置くと、ポインタの横に Q 値が表示されます。
Channel EQ のパラメータセクション• 周波数フィールド: 各帯域の周波数を調整します。• 「Gain/Slope」フィールド: 各帯域のゲインの量を設定します。帯域 1 および
8 では、これによりフィルタのスロープを変更できます。
• 「Q」フィールド: 各帯域の Q 値、すなわちレゾナンス(センター周波数周辺の影響を受ける範囲)を調整します。
メモ: スロープを 6 dB/Oct に設定した場合、帯域 1 と帯域 8 の Q パラメータは作用しません。Q パラメータを極端に高く(100 など)設定すると、これらのフィルタが影響する周波数帯域が非常に狭くなるため、ノッチフィルタとして使用できます。
• リンクボタン: Gain-Q Couple(EQ 帯域のゲインの増減に応じた Q(帯域幅)の自動調整)を有効にして、対象とする帯域幅のベルカーブが保たれるようにします。
59第 3 章 イコライザ

• 「Analyzer Mode」ボタン(拡張パラメータ領域): 「Peak」または「RMS」を選択します。
• 「Analyzer Decay」スライダ/フィールド(拡張パラメータ領域): アナライザのカーブのディケイ速度(dB/秒)を調整します(「Peak」モードの場合はピークディケイ、「RMS」モードの場合は平均ディケイ)。
• 「Gain-Q Couple Strength」ポップアップメニュー(拡張パラメータ領域):Gain-Q Couple の量を選択します。
• 「strong」を選択すると、帯域幅のほとんどが保護されます。
• 「light」または「medium」を選択すると、ゲインの上下に応じて帯域幅が多少変更されます。
• 非対称に設定すると、正のゲイン値よりも負のゲイン値の方がカップリングが強く働くため、ゲインをブーストする場合よりもカットした場合の方が帯域幅が厳密に保護されます。
メモ: Gain-Q Couple の設定を変えて Q パラメータのオートメーションを再生する場合、実際の Q 値は、オートメーションを記録したときと異なります。
Channel EQ を使うChannel EQ の使いかたは、もちろん作成するオーディオ素材や操作内容によって異なりますが、多くの状況で次のワークフローが役に立ちます。Channel EQ をフラットレスポンスに設定し(どの周波数もブースト/カットしません)、アナライザをオンにしてオーディオ信号を再生します。グラフィックディスプレイをモニタし、周波数スペクトラムのピークの頻出部分やレベルが低い部分を確認します。信号の歪みやクリップが起きる場所には、特に注意してください。グラフィックディスプレイまたはパラメータコントロール類を使って、周波数帯を調整します。
不要な周波数を抑制または除去したり、音量が小さい周波数を大きくして際立たせたりすることができます。帯域 2 から帯域 7 のセンター周波数を調整すると、特定の周波数(ミュージックデータの基音などの強調したい周波数、またはハムやその他のノイズなどの排除したい周波数)を対象にすることができます。同時に、Q パラメータ(複数可)を小さくして目的の周波数の範囲を狭めることや、大きくして広範囲の領域を変更することもできます。
EQ 帯域はそれぞれ異なる色でグラフィックディスプレイに表示されます。左右の方向にドラッグすると、その帯域の周波数をグラフィカルに調整できます。上下の方向にドラッグすると、各帯域のゲインの量を調整できます。帯域 1 および8 では、グラフィックディスプレイの下のパラメータ領域でのみスロープの値を変更できます。各帯域には、周波数の位置にピボットポイント(カーブ上の小さな円)があります。このピボットポイントを上下にドラッグすると、Q(帯域幅)を調整できます。
60 第 3 章 イコライザ

また、アナライザが有効ではないときに、グラフィックディスプレイの左右の端(dB スケールが表示されている場所)を上下にドラッグすると、ディスプレイのデシベルスケールを調整できます。アナライザが有効のときは、左の端をドラッグすると dB リニアスケールが調整され、右の端をドラッグするとアナライザの dB スケールが調整されます。
基線の周囲の特定の領域の EQ カーブディスプレイの分解能を上げるには、グラフィックディスプレイの左側の dB スケールを上方向にドラッグします。下方向にドラッグすると、分解能が下がります。
Channel EQ のアナライザを使うアナライザが有効なときは、高速フーリエ変換(FFT)という数学的な処理を利用して、入力信号のすべての周波数成分がリアルタイムで表示されます。この周波数成分は、設定した EQ カーブに重ねて表示されます。アナライザカーブにはEQ カーブと同じスケールが使用されているため、重要な役割を持つ周波数を容易に見分けることができます。また、EQ カーブを設定して周波数のレベルおよび範囲を調整することが簡単になります。
FFT 分析から得られる帯域は、対数スケールに従って分割されるので、オクターブが高いほど、低い場合よりも多くの帯域に分割されます。
アナライザを有効にすると、グラフィックディスプレイの右側のアナライザ上限パラメータを変更して、スケールを変更できるようになります。表示される領域のダイナミックレンジは 60 dB です。垂直方向にドラッグすると、最大値を+ 20〜-80 dB の範囲で設定できます。アナライザのディスプレイは、常に dB 単位のリニア表示です。
メモ: 分解能を選択するときは、分解能を上げると大幅に処理能力が増すことに留意してください。たとえばベース周波数が非常に低い場合に正確な分析結果を得るには、分解能を上げる必要があります。該当する EQ パラメータを設定した後は、アナライザを無効にするか、Channel EQ ウインドウを閉じることをお勧めします。これにより、CPU リソースを解放して別のタスクに割り当てることができます。
61第 3 章 イコライザ

Fat EQFat EQ はマルチバンド EQ で、個々の音源にもミックス全体にも、さまざまな目的で使用できます。Fat EQ は最大 5 つまでの周波数帯に対応し、EQ カーブを表示するグラフィックディスプレイと、各帯域のパラメータセットがあります。
Fat EQ には以下のパラメータがあります。
• 帯域タイプボタン: グラフィックディスプレイの上にあります。帯域 1 〜 2および 4 〜 5 については、一組のボタンの一方をクリックして、対応する帯域の EQ タイプを選択します。
• 帯域 1: ハイパスまたはローシェルビングのボタンをクリックします。• 帯域 2: ローシェルビングまたはパラメトリックのボタンをクリックします。
• 帯域 3: 常にパラメトリック EQ 帯域です。
• 帯域 4: パラメトリックまたはハイシェルビングのボタンをクリックします。
• 帯域 5: ハイシェルビングまたはローパスのボタンをクリックします。• グラフィックディスプレイ: 各周波数帯の EQ カーブが表示されます。
• 周波数フィールド: 各帯域の周波数を設定します。• 「Gain」ノブ: 各帯域のゲインの量を設定します。
62 第 3 章 イコライザ

• 「Q」フィールド: Q、すなわち各帯域の帯域幅(センター周波数周辺の影響を受ける範囲)を設定します。Q 値を低くすると、EQ の影響が幅広い周波数範囲に及びます。Q 値を高くすると、EQ 帯域の効果は狭い周波数範囲に限定されます。Q 値の設定は、変更の結果どのように聞こえるかに大きく影響します。狭い周波数帯を操作する場合は、一般的に Q 値を大きくカットまたはブーストして違いが分かるようにする必要があります。
メモ: 帯域 1 および 5 では、これによりフィルタのスロープが変更されます。
• 帯域のオン/オフボタン: 対応する周波数帯の有効/無効を切り替えます。• 「Master Gain」スライダ/フィールド: 信号の全体の出力レベルを設定します。各周波数帯をブーストまたはカットしてから使います。
Linear Phase EQこの高品質な Linear Phase EQ エフェクトは、Channel EQ と似ており、パラメータと 8 帯域のレイアウトが共通しています。ただし、Channel EQ とは基本的なテクノロジーが異なり、オーディオ信号の位相は完全に保持されます。位相の一貫性が保たれ、急激な信号のトランジェントに極端な EQ カーブを適用しても、位相は失われません。
さらに、Linear Phase EQ では、アクティブな帯域の数にかかわらず、一定量のCPU リソースが使用されるという点が異なっています。Linear Phase EQ では、レイテンシも大きくなります。このため Linear Phase EQ は、録音が済んだオーディオのマスタリングに使用することをお勧めします。
63第 3 章 イコライザ

Linear Phase EQ のパラメータLinear Phase EQ ウインドウの左側には、ゲインおよびアナライザコントロールがあります。ウインドウの中央の領域には、各 EQ 帯域を形成するためのグラフィックディスプレイとパラメータがあります。
Linear Phase EQ のゲインおよびアナライザコントロール• 「Master Gain」スライダ/フィールド: 信号の全体の出力レベルを設定します。各周波数帯をブーストまたはカットしてから使います。
• 「Analyzer」ボタン: アナライザのオン/オフを切り替えます。• 「Pre EQ」/「Post EQ」ボタン: アナライザモードが選択されている場合に、アナライザで EQ 適用前/適用後のどちらの周波数カーブを表示するかを設定します。
• 分解能ポップアップメニュー: メニュー項目から、アナライザのサンプル分解能を設定します。「low」(1024 ポイント)、「medium」(2048 ポイント)、「high」(4096 ポイント)の中から選択できます。
Linear Phase EQ のグラフィック・ディスプレイ・セクション• 帯域のオン/オフボタン: クリックすると、対応する帯域のオンとオフが切り替わります。それぞれのボタンのアイコンは、以下の通りにフィルタの種類を示します:
帯域 1、ハイパスフィルタ。
帯域 2、ロー・シェルビング・フィルタ。
帯域 3 〜 6、パラメトリック・ベル・フィルタ。
帯域 7、ハイ・シェルビング・フィルタ。
帯域 8、ローパスフィルタ。
64 第 3 章 イコライザ

• グラフィックディスプレイ: 各 EQ 帯域の現在のカーブが表示されます。
• ディスプレイ上の目的の帯域を囲む部分を左右の方向にドラッグすると、その帯域の周波数を調整できます。
• ディスプレイ上の目的の帯域を囲む部分を上下の方向にドラッグすると、その帯域のゲインを調整できます(帯域 1 と帯域 8 を除く)。ディスプレイには、変更が即座に反映されます。
• Q 値を調整するには、各帯域のピボットポイントをドラッグします。ピボットポイントの上にマウスを移動すると、カーソルの横に Q 値が表示されます。
Linear Phase EQ のパラメータセクション• 周波数フィールド: 各帯域の周波数を調整します。• 「Gain/Slope」フィールド: 各帯域のゲインの量を設定します。帯域 1 および
8 では、これによりフィルタのスロープを変更できます。
• 「Q」フィールド: 各帯域の Q 値、すなわちレゾナンス(センター周波数周辺の影響を受ける範囲)を調整します。
メモ: スロープを 6 dB/Oct に設定した場合、帯域 1 と帯域 8 の Q パラメータは作用しません。Q パラメータを極端に高く(100 など)設定すると、これらのフィルタが影響する周波数帯域が非常に狭くなるため、ノッチフィルタとして使用できます。
• リンクボタン: Gain-Q Couple(EQ 帯域のゲインの増減に応じた Q(帯域幅)の自動調整)を有効にして、対象とする帯域幅のベルカーブが保たれるようにします。
• 「Analyzer Mode」ボタン(拡張パラメータ領域): 「Peak」または「RMS」を選択します。
• 「Analyzer Decay」スライダ/フィールド(拡張パラメータ領域): アナライザのカーブのディケイ速度(dB/秒)を調整します(「Peak」モードの場合はピークディケイ、「RMS」モードの場合は平均ディケイ)。
• 「Gain-Q Couple Strength」ポップアップメニュー(拡張パラメータ領域):Gain-Q Couple の量を選択します。
• Gain-Q Couple を「strong」に設定すると、帯域幅のほとんどが保護されます。
• 「light」および「medium」設定では、ゲインの上下に応じて帯域幅が多少変更されます。
• 非対称に設定すると、正のゲイン値よりも負のゲイン値の方がカップリングが強く働くため、ゲインをブーストする場合よりもカットした場合の方が帯域幅が厳密に保護されます。
メモ: Gain-Q Couple の設定を変えて Q パラメータのオートメーションを再生する場合、実際の Q 値は、オートメーションを記録したときと異なります。
65第 3 章 イコライザ

Linear Phase EQ を使う一般的に Linear Phase EQ はマスタリングツールとして使うため、通常はマスターまたは出力オーディオに挿入します。Linear Phase EQ の使いかたは、もちろん作成するオーディオ素材や操作内容によって異なりますが、多くの状況で次のワークフローが役に立ちます。Linear Phase EQ をフラットレスポンスに設定し(どの周波数もブースト/カットしません)、アナライザをオンにしてオーディオ信号を再生します。グラフィックディスプレイをモニタし、周波数スペクトラムのピークの頻出部分やレベルが低い部分を確認します。信号の歪みやクリップが起きる場所には、特に注意してください。グラフィックディスプレイまたはパラメータコントロール類を使って、周波数帯を調整します。
不要な周波数を抑制または除去したり、音量が小さい周波数を大きくして際立たせたりすることができます。帯域 2 から帯域 7 のセンター周波数を調整すると、特定の周波数(ミュージックデータの基音などの強調したい周波数、またはハムやその他のノイズなどの排除したい周波数)を対象にすることができます。同時に、Q パラメータ(複数可)を小さくして目的の周波数の範囲を狭めることや、大きくして広範囲の領域を変更することもできます。
EQ 帯域はそれぞれ異なる色でグラフィックディスプレイに表示されます。左右の方向にドラッグすると、その帯域の周波数をグラフィカルに調整できます。上下の方向にドラッグすると、各帯域のゲインの量を調整できます。帯域 1 および8 では、グラフィックディスプレイの下のパラメータ領域でのみスロープの値を変更できます。各帯域には、周波数の位置にピボットポイント(カーブ上の小さな円)があります。このピボットポイントを上下にドラッグすると、Q(帯域幅)を調整できます。
また、アナライザが有効ではないときに、グラフィックディスプレイの左右の端(dB スケールが表示されている場所)を上下にドラッグすると、ディスプレイのデシベルスケールを調整できます。アナライザが有効のときは、左の端をドラッグすると dB リニアスケールが調整され、右の端をドラッグするとアナライザの dB スケールが調整されます。
基線の周囲の特定の領域の EQ カーブディスプレイの分解能を上げるには、グラフィックディスプレイの左側の dB スケールを上方向にドラッグします。下方向にドラッグすると、分解能が下がります。
Linear Phase EQ のアナライザを使うアナライザが有効なときは、高速フーリエ変換(FFT)という数学的な処理を利用して、入力信号のすべての周波数成分がリアルタイムで表示されます。この周波数成分は、設定した EQ カーブに重ねて表示されます。アナライザカーブにはEQ カーブと同じスケールが使用されているため、重要な役割を持つ周波数を容易に見分けることができます。また、EQ カーブを設定して周波数のレベルおよび範囲を調整することが簡単になります。
66 第 3 章 イコライザ

FFT 分析から得られる帯域は、周波数の線法則に従って分割されるので、オクターブが高いほど、低い場合よりも多くの帯域に分割されます。
アナライザを有効にすると、グラフィックディスプレイの右側のアナライザ上限パラメータを変更して、スケールを変更できるようになります。表示される領域のダイナミックレンジは 60 dB です。垂直方向にドラッグすると、最大値を+ 20〜- 40 dB の範囲で設定できます。アナライザのディスプレイは、常に dB 単位のリニア表示です。
メモ: 分解能を選択するときは、分解能を上げると大幅に処理能力が増すことに留意してください。たとえばベース周波数が非常に低い場合に正確な分析結果を得るには、分解能を上げる必要があります。該当する EQ パラメータを設定した後は、アナライザを無効にするか、Linear Phase EQ ウインドウを閉じることをお勧めします。これにより、CPU リソースを解放して別のタスクに割り当てることができます。
67第 3 章 イコライザ


レベルエフェクトは、オーディオの聴感上のラウドネスを調整し、クリップにフォーカスとパンチを与え、再生されるサウンドをさまざまな環境に最適化することができます。
オーディオ信号のダイナミックレンジとは、信号が最も弱い部分と最も強い部分の間の範囲(技術的には、最小〜最大の振幅の範囲)のことです。ダイナミックプロセッサを使うと、個別のオーディオクリップのダイナミックレンジを調整できます。これにより、聴感上のラウドネスを高めたり、ミックスの中の弱いサウンドを失わずに最も重要なサウンドを強調したりすることができます。
この章では以下の内容について説明します:
• ダイナミックプロセッサの種類 (ページ 70)
• Adaptive Limiter (ページ 71)
• Compressor (ページ 73)
• Enveloper (ページ 77)
• Expander (ページ 79)
• Gain プラグイン (ページ 80)
• Limiter (ページ 81)
• Multichannel Gain (ページ 82)
• Multipressor (ページ 82)
• Noise Gate (ページ 86)
• Spectral Gate (ページ 88)
• Surround Compressor (ページ 91)
69
レベルエフェクト 4

ダイナミックプロセッサの種類「Final Cut Pro」には、4 種類のダイナミックプロセッサが用意されています。これらはそれぞれ、異なるオーディオ処理に使用します。
• Compressor: 「Final Cut Pro」にはいくつものダウンワードコンプレッサーが用意されています。コンプレッサーは、自動音量コントロールのような機能を持ち、しきい値(スレッショルド)と呼ばれるレベルを超えると音量を下げます。では、なぜダイナミックレベルを下げる必要があるのでしょうか?
信号が最も高くなっているピークと呼ばれる部分を下げると、全体の信号レベルが上がり、聞こえる音量を上げることができます。これにより、背景の弱いサウンドを消してしまうことなく、前面の強い部分を際立たせることができるため、より明瞭な信号が得られます。また、アタックとリリースの設定によってトランジェントが強調され、最大音量に達するまでの時間が短縮されることにより、サウンドを引き締めて力強くする結果にもなります。
また、圧縮を用いることで、異なるオーディオ環境で再生する場合にプロジェクトのサウンドを向上させることができます。たとえば、テレビや車内のスピーカーのダイナミックレンジは、通常、映画館のサウンドシステムと比較して狭くなっています。ミックス全体に圧縮を適用することで、品質の低い再生環境でも、ふくよかでクリアなサウンドを得ることができます。
Compressor は一般的に、セリフの入ったクリップで、全体のミックスの中で音声を聞き取りやすくするために使います。また、音楽や効果音のクリップにもよく使いますが、アンビエンスクリップに使うことははめったにありません。
マルチバンドコンプレッサーと呼ばれるコンプレッサーでは、入力信号を異なる周波数帯に分割して、各周波数帯に別々に圧縮設定を適用することができます。これは、圧縮によるアーチファクトを発生させずにレベルを最大にできます。マルチバンドコンプレッションは、一般的にミックス全体に対して使われます。
• Expander: Expander は、Compressor と似ていますが、しきい値を超えたとき、信号を低減させるのではなく、高めるという点で異なっています。Expander を使用すると、オーディオ信号に躍動感が出ます。
• Limiter: Limiter(ピークリミッターとも言います)は、Compressor と同じく、設定されたしきい値を超えたオーディオ信号を低減する機能を持ちます。相違点として、Compressor はしきい値を超えた信号のレベルを徐々に引き下げるのに対し、Limiter はしきい値よりも大きい信号を即座にしきい値レベルまで引き下げます。Limiter は主に、全体の最大信号レベルを保ちながら、クリッピングを防止するのに使用されます。
70 第 4 章 レベルエフェクト

• Noise Gate: Noise Gate は、Compressor や Limiter とは反対の方法で信号を変化させます。Compressor は信号がしきい値を超えた時点でレベルを低減させるのに対して、Noise Gate はしきい値を下回っているすべての信号を低減させます。強いサウンドは変化することなく通過しますが、アンビエントノイズや、サスティンの付いた音源のディケイなどの弱いサウンドはカットオフされます。Noise Gate は、低レベルノイズまたはハムノイズをオーディオ信号から除去するときによく使われます。
Adaptive LimiterAdaptive Limiter は、聴感上のサウンドのラウドネスを制御するための、応用範囲の広いツールです。信号のピークを和らげながら、アナログアンプをハードにドライブしたような効果を生み出します。アンプと同様に、信号のサウンドにやや色を付ける結果にもなります。Adaptive Limiter を使用すると、信号が 0 dBFS を超えたときに発生する一般的に不要な歪みやクリッピングを生じることなく、最大のゲインが得られます。
Adaptive Limiter は一般的に最終ミックスで使用しますが、ミックスのラウドネスを最大にするため、Multipressor などの Compressor の後ろ、最終ゲイン調整の前に配置することも可能です。Adaptive Limiter を使用すると、ノーマライズした信号よりも音量の大きいミックスを作成できます。
71第 4 章 レベルエフェクト

メモ: 「Lookahead」パラメータを選択した状態で Adaptive Limiter を使用するとレイテンシーが発生します。通常は、Adaptive Limiter をクリップシーケンス全体に使用することをお勧めします。全体に使用するには、複合クリップを作成するか、最上位のクリップにエフェクトを適用します。
• 入力メーター(左側): ファイルやプロジェクトの再生時の入力レベルをリアルタイムで表示します。「Margin」フィールドには、最高の入力レベルが表示されます。「Margin」フィールドは、クリックしてリセットできます。
• 「Input Scale」ノブ/フィールド: 入力レベルを調整します。入力信号のレベルが高すぎる(または低すぎる)場合にはスケーリングが役立ちます。「Gain」ノブが効果的に作用するよう、信号のレベルを最も適切な範囲に収めることができます。一般的には、信号に不要な歪みが生じないよう、信号レベルが 0dBFS を超えないようにする必要があります。
• 「Gain」ノブ/フィールド: 入力調整を行った後のゲインの量を設定します。• 「Out Ceiling」ノブ/フィールド: 最大限の出力レベル(上限)を設定します。信号がこの値を超えることはありません。
• 出力メーター(右側): 出力レベルが表示され、Limiter 処理の結果を確認できます。「Margin」フィールドには、最高の出力レベルが表示されます。「Margin」フィールドは、クリックしてリセットできます。
• 「Mode」ボタン(拡張パラメータ領域): ピークスムーシングの種類を選択します:
• 「OptFit」: リニアカーブに従った上限となり、0 dB を超える信号ピークが許容されます。
• 「NoOver」: 信号が 0 dB を超えないようにすることで、出力ハードウェアのひずみを排除します。
72 第 4 章 レベルエフェクト

• 「Lookahead」フィールド/スライダ(拡張パラメータ領域): Adaptive Limiterでピーク分析のためにファイルをどの程度まで先読みするかを調整します。
• 「Remove DC」チェックボックス(拡張パラメータ領域): 信号から直流(DC)成分を除去するハイパスフィルタを有効にすることができます。低品質のオーディオハードウェアでは、直流成分が発生することがあります。
CompressorCompressor は、プロ向けのアナログ(ハードウェア)コンプレッサー並みのサウンドとレスポンスをエミュレートします。一定のしきい値を超える音を低減させ、ダイナミクスをスムーズに調整して、全体の音量(聴感上のラウドネス)を上げることで、タイトなサウンドが得られます。オーディオクリップの弱い部分を消してしまうことなく、重要なパートにフォーカスできます。プロレベルのミキシングにおいて、おそらく EQ に次いで最も多種多様な使いかたができるサウンド加工ツールです。
Compressor は、音声や楽器の音が録音された個々のクリップに使用することも、エフェクトクリップに使用することもできます。
Compressor のパラメータCompressor には以下のパラメータがあります:
• 「Circuit Type」ポップアップメニュー: Compressor でエミュレートする回路の種類を選択します。「Platinum」、「Class A_R」(Classic A_R)、「Class A_U」(Classic A_U)、「VCA」、「FET」、「Opto」(オプティカル)の中から選択できます。
73第 4 章 レベルエフェクト

• 「Side Chain Detection」ポップアップメニュー: 信号がしきい値を超えているか下回っているかを判別するために、Compressor で各サイドチェーン信号の最大レベルを使用するか(「Max」)、サイドチェーン信号の合計レベルを使用するか(「Sum」)を指定します。
• 一方のステレオチャンネルがしきい値を上回ったり下回ったりすると、両方のチャンネルが圧縮されます。
• 「Sum」を選択した場合は、両方のチャンネルの合計レベルがしきい値を上回らない限り、圧縮が実行されません。
• 「Gain Reduction」メーター: 圧縮の量がリアルタイムで表示されます。• 「Attack」ノブ/フィールド: 信号がしきい値を超えてから、Compressor が作用するまでの時間を設定します。
• 圧縮カーブディスプレイ: 「Ratio」および「Knee」パラメータの値の組み合わせに基づく圧縮カーブを示します。入力(レベル)は X 軸、出力(レベル)は Y 軸に表示されます。
• 「Release」ノブ/フィールド: 信号のレベルがしきい値を下回ってから、Compressor が信号の低減を止めるまでの時間を設定します。
• 「Auto」ボタン: 「Auto」ボタンを有効にすると、リリース時間がオーディオ素材に合わせて動的に調整されます。
• 「Ratio」スライダ/フィールド: しきい値を超えた信号を低減させるときの圧縮比率を設定します。
• 「Knee」スライダ/フィールド: しきい値に近いレベルでの圧縮の強度を調整します。低めの値にすると、強くて急な圧縮になります(ハードニー)。高めの値にすると、緩やかな圧縮になります(ソフトニー)。
• 「Compressor Threshold」スライダ/フィールド: しきい値レベルを設定します。このしきい値レベルを上回る信号は低減されます。
• 「Peak」ボタン/「RMS」ボタン: 「Circuit Type」に「Platinum」を使用する場合の信号分析方法(Peak または RMS)を設定します。
• 「Gain」スライダ/フィールド: 出力信号に加えるゲインの量を設定します。• 「Auto Gain」ポップアップメニュー: 圧縮によって生じる音量の低下を補正するための値を選択します。「OFF」、「0 dB」、「- 12 dB」の中から選択できます。
• 「Limiter Threshold」スライダ/フィールド: Limiter のしきい値レベルを設定します。
• 「Limiter」ボタン: 組み込まれている Limiter のオン/オフを切り替えます。
• 「Output Distortion」ポップアップメニュー(拡張パラメータ領域): 0 dB を超えた場合のクリッピングの有無、およびクリッピングの種類を選択します。「Off」、「Soft」、「Hard」、および「Clip」から選択できます。
74 第 4 章 レベルエフェクト

• 「Activity」ポップアップメニュー(拡張パラメータ領域): サイドチェーンを有効または無効にします。「Off」、「Listen」、「On」の中から選択できます。
• 「Mode」ポップアップメニュー(拡張パラメータ領域): サイドチェーンに使用するフィルタの種類を選択します。「LP」(ローパス)、「BP」(バンドパス)、「HP」(ハイパス)、「ParEQ」(パラメトリック)、「HS」(ハイシェルビング)の中から選択できます。
• 「Frequency」スライダ/フィールド(拡張パラメータ領域): サイドチェーンフィルタの中心周波数を設定します。
• 「Q」スライダ/フィールド(拡張パラメータ領域): サイドチェーンフィルタが作用する周波数帯の帯域幅を設定します。
• 「Gain」スライダ/フィールド(拡張パラメータ領域): サイドチェーン信号に適用するゲインの量を設定します。
• 「Mix」スライダ/フィールド(拡張パラメータ領域): ドライ(ソース)信号とウェット(エフェクト)信号とのバランスを指定します。
Compressor を使う以下のセクションでは、Compressor の主なパラメータの使用方法について説明します。
「Compressor Threshold」と「Ratio」を設定するCompressor で最も重要なパラメータとして、「Compressor Threshold」と「Ratio」があります。「Threshold」では、フロアレベル(デシベル)を設定します。このレベルを上回る信号は、「Ratio」に設定した比率で低減されます。
「Ratio」はレベル全体に対する割合で設定されるため、しきい値を大幅に超過した信号は、その分だけ大きく低減されます。4:1 の比率では、しきい値を超えた場合に、入力が 4 dB 増加すると出力は 1 dB 増加することになります。
たとえば、「Threshold」を- 20 dB、「Ratio」を 4:1 に設定した場合、信号が-16 dB でピークに達すると(しきい値より 4 dB 上)3 dB 下げられ、出力レベルは- 19 dB になります。
適切なコンプレッサーエンベロープの長さを設定する「Attack」および「Release」パラメータでは、Compressor のダイナミックレスポンスを調整します。「Attack」パラメータは、信号がしきい値レベルを超過してから、Compressor によって低減されるまでの時間を設定するものです。
ボイスや楽器などの多くのサウンドでは、この最初のアタックフェーズで核となる音質やサウンドの特徴が決まります。このようなサウンドを圧縮するときには、「Attack」を高めの値に設定し、ソース信号のトランジェントが失われたり変更されたりしないようします。
75第 4 章 レベルエフェクト

ミックス全体のレベルを最大にするには、「Attack」パラメータを低めの値に設定するのが最適です。値が高いと圧縮されなくなったり、わずかにしか圧縮されないことが多くあります。
「Release」パラメータでは、信号がしきい値レベルを下回ってから元のレベルに戻るまでの時間を指定します。「Release」の値を高く設定すると、信号のダイナミクスの差が均等化されます。ダイナミクスの差を強調するには、「Release」の値を低く設定します。
重要: 上記の説明は、ソース素材の種類だけでなく、圧縮率やしきい値の設定によっても大きく変わります。
Compressor の「Knee」を設定する「Knee」パラメータでは、しきい値レベルに近づいてきた信号を、少しだけ圧縮するか大きく圧縮するかを指定します。
「Knee」を 0 に近い値に設定すると、しきい値直前のレベルではまったく圧縮されませんが、しきい値レベルでは「Ratio」の値に従って完全に圧縮されます。これはハードニー圧縮と呼ばれるもので、信号がしきい値に達すると、多くの場合不要な、急激な変化を引き起こすことがあります。
「Knee」パラメータ値を増加させると、信号がしきい値に近づくにつれて圧縮量が増加し、滑らかな変化になります。これはソフトニー圧縮と呼ばれます。
Compressor のほかのパラメータを設定するCompressor はレベルを下げるため、通常、出力信号の全体的な音量は入力信号より低くなります。出力レベルの調整には、「Gain」スライダを使います。
「Auto Gain」パラメータを使うと、圧縮によって生じたレベルの低下を補正することもできます(- 12 dB か 0 dB のどちらかを選択します)。
「Circuit Type」に「Platinum」を使用する場合、Compressor での信号の分析方法は、「Peak」または「RMS」(二乗平均平方根)のどちらかになります。技術的には「Peak」の方が正確ですが、「RMS」を使用すると、信号の聴感上のラウドネスとして分かりやすくなります。
メモ: 「Auto Gain」と「RMS」を同時に使用すると、信号が過飽和になります。少しでも歪みを感じた場合は、「Auto Gain」を「Off」にして、歪みが聴こえなくなるまで「Gain」スライダを調節してください。
76 第 4 章 レベルエフェクト

EnveloperEnveloper は、信号のアタックフェーズとリリースフェーズ、つまり信号のトランジェントの形を設定する特殊なプロセッサです。Enveloper ならではの機能を持ち、ほかのいかなるダイナミックプロセッサとも異なる結果が得られます。
• 「Threshold」スライダ/フィールド: しきい値レベルを設定します。信号のアタックおよびリリースフェーズがしきい値を超えると、その信号のレベルは変更されます。
• 「Gain」スライダ/フィールド(アタック): 信号のアタックフェーズを上げたり下げたりします。「Gain」スライダがセンター位置(0 %)に設定してある場合、信号に影響を与えません。
• 「Lookahead」スライダ/フィールド: 入力信号を先読みする時間を設定します。これにより Enveloper は事前に入力信号を認識でき、正確で迅速な処理ができます。
• 「Time」ノブ/フィールド(アタック): 信号がしきい値レベルから最大「Gain」レベルに増加するまでにかかる時間の長さを設定します。
• ディスプレイ: 信号に適用するアタックカーブおよびリリースカーブを表示します。
• 「Time」ノブ/フィールド(リリース): 信号が最大「Gain」レベルからしきい値レベルに減少するまでにかかる時間の長さを設定します。
• 「Gain」スライダ/フィールド(リリース): 信号のリリースフェーズを上げたり下げたりします。「Gain」スライダがセンター位置(0 %)に設定してある場合、信号に影響を与えません。
• 「Out Level」スライダ/フィールド: 出力信号のレベルを設定します。
Enveloper を使うEnveloper の最も重要なパラメータとして、中央ディスプレイの左右に 1 つずつ、合わせて 2 つの「Gain」スライダがあります。これらのパラメータは、それぞれアタックフェーズとリリースフェーズのレベルを制御します。
77第 4 章 レベルエフェクト

アタックフェーズをブーストするとドラムのサウンドのスナップ感が高まったり、弦楽器をはじく(ピッキングする)音が増幅されたりします。アタックを減衰させると、パーカッシブ信号のフェードインが緩やかになります。一方、アタックをミュートすると、ほとんど音が聞こえなくなります。このエフェクトのクリエイティブな使いかたとして、アタックトランジェントを変更し、録音した楽器パートのタイミングの「ずれ」をマスキングすることもできます。
また、リリースフェーズをブーストすると、対象のクリップにかかるリバーブが強められます。逆に、リリースフェーズを減衰させると、もともとリバーブが強くかかっていたオーディオがドライなサウンドになります。これは、ドラムループを使う場合に特に役に立ちますが、ほかにもさまざまな応用例があります。いろいろと、工夫を凝らしてみてください。
Enveloper を使用する場合は、「Threshold」を最小値に設定したままにしてください。リリースフェーズを極端に強くする場合のみ(これを行うと、オリジナル録音のノイズレベルが大幅に増します)、「Threshold」スライダを少しだけ高めに動かします。これにより、Enveloper の影響を信号の必要な部分のみに制限できます。
アタックまたはリリースのフェーズを大幅にブーストまたはカットすると、信号全体のレベルが変わることがあります。「Out Level」スライダを調整することにより、これを補正できます。
一般的に、アタック時間の値は約 20 ms、リリース時間の値は約 1500 ms から始めるのが適しています。この値を、処理する信号に応じて調整してください。
「Lookahead」スライダを使うと、信号で発生が予測されるイベントを Enveloperでどこまで先読みするかを指定できます。通常、トランジェントの感度が極端に高い信号を処理する場合を除き、この機能を使う必要はありません。「Lookahead」の値を上げる場合は、アタックの時間もそれに応じて補正する必要があります。
Compressor や Expander とは対照的に、Enveloper の動作は入力信号の絶対レベルとは無関係です(「Threshold」スライダが有効な最小値に設定されている場合)。
78 第 4 章 レベルエフェクト

ExpanderExpander は、Compressor と考え方が似ていますが、しきい値レベルを上回るダイナミックレンジを小さくするのではなく、大きくする点が異なります。Expanderを使うと、躍動感のある鮮明なオーディオ信号を作成できます。
• 「Threshold」スライダ/フィールド: しきい値レベルを設定します。このレベルを上回る信号は伸張されます。
• 「Peak」ボタン/「RMS」ボタン: 信号の分析方法に「Peak」と「RMS」のどちらを使うかを指定します。
• 「Attack」ノブ/フィールド: しきい値レベルを上回る信号に Expander が作用するまでにかかる時間の長さを設定します。
• 伸張カーブディスプレイ: 信号に適用された伸張カーブを表示します。• 「Release」ノブ/フィールド: 信号がしきい値レベルを下回ってから、Expanderが信号の処理を止めるまでの時間を設定します。
• 「Ratio」スライダ/フィールド: しきい値を超えた信号を伸張させるときの伸張率を設定します。
メモ: この Expander は、(しきい値の下のダイナミックレンジを広げるダウンワードエクスパンダとは対照的な)正真正銘のアップワードエクスパンダであるため、「Ratio」スライダの値の範囲は 1:1 〜 0.5:1 となっています。
• 「Knee」スライダ/フィールド: しきい値に近いレベルでの伸張の強度を調整します。低めの値にすると、強くて急な伸張になります(ハードニー)。高めの値にすると、緩やかな伸張になります(ソフトニー)。
• 「Gain」スライダ/フィールド: 出力ゲインの値を設定します。• 「Auto Gain」ボタン: 伸張によるレベルの増加を補正します。「Auto Gain」を有効にすると、ピークレベルが同じままであっても信号の音は弱くなります。
79第 4 章 レベルエフェクト

メモ: (「Threshold」および「Ratio」の値を極端に大きくして)信号のダイナミクスを大幅に変更する場合は、「Gain」スライダのレベルを下げ、歪みを防止する必要があります。ほとんどの場合、「Auto Gain」によって信号が適正に調整されます。
Gain プラグインGain は特定のデシベル値で信号を増幅(または減衰)させます。
• 「Gain」スライダ/フィールド: ゲインの値を設定します。• 「Phase Invert」の「Left」/「Right」ボタン: 左右のチャンネルの位相をそれぞれ反転させます。
• 「Balance」ノブ/フィールド: 左右のチャンネル間の入力信号のバランスを調整します。
• 「Swap L/R」(Left/Right)ボタン: 左右の出力チャンネルが入れ替わります。入れ替わりは信号パスの「Balance」パラメータの後に行われます。
• 「Mono」ボタン: 左右のチャンネルの合計のモノラル信号が出力されます。
メモ: Gain プラグインは、モノラル、モノラル->ステレオ、およびステレオインスタンスで使用できます。モノラルおよびモノラル->ステレオモードでは、1 つの「Phase Invert」ボタンのみを使用できます。モノバージョンでは、「Balance」、「Swap L/R」、および「Mono」パラメータは使用できません。
位相反転機能を使う位相を反転すると、時間配列の問題、特に複数のマイクで同時に録音する際に生じる問題に対処することができます。分離した信号の位相を反転させると、オリジナルとまったく同様に聞こえます。ほかの信号と結合した信号では、位相を反転させるとエフェクトがかかって聞こえる場合があります。たとえば、スネアドラムの上下にマイクを配置した場合、どちらかのマイクの位相を反転させるとサウンドが向上(または低下)することが分かります。いつものように、自分の耳を信じましょう。
80 第 4 章 レベルエフェクト

LimiterLimiter の機能は Compressor と似ていますが、1 つ重要な違いがあります。信号がしきい値を超えた場合、Compressor は比率に基づいて信号を低減させますが、Limiter はしきい値を上回っているすべてのピークを低くして効率的に信号をこのレベルに制限します。
Limiter は主にマスタリングのときに使われます。通常、Limiter はマスタリング信号経路の最終処理として適用します。この処理では、信号の全体的な音量を0 dB に達するまで上げます(ただし 0 dB を超えないようにします)。
Limiter では、ゲインを 0 dB、出力レベルを 0 dB に設定すると、ノーマライズされた信号では効果が現れません。信号がクリップすると、Limiter はクリッピングが発生する前に信号レベルを低減させます。ただし、録音時にクリッピングが発生したオーディオを Limiter で修正することはできません。
• 「Gain Reduction」メーター: 制限の量がリアルタイムで表示されます。• 「Gain」スライダ/フィールド: 入力信号に加えるゲインの量を設定します。• 「Lookahead」スライダ/フィールド: Limiter で分析するオーディオ信号の先読み時間(ミリ秒)を調整します。低減量を調整して、音量のピークに達する前に作用させることができます。
メモ: 「Lookahead」を使用するとレイテンシーが発生しますが、あらかじめ録音された素材のマスタリングエフェクトとして Limiter を使用する場合、このレイテンシーはまったく感じられません。最大レベルに到達する前に Limiterのエフェクトを発生させ、滑らかに変化するようにしたい場合は、「Lookahead」の値を高めに設定します。
• 「Release」スライダ/フィールド: 信号がしきい値レベルを下回ってから、Limiter が処理を止めるまでの時間を設定します。
• 「Output Level」ノブ/フィールド: 信号の出力レベルを設定します。
81第 4 章 レベルエフェクト

• 「Softknee」ボタン: 有効にすると、しきい値を満たした場合のみ信号が制限されます。制限が完全にかかるまでの変化はノンリニアで、弱く緩やかな効果を生むので、強い制限によって生じる歪みを減らすことができます。
Multichannel GainMultichannel Gain では、サラウンドミックスの各チャンネルのゲイン(および位相)を個別に制御することができます。
• 「Master」スライダ/フィールド: チャンネル出力を組み合わせるためにマスターゲインを設定します。
• チャンネルのゲインスライダ/フィールド: 対応するチャンネルのゲインの量を設定します。
• 「Phase Invert」ボタン: 選択したチャンネルの位相を反転させます。• 「Mute」ボタン: 選択したチャンネルをミュートします。
MultipressorMultipressor(マルチバンドコンプレッサー)は、非常に汎用性の高いオーディオ・マスタリング・ツールです。これにより、入力される信号は別々の周波数帯(最大 4 つ)に分離されるので、それぞれの周波数帯を個別に圧縮できます。圧縮が適用された後、これらの帯域は 1 つの出力信号にまとめられます。
異なる周波数帯を別々に圧縮するメリットは、対象となる帯域の圧縮レベルを上げても、ほかの帯域に影響しないことです。これにより、大幅な圧縮が原因で起こりがちなポンピングを防止できます。
82 第 4 章 レベルエフェクト

Multipressor を使用すると、特定の周波数帯に高い圧縮率を適用することによって平均的な音量を上げることができ、アーチファクトが聞こえることもありません。
全体的な音量を上げると、既存のノイズフロアが大幅に増加する場合があります。そのため、各周波数帯をダウンワードエクスパンドする機能があります。これによって、このノイズを低減あるいは抑制することができます。
ダウンワードエクスパンドは、圧縮に対応する機能です。Compressor によって高い音量レベルのダイナミックレンジが圧縮されると、ダウンワードエクスパンダによって低い音量レベルのダイナミックレンジが伸張されます。ダウンワードエクスパンドに伴い、信号がしきい値レベルを下回った場合に信号のレベルが引き下げられます。この機能は Noise Gate と似ていますが、急激にサウンドをカットオフするのではなく、「Ratio」を調整して、滑らかなフェードにすることができます。
Multipressor のパラメータMultipressor ウインドウのパラメータは、主に 3 つの領域にまとめられます。上部のグラフィック・ディスプレイ・セクション、下部の各周波数帯ごとのコントロールのセット、右側の出力パラメータです。
Graphic display section
Frequency band section Output section
83第 4 章 レベルエフェクト

Multipressor のグラフィック・ディスプレイ・セクション• グラフィックディスプレイ: 各周波数帯がグラフィカルに表示されます。0 dBからのゲインの変化量が、青いバーで表示されます。選択された帯域は、領域の中央に帯域番号が表示されます。各周波数帯を個別に調整するには、以下の操作を実行します:
• 水平のバーを上下にドラッグして、その帯域のゲインを調整します。
• 垂直の線を左右にドラッグして、その帯域のクロスオーバー周波数を設定します。これにより、その帯域の周波数範囲が調整されます。
• 「Crossover」フィールド: 隣接する帯域間のクロスオーバー周波数を設定します。
• 「Gain Make-up」フィールド: 各帯域のゲイン調整の量を設定します。
Multipressor の周波数帯セクション• 「Compr Thrsh」(Compression Threshold)フィールド: 選択した帯域の圧縮しきい値を設定します。このパラメータを 0 dB に設定すると、その帯域は圧縮されません。
• 「Ratio」(Compression Ratio)フィールド: 選択した帯域の圧縮率を設定します。このパラメータを 1:1 に設定すると、その帯域は圧縮されません。
• 「Expnd Thrsh」(Expansion Threshold)フィールド: 選択した帯域を伸張するしきい値を設定します。このパラメータを最小値(- 60 dB)に設定すると、そのレベルを下回る信号のみが伸張されます。
• 「Ratio」フィールド(Expansion Ratio): 選択した帯域の伸張率を設定します。
• 「Reduction」フィールド(Expansion Reduction): 選択した帯域のダウンワードエクスパンド量を設定します。
• 「Peak/RMS」フィールド: 短いピークの検出には小さい値を、RMS 検出には大きい値を入力します。単位はミリ秒です。
• 「Attack」フィールド: 選択した帯域で信号がしきい値を超えてから、圧縮を行うまでの時間を設定します。
• 「Release」フィールド: 選択した帯域で信号がしきい値を下回ってから、圧縮を止めるまでに必要な時間を設定します。
• 帯域のオン/オフボタン(「1」、「2」、「3」、「4」): 各帯域(1 〜 4)の有効/無効を切り替えます。有効にするとボタンが強調表示され、その帯域が上部のグラフィックディスプレイ領域に表示されます。
• 「Byp」(Bypass)ボタン: 有効にすると、選択した周波数帯をバイパスします。
• 「Solo」ボタン: 有効にすると、選択した周波数帯の圧縮だけを聴くことができます。
84 第 4 章 レベルエフェクト

• レベルメーター: 左側のバーに入力レベル、右側のバーに出力レベルが表示されます。
• しきい値矢印: 各レベルメーターの左側に 2 つの矢印が表示されます。
• 上の矢印で圧縮しきい値(Compr Thrsh)を調整します。
• 下の矢印で伸張しきい値(Expnd Thrsh)を調整します。
Multipressor の「Output」セクション• 「Auto Gain」ポップアップメニュー: 「On」に設定すると、0 dB までの信号の処理全体を参照するため、出力が強められます。
• 「Lookahead」値フィールド: 音量のピークに達する前に作用してオーディオ信号を滑らかに変化させるため、エフェクトでオーディオ信号をどこまで先読みするかを調整します。
• 「Out」スライダ: Multipressor の出力の全体的なゲインを設定します。
• レベルメーター: 全体の出力レベルを表示します。
Multipressor を使うグラフィックディスプレイでは、標準的な Compressor のようにゲインの減少が示されるほか、ゲインの変化が青いバーで示されます。表示されるゲインの変化は、圧縮の低減、伸張の低減、オートゲインによる補正、「Gain Make-up」の複合的な値となります。
Multipressor の圧縮パラメータを設定する「Compr Thrsh」および「Ratio」パラメータは圧縮を制御するための重要なパラメータです。通常、これら 2 つの設定の最も使いやすい組み合わせは、「ComprThrsh」(低)と「Ratio」(低)、または「Compr Thrsh」(高)と「Ratio」(高)のいずれかです。
Multipressor のダウンワード・エクスパンド・パラメータを設定する「Expnd Thrsh」、「Ratio」、および「Reduction」パラメータは、ダウンワードエクスパンドを制御するための重要なパラメータです。選択した範囲に適用する伸張の強度を調整します。
Multipressor の「Peak/RMS」およびエンベロープパラメータを設定する「Peak」(0 ms、最小値)と「RMS」(二乗平均平方根- 200 ms、最大値)間のパラメータ調整は、圧縮する信号の種類によって異なります。きわめて短いピーク検出設定は、低出力での短く高いピークの圧縮には適合しますが、これは音楽では通常発生しません。RMS 検出は、オーディオ素材の長時間にわたる出力を測定するため、音楽を扱うのに有効な方法です。これは、人間の聴覚が、1 つのピークよりも信号全体の出力に対して敏感であるためです。ほとんどのアプリケーションの基本設定として、中間位置に設定することをお勧めします。
85第 4 章 レベルエフェクト

Multipressor の出力パラメータを設定する「Out」スライダによって、全体的な出力レベルを設定します。「Peak/RMS」フィールドが高めの値(RMS 寄り)に設定されている場合は、「Lookahead」の値を高めに設定します。「Autogain」を「On」に設定すると、0 dB までの処理全体を参照するため、出力が強められます。
Noise GateNoise Gate は、オーディオ信号のレベルが低い場合に聞こえる不必要なノイズを抑制するためによく使われます。これは、特にバックグラウンドノイズ、ほかの信号ソースからのクロストーク、低レベルのハムを除去するために使用できます。
Noise Gate は、しきい値レベルを超える信号は妨げずに通過させ、しきい値を下回る信号を低減する働きをします。これにより、信号の低レベルな部分を効率的に除去しながら、オーディオに必要な部分を通過させることができます。
Noise Gate のパラメータNoise Gate には、以下のパラメータがあります。
• 「Threshold」スライダ/フィールド: しきい値レベルを設定します。しきい値を下回る信号のレベルは低減されます。
• 「Reduction」スライダ/フィールド: 信号を低減する量を設定します。• 「Attack」ノブ/フィールド: 信号がしきい値を超えてから、ゲートが完全に開くまでの時間を設定します。
• 「Hold」ノブ/フィールド: 信号がしきい値を下回ってから、ゲートを開いたままにする時間を設定します。
• 「Release」ノブ/フィールド: 信号がしきい値を下回ってから、減衰が最大になるまでの時間を設定します。
86 第 4 章 レベルエフェクト

• 「Hysteresis」スライダ/フィールド: Noise Gate を開くしきい値と閉じるしきい値の間の差異(デシベル)を設定できます。これにより、入力信号がしきい値に近づいたときに、ゲートがすぐに開いたり閉じたりするのを防止します。
• 「Lookahead」スライダ/フィールド: Noise Gate がすばやくピークレベルに対応できるよう、入力信号をどこまで先読みするかを指定できます。
• 「Monitor」ボタン: 有効にすると、High Cut および Low Cut フィルタのエフェクトを含むサイドチェーン信号を聴くことができます。
• 「High Cut」スライダ/フィールド: サイドチェーン信号の上部カットオフ周波数を設定します。
• 「Low Cut」スライダ/フィールド: サイドチェーン信号の下部カットオフ周波数を設定します。
メモ: 外部サイドチェーンが選択されていない場合は、入力信号がサイドチェーンとして使用されます。
Noise Gate を使うほとんどの場合、「Reduction」スライダを可能な限り低い値に設定すると、しきい値を下回るサウンドを完全に抑制できます。「Reduction」の値を高めに設定すると、低レベルのサウンドは低減されますが、通過が許容されます。また、「Reduction」を使って、信号を最大 20 dB ごとにブーストすることもできます。これは、ダッキングに使用できます。
「Attack」、「Hold」、および「Release」の各ノブを使用すると、Noise Gate のダイナミックレスポンスを変更できます。ドラムなどのパーカッシブ信号のように、ゲートを即座に開きたい場合は、「Attack」ノブの値を低めに設定します。ストリングパッドなど、アタックフェーズが遅いサウンドについては、「Attack」ノブの値を高めに設定します。同様に、徐々にフェードアウトする信号やリバーブの残響が長い信号を扱う場合は、「Release」ノブの値を高めに設定すると、自然なフェードアウトになります。
「Hold」ノブを使うと、ゲートを開いたままにする最小限の時間を指定できます。「Hold」ノブを使うと、ゲートがごく短時間で開閉する場合に発生する急激な変化(チャタリング)を回避できます。
87第 4 章 レベルエフェクト

「Hysteresis」スライダにはチャタリングを回避するもう 1 つのオプションがあり、最小のホールド時間を指定する必要がありません。これを使うと、Noise Gateを開くしきい値と閉じるしきい値の間の範囲を設定できます。これは、信号がしきい値付近で上下しているときに役立ちます。信号がしきい値付近で上下していると Noise Gate のオンとオフがすばやく切り替わり、好ましくないチャタリングが起こってしまいます。基本的に「Hysteresis」スライダでは、Noise Gate がしきい値のレベルで開くと、次に低いしきい値を下回るまで開いたままにするよう設定できます。入力信号の上下するレベルが、この 2 つの値の差の範囲に収まっていれば、Noise Gate はチャタリングを引き起こすことなく機能します。これは、常に負の値です。一般的に、- 6 dB で開始するのが適切です。
状況によっては、維持したい信号のレベルとノイズ信号のレベルが近いために、分離が難しいことがあります。たとえば、ドラムキットを録音し、Noise Gate を使用してスネアドラムのサウンドを分離したい場合に、ハイハットによってゲートが開くことがよくあります。これに対処するには、「Side Chain」コントロールの「High Cut」/「Low Cut」フィルタを使用すると必要な信号を分離できます。
重要: ここでのサイドチェーン信号は、検出およびトリガのために使われるだけです。フィルタを使って、サイドチェーン信号源から特定のトリガ信号を分離します。ただし、実際にゲートがかかっている信号(Noise Gate を通過して送られてきたオーディオ)にはフィルタは作用しません。
サイドチェーンフィルタを使うには1 「Monitor」ボタンをクリックして、High Cut および Low Cut フィルタがトリガ信号にどのように影響するかを聴きます。
2 「High Cut」スライダをドラッグして、高周波数を設定します。この値を上回るトリガ信号はフィルタリングされます。
3 「Low Cut」スライダをドラッグして、低周波数を設定します。この値を下回るトリガ信号はフィルタリングされます。
これらのフィルタは、きわめて高い(大きい)信号のピークのみ通過させます。ドラムキットの例では、高い周波数を持つハイハットの信号を Hi Cut フィルタで除去し、スネアの信号は通過させることができます。もっと簡単に適切なしきい値レベルを設定するには、モニタリングをオフにします。
Spectral GateSpectral Gate は特殊なフィルタエフェクトで、クリエイティブなサウンドデザインのツールとして使用することができます。
88 第 4 章 レベルエフェクト

これは、「Center Freq.」および「Bandwidth」パラメータで指定した中心周波数の上下で入力信号を 2 つの周波数範囲に分割します。指定した帯域の上下の信号範囲は、「Low Level」および「High Level」パラメータと、「Super Energy」および「Sub Energy」パラメータで個別に処理できます。Spectral Gate を使うを参照してください。
Spectral Gate のパラメータSpectral Gate のパネルには、以下のパラメータがあります:
Gain slider
Sub Energy and Low Level controls
Center Freq. and Bandwidth knobs
Speed, CF Modulation, and BW Modulation sliders Graphic display
Super Energy and High Level controls
Threshold slider
• 「Threshold」スライダ/フィールド: 周波数帯を分割するためのしきい値レベルを設定します。しきい値を上回ると、「Center Freq.」および「Bandwidth」のパラメータで指定した周波数帯が上下の周波数範囲に分割されます。
• 「Speed」スライダ/フィールド: 指定した周波数帯のモジュレーション周波数を設定します。
• 「CF(Center Frequency)Modulation」スライダ/フィールド: 中心周波数のモジュレーションの強さを設定します。
• 「BW(Band Width)Modulation」スライダ/フィールド: 帯域幅モジュレーションの量を設定します。
• グラフィックディスプレイ: 「Center Freq.」および「Bandwidth」パラメータで指定した周波数帯を表示します。
• 「Center Freq.」 (Center Frequency)ノブ/フィールド: 処理する周波数帯の中心周波数を設定します。
• 「Bandwidth」ノブ/フィールド: 処理する周波数帯の幅を設定します。• 「Super Energy」ノブ/フィールド: しきい値を上回る周波数範囲のレベルを調節します。
• 「High Level」スライダ/フィールド: 指定の周波数帯を上回るオリジナル信号の周波数と処理済み信号とをミックスします。
89第 4 章 レベルエフェクト

• 「Sub Energy」ノブ/フィールド: しきい値を下回る周波数範囲のレベルを調節します。
• 「Low Level」スライダ/フィールド: 指定の周波数帯を下回るオリジナル信号の周波数と処理済み信号とをミックスします。
• 「Gain」スライダ/フィールド: Spectral Gate の出力レベルを設定します。
Spectral Gate を使うSpectral Gate の操作を理解するには、まずドラムループから始めてみるのも良い方法です。「Center Freq.」を最小値(20 Hz)に、「Bandwidth」を最大値(20,000 Hz)に設定して、周波数帯全体を処理できるようにします。「SuperEnergy」ノブと「Sub Energy」ノブを片方ずつ上げてみて、続いてさまざまなしきい値設定を試してみましょう。これにより、しきい値レベルが異なるとどのように「Super Energy」と「Sub Energy」のサウンドに影響するか、把握できるはずです。好みのサウンドや使えそうなサウンドが見つかった場合は、「Bandwidth」を大幅に狭め、「Center Freq.」を徐々に上げ、続いて「Low Level」スライダと「High Level」スライダを使ってオリジナルの信号から高音と低音を適量ミックスします。「Speed」設定が低い場合は、「CF Mod.」ノブまたは「BW Mod.」ノブを上げます。
Spectral Gate を理解するには、以下の手順に従ってください。1 「Center Freq.」および「Bandwidth」パラメータを使い、処理する周波数帯を設定します。
グラフィックディスプレイには、この 2 つのパラメータが指定する帯域が視覚的に表示されます。
2 周波数帯を指定したら、「Threshold」パラメータを使ってレベルを設定します。
しきい値レベルよりも高い、または低い入力信号は、すべて上下の周波数帯に分割されます。
3 「Super Energy」ノブでしきい値を超える周波数のレベルを調節し、「Sub Energy」ノブでしきい値未満の周波数のレベルを調節します。
4 周波数帯(「Center Freq.」および「Bandwidth」パラメータで指定)の外側にある周波数と、処理済みの信号とをミックスできます。
a 「Low Level」スライダを使って、指定の周波数帯を下回る周波数と処理済み信号とをミックスします。
b 「High Level」スライダを使って、指定の周波数帯を上回る周波数と処理済み信号とをミックスします。
5 指定した周波数帯は「Speed」、「CF Modulation」、および「BW Modulation」パラメータでモジュレートできます。
a 「Speed」ではモジュレーション周波数を指定します。
b 「CF Modulation」では、中心周波数のモジュレーションの強さを指定します。
90 第 4 章 レベルエフェクト

c 「BW Modulation」では、帯域幅モジュレーションの量を調節します。
6 調節が終わったら、「Gain」スライダで処理済み信号の最終出力レベルを調整できます。
Surround CompressorCompressor をベースとする Surround Compressor は、完全なサラウンドミックスの圧縮に特に適しています。通常は、マルチチャンネルオーディオを含むサラウンドクリップに挿入します。
選択したサラウンドフォーマットに応じて、メイン、サイド、サラウンド、および LFE チャンネルの圧縮率、ニー、アタック、リリースを調整できます。すべてのチャンネルに Limiter が組み込まれていて、個別のしきい値および出力レベルコントロールがあります。
チャンネルを 3 つのいずれかのグループに割り当てて、リンクすることができます。グループ化されたいずれかのチャンネルのしきい値または出力パラメータを調整すると、そのグループに割り当てられたすべてのチャンネルに調整内容が反映されます。
LFE sectionMain section
Link section
Surround Compressor は 3 つのセクションに分かれています。
• 最上部の「Link」セクションには、一連のメニューが含まれており、これによって各チャンネルをグループに割り当てます。Surround Compressor の「Link」パラメータを参照してください。
91第 4 章 レベルエフェクト

• 「Main」セクションには、すべてのメインチャンネルに共通のコントロールと、各チャンネルのしきい値および出力のコントロールがあります。SurroundCompressor の「Main」パラメータを参照してください。
• 右下の「LFE」セクションには、LFE チャンネルの個別のコントロールが含まれます。Surround Compressor の LFE パラメータを参照してください。
Surround Compressor の「Link」パラメータSurround Compressor の「Link」セクションには、以下のパラメータがあります:
• 「Circuit Type」ポップアップメニュー: Surround Compressor でエミュレートする回路の種類を選択します。「Platinum」、「Classic A_R」、「Classic A_U」、「VCA」、「FET」、「Opto」(オプティカル)の中から選択できます。
• 「Grp.」 (グループ)ポップアップメニュー: チャンネルごとのグループを設定します。(「A」、「B」、「C」、またはグループに含まれないことを示す「-」)。グループ化されたいずれかのチャンネルのしきい値または出力レベルスライダを動かすと、そのグループに割り当てられたすべてのチャンネルのスライダが移動します。
ヒント: Command キー+ Option キーを押したまま、グループ化されたチャンネルのしきい値または出力レベルスライダを動かすと、一時的にそのチャンネルをグループからリンク解除できます。これにより、目的とするサラウンドイメージに必要なサイドチェーン検出のリンクを保ったまま、しきい値を個別に設定できます。
• 「Byp」(バイパス)ボタン: グループ化されているチャンネルが個別にバイパスされます。チャンネルがグループに属している場合、そのグループのすべてのチャンネルがバイパスされます。
• 「Detection」ポップアップメニュー: 信号がしきい値を超えているか下回っているかを判別するために、Surround Compressor で各信号の最大レベルを使用するか(「Max」)、信号の合計レベルを使用するか(「Sum」)を指定します。
• 「Max」を選択した場合、いずれかのサラウンドチャンネルがしきい値を超えるか下回ると、そのチャンネル(またはグループ化されたチャンネル)は圧縮されます。
• 「Sum」を選択した場合は、すべてのチャンネルの合計レベルがしきい値を上回らない限り、圧縮が実行されません。
92 第 4 章 レベルエフェクト

Surround Compressor の「Main」パラメータSurround Compressor の「Main」セクションには、以下のパラメータがあります:
• 「Ratio」ノブ/フィールド: しきい値を超えた信号を低減させるときの比率を設定します。
• 「Knee」ノブ/フィールド: しきい値に近いレベルでの圧縮率を調整します。• 「Attack」ノブ/フィールド: 信号がしきい値を超えてから、完全に圧縮されるまでの時間を設定します。
• 「Release」ノブ/フィールド: 信号がしきい値を下回ってから、完全に圧縮解除されるまでの時間を設定します。
• 「Auto」ボタン: 「Auto」ボタンを有効にすると、リリース時間がオーディオ素材に合わせて動的に調整されます。
• 「Limiter」ボタン: メインチャンネルの Limiter のオン/オフを切り替えます。
• 「Threshold」ノブ/フィールド: メインチャンネルの Limiter のしきい値を設定します。
• 「Main Compressor Thresholds」のスライダ/フィールド: LFE チャンネルを含む、各チャンネルのしきい値レベルを設定します。LFE チャンネルには個別のコントロールもあります。
• 「Main Output Levels」のスライダ/フィールド: LFE チャンネルを含む、各チャンネルの出力レベルを設定します。LFE チャンネルには個別のコントロールもあります。
93第 4 章 レベルエフェクト

Surround Compressor の LFE パラメータSurround Compressor の「LFE」セクションには、以下のパラメータがあります:
• 「Ratio」ノブ/フィールド: LFE チャンネルの圧縮率を設定します。
• 「Knee」ノブ/フィールド: LFE チャンネルのニーを設定します。
• 「Attack」ノブ/フィールド: LFE チャンネルのアタック時間を設定します。
• 「Release」ノブ/フィールド: LFE チャンネルのリリース時間を設定します。
• 「Auto」ボタン: 「Auto」ボタンを有効にすると、リリース時間がオーディオ信号に合わせて自動的に調整されます。
• 「Threshold」ノブ/フィールド: LFE チャンネルの Limiter のしきい値を設定します。
• 「Limiter」ボタン: LFE チャンネルの Limiter の有効/無効を切り替えます。
94 第 4 章 レベルエフェクト

モジュレーションエフェクトを使うと、サウンドに動きと深みを与えることができます。
コーラス、フランジング、フェイジングなどのエフェクトがよく知られています。一般にモジュレーションエフェクトは、入力信号を数ミリ秒遅延させた後、LFO で遅延信号をモジュレートします。一部のエフェクトでは、遅延時間をモジュレートするために LFO を使うこともあります。
LFO(低周波オシレータ)はシンセサイザーの音を生成するオシレータによく似ていますが、LFO で生成される周波数は低く、耳には聞こえません。このため、LFO はモジュレーションだけを目的として使われます。LFO のパラメータには、速度(周波数)と深さ(強さ)のコントロールがあります。
また、エフェクトのかかった(ウェット)信号と元の(ドライ)信号の比率も制御できます。フィードバックパラメータを備えたモジュレーションエフェクトもあります。これはエフェクト出力の一部をエフェクト入力に戻します。
ほかのモジュレーションエフェクトはピッチにも影響します。最も基本的なピッチ・モジュレーション・エフェクトは、ビブラートです。ビブラートでは LFO を使ってサウンドの周波数をモジュレートします。ほかのモジュレーションエフェクトと異なり、ビブラートは遅延信号だけを変化させます。
Ensemble は「Final Cut Pro」で最も複雑なモジュレーションエフェクトの 1 つです。これはオリジナル信号と複数の遅延信号をミックスします。
この章では以下の内容について説明します:
• Chorus エフェクト (ページ 96)
• Ensemble エフェクト (ページ 96)
• Flanger エフェクト (ページ 98)
• Phaser エフェクト (ページ 99)
• Scanner Vibrato エフェクト (ページ 100)
• Tremolo エフェクト (ページ 102)
95
モジュレーションエフェクト 5

Chorus エフェクトChorus エフェクトは元の信号にディレイをかけます。ディレイ時間は LFO でモジュレートされます。ディレイおよびモジュレートされた信号は、元の(ドライ)信号とミックスされます。
Chorus エフェクトを使うと、入力信号の響きを豊かにし、複数の楽器や声がユニゾンで演奏しているような印象を生み出すことができます。LFO によって生成されるディレイ時間のわずかな差によって、複数のミュージシャンやボーカリストで演奏しているときに生じるピッチやタイミングの微妙な「ずれ」がシミュレートされます。また Chorus を使用することで信号に豊かさや深みも加わり、低い音や持続音に動きを与えることができます。
• 「Intensity」スライダ/フィールド: モジュレーションの量を設定します。• 「Rate」ノブ/フィールド: LFO の周波数(つまり速度)を指定します。
• 「Mix」スライダ/フィールド: ドライ信号とウェット信号のバランスを指定します。
Ensemble エフェクトEnsemble は最大で 8 つのコーラスエフェクトを合成します。2 つの標準 LFO と 1つのランダム LFO(ランダムなモジュレーションを生成)により、複雑なモジュレーションを生成できます。処理された信号の動きは、Ensemble のグラフィックディスプレイによって視覚的に示されます。
96 第 5 章 モジュレーションエフェクト

Ensemble エフェクトでは、特にボイスを多く使った場合に、サウンドに豊かさと動きを大幅に加えることができます。パートに厚みを持たせるために非常に役立つエフェクトです。また、ボイス間のピッチのずれをより大胆にエミュレートできるので、チューニングを外したように素材を処理することもできます。
• 「Intensity」スライダ/フィールド: 各 LFO のモジュレーションの量を設定します。
• 「Rate」ノブ/フィールド: 各 LFO の周波数を制御します。
• 「Voices」スライダ/フィールド: 個別のコーラスインスタンスをいくつ使用するか、つまり元の信号に加えてボイス(信号)をいくつ生成するかを指定します。
• グラフィックディスプレイ: モジュレーションの形状と強度を表します。• 「Phase」ノブ/フィールド: 各ボイスモジュレーション間の位相関係を制御します。ここで指定する値はボイスの数によって異なります。そのため、度数ではなくパーセンテージで表示されています。100(または- 100)という値は、すべてのボイスのモジュレーション位相間の最大距離を示します。
• 「Spread」スライダ/フィールド: ステレオ空間またはサラウンド空間全体にボイスを分布させます。値を 200 %に設定すると、ステレオまたはサラウンドのベースが人工的に拡張されます。ただし、その場合はモノラルとの整合性に問題が発生することがあるので注意してください。
• 「Mix」スライダ/フィールド: ドライ信号とウェット信号とのバランスを指定します。
97第 5 章 モジュレーションエフェクト

• 「Effect Volume」ノブ/フィールド: エフェクト信号のレベルを指定します。「Voices」パラメータの変更によって生じた音量の変化を補正するのに便利なツールです。
メモ: Ensemble エフェクトをサラウンドで使用する場合、入力信号はモノに変換されてから処理されます。このため、Ensemble エフェクトはマルチモノインスタンスとして挿入してください。
Flanger エフェクトFlanger エフェクトは Chorus エフェクトと似たような動作をしますが、かなり短いディレイ時間を使います。また、エフェクト信号をディレイラインの入力にフィードバックすることも可能です。
フランジングは通常、浮遊感または水中にいるような感じを入力信号に与える場合に使用されます。
• 「Feedback」スライダ/フィールド: 入力に戻されるエフェクト信号の量を指定します。これを使うと、音質を変化させたり、スイープエフェクトをより強調したりすることができます。「Feedback」を負の値にすると、戻された信号の位相が反転します。
• 「Rate」ノブ/フィールド: LFO の周波数(速度)を指定します。
• 「Intensity」スライダ/フィールド: モジュレーションの量を指定します。• 「Mix」スライダ/フィールド: ドライ信号とウェット信号とのバランスを指定します。
98 第 5 章 モジュレーションエフェクト

Phaser エフェクトPhaser エフェクトは、元の信号と、若干位相がずれたそのコピー信号を合成します。つまり、2 つの信号の振幅は、わずかな時間差で最大値と最小値に達するということです。この 2 つの信号間の時間差は、独立した 2 つの LFO でモジュレートされます。また、Phaser にはフィルタ回路と内蔵エンベロープフォロワーがあり、入力信号での音量変化を追跡して動的なコントロール信号を生成します。この制御信号はスイープ範囲を変化させます。音響的には、フェイジングを使うと、周波数スペクトラムが周期的に変化し、浮遊感と揺らぎのあるサウンドを作成できます。一般にギター用のエフェクトとして使われますが、さまざまな信号に適しています。
Phaser の「Feedback」セクション• 「Filter」ボタン: フィルタセクションを有効にして、フィードバック信号を処理します。
• 「LP」および「HP」ノブ/フィールド: フィルタセクションのローパスフィルタ(「LP」)およびハイパスフィルタ(「HP」)のカットオフ周波数を設定します。
• 「Feedback」スライダ/フィールド: エフェクトの入力に戻されるエフェクト信号の量を指定します。
Phaser の「Sweep」セクション• 「Ceiling」および「Floor」スライダ/フィールド: それぞれのスライダを操作し、LFO モジュレーションで影響を受ける周波数の範囲を指定します。
• 「Order」スライダ/フィールド: 異なるフェイザーアルゴリズムを選択できます。段数が多ければ多いほど、利きが強くなります。
4、6、8、10、12 段の設定により、合計 5 種類のフェイザーアルゴリズムを自由自在に扱うことができます。この 5 種類はいずれもアナログ回路をモデルとしたもので、それぞれが特定の用途のために設計されています。
奇数(5、7、9、11)を設定することも可能ですが、厳密に言うと、この場合は実際にはフェイジングが発生しません。ただし、奇数番号を設定することで、より繊細なコムフィルタ効果を生み出せることがあります。
99第 5 章 モジュレーションエフェクト

• 「Env Follow」スライダ/フィールド: 周波数範囲(「Ceiling」および「Floor」のコントロールで設定)に入力信号レベルが及ぼす影響の度合いを指定します。
Phaser の「LFO」セクション• 「LFO 1 Rate」および「LFO 2 Rate」ノブ/フィールド: 各 LFO の速度を設定します。
• 「LFO Mix」スライダ/フィールド: 2 つの LFO の比率を指定します。
• 「Env Follow」スライダ/フィールド: LFO1 の速度に対する入力信号レベルの影響の度合いを指定します。
• 「Phase」ノブ/フィールド: ステレオおよびサラウンドインスタンスでのみ使用可能です。各チャンネルモジュレーション間の位相関係を制御します。
0°の場合、全チャンネルで同時にモジュレーションが極限値の状態になります。180°(または- 180°)という値は、チャンネルのモジュレーション位相間の最大距離を示します。
• 「Distribution」ポップアップメニュー: サラウンドインスタンスでのみ使用可能です。各チャンネル間の位相のオフセットがサラウンド空間でどのように分布されるのかを定義します。「circular」、「left↔right」、「front↔rear」、「random」、および「new random」から分布を選択できます。
メモ: 「random」オプションを使用する設定を読み込んだ場合、保存した位相のオフセット値が呼び出されます。位相設定を再度ランダムにしたい場合、「Distribution」ポップアップメニューで「new random」を選択します。
Phaser の「Output」セクション• 「Output Mix」スライダ/フィールド: ドライ信号とウェット信号のバランスを指定します。負の値を指定すると、エフェクトと直接信号(ドライ信号)の位相が反転してミックスされます。
• 「Warmth」ボタン: ディストーション回路が有効になります。温かみのあるオーバードライブ効果に適しています。
Scanner Vibrato エフェクトScanner Vibrato は Hammond オルガンのスキャナビブラートをシミュレートします。スキャナビブラートは、いくつかのローパスフィルタで構成される、アナログ・ディレイ・ラインによる効果です。ディレイラインの信号を、回転スキャナの付いた多極コンデンサスイッチでスキャンします。単純な LFO ではシミュレートできない、独特の音響効果が得られます。
100 第 5 章 モジュレーションエフェクト

ビブラートとコーラスを 3 種類の中から選べます。エフェクトのステレオバージョンには、「Stereo Phase」、「Rate Right」という 2 つの追加パラメータがあります。これらのパラメータを使って、左右のチャンネルのモジュレーション速度を別々に設定できます。
The stereo parameters of the mono version of the Scanner Vibrato are hidden behind a transparent cover.
• 「Vibrato」ノブ: 3 種類のビブラート設定(V1、V2、V3)または 3 種類のコーラス設定(C1、C2、C3)から選択して使います。
• 各「Vibrato」設定では、強度の異なるディレイライン信号のみが聞こえます。
• 3 種類のコーラス設定(C1、C2、C3)では、原音とディレイラインから得られた信号がミックスされて出力されます。ビブラート信号と、ピッチが一定の原音とを混ぜ合わせると、コーラス効果が得られるのです。このオルガン式のコーラスサウンドは、「Final Cut Pro」の Chorus プラグインとは異なります。
• 「C0」に設定すると、コーラスもビブラートも無効になります。
• 「Chorus Int」ノブ: 選択したコーラスの強さを設定します。ビブラートが選択されている場合、このパラメータによる影響はありません。
• 「Stereo Phase」ノブ: 0°〜 360°の間に値を設定すると、左右のチャンネルモジュレーションの位相関係が決定し、ステレオ効果の同期が有効になります。
ノブを「free」に選択した場合は、左右のチャンネルのモジュレーション速度を別々に設定できます。
• 「Rate Left」ノブ: 「Stereo Phase」が「free」に設定されている場合に、左チャンネルのモジュレーション速度を設定します。「Stereo Phase」が 0°〜 360°の間の値に設定されている場合は、左右両方のチャンネルのモジュレーション速度を設定します。「Rate Right」はこのモードでは機能しません。
• 「Rate Right」ノブ: 「Stereo Phase」が「free」に設定されている場合に、右チャンネルのモジュレーション速度を設定します。
101第 5 章 モジュレーションエフェクト

Tremolo エフェクトTremolo エフェクトは、入力信号の振幅をモジュレートして周期的に音量を変化させます。年代物のギター・コンボ・アンプによく付いているエフェクトです(誤ってビブラートと呼ばれることもあります)。グラフィックディスプレイには、「Rate」を除き、すべてのパラメータが表示されます。
• 「Depth」スライダ/フィールド: モジュレーションの量を指定します。• 波形ディスプレイ: 出力される波形を表示します。• 「Rate」ノブ/フィールド: LFO の周波数を設定します。
• 「Symmetry」および「Smoothing」ノブ/フィールド: LFO の波形を変化させるために使用します。
「Symmetry」を 50 %、「Smoothing」を 0 %に設定すると、LFO の波形は矩形の凹凸になります。これは、最大音量と最小音量のタイミングが等しくなり、2 つの状態が突然切り換わることを意味します。
• 「Phase」ノブ/フィールド: ステレオおよびサラウンドインスタンスでのみ使用可能です。各チャンネルモジュレーション間の位相関係を制御します。0°の場合、全チャンネルで同時にモジュレーションの値に達します。180°(または- 180°)という値は、チャンネルのモジュレーション位相間の最大距離を示します。
• 「Distribution」ポップアップメニュー: サラウンドインスタンスでのみ使用可能です。各チャンネル間の位相のオフセットがサラウンド空間でどのように分布されるのかを定義します。「circular」、「left↔right」、「front↔rear」、「random」、および「new random」から分布を選択できます(位相をランダムにするには「new random」を選択します)。
102 第 5 章 モジュレーションエフェクト

• 「Offset」スライダ/フィールド(拡張パラメータ領域): モジュレーション(サイクル)が左または右にシフトする量を設定し、トレモロの変化に強弱を付けます。
103第 5 章 モジュレーションエフェクト


スペースエフェクトを使うと、部屋、コンサートホール、洞窟、広場などの音響環境の音をシミュレートすることができます。
音波はあらゆる空間内の壁や天井、窓などの面や物体に当たって反射を繰り返しながら減衰していき、やがて聞こえなくなります。反射による音声波形は反射パターン、より一般的な名前で言えば残響(またはリバーブ)になります。
残響信号の開始部分は、リバーブテイルが拡散し増大していく前にはっきりと聞き分けることができる、いくつかの不連続な反射音から構成されています。この初期反射音は、人間の耳が部屋の大きさや形状といった空間の特徴を聞き分けるために不可欠です。
Signal Discretereflections
Diffuse reverb tail
Reflection pattern/reverberation
Time
この章では以下の内容について説明します:
• プレート、デジタル・リバーブ・エフェクト、およびコンボリューションリバーブ (ページ 106)
• PlatinumVerb (ページ 107)
105
スペースエフェクト 6

プレート、デジタル・リバーブ・エフェクト、およびコンボリューションリバーブ音楽制作にリバーブが使われ始めた頃は、実際に硬い壁面を持つ専用の部屋(エコールームと呼びます)が使用されていました。信号にエコーをかけるための部屋です。楽器やマイクの出力信号にリバーブをかけるには、金属プレートやスプリングなどの機械的な装置も使用されていました。
デジタル録音では、波長や強度の異なる多数のディレイで構成されたデジタル・リバーブ・エフェクトが導入されました。原音信号と初期反射音との時間差は、一般にプリディレイと呼ばれるパラメータによって調節します。特定の時間あたりの平均反響数は、密度パラメータで指定します。密度の規則性または不規則性は、拡散パラメータで制御します。
今日のコンピュータでは、コンボリューションリバーブを使用した、実際の空間の反響特性のサンプリングも可能になりました。この空間特性のサンプリングデータは、「インパルスレスポンス」(IR)と呼ばれています。
コンボリューションリバーブでは、空間の反響特性の IR データを用いて音声信号の畳み込み(結合)を行います。「Final Cut Pro」には、Space Designer というLogic コンボリューション(畳み込み演算)リバーブがあります。Space Designerコンボリューションリバーブを参照してください。
106 第 6 章 スペースエフェクト

PlatinumVerbPlatinumVerb では、初期反射音と拡散したリバーブテイルの両方を独立して編集できるため、実際の部屋の正確なエミュレーションをより簡単に行うことができます。デュアルバンドの「Reverb」セクションでは、入力信号が 2 つの帯域に分割され、それぞれの帯域が個別に処理されます(さらに編集も可能です)。
Balance ER/Reverb sliderEarly Reflections parameters Output parameters
Reverb parameters
インターフェイスは、以下の 4 つのパラメータ領域に分けられています:
• 「Early Reflections」パラメータ: 原音信号について、実際の部屋の壁、天井、床で反射されたときの初期反射音をエミュレートします。PlatinumVerb の「EarlyReflections」パラメータを参照してください。
• 「Reverb」パラメータ: 拡散残響を制御します。PlatinumVerb の「Reverb」パラメータを参照してください。
• 「Output」パラメータ: エフェクトがかかった(ウェット)信号と直接の(ドライ)信号とのバランスを指定します。PlatinumVerb の「Output」パラメータを参照してください。
• 「Balance ER/Reverb」スライダ: 「Early Reflections」セクションと「Reverb」セクションとのバランスを制御します。スライダを末端位置に設定すると、使用しないほうのセクションが無効になります。
107第 6 章 スペースエフェクト

PlatinumVerb の「Early Reflections」パラメータPlatinumVerb には、以下の「Early Reflections」パラメータがあります:
• 「Predelay」スライダ/フィールド: 原音信号の開始から初期反射音が到着するまでの時間間隔を指定します。「Predelay」の設定時間を短くしすぎるとサウンドに影響し、信号の位置を特定しにくくなります。「Predelay」の設定時間を長くしすぎると不自然なエコーに聞こえ、原音信号と初期反射音とが離れてしまい、間が空いた音に聞こえることもあります。
最適な「Predelay」の設定は、入力信号の種類(より正確に言えばエンベロープ)によって異なります。パーカッシブな信号であれば、通常は「Pre-Dly」の長さを信号よりも短くし、アタックが徐々にフェードインするように設定する必要があります。最も良い設定方法は、音響エコーなどの望ましくない現象が出ない範囲で、「Predelay」をできるだけ長くすることです。この状態に達したら「Predelay」の設定を若干短くします。
• 「Room Shape」スライダ/フィールド: 部屋の幾何学的な形状を定義します。3 〜 7 の数値は、部屋の角の数を表します。グラフィックディスプレイには、この設定が視覚的に表示されます。
• 「Room Size」スライダ/フィールド: 部屋の大きさを指定します。数値は部屋の壁の長さ(2 つの角の間の距離)を表します。
• 「Stereo Base」スライダ/フィールド: シミュレートする部屋で信号をキャプチャするために使用する 2 つの仮想マイクの間の距離を定義します。
メモ: 一般に、マイク間の距離を人の両耳の間の距離よりもやや長くすると、最もリアルで良い結果が得られます。このパラメータは、エフェクトのステレオインスタンスのみで使用可能になります。
• 「ER Scale」スライダ/フィールド(拡張パラメータ領域): 時間軸に沿って、初期反射音を収縮/拡張させます。「Room Shape」、「Room Size」、および「Stereo Base」パラメータに同時に影響します。
108 第 6 章 スペースエフェクト

PlatinumVerb の「Reverb」パラメータPlatinumVerb には、以下の「Reverb」パラメータがあります:
• 「Initial Delay」スライダ/フィールド: 原音信号と拡散したリバーブテイルとの時間間隔を設定します。
• 「Spread」スライダ/フィールド: リバーブのステレオイメージを制御します。0%では、モノラルのリバーブが生成されます。200%では、ステレオベースが人工的に拡張されます。
• 「Crossover」スライダ/フィールド: 入力信号を 2 つの周波数帯域に分けて別々に処理するするために、その境界となる周波数を指定します。
• 「Low Ratio」スライダ/フィールド: 低周波数帯域と高周波数帯域の相対的なリバーブ時間を指定します。これはパーセンテージで表されます。100 %の場合、2 つの帯域のリバーブ時間は同一になります。100 %よりも低い値の場合、クロスオーバー周波数よりも低い周波数のリバーブ時間が短くなります。100 %を超える値の場合、低周波のリバーブ時間が長くなります。
• 「Low Freq Level」スライダ/フィールド: 低周波数のリバーブ信号のレベルを設定します。0 dB の場合は、高低 2 つの帯域の音量が同じになります。大部分のミックスでは、低周波数のリバーブ信号のレベルを低めにする必要があります。これにより、入力信号のレベルをブーストして、パンチの効いた音にすることができます。また、低音をマスクする現象を相殺するためにも使用できます。
• 「High Cut」スライダ/フィールド: 設定された値よりも高い周波数がリバーブ信号からフィルタ除去されます。でこぼこした面や吸収性の面(壁紙、ウッドパネル、カーペットなど)は、高い周波数よりも低い周波数を反射する傾向があります。「High Cut」フィルタは、この効果を再現します。「High Cut」フィルタを最大値まで緩めて通過帯域を広く設定すると、石材やガラスで反響したようなリバーブになります。
109第 6 章 スペースエフェクト

• 「Density」スライダ/フィールド: 拡散したリバーブテイルの密度を制御します。通常、信号はできるだけ高い密度に設定されます。ただし、「Density」の値を高く設定すると、まれにサウンドに影響が出る場合があります。この場合、「Density」スライダの値を下げれば解決できます。逆に、「Density」の値を低くしすぎると、リバーブテイルが荒々しく聞こえます。
• 「Diffusion」スライダ/フィールド: リバーブテイルの拡散を設定します。「Diffusion」の値を高くすると密度が均一化され、拡散したリバーブ信号全体でレベル、時間およびパノラマ位置がほとんど変動しなくなります。「Diffusion」の値を低くすると、反響の密度が、不均一に、粗くなります。これはステレオスペクトラムにも影響します。「Density」と同様、信号に最適なバランスを見つけてください。
• 「Reverb Time」スライダ/フィールド: 高周波数帯域のリバーブ時間を指定します。一般的な部屋では、リバーブ時間は 1 〜 3 秒と短めになります。リバーブ時間は、カーペットやカーテンなどの吸収性の面や、ソファ、肘掛け椅子、戸棚、机などの音を通さない家具によって減少します。広くて障害物がないホールや教会でのリバーブ時間は 8 秒にもなり、洞窟や大聖堂のような場所はこの値をさらに上回ります。
PlatinumVerb の「Output」パラメータPlatinumVerb には、以下の「Output」パラメータがあります:
• 「Dry」スライダ/フィールド: 原音信号の量を設定します。• 「Wet」スライダ/フィールド: エフェクト信号の量を設定します。
110 第 6 章 スペースエフェクト

Space Designer は、コンボリューション(畳み込み演算)リバーブエフェクトです。これを使うと、現実世界を限りなくリアルに再現した音響環境にオーディオ信号を配置することができます。
Space Designer は、オーディオ信号をインパルスレスポンス(以下、「IR」と呼びます)リバーブサンプルにコンボリューションする(畳み込む)方法によってリバーブを生成します。インパルスレスポンスとは、部屋のリバーブ特性を記録したデータのことです。より正確には、特定の部屋で発した音の最初の信号(スパイク)に続いて生じた反響音をすべて記録したデータです。実際の IR ファイルは、標準的なオーディオファイルです。
これがどのように機能するかを理解するために、ボーカルクリップに SpaceDesigner を使う場合について考えてみましょう。実際のオペラハウスで録音したIR を Space Designer に読み込みます。この IR はボーカルクリップにコンボリューションされ、オペラハウスの中で歌っているときと同じ残響が生まれます。
コンボリューション方式ならば、どのような空間でもオーディオ信号をシミュレートできます。スピーカーキャビネットの中や、プラスチックの玩具、段ボール箱の内部などの空間も、その残響を録音した IR があれば再現できます。必要なのは、その空間で録音した IR だけです。
また、IR を読み込むだけでなく、Space Designer には IR 合成機能も組み込まれています。これにより、合成 IR を使って実際の空間では得られないユニークな効果を生み出すことができます。
Space Designer では、エンベロープ、フィルタ、EQ、ステレオ/サラウンド・バランス・コントロールなどの機能を利用し、残響の強弱や音色、長短を緻密に制御することもできます。
Space Designer は、モノ、ステレオ、トゥルーステレオ(各チャンネルが個別に処理されるステレオ)、サラウンドエフェクトのいずれの信号でも処理できます。
この章では以下の内容について説明します:
• Space Designer インターフェイスを理解する (ページ 112)
111
Space Designer コンボリューションリバーブ 7

• Space Designer の IR(インパルスレスポンス)パラメータを操作する (ページ113)
• Space Designer のエンベロープおよび EQ パラメータを操作する (ページ 117)
• Space Designer のフィルタを操作する (ページ 124)
• Space Designer のグローバルパラメータを操作する (ページ 126)
• Space Designer を自動化する (ページ 133)
Space Designer インターフェイスを理解するSpace Designer のインターフェイスは、次のセクションで構成されています:
Global parameters
Filter parameters
Impulse response parameters
Global parameters
Button barMain displayEnvelope and EQ parameters
Parameter bar
• IR(インパルスレスポンス)パラメータ: これらを使用して、(録音または合成の)IR ファイルの読み込みや保存、操作を行います。選択した IR ファイルによって、オーディオ信号とのコンボリューションに何が使用されるかが決まります。Space Designer の IR(インパルスレスポンス)パラメータを操作するを参照してください。
• エンベロープおよび EQ パラメータ: メインディスプレイとパラメータバーをエンベロープビューと EQ ビューとで切り替えるには、ボタンバーのビューボタンをクリックします。表示されたパラメータは、メインディスプレイのグラフィックスまたはパラメータバーの数値のどちらを使っても調整できます。Space Designer のエンベロープおよび EQ パラメータを操作するを参照してください。
112 第 7 章 Space Designer コンボリューションリバーブ

• フィルタパラメータ: Space Designer のリバーブの音色を変化させるために使います。複数のフィルタモードから選択でき、レゾナンスを調整したり、フィルタエンベロープを時間の経過に従って動的に調整したりできます。SpaceDesigner のフィルタを操作するを参照してください。
• グローバルパラメータ: IR を読み込んだ後は、これらのパラメータを使って、Space Designer による信号全体および IR の処理方法を指定します。入力および出力パラメータ、ディレイおよび音量補正、プリディレイなどがあります。Space Designer のグローバルパラメータを操作するを参照してください。
Space Designer の IR(インパルスレスポンス)パラメータを操作するSpace Designer では、録音した IR ファイルまたは独自の合成 IR を使用できます。エンベロープおよびメインディスプレイの左側の円形の領域には、IR パラメータが格納されています。これらを使うと、IR モード(IR Sample モードまたはSynthesized IR モード)の指定、IR の読み込みまたは作成、サンプルレートと長さの設定ができます。
• 「IR Sample」ボタンおよび「IR Sample」メニュー: 「IR Sample」ボタンをクリックすると、IR Sample モードに切り替わります。IR Sample モードでは、IRサンプルを基に、残響効果が生成されます。「IR Sample」ボタンの横の下向きの矢印をクリックすると「IR Sample」ポップアップメニューが開きます。このポップアップメニューでは、IR サンプルの読み込みと操作ができます。SpaceDesigner の IR Sample モードで作業するを参照してください。
• 「sample rate」スライダと「preserve length」ボタン: 「sample rate」スライダでは、読み込んだ IR のサンプルレートを指定します。「preserve length」ボタンを有効にすると、サンプルレートが変更されても IR の長さは維持されます。Space Designer の IR サンプルのレートを設定するを参照してください。
• 「Length」フィールド: IR の長さを調整します。Space Designer の IR の長さを設定するを参照してください。
113第 7 章 Space Designer コンボリューションリバーブ

• 「Synthesized IR」ボタン: クリックすると、Synthesized IR モードが有効になります。新しい合成 IR が生成されます。これは、「Length」、エンベロープ、「Filter」、EQ、および「Spread」パラメータの値に基づいています。SpaceDesigner の Synthesized IR モードで作業するを参照してください。
メモ: 読み込んだ IR サンプルと合成 IR を自由に切り替えることができます。またその際、切り替わったほうの設定も失われません。詳細については、Space Designerの Synthesized IR モードで作業するを参照してください。
重要: リアルタイムでオーディオをコンボリューションするために、SpaceDesigner ではまず、インパルスレスポンスに対するパラメータの調整結果が計算されます。パラメータの編集後はこの計算のために多少の時間がかかります。計算の進捗状況は青い進行状況バーで示されます。パラメータ編集の後処理を行っている間も、パラメータの調整を続けることができます。計算が始まると、青いバーが赤く変化し、計算の開始を知らせます。
Space Designer の IR Sample モードで作業するIR Sample モードでは、Space Designer は音響環境を記録した IR を読み込んでこれを使用します。入力されるオーディオ信号と IR がコンボリューションされ、IRから取り込んだ音響空間に信号が配置されます。
IR Sample モードを有効にするにはµ メインディスプレイ左側の円形の領域で「IR Sample」ボタンをクリックし、任意のフォルダから目的の IR ファイルを選択します。
メモ: IR ファイルをすでに読み込んでいる場合は、「IR Sample」ボタンをクリックすると、Synthesized IR モードから IR Sample モードに切り替わります。
読み込んだ IR ファイルを管理するにはµ 「IR Sample」ボタンの横の下向き矢印をクリックし、以下のコマンドのあるポップアップメニューを開きます:
• Load IR: エンベロープを変更せずに IR サンプルを読み込みます。
114 第 7 章 Space Designer コンボリューションリバーブ

• Load IR & Init: IR サンプルを読み込み、エンベロープを初期化します。
• Show in Finder: 現在読み込まれている IR ファイルの場所を示す Finder ウインドウを開きます。
「Final Cut Pro」に付属の IR はすべて「/ライブラリ/Audio/Impulse Responses/Apple」フォルダにインストールされます。デコンボリューションファイルの拡張子は、.sdir です。
IR には、モノ、ステレオ、AIFF、SDII、または WAV ファイルを使用できます。また、最大で 7.1 サラウンドのサラウンドフォーマット、単体のサラウンド IR として構成されるディスクリートオーディオファイルや B フォーマットオーディオファイルも使用できます。
Space Designer の Synthesized IR モードで作業するSynthesized IR モードでは、Space Designer は、「Length」、「Envelope」、「Filter」、「EQ」、および「Spread」パラメータの値によって決まる合成 IR を生成します。このモードに切り替えるには、IR パラメータセクションの「Synthesized IR」ボタンをクリックします。
有効になった「Synthesized IR」ボタンを繰り返しクリックすると、反響パターンが少しずつ異なる新しい IR がランダムに生成されます。現在の IR の状態(合成IR の反響パターンと特性を示すパラメータなどの値も含む)は設定ファイルと共に保存されます。
メモ: 「IR Sample」モードのときに「Synthesized IR」ボタンをクリックすると、設定と共に保存されている合成 IR に切り替わります。
115第 7 章 Space Designer コンボリューションリバーブ

Space Designer の IR サンプルのレートを設定する「sample rate」スライダでは、IR のサンプルレートを指定します。
• Orig: 現在のプロジェクトのサンプルレートが使用されます。IR が読み込まれる際に、必要に応じて、IR のサンプルレートが現在のプロジェクトのサンプルレートに自動的に変換されます。この処理により、たとえば 44.1 kHz の IR を96 kHz のプロジェクトに読み込むことができますし、逆に 96 kHz の IR を 44.1 kHzのプロジェクトに読み込むこともできます。
• /2、/4、/8: これらの設定では、それぞれ元の値の 1/2、1/4、1/8 になります。以下の例のようになります。
• プロジェクトのサンプルレートが 96 kHz の場合は、それぞれ 48 kHz、24 kHz、12 kHz になります。
• プロジェクトのサンプルレートが 44.1 kHz の場合は、それぞれ 22.05 kHz、11.025 kHz、5512.5 Hz になります。
サンプルレートを変更すると、IR の周波数応答特性(および長さ)の値が増減し、リバーブの全体的な音質も大幅に影響を受けます。サンプルレートを上げる利点があるのは、元の IR サンプルにより高い周波数が実際に含まれている場合だけです。サンプルレートを下げた場合は、必要な音質が保たれているかどうかを耳で確かめてください。
メモ: 通常の室内(コンクリートやタイル貼りの部屋は除きます)では、高周波数の反響は最小限にとどまります。IR のレートを半分にしても最大にしても結果はほとんど変わりません。
半分のサンプルレートを選択すると、IR の長さは 2 倍になります。残響を加えることができる最大周波数は半分になります。この操作により、部屋の各寸法を 2倍(容積を 8 倍)にしたのと同じ状態を作り出すことができます。
サンプルレートを減らすもう 1 つの利点として、処理要件がかなり小さくて済むことが挙げられます。サンプルレート設定を半分にすることは、広い空間をシミュレートする場合に役立ちます。
116 第 7 章 Space Designer コンボリューションリバーブ

「Preserve Length」ボタンを有効にすると、サンプルレートが変更されても IR の長さは維持されます。この 2 つのパラメータを自分の好きなように操作すると、面白い効果が生まれることがあります。
サンプルレートを低くする方法は、面白いテンポやピッチ、レトロ風のデジタルサウンドのような効果を得たいときにも使用できます。
サンプルレートが IR よりも高いプロジェクトで Space Designer を実行している場合に、IR のサンプルレートを下げることもできます。「Preserve Length」機能が有効になっていることを確認してください。これにより、リバーブの音質を維持しながら CPU の負荷を抑えることができます。リバーブの音質が損なわれることはありません。プロジェクトのサンプルレートを高くしておいても IR には何ら良い影響はありません。
Synthesized IR モードでも、同様の調整を加えることができます。一般的なリバーブサウンドには高周波成分がそれほど含まれていません。たとえばサンプルレートが 96 kHz の場合は、リバーブサウンドによくあるまろやかな周波数応答特性を得るために、ローパスフィルタを深めに設定する必要があります。最初に「sample rate」スライダで先に高周波成分を 1/2 または 1/4 にまで減らしてから、ローパスフィルタを加えるとよいでしょう。これにより、CPU の負荷をかなり抑えることができます。
Space Designer の IR の長さを設定する「Length」パラメータを使用すると、(サンプルまたは合成)IR の長さを設定できます。
すべてのエンベロープは、この長さに対する比率で自動的に計算されます。つまり、このパラメータを変更すると、変更内容に対応するようにエンベロープカーブが伸縮するので、時間と手間を省くことができます。
IR ファイルを使用している間は、「Length」パラメータ値を実際の IR サンプルの長さよりも大きくすることはできません。(サンプルの場合も合成の場合も)IR が長くなるほど、CPU に対する負荷は大きくなります。
Space Designer のエンベロープおよび EQ パラメータを操作するSpace Designer のメインインターフェイス領域は、エンベロープおよび EQ パラメータの表示と編集に使われます。メインインターフェイス領域には 3 つの要素があります。上部にあるボタンバーと、メインディスプレイ、パラメータバーです。
• ボタンバーは、現在の表示/編集モードの選択に使います。
• メインディスプレイでは、エンベロープか EQ カーブを表示して視覚的に編集できます。
117第 7 章 Space Designer コンボリューションリバーブ

• パラメータバーでは、エンベロープか EQ カーブを表示して数値で編集できます。
Display in EQ viewDisplay in Envelope view
Parameter barMain display
Button bar
Space Designer のボタンバーを使うメインディスプレイとパラメータバーをエンベロープビューと EQ ビューとで切り替えるには、ボタンバーを使います。また、エンベロープと EQ のリセットや、IR のリバースに使うボタンもあります。
• 「Reset」ボタン: 現在表示されているエンベロープまたは EQ をデフォルト値にリセットします。
• 「All」ボタン: すべてのエンベロープおよび EQ をデフォルト値にリセットします。
• 「Volume Env」ボタン: メインディスプレイの前面にボリュームエンベロープを表示します。ほかのエンベロープカーブは、背面に透過表示されます。SpaceDesigner の音量エンベロープを操作するを参照してください。
• 「Filter Env」ボタン: メインディスプレイの前面にフィルタエンベロープを表示します。ほかのエンベロープカーブは、背面に透過表示されます。SpaceDesigner のフィルタを操作するを参照してください。
• 「Density Env」ボタン: メインディスプレイの前面に密度エンベロープを表示します。ほかのエンベロープカーブは、背面に透過表示されます。Space Designerの Synthesized IR モードで作業するを参照してください。
• 「EQ」ボタン: メインディスプレイに 4 バンドパラメトリック EQ を表示します。Space Designer の EQ を操作するを参照してください。
118 第 7 章 Space Designer コンボリューションリバーブ

• 「Reverse」ボタン: IR とエンベロープをリバースします。IR をリバースすると、実際にはサンプルの先頭ではなく末尾の部分を使用している状態になります。リバースをかける際、場合によっては「Pre-Delay」などのパラメータの値を変更する必要があります。
Space Designer のエンベロープビューをズームする/ナビゲートするエンベロープを表示すると、メインディスプレイに以下のズームおよびナビゲーションパラメータが表示されます(EQ ビューには表示されません)。
Overview display
• オーバービューディスプレイ: 現在 IR ファイルのどの部分がメインディスプレイに表示されているかが一目で分かるため、ズーム表示中でも全体を容易に把握できます。
• 「Zoom to Fit」ボタン: クリックすると、メインディスプレイに IR の波形全体が表示されます。エンベロープの長さが変更されると、表示も自動的に更新されます。
• 「A」ボタンと「D」ボタン: クリックすると、メインディスプレイに表示されている選択中のエンベロープのアタック(A)部分とディケイ(D)部分に「Zoom to Fit」機能が限定されます。「A」ボタンと「D」ボタンは、音量エンベロープとフィルタエンベロープの表示中にのみ有効です。
Space Designer のエンベロープパラメータを設定するすべての IR の音量エンベロープおよびフィルタエンベロープと、合成 IR の密度エンベロープを編集できます。どのエンベロープも、メインディスプレイのグラフィックスとパラメータバーの数値のどちらを使っても調整できます。
一部のパラメータはエンベロープ固有のものですが、どのエンベロープも「AttackTime」パラメータと「Decay Time」パラメータで構成されています。「AttackTime」パラメータと「Decay Time」パラメータの合計は、ディケイ時間を減らさない限り、(合成およびサンプル)IR の全体の長さと同じです。Space Designerの IR の長さを設定するを参照してください。
119第 7 章 Space Designer コンボリューションリバーブ

大きなノードは、ウインドウ下部にあるパラメータバーに表示されるパラメータ(「Init Level」、「Attack Time」、「Decay Time」など)の値を示します。パラメータバーのいずれかの数値を編集すると、対応するノードがメインディスプレイで移動します。
Space Designer のエンベロープノードをグラフィカルに移動するにはµ 移動できる方向にノードをドラッグします。メインディスプレイのノードにカーソルを重ねると 2 つの矢印が現れ、移動できる方向が表示されます。
Space Designer のエンベロープカーブの形状をグラフィカルに変更するには1 メインディスプレイにエンベロープカーブをドラッグします。
2 エンベロープカーブを微調整するには、ラインに付いている小さなノードをドラッグします。これらのノードはエンベロープカーブ自体に結びついているので、エンベロープハンドルと見なすことができます。
Move the nodes vertically or horizontally to change the shape of the envelope curve.
120 第 7 章 Space Designer コンボリューションリバーブ

Space Designer の音量エンベロープを操作する音量エンベロープを使うと、リバーブの初期レベルを設定し、音量の経時的な変化を調整することができます。どの音量エンベロープパラメータも、数値を入力して編集できます。また、パラメータの大部分はグラフィックスからでも編集できます(Space Designer のエンベロープパラメータを設定するを参照)。
Attack/Decay Time node
Init Level node
Decay Time/End Level node
• 「Init Level」フィールド: IR のアタックフェーズの初期音量を設定します。この値は、IR ファイルの全体の音量に対するパーセンテージで表されます。通常、アタックフェーズは通常 IR の中で最も音量の大きな部分です。「Init Level」を 100 %に設定すると、初期反射音を最大音量で鳴らすことができます。
• 「Attack Time」フィールド: 音量エンベロープのディケイフェーズが始まるまでの時間を指定します。
• 「Decay Time」フィールド: ディケイフェーズの長さを設定します。• 音量ディケイ・モード・ボタン: 音量ディケイカーブの種類を指定します。
• 「Exp」: 音量エンベロープの出力の形状を指数関数アルゴリズムによって決定します。きわめて自然な響きのリバーブテイルが得られます。
• 「Lin」: 音量ディケイは線形に近い(より人工的な響きを生み出す)形状になります。
• 「End Level」フィールド: リバーブの最後の音量を設定します。この値は、音量エンベロープ全体に対するパーセンテージで表されます。
• 0 %に設定すると、リバーブテイルをフェードアウトできます。
• 100 %に設定すると、リバーブテイルはフェードアウトされず、突然切れます(終了位置がリバーブテイル内にある場合)。
121第 7 章 Space Designer コンボリューションリバーブ

• 終了位置がリバーブテイルの外側にある場合は、「End Level」は作用しません。
Space Designer の密度エンベロープを使う密度エンベロープでは、合成 IR の密度を経時的に制御できます。密度エンベロープは、パラメータバーで数値を入力して調整できます。また、「Init Level」、「Ramp Time」、「End Level」の各パラメータは、Space Designer のエンベロープパラメータを設定するで説明している方法によって編集できます。
メモ: 密度エンベロープは、Synthesized IR モードでのみ使用できます。
• 「Init Level」フィールド: リバーブの初期密度(一定時間内での平均反響回数)を設定します。密度を下げると、反響パターンを聞き取ることができるようになり、エコーも控えめになります。
• 「Ramp Time」フィールド: 初期レベルから最終レベルまでの間隔を調整します。
• 「End Level」フィールド: リバーブテイルの密度を設定します。「End Level」の値が小さすぎると、リバーブテイルのサウンドが粗くなります。また、この値を低くしすぎると、ステレオスペクトラムに影響が出ることもあります。
• 「Reflection Shape」スライダ: 仮想スペースに備え付けられている壁、天井、備品に当たって跳ね返る初期反射音クラスタの傾斜(形状)を指定します。値を小さくすると鋭い輪郭を持つクラスタになり、値を大きくすると指数関数的な勾配を持つ滑らかなサウンドになります。このパラメータは、異なる素材の部屋を再現する場合に便利です。「Reflection Shape」をエンベロープ、密度、初期反射音の最適な設定と組み合わせると、どのような形状や素材の部屋でもほぼ再現できます。
122 第 7 章 Space Designer コンボリューションリバーブ

Space Designer の EQ を操作するSpace Designer には、2 つのパラメトリックミッドバンドに加え、2 つのシェルビングフィルタ(ローシェルビングフィルタ、ハイシェルビングフィルタがそれぞれ 1 つずつ)で構成された、4 バンド EQ があります。EQ のパラメータは、パラメータバーの数値またはメインディスプレイのグラフィックスのどちらを使っても調整できます。
EQ On/Off button Individual EQ band buttons
• EQ のオン/オフボタン: EQ セクション全体を有効または無効にします。
• 各 EQ 帯域ボタン: 各 EQ 帯域が有効または無効になります。
• 「Freq」(周波数)フィールド: 選択した EQ 帯域の周波数を設定します。
• 「Gain」フィールド: 選択した EQ 帯域のゲインのカットまたはブーストを調整します。
• 「Q」フィールド: 2 つのパラメトリックバンドの Q 値を設定します。「Q」値は、0.1(非常に狭い)から 10(非常に広い)までの間で調整できます。
Space Designer の EQ カーブをグラフィカルに編集するには1 パラメータバー上段にある EQ のオン/オフボタンと EQ 帯域ボタンで、EQ と 1つまたは複数の帯域を有効にします。
123第 7 章 Space Designer コンボリューションリバーブ

2 メインディスプレイでカーソルを横方向にドラッグします。カーソルが帯域のアクセス領域内に入ると、対応するカーブとパラメータ領域が自動的に強調表示され、ピボットポイントが表示されます。
3 横方向にドラッグすると、各帯域の周波数を調整できます。
4 上下の方向にドラッグすると、各帯域のゲインの量を増減できます。
5 パラメトリック EQ 帯域の(強調表示された)ピボットポイントを上下にドラッグすると、Q 値を増減できます。
Space Designer のフィルタを操作するSpace Designer のフィルタはリバーブの音色を制御します。
複数のフィルタ・タイプから選択ができ、音量エンベロープとは別に、エンベロープでフィルタのカットオフを制御できます。フィルタ設定を変更すると、リバーブを通して再生されている間にサウンドが直接変更されるのではなく、IR が再計算されます。
124 第 7 章 Space Designer コンボリューションリバーブ

Space Designer のメイン・フィルタ・パラメータを使うメイン・フィルタ・パラメータは、インターフェイスの左下隅にあります。
• フィルタ「On」ボタン、「Off」ボタン: フィルタセクションのオンとオフを切り替えます。
• 「Filter」のモードノブ: フィルタモードを指定します。• 6 dB(LP): 明るい響きを作り出す、用途の広いフィルタモードです。ある程度のフィルタリング効果を得ながらも、素材となる信号の特徴的な部分は残したい場合に使用できます。
• 12 dB(LP): フィルタ効果を抑え気味にし、暖かいサウンドが欲しいときに役に立ちます。明るいリバーブを伸びやかに鳴らしたいときに便利なモードです。
• BP: 1 オクターブにつき 6 dB 減衰させるフィルタです。信号の低域と高域を減らし、カットオフ周波数付近の周波数をそのまま残します。
• HP: 1 オクターブにつき 12 dB 減衰の 2 極フィルタです。カットオフ周波数より低い周波数のレベルを下げます。
• 「Reso」(Resonance)ノブ: カットオフ周波数より上または下の、あるいはその周辺の周波数が強調されます。レゾナンスのノブがどの程度サウンドに影響するかは、選択したフィルタモードによって大きく異なります。フィルタの傾斜が大きいほど、はっきりと音色が変わります。
Space Designer のフィルタエンベロープを使うフィルタエンベロープは、「Filter Env」ボタンが有効なときにメインディスプレイに表示されます。これを使うと、時間軸に沿ってフィルタのカットオフ周波数を制御できます。フィルタエンベロープのどのパラメータも、パラメータバーで数値を入力して調整できます。または、Space Designer のエンベロープパラメータを設定するで説明している方法によってメインディスプレイのグラフィックスから調整することもできます。
125第 7 章 Space Designer コンボリューションリバーブ

メモ: フィルタエンベロープを有効にすると、自動的にメインフィルタも有効になります。
Controls the Decay endpoint and End Level parameters simultaneously.
Controls the Attack Time endpoint (and Decay Time startpoint) and Break Level parameters simultaneously.
• 「Init Level」フィールド: フィルタエンベロープの最初のカットオフ周波数を設定します。
• 「Attack Time」フィールド: 「Break Level」(下記を参照)に達するまでの時間を指定します。
• 「Break Level」フィールド: エンベロープが到達する、フィルタのカットオフ周波数の最大値を設定します。この値は、フィルタエンベロープがアタックフェーズからディケイフェーズに切り替わるポイントにもなります。つまり、アタックフェーズがこのレベルに達すると、そこからディケイフェーズが始まります。「Break Level」の値を「Init Level」よりも低くすると、変わった傾斜のフィルタを作り出すことができます。
• 「Decay Time」フィールド: (「Break Level」ポイントを過ぎてから)「EndLevel」の値に達するまでの時間を指定します。
• 「End Level」フィールド: フィルタエンベロープのディケイフェーズが終わるときのカットオフ周波数を設定します。
Space Designer のグローバルパラメータを操作するSpace Designer のグローバルパラメータは、エフェクトの全体的な出力や動作に作用します。グローバルパラメータは、メインディスプレイの周辺と下部の 2 つの部分に分かれています。
126 第 7 章 Space Designer コンボリューションリバーブ

Space Designer のグローバルパラメータ:上部のセクションこれらのパラメータは、メインディスプレイ周辺に表示されています。
Output sliders
Rev Vol Compensation button
Definition areaLatency Compensation button
Input slider
• 「Input」スライダ: Space Designer によるステレオまたはサラウンド入力信号の処理方法を指定します。詳細については、Space Designer の「Input」スライダを使うを参照してください。
• 「Latency Compensation」ボタン: Space Designer の内部レイテンシー補正機能をオンまたはオフにします。Space Designer のレイテンシー補正機能を使うを参照してください。
• 「Definition」領域: リバーブの拡散をエミュレートし、CPU リソースを節約するために定義の少ない IR セットに切り替えることができます。Space Designerの「Definition」パラメータを使うを参照してください。
• 「Rev Vol Compensation」ボタン: Space Designer の内部 IR 音量を合わせる機能を有効にします。Space Designer の「Rev Vol Compensation」を使うを参照してください。
• 「Output」スライダ: 出力レベルを調整します。Space Designer の「Output」スライダを使うを参照してください。
Space Designer のグローバルパラメータ:下部のセクションこれらのパラメータは、メインディスプレイの下に表示されています。
• 「Pre-Dly」ノブ: リバーブのプリディレイ時間、つまり原音信号が鳴ってからリバーブの最初の反響が生じるまでの時間を設定します。Space Designer の「Pre-Dly」(プリディレイ)を操作するを参照してください。
127第 7 章 Space Designer コンボリューションリバーブ

• 「IR Start」ノブ: IR のサンプルの再生ポイントを設定します。Space Designerの「IR Start」パラメータを使うを参照してください。
• 「Spread」および「Xover」ノブ(合成 IR のみ): 「Spread」は、ステレオまたはサラウンド空間の聴覚上の広がりを調整します。「Xover」は、クロスオーバー周波数をヘルツ単位で設定します。この値よりも低い合成 IR の周波数は、「Spread」パラメータの影響を受けます。Space Designer の「Spread」パラメータを使うを参照してください。
Space Designer の「Input」スライダを使う「Input」スライダの機能は、ステレオインスタンスとサラウンドインスタンスで異なります。このスライダは、モノインスタンスまたはモノ→ステレオインスタンスでは表示されません。
• ステレオインスタンスの場合、「Input」スライダはステレオ信号の処理方法を指定します。
• サラウンドインスタンスの場合、「Input」スライダは、リバーブに送られるサラウンドチャンネルに LFE 信号をどの程度ミックスするかを指定します。
Stereo Surround
Space Designer の「Input」スライダ:ステレオモード• 「Stereo」設定(スライダの一番上): 信号は、原音信号のステレオバランスのまま、左右のチャンネルで処理されます。
• 「Mono」設定(スライダ中央): 信号はモノで処理されます。• 「Xstereo」設定(スライダの一番下): 左右の信号が反転し、右チャンネルの処理が左チャンネルで、左チャンネルの処理が右チャンネルで行われます。
• 各設定の間の位置: ステレオからモノまでのクロスフィード信号のミックスが生成されます。
Space Designer の「Input」スライダ:サラウンドモード• サラウンドでの「Max」設定(スライダの一番上): 最大量の LFE 信号がほかのサラウンドチャンネルとミックスされます。
128 第 7 章 Space Designer コンボリューションリバーブ

• サラウンドでの「0」設定(スライダの一番下): LFE 信号全体が未処理のままリバーブを通過します。
• 各設定の間の位置: LFE とサラウンドチャンネルをミックスした情報が処理されます。
Space Designer のレイテンシー補正機能を使うSpace Designer では、複雑な計算には時間がかかります。このため、直接入力信号と処理された出力信号との間で、処理のレイテンシー、つまり遅延が生じます。レイテンシー補正機能を有効にすると、エフェクト信号の処理の遅延に合わせて、直接信号にも(「Output」セクションで)遅延がかけられます。
メモ: これは、ホストアプリケーションのレイテンシー補正とは別のものです。この補正機能はすべて Space Designer 内部で実行されます。
Space Designer の処理レイテンシーは、元のサンプルレートで 128 サンプルです。サンプルレートを半分にするごとにサンプル数はその 2 倍になります。SpaceDesigner の「sample rate」スライダを「/2」にすると、処理レイテンシーは 256サンプルになります。サラウンドモードの場合または 44.1 kHz より高いサンプルレートの場合、処理レイテンシーは増加しません。
Space Designer の「Definition」パラメータを使う「Definition」パラメータは、自然な残響パターンが拡がっていく状態をエミュレートします。100 %未満の値で使うと、CPU 負荷を低減することにもなります。
メモ: 「Definition」ボックスは、CPU 負荷の大きい合成 IR を読み込んだ場合にのみメインディスプレイの下に表示されます。
自然の残響の場合、その空間情報のほとんどは最初の数ミリ秒に含まれています。残響が終わりに近付くにつれて、反響のパターン(壁などに跳ね返る信号)が拡散していきます。すなわち、反射した信号は小さくなり、方向性がなくなっていくので、含まれる空間情報がはるかに少なくなります。
この現象を(CPU 使用率を抑えながら)エミュレートするには、リバーブの最初だけ完全な分解能の IR を使用し、リバーブの後半では分解能の低い IR を使うように Space Designer を設定するという方法があります。
129第 7 章 Space Designer コンボリューションリバーブ

「Definition」パラメータでは、低い分解能の IR に切り替わる位置を設定します。このパラメータは、ミリ秒(切り替わりが始まる時間)とパーセンテージ(完全な分解能の IR の長さを 100 %とした値)の両方で表示されます。
Space Designer の「Rev Vol Compensation」を使う「Rev Vol Compensation」(リバーブ音量補正)では、IR ファイル同士の(実際の音量ではなく)耳で聞こえる音量の違いを解消します。
このパラメータはデフォルトでオンになっており、通常はこのモードのままで構いません。ただし、IR のタイプによっては思い通りの結果が得られない場合があります。その場合はオフにして、入力レベルと出力レベルを必要に応じて調整してください。
Space Designer の「Output」スライダを使う「Output」パラメータでは、直接の(ドライ)信号と処理済みの信号のバランスを調整できます。使用可能なパラメータは、Space Designer の入力設定によって異なります。
モノ、モノ→ステレオ、またはステレオエフェクトとして Space Designer を接続した場合は、2 つの出力スライダが表示されます。1 つは直接信号用、もう 1 つはリバーブ信号用のスライダです。
サラウンド設定の場合、小さなサラウンド出力ミキサーを構成する、4 つの出力スライダがあります。
Mono/Stereo Surround
130 第 7 章 Space Designer コンボリューションリバーブ

Space Designer のモノ/ステレオ出力設定パラメータ• 「Dry」スライダ: エフェクトがかかっていない(ドライ)信号のレベルを設定します。
• 「Rev」(Reverb)スライダ: エフェクトがかかった(ウェット)信号の出力レベルを調整します。
Space Designer のサラウンド出力設定パラメータ• 「C」(Center)スライダ: ほかのサラウンドチャンネルとは別に、センターチャンネルの出力レベルを調整します。
• 「Bal」(Balance)スライダ: フロント(L-C-R)チャンネルとリア(Ls-Rs)チャンネルのレベルのバランスを設定します。
• 7.1 ITU サラウンドでは、サラウンドアングルを考慮して Lm-Rm スピーカーを軸に、その前後でバランスを設定します。
• 7.1 SDDS サラウンドの場合は、Lc-Rc スピーカーがフロントスピーカーと見なされます。
• 「Rev」(Reverb)スライダ: エフェクトがかかった(ウェット)信号の出力レベルを調整します。
• 「Dry」スライダ: エフェクトがかかっていない信号の全体のレベルを設定します。
Space Designer の「Pre-Dly」(プリディレイ)を操作するプリディレイは、原音信号が発生してからリバーブの初期反射音が発生するまでの経過時間です。
どのようなサイズおよび形状の部屋についても、この設定値によって、壁、天井、床と、その音を聞く人間との距離が決まります。Space Designer を使用すれば、このパラメータをプリディレイとは別に調整し、自然なプリディレイにとどまらずにさまざまな状態を作り出すことができます。
実際上の観点から言えば、「Pre-Dly」の設定時間を極端に短くすると、信号の位置を特定しにくくなります。原音信号のサウンドにも影響する場合があります。一方、「Pre-Dly」の設定時間を極端に長くすると、エコーが不自然に聞こえることがあります。原音信号と初期反射音とが離れてしまい、元の信号とリバーブ信号の間が空いて聞こえることもあります。
さまざまなサウンドに理想的な「Pre-Dly」の設定は、原音信号の属性(より正確に言えばエンベロープ)によって異なります。通常、パーカッシブな信号では、弦楽器のようにアタックが徐々にフェードインする信号よりも「Pre-Dly」を短く設定する必要があります。最も良い設定方法は、音響エコーなどの望ましくない現象が出ない範囲で、プリディレイをできるだけ長くすることです。
131第 7 章 Space Designer コンボリューションリバーブ

以上は、さまざまな信号に適用できる、実際に存在する音響空間を作り出すための方法です。現実にはありえない音の広がりや自然界には存在しないリバーブやエコーを作り出したい場合は、「Pre-Dly」パラメータにさまざまな値を設定してみましょう。
Space Designer の「IR Start」パラメータを使う「IR Start」パラメータを使用すると、IR の再生開始ポイントを移動することができるので、IR の開始部分をうまくカットしたい場合に役立ちます。
このパラメータを使うと、IR サンプルの開始部分にあるピークを消去できて便利です。また、「Reverse」機能と組み合わせて使う場合などには、さまざまなオプションも用意されています。Space Designer のボタンバーを使うを参照してください。
メモ: Synthesized IR モードの場合は、「Length」パラメータが同じ機能を持っているので、「IR Start」パラメータは使用できません。
Space Designer の「Spread」パラメータを使う「Spread」および「Xover」ノブは、入力信号の高周波数帯域に通常含まれている方向の情報を損なわずに、信号の聴覚上の広がりを大きくします。低周波数の場合は、中央の低周波数成分が抑えられて左右に広がります。これにより、サウンドを優しく包み込むようなリバーブが得られます。「Spread」および「Xover」ノブは、Synthesized IR モードでのみ機能します。
メモ: この 2 つのパラメータはステレオまたはサラウンド処理を調整するものなので、Space Designer をモノプラグインとして使用する場合は無効です。
• 「Spread」ノブ/フィールド: 「Xover」(クロスオーバー)パラメータで指定した値より低い周波数に対して、ステレオまたはサラウンドベースを広げます。
• 「Spread」の値が 0.00 の場合、ステレオまたはサラウンドの情報は追加されません(ただし、ソース信号とリバーブにもともと設定されていたステレオまたはサラウンドの情報は、保持されます)。
• 値を 1.00 にすると、左右のチャンネルの広がりが最大になります。
132 第 7 章 Space Designer コンボリューションリバーブ

• 「Xover」ノブ/フィールド: クロスオーバー周波数をヘルツ単位で設定します。この値よりも低い合成 IR の周波数は、「Spread」パラメータ(値が 0 より大きい場合)の影響を受けます。
Space Designer を自動化するSpace Designer は、ほかの大部分の Logic のプラグインとは異なり、完全に自動化することはできません。というのも、Space Designer では、オーディオを再生する前に IR を再読み込みする(およびコンボリューションを再計算する)必要があるためです。
以下の Space Designer パラメータの自動化について詳しくは、「Final Cut Pro」を開き、「ヘルプ」>「Final Cut Pro ヘルプ」と選択してください。
• ステレオのクロスフィード
• 直接出力
• リバーブ出力
133第 7 章 Space Designer コンボリューションリバーブ


「Final Cut Pro」には、オーディオ制作時によく行う作業に特化した Logic エフェクトおよびユーティリティが用意されています。これらのプロセッサを状況に応じて利用できます。たとえば、Denoiser では、しきい値のレベルより小さいノイズを除去または減衰できます。Exciter では、人工的に高周波数成分を生成して録音データに躍動感を与えることができます。SubBass では、入力信号から引き出した人工的なベース信号を生成できます。
この章では以下の内容について説明します:
• Correlation Meter (ページ 135)
• Denoiser (ページ 136)
• Direction Mixer (ページ 138)
• Exciter (ページ 141)
• MultiMeter (ページ 143)
• Stereo Spread (ページ 148)
• SubBass (ページ 149)
• Test Oscillator (ページ 151)
Correlation MeterCorrelation Meter ではステレオ信号の位相関係が表示されます。
• 「+ 1」(右の位置)は、左右のチャンネルが 100 %相関していることを表します(すなわち、左右の信号がまったく同じ位相であるということです)。
• 「0」(中央の位置)は、左右の信号に可能な範囲で最大の差があり、きわめて広範なステレオ効果が得られることを表します。
135
スペシャルエフェクト/ユーティリティ 8

• 0 より小さい値は、位相を外れた素材があることを示します。ステレオ信号を混ぜ合わせてモノラル信号にしたとすれば、位相が打ち消された状態になるはずです。
DenoiserDenoiser では、しきい値の音量レベルより小さいノイズを除去したり減衰したりすることができます。Denoiser では、高速フーリエ変換(FFT)分析を利用して音量が小さく倍音構造が比較的単純な周波数帯域を認識します。続いて、このレベルが低く複雑ではない帯域を目的の dB レベルに減衰します。Denoiser のメインパラメータを参照してください。
Denoiser を過度に用いるとアルゴリズムによる影響が現れ、たいていは元の雑音よりひどいものになってしまいます。グラスノイズの抑制と除去には、「Smoothing」セクションの 3 種類のノブを使用するとよいでしょう。Denoiserの「Smoothing」パラメータを参照してください。
Denoiser を使うには1 ほとんど雑音しか聞こえない部分を探し、その部分の信号が除去されるように「Threshold」の値を設定します。
2 オーディオ信号を再生し、「Reduce」の値を設定します。ノイズが最大限除去され、該当する信号は最大限残るようにします。
3 ノイズが生じた場合は、スムージングパラメータを使います。
136 第 8 章 スペシャルエフェクト/ユーティリティ

Denoiser のメインパラメータDenoiser には以下のメインパラメータがあります:
Graphic display
Reduce slider and field
Threshold slider and field Noise Type slider and field
• 「Threshold」スライダ/フィールド: しきい値レベルを設定します。このレベルを下回る信号は Denoiser によって低減されます。
• 「Reduce」スライダ/フィールド: しきい値より小さい信号に適用するノイズの減衰量を設定します。ノイズを減衰する際は、6 dB 減衰するごとに音量レベルが半分になる(6 dB 増幅するごとに音量レベルが倍になる)ことに注意してください。
メモ: ノイズフロアが非常に高い場合(- 68 dB 以上)、聞いてみて特に不具合がなければ、- 83 〜- 78 dB 程度にまでノイズレベルを下げれば十分でしょう。雑音が 10dB 以上、すなわち音量でいえば半分以下に減衰することになります。
• 「Noise Type」スライダ/フィールド: 削減したいノイズのタイプを指定します。
• 値 0 は、ホワイトノイズ(どの周波数帯にもノイズが均一に存在している状態)を表します。
• 正の値では、ピンクノイズ(低域のレスポンスが大きいハーモニックノイズ)になります。
• 負の値では、ブルーノイズ(テープヒスノイズ)になります。
• グラフィックディスプレイ: オーディオ素材の最も低い音量レベル(ほとんどまたはすべてがノイズ)がどのように低下するかを表示します。パラメータの値を変更すると瞬時に反映されるため、注意が必要です。
137第 8 章 スペシャルエフェクト/ユーティリティ

Denoiser の「Smoothing」パラメータDenoiser には以下のスムージングパラメータがあります:
Time knob and field
Frequency knob and field
Transition knob and field
• 「Frequency」ノブ/フィールド: 隣接する周波数に滑らかに移行するように、その値を調整します。ある周波数帯にノイズしかないことが検出された場合、「Frequency」パラメータの値が大きいほど、Denoiser は隣接周波数帯を減衰させて、グラスノイズを抑えようとします。
• 「Time」ノブ/フィールド: Denoiser が最大の減衰率に達するまでの時間、または減衰を中止するまでの時間を設定します。これは最も単純な形式のスムージングです。
• 「Transition」ノブ/フィールド: 隣接する音量レベルへ滑らかに移行するように、その値を調整します。ある音量の範囲にノイズしかないことが検出された場合、「Transition」パラメータの値が大きいほど、Denoiser は隣接する音量レベルの信号を減衰させて、グラスノイズを抑えようとします。
Direction MixerDirection Mixer を使うと、MS 録音のデコードをしたり、左/右録音におけるステレオベースを広げて、そのパン位置を定義したりすることが可能です。
138 第 8 章 スペシャルエフェクト/ユーティリティ

Direction Mixer は、マイキング技術を問わず、あらゆる種類のステレオ録音に使うことができます。XY、AB、および MS 録音の詳細については、ステレオマイキング技術を理解するを参照してください。
• 「Input」ボタン: 入力信号が標準の左/右信号である場合は「LR」ボタンをクリックし、MS エンコード信号である場合は「MS」ボタンをクリックします。
• 「Spread」スライダ/フィールド: LR 入力信号のステレオベースの広がりを指定します。MS 入力信号のサイド信号のレベルを指定します。Direction Mixerの「Spread」パラメータを使うを参照してください。
• 「Direction」ノブ/フィールド: 録音されたステレオ信号のパン位置の中央(ステレオベースの中央)を指定します。Direction Mixer の「Direction」パラメータを使うを参照してください。
Direction Mixer の「Spread」パラメータを使うDirection Mixer の「Spread」パラメータの動作は、MS 信号と LR 信号のどちらを受信するかによって変化します。この違いは次の通りです。
LR 信号を操作する場合、Direction Mixer の「Spread」パラメータは次のように機能します:
• ニュートラル値の 1 にすると、信号の左/右サイドがそれぞれ正確に左右に配置されます。「Spread」値を小さくすると、両サイドがステレオイメージの中央に向かって移動します。
• 値を 0 にすると、モノラルに合成した信号が生成され、入力信号の両サイドが2 つの出力に同じレベルで振り分けられます。1 より大きい値では、ステレオベースがスピーカーの空間的な限界を超えたイメージ上のポイントまで広がります。
MS 信号を操作する場合は次のように機能します:
• 1 以上の値ではサイド信号のレベルが上がり、中央信号よりも高くなります。
• 値を 2 にすると、サイド信号しか聞こえません。
139第 8 章 スペシャルエフェクト/ユーティリティ

Direction Mixer の「Direction」パラメータを使う「Direction」を値 0 に設定すると、ステレオ録音でステレオベースの中央ポイントがミックスのちょうど中央に配置されます。
LR 信号を操作する場合は次のように機能します:
• 90°では、ステレオベースの中央が完全に左にパンされます。
• - 90°では、ステレオベースの中央が完全に右にパンされます。
• 値が大きくなると、ステレオベースの中央がステレオミックスの中央に戻りますが、この場合、録音におけるステレオサイドが入れ替わる結果になります。たとえば、値を 180°または- 180°にすると、ステレオベースの中央がミックス内でデッドセンターになりますが、録音の左/右サイドは入れ替わります。
MS 信号を操作する場合は次のように機能します:
• 90°では、中央信号が完全に左にパンされます。
• - 90°では、中央信号が完全に右にパンされます。
• 値が大きくなると、中央信号がステレオミックスの中央に戻りますが、この場合、録音におけるサイド信号が入れ替わる結果になります。たとえば、値を180°または- 180°にすると、中央信号がミックス内でデッドセンターになりますが、サイド信号の左/右サイドは入れ替わります。
ステレオマイキング技術を理解する録音によく使われるステレオマイキングには 3 つの手法があります。「AB」、「XY」、および「MS」です。ステレオ録音とは、簡単に言えば、2 つのチャンネル信号を使った録音のことです。
AB および XY 録音でも左右のチャンネル信号を録音しますが、左右のチャンネルを組み合わせて中央信号が生成されます。
MS 録音では実際の中央信号を録音し、左右のチャンネルはサイド信号からデコードする必要があります。サイド信号とは、左右のチャンネル信号を合成した信号です。
AB マイキングを理解するAB 録音では、2 つのマイク(一般に無指向性ですが、極性は使用できます)を中央から均等に配置し、音源に正対させます。マイク間の間隔が、全体的なステレオ幅とステレオフィールド内の楽器の位置感覚に大きく影響します。
一般に、AB 技術はオーケストラの 1 つのセクション(弦楽器など)や、少人数のボーカルグループの録音に使われます。また、ピアノやアコースティックギターの録音にも効果的です。
140 第 8 章 スペシャルエフェクト/ユーティリティ

AB はフルオーケストラやグループの録音にはあまり向いていません。中心から外れた位置にある楽器のステレオ音像(位置)が不鮮明になりがちだからです。また、モノラルへのミックスダウンにも向いていません。チャンネル間の位相が打ち消されるおそれがあります。
XY マイキングを理解するXY 録音では、2 つの指向性マイクをステレオフィールドの中心から同じ角度に配置します。右側のマイクは、音源の左側と音源の中央との中間点に向けます。左側のマイクは、音源の右側と音源の中央との中間点に向けます。音源から 45°〜60°外れた位置で各チャンネルが録音されます(チャンネル間の角度が 90°〜120°)。
XY 録音では両方のチャンネルのバランスがとれていることが多く、的確な位置情報がエンコードされます。XY 録音は、ドラムの録音によく使われます。また、大きな編成や多くの楽器の録音にも向いています。
通常、XY 録音では AB 録音よりもサウンドフィールドが狭くなるため、再生時にステレオ幅を感じられない場合があります。XY 録音はモノラルにミックスダウンできます。
MS マイキングを理解するMS(Middle Side)録音を行うには、2 つのマイクを互いにできるだけ近くに配置します(通常はスタンドを使うかスタジオの天井から吊り下げます)。1 つはカーディオイド型指向性(または無指向性)マイクで、録音する音源に正対させます。もう 1 つは双指向性マイクで、(音源の)左右に向けて 90°開いて配置します。カーディオイド型指向性マイクは、中央信号をステレオの片側に録音します。無指向性マイクは、サイド信号をステレオの他方の側に録音します。このように行われた MS 録音は Direction Mixer でデコードすることができます。
MS 録音を再生するときには、サイド信号が 2 回使われます:
• 録音時と同じ状態
• 完全に左にパンされた状態。または位相が反転し、完全に右にパンされた状態
MS は、モノラルへの絶対的な互換性を保持する必要があるすべての場合に最適です。XY 録音と異なり、MS 録音には、録音するステレオの中央信号がカーディオイドマイクの指向性の軸にそろうという利点があります。どのようなマイクでも指向性軸がずれることで周波数応答性のゆらぎが生じますが、MS 録音では常にモノラルの互換性が保持されるため、これを軽減することができます。
ExciterExciter は、元の信号に存在しない高周波成分を生成します。これには、オーバードライブやディストーションなどのエフェクトに似た非線形のディストーション処理が採用されています。
141第 8 章 スペシャルエフェクト/ユーティリティ

ただしこれらのエフェクトとは異なり、Exciter では入力信号をハイパスフィルタに通してから、ハーモニクス(ディストーション)生成システムに送ります。これにより、元の信号に人工的なハーモニクスが追加されます。追加されるハーモニクスの周波数は、ハイパスフィルタのしきい値より少なくとも 1 オクターブ上です。その後、歪ませた信号は元の(ドライ)信号とミックスされます。
Exciter を使うと、録音データに躍動感を与えることができます。高音域が何らかの理由で飛んでしまっているオーディオクリップに特に向いています。また、ギターサウンド全般に使用するツールとしても効果的です。
• 周波数ディスプレイ: 入力信号のうち、Exciter の処理の対象となる周波数範囲が表示されます。
• 「Frequency」スライダ/フィールド: ハイパスフィルタのカットオフ周波数(ヘルツ単位)を設定します。入力信号がフィルタを通過してから、(ハーモニクス)ディストーションが生成されます。
• 「Input」ボタン: 「Input」ボタンを有効にすると、オリジナル(エフェクトをかける前)の信号がエフェクトをかけた信号とミックスされます。「Input」を無効にすると、エフェクトをかけた信号しか聞こえなくなります。
• 「Harmonics」ノブ/フィールド: エフェクト信号と元の信号の比率をパーセンテージで設定します。「Input」ボタンの選択を解除すると、このパラメータは作用しなくなります。
メモ: ほとんどの場合、「Frequency」および「Harmonics」の値は大きめに設定する方がよい効果が得られます。高周波帯では、元の信号と人工的に生成した信号の違いを人間の耳ではほとんど区別できないからです。
• 「Color 1」/「Color 2」ボタン: 「Color 1」では、ハーモニクス・ディストーション・スペクトラムの密度が小さくなります。「Color 2」では、ディストーションの密度が大きくなります。また、「Color 2」には、混変調ディストーションが起きやすくなるという短所があります。
142 第 8 章 スペシャルエフェクト/ユーティリティ

MultiMeterMultimeter は高機能なメーター類や分析ツールを集めたもので、1 つのウインドウで表示されます。以下のメーター/ツールが含まれます:
• 1/3 オクターブごとに周波数帯のレベルを表示する Analyzer
• ステレオ・サウンド・フィールドの位相の一貫性を判断するための Goniometer
• モノラル位相の互換性を検証する Correlation Meter
• 各チャンネルの信号レベルを表示する統合された Level Meter
メインディスプレイ領域には、Analyzer または Goniometer のいずれかの結果を表示することができます。表示の切り替えやほかの Multimeter パラメータの設定は、インターフェイスの左側にある制御パネルで行います。
Peak parameters
Analyzer parameters
Goniometer parameters Correlation Meter
Level MeterMain display in Analyzer view
MultiMeter はクリップに直接挿入することもできますが、全体のミックスに使用する方が一般的です。
143第 8 章 スペシャルエフェクト/ユーティリティ

Multimeter の Analyzer を使う「Analyzer」モードでは、入力信号の周波数スペクトラムが 31 の周波数帯に分けて MultiMeter のメインディスプレイに表示されます。各周波数帯の幅は 1 オクターブの 1/3 です。「Analyzer」パラメータを使うと、「Analyzer」モードを有効にしたり、入力信号をメインディスプレイに表示する方法をカスタマイズしたりすることができます。
Analyzer parameters Scale
• 「Analyzer」ボタン: メインディスプレイを「Analyzer」モードに切り替えます。
• 「Left」/「Right」/「LRMax」/「Mono」ボタン: メインディスプレイに「Analyzer」の結果を表示するチャンネルを指定します。
• 「Left」/「Right」: 左または右チャンネルを表示します。• 「LRmax」: ステレオ入力の最大レベルを表示します。• 「Mono」: 両方の入力(ステレオ)を合成してモノラルにした場合のスペクトラムを表示します。
• 「View」フィールド: 表示範囲の最大値(「Top」)と全体のダイナミックレンジ(「Range」)を設定して、「Analyzer」に値を表示する方法を変更します。
• モードボタン: レベルの表示方法を指定します。「Peak」、「Slow RMS」、「Fast RMS」のいずれかの特性を選択できます。
• 2 つの「RMS」モードは信号の実効値平均を表し、耳に聴こえる音量レベルに合致しています。
• 「Peak」モードにすると、レベルの正確なピーク値が表示されます。
144 第 8 章 スペシャルエフェクト/ユーティリティ

• スケール(メインディスプレイに表示): レベルのスケールを示します。強く圧縮をかけた素材の場合、このスケールを調整すると便利です。レベルの変化が小さい場合でも、その変化が見やすくなります。上下にドラッグするとスケールが調整されます。
Multimeter の Goniometer を使うGoniometer を使うと、ステレオイメージの干渉を検証して、左右のチャンネル間の位相の差を定義することができます。中央のラインの M(中央/モノラル)に沿ってトレースが打ち消しあう状況があれば、位相に問題があることが簡単に分かります。
Goniometer の原理は、古くから 2 チャンネル方式のオシロスコープに使われていたものです。Goniometer のようなデバイスを使用するには、左右のステレオチャンネルの信号を X 軸と Y 軸の入力に接続し、表示を 45°傾けます。するとステレオ位相が目に見える形で表現されます。
信号トレースはゆっくりと黒に戻ります。これはグロー管を使った古くからのGoniometer の動作を真似たものですが、信号を読み取るにはこの方式が最も優れているようです。
• 「Goniometer」ボタン: メインディスプレイを「Goniometer」モードに切り替えます。
• 「Auto Gain」フィールド: 入力レベルが低い場合に表示を補正する度合いを設定します。「Auto Gain」レベルは 10%ずつ増やすことができます。また、この機能をオフにすることも可能です。
145第 8 章 スペシャルエフェクト/ユーティリティ

メモ: ほかのエフェクトやプロセッサ(Compressor など)の「Auto Gain」パラメータと混同されないよう、メーターでは「Auto Gain」は表示用パラメータとしてのみ使われます。この「Auto Gain」パラメータは、レベルを上げて表示を見やすくするためのものです。オーディオレベル自体は変化しません。
• 「Decay」フィールド: Goniometer が黒に戻るまでの時間を指定します。
Multimeter の Level Meter を使うLevel Meter では現在の信号レベルが対数のデシベル(dB)単位で表示されます。各チャンネルの信号レベルは青いバーで示されます。
RMS と Peak レベルは同時に表示され、RMS レベルは濃青のバーで、Peak レベルは淡青のバーで表示されます。信号レベルが 0 dB を超えると、0 dB を超えた部分のバーが赤に変わります。
現在のピーク値は、Level Meter 上部に数字(dB)で表示されます。表示部分をクリックするとピーク値をリセットできます。
Multimeter の Correlation Meter を使うCorrelation Meter はステレオ信号の位相関係を計測します。Correlation Meter のスケールの値は以下の状態を示しています:
• 「+ 1」は、左右のチャンネルが 100 %相関していることを表します。すなわち、左右の信号がまったく同じ位相であるということです。
146 第 8 章 スペシャルエフェクト/ユーティリティ

• 相関値が「+ 1」から中央位置にかけての青い領域に入っていれば、ステレオ信号がモノラル信号と互換性があることを表します。
• 中央位置にあれば、左右の信号に可能な範囲で最大の差があり、きわめて広範なステレオ効果が得られることを表します。
• 相関値が中央から左側の赤い領域に入っていれば、位相を外れた素材があることになります。ステレオ信号を混ぜ合わせてモノラル信号にしたとすれば、位相が打ち消された状態になるはずです。
Multimeter の「Peak」パラメータを使うMultimeter の「Peak」パラメータを使うと、ピークホールド機能の有効/無効を切り替えたり、全種類のメーターのピーク値をリセットしたりすることができます。一時的なピークホールド時間を指定することもできます。
• 「Hold」ボタン: MultiMeter の各メーターについて、ピーク値の表示方式を以下の通りに設定します:
• Analyzer: 各 1/3 オクターブ・レベル・バーの上に黄色い小さな区画が現れ、ここに最新のピーク値が表示されます。
• Goniometer: いったん光ったピクセルは、ピークのホールド時間中ずっと光ったままになります。
• CorrelationMeter: 相関値を表す針が左右に動いた範囲がリアルタイムで相関インジケータにより白く表示されます。左寄りの赤い縦線で、負の方向に最も針が振れた位置が示されます。再生時にこの線をクリックすると、リセットすることができます。
• Level Meter: 各ステレオ・レベル・バーの上に黄色い小さな区画が現れ、ここに最新のピーク値が表示されます。
• ホールド時間ポップアップメニュー: ピークを保持した場合、ホールド時間を設定し、あらゆる測定ツールについて 2 秒、4 秒、6 秒、または無限大に切り替えることができます。
• 「Reset」ボタン: 「Reset」ボタンを選択すると、すべての測定ツールのピークホールド値がリセットされます。
147第 8 章 スペシャルエフェクト/ユーティリティ

Stereo Spread通常、Stereo Spread はマスタリングに使われます。ステレオベース(空間の感覚)を広げるには、リバーブなどのエフェクトを使用する、信号の位相を変えるといった方法があります。これらの方法は効果的ではありますが、トランジェントレスポンスが発生して、ミックスにおける全体的なサウンドが弱くなってしまうなどの問題が生じがちです。
Stereo Spread では、中音域をいくつかの周波数帯域(数は可変)に分け、左チャンネルと右チャンネルに振り分けることによって、ステレオベースを広げます。中音域を左チャンネルに、中音域を右チャンネルにというように、交互に振り分けがなされます。特にモノラル録音の素材にステレオ効果を与える場合、ほとんど違和感のない出力が得られます。
• 「Lower Int.」(Lower Intensity)スライダ/フィールド: 低周波数帯についてステレオベースの広がりを設定します。
• 「Upper Int.」(Upper Intensity)スライダ/フィールド: 高周波数帯についてステレオベースの広がりを設定します。
メモ: 「Lower Int.」および「Upper Int.」スライダを設定する際、次の点に注意が必要です。ステレオ効果は主として中・高音域で顕著に現れるため、低音域を左右のスピーカーに分配すると、ミックス全体のエネルギーが大幅に変化する場合があります。したがって、「Lower Int.」パラメータの値は低めにおさえ、「Lower Freq.」パラメータの設定を少なくとも 300 Hz 程度にしてください。
• グラフィックディスプレイ: 信号を分割する周波数帯の数と、高周波数帯/低周波数帯の Stereo Spread エフェクトの強度が表示されます。上部セクションの表示が左チャンネル、下部セクションは右チャンネルに対応します。周波数スケールは右に行くほど高くなっています。
• 「Upper Freq.」/「Lower Freq.」(Upper/Lower Frequency)スライダ/フィールド: ステレオイメージに戻される周波数の上限と下限を設定します。
148 第 8 章 スペシャルエフェクト/ユーティリティ

• 「Order」ノブ/フィールド: 信号をいくつの周波数帯に分割するかを指定します。通常、ほとんどの作業では 8 つの周波数帯で十分ですが、最大 12 の周波数帯まで分割することができます。
SubBassSubBass プラグインでは、オリジナル信号よりも低い周波数成分を人工的に作って重ね合わせます。
最も単純な使いかたは、エレクトリックベースギターのオクターバーペダルのように、オクターブ下の低音を重ねるというものです。ただし、ピッチが整ったモノフォニックな信号入力しか処理できないオクターバーペダルとは異なり、SubBass は複雑に重ねられた信号も操作できます。SubBass を使うを参照してください。
SubBass では、入力信号を 2 つに分け、それぞれから低音信号を生成します。これらは「High」および「Low」パラメータで定義します。SubBass のパラメータを参照してください。
警告: SubBass は非常に大きな出力信号を生成する場合があります。再生音量は中程度にし、低音域に対応していないスピーカーでは再生しないようにすることが重要です。イコライザを使って、この周波数帯を無理にスピーカーに出力するようなことは避けてください。
149第 8 章 スペシャルエフェクト/ユーティリティ

SubBass のパラメータSubBass には以下のパラメータがあります。
• 「High」の「Ratio」ノブ/フィールド: 「High」側の周波数帯の元の信号と生成信号との比率を調整します。
• 「High」の「Center」ノブ/フィールド: 「High」側の周波数帯の中心周波数を設定します。
• 「High」の「Bandwidth」ノブ/フィールド: 「High」側の周波数帯の幅を設定します。
• グラフィックディスプレイ: 選択した「High」側と「Low」側の周波数帯を表示します。
• 周波数 「Mix」スライダ/フィールド: 「High」側と「Low」側の周波数帯をミックスする比率を調整します。
• 「Low」の「Ratio」ノブ/フィールド: 「Low」側の周波数帯の元の信号と生成信号との比率を調整します。
• 「Low」の「Center」ノブ/フィールド: 「Low」側の周波数帯の中心周波数を設定します。
• 「Low」の「Bandwidth」ノブ/フィールド: 「Low」側の周波数帯の幅を設定します。
150 第 8 章 スペシャルエフェクト/ユーティリティ

• 「Dry」スライダ/フィールド: ドライ(エフェクトがかかっていない、元の)信号の量を設定します。
• 「Wet」スライダ/フィールド: ウェット(エフェクトあり)信号の量を設定します。
SubBass を使うPitch Shifter とは違い、SubBass が生成する信号の波形は入力信号の波形に基づいておらず、正弦曲線になっています(正弦波を使用)。通常、純粋な正弦波のままでは複雑なアレンジになじまないため、生成信号と元の信号の量(および割合)は「Wet」と「Dry」スライダで調整できるようになっています。
「High」/「Low」の各パラメータで、2 つの周波数帯域(SubBass がトーンを生成するのに使用)を定義します。「High」/「Low」の「Center」では各帯域の中心周波数を定義し、「High」/「Low」の「Bandwidth」では周波数帯の幅を設定します。
「High」/「Low」の「Ratio」ノブでは、各帯域で生成信号がトランスポーズされる量を定義します。これは元の信号の比率で表示されます。たとえば、「Ratio= 2」の場合、信号は 1 オクターブ下にトランスポーズされます。
重要: 各周波数帯域内では、フィルタをかけた信号にある程度の安定したピッチを持たせないと、正確に分析できません。
実際に、帯域幅が狭いと不要な混変調が発生しないため、よい結果が得られます。「High」の「Center」設定を「Low」の「Center」より 5 度高く、つまり 1.5倍の中心周波数にしてください。信号に含まれるベース成分から合成するサブベースを引き出し、両帯域で 1 オクターブ下(Ratio = 2)にトランスポーズします。この処理を過度に行うと、歪みが生じてしまいがちです。周波数帯による音の不均衡が感じられたら、「Center」周波数ノブの 1 つまたは両方を動かすか、「Bandwidth」(両周波数帯域幅の 1 つまたは両方)を少し広げてみるとよいでしょう。
ヒント: SubBass の使用にあたってはその効果をよく考え、極低音部分の響きをほかのいろいろな曲とも比較してください。行き過ぎは避けるべきでしょう。
Test OscillatorTest Oscillator は、スタジオの機材や楽器のチューニングに便利です。音源プラグインとしてもエフェクトプラグインとしても挿入できます。2 つのモードで操作でき、静的な周波数またはサインスイープを生成します。
151第 8 章 スペシャルエフェクト/ユーティリティ

1 つ目のモード(デフォルトのモード)では、挿入するとすぐにテスト信号の生成を開始します。切り替えはバイパスすることで行うことができます。2 つ目のモード(「Sine Sweep」ボタンをクリックすると有効になります)では、「Trigger」ボタンでトリガすると、ユーザが定義した周波数スペクトラム・トーン・スイープが生成されます。
• 「Waveform」ボタン: テスト・トーンの生成に使用する波形の種類を選択します。
• 「Square Wave」および「Needle Pulse」の波形は、エイリアシングまたはアンチエイリアシングのいずれかの処理をしたものを使うことができます。アンチエイリアシングでは「Anti Aliased」ボタンも併用します。
• 「Needle Pulse」はシングル・ニードル・インパルスの波形です。
• 「Sine Sweep」ボタンが押されている場合、「Waveform」セクションにおける固定されたオシレータ設定は解除されます。
• 「Frequency」ノブ/フィールド: オシレータの周波数を定義します(デフォルトは 1 kHz)。
• 「Sine Sweep」ボタン: サインスイープ(周波数スペクトラムは「Start Freq」および「End Freq」フィールドで設定)が生成されます。
• 「Time」フィールド: サインスイープの長さを指定します。• 「Start Freq」/「End Freq」フィールド: 上下にドラッグして、サインスイープの最初と最後におけるオシレータの周波数を定義します。
• 「Sweep Mode」ポップアップメニュー(拡張パラメータ領域): スイープカーブとして「Linear」または「Logarithmic」のいずれかを選択します。
• 「Trigger」ボタン/ポップアップメニュー: 「Trigger」ボタンをクリックすると、サインスイープがトリガされます。ポップアップメニューで「Trigger」ボタンの動作を選択します:
• Single: スイープを 1 回トリガします。
152 第 8 章 スペシャルエフェクト/ユーティリティ

• Continuous: スイープを無限にトリガします。• 「Level」スライダ/フィールド: Test Oscillator の全体の出力レベルを定義します。
153第 8 章 スペシャルエフェクト/ユーティリティ


「Final Cut Pro」のボーカルエフェクトを使うと、ボーカルのピッチやオーディオ信号を補正できます。また、サウンドをユニゾンにしたり、パートに厚みを持たせたり、ハーモニーを付けたりする場合にも利用できます。
この章では以下の内容について説明します:
• DeEsser (ページ 155)
• Pitch Correction エフェクト (ページ 157)
• Pitch Shifter II (ページ 161)
• Vocal Transformer (ページ 162)
DeEsserDeEsser は特定の周波数を対象とするコンプレッサーで、複雑なオーディオ信号の特定の周波数帯を圧縮します。これは、信号のヒス(歯擦音)を除去するために使われます。
高周波数をカットするために EQ の代わりに DeEsser を使う利点は、信号を静的にではなく動的に圧縮することにあります。これにより、信号に歯擦音が存在しない場合に、サウンドが暗い雰囲気になるのを防ぐことができます。DeEsser では、アタックおよびリリースの時間が大幅に短縮されます。
DeEsser を使用するときは、圧縮する周波数範囲(「Suppressor」の周波数)と、分析する周波数範囲(「Detector」の周波数)を別々に設定できます。この 2 つの周波数範囲は、DeEsser の「Detector」および「Suppressor」周波数範囲ディスプレイで簡単に比較できます。
周波数が「Detector」のしきい値を超過すると、「Suppressor」の周波数範囲が減少します。
DeEsser では、周波数を分離するネットワーク(ローパスフィルタとハイパスフィルタを使用したクロスオーバー)は使用されません。周波数帯を分離して減算するため、位相カーブを変えることはありません。
155
ボーカルエフェクト 9

DeEsser ウインドウの左側には「Detector」パラメータ、右側には「Suppressor」パラメータがあります。中央には「Detector」ディスプレイおよび「Suppressor」ディスプレイと、「Smoothing」スライダがあります。
DeEsser の「Detector」セクション• 「Detector」の「Frequency」ノブ/フィールド: 分析する周波数を設定します。
• 「Detector」の「Sensitivity」ノブ/フィールド: 入力信号に対する感度を設定します。
• 「Monitor」ポップアップメニュー: 分離された「Detector」の信号(「Det.」)、フィルタリングされた「Suppressor」の信号(「Sup.」)、または「Sensitivity」パラメータに応じて入力信号から除去されたサウンド(「Sens.」)のいずれをモニタするかを選択します。なお、「Off」を選択すると、DeEsser の出力を聞くことができます。
DeEsser の「Suppressor」セクション• 「Suppressor」の「Frequency」ノブ/フィールド: 「Detector」の感度のしきい値を超過した場合に低減される周波数帯を設定します。
• 「Strength」ノブ/フィールド: 「Suppressor」周波数の周囲にある信号のゲイン低減量を設定します。
• 「Activity」ライト: フィルタ処理が実行されていることをリアルタイムで表示します。
DeEsser の中央セクション• 「Detector」および「Suppressor」の周波数ディスプレイ: 上段のディスプレイには「Detector」の周波数範囲が表示されます。下段のディスプレイには「Suppressor」の周波数範囲(ヘルツ単位)が表示されます。
156 第 9 章 ボーカルエフェクト

• 「Smoothing」スライダ: ゲイン低減の開始/終了フェーズの反応速度を設定します。「Smoothing」により、アタックとリリースの両方の時間を Compressorと同様に制御します。
Pitch Correction エフェクトPitch Correction エフェクトを使うと、入力されるオーディオ信号のピッチを補正できます。たとえば、ボーカルクリップではイントネーションが不自然になってしまうことが頻繁に発生します。適度な補正を施す限り、Pitch Correction による作為は最小限なので、かろうじて聞こえる程度でしかありません。
ピッチ補正機能は、オーディオの再生速度を速めたり遅くしたりすることで働き、入力信号(歌のボーカル)は常に正しいノートピッチにマッチします。大きめのインターバルを補正すると、特殊な効果を生み出すことができます。ブレスノイズなどのアーティキュレーションは、本来の演奏のまま保たれます。任意のスケールを基準ピッチ(技術的には、ピッチ・クオンタイズ・グリッドとして知られています)として指定できます。不自然なイントネーションのノートは、このスケールに合わせて補正されます。
メモ: 合唱などのポリフォニックな録音データや、ノイズが目立つパーカッシブな信号の場合、特定のピッチに補正することはできません。このような例もありますが、ドラム信号についてもこのプラグインを気軽に試してみてください。
Pitch Correction のパラメータPitch Correction エフェクトには以下のパラメータがあります。
• 「Use Global Tuning」ボタン: ピッチ補正プロセス用にプロジェクトのチューニング設定を有効にします。無効な場合は、「Ref. Pitch」フィールドで参照チューニングを(セント単位で)自由に設定できます。
157第 9 章 ボーカルエフェクト

• 「Normal」/「Low」ボタン: このパラメータでは、補正が必要なノートを探したいピッチレンジを指定します。Pitch Correction エフェクトのクオンタイズグリッドを定義するを参照してください。
• 「Ref. Pitch」フィールド: 任意の参照チューニングを、ルートに対してセント単位で設定します。
• 「Root」ポップアップメニュー/フィールド: このフィールドをクリックすると、「Root」ポップアップメニューからスケールのルートノートを選択できます。Pitch Correction エフェクトのクオンタイズグリッドを定義するを参照してください。
• 「Scale」ポップアップメニュー/フィールド: このフィールドをクリックすると、「Scale」ポップアップメニューからさまざまなピッチ・クオンタイズ・グリッドを選択できます。Pitch Correction エフェクトのクオンタイズグリッドを定義するを参照してください。
• キーボード: キーをクリックすると、ピッチ・クオンタイズ・グリッドからそのノートを除外できます。スケールからキーを完全に削除することで、それ以外で最も近いピッチ(キー)にノート補正が行われます。Pitch Correction の補正対象からノートを除外するを参照してください。
• 「Byp」(Bypass)ボタン: 対応するノートを補正対象から外すために使用します。つまり、このピッチにマッチするノートがすべて補正されるわけではありません。これはユーザと内蔵のスケール・クオンタイズ・グリッドの両方に適用されます。Pitch Correction の補正対象からノートを除外するを参照してください。
• 「Bypass All」ボタン: 補正信号とオリジナル信号をすばやく比較したり、オートメーションチェンジを行ったりする場合に便利です。
• 「Show Input」/「Show Output」ボタン: 入力信号または出力信号のピッチがキーボードのノートの上にそれぞれ表示されます。
• 「Correction Amount」ディスプレイ: ピッチの変化の度合いが表示されます。長時間における補正度合いの平均が赤いマーカーで示されます。録音時にボーカルのイントネーションについてシンガーと検討(およびイントネーションを最適化)するときに、このディスプレイを利用できます。
• 「Response」スライダ/フィールド: ボイスが補正後の目標ピッチに到達するまでの時間を指定します。歌には、ポルタメントなどのグライドテクニックが用いられています。「Response」に非常に高速の値を選択すると、継ぎ目のない滑らかなポルタメントが半音刻みのグリッサンドに変わりますが、イントネーションは完璧になります。一方、「Response」の値が低すぎると、出力信号のピッチが十分な速度で変化しなくなります。このパラメータの最適な値は、元の演奏の歌唱スタイル、テンポ、ビブラート、および正確さにより異なります。
158 第 9 章 ボーカルエフェクト

• 「Detune」スライダ/フィールド: 設定した値で出力信号をデチューンします。
• 「Input Detune」スライダ/フィールド(拡張パラメータ領域): 設定した値で入力信号をデチューンするので、ピッチ補正の前に作用します。このパラメータは、自動化すると特に便利です。
Pitch Correction エフェクトのクオンタイズグリッドを定義するPitch Correction エフェクトの「Normal」/「Low」ボタンを使うと、補正が必要なノートを探したいピッチレンジを指定できます。「Normal」がデフォルトレンジで、ほとんどのオーディオ素材でうまく機能します。「Low」は、非常に低い周波数(100Hz 未満)が含まれ、ピッチ補正が正しく機能しなくなるようなオーディオ素材についてのみ使用してください。このパラメータは、目的とするピッチレンジ内のトラッキングを最適化することを目的としているもので、サウンドには影響しません。
「Scale」ポップアップメニューからさまざまなピッチ・クオンタイズ・グリッドを選択できます。手動で設定されたスケール(プラグインウインドウに表示されたキーボードを使用)は「User Scale」と呼ばれます。デフォルトの設定はクロマチックスケールです。指定のスケールに使用されるインターバルに疑問がある場合は、「Scale」メニューから選択して画面上のキーボードに表示される値を確認してください。選択したスケール上の任意のノートを、対応するキーボードのキーをクリックすることにより変更できます。こうして行われた調整は、既存のユーザースケール設定に上書きされます。
1 つのプロジェクトには 1 つのユーザースケールしかありません。ただし、複数のユーザースケールを作成して、それらを Pitch Correction プラグインの設定ファイルとして保存することもできます。
ヒント: ドローンスケールでは 5 度音程をクオンタイズグリッドとして使用し、シングルスケールの場合はノートを 1 つだけ定義します。これらのスケールはどちらも、現実的な歌声にしようとしているものではないので、関心のあるエフェクトを施した後で、これら両方を試してみてください。
「Root」ポップアップメニューを開いて、スケールのルートノートを選択します。(「Scale」ポップアップメニューでユーザースケールまたはクロマチックを選択した場合、「Root」ポップアップメニューは機能しません。)短音階と長音階、およびコードにちなんだスケールを自由にトランスポーズすることができます。
159第 9 章 ボーカルエフェクト

Pitch Correction の補正対象からノートを除外するPitch Correction エフェクトの画面上のキーボードを使って、ピッチ・クオンタイズ・グリッドからノートを除外することができます。このエフェクトを最初に開くと、クロマチックスケールのノートがすべて選択された状態になっています。つまり、入力されるノートはすべて、クロマチックスケール内の最も近いノートに補正されます。ボーカルのイントネーションが不適切だと、ノートが正確に識別されず、望まないピッチに補正される可能性があります。たとえば、E の音を歌ったつもりでも実際は D# の音に近かった場合を考えてみましょう。ソングにD# の音を入れたくない場合には、キーボードの D# のキーを無効にしてください。元の音のピッチは D よりも E に近いので、その音は E に補正されます。
メモ: 設定は、すべてのオクターブ範囲について有効です。さまざまなオクターブについて個別に設定する機能はありません。
緑のキー(黒鍵)の上と青のキー(白鍵)の下にある小さい「バイパス」ボタンを使うと、対応するノートを補正対象から外すことができます。これは、ブルーノートに便利な機能です。ブルーノートはピッチ間をスライドするので、キーのメジャーとマイナーのステータスを識別するのが困難です。ご存知のように、Cマイナーと C メジャーの主な違いは、E と B の音の代わりに Eb(E フラット)とBb(B フラット)の音が使われる点です。ブルースシンガーはこれらのノートの間でピッチを揺らし、スケール間の不安定さや緊張感を演出しています。「バイパス」ボタンを使うと、特定のキーを補正対象から除外して、元のまま残すことができます。
「Bypass All」ボタンを選択すると、入力信号は処理や補正がまったく行われないまま送られます。この機能は、オートメーションを用いてピッチのスポット補正を行う場合、大変便利です。「Bypass All」は、あらゆる状況のバイパス設定をシームレスに有効または無効にできるよう最適化されています。
ヒント: 多くの場合、コードに最も関係の深いノートだけを補正すると、最も良い結果が得られます。たとえば、「Scale」ポップアップメニューから「sus 4」を選択し、プロジェクトキーとマッチするようルートノートを設定すると、補正対象がキースケールのルートノートと第 4 音、第 5 音に限定されます。ほかのすべてのノートでバイパスボタンを有効にすると、最も重要で注意を要するノートだけが補正され、ソングのそれ以外の音は元のまま残ります。
Pitch Correction エフェクトをオートメーション化するPitch Correction エフェクトは完全にオートメーション化することができます。つまり、「Scale」および「Root」のパラメータをプロジェクトのハーモニーに合わせるようなオートメーション化が可能です。元のイントネーションの正確さによっては、該当するキー(「Scale」パラメータ)を設定するだけで十分な場合もあります。イントネーションの正確さが低いほど、「Scale」と「Root」のパラメータを大幅に変更する必要があります。
160 第 9 章 ボーカルエフェクト

Pitch Correction の自動化について詳しくは、「Final Cut Pro」を開き、「ヘルプ」>「Final Cut Pro ヘルプ」と選択してください。
Pitch Shifter IIPitch Shifter II を使うと、ピッチをシフトした信号とオリジナルの信号を簡単に組み合わせることができます。
• 「Semi Tones」スライダ/フィールド: ピッチシフトの値を半音単位で設定します。
• 「Cents」スライダ/フィールド: ピッチシフトの値をセント単位(半音の1/100)でデチューンします。
• 「Drums」/「Speech」/「Vocals」ボタン: 一般的なオーディオ素材向けの3 種類のアルゴリズムから選択できます:
• 「Drums」: 元の信号のグルーブ感(リズム感)が保たれます。• 「Speech」: 信号のリズムと響きのバランスを調整します。話し声やラップミュージックなど、複雑な信号に向いています。また、リズムギターのような「混成」信号にも適しています。
• 「Vocals」: イントネーションが変更されずに残るので、ストリングパッドなど、和声的または旋律的な音楽に向いています。
• 「Mix」スライダ/フィールド: エフェクト信号と元の信号とのバランスを設定します。
• 「Timing」ポップアップメニュー(拡張パラメータ領域): タイミングの生成方法を指定します。選択したアルゴリズムにタイミングを合わせるか(「Preset」)、入力信号を分析するか(「Auto」)、下記の「Delay」、「Crossfade」、「Stereo Link」パラメータの設定を使用するか(「Manual」)のいずれかを指定します。
161第 9 章 ボーカルエフェクト

メモ: 下記の 3 つのパラメータは、「Timing」ポップアップメニューで「Manual」が選択されている場合にのみ有効です。
• 「Delay」スライダ/フィールド(拡張パラメータ領域): 入力信号に適用するディレイの量を設定します。入力信号の周波数が低ければ低いほど、信号を効果的にピッチシフトするために、設定するディレイ時間の値を高く(長く)します。
• 「Crossfade」スライダ/フィールド(拡張パラメータ領域): 入力信号の分析に使う範囲を設定します(元の信号のパーセンテージで表示)。
• 「Stereo Link」ラジオボタン(拡張パラメータ領域): 「Inv.」を選択してステレオチャンネルの信号を反転させると、右チャンネルの信号が左、左チャンネルの信号が右から出るようにすることができます。「Normal」を選択すると信号は変更されません。
ピッチシフトの際には以下のステップを実行します。1 「Semi Tones」スライダでトランスポーズ(ピッチシフト)の度合いを設定します。
2 「Cents」スライダでデチューニングの量を設定します。
3 「Drums」、「Speech」、または「Vocals」ボタンをクリックして、処理する素材に最適なアルゴリズムを選択します。
上記の分類にあてはまらない素材を処理する場合は、各アルゴリズムを順番に(「Speech」から)試してその結果を比較し、処理する素材に最も適したアルゴリズムを使用するようにします。
ヒント: 異なる設定を試聴/比較する際は、一時的に「Mix」パラメータを 100 %に設定するとよいでしょう。「Pitch Shifter II」の効果を聞き取りやすくなります。
Vocal TransformerVocal Transformer を使えば、ボーカルラインのピッチを変更することから、旋律の範囲を広げたり狭めたりすることはもちろん、音高を 1 つだけにすることや、旋律のピッチを逆にすることさえ可能です。メロディーのピッチをどのように変えても、信号の構成要素(フォルマント)は変わりません。
フォルマントだけをシフトすることができるので、ピッチは変えずにボーカルクリップをミッキーマウスのような声に変えたりすることができます。フォルマントとは、所定の周波数範囲だけ音量が特性的に強調されている部分のことです。これは固定的なもので、ピッチと共に変化することはありません。フォルマントは、その人固有の声質を決める音響要素です。
162 第 9 章 ボーカルエフェクト

Vocal Transformer は、強烈な音声変調効果を生み出すのに最適です。モノフォニック信号(モノフォニック音源クリップを含む)について使用すると最高の結果が得られます。ポリフォニックなボイス(聖歌隊の歌を 1 トラックに収めた場合など)やその他の合唱トラックには使用できません。
Vocal Transformer のパラメータVocal Transformer には以下のパラメータがあります。
• 「Pitch」ノブ/フィールド: 入力信号に適用するトランスポーズの度合いを定義します。Vocal Transformer の「Pitch」と「Formant」のパラメータを設定するを参照してください。
• 「Robotize」ボタン: 「Robotize」モードを有効にします。「Robotize」モードは旋律を広げたり、狭めたり、逆にしたりするために使用されます。VocalTransformer の「Robotize」モードを使うを参照してください。
• 「Pitch Base」スライダ/フィールド(「Robotize」モード時のみ有効):「Tracking」パラメータ(下記を参照)が基準とするノートのトランスポーズに使用します。Vocal Transformer の「Robotize」モードを使うを参照してください。
• 「Tracking」スライダ/フィールド/ボタン(「Robotize」モード時のみ有効):「Robotize」モードにおける旋律の変化を制御します。Vocal Transformer の「Robotize」モードを使うを参照してください。
• 「Mix」スライダ/フィールド: 元の信号(ドライ信号)とエフェクト信号のレベル比を定義します。
• 「Formant」ノブ/フィールド: 入力信号のフォルマントをシフトします。Vocal Transformer の「Pitch」と「Formant」のパラメータを設定するを参照してください。
• 「Glide」スライダ/フィールド(拡張パラメータ領域): ボーカルトランスフォーメーションに要する時間を定義し、ピッチ値の設定に応じて徐々に変化するようにします。
163第 9 章 ボーカルエフェクト

• 「Grain Size」スライダ/フィールド(拡張パラメータ領域): Vocal Transformerエフェクトのアルゴリズムはグラニュラ合成に基づいています。「Grain Size」パラメータでは、グレインのサイズをきめ細かく設定できるため、処理プロセスを精密に行うことができます。いろいろ試して、最適な設定を探してください。まず、「Auto」を試してみるとよいでしょう。
• 「Formants」ポップアップメニュー(拡張パラメータ領域): すべてのフォルマントを処理するか(「Process always」設定)、またはボイス部分のみを処理するか(「Keep unvoiced formants」設定)を指定します。「Keep UnvoicedFormants」オプションを選択すると、ボーカルの歯擦音はそのまま残ります。信号によっては、この設定の方が自然なトランスフォーメーションエフェクトになります。
• 「Detune」スライダ/フィールド(拡張パラメータ領域): 設定した値で入力信号をデチューンします。このパラメータは、自動化すると特に便利です。
Vocal Transformer の「Pitch」と「Formant」のパラメータを設定するVocal Transformer の「Pitch」パラメータを使うと、信号のピッチを上下にトランスポーズできます。調整は半音刻みで行われます。入力ピッチは「Pitch Base」フィールド下の縦線で示されます。5 度上(Pitch =+ 7)、4 度下(Pitch =-5)、または 1 オクターブ上下(Pitch =±12)のトランスポーズが、和声的には最も有用です。
「Pitch」パラメータを変更しても、フォルマントは変わりません。フォルマントとは、所定の周波数範囲だけ音量が特性的に強調されている部分のことです。これは固定的なもので、ピッチと共に変化することはありません。フォルマントは、その人固有の声質を決める音響要素です。
「Pitch」パラメータは音声の特性ではなくピッチを変更するために使用されます。女声のソプラノについて負のピッチ値を設定すれば、そのシンガーの声の特性を変えずにアルトにすることができます。
「Formant」パラメータは、ピッチをまったく変えないか、個別に変更しながらフォルマントをシフトします。このパラメータに正の値を設定すると、ミッキーマウスのような歌声になります。このパラメータの値を小さくすると、「スター・ウォーズ」のダースベイダーを思わせるサウンドエフェクトを実現できます。
164 第 9 章 ボーカルエフェクト

ヒント: 「Pitch」を 0、「Mix」を 50 %、「Formant」を+ 1(「Robotize」はオフ)にすると、元の歌い手の横に少し小さな歌い手が並んでいる状態を作り出すことができます。2 人の歌い手はほぼ同じ声で合唱します。声のダブリングは非常に効果的で、「Mix」パラメータで簡単にレベルを調整することができます。
Vocal Transformer の「Robotize」モードを使う「Robotize」を有効にすると、旋律を広げたり狭めたりすることができます。「Tracking」パラメータを使うと、元の音からの離れ具合を調整できます。
「Tracking」スライダおよびフィールドには 4 つのボタンがあり、以下の最も便利な値に即座にスライダを設定できます:
• -1(スライダを- 100 %に設定): すべての音程が逆になります。• 0(スライダを 0 %に設定): ボーカルクリップのすべての音が同じピッチで歌われるという面白い結果が得られます。この値を小さくすると、歌われている旋律が話し声のようになります。
• 1(スライダを 100 %に設定): 旋律の範囲が維持されます。値が大きくなると旋律が広がり、値が小さくなると旋律が狭まります。
• 2(スライダを 200 %に設定): 音程が倍になります。
「Pitch Base」パラメータは、「Tracking」パラメータが基準とするノートのトランスポーズに使います。たとえば「Tracking」を 0 %にすると、選択した基準ピッチの値にノート(話し声)のピッチがトランスポーズされます。
165第 9 章 ボーカルエフェクト