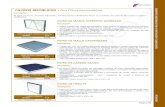Filtros
Click here to load reader
-
Upload
elizabeth-nagua -
Category
Education
-
view
46 -
download
0
description
Transcript of Filtros

UNIVERSIDAD TECNICA DE MACHALA
FACULTAD DE CIENCIAS QUIICAS Y DE LA SALUD
ESCUELA DE ENFEMERIA
ALUMNA: Elizabeth nagua
DOCENTE: ING Diana Gómez
FECHA: 14-07-2014
Filtros en Excel
Los filtros en Excel nos permiten buscar un subconjunto de datos que cumpla con ciertos criterios. Generalmente todo comienza cuando tenemos un rango de celdas con información y queremos ver solamente aquellas filas que cumplen con ciertas condiciones.
Por ejemplo, en la siguiente imagen se pueden ver los datos de ventas de una empresa. ¿Cómo puedo tener una vista con todas las filas que pertenecen a Hugo? Eso sería una tarea muy difícil de lograr si no tuviéramos la facilidad de crear filtros en Excel.
Cómo crear filtros en Excel
Para crear un filtro podemos utilizar el comando Filtro que se encuentra en la ficha Datos dentro del grupo Ordenar y filtrar.

Al pulsar el botón Filtro se colocarán flechas en el extremo derecho de cada uno de los encabezados de columna de nuestros datos indicando que podemos hacer uso de los filtros. El comando Filtro también podrás seleccionar desde Inicio > Modificar > Ordenar y filtrar > Filtro.
Otra manera de crear un filtro es transformar nuestros datos en una tabla de Excel, lo cual insertará los filtros además de aplicar un formato especial a los datos.
Cómo usar los filtros en Excel
Para filtrar la información debemos elegir una columna y hacer clic en la flecha de filtro correspondiente para mostrar las opciones de filtrado. Todos los filtros, en la parte inferior, mostrarán una lista de valores únicos con una caja de selección a la izquierda de cada uno.
Una opción que tenemos para filtrar los datos es elegir de manera individual aquellos valores que deseamos visualizar en pantalla. También podemos utilizar la opción (Seleccionar todo) para marcar o desmarcar todos los elementos de la lista. En la imagen anterior he elegido el nombre Hugo de manera que el filtro mostrará solamente las filas con dicho nombre.

Al pulsar el botón Aceptar se ocultarán las filas que no cumplen con el criterio de filtrado establecido. Observa que la flecha de filtro de la columna Vendedor ha cambiado para indicarnos que hemos aplicado un filtro. Además, los números de fila de Excel se muestran en un color diferente indicándonos que existen filas ocultas.
AUTOFILTROS
La herramienta Autofiltro permite separar los distintos elementos de una lista de manera totalmente automática, o sea, sin más que indicar a Excel los criterios oportunos de filtro. Cuando se utiliza Autofiltro con una lista, Excel oculta de la vista todos aquellos registros (filas) de esa lista que no cumplan la condición que deseemos.
La herramienta Autofiltro permite separar los distintos elementos de una lista de manera totalmente automática, o sea, sin más que indicar a Excel los criterios oportunos de filtro. Cuando se utiliza Autofiltro con una lista, Excel oculta de la vista todos aquellos registros (filas) de esa lista que no cumplan la condición que deseemos. De esa manera, quedará visible solamente el conjunto de registros que hayamos elegido. La operación de filtrar datos suele hacerse cuando trabajamos con listas muy grandes que no nos permiten visualizar de una pasada rápida cuáles son los elementos de la lista que satisfacen una condición concreta. Por ejemplo, si tenemos una lista en la que aparezcan todas las poblaciones de España ordenadas alfabéticamente y queremos ver sólo las que pertenecen a la provincia de Badajoz, la tarea de ir buscando una por una sería larga y tediosa. Con Autofiltro podemos especificar a Excel que muestre sólo aquellas poblaciones que satisfagan la condición de que la provincia a la que pertenecen sea Badajoz. De forma automática, Excel realizará el trabajo de búsqueda por nosotros y ocultará todas las poblaciones del resto de provincias.
Para aplicar el Autofiltro sobre nuestra pequeña base de datos lo mejor es seleccionarla completamente y luego desde el menú Datos
> Filtro > Autofiltro activar este herramienta.

Filtrar por varias columnas
Si queremos segmentar aún más los datos mostrados en pantalla podemos filtrar por varias columnas. En el ejemplo anterior filtré las filas pertenecientes a Hugo, pero si además necesito saber las que pertenecen a la región Norte y Sur, entonces debo seleccionar dichas opciones dentro del filtro de la columna Región:
Al aceptar estos cambios se mostrarán solamente las filas que cumplen ambos criterios. Observa que ambas columnas habrán cambiado sus iconos para indicarnos que se ha aplicado un filtro en cada una de ellas.
Esto demuestra que es posible crear tantos filtros como columnas tengamos en nuestros datos y entre más criterios de filtrado apliquemos mucha mayor será la segmentación de datos que obtendremos.
Cómo quitar un filtro en Excel
Para quitar un filtro aplicado a una columna debemos hacer clic en la flecha del filtro y seleccionar la opción Borrar filtro de “Columna” donde Columna es el nombre de la columna que hemos elegido. Esta acción eliminará el filtro de una sola columna, pero si tenemos filtros aplicados a varias columnas y deseamos

eliminarlos todos con una sola acción, entonces debemos pulsar el comando Borrar que se encuentra en la ficha Datos > Ordenar y filtrar.
FILTROS AVANZADOS.
Los filtros avanzados son herramientas muy útiles y rápidas de usar,
aunque cuentas con algunas limitaciones. Se usan cuando el filtro
personalizado no nos permite realizar el filtro deseado.
Para aplicarlo seguiremos el siguiente método:
En la misma hoja (debajo de la tabla, por ejemplo)
introducimos los datos que se utilizarán como criterios para filtrar la tabla. En el ejemplo vemos que el criterio es
simplemente dos celdillas: una indica el dato de la
columna a filtrar A30 y B30, y otra indica el valor que buscamos dentro de dicha columna A31 y B31.
Seleccionar el rango de celdas donde se va a efectuar el filtrado. En el ejemplo seleccionamos la tabla completa.
Pulsamos la opción “Datos> Filtro> Filtro avanzado”, y se nos aparece una ventana.
En esta dicha ventana observamos las opciones: o “Rango de la lista” que representa el área
seleccionada donde se va a efectuar el filtrado y o “Rango de criterios” que representa el área
seleccionada donde se han introducido los datos de criterios.
En el primer ejemplo se han establecido como “Rango de criterios”, filtrar “Castilla León” dentro de las “Comunidades Autónomas” y que
además contengan más de 100 “municipios”.
Esta ventana también nos ofrece la posibilidad de efectuar el filtrado en la misma hoja o realizar una copia
del filtrado a otro lugar. En este ejemplo se ha decidido dejar el filtrado en la misma hoja.
Por último, si queremos deshacer el filtrado tan solo
tenemos que seleccionar la opción “Datos> Filtro> Mostrar todo".

En la siguiente imagen, vemos como ejemplo, que los criterios
aplicados han sido que aparezca solo la “Comunidad Autónoma” de “Castilla León” y dentro de ella solo las que tengan más de 100
“municipios”.
En la siguiente imagen vemos como ejemplo otra posibilidad de filtrado más compleja.
Se podría colocar en la casilla B32 otro criterio como por ejemplo
<80. Incluyendo este nuevo criterio en el apartado de “Rango de
criterios” obtendríamos:
el filtrado de las ciudades de “Castilla León” con más de 100
y los municipios de menos de 80 “municipios” de cualquier “Comunidad Autónoma” ya que el criterio <80
no lleva asociado en la celda de su izquierda ninguna condición de “Comunidad Autónoma”.
En la siguiente imagen vemos la vista final la tabla filtrada.

Por último, existe otra aplicación de filtrado de datos. Se pueden usar para buscar títulos que se ajustan a un cierto patrón. Para ello es
necesario utilizar los caracteres “?” y “*”, con los cuales representan un carácter cualquiera o una secuencia de caracteres.
Por ejemplo, si queremos buscar las “ciudades” que terminan por “ia”
introducimos como Rango de criterios la siguiente fórmula =”=*ia”.
Formato condicional
El formato condicional es una herramienta útil para identificar patrones o
tendencias en una hoja de cálculo. Por ejemplo, una regla podría ser Si el valor
es mayor que 5.000, que la celda sea amarilla. Así, podrás ver de un vistazo las
celdas cuyo valor es superior a 5.000.
Paso 1:
Selecciona las celdas a las que quieres agregar el formato.

Paso 2:
En la ficha Inicio, haz clic en el comando Formato condicional. Un menú
desplegable aparecerá.
Paso 3:
Selecciona Resaltar reglas de celdas o Reglas superiores e inferiores.
Aquí, vamos a elegir la primera opción. Verás un menú con varias reglas.
Paso 4:
Selecciona la regla que quieras (Mayor que, por ejemplo).
Paso 5:
En el cuadro de diálogo, introduce un valor en el espacio correspondiente. En
este ejemplo, queremos dar formato a las celdas cuyo valor es superior a $
3.500.000, así que vamos ingresar ese número. Si quieres, hacer clic en una
celda en lugar de digitar un número.
Paso 6:
Selecciona un estilo de formato en el menú desplegable. Verás que éste se
aplica a las celdas que seleccionaste.

Qué es y cómo crear una tabla dinámica?
Una tabla dinámica sirve para resumir los datos que hay en una hoja de
cálculo. Lo mejor de todo es que puedes cambiarla fácil y rápidamente para ver
los datos de una manera diferente, haciendo de ésta una herramienta muy
poderosa.
¿Cómo crear una tabla dinámica? Partiendo de una hoja de cálculo que contiene las estadísticas de ventas para
una empresa ficticia, supongamos que queremos responder a la
pregunta: ¿Cuánto es el total de ventas por cada vendedor? Esto puede llevar
mucho tiempo porque cada uno de ellos aparece en varias filas al igual que su
venta mensual. Aunque podríamos utilizar la función Subtotal todavía
tendríamos un montón de datos por analizar.
Por suerte, una tabla dinámica puede hacer todas las operaciones matemáticas
al instante y resumir los datos de una manera que no sólo es fácil de leer sino
también, de manipular.
Para crear una tabla dinámica que responda a la pregunta, sigue estos pasos:
Paso 1:

Selecciona la tabla o celdas (incluyendo los encabezados de columna) que
contienen los datos que vas a utilizar.
Paso 2:
En la ficha Insertar, haz clic en el comando Tabla dinámica.
Paso 3:
Aparecerá el cuadro de diálogo Crear tabla dinámica. Asegúrate de que la
configuración sea correcta y haz clic en Aceptar. Paso 4:
Una tabla dinámica en blanco aparecerá al lado izquierdo y la lista de campos,
al derecho.

WEBGRAFIA:
http://excelforo.blogspot.com/2009/08/ejemplo-del-uso-del-autofiltro-en-excel.html
http://exceltotal.com/tablas-dinamicas-en-excel/
http://hojadecalculo.umh.es/conceptos_basicos/formato%20condicional.htm
http://exceltotal.com/tablas-dinamicas-en-excel/