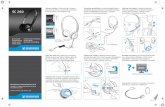File Upload Presentation - with pictures · As you join the Skype presentation with full audio,...
Transcript of File Upload Presentation - with pictures · As you join the Skype presentation with full audio,...

FILE UPLOADEmployer Self Service (ESS)
Today’s training will discuss how to upload, correct and process a Demographic, Contract and Work Report File.
As you join the Skype presentation with full audio, please remember to mute your computer and headset microphone.
We are asking that after you join the meeting, you activate the Q & A feature of Skype and sign in with your school district name.
1

TRAINING OBJECTIVES• Learn how to upload a Demographic, Contract and
Work Report File• Correct errors within an uploaded file• Properly process a Demographic, Contract and Work
Report through File Upload
2

THE ROSTER TABDemographic and Contract Records
The Roster Tab is used to “House” all your demographic and contract records for your employees.
From this tab you may search for any current or past employee by entering their Social Security Number in the Search Field. The SSN may require the addition of dashes. All the employee’s contract records from your district will be displayed. Using the Actions to the left of the contract will allow you to manually make changes to your employee’s demographic information such as name, address or contact information.
New: Beginning July 1, 2019, the Employer Provided Email field will be required. It is important that this become part of the information gathered with all new hires, so you are in the habit of entering this information for all your employees.
You may also select the option to make changes to current contracts‐although it is important to note that once a contract is created by the district, the only two changes that can be made are to the end date of the contract or to the Voting Status.
Lastly, employers have the option to manually enter additional contracts for their current employees.
Today’s training will not be covering the manual entry of demographic information or contracts but will discuss how to make changes to current demographic information, add new employees’ demographic information and add new contracts for existing or new employees through File Upload.
3

FILE UPLOADDemographic File
4

ROSTER TAB-AVAILABLE ACTIONS
For the purposes of this training, we will be focusing on the Upload File and File History buttons displayed on the Roster Tab.
In uploading reports it is important to know that the Demographic File, the Contract File and the Work Report all build on the information contained in each file so it is important to process the files in that order.
The Upload File button has a drop down menu with the option of Contract Import or Member Demographic Import.This button will walk you through the steps to import files of this type.
The File History button serves as your work area and approved/processed reports area all in one.
Once your file has been imported into the system you will be able to see the status of your file and the number of rows imported. This screen will also show the number of invalid or exception rows to be corrected.
5

IMPORTING A MEMBER DEMOGRAPHIC FILE
Select the Upload File button.
Use the drop down menu to select Member Demographic Import.
6

IMPORTING A MEMBER DEMOGRAPHIC FILE
Importing a Member
Click browse to locate the computer file to be imported.
The Import Description will auto‐populate a name representing a Demographic file for your reporting unit. In our example above, the Import Description is D003404. The Import Description for the Demographic File will always start with “D” for Demographic.
PSERS Recommends you make the description more specific including the month, year, or reason for uploading this file.
Once you have successfully located your file, click Next at the bottom right of your screen to move into the Processing phase.
7

File selected will show in gray.Import Description updated to the entered description.
Click the Next button in the bottom right corner.
This will return you to the main Roster tab page.A message stating “Processing file….Please wait” will display on your screen while processing.
To cancel the transaction, click the Cancel button in the bottom left.
8

PROCESSING
After the “Processing file…please wait” message,
the screen will show your file results.
You can view the details of your file using the Details button in the bottom right corner.
9

PROCESSING A MEMBER DEMOGRAPHIC FILE
ESS will automatically put you into Edit mode to make corrections to your file.
How do I know if I am in Edit Mode?If you look in the upper left hand corner of the screen under the word Details, you will always see two boxes. If you see Save and Cancel, you will know you are in Edit Mode. If you see Edit and Close, click Edit to be in Edit Mode.
NEW to Browser: Header row errors will need to be fixed by employers.
In the example, this file was Validated with Errors. To continue, the header row must be corrected.
In this example, the Demographic file header line should begin with “D” rather than A, and has caused the error. As previously discussed, your Demographic File Header Information should always start with “D” for Demographic.
While you are in Edit Mode, click in the Header Row‐delete the “A” and replace with “D”.
10

FIXING THE HEADER ROW
Once you have made the correction click Save and Validate. Even though you have saved your change, the change will not actually apply to the file until you click Validate. In correcting your files, you may click Save and Validate as often as you would like, but you may only Process a file one time.
TIP: If the text appears to be correct but an error still shows, it may be caused by extra spaces behind the text that need to be cleared out. Click in the space after the last character in the Header Row and click and drag your mouse to the right to highlight any blank spaces that the system is reading as a character and click the Delete button. You can then Save and Validate, to clear the error.
Chapter 18 (File Formats) of the Employer Reference Manual explains the requirements for properly formatted files, including the header row details.
11

VALIDATING YOUR FILE
Once the header is corrected and validated, the Import Detail Status will change to Validated Successful.
The rows on your previously unprocessed file will now show an Import Detail Status showing which rows are Successful, Validated with Exceptions, or Validated with Errors.
The Exception Filter can be used to show similar errors. You will need to be in Edit mode to use the filter.
The Edit button is at the top left of the screen.
12

EXCEPTION FILTER
When in edit mode, use the pull down arrow to see Exception/Invalid errors that need to be corrected.
For this demographic file, there is only one exception (Warning) that the address will be standardized to postal specification.
Click on the exception you would like to filter by.
13

EXCEPTIONS AND ERRORS
All rows with the exception/invalid error chosen will display below.
This example shows 4 rows.If there are many rows with this error, there will be additional pages listed in the bottom left of your screen.
In the bottom right of your screen you may change the number of records visible per page.
The default value for this page is 15 records.
14

REVIEWING EXCEPTIONS/ERROR ROWS
The address will be standardized by US Postal Service guidelines.
In some cases, the system may prompt for the last four digits of the zip code and for the city to match the Recommended City as designated on the USPS.com website.
Other errors may include incorrect birthdates, or perhaps information that ended up in an incorrect field that does not pass the system validations.
From left to right, each row will contain all details of a member’s demographic record that was submitted on the file.
Not visible on this screen shot, the row also shows the phone numbers and email contact information that was entered on the demographic file.
15

EDITING THE RECORD
When in edit mode, you can click inside the incorrect field and enter changes directly into the row.“Market Street” was edited to show upper and lower case letters.
How do I know if I am in Edit Mode?Look at the upper left hand corner of the screen. If you see Save and Cancel‐you are in Edit Mode. If you see Edit and Close, you must click the Edit button to make corrections to your file.
When finished, click Save at the top left. You may save in between each change, or after all changes have been made.
If you choose to save after each record, you will need to click the Edit button to make the next change.
Click Validate for the system to review the file again. Only exceptions/errors not fixed should remain after the file is re‐validated.
16

PROCESSING THE FILE
Use the Close button at the top left when changes are complete for your file.
This will default you to the File History screen.
Using the Actions button at the beginning of the transaction row, select Process after your file has been Validated a final time.
17

PROCESSING COMPLETED
When the Process action is clicked, ESS will begin to process the file.
The Process Flag will go through a series of messages while this is happening: “Queued Processing,” then “Processing,” and finally “Completed”.
The Status of the Demographic file imported is now “Processed with Exceptions”, due to the standardization exception from earlier.
18

FILE HISTORY SCREEN
The File History page serves as the work area and approved reports area.
On the last slide the status of the demographic file was visible.Further to the right, details about the rows imported and processed as well as any valid, invalid or exception rows will be listed.
The dark blue row shows that the demographic file was processed with 8 rows, 4 of which were valid, 4 of which were processed with an exception.
Rows added to and deleted from the file will also be visible from this screen.
19

FILE UPLOADContract File
20

UPLOADING A CONTRACT RECORD FILE
From Roster tab, use the Upload File button and select the pull down arrow Contract Import option.
21

IMPORTING A CONTRACT RECORD FILE
You will browse your computer files to locate the file you would like to import.
The Import Description will auto‐populate by showing “C003404” which represents a Contract Record file for reporting unit code 3404.
You can change this description to be more specific to include the month, year, or reason for uploading this file.
When you successfully locate your file, click Next at the bottom right of your screen to move into the Processing phase.
22

SELECTING YOUR FILE
File selected will show in gray.
Import Description updated to my preference.
To cancel the transaction, click the Cancel button in the bottom left. This will return you to the main Roster tab page.
To proceed, click the Next button in the bottom right corner. A message stating “Processing file….Please wait” will display on your screen while processing.
23

PROCESSING
After the “Processing file…please wait” message, the screen will show your file results.
You can view the details of your file using the Details button in the bottom left corner, which we used for the Demographic File.
Another way is to click the Close button in the bottom left and you can also use the File History button on the Roster page to view your file details.
24

FILE HISTORY BUTTON
The File History button serves as your work area and approved reports area.You can sort by Report Type, Date Range, or report Status.
You can see the Demographic file that was validated earlier and the Contract Import that was just processed.
To get to the Details of our Contract Import, you will use the Action button at the beginning of that row.
25

FILE HISTORY ACTION BUTTON
Click the Actions button for the Contract Import File.
From the Actions button, you can Validate the file,view the Details where you can view/correct errors, Process the file, Void the file, or Download the file.
First, we need to Validate the file.As the validation occurs, the Process Flag will read “Queued Validation”.
After the file is Validated, the status will change and the duration will populate.
26

CONTRACT IMPORT VALIDATED
The Contract Import file shows a Process Flag of Validated and a
Status of “Validated with Errors” meaning there are rows thatneed to be corrected before processing the file.
27

WORK AREA FOR CONTRACT IMPORT
The Contract Import imported 8 rows but only 6 rows are Valid.
The file history screen shows that there is 1 Invalid row and 1 Exception row that should be corrected before the file is processed.
To view the details of the file, use the Actions button at the start of the row.
28

CONTRACT IMPORT DETAILS
Click Details to view the transaction rows and to use the exception filter to correct errors for the Contract Import file.
29

EXCEPTION FILTER
Use the Exception Filter arrow to show exceptions for the contract import file.
There are two listed; an “ERROR‐Date of birth does not match existing record” and a “WARNING‐Expected units should be 900‐2600.”
Invalid records will display as an ERROR (ERR).
Exception records will display as a WARNING (WRN).
If there were a longer list, you would use the scroll bar on the right side of the drop down menu to view all invalid/exception errors.
30

FIXING ERROR
The ESS system validations found that there was an error with the Birth Date for Linda Black.
If the incorrect Birth Date was a typographical error, please correct within the transaction row.
The record uploaded displayed a Date of Birth of 10/03/2003. The birth year is incorrect and should be corrected to show 10/03/1973. While in edit mode, click inside the Birth Date field to correct the year to display 1973.
Then click the Save button at the top left. Click the Edit button to move to the next correction.
31

CORRECTING EXPECTED UNITS
Jane Yellow was found as an exception due to questionable expected units. As a Full‐Time Hourly employee, her expected units should be between 900 and 2600 hours. Most Full Time 10 month hourly employees work between 900 and 1600 hours. Most Full Time 12 month hourly employees work between 1600‐2080 hours. Expected units for Full Time employees should accurately display the days or hours the employee is contracted to work. The expected months and units for Part Time employees should reflect the standard for that wage type.
Part Time Salaried and Per Diem Employees10 month 180 days12 month 260 days
Part Time Hourly Employees10 month 1100 hours12 month 2080 hours
Instead, the contract record imported shows she is expected to work 12 months for 180 days.By clicking inside the Expected Units field, you can change the number of hours she is expected to work to show 2080 hours.
32

AFTER CORRECTIONS, VALIDATE FILE AGAIN
Click the Validate button located on the left side of your screen about halfway done the page. OR
Close the Details page at the top left after corrections have been made.
This will return you to the File History page when you can select the Actions button, and Validate from there.
33

VALIDATED SUCCESSFULLY
From the File History screen you can see that the Process Flag now shows the Contract Import file as Validated and the Status displays as “Validated Successfully” meaning that the exceptions and invalids were successfully corrected.
34

VALIDATED SUCCESSFULLY-ROW COUNT
Scrolling to the right of your screen, the dark blue row represents our Contract Import line that was just Validated Successfully.
The Contract Import has imported 8 rows, processed 8 rows, and now shows 8 Valid rows, with no Invalid or Exception Rows.
35

PROCESSING THE CONTRACT IMPORT
Scroll back to the left and click the Actions button at the start of the Contract Import row. Select Process.
36

FILE PROCESSED SUCCESSFULLY
Once processed, the Process Flag with show as Completed and the Status will show as Processed Successfully for the Contract Import File for January.Click the Close button at the top left of the screen to return to the Roster page.
37

FILE UPLOADWork Report File
38

ACCOUNT TABThe Account Tab is your work area for reporting information to PSERS
Your Account Tab is the work area for Work Reports and Work History Adjustments. In addition the Account Tab is your resource to see all your work reports, adjustments and all balances due to PSERS or credits remaining on the Employer’s Account.
39

IMPORTING A WORK HISTORY REPORT FILE
You will browse your computer files to locate the file you would like to import.
The Import Description will auto‐populate by showing “R003404” which represents a Work Report file for reporting unit code 3404.
You can change this identifier to be more specific to include the month, year, or reason for uploading this file.
When you successfully locate your file,
click Next at the bottom right of your screen to move into the Processing phase.
40

SELECTING YOUR FILE
File selected will show in gray.
Import Description updated to my preference.
Click the Next button in the bottom right corner. To cancel the transaction, click the Cancel button in the bottom left. This will return you to the main Roster tab page.
A message stating “Processing file….Please wait” will display on your screen while processing.
41

SELECT FILE
File selected will show in gray.
Import Description updated to the previously entered description.
Click the Next button in the bottom right corner. To cancel the transaction, click the Cancel button in the bottom left. This will return you to the main Roster tab page.
A message stating “Processing file….Please wait” will display on your screen while processing.
42

PROCESSING THE WORK REPORT FILE
After the “Processing file…please wait” message,
the screen will show your file results.
You can view the details of your file using the Details button in the bottom left corner.
43

FILE HISTORY
If you select the Close button, ESS will direct you to the File History page.
The Jan 2018 WR has been imported into the system, but has not yet been Validated.
The Process Flag still reads as “Ready” while the file Status is displaying “Validated with Errors” and 8 rows of data have been imported.
TIP: You do not need to continue processing a file all at once. Once imported, you may come back to Validate, Correct, or Process the file. You can find any files imported using the File History button.
44

VALIDATING THE FILE
Click the Actions button at the beginning of your Work Report Row.
Select the Validate option.
45

VALIDATING THE FILE
As the validation occurs, the Process Flag will read “Queued Validation”.
After the file is Validated, the status will update and the duration will populate.
46

ROW DETAILS OF WORK HISTORY REPORT FILE
If you continue to scroll to the right, the imported row details of your file will be visible.
There are 8 imported rows, but only 6 rows are Valid. There are two (2) Invalid Rows that will need to be corrected prior to processing the work history report file.
You must correct all errors prior to submitting your work report.
Using the Actions button at the start of the row, select Details.
47

VIEW DETAILS OF WORK HISTORY REPORT FILE
Click Details to view the transaction rows and to use the exception filter to correct errors for the Work History Report file.
48

LOCATING THE EXCEPTION FILTER
Clicking Details takes you to the Details screen and automatically puts you into Edit mode, enabling you to make changes to your file.
From the File History screen, you know there are two rows that are invalid. Using the Exception Filter at the top center of the screen, use the pull down area to view these errors.
Remember: You must be in edit mode to use the Exception Filter.
49

ERRORS FOUND ON WORK HISTORY REPORT FILE
Two errors (ERR) were found through validating the work history report.
These errors have caused the two invalid rows that were visible on the file history tab.
Select the error you would like to correct. This will bring only lines containing this error to the top‐making corrections much easier.
50

ERROR-HOURS MUST BE GREATER THAN ZERO
Click the error you would like to fix first. This will bring all members with that error into the middle of the screen.
ERR‐Hours must be greater than zero was the error selected.
One member, Curtis Green is displaying this error.
51

SHOW ERRORS FUNCTION
Curtis Green displayed the ERR‐Hours must be greater than zero error,
but are there other errors with this row?
Click the Actions button at the start of the row and select Show Errors.
52

IMPORT ERRORS AND EXCEPTIONS
The Show Errors function takes you to the Import Errors and Exceptions page. This page is broken into separate areas for Messages, Errors, and Exceptions that can all be viewed for that particular record.
There are no other errors or exceptions to be fixed for this record. (Messages would appear at the top of the screen above Errors.)
After reviewing, click the Close button at the top left.
53

CORRECTING ERROR FOR NO HOURS REPORTED
Curtis Green was reported with $1,000.00 base salary but zero (0) hours to support his earnings.
To fix this, select edit from the top left (if not already in edit mode) and click inside the box under the Hours column.
For this example, 100 hours of service will be entered ($10/hour position). Then click Save in the top left.
54

RETURN TO EXCEPTION FILTER
We fixed the first error that was listed in our exception filter, but there was also another error: ERR‐fiscal year must be in current fiscal year.
One record, Jane Yellow, appeared below showing 2017 as the fiscal year on the work history report. Since this is a January report, the year must show as 2018.
55

ERROR-CORRECT FISCAL YEAR
Click inside the field under the Fiscal Year Ending column. Correct the year to show 2018. The Fiscal Year may be either the previous or current year in July, August or September reporting to accommodate balance of contract (BOC) reporting. All other months must be in the current fiscal year.
Click Save to save changes.
56

VALIDATE WORK HISTORY REPORT
When all corrections have been made, select the Validate button to re‐validate your report. The Validate button is about halfway down the screen on the left below the Header Row.
OR, you can close this screen and use the File History screen and Validate the file using the Actions button.
57

VALIDATED SUCCESSFULLY
All corrections have been made and the File has been Validated Successfully. Further to the right are the row counts that show that 8 rows were imported, and 8 rows are valid. Since there are no invalid or exception rows, the file can be processed.
Click the Actions button and select the Process option to Process the account.
58

PROCESSING THE WORK REPORT FILE
The file has been Processed Successfully, processing 8 rows of data.
Click the Close button at the top left to return to the Account Tab.
59

REFRESH YOUR BROWSER TO SEE TRANSACTION
The Report Status is showing Pending.
Your new work report file has been processed successfully, but there is one more step needed before it is truly approved in ESS.If your file transaction is not visible in your Account Tab activity, use the browser refresh icon or log out/log in so the new data can be pulled into the system.
After refreshing your browser, this work report should be the most current transaction at the top of your page. The Report Status is showing Pending.
60

FILTER ACCOUNT TAB
To Review your file, return to the Account Tab, and filter by using the Transaction Type‐All Work Reports. Only work reports will be located in the Account Tab table after this selection is made.
61

Locate your work report
Locate your work report by looking at the posting date or Trans Identifier which will display the month and year of the work report the line represents.
62

WH REPORT ACTIONS
The Actions button will offer options to see Details or Edit – the word edit is misleading because there are no changes that can be made after the report has been processed.
Use the Edit option to review all your employee entries for the work report.
If you are simply looking for a transaction summary of your report (total salary reported, total contributions, etc) click Details.
63

RECONCILE AND REVIEW
Review and Reconcile your work report either on line or you may Export the file.
Although the work report is due on the 20th of the month for the month prior, the payment is due on the 10th. In order to ensure your payroll figures match PSERS’ figures, PSERS suggests that the work report is uploaded and processed prior to the 10th. That way you can review the totals for member and employer contributions due to PSERS.
Possible discrepancies in information would be rate discrepancies. If the district is withholding Member Contributions at a rate different than PSERS has in the employee’s account, this will create a discrepancy. If an employee became an error after the report was processed, their information did not make it to PSERS, this will create a discrepancy. The employee that dropped from the work report will need to be added as an adjustment.
64

EXPORT FILE
To export the file click on tools, then Export and select the file type. PSERSRecommends you select CSV if you wish to manipulate the data – note make sure you have turned off your pop up blocker, file will appear on bottom left hand side of your screen.
65

RETURN TO ACCOUNT TAB
Once you are done reviewing, exporting, you can return to the Account Tab by clicking CLOSE
66

This Photo by Unknown Author is licensed under CC BY-SA-NC
PLEASE STAY LOGGED IN FOR QUESTIONS AND ANSWERS
This presentation discussed how to upload the Demographic, Contract and Work Report Files and how to correct errors on each file type.
To review, the Demographic and Contract Files are uploaded through the Roster Tab. The Roster Tab contains all information regarding Demographic and Contract Information for your employees. Whether adding new information or updating existing information for your employees’ contracts or demographic information it will be done through this tab.
Uploading your files to PSERS must be done in a certain order since the information builds from report to report. The Demographic File must first be uploaded, followed by the Contract File and lastly the Work Report File.
The Work Report is uploaded through the Account Tab. The Account Tab contains the financial information reported for your employees. Here you will upload your Work Reports, add adjustments to make corrections or view the balances due to PSERS.
We hope that you have found this presentation informative. Stay tuned for the next Employer Training coming soon!
67