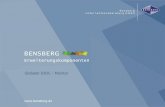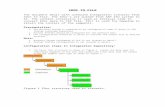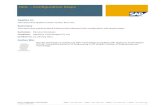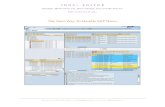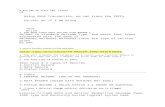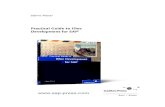File to IDOC
-
Upload
saket-shahi -
Category
Documents
-
view
251 -
download
5
Transcript of File to IDOC
-
7/30/2019 File to IDOC
1/29
Page 1
Scenario: Simple File to IDOC
The requirement is for an Inbound Interface (Legacy to ECC) using IDOC.
Find below the following steps:
System: RPI 100; Transaction SXMB_IFR
1. Login to Enterprise Services Builder
Note: It might take some time for the application to get downloaded.
-
7/30/2019 File to IDOC
2/29
Page 2
Once the application gets downloaded, we need to enter our credentials and finally the
ESR (Enterprise Services Builder) will be open.
1. Need to import the SWCV from the SLD I to ESR before creating the designobjects.
Click on Object& choose New to create a SWCV for your design objects.
Click on the icon to choose from the SWCV that are present in the
SLD. Select the appropriate SWCV that you have created .
This step is done once only , for each new interface/exercise we only create the
namespace under that SWCV.
-
7/30/2019 File to IDOC
3/29
-
7/30/2019 File to IDOC
4/29
Page 4
5. Lets enter the following Namespace - https://rcholleti/Ex4/File_to_IDoc
6. Click on Create, Save and Activate.
-
7/30/2019 File to IDOC
5/29
Page 5
7. Once we activate the Namespace (for any other object), the same would bevisible on the Left Side.
8. Creation of Data Types: Right Click on the Namespace and click on New.
-
7/30/2019 File to IDOC
6/29
Page 6
9. Enter the Data Type NameCust_DT with appropriate Description.
10.Click on Create.11.Assign the corresponding fields to the Cust_DT Data Type.
We have 4 fields 1) Customer 2) AccountGrp 3) Name1 and 4) Search Term
-
7/30/2019 File to IDOC
7/29
Page 7
12.Save and Activate. So the Source Data Type Cust_DT is created.13.Now we need to create the Message TypesMT_Cust14.Just like creating the Data Type, select the same Namespace, Right Click and New.
-
7/30/2019 File to IDOC
8/29
Page 8
15.Once we drag and drop the source Data Type on the Hand sign, we find amessage as shown belowLoading structure for Message Type Cust_DT.
16.After few seconds we find all the fields for the Source Data Type as shown below.
17.Save and Activate. So the Source Message Type is created now.
-
7/30/2019 File to IDOC
9/29
-
7/30/2019 File to IDOC
10/29
-
7/30/2019 File to IDOC
11/29
Page 11
26.Click on Create and then find the below shown screen.
So here we need to assign the Source Message Type and Target Message Type and
finally map all the fields.
-
7/30/2019 File to IDOC
12/29
-
7/30/2019 File to IDOC
13/29
Page 13
27.Now one of the most important steps, Mapping.
How to do it? Let us find it out in the below provided screen shot.
-
7/30/2019 File to IDOC
14/29
Page 14
28.Follow similar steps for the other fields.29.Save and Activate it. So Now Message Mapping is done.30.Now we create Operation Mapping under the same Namespace.
31.Click on create and find the below shown screen.
32.Here we need to provide the Source and Target Operation. Also we need toprovide the Message Mapping. Provide meaning drag and drop or via F4 help.
-
7/30/2019 File to IDOC
15/29
Page 15
33.We find that the Source and Target Messages are Blank. To fill them, click onRead Operations.
34.Save and Activate it. The Operation Mapping is done.35.Now we move to Integration Builder (IB) for the rest of the Steps.
-
7/30/2019 File to IDOC
16/29
-
7/30/2019 File to IDOC
17/29
Page 17
Follow the below mentioned steps:
1. Creation of Configuration Scenario.Select Configuration Scenario, right click and say New as shown below.
Click on create then Save and Activate.
2. Create the Receiver and Sender Communication Channels under the respectiveCommunication Components.
Communication Components are as follows: -
a. Business Component b. Business SystemIn Business System, we will find ECC and in Business Component we will find File
which is coming from any other system
-
7/30/2019 File to IDOC
18/29
-
7/30/2019 File to IDOC
19/29
Page 19
a. Quality Serviceb. Poll Intervalc. Processing Moded. File Type
5. Similarly create the Receiver Communication Channel under the Business SystemRE6CLNT950 with the details as shown below.
a. Adapter Type: IDOCb. Transport Protocol: IDOCc. Message Protocol: IDOCd. Adapter Engine: Integration Server
-
7/30/2019 File to IDOC
20/29
-
7/30/2019 File to IDOC
21/29
Page 21
7. Similarly Assign Business Component RE6CLNT950 to the same Scenario.
-
7/30/2019 File to IDOC
22/29
-
7/30/2019 File to IDOC
23/29
-
7/30/2019 File to IDOC
24/29
Page 24
10. Interface Determination.
Here we pass:
Sender Communication Component. Sender Service Interface Receiver Communication Component. Operation Mapping.
-
7/30/2019 File to IDOC
25/29
Page 25
11. Receiver Agreement.
Here we pass:
Sender Communication Component. Receiver Communication Component. Receiver Communication channel.
-
7/30/2019 File to IDOC
26/29
-
7/30/2019 File to IDOC
27/29
-
7/30/2019 File to IDOC
28/29
-
7/30/2019 File to IDOC
29/29