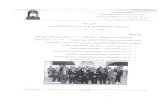File Server Off-Campus Access - Notre Dame › __data › assets › pdf_file › 0030 ›...
Transcript of File Server Off-Campus Access - Notre Dame › __data › assets › pdf_file › 0030 ›...
NOTRE DAME AUSTRLAIA SHARED DRIVE ACCESS
File Server – Off-Campus Access The File Server allows staff to access their data off campus on their device. All shared drives are
accessible with the same folder structure found on the shared drives on campus computers. The File
Server is located under the MyNDPortal on the Notre Dame website.
Access File Server 1. Select the menu icon on the top right of the page. 2. Select Staff from the menu 3. Click the Staff Portals link 4. Click on My ND Portal
5. Enter your Staff ID and password to access the ND Portal.
6. Click the File Server tile under the portal page
NOTRE DAME AUSTRLAIA
Finding a File The following Shared Drives are accessible from the main screen.
- H:\ Drive – Home Drive
- N:\ Drive – National Drive
- S:\ Drive – Student Drive
The M:\ Drive is still accessible from the file server; it is listed as an individual Campus folder under
the N:\ Drive link.
Example: If you click N:\ National Drive link and then the Sydney folder you see the same folder
structure as the M:\ Sydney folder on your campus machine.
To find the required file click through the folder structure under the Folder menu on the left panel.
The file path to the required file is shown at the bottom of the window with the option to go back by
clicking on the Previous Directory button.
Download/Upload a File A file can be download from the File Server and saved as a local copy to your machine. The
document can be uploaded back to the File Server when required, so it is accessible on campus
machines.
To download a file from the File Server
1. Complete the steps to log in under Access File Server
2. Search to the required file found under the Folder menu
i.e. N:\Fremantle\Shared\ITServices\Forms
3. Click on the file to download a local copy
4. Complete the required work on the file and save a copy
ready to upload.
NOTRE DAME AUSTRLAIA
To upload a file to the File Server
1. Select “Choose File” under the File Server main screen
2. Select your required file to upload.
The name of the selected file will show on the main screen.
3. Click Upload
The uploaded file is now stored on the shared drive and can be accessed from your campus and
personal machine. The file can also be restored if deleted or corrupt as it is saved on a shared drive.
Example
You need to download the “UNDA PeopleSoft Staffing Access Request” form for a new staff
member.
Campus machines use Windows Explorer to search the file path: M:\Shared\IT Services\Forms
Using the File Server the same file path will be accessible under
N:\Fremantle\Shared\ITServices\Forms
Click on the required file “UNDA PeopleSoft Staffing Access Request From.pdf” to download a copy
to your computer.
NOTRE DAME AUSTRLAIA
Please kindly contact your campus Service Desk if you require assistance.
Fremantle
Sydney Broome
08 9433 0999 8am – 5pm WAST
02 8204 4444 8am – 5pm AEST
08 9192 0632 8am – 4:30pm WAST