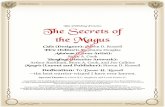File Magus for Magento User Guide - itoris.com · File Magus is provided for Magento 1.3.x/1.4.x...
Transcript of File Magus for Magento User Guide - itoris.com · File Magus is provided for Magento 1.3.x/1.4.x...

CMS and e-Commerce Solutions
Please, visit us at: http://www.itoris.com or contact directly by email: [email protected]
FFiillee MMaagguuss ffoorr MMaaggeennttoo
UUsseerr GGuuiiddee
version 1.0
ccrreeaatteedd bbyy IITToorriiss PPrroojjeecctt TTeeaamm IITToorriiss,, IInncc..

CMS and e-Commerce Solutions
Please, visit us at: http://www.itoris.com or contact directly by email: [email protected]
Table of contents 1. Introduction ....................................................................................................................... 3
1.1. Legend ........................................................................................................................ 3 1.2. Purpose ....................................................................................................................... 3 1.3. System Requirements .................................................................................................. 3 1.4. Supported Browsers .................................................................................................... 3 1.5. License. What it includes............................................................................................. 3
2. Installation and Update ...................................................................................................... 4 3. Interface ............................................................................................................................ 4
3.1. Configuration .............................................................................................................. 4 3.1.1. Pans ..................................................................................................................... 4 3.1.2. Display of files and folders (properties) ................................................................ 6 3.1.3. Icons on the top toolbar ........................................................................................ 7 3.1.1. Language ............................................................................................................. 7 3.1.1. Plug-ins and Templates ........................................................................................ 7
3.2. Overview of the working area ..................................................................................... 7 3.2.1. Pans ..................................................................................................................... 7 3.2.1. Files and Folders .................................................................................................. 8 3.2.2. Top Toolbar ....................................................................................................... 10 3.2.3. Addressbar ......................................................................................................... 10 3.2.1. Command Line................................................................................................... 11 3.2.2. Infobar ............................................................................................................... 11 3.2.3. Hot buttons ........................................................................................................ 12 3.2.1. Hot commands ................................................................................................... 12
3.3. Work with files and folders ....................................................................................... 13 3.3.1. View .................................................................................................................. 13 3.3.2. Edit .................................................................................................................... 13 3.3.3. New/upload ........................................................................................................ 14 3.3.1. Change attributes................................................................................................ 15 3.3.1. Archives ............................................................................................................. 15 3.3.1. Actions applied to several files/directories .......................................................... 16 3.3.1. Search ................................................................................................................ 16 3.3.1. Special features .................................................................................................. 17
3.4. Remote connections .................................................................................................. 18 3.4.1. HTTP Download ................................................................................................ 18 3.4.2. FTP .................................................................................................................... 18
3.5. View System Information .......................................................................................... 19 Appendix A ............................................................................................................................. 20

CMS and e-Commerce Solutions
Please, visit us at: http://www.itoris.com or contact directly by email: [email protected]
1. Introduction
1.1. Legend
Important notices
Example
1.2. Purpose File Magus is a universal Magento file manager. It provides direct access to the files and folders
of your Magento store and advanced file management. It has been developed to manage files from the back-end in a convenient and intuitive way. Files
can be managed visually – copied to directories with drag-and-drop, bulk management – moving, copying, deletion, drag from a local compute directly to website’s server. Using this component, users will be able to archive, unpack files, preview files based on their extension, edit text files, download files, work via the FTP connection, generate file list, execute OS commands, etc. AJAX and XML technologies are used to make the extension work on-the-fly and to create it up-to-date and fast.
It has become a good tradition here in IToris to develop web-extensions with advanced behavior
that makes them similar to the desktop applications in power and convenience as well as features and logic provided. Following the tradition File Magus behaves as your favorite advanced desktop file manager.
1.3. System Requirements
File Magus is provided for Magento 1.3.x/1.4.x CE. So that to guarantee the correct work of the component, special technical requirements should be met. They are:
• Magento 1.3.x or higher • MySQL DB 4.1.x or higher • PHP 4.3.x or higher
1.4. Supported Browsers
• Mozilla Firefox (recommended) v2.0 or higher • Internet Explorer v7.0 or higher • Google Chrome 1.0 or higher • Opera 9.5 or higher • Safari 3.0 or higher
1.5. License. What it includes. File Magus is domain-dependent. One license of File Magus can activate one domain or sub-
domain or localhost only.
You can switch the license from one domain to another. After the purchase together with the license key you will receive login details to http://www.itoris.com (or if you have purchased an extension from our website before the new component will be added to your account). Login and go to My Downloads, there your key(s) will go either free or in association with a domain name. Reset the key, then use it again to activate a new domain.

CMS and e-Commerce Solutions
Please, visit us at: http://www.itoris.com or contact directly by email: [email protected]
2. Installation and Update
All our Magento extensions and templates are installed via IToris Installer. Download IToris Installer from here http://www.itoris.com/itoris-magento-installer.html and un-pack to the root of your website. It will then appear in menu System –>IToris extensions –> IToris Installer. Open it and you will see all our Magento Extensions and Templates, both installed and available. You can install, update and un-install them with one click now. Find Product Tabs Slider in the list of extensions and press Install button. It will ask for the license key that you will receive after the purchase. Enter the key and submit. The extension will be installed. It will be available in menu System –>IToris extensions –> File Magus.
3. Interface
3.1. Configuration
File Magus is very configurable. You can set it the way you prefer. So what can be configured:
3.1.1. Pans By defaults 2 pans are displayed.
You can set 1, 2 or 4 pans to be displayed. To change the number of pans select View -> Pan Mode. You will see that 2-pan mode is selected (selected settings are dented). Select another option. If 1-pan mode is selected – you will see the following:

CMS and e-Commerce Solutions
Please, visit us at: http://www.itoris.com or contact directly by email: [email protected]
If 4 pans are selected – you will see the following:
You can swap pans. To do it select Commands -> Swap pans
You can switch the inactive pan(s) to the same directory as in the active one. Select Commands -> Recipient = Source

CMS and e-Commerce Solutions
Please, visit us at: http://www.itoris.com or contact directly by email: [email protected]
3.1.2. Display of files and folders (properties)
You can change the way your files and folders are displayed. To change the display of folders
and files select View -> [mode]. There are 4 modes available, each having own sub-settings.
Short This mode will display the name and extension of files.
Detailed This mode will display name, extension, size and creation time of files. This mode is defaults
one. It has additional sub-settings. You can select:
o size unit (bytes, Kbytes, etc,) o modification time’s format (mm/dd/yyyy, dd/mm/yyyy, etc.) o creation time’s format (mm/dd/yyyy, dd/mm/yyyy, etc.)
Custom
This mode will display the file’s properties you select. All dented properties will be displayed.
The available properties are the following: o Full name/short name o Extension o Path o Size
size unit (bytes, Kbytes, etc,) o Modification time
modification time’s format (mm/dd/yyyy, dd/mm/yyyy, etc.) o Creation time
creation time’s format (mm/dd/yyyy, dd/mm/yyyy, etc.) o Attributes

CMS and e-Commerce Solutions
Please, visit us at: http://www.itoris.com or contact directly by email: [email protected]
o Readonly o Archived o Hidden o System o Catalog o File Type o Directory tree
Directory tree
3.1.3. Icons on the top toolbar
You can choose which icons to be displayed as Hot actions on the top toolbar.
To select the icons go to Configuration -> Toolbar. All dented icons will be displayed
3.1.1. Language
To select a language of the component go to Configuration -> Language. Currently English and Russian languages are available. More languages is planned to add in future.
3.1.1. Plug-ins and Templates
This area is for future releases. Currently no plugins are available and only one (defaults) design theme is available.
3.2. Overview of the working area
3.2.1. Pans
By defaults you see 2 pans each displaying a directory of your Magento website with all its sub-folders and files. By defaults the root directory is displayed in both pans.
One pan is active, you can work with it. Active pan is brighter that inactive. Clicking on any place
of a pan makes it active.

CMS and e-Commerce Solutions
Please, visit us at: http://www.itoris.com or contact directly by email: [email protected]
You can stretch one pan thus making the other one narrower.
3.2.1. Files and Folders
You can move up and down within a directory with your Up and Down arrows on the keyboard. The active file or folder will be within the dotted border.
Double-click on a folder opens it up (with all its sub-folders and files). If you double-click on a file
– it can be opened for editing.

CMS and e-Commerce Solutions
Please, visit us at: http://www.itoris.com or contact directly by email: [email protected]
Only txt, php, js, html and xml files can be edited directly from File Magus. The rest of files will be opened for view.
The code files opened for view/editing will have syntaxes highlighted. The feature is available for the following programming languages: apache, basic, bash, c, c#, coldfusion, c++, css, html, java, js, pascal, perl, php, python, ruby, robots.txt, sql, mysql, oracle, xml, ini, lisp.
On hover you will see the properties of the file or directory:
Type Size (for files only) Owner Modification time Creation time Attributes

CMS and e-Commerce Solutions
Please, visit us at: http://www.itoris.com or contact directly by email: [email protected]
To return to the previous directory you can use Commands -> Back. To return to the next
directory again you can use Commands -> Forward
3.2.2. Top Toolbar The toolbar will display icons selected in Configurations. It is a good practice to leave only those
you will need often (hot icons). All these actions can be selected from menu as well.
3.2.3. Addressbar
The addressbar provides ability to enter the path manually towards the root of the website and ability to move to other directories.
Icon 1 directs one directory higher.

CMS and e-Commerce Solutions
Please, visit us at: http://www.itoris.com or contact directly by email: [email protected]
You have selected images directory, then smilies directory (/images/smilies). Pressing the icon returns you to images directory back. Icon 2 returns you to the root. The path area (3) displays the current path. Here you can enter the path manually. To start typing it press the dark area. This switched the path area to edit mode. The last icon (4) shows the previously opened directories. You can select a directory from here to be directed to it.
3.2.1. Command Line
There is a command line. You can enter the path here or execute server commands. File Magus supports standard server commands.
date
There are also custom commands that can be fulfilled via the command line. Please see
Appendix A for all available custom commands.
3.2.2. Infobar
Below the pans there is Inforbar available. By defaults it shows the total size of the directory, how many sub-folders there are in it and how many files there are in it.
If you select a file or folder and press space key on your keyboard – the properties of the select a file or folder will be displayed. The size of the folder will be displayed in the size column as well.

CMS and e-Commerce Solutions
Please, visit us at: http://www.itoris.com or contact directly by email: [email protected]
3.2.3. Hot buttons
There are Hot buttons on the bottom for the most commonly used commands. You can use
them or press the corresponding button on your keyboard. The commands are:
F3 – view (for folder – displays the list of files it contains, for file displays its content) F4 – edit (for folder – displays the list of files it contains, for file displays its content) F5 – copy (copies selected file(s) and/or folder(s) from active pan to inactive ones) F6 – move (transfers selected file(s) and/or folder(s) from active pan to inactive ones) F7 – make dir (creates a new folder) F8 – remove (deletes selected file(s) and/or folder(s))
3.2.1. Hot commands
The most commonly used commands for files and folders are available with right mouse’s button click on a file and folder (click and delay a bit). Files.
The following commands are available to files:
View – view the file’s content Edit – opens the file for editing Download – downloads the file on your local PC Update – updates the file to apply the resent changes Rename – renames the file New Folder – creates new empty folder in the selected directory Pack – packs the file (creates archive) Copy – copies the file Move – moves the file Delete – deleted the file
Folders.

CMS and e-Commerce Solutions
Please, visit us at: http://www.itoris.com or contact directly by email: [email protected]
The following commands are available to folders:
Update – updates the folder to apply the resent changes Rename - renames the folder New Folder - creates new empty folder in the selected directory View - view the folder’s content Download - downloads the folder on your local PC Pack/unpack - packs the folder (creates archive)/unpacks archive Copy – copies the folder Move – moves the folder Delete – deleted the folder
3.3. Work with files and folders
The following actions/commands are available with files:
3.3.1. View Browse – to browse the files with a directory use your Up and Down arrow keys on keyboard View properties – to view main properties of a file/directory put your mouse over it or select the file, then select Files -> File/dir properties. View file – to view a file press F3 on your keyboard or Hot button below the list of files View files only – to view files only within selected folders choose the folders, then select Files -> File List -> Files only View files and sub-directories of the selected directories – select directories, then choose - File List -> Files and directories View files and all embedded sub-directories of the selected directories – select directories, then choose - File List -> Files, dirs and subdirs
3.3.2. Edit Select files only/select all – select Commands -> Select Files only/ Commands -> Select all

CMS and e-Commerce Solutions
Please, visit us at: http://www.itoris.com or contact directly by email: [email protected]
Invert selection – select Commands -> Invert selection Edit file – to edit file double-click it or press F4 on your keyboard or Hot button below the list of files Copy file/folder – select files/folders to be copied and press F5 on your keyboard or Hot button below the list of files Move file – select files/folders to be moved and press F6 on your keyboard or Hot button below the list of files Remove - select files/folders to be deleted and press F8 on your keyboard or Hot button below the list of files
3.3.3. New/upload Add a new text file – to add a new text file select Files –> New Text File (or press hot icon on the top pane). You will need to enter file’s name, then file’s content. The file will be created in the selected directory (of the active pan) Upload new files – you can upload new files from your local computer. To do it select Files -> Upload files

CMS and e-Commerce Solutions
Please, visit us at: http://www.itoris.com or contact directly by email: [email protected]
3.3.1. Change attributes
Change attributes – to change attributes of a file/folder select Files -> Change attributes. The command can be applied recursively.
Change owner – to change the owner of a file/folder select Files -> Change owner. The command can be applied recursively.
3.3.1. Archives Pack files – to pack files select then, then select Files -> Pack files. Files can be packed to .zip, .tag or .gzip archive. The archive can be replaced.

CMS and e-Commerce Solutions
Please, visit us at: http://www.itoris.com or contact directly by email: [email protected]
Unpack archive - to unpack archive select it, then select Files -> Unpack archive. You can select the directory of unpacking, set permissions level, owner.
3.3.1. Actions applied to several files/directories Compare files – to compare two files select them, then select Files -> Compare files Compare directories - to compare two directories select them, then select Files -> Compare dirs Split file – to split a file select Files -> Split file Combine sel. files – to combine several files select them, then select Files -> Combine sel. files
3.3.1. Search
There is an advanced search of files/folders available. Select Commands -> Search.

CMS and e-Commerce Solutions
Please, visit us at: http://www.itoris.com or contact directly by email: [email protected]
Enter search parameters if required:
Search path (if it is not entered – the search will be applied throughout the whole site) Word/phrase for search Size From-to date of creation (period can be set) Time of creation (files created before selected time, after selected time or exactly on the
selected time)
3.3.1. Special features
There is a number of special features that make File Magus even more unique. Drag files directly from your local computer to your website – select a file in your local file
manager and drag it to the area of File Magus
Change the size of the columns. Click a column with your mouse’s left button. Keep it pressed and move right to expand the column, left – to narrow it.
Change the measure units – there is size under each pan. Double-click on it to change its measure unit (bytes – Kb –Mb-etc)
To view all sub-directories of a directory you can click slash in the path line on the top

CMS and e-Commerce Solutions
Please, visit us at: http://www.itoris.com or contact directly by email: [email protected]
3.4. Remote connections
File Magus has two ways of files exchange with remote servers:
HTTP download FTP
3.4.1. HTTP Download
To download a file/folder from a server to your website select the directory for download in the active pan. Then select Commands -> HTTP Download
Enter the path to the file/folder to be downloaded and name (if required). The path should be
entered in http://www.mysite.com/ format. Then press “Download” button. The selected file will be downloaded to the selected directory.
3.4.2. FTP
File Magus allows to set FTP connections. To create a list of commonly used connections select Commands -> FTP.

CMS and e-Commerce Solutions
Please, visit us at: http://www.itoris.com or contact directly by email: [email protected]
To set a connection enter its data:
Name (will be used for you to understand which connection it is) Server (server name) Credentials (username and password to set FTP connection) Type (active or passive. If Passive checkbox is checked the connection will be passive,
otherwise – active. The majority of FTP servers require passive connections)
You can create several connections; they will be available in the window on the left. To connect select a connection and press Connect.
To remove a connection select it and press Remove.
3.5. View System Information
File Magus provides system information of your website. To view it select Commands -> System Information.

CMS and e-Commerce Solutions
Please, visit us at: http://www.itoris.com or contact directly by email: [email protected]
Appendix A Custom commands that can be executed from the command line are the following:
swap swaps pans
equiv change the directory of the inactive pan(s) to be the same as with active
selall select all within active pan
fsel select files within active pan
dsel select folders within active pan
isel invert selection
back change to the previous action
frwd change back to the following action
pans [quantity] number of pans to be displayed. Can be 1, 2 or 4