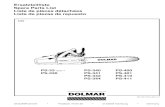FiiierySparkProfffessiiionalll PSソフトリップPRO
Transcript of FiiierySparkProfffessiiionalll PSソフトリップPRO

使用開始ガイド
FFFFiiiieeeerrrryyyy SSSSppppaaaarrrrkkkk PPPPrrrrooooffffeeeessssssssiiiioooonnnnaaaallllPPPPSSSSソソソソフフフフトトトトリリリリッッッッププププ PPPPRRRROOOO
LP-8800C対応
vvvv1111....0000


Copyright 2001年 Electronics For Imaging, Inc.All rights reserved.
本書は著作権により保護されており、著作権に関わる全ての権利が留保されています。Electronics For Imaging, Inc.の書面による承諾がない場合は、本書で許可が明示してある場合を除き、目的、手段を問わず本書のいかなる部分も、その複写や伝達を禁じます。本書の内容は予告なしに変更することがあります。また、Electronics For Imaging, Inc.はその内容についての責任を表明するものではありません。
本書で説明するソフトウェアは使用許可にもとづいて提供され、使用許可条件に従って使用または複製する場合に限り許可されるものとします。
Patents: 5,867,179; 5,835,788; 5,666,436; 5,553,200; 5,543,940; 5,537,516;5,517,334; 5,506,946; 5,424,754; 5,343,311; 5,212,546; 4,941,038; 4,837,722; 4,500,919;D406,117
商標
EFI、EFI ロゴ、Fiery、Fiery ロゴ、Fiery Driven、Fiery Driven ロゴ、EFICOLOR、ColorWise、Rip-While-Print は Electronics For Imaging, Inc.の米国での登録商標です。Fiery Spark、FierySpark Fusebox、CommandWorkStation、AutoCal、Starr Compression、MemoryMultiplier、NetWise、Velocity、VisualCalはいずれもElectronics For Imaging, Inc.の商標です。
Adobe、Adobe ロゴ、Adobe Illustrator、PostScript、Adobe Photoshop、Adobe Separator、Adobe PageMaker は Adobe Systems Incorporated の商標であり、一部管轄地域では登録されています。EPS(Encapsulated PostScript)は Altsys Corporation の商標です。Apple、Apple ロゴ、AppleShare、AppleTalk、EtherTalk、LaserWriter、Macintosh は Apple Computer, Inc. の登録商標であり、MultiFinder は同社の商標です。Microsoft、MS、MS-DOS、Windows は米国およびその他諸国における Microsoft の登録商標です。Macromediaは Macromedia, Inc.の登録商標であり、FreeHandは同社の商標です。QuarkXPressは Quark, Inc. の登録商標です。Times、Helvetica、Palatino は、Linotype AGおよびその子会社、あるいはいずれかの商標です。ITC Avant Garde、ITCBookman、ITC Zapf Chancery、ITC Zapf Dingbats は International Typeface Corporation の登録商標です。Ethernet は Xerox Corporation の登録商標です。NetWare と Novell は Novell, Inc.の登録商標であり、Internetwork Packet Exchange (IPX) は同社の商標です。UNIXはX/Open Country, Ltd. の登録商標です。PANTONE は Pantone, Inc.の登録商標です。Matchprintは Imation Corp の登録商標です。DIC は大日本インキ化学工業株式会社の商標です。本製品提供の和文書体名は株式会社モリサワの商標です。その他の用語や製品名は各社の商標や登録商標である場合があり、本書により承諾されています。
法律上の注意
Apple Computer, Inc. ( 以下 Apple 社 ) は、Apple ソフトウェアに関して、特定の目的に関する商品性や適合性についての黙示的保証を含み、明示的、黙示的を問わず何らの保証もしません。Apple 社は、Apple ソフトウェアの使用あるいは使用結果の正確さ、精度、信頼性、最新性、その他の保証をしません。Apple ソフトウェアの結果や性能に伴うリスクはすべてお客様の負担とさせていただきます。黙示的保証の適用除外は米国の州によって認められない場合があります。お客様にはこのような適用除外条項は適用されないこともあります。
Apple 社の役員、管理職、一般社員、代理人は、Apple 社のソフトウェアを使用した結果や使用できないことによって、お客様に、結果的、付随的、あるいは間接的な損害(業務上の利益の損失、業務の中断、業務情報の損失、その他の損害)が引き起こされた場合、仮にそのような損害の可能性についてApple 社が知らされていたとしても、それに対する責任は負いません。米国の州によっては結果的または付随的損害の責任の適用除外や制限が認められない場合があり、その場合は、上記の制限条項がお客様に適用されないこともあります。
いかなる原因であれ、実際の損害についてのお客様に対するApple 社の責任は、行為の形態に関係なく(契約違反、不法行為(過失など)、製造物責任、その他)50ドルを上限とします。
限定権利条項(米国においてのみ適用)
防衛機関の場合:限定権利条項。使用、複写、開示は252.227.7013の技術データとコンピュータソフトウェアの条文の補助条項 (c) (1) (ii)に規定した限定内容に従うものとします。
民間機関の場合:限定権利条項。使用、複写、開示は 52.227-19 の商業コンピュータソフトウェア限定権利の条文の補助条項 (a) から (d) に規定した限定内容、および本ソフトウェアに関する Electronics For Imaging, Inc. の基準商業契約に規定した限定内容に従うものとします。文書に記載されていない権利は、合衆国の著作権法にもとづいて留保します。
アメリカ合衆国印刷再生紙印刷
Part Number:45026241

ELECTRONICS FOR IMAGING ソフトウェア使用許諾契約
本ソフトウェアをご使用になる前に、必ず以下の使用許諾契約をお読みください。これらの条項に同意しない場合は、本ソフトウェアをご使用にならないでください。本ソフトウェアをインストールまたは使用した場合、お客様は本使用許諾のすべての条項に同意しそれを受諾したこととみなされます。本使用許諾の条項に同意しない場合、お客様は未使用の本ソフトウェアを購入店に返却して全額払戻しを受けることができます。
使用許諾
Electronics For Imaging, Inc.(以下「EFI」という)は、本ソフトウェア(以下「ソフトウェア」という)および本製品に同梱の付属の文書(以下「文書」という)の非独占的使用を認めます。ソフトウェアは売却されているのではなく、その使用が許諾されています。
以下の内容がお客様に認められています。
a. 本ソフトウェアは、お客様自身の日常業務および私的目的においてのみ使用できます。
b. お客様自身の日常業務においてのみ、EFIFiery (R)に同梱の特別なコードフォーマット(以下「コード化フォントプログラム」という)によりデジタルコード化された機械語によるアウトラインプログラムとビットマッププログラム(以下「フォントプログラム」という)を使用して、文字、数字、記号(以下「書体」という)の設計、書体、ウェイト、バージョンを再生表示できます。
c. お客様が一切の複製を保持せず、すべてのソフトウェアおよび文書(すべての部品、メディアおよび印刷物、アップグレード版、および本使用許諾)を譲渡し、かつ、承継人が本使用許諾のすべての条項に従うことに合意するかぎり、本使用許諾に基づくお客様の 全権利を、ソフトウェア売却の一部として、譲渡することができます。ソフトウェアがアップグレード版の場合、ソフトウェアのすべての前バージョンを譲渡する必要があります。
以下の内容はお客様には認められていません。
a. コード化フォントプログラムを含むソフトウェアの全部または一部の複製を作成すること、複製作成を依頼または許可することは、下記で許可されているバックアップあるいはアーカイブ目的の場合を除いて、認められていません。文書の複製も認められていません。
b. ソフトウェアを変更、逆アセンブル、逆コンパイル、解読、あるいはリバースエンジニアリングすることは認められていません。
c.ソフトウェアをレンタル、あるいはリースすることは認められていません。
d. 直接または間接的に拘わらず、プリント解像度 600 dpi 以上でビットマップイメージを印刷するためにソフトウェアを使用することは認められていません。
所有権
ソフトウェア、コード化フォントプログラム、書体については、EFIとその供給元が持つものとし権利やその他知的財産権は EFIとその供給元が保有します。上記で認められた権利を除いて、本使用許諾ではソフトウェア、コード化フォントプログラムに関する特許権、著作権、営業秘密、(登録、未登録を問わず)商標、その他権利、フランチャイズ、ライセンスを認めません。EFI、あるいはその供給元の商標や商号と類似した、あるいは混同を生じさせるような商標や商号を創作したり使用すること、あるいは EFIやその供給元の商標権を損なうような行為をすることを禁じます。
守秘義務
お客様は、ソフトウェアとコード化フォントプログラムの秘密を守り、ソフトウェアを使用する必要があると本使用許諾で認められたお客様だけにソフトウェアを開示するものとします。またお客様は第三者に対する開示を防ぐため、妥当と考えられる全ての予防措置を講ずるものとします。
救償および終了
ソフトウェアあるいはコード化フォントプログラムの無許可での使用、複製、開示、あるいは本使用許諾の不履行は、本使用許諾を自動的に終了させ、EFIによる他の法律上の救済が適用可能となります。本使用許諾終了に際しては、お客様はソフトウェアの全複製および全部品を破棄しなければなりません。ただし、限定保証、限定責任、救済、あるいは破損に関する本使用許諾のすべての条項、および EFI の所有権は、本使用許諾終了の影響を受けないものとします。

限定保証
EFI は最初の購入者(以下「顧客」という)に対し、EFI あるいはその正規代理店からの最初の購入から 30 日間は、ソフトウェアが文書に実質的に準じて作動することを保証します。また EFI は上記の保証期間中、ソフトウェア(ただしソフトウェアが再生されているメディアは除く)が正常に作動することを保証します。ソフトウェアがお客様の特定の要件に適合すること、ソフトウェアがエラーや不具合なく作動すること、ソフトウェア内のすべての欠陥が修正されることに関して、EFIはこれを保証しません。
EFIは、上記の明示的限定保証を除き、ソフトウェアに関する明示的、黙示的、あるいは法令、本使用許諾の条項またはお客様との話し合いに基づく保証または条件を設定せず、かつ、お客様はそれを受けることができません。EFIは特に、特定目的に対する商品性や適合性について、いかなる黙示的保証または条件を放棄します。
限定責任
ソフトウェアの販売、インストール、メンテナンス、使用、動作、あるいは誤作動 /故障によって引き起こされるデータ損失、利益損失、回復費用、その他特別な、付随的、結果的、あるいは間接的損害をはじめとするあらゆる損害について、それがどのような事由によって引き起こされたものであり、あるいはどのような事由に基づいていようと EFIまたはその供給元は責任を負いません。この限定条項は EFI がそのような損害の可能性を知らされていた場合にも適用されます。お客様は、製品価格がこのリスク配分を反映したものであることに同意するものとします。ただし、司法管轄区域によっては結果的、あるいは付随的責任の適用除外や限定を認めない所があり、その場合は上記の限定が適用されなことがあります。
輸出管理
お客様はいかなる形態であれ、アメリカ合衆国あるいはお客様がソフトウェアを入手した国の法や規制に違反して、ソフトウェアを輸出あるいは再輸出しないことに同意するものとします。
政府による使用
アメリカ合衆国政府による使用、複製、開示は DFARS252.227.7013 の「Rights in Technical Data and Computer Software(技術データとコンピュータソフトウェアにおける権利)」条項の補助条項 (c)(1)(ii)、あるいは CFR 52.227-19 の「Commercial Computer Software--Restricted Right(商業用コンピュータソフトウェア ―限定権利)」条項の補助条項(c)(1)と(2)に規定した限定内容が適用できる場合、それらに従うものとします。
第三者受益者
カリフォルニア法人Adobe Systems Incorporated(以下Adobe 社)(住所:345 Park Avenue, San Jose, California 94110-2704)は、本使用許諾によって使用許諾が得られるフォント、コード化フォントプログラム、書体、商標などのユーザ使用に関して本使用許諾に規定される条項の範囲で、本使用許諾における第三者受益者であることをここに通知します。以上の条項はAdobe 社の利益のために明示的に設定されたものであり、EFI に加え Adobe社がこれを行使することができます。
一般条項
本使用許諾はカリフォルニア州法に準拠します。お客様は、本使用許諾が「United Nations Convention on Contracts for the International Sale of Goods(国際商品販売契約のための国連協定)(1980)」の対象とならないことに同意するものとします。本使用許諾は、お客様と EFI とのソフトウェアに関するすべての合意事項を表したものであり、その他のいかなる通知または広告より効力を有するものとします。本使用許諾の一部の条項が無効になった場合でも、本使用許諾のそれ以外の部分は効力を有します。
お問い合わせの場合は、下記の住所まで書面にてご連絡ください。
Electronics For Imaging303 Velocity WayFoster City, CA 94404


目次はじめに仕様 v
ユーザソフトウェア vi
システム要件 viii
Windows viii
Mac OS x
UNIX xi
Command WorkStation xi
本書で使用する約束事について xii
第 1 章: Windows 対応コンピュータへの Fiery Spark ProユーザソフトウェアのインストールWindows 95/98/Me でのPostScript 印刷設定 1-2
Fiery Spark Pro ドロップフォルダのショートカットのコピー 1-2
PostScript プリンタドライバとPPD ファイルのインストール 1-3
Windows 95/98/Me接続の完了 1-6
Windows 95/98/MeでのWindows(SMB)印刷設定作業 1-8
Windows NT 4.0 での印刷設定 1-11
Fiery Spark Pro ドロップフォルダのショートカットのコピー 1-11
PostScript プリンタドライバとPPD ファイルのインストール 1-12
Windows NT 4.0での TCP/IP-lpr 印刷設定作業 1-16
Windows NT 4.0での Windows(SMB)印刷設定作業 1-19
Windows 2000での印刷設定 1-20
Fiery Spark Pro ドロップフォルダのショートカットのコピー 1-21
PostScript プリンタドライバとPPD ファイルのインストール 1-21
Windows 2000でのTCP/IP-lpr 印刷設定作業 1-26
Windows 2000でのWindows(SMB)印刷設定作業 1-30
Fiery ユーティリティのインストール 1-31
ColorWise Pro Tools/Fiery Downloader のインストール 1-32
Command WorkStation のインストール 1-34

Fiery ユーティリティを使用する前に 1-36
ColorWise Pro Tools 用の接続構成 1-36
Command WorkStation/FieryDownloader 用の接続構成 1-38
カラーファイルのコピー 1-42
ICMプロファイル 1-43
Adobe PageMaker 用 PPD ファイルのコピー 1-46
第 2 章: Mac OS対応コンピュータへの Fiery Spark ProユーザソフトウェアのインストールMac OS 用ソフトウェアのインストール 2-2
Fiery WebTools でのインストーラのダウンロード 2-2
Fiery Spark Pro を PostScript プリンタとして設定 2-3
Fiery Spark Pro ドロップフォルダのエイリアスの作成 2-3
PostScript プリントドライバとPPD ファイルのインストール 2-4
「セレクタ」でFiery Spark Pro を設定 2-5
Fiery ユーティリティのインストール 2-6
Fiery ユーティリティを使用する前に 2-8
ColorWise Pro Tools 用の接続構成 2-8
Fiery Downloader 用の接続構成 2-11
Fiery Spooler用の接続構成 2-12
スクリーンフォントのインストール 2-16
カラーファイルのコピー 2-17
ICCプロファイルの読み込み 2-18
第 3 章: Fiery WebTools でのインストーラのダウンロードFiery WebTools 設定 3-1
「インストーラ」WebTool の使用 3-2
第 4 章: トラブルシューティングWindows NT/2000ワークステーションでの印刷設定 4-1
Windows 95/98/Me用Adobe PostScript プリンタドライバの再インストール 4-1
Windows 用 Fiery ユーティリティに関する問題 4-2

Mac OS 4-2
セレクタでのPPD ファイルの選択 4-2
スクリーンフォントのインストール 4-2
索引


本書ではFiery Spark Professional PS ソフトリップ PRO の設置方法、ユーザソフトウェアのインストール方法、および Windows / Mac OS 対応コンピュータから印刷するための設定方法について説明します。Fiery Spark Professional PSソフトリップPROを使用するためのネットワークサーバやクライアントを設定する方法に関する詳細は、『設定管理ガイド』を参照してください。プリンタ、コンピュータ、アプリケーションソフトウェア、使用するネットワークなどに関する使用上の一般詳細は、各製品付属の取扱説明書を参照してください。
注意: 以後、「Fiery Spark Professional PS ソフトリップ PRO」を「Fiery Spark Pro」と表記します。また、Fiery Spark Pro をインストールしたWindows 2000コンピュータを「Fiery Spark Pro サーバ」と表記します。
注意: Fiery Spark Proは LP-8800Cプリンタをサポートします。本書では LP-8800Cプリンタを「プリンタ」と表記します。
仕様
Fiery Spark Pro は以下の機能を提供します。
• AppleTalk、TCP/IP の各プロトコルを同時サポート
• Adobe PostScript 3 対応
• 136 書体の欧文フォント(126 Adobe Type 1 PostScript および 10 TrueType)内蔵
さらにPDFファイルフォント置換用に2 書体のAdobe Multiple Master フォントが含まれています。
• 平成2 書体の和文PostScript フォント内蔵
• ColorWise ® カラー管理
はじめに

vi はじめに
• Fiery ユーティリティ
ColorWise Pro Tools ™、Fiery Downloader ™、Fiery Spooler ™(Mac OS のみ)、Command WorkStation ™(Windows のみ)
• Fiery WebTools ™
状況、WebSpooler、WebLink、インストーラ(プリンタファイル)プリンタモニタ
Fiery Spark Pro システムソフトウェアをインストールするWindows 2000コンピュータのシステム要件については、『設定管理ガイド』を参照してください。
ユーザソフトウェア
以下のソフトウェアがFiery Spark Pro でサポートされています。Adobe PostScript プリンタドライバ、プリンタ記述(PPD)ファイルはインストーラ Web Tools からもダウンロードできます(第3 章参照)。
PostScript プリンタドライバ
Windows 95/98/Me、WindowsNT 4.0、Windows2000、および Mac OS からの印刷を可能にします。Fiery SparkPro で使用可能なすべての印刷機能と PostScript 3 機能をサポートします。備考:Windows 2000では、Windows 2000付属のMicrosoftPostScript プリンタドライバを使用します。
PostScript プリンタ記述(PPD)ファイル
一般によく使用されるアプリケーション用のプリンタ記述ファイルです。PostScript プリンタドライバとこのファイルを利用すると「プリント(印刷)」ダイアログボックスおよび「ページ(用紙)設定」ダイアログボックスにFiery Spark Pro 名が現れます。Fiery Spark Pro のPostScript プリンタ記述(PPD)ファイルはアプリケーションとプリンタドライバに Fiery Spark Pro とプリンタの情報を提供します。注意:以後「PostScript プリンタ記述ファイル」を「PPDファイル」と表記します。

vii ユーザソフトウェア
スクリーンフォント(Mac OSのみ)
Fiery Spark Pro 内蔵の 136 書体の欧文 フォント(126Adobe Type 1 PostScript フォントおよび 10 TrueTypeフォント)、および平成 2 書体の和文 PostScript プリンタフォント用のスクリーンフォントです。インストールに関する詳細は2-16頁の「スクリーンフォントのインストール」を、書体名については『印刷ガイド』を参照してください。
ColorWise Pro Tools ICC プロファイル対応カラー管理ツールです。リモートワークステーションからの Fiery Spark Pro キャリブレーション、ICCプロファイルの編集およびFiery SparkPro へのダウンロードを可能にします。
Fiery Downloader ファイルを作成したアプリケーションを使用することなくFiery Spark Proに直接Encapsulated PostScript(EPS)ファイルや、PostScript ファイル、PDF ファイル、TIFFファイルを印刷することを可能にします。また FierySpark Pro にインストールされている欧文プリンタフォントの管理が可能です。
Fiery Spooler(Mac OSのみ)
印刷ジョブの順番や優先度を表示したり、ジョブのプリント設定の変更、ジョブの削除、キュー間のジョブの移動などを可能にします。ジョブに関する情報表示にも利用できます。
Command WorkStation(Windowsのみ)
ネットワーク上のWindows 95/98/Me/NT4.0/2000ワークステーションから、オペレータが Fiery Spark Pro 機能の 管 理 を す る た め の ソ フ ト ウ ェ ア で す。Command WorkStationの使用方法については『ジョブ管理ガイド』を参照してください。
カラー管理ファイル オリジナルのアートワークと表示/出力時のカラーを合わせるための ICC ICM(Windows用)/ColorSync(MacOS 用)カラー管理ファイルです。

viii はじめに
システム要件
Windows
Windows 対応コンピュータからFiery Spark Pro に印刷するには、以下が必要です。
• 80486、AMD、または Pentiumプロセッサを搭載したWindows 95/98/Me/NT4.0/2000対応コンピュータ
• CD-ROMドライブ(ユーザソフトウェアのインストールに必要)
Windows 95/98/Me を使用する場合 • 日本語Microsoft Windows 95/98/Me
• 24 MB 以上のRAM(64MB 以上推奨)
Fiery ユーティリティ(Command WorkStation、ColorWise Pro Tools、FieryDownloader)を使用する場合は、48MB 以上必要です。
• Adobe PostScript プリンタドライバ v4.3J
• Fiery Spark Pro / プリンタ対応のPPD ファイル
Adobe PostScript プリンタドライバとPPD ファイルは Fiery Spark Pro ユーザソフトウェアCD およびFiery WebTools で提供されています。
• TCP/IP プロトコル
Fiery ユーティリティを使用するには、TCP/IP が必要です。
カラー参照ファイル Fiery Spark Pro が印刷可能なカラー範囲が参照できます。
ドロップフォルダ Windows 対応コンピュータおよび Mac OS 対応コンピュータ上でドロップフォルダシステムを有効にするためのソフトウェアアプリケーションです。PS、EPS、TIFF、およびPDF 形式のファイルをドロップフォルダにドラッグ&ドロップすれば、アプリケーションを起動せずにFiery Spark Pro へ印刷することができます。

ix システム要件
Fiery WebTools を使用する場合は以下が必要です。
• Java を有効にした Netscape Communicator v4.5J または v4.7J、Microsoft インターネットエクスプローラv5.0J または v5.5J
注意:Netscape およびMicrosoft は頻繁にブラウザのバージョンアップを行いますが、すべてのバージョンのサポートは保証しかねますので、ここで示されているバージョンをおすすめします。
• 解像度800 x 600 以上で 16-bitカラーをサポートするモニタ
• TCP/IP ネットワークと Fiery Spark Pro の IPアドレスまたはDNS 名
• Fiery Spark Pro「設定」でWebサービスが使用可能になっていること
Windows NT 4.0 を使用する場合 • 日本語Microsoft Windows NT 4.0と NTサービスパック6a 以降
• 32 MB 以上のRAM(64MB 以上推奨)
Fiery ユーティリティ(Command WorkStation、ColorWise Pro Tools、FieryDownloader)を使用する場合は、48MB 以上必要です。
• Adobe PostScript プリンタドライバ v5.12J
• Fiery Spark Pro / プリンタ対応のPPD ファイル
Adobe PostScript プリンタドライバとPPD ファイルは、Fiery Spark Pro ユーザソフトウェアCD およびFiery WebTools で提供されています。
• TCP/IP または AppleTalkプロトコル
Fiery WebTools を使用する場合は以下が必要です。
• Java を有効にした Netscape Communicator v4.5J または v4.7J、Microsoft インターネットエクスプローラv5.0J または v5.5J
注意:Netscape およびMicrosoft は頻繁にブラウザのバージョンアップを行いますが、すべてのバージョンのサポートは保証しかねますので、ここで示されているバージョンをおすすめします。
• 解像度800 x 600 以上で 16-bitカラーをサポートするモニタ
• TCP/IP ネットワークと Fiery Spark Pro の IPアドレスまたはDNS 名
• Fiery Spark Pro「設定」でWebサービスが使用可能になっていること

x はじめに
Windows 2000 を使用する場合 • 日本語Microsoft Windows 2000
• 64MB以上の RAM
• Windows 2000付属のMicrosoft PostScript プリンタドライバv5J
• Fiery Spark Pro / プリンタ対応のPPD ファイル
PPD ファイルはFiery Spark Pro ユーザソフトウェアCD およびFiery WebToolsで提供されています。
• TCP/IP または AppleTalkプロトコル
Fiery WebTools を使用する場合は以下が必要です。 • Java を有効にした Netscape Communicator v4.5J または v4.7J、Microsoft インターネットエクスプローラv5.0J または v5.5J
注意:Netscape およびMicrosoft は頻繁にブラウザのバージョンアップを行いますが、すべてのバージョンのサポートは保証しかねますので、ここで示されているバージョンをおすすめします。
• 解像度800 x 600 以上で 16-bitカラーをサポートするモニタ
• TCP/IP ネットワークと Fiery Spark Pro の IPアドレスまたはDNS 名
• Fiery Spark Pro「設定」でWebサービスが使用可能になっていること
MacOS
• Mac OS 対応コンピュータ
• Mac OS 8.6、9.0、9.1、RAM 20MB以上(32MB 以上推奨)
• Adobe PostScript プリンタドライバ v8.7.0J
• Fiery Spark Pro / プリンタ対応のPPD ファイル
Adobe PostScript プリンタドライバとPPD ファイルは、Fiery Spark Pro ユーザソフトウェアCD およびFiery WebTools で提供されています。
Fiery ユーティリティを使用する場合は以下が必要です。 • Power Macintosh
• ColorWise Pro Tools、Fiery Spooler を使用する場合は、TCP/IP 接続

xi システム要件
Fiery WebTools を使用する場合は以下が必要です。 • Java を有効にしたMicrosoft インターネットエクスプローラv4Jまたは v5.0J
注意:Microsoft は頻繁にブラウザのバージョンアップを行いますが、すべてのバージョンのサポートは保証しかねますので、ここで示されているバージョンをおすすめします。
• 解像度800 x 600 以上で 16-bitカラーをサポートするモニタ
• TCP/IP ネットワークと Fiery Spark Pro の IPアドレスまたはDNS 名
• Fiery Spark Pro「設定」でWebサービスが使用可能になっていること
UNIX
Fiery Spark Pro を UNIX ワークステーションから使用するには、以下が必要です。
• 標準TCP/IP接続が可能なワークステーション(Solaris v2.xまたはSunOS v4.1x稼働のSun SPARCStation、SiliconGraphics ワークステーションなど)
• RFC1179(Berkeley lpd プロトコル)をサポートする TCP/IPプリントソフトウェア
Command WorkStation
リモートワークステーションからCommand WorkStation アプリケーションを起動するには、以下が必要です。
• Pentium 200 MHz 以上のプロセッサ搭載のWindows 対応コンピュータ
• Windows NT 4.0と NTサービスパック6a、Windows 95/98/Me、Windows 2000
• TCP/IP プロトコルがインストール済みであること
• 2MB 以上のビデオメモリを搭載したビデオアダプタカード
• 32MB以上の RAM
• 850MB 以上のハードディスクドライブ
• CD-ROMドライブ
• 解像度1024 x 768 以上で、16-bit カラーをサポートするモニタ

xii はじめに
本書で使用する約束事について
• Fiery Spark Pro の取扱説明書名は『』内に表記します。
• Fiery Spark Pro「設定」とはFiery Spark Pro のコントロールパネルおよび上での設定を意味します(『設定管理ガイド』参照)。
• サブフォルダの表記方法
Windows
たとえば「Folder1」フォルダ内の「Folder2」フォルダ内の「Application」フォルダ内にある「Setup.exe」アイコンをダブルクリックする場合、
「¥Folder1¥Folder2¥Application」フォルダ内の 「Setup.exe」アイコンをダブルクリックします。
と表記します。
Mac OS
たとえば「フォルダ 1」フォルダ内の「フォルダ 2」フォルダ内の「フォルダ 3」フォルダを開く場合、
「フォルダ1:フォルダ 2:フォルダ 3 」フォルダを開きます。
と表記します。

xiii 本書で使用する約束事について
• サブ画面の表記方法
たとえばWindows 95/98/Meの「スタート」ボタンをクリックして「設定」の「プリンタ」を選ぶ場合、
Windows 95/98/Me の「スタート」ボタンをクリックし、「設定:プリンタ」を選びます。
と表記します。
• タブ画面の表記方法
たとえば次の画面で、「メニュー1」を選んで、「タブ3」のタブを選ぶ場合、
「メニュー1:タブ 3」を選びます。
と表記します。


本章では Windows 95/98/Me/NT4.0/2000 対応コンピュータ上にソフトウェアをインストールし、Fiery Spark Pro 用印刷設定を行う方法について説明します。
通常、次の手順で Fiery Spark Pro ユーザソフトウェアをインストールし、印刷設定を行います。
• ドロップフォルダショートカットをデスクトップにコピー
• Fiery Spark Pro 用 PostScript プリンタドライバとプリンタ記述(PPD)ファイルのインストール、
注意: Windows 2000 ユーザは、Windows 付属の Microsoft PostScript プリントドライバを使用してください。
• Fiery Spark Pro と通信できるようにPostScript プリンタドライバを設定
• Command WorkStation のインストール(1-34 頁参照)
• ColorWise Pro Tools、Fiery Downloaderのインストール(1-31頁参照)
• ColorWise Pro Tools 用の接続構成(1-36頁参照)
• Command WorkStation、Fiery Downloader 用の接続構成(1-38頁参照)
• カラーファイルとアプリケーションファイルのユーザソフトウェア CD からのコピー(1-42頁参照)
Fiery Spark Proへのインターネットアクセスが可能になっている場合、プリンタファイル(PostScript プリンタドライバおよび PPD ファイル)のインストーラは「インストーラ」WebTool を使用してFiery Spark Pro からもダウンロードできます(「第 3章:Fiery WebTools でのインストーラのダウンロード」参照)。
第 1 章:Windows対応コンピュータへの FierySpark Proユーザソフトウェアのインストール

1
1-2 Windows対応コンピュータへの Fiery Spark Pro ユーザソフトウェアのインストール
「インストーラ」WebTool を使用してダウンロードした、プリンタファイルのインストール方法は、ユーザソフトウェアCD からのインストール方法と同じです。
Windows 95/98/Me での PostScript 印刷設定
Fiery Spark Pro を PostScript プリンタとして設定するには、Fiery Spark Pro ドロップフォルダのショートカットをコピーするか、あるいは Adobe PostScript プリンタドライバと PPD ファイルをワークステーションにインストールします。この場合は、ワークステーションとFiery Spark Proとの接続を構成する必要があります。
Fiery Spark Proドロップフォルダのショートカットのコピー
Fiery Spark Pro では、ネットワーク経由でジョブを印刷するためのドロップフォルダ機能を提供しています。Fiery Spark Pro サーバのドロップフォルダへのショートカットを作成しておくだけで、Fiery Spark Pro に印刷することができます。ファイルをショートカットにドラッグ&ドロップして印刷できます。ただし、アプリケーションで行うようにプリントオプションやカラーオプションを変更することはできません。詳細は、『印刷ガイド』を参照してください。
Fiery Spark Pro ドロップフォルダへのショートカットをコピーするには:
1. 「ネットワークコンピュータ」アイコン(Windows 95/98 の場合)または「マイネットワーク」アイコン(Windows Me の場合)をダブルクリックします。
2. Fiery Spark Pro サーバのアイコンを探してダブルクリックします。
Fiery Spark Pro のサーバ名がわからない場合はネットワーク管理者またはシステム管理者に問い合わせてください。
3. Spark Hold、Spark Print、およびSpark Direct のいずれか、またはすべてを選択します。
4. 選択したままマウスの右ボタンをクリックし、「ショートカットの作成」を選択します。
ショートカットをデスクトップに置くかどうか尋ねられます。

1
1-3 Windows 95/98/Meでの PostScript 印刷設定
5. 「はい」を選択します。
Fiery Spark Pro ドロップフォルダへのショートカットがデスクトップに作成されます。
PostScript プリンタドライバとPPDファイルのインストール
以下では、ユーザソフトウェア CDまたは「インストーラ」WebTool からダウンロードしたファイルを使用して、プリンタドライバおよびPPD ファイルをインストールする方法を説明します。このインストール後、ネットワーク接続タイプに応じた設定作業を行います。アプリケーションから印刷オプションやカラーオプションを変更する必要がある場合は、PostScriptプリンタドライバとPPDファイルをインストールしてください。
注意: Windows 98 SE(Second Edition)で表示される画面で説明します。使用するOS によって、画面が多少異なります。
SMBを使用して印刷する場合、Fiery Spark Pro への接続とプリンタドライバのインストールをワンステップで行えます。SMB印刷用に設定を行う方法に関しては、1-9頁の「Windows 95/98/Meで SMB印刷を設定するには:」を参照してください。
PostScript プリンタドライバおよび PPDファイルをインストールするには:
1. ユーザソフトウェアCDからインストールする場合、CD を挿入します。
2. Windows 95/98/Me の「スタート」ボタンをクリックし「設定:プリンタ」を選びます。
3. 「プリンタの追加」アイコンをダブルクリックし、「次へ」をクリックします。
4. 「プリンタの追加ウィザード」ダイアログボックスで、「ローカルプリンタ」を選んで「次へ」をクリックします。

1
1-4 Windows対応コンピュータへの Fiery Spark Pro ユーザソフトウェアのインストール
5. 「ディスク使用」をクリックします。
「ディスクからインストール」ダイアログボックスが現れ、該当するディスクの挿入が促されます。
6. 「参照」をクリックし、「開く」ダイアログボックスで、ユーザソフトウェア CDの「¥Prntdrvr¥Ps_drvr¥Win_9x_ME」フォルダ、または「インストーラ」WebTool でダウンロードした場合はハードディスクの同フォルダを開き、「oemsetup.inf」ファイルを選択し、「OK」をクリックします。
d:¥Prntdrvr¥Ps_drvr¥Win_98_ME
d:¥
PrntdrvrPs_drvr
Win_9x_ME

1
1-5 Windows 95/98/Meでの PostScript 印刷設定
7. 「ディスクからインストール」ダイアログボックスで「OK」をクリックします。
8. 「プリンタ」一覧で「Fiery Spark LP8800C v1.0」を選択し、「次へ」をクリックします。
9. 「利用できるポート」一覧で「LPT1: プリンタポート」を選択し、「次へ」をクリックします。
10. プリンタ名を変更する場合はプリンタ名を入力し、通常使うプリンタにするかどうかを選択して、「次へ」をクリックします。
ここでの名前が「プリンタ」ウィンドウなどでのプリンタのアイコン名となります。
Fiery Spark LP8800C v1.0

1
1-6 Windows対応コンピュータへの Fiery Spark Pro ユーザソフトウェアのインストール
注意: 半角 32 文字、全角 16 文字以上の名前を付けた場合、ネットワークアプリケーションによっては印刷時に問題が生じることがあります。
11. 印字テストを行うかどうか尋ねる欄では「いいえ」を選択し、「完了」をクリックします。
後述のネットワーク設定終了後、Windows 95/98/Meのテストページを印刷してください。
必要なファイルがハードディスクにインストールされ、インストールされたプリンタのアイコンが「プリンタ」ウィンドウに表示されます。
Windows 95/98/Me 接続の完了
Windows 95/98/Me コンピュータから印刷するには、ネットワークに応じて各コンピュータのポートを設定する必要があります。
Fiery Spark LP8800C v1.0

1
1-7 Windows 95/98/Meでの PostScript 印刷設定
Windows 95/98/Me のポートを設定するには:
1. 「スタート」メニューから「設定:プリンタ」の順に選択します。
2. 「プリンタ」ダイアログボックスで、前項の手順で作成したプリンタのアイコンを選択し、右クリックします。
3. 「プロパティ」を選択します。
4. プリンタのプロパティダイアログボックスで「詳細」タブを選択します。
5. 「ポートの追加」をクリックします。
「ポートの追加」ダイアログボックスが表示されます。
6. 「参照」をクリックします。

1
1-8 Windows対応コンピュータへの Fiery Spark Pro ユーザソフトウェアのインストール
7. 「プリンタの参照」ダイアログボックスでFiery Spark Proサーバを選択し、プリントキューを選択します。
8. 「OK」をクリックします。
「ポートの追加」ダイアログボックスで「OK」をクリックします。
9. 「印刷先のポート」にFiery Spark Proサーバのキューのパスが設定されていることを確認し、「OK」をクリックします。
Windows 95/98/Me でのWindows(SMB)印刷設定作業
TCP/IP を介して SMB 印刷(別称 Windows 印刷または WINS 印刷)によりネットワークコンピュータから Fiery Spark Pro の印刷キュー、待機キューまたは直接接続に印刷できます。SMB印刷の場合は、PostScript プリンタドライバおよびPPD ファイルのインストールと Fiery Spark Pro への印刷をワンステップで行うことができます。SMB印刷の前に、TCP/IP プロトコルおよびMicrosoft ネットワーククライアントをインストールしておく必要があります。
2 番目、3番目のキューを設定する場合、各キューに新しいプリンタをインストールし、1-9頁の「Windows 95/98/Meで SMB印刷を設定するには:」を繰り返す必要があります。その場合、プリンタドライバインストール時に各プリンタに「Fiery Spark-Print」や「Fiery Spark-Hold」など区別しやすい名前を付けてください。

1
1-9 Windows 95/98/Meでの PostScript 印刷設定
Windows 95/98/Me でSMB印刷を設定するには:
1. Windows 95/98/Me デスクトップの「ネットワークコンピュータ」(Windows 98)/「マイネットワーク」(Windows Me)アイコンをダブルクリックします。
2. Fiery Spark Pro を探します。
Fiery Spark Pro が見つからない場合は、ネットワーク管理者に問い合わせてください。
3. Fiery Spark Pro のプリンタ名をダブルクリックします。
使用可能なプリント接続が表示されます。
印刷に使用するプリント接続名をダブルクリックします。
direct―直接接続
hold―待機キュー
print―印刷キュー
Fiery Spark LP8800C v1.0
Fiery Spark LP8800C v1.0

1
1-10 Windows対応コンピュータへの Fiery Spark Pro ユーザソフトウェアのインストール
4. 「プリンタ」ダイアログボックスが現れ、プリンタを設定するかどうかを尋ねます。
5. 「はい」をクリックし、該当プリント接続用に、PostScript プリンタドライバおよびPPD ファイルをインストールします。
「プリンタの追加ウィザード」が現れます。
6. 「MS-DOS アプリケーションから印刷しますか?」で「いいえ」を選択し、「次へ」をクリックします。
「はい」を選択した場合、プリンタとポートを関連付けるためのダイアログボックスが現れます。詳細はWindows の使用説明書を参照してください。
7. プリンタ名(31バイト以下推奨)を入力し、通常のプリンタとして使うかどうか尋ねる欄で「はい」または「いいえ」を選択します。
この名前が「プリンタ」ウィンドウなどでのプリンタのアイコン名となります。
注意: 半角 32 文字、全角 16 文字以上の名前を付けた場合、ネットワークアプリケーションによっては印刷時に問題が生じることがあります。
8. テストページを印刷するために「はい」を選択し、「完了」をクリックします。
必要なファイルがハードディスクにインストールされます。
印字テストが成功すれば、コンピュータから印刷可能となります。
プリンタ'¥¥FierySpark LP8800C v1.0¥Print'を使う前に、このプリンタの設定を行う必要があります。プリンタを設定して操作を続けますか?
Fiery Spark LP8800C v1.0

1
1-11 Windows NT 4.0での印刷設定
Windows NT 4.0 での印刷設定
Windows NT 4.0 用印刷設定には、Fiery Spark Pro ドロップフォルダのショートカットを作成する方法と、Adobe PostScript プリンタドライバと PPD ファイルをインストールしてから、ワークステーションと Fiery Spark Pro 間の接続タイプに応じた印刷設定を行う方法があります。後者の場合は、ワークステーションとFiery Spark Proの間の接続方法を設定する必要があります。
Fiery Spark Proドロップフォルダのショートカットのコピー
Fiery Spark Pro では、ネットワーク経由でジョブを印刷するためのドロップフォルダ機能を提供しています。Fiery Spark Pro サーバのドロップフォルダへのショートカットを作成しておくだけで、Fiery Spark Pro に印刷することができます。ファイルをショートカットにドラッグ&ドロップして印刷できます。ただし、アプリケーションで行うようにプリントオプションやカラーオプションを変更することはできません。詳細は、『印刷ガイド』を参照してください。
Fiery Spark Pro ドロップフォルダへのショートカットをコピーするには:
1. 「ネットワークコンピュータ」アイコンをダブルクリックします。
2. Fiery Spark Pro サーバのアイコンを探してダブルクリックします。
Fiery Spark Pro のサーバ名がわからない場合はネットワーク管理者またはシステム管理者に問い合わせてください。
3. Spark Hold、Spark Print、およびSpark Direct のいずれか、またはすべてを選択します。
4. 選択したままマウスの右ボタンをクリックし、「ショートカットの作成」を選択します。
ショートカットをデスクトップに置くかどうか尋ねられます。
5. 「はい」を選択します。
Fiery Spark Pro ドロップフォルダへのショートカットがデスクトップに作成されます。

1
1-12 Windows対応コンピュータへの Fiery Spark Pro ユーザソフトウェアのインストール
PostScript プリンタドライバとPPDファイルのインストール
ローカルシステムにプリンタを追加するには、(ネットワークサーバドメインではなく)ローカルの Windows NT 4.0 ワークステーションにログインする必要があります。また、管理者特権を持つユーザとしてログインしなければなりません。ネットワークプリンタを追加する手順は、ポートを追加する手順に似ています。詳細は、1-16頁の「WindowsNT 4.0での TCP/IP-lpr 印刷設定作業」を参照してください。
以下では、ユーザソフトウェア CDまたは「インストーラ」WebTool からダウンロードされたファイルを使用して、プリンタドライバおよびPPD ファイルをインストールする方法を説明します。このインストール後、ネットワーク接続タイプに応じた設定作業を行います。
SMB(Server Message Block)を使用して印刷する場合、Fiery Spark Pro への接続とプリンタドライバのインストールをワンステップで行えます。SMB印刷用に設定を行う方法に関しては、1-19頁の「WindowsNT 4.0でのWindows(SMB)印刷設定作業」を参照してください。
PostScript プリンタドライバおよび PPDファイルをインストールするには:
1. ユーザソフトウェアCDからインストールする場合、CD を挿入します。
2. Windows NT 4.0 の「スタート」ボタンをクリックし、「設定:プリンタ」を選びます。
3. 「プリンタの追加」アイコンをダブルクリックします。

1
1-13 Windows NT 4.0での印刷設定
4. 「プリンタの追加ウィザード」ダイアログボックスで、「このコンピュータ」を選び、「次へ」をクリックします。
このコンピュータの管理者特権を持ってログインした場合、「このコンピュータ」が選択できます。
5. 「利用可能なポート」欄で「LPT1:」を選択し、「次へ」をクリックします。
ここではパラレルポート接続用の一般的なセットアップを行います。後で、ネットワークタイプに応じてポート接続を変更できます。

1
1-14 Windows対応コンピュータへの Fiery Spark Pro ユーザソフトウェアのインストール
6. 「プリンタウィザード」ダイアログボックスで「ディスク使用」をクリックします。
「フロッピーディスクからインストール」ダイアログボックスが現れます。
7. 「参照」をクリックし、「ファイルを見つけます」ダイアログボックスでユーザソフトウェアCDの「¥Prntdrvr¥Ps_drvr¥Win_NT4x」フォルダ、または「インストーラ」WebTool でダウンロードした場合はハードディスクの同フォルダを開き、「oemsetup.inf」ファイルを選択し、「開く」をクリックします。

1
1-15 Windows NT 4.0での印刷設定
8. 「フロッピーディスクからインストール」ダイアログボックスで、「配付ファイルのコピー元」に表示されているパス名を確認し、「OK」をクリックします。
「プリンタ」一覧にFiery Spark Pro の PPD ファイル名が表示されます。
9. 「プリンタ」一覧で「Fiery Spark LP8800C v1.0」を選択し、「次へ」をクリックします。
10. 「プリンタ名」を変更する場合はプリンタ名を入力し、通常使うプリンタにするかどうかを選択して、「次へ」をクリックします。
この名前が「プリンタ」ウィンドウなどでのプリンタのアイコン名となります。
注意: 半角 32 文字、全角 16 文字以上の名前を付けた場合、ネットワークアプリケーションによっては印刷時に問題が生じることがあります。
Fiery Spark LP8800C v1.0
Fiery Spark LP8800C v1.0

1
1-16 Windows対応コンピュータへの Fiery Spark Pro ユーザソフトウェアのインストール
11. プリンタを共有するかどうかを選択し、「次へ」をクリックします。
プリンタを共有する場合、プリンタの共有名を入力し(またはデフォルト名を残し)、クライアントワークステーションで使用されているオペレーティングシステムを選択する必要があります。共有名についての詳細は『設定管理ガイド』を参照してください。
12. 「テストページを印刷しますか?」欄で「いいえ」を選択し、「完了」をクリックします。
インストールが終了すると、「プリンタ」ウィンドウに、インストールされたプリンタのアイコンが指定されたプリンタ名と共に表示されます。
これで WindowsNT から印刷を行う準備ができました。次に、接続タイプに応じたプリンタの接続設定を行います。「Windows NT 4.0での TCP/IP-lpr 印刷設定作業」に進んでください。
Windows NT 4.0 での TCP/IP-lpr印刷設定作業
TCP/IP-lpr 接続で印刷を行うためには、更に次の設定作業が必要です。
• TCP/IP-lpr 印刷用にFiery Spark Pro を設定(『設定管理ガイド』参照)
• ワークステーション側でTCP/IP 接続設定(次項参照)
以下の作業を始める前に、WindowsNTワークステーション上に TCP/IPプロトコルと、Microsoft TCP/IP 印刷用ソフトウェアがインストールされていることを確認してください。またネットワーク管理者にFiery Spark Pro用の IPアドレス、サブネットマスク、ゲートウェイアドレスを確認しておいてください。

1
1-17 Windows NT 4.0での印刷設定
Windows NT 4.0 ワークステーションでTCP/IP-lpr 印刷を設定するには:
1. Fiery Spark Pro の「プロパティ」ダイアログボックスを開き、「ポート」タブをクリックします。
2. 「ポートの追加」をクリックします。
利用可能なプリンタポートが表示されます。
3. 「LPR Port」を選択し、「新しいポート」をクリックします。
LPR Port が一覧にない場合、Microsoft TCP/IP 印刷をインストールしてください。詳細はWindows NT 4.0 の説明書を参照してください。
Fiery Spark LP8800C v1.0
Fiery Spark LP8800C v1.0のプロパティ
Fiery Spark LP8800C

1
1-18 Windows対応コンピュータへの Fiery Spark Pro ユーザソフトウェアのインストール
4. 「LPR 互換プリンタの追加」ダイアログボックスで Fiery Spark Pro の IP アドレスを入力します。
ネットワークがDNS(DomainName Servise)を使用している場合は、IPアドレスの代替としてFiery Spark Pro用の DNS名を入力することもできます。
5. 第二行目にはプリント接続名を入力します。
hold
印刷キューを使用する場合「print」を、待機キューを使用する場合「hold」を入力します。
注意: プリント接続名は必ず上記の通りに入力してください。大文字、小文字も区別して入力してください。
6. 「OK」をクリックします。
システムが入力された IPアドレスまたは DNS名をチェックし、アドレスエラーの場合はメッセージを表示します。
7. 「プリンタポート」ダイアログボックスで「閉じる」をクリックします。
「ポート」欄に新ポート名が表示されます。
8. 「OK」をクリックし、「プロパティ」ダイアログボックスを閉じます。
注意: ポートを変更した場合、ここで一旦「プロパティ」ダイアログボックスを閉じないと設定が有効になりません。
9. 「プロパティ」ダイアログボックスを再度開きます。
10. 「全般」タブを選び、「テストページの印刷」をクリックします。
テストページを印刷すると、PostScript ファイルがLPR ポート経由でFiery Spark Proに送信されます。

1
1-19 Windows NT 4.0での印刷設定
11. テストページが正しく印刷されたら、「OK」をクリックしてプリンタの「プロパティ」ダイアログボックスを閉じます。
Windows NT 4.0 でのWindows(SMB)印刷設定作業
TCP/IP を介して SMB印刷(別称Windows 印刷またはWINS印刷)により、ネットワークコンピュータから Fiery Spark Pro の印刷キュー、待機キューまたは直接接続に印刷できます。SMB印刷の場合は、PostScript プリンタドライバおよびPPD ファイルのインストールとFiery Spark Proへの印刷をワンステップで行えます。SMB印刷の前に、TCP/IPプロトコルおよび Client for Microsoft Networks をインストールしておく必要があります。
2 番目、3番目のキューを設定する場合、各キューに新しいプリンタをインストールし、1-19頁の「Windows NT 4.0 で SMB印刷を設定するには:」を繰り返す必要があります。その場合、プリンタドライバインストール時に、各プリンタに「FierySpark-Print」や「Fiery Spark-Hold」など区別しやすい名前を付けてください。
Windows NT 4.0 でSMB 印刷を設定するには:
1. Windows NT 4.0 デスクトップの「ネットワークコンピュータ」アイコンをダブルクリックします。

1
1-20 Windows対応コンピュータへの Fiery Spark Pro ユーザソフトウェアのインストール
2. Fiery Spark Pro を探します。
印刷を使用する Fiery Spark Pro が見つからない場合は、ネットワーク管理者に問い合わせてください。
3. Fiery Spark Pro のプリンタ名をダブルクリックします。
使用可能なプリント接続が表示されます。
印刷に使用するプリント接続名をダブルクリックします。
direct―直接接続
hold―待機キュー
print―印刷キュー
「プリンタ」ダイアログボックスが現れ、プリンタを設定するかどうかを尋ねます。
4. 「はい」をクリックし、該当プリント接続用に、PostScript プリンタドライバおよびPPD ファイルをインストールします。
Windows 2000 での印刷設定
Windows 2000用印刷設定では、Fiery Spark Pro ドロップフォルダのショートカットを作成する方法と、PostScript プリンタドライバと PPD ファイルをインストールしてから、ワークステーションと Fiery Spark Pro 間の接続タイプに応じた印刷設定を行う方法があります。
Fiery Spark LP8800C v1.0
Fiery Spark LP8800C v1.0
プリンタ '¥¥Fiery Spark LP8800C v1.0¥Print' を使う前に、このプリンタの設定を行う必要があります。プリンタを設定して操作を続けますか?

1
1-21 Windows 2000 での印刷設定
Windows 2000システムインストール後、最初の PostScript プリンタとしてこのFierySpark Proが設定される場合、Windows 2000システムセットアップ用CDが必要です。
Fiery Spark Proドロップフォルダのショートカットのコピー
Fiery Spark Pro では、ネットワーク経由でジョブを印刷するためのドロップフォルダ機能を提供しています。Fiery Spark Pro サーバのドロップフォルダへのショートカットを作成しておくだけで、Fiery Spark Pro に印刷することができます。ファイルをショートカットにドラッグ&ドロップして印刷できます。ただし、アプリケーションで行うようにプリントオプションやカラーオプションを変更することはできません。詳細は、『印刷ガイド』を参照してください。
Fiery Spark Pro ドロップフォルダへのショートカットをコピーするには:
1. 「マイネットワーク」アイコンをダブルクリックします。
2. Fiery Spark Pro サーバのアイコンを探してダブルクリックします。
Fiery Spark Pro のサーバ名がわからない場合はネットワーク管理者またはシステム管理者に問い合わせてください。
3. Spark Hold、Spark Print、およびSpark Direct のいずれか、またはすべてを選択します。
4. 選択したままマウスの右ボタンをクリックし、「ショートカットの作成」を選択します。
ショートカットをデスクトップに置くかどうか尋ねられます。
5. 「はい」を選択します。
Fiery Spark Pro ドロップフォルダへのショートカットがデスクトップに作成されます。
PostScript プリンタドライバとPPDファイルのインストール
ローカルシステムにプリンタを追加するには、(ネットワークドメインではなく)ローカルの Windows 2000 ワークステーションにログインする必要があります。また、ワークステーションの管理者がこの処理を行う必要があります。ネットワークプリンタを追加する手順は、ポートを追加する手順に似ています。詳細は、1-26頁の「Windows 2000でのTCP/IP-lpr 印刷設定作業」を参照してください。

1
1-22 Windows対応コンピュータへの Fiery Spark Pro ユーザソフトウェアのインストール
ネットワーククライアントから共有プリンタに印刷する場合は、プリンタが定義されているサーバの名前を知っておく必要があります。
SMB(Server Message Block)を使用して印刷する場合、Fiery Spark Pro への接続とプリンタドライバのインストールをワンステップで行えます。SMB印刷用に設定を行う方法に関しては、1-30 頁の「Windows 2000 でのWindows(SMB)印刷設定作業」を参照してください
PostScript プリンタドライバおよび PPDファイルをインストールするには:
1. ユーザソフトウェアCDからインストールする場合、CD を挿入します。
2. Windows 2000の「スタート」ボタンをクリックし「設定:プリンタ」を選択します。
3. 「プリンタの追加」アイコンをダブルクリックします。
4. 「次へ」をクリックして、インストールを開始します。
5. 「ローカルプリンタ」を選択して、「次へ」をクリックします。
注意: 「プラグアンドプレイプリンタを自動的に検出してインストールする」が選択されていないことを確認してください。
6. 「次のポートを使用」と「LPT1:」を選択し、「次へ」をクリックします。
ここでは一般的なセットアップを行います。後で、ネットワークタイプに応じてポート接続を変更できます。

1
1-23 Windows 2000 での印刷設定
7. 「プリンタの追加ウィザード」ダイアログボックスで、「ディスク使用」をクリックします。
「フロッピーディスクからインストール」ダイアログボックスが表示されます。
8. 「参照」をクリックします。
9. ユーザソフトウェアCDの「¥Prntdrvr¥Ps_drvr¥Win_2000」フォルダを開き、「oemsetup.inf」ファイルを選択し、「開く」をクリックします。
10. 「フロッピーディスクからインストール」ダイアログボックスで、パス名を確認し、「OK」をクリックします。
11. プリンタ一覧で「Fiery Spark LP8800C v1.0」を選択し、「次へ」をクリックします。
Fiery Spark LP8800C v1.0

1
1-24 Windows対応コンピュータへの Fiery Spark Pro ユーザソフトウェアのインストール
12. プリンタ名を変更する場合はプリンタ名を入力し、通常使うプリンタにするかどうかを選択して、「次へ」をクリックします。
ここでの名前が「プリンタ」ウィンドウなどでのプリンタのアイコン名となります。
注意: 半角 32 文字、全角 16 文字以上の名前を付けた場合、ネットワークアプリケーションによっては印刷時に問題が生じることがあります。
注意: Fiery Spark Pro がWindows 2000で最初にインストールされるプリンタの場合は、自動的に通常使うプリンタとしてインストールされるので、「Windows アプリケーションで、このプリンタを通常使うプリンタとして使いますか?」選択肢は表示されません。
13. プリンタを共有するかどうかを選択し、「次へ」をクリックします。
Fiery Spark LP8800C v1.0

1
1-25 Windows 2000 での印刷設定
プリンタを共有する場合は、プリンタの共有名を入力し、クライアントワークステーションで使用するオペレーティングシステムを選択します。詳細は、『設定管理ガイド』を参照してください。
14. 「テストページを印刷しますか?」で「いいえ」を選択し、「次へ」をクリックします。
15. プリンタ設定を確認して、「完了」をクリックします。
16. 「デジタル署名が見つかりませんでした」ダイアログボックスが表示された場合、「はい」をクリックします。
このダイアログボックスは、インストールしたプリンタドライバにMicrosoft デジタル署名がないことを通知しますが、Fiery Spark Pro への印刷は適切に行われます。
Fiery Spark LP8800C v1.0
Fiery Spark LP8800C v1.0

1
1-26 Windows対応コンピュータへの Fiery Spark Pro ユーザソフトウェアのインストール
Fiery Spark ProがWindows 2000で最初にインストールしたプリンタの場合、Windows2000 Professional システム CD-ROM から「PSCRIPT5.DLL」をインストールするよう促されます。このメッセージが表示された場合は、CD-ROMドライブに Windows2000 Professional システムCD-ROMを挿入し、「参照」をクリックして「I386」フォルダを開き、「OK」をクリックします。
インストールが完了すると、「プリンタ」ウィンドウに、インストールされたプリンタのアイコンが、指定されたプリンタ名と共に表示されます。
これでWindows 2000から印刷を行う準備ができました。次に、接続タイプに応じたプリンタの接続設定を行います。「Windows 2000 での TCP/IP-lpr 印刷設定作業」に進んでください。
Windows 2000 での TCP/IP-lpr 印刷設定作業
TCP/IP-lpr 接続で印刷を行うためには、更に次の設定作業が必要です。
• TCP/IP-lpr 印刷ジョブ用にFiery Spark Pro を設定(『設定管理ガイド』参照)
• ワークステーション側でTCP/IP 接続を設定(次項参照)
以下の作業を始める前に Windows 2000 上に TCP/IP プロトコルと Microsoft TCP/IP印刷用ソフトウェアがインストールされていることを確認してください。またネットワーク管理者にFiery Spark Pro用の IPアドレス、サブネットマスク、ゲートウェイアドレスを確認しておいてください。
Windows 2000 ワークステーションで TCP/IP-lpr 印刷を設定するには:
1. Windows 2000の「スタート」ボタンをクリックして、「設定:ネットワークとダイアルアップ接続」を選択します。

1
1-27 Windows 2000 での印刷設定
2. 「詳細設定:オプションネットワークコンポーネント」を選択します。
次の画面が表示されます。
3. 「そのほかのネットワークファイルと印刷サービス」を選択し、「詳細」をクリックします。
次の画面が表示されます。
4. 「UNIX用印刷サービス」が選択されていることを確認して、「OK」をクリックします。

1
1-28 Windows対応コンピュータへの Fiery Spark Pro ユーザソフトウェアのインストール
5. 「オプションネットワークコンポーネントウィザード」のウィンドウで、「次へ」をクリックします。
Windows 2000 Professional システムCD-ROMからファイルをインストールするように促された場合は、CD-ROM ドライブに Windows 2000 Professional システム CD-ROM を挿入し、「参照」をクリックして指定されたファイルを開き、「OK」をクリックします。
6. Windows 2000の「スタート」ボタンから、「設定:プリンタ」を選択します。
7. Fiery Spark Pro のアイコンを右クリックし、「プロパティ」を左クリックします。
8. Fiery Spark Pro の「プロパティ」ダイアログボックスで、「ポート」タブをクリックします。
9. 「ポートの追加」をクリックします。
利用可能なプリンタポートが表示されます。
Fiery Spark LP8800C v1.0
Fiery Spark LP8800C v1.0 のプロパティ

1
1-29 Windows 2000 での印刷設定
10. 「LPR Port」を選択し、「新しいポート」をクリックします。
LPR Port が一覧にない場合、TCP/IPプロトコルをインストールしてください。詳細はWindows 2000の説明書を参照してください。
11. 「LPR 互換プリンタの追加」ダイアログボックスで Fiery Spark Pro の IP アドレスを入力します。
ネットワークがDNS(DomainName Servise)を使用している場合は、IPアドレスの代替としてFiery Spark Pro用の DNS名を入力することもできます。
12. 第二行目にはプリント接続名を入力します。
hold
印刷キューを使用する場合「print」を、待機キューを使用する場合「hold」を入力します。
注意: この名前は必ずこの通りに入力してください。大文字、小文字を区別して入力してください。
13. 「OK」をクリックします。
システムが入力された IPアドレスまたは DNS名をチェックし、アドレスエラーの場合はメッセージを表示します。
14. 「プリンタポート」ダイアログボックスで「閉じる」をクリックします。
「ポート」欄に新ポート名が表示されます。
15. 「適用」をクリックします。
注意: ポートを変更した場合、ここで「適用」をクリックしないと設定が有効になりません。
16. 「全般」タブを選び、「テストページの印刷」をクリックします。
テストページが正しく印刷されたら、「OK」をクリックしてプリンタの「プロパティ」ダイアログボックスを閉じます。
10.1.1.130

1
1-30 Windows対応コンピュータへの Fiery Spark Pro ユーザソフトウェアのインストール
Windows 2000 での Windows(SMB)印刷設定作業
TCP/IP を介して SMB印刷(別称Windows 印刷またはWINS印刷)により、ネットワークコンピュータから Fiery Spark Pro の印刷キュー、待機キューまたは直接接続に印刷できます。SMB印刷の場合は、PostScript プリンタドライバおよびPPD ファイルのインストールとFiery Spark Proへの印刷をワンステップで連続して行えます。SMB 印刷の前に、TCP/IP プロトコルおよび Client for Microsoft Networks をインストールしておく必要があります。
2 番目、3 番目のキューを設定する場合、各キューに新しいプリンタをインストールし、「Windows 2000 で SMB印刷を設定するには:」を繰り返す必要があります。その場合、プリンタドライバインストール時に、各プリンタに「Fiery Spark-Print」や「Fiery Spark-Hold」など区別しやすい名前を付けてください。
Windows 2000 で SMB印刷を設定するには:
1. Windows 2000デスクトップ の「マイネットワーク」アイコンをダブルクリックします。
2. Fiery Spark Pro を探します。
Fiery Spark Pro のプリンタ名はFiery Spark Pro「設定」の「ネットワーク設定:サービス設定:Windows 印刷を使用する設定:サーバ名」で設定した名前です(設定情報ページ参照)。
Fiery Spark Pro が見つからない場合は、ネットワーク管理者に問い合わせてください。
3. Fiery Spark Pro のプリンタ名をダブルクリックします。

1
1-31 Fieryユーティリティのインストール
使用可能なプリント接続が表示されます。
印刷に使用するプリント接続名をダブルクリックします。
direct―直接接続
hold―待機キュー
print―印刷キュー
「プリンタ」ダイアログボックスが現れ、プリンタを設定するかどうかを尋ねます。
4. 「はい」をクリックし、該当プリント接続用に、PostScript プリンタドライバおよびPPD ファイルをインストールします。
Fiery ユーティリティのインストール
ユーザソフトウェアCDにはFieryユーティリティ(Command WorkStation、ColorWisePro Tools、FieryDownloader)用のインストーラが含まれています。
Fiery ユーティリティ(Command WorkStation、ColorWise Pro Tools、FieryDownloader)は、Windows 95/98/Me/NT4.0/2000 では、TCP/IP プロトコルでサポートされています。
Fiery ユーティリティは各ワークステーションにインストールする必要があります。Command WorkStation アプリケーションはCommand WorkStation として使用するコンピュータのみにインストールしてください。
Fiery Spark LP8800C v1.0
Fiery Spark LP8800C v1.0
プリンタ '¥¥Fiery Spark LP8800C v1.0¥Print' を使う前に、このプリンタの設定を行う必要があります。プリンタを設定して操作を続けますか?

1
1-32 Windows対応コンピュータへの Fiery Spark Pro ユーザソフトウェアのインストール
ColorWise Pro Tools/Fiery Downloader のインストール
ColorWise Pro Tools、FieryDownloader のインストール方法は同様です。インストール作業を行う前に、次の事項を決めておいてください。
• ハードディスク内の格納場所
デフォルトでは、ユーティリティは次のフォルダに保存されます。
• ColorWise Pro Tools -「C:¥Progam Files¥Fiery¥ColorWise Pro Tools」フォルダ
• Fiery Downloader -「C:¥Progam Files¥Fiery¥Fiery Downloader」フォルダ
• Windows の「スタート:プログラム」メニューに表示するユーティリティフォルダ名
ColorWise Pro Tools をインストールするには:
1. 「ColorwisePro」フォルダをダブルクリックして開きます。
2. 「Setup.exe」をダブルクリックします。

1
1-33 Fieryユーティリティのインストール
3. 表示されるダイアログボックスの指示にしたがってインストール作業を進めます。
MS Java VM3.1 ファイルがまだインストールされていない場合はここでそのファイルがインストールされ、最後に再起動が必要というメッセージが表示されます。すぐ再起動する場合は「はい」を選択してください。
ダイアログボックス名 作業 完了時
ようこそ セットアッププログラムの指示を読みます
「次へ」をクリック
製品許諾契約書 製品許諾契約を読みます 「はい」をクリック
インストール先の選択 ユーティリティファイルの格納場所を指定します
「次へ」をクリック
プログラムフォルダの選択 「プログラム」メニューに表示されるフォルダ名を指定します
「次へ」をクリック
セットアップの完了 インストール完了を確認します
「完了」をクリック

1
1-34 Windows対応コンピュータへの Fiery Spark Pro ユーザソフトウェアのインストール
Fiery Downloader をインストールするには:
1. 「Fiery Downloader」フォルダをダブルクリックして開きます。
2. 「Setup.exe」をダブルクリックします。
3. 表示されるダイアログボックスの指示にしたがってインストール作業を進めます。
Command WorkStation のインストール
インストール作業を行う前に下記を決めておいてください。
• ハードディスク内の格納場所
デフォルトでは、インストーラはハードディスクの「¥Program Files」フォルダに「¥Fiery」フォルダを作成し、そこにCommand WorkStationを格納します。
• Windows の「スタート:プログラム」メニューに表示する Command WorkStationフォルダ名
デフォルトフォルダ名は「Command WorkStation」です。
ダイアログボックス名 作業 完了時
ようこそ セットアッププログラムの指示を読みます
「次へ」をクリック
製品許諾契約書 製品許諾契約を読みます 「はい」をクリック
インストール先の選択 ユーティリティファイルの格納場所を指定します
「次へ」をクリック
プログラムフォルダの選択 「プログラム」メニューに表示されるフォルダ名を指定します
「次へ」をクリック
セットアップの完了 インストール完了を確認します
「完了」をクリック

1
1-35 Fieryユーティリティのインストール
• Command WorkStation ソフトウェアへのショートカットをWindowsの「スタート:プログラム:スタートアップ」フォルダ内に作成するかどうか
「スタートアップ」フォルダ内にショートカットを作成しておくと、コンピュータが再起動するたびにCommand WorkStationが自動的に起動します。
Command WorkStation をインストールするには:
1. ユーザソフトウェアCDの「CStation」フォルダを開きます。
2. 「Setup.exe」をダブルクリックします。
3. 表示されるダイアログボックスの指示にしたがってインストール作業を進めます。
ダイアログボックス名 作業 完了時
ようこそ セットアッププログラムの指示を読みます
「次へ」をクリック
製品許諾契約書 製品許諾契約を読みます 「はい」をクリック
インストール先の選択 ユーティリティファイルの格納場所を指定します
「次へ」をクリック
プログラムフォルダの選択 「プログラム」メニューに表示されるフォルダ名を指定します
「次へ」をクリック
問い合わせ ア プ リ ケ ー シ ョ ン 用ショートカットを作成するかを指定します
「はい」または「いいえ」をクリック
セットアップの完了 インストール完了を確認します
「完了」をクリック

1
1-36 Windows対応コンピュータへの Fiery Spark Pro ユーザソフトウェアのインストール
MS Java VM3.1 ファイルがまだインストールされていない場合はここでそのファイルがインストールされ、最後に再起動が必要というメッセージが表示されます。すぐ再起動する場合は「はい」を選択してください。
Fiery ユーティリティを使用する前に
新しくインストールしたFiery ユーティリティを使用する前に、Fiery Spark Pro への接続を適切に構成する必要があります。
ColorWise Pro Tools 用の接続構成
構成開始前に
ColorWise Pro Tools は TCP/IP 経由でのみ利用可能です。接続構成を行う前に、FierySpark Pro サーバの IPアドレスをシステム管理者から入手してください。
ColorWise Pro Tools 用の初回接続構成を行うには:
1. ColorWise Pro Tools を起動します。
2. 「プリンタデバイス選択」ダイアログボックスで「追加」をクリックします。
3. 「サーバ追加」ダイアログボックスでFiery Spark Pro情報を入力します。

1
1-37 Fieryユーティリティを使用する前に
ニックネーム
Fiery Spark Pro 用のニックネームを入力します。ここに入力する名前は Fiery SparkPro「設定」でのサーバ名と異なっていてもかまいません。
この名前には次の7 文字および全角文字は使用できません。
[ ] _ " ' <スペース > <Tab>
プロトコル
TCP/IP のみをサポートしているため、TCP/IP 以外のプロトコルは選択できません。
サーバ名
Fiery Spark Pro 用 IP アドレス(またはDNS 名)を入力します。Fiery Spark Pro の IPアドレスについては、ネットワーク管理者またはシステム管理者に問い合わせてください。
新デバイス
Fiery Spark Pro に接続されているプリンタのデバイス名「LP8800C」を入力します。
注意: デバイス名は、半角英数字を用いて正確に「LP8800C」と入力してください。
4. 必要な情報をすべて入力後、「追加」をクリックします。
5. 「デバイス」欄でデバイス名「LP8800C」が選択されていることを確認して「OK」をクリックします。
「プリンタデバイス選択」ダイアログボックスの「使用可能サーバ」欄にFiery SparkPro 名が表示されます。最初の行にはサーバのニックネーム、そして [ ]内に選択されたプロトコル、次の行にはデバイス名が表示されます。
LP8800CFiery Spark [TCP/IP]

1
1-38 Windows対応コンピュータへの Fiery Spark Pro ユーザソフトウェアのインストール
6. デバイス名「LP8800C」をクリックし、「選択」をクリックします。
これでColorWise Pro Tools を使用する準備ができました。
ColorWise Pro Tools 用接続構成の変更
Fiery Spark Pro の設定(IP アドレスやサーバ名)が変更された場合は、Fiery SparkPro「設定」実施後、ColorWise Pro Tools の接続構成を変更する必要があります。
ColorWise Pro Tools 用の接続構成を変更するには:
1. 「プリンタデバイス選択」ダイアログボックスのFiery Spark Pro情報を変更するには、Fiery Spark Pro をニックネームで選択して「変更」をクリックし、「サーバ設定変更」ダイアログボックスで適宜情報を変更後、「OK」をクリックします(1-36頁の手順3 以降参照)。
2. 「プリンタデバイス選択」ダイアログボックスに Fiery Spark Pro を追加するには、「追加」をクリックします(1-36頁の手順3以降参照)。
3. 「プリンタデバイス選択」ダイアログボックスの「使用可能サーバ」欄から FierySpark Proを削除するには、Fiery Spark Proをニックネームで選択し、「除去」をクリックします。
Command WorkStation/ Fiery Downloader 用の接続構成
初めてCommand WorkStation/Fiery Downloaderを起動するとFiery Spark Proへの接続構成を行うように促されます。
注意: Command WorkStationとFiery Downloaderは、TCP/IP経由でのみ利用可能です。
注意: Command WorkStation、Fiery Downloader では、同じ TCP/IP設定を使用します。TCP/IP設定の変更は、これらのソフトウェアすべての接続に適用されます。
Fiery Spark Pro またはネットワーク情報(サーバ名や IPアドレス)に変更があった場合は、その都度構成を変更する必要があります。Fiery Spark Pro「設定」で FierySpark Pro固有の情報を変更後、ワークステーションで接続構成を変更してください。

1
1-39 Fieryユーティリティを使用する前に
構成開始前に • ネットワーク管理者に連絡して、Fiery Spark Pro用のIPアドレスを確認しておいてください。
「hosts」ファイル内に Fiery Spark Pro の IP アドレス用の DNS 名を登録しておいて、その名前を使用することもできます。Windows システム付属の説明書を参照してください。
Command WorkStation/Fiery Downloader 用の初回接続構成を行うには:
1. Command WorkStation/Fiery Downloader のいずれかを起動します。
2. 「構成済みFiery は存在しません。」ダイアログボックスが現れたら、「OK」をクリックします。
3. 「新サーバ追加」ダイアログボックスでFiery Spark Pro情報を入力します。
名前
Fiery Spark Pro 用の名前を入力します。この名前はいわゆるニックネームで、どんな名前でもかまいません。Fiery Spark Pro「設定」でのサーバ名である必要はありません。
この名前には次の7 文字および全角文字は使用できません。
[ ] _ " ' <スペース > <Tab>

1
1-40 Windows対応コンピュータへの Fiery Spark Pro ユーザソフトウェアのインストール
プロトコル
TCP/IP が選択してあることを確認します。
サーバ名
Fiery Spark Pro 用 IP アドレス(またはDNS 名)を入力します。Fiery Spark Pro の IPアドレスについては、ネットワーク管理者またはシステム管理者に問い合わせてください。
新デバイス
Fiery Spark Pro に接続されているプリンタのデバイス名「LP8800C」を入力します。
注意: デバイス名は、半角英数字を用いて正確に「LP8800C」と入力してください。
4. 必要なFiery Spark Pro情報をすべて入力後、「追加」をクリックします。
5. 「OK」をクリックします。
「セレクタ」ダイアログボックスの「使用可能なサーバ」欄に、Fiery Spark Pro 名が表示されます。最初の行にはFiery Spark Proの名前(ニックネーム)、そして [ ]内には選択されたプロトコル、次の行にはデバイス名が表示されます。
6. 「LP8800C」を選択して、「OK」をクリックします。
これでCommand WorkStation/Fiery Downloaderを使用する準備ができました。
LP8800C
Fiery Spark [TCP/IP]

1
1-41 Fieryユーティリティを使用する前に
Command WorkStation/Fiery Downloader 用の接続構成を変更するには:
1. 「セレクタ」ダイアログボックスのFiery SparkPro 情報を変更するには、Fiery SparkProを名前で選択し、「変更」をクリックします。続いて「サーバ設定変更」ダイアログボックスで適宜情報を入力後、「OK」をクリックします(1-39頁の手順 3以降参照)。
2. 「セレクタ」ダイアログボックスに新しいFiery Spark Proを追加するには、「追加」をクリックします(1-39頁の手順 3以降参照)。
3. 「セレクタ」ダイアログボックスの「使用可能なサーバ」欄からFiery Spark Proを削除するには、Fiery Spark Proを名前で選択して「削除」をクリックし、「削除」ダイアログボックスで「はい」をクリックします。

1
1-42 Windows対応コンピュータへの Fiery Spark Pro ユーザソフトウェアのインストール
カラーファイルのコピー
ユーザソフトウェア CD 内のカラーファイルを、適宜ハードディスクにコピーしてください。
ユーザソフトウェアCD には以下のカラー管理用ファイルが含まれています。
フォルダ名 ファイル名 詳細
ICM Efirgb.icm 「Efirgb.icm」はRGB ソース色空間定義用プロファイルです。
Clrfiles CMYK_REF.PS A4 サイズの PostScript ファイルです。アプリケーションでCMYKを定義するときに使用します。
Rgb_01.DOCRgb_02.PPT
Microsoft Word J (Rgb_01.DOC)および PowerPointJ(Rgb_02.PPT)から印刷可能な RGB カラー参照ファイルです。これらのファイルを使用してオフィスアプリケーションの標準パレットで利用可能なカラーが、Fiery Spark Pro でどう出力されるかを参照できます。
Pantone.ps A4サイズのPostScript ファイルです。Fiery Spark Proおよびプリンタが印刷可能な、PANTONEカラーに相当する CMYK カラーが参照できます。このファイルの印刷方法はスポットカラーマッチング設定によって異なります。詳細は『印刷ガイド』および『カラーガイド』を参照してください。
Calib(「Clrfiles」フォルダ内)
Custom21.psCustom34.psHyojun21.psHyojun34.ps
キャリブレーション測定用PostScriptファイルです。ファイル名内の番号はページ内のパッチの数を表します。「Customxx.ps」は現在のキャリブレーションを反映した測定パッチを、「Hyojunxx.ps」は現在のキャリブレーションを反映しない測定パッチをダウンロードします。注意:これらのファイルの使用はキャリブレーションに熟練したユーザを対象としています。日々のキャリブレーションには使用しないでください。

1
1-43 カラーファイルのコピー
ICMプロファイル
Fiery Spark Pro システムには、ColorWise Pro Tools 用に ICMプロファイルが提供されています。ICMプロファイルは、ColorWise Pro Tools を利用して各ワークステーションにダウンロードすることができます。これらのプロファイルは、ICM対応のアプリケーションでも使用可能です。ICM対応アプリケーションで ICM プロファイルを使用するには、ICMプロファイルを「¥WINDOWS¥SYSTEM¥COLOR」(Windows 95/98/Me)または「¥WINNT¥SYSTEM32¥COLOR」(Windows NT 4.0/2000)フォルダにインストールしておく必要があります。ColorWise Pro Tools で使用する場合は、どこにファイルを格納しても構いません。
ColorWise Pro Tools での ICMプロファイルの使用方法に関しては、『カラーガイド』を参照してください。
Windows 95/98/Me/NT4.0/2000 に ICM プロファイルをダウンロードするには:
1. ColorWise Pro Tools を起動し、「Profile Manager」ボタンをクリックします。
2. 「参照」をクリックして、保存先のフォルダを指定します。
3. 「出力」からダウンロードする出力プロファイルを選択し、緑色の矢印をクリックしてプロファイルをダウンロードし、終了したら「OK」をクリックします。
ダウンロードされたプロファイルが「説明」欄に表示されます。
ダウンロードできるプロファイルは次のとおりです。
• Fiery Epson Grad J Paper LP8800C v1F ー階調優先用
• Fiery Epson Def J Paper LP8800C v1Fー解像度優先用
Windows 95/98/Me に ICMプロファイルをインストールするには:
1. ダウンロードしたプロファイルを「¥WINDOWS¥SYSTEM¥COLOR」フォルダにコピーします。
2. 「Color」フォルダ内でプロファイルを右クリックし、メニューから「プロファイルのインストール」を選択します。
ICM プロファイルアイコンがグレーから白に変わり、ICM プロファイルがインストールされたことがわかります。

1
1-44 Windows対応コンピュータへの Fiery Spark Pro ユーザソフトウェアのインストール
Windows NT 4.0/2000 に ICMプロファイルをインストールするには:
• ダウンロードしたプロファイルを「¥WINNT¥SYSTEM32¥COLOR」フォルダにコピーします。
注意: 「SYSTEM32」フォルダに「COLOR」フォルダが存在しない場合は、新規作成してください。
モニタ設定用 ICMプロファイルの読み込み
Fiery Spark Pro 提供のモニタ設定用 ICM プロファイル「Efirgb.icm」は、AdobePhotoshop 5.xJ や ICM対応アプリケーションから Fiery Spark Proに印刷するための、最適なRGB ソース色空間を定義します。
以下の手順は、Fiery Spark Pro から ICMプロファイルがインストールされていることを前提にしています(前項参照)。
Photoshop 5.xJでモニタ設定用 ICM プロファイルを読み込むには:
1. Adobe Photoshop 5.xJ を起動します。
2. 「ファイル」メニューの「カラー設定:RGB設定」を選択します。
3. 「RGB設定」ダイアログボックスで「読み込み」をクリックします。
4. 「読み込み」ダイアログボックスで「Windows¥System¥Color」または「WinNT¥System32¥Color」フォルダから「Efirgb.icm」を選択し、「読み込み」をクリックします。

1
1-45 カラーファイルのコピー
「RGB 設定」ダイアログボックスの「RGB」ポップアップメニューに、「EFI RGB」が表示されます。
5. 「OK」をクリックして「RGB設定」ダイアログボックスを閉じます。
その他の ICMプロファイル情報に関しては『カラーガイド』を参照してください。
印刷設定用 ICMプロファイルの読み込み
Fiery Spark Pro 提供の印刷設定用 ICM プロファイルは、Adobe Photoshop 5.xJ や ICM対応アプリケーションで印刷するときに、色が正確に反映されるように RGB 値をCMYK 値に変換します。また、Fiery Spark Pro 提供の出力プロファイルはインクおよび用紙の種類に応じたRGB-CMYK 変換を可能にします。
次の手順は、Fiery Spark Pro システムから ICMプロファイルがインストールされていることを前提にしています(1-43頁「ICMプロファイル」参照)。
Photoshop 5.xJで印刷設定用 ICM プロファイルを読み込むには:
1. Adobe Photoshop 5.xJ を起動します。
2. 「ファイル」メニューの「カラー設定:CMYK設定」を選択します。
3. 「CMYK設定」画面の「CMYKモデル」で「ICC」を選択します。
4. 「プロファイル」欄で「Fiery Epson Def J Paper LP8800C v1F」または「Fiery EpsonGrad J Paper LP8800C v1F」を選択します。
EFI RGB

「RGB 設定」ダイアログボックスが現れます。このダイアログボックスの詳細に関してはAdobe Photoshop の説明書を参照してください。
5. 「OK」をクリックします。
Adobe PageMaker用 PPDファイルのコピー
ユーザソフトウェアCDではFiery Spark Pro用 PPDファイルが提供されていますが、アプリケーションによっては、通常のインストールではPPD ファイルが適切な場所へインストールされません。Adobe PageMaker 6.0J/6.5xJ の「プリント(印刷)」ダイアログボックスや「ページ(用紙)設定」ダイアログボックスで Fiery Spark Proを利用可能にするためには、このFiery Spark Pro 用 PPD ファイルを適切な場所へコピーする必要があります。
PPDファイルをコピーするには:
1. ユーザソフトウェアCDの「¥Prntdrvr¥Ps_drvr」フォルダを開き、ご使用のシステムの合わせ、下記からフォルダを選択します。
Windows 95/98/Meの場合-「¥Win_9x_ME」フォルダを選択Windows NTの場合-「¥Win_NT4x」フォルダを選択Windows 2000の場合-「¥Win_2000」フォルダを選択
下記の表にしたがって適切な場所へPPD ファイルをコピーします。
PPD ファイル Ef3h5k24.ppd
コピー場所 PageMaker 6.0J の場合:¥PM6¥RSRC¥PPD4PageMaker 6.5xJ の場合:¥PM65J¥RSRC¥JAPANESE¥PPD4
Fiery Epson Def J Paper LP8800C v1F

通常以下の手順で、Fiery Spark Proユーザソフトウェアのインストール、およびMacOS 対応コンピュータでの印刷設定を行います。
• Fiery Spark Pro ドロップフォルダのエイリアスの作成
• Adobe PostScript プリンタドライバと PPDファイル のインストール(2-4 頁参照)
• Fiery Spark Pro をセレクタでPostScript プリンタとして設定(2-5 頁参照)
• Fiery ユーティリティ(ColorWise Pro Tools、Fiery Downloader、Fiery Spooler ™)のインストール(2-6頁参照)
• ColorWise Pro Tools 用の接続構成(2-8 頁参照)
• Fiery Downloader 用の接続構成(2-11 頁参照)
• Fiery Spooler用の接続構成(2-12頁参照)
• スクリーンフォントのインストール(2-16頁参照)
• カラーファイルのユーザソフトウェアCD からのコピー(2-17頁参照)
• ColorSync プロファイルのコピーと設定(2-17頁参照)
第 2 章:MacOS対応コンピュータへのFiery Spark Proユーザソフトウェアのインストール

2
2-2 Mac OS対応コンピュータへの Fiery Spark Proユーザソフトウェアのインストール
MacOS用ソフトウェアのインストール
ユーザソフトウェアCD には、次のインストーラフォルダが入っています。
この他に、ユーザソフトウェア CD 内のカラーファイルを、ハードディスク上の適切な場所にコピーする必要があります。2-17頁の「カラーファイルのコピー」を参照してください。
Fiery WebTools でのインストーラのダウンロード
Fiery Spark Proへのインターネットアクセスが可能になっている場合、プリンタファイル(Adobe PostScript プリンタドライバとPPD ファイル)、およびのインストーラを「インストーラ」WebTool を使用して、Fiery Spark Pro からダウンロードすることもできます(「第3 章:Fiery WebTools でのインストーラのダウンロード」参照)。
「インストーラ」WebTool を使用してダウンロードしたプリンタファイルおよびのインストール方法は、ユーザソフトウェア CD からのインストール方法と同じです。
インストーラ名 内容
AdobePS日本語版インストーラ(「プリンタドライバ」フォルダ内)
Adobe PostScript プリンタドライバとFiery Spark Pro用 PPDファイルをインストールするインストーラ
ColorWise Pro Tools ColorWise Pro Tools インストーラ
Fiery Downloader Fiery Downloader インストーラ
Fiery Spooler Fiery Spooler インストーラ
欧文フォント 欧文フォントインストーラ
和文スクリーンフォント(2) 和文スクリーンフォントインストーラ

2
2-3 Fiery Spark Proを PostScript プリンタとして設定
Fiery Spark Pro を PostScript プリンタとして設定
Fiery Spark Pro を PostScript プリンタとして設定するには、Fiery Spark Pro ドロップフォルダのエイリアスをデスクトップ上に作成するか、Adobe PostScript プリンタドライバとFiery Spark Pro/プリンタに対応した PPDファイルをインストールします。これらのファイルはユーザソフトウェアCD に含まれています。
Fiery Spark Proドロップフォルダのエイリアスの作成
Fiery Spark Pro では、ネットワーク経由でジョブを印刷するためのドロップフォルダ機能を提供しています。Fiery Spark Pro サーバのドロップフォルダのエイリアスを作成しておくだけで、Fiery Spark Pro に印刷することができます。ファイルをエイリアスにドラッグ&ドロップして印刷できます。ただし、アプリケーションで行うようにプリントオプションやカラーオプションを変更することはできません。詳細は、『印刷ガイド』を参照してください。
注意: 以下の手順では、Fiery Spark Pro サーバの IPアドレスが必要です。Fiery SparkPro サーバに割り当てられた IPアドレスについては、システム管理者に問い合わせてください。
Fiery Spark Pro ドロップフォルダへのエイリアスを作成するには:
1. ユーザソフトウェアCDを CD-ROMドライブに挿入します。
2. 「DropFolders」をダブルクリックします。
3. ソフトウェア使用許諾契約を読みます。インストールするには、「同意」をクリックします。
4. Mac OS Runtime for Java(MRJ 2.2.4)をインストールしていない場合は、ウィンドウ上部のプルダウンメニューから「Drop Folders と MRJ」を選択して、「インストール」をクリックします。
MRJ 2.2.4 をすでにインストールしている場合は、プルダウンメニューから「カスタムインストール」を選択し、「Drop Folders」を選択してから、「インストール」をクリックしてください。

2
2-4 Mac OS対応コンピュータへの Fiery Spark Proユーザソフトウェアのインストール
ドロップフォルダを使用するには、Mac OS Runtime for Java(MRJ 2.2.4)をMac OS対応コンピュータにインストールしておく必要があります。
ドロップフォルダアプリケーションのエイリアスと「Drop Folders」フォルダが含まれる「Fiery フォルダ」がハードディスクにインストールされます。デスクトップには、ドロップフォルダアプリケーションへのエイリアスと、3 つのドロップフォルダエイリアス(Spark Hold、Spark Print、Spark Direct)が作成されます。
注意: MRJ 2.2.4をすでにインストールしている場合は、「ドロップフォルダとMRJ」を選択しても、MRJ はインストールされません。
ドロップフォルダを使用するには、Fiery Spark Pro サーバとの接続を設定します。
ドロップフォルダの接続を設定するには:
1. デスクトップ上のドロップフォルダへのエイリアスアイコンをダブルクリックします。
「設定」ダイアログボックスが表示されます。
2. Fiery Spark Pro サーバの IP アドレスを入力して、「OK」をクリックします。
「Drop Folders 状況」ウィンドウが表示されます。
ドロップフォルダがアクティブになり、印刷ジョブを受け付けるようになります。ドロップフォルダアプリケーションの詳細については、『印刷ガイド』を参照してください。
PostScript プリントドライバとPPDファイルのインストール
アプリケーションと Fiery Spark Pro(およびコンピュータに接続されているすべての PostScript プリンタ)間で印刷ジョブの情報を送受信するためにプリンタドライバを使用します。ユーザソフトウェア CD を使用する場合、あるいは「インストーラ」WebTool を使用してダウンロードしたインストーラを使用する場合も、以下の手順を利用できます。
PostScript プリンタドライバおよび PPDファイルをインストールするには:
1. ユーザソフトウェアCDからインストールする場合、CD を挿入し、CD内の「プリンタドライバ」フォルダを開きます。

2
2-5 Fiery Spark Proを PostScript プリンタとして設定
「インストーラ」WebTool でダウンロードしたファイルからのインストールの場合は、ハードディスクの「プリンタドライバ」フォルダを開きます。
2. 「AdobePS日本語版インストーラ」アイコンをダブルクリックします。
インストール完了後に再起動の必要があることを知らせるダイアログボックスが現れます。
3. 「はい」をクリックします。
「AdobePS日本語版インストーラ」がAdobe PostScript プリンタドライバ、プリンタに対応したFiery Spark Proの PPDファイルをインストールします。
インストールが完了すると、インストール成功を知らせるダイアログボックスが現れます。
4. 「再起動」をクリックします。
「セレクタ」で Fiery Spark Proを設定
Adobe PostScript プリンタドライバと PPDファイルをインストール後(2-4 頁参照)、「セレクタ」でFiery Spark Proを設定する必要があります。この設定によりFiery SparkPro の全機能が利用できます。
「セレクタ」で Fiery Spark Pro を設定するには:
1. Appleメニューから「セレクタ」を選択します。
2. 「AppleTalk」が「使用」になっていることを確認します。
3. ゾーンがある場合、AppleTalk ゾーンを選択します。

2
2-6 Mac OS対応コンピュータへの Fiery Spark Proユーザソフトウェアのインストール
4. 「AdobePS」アイコンをクリックします。
5. 「PostScript プリンタの選択」欄から、Fiery Spark Pro を「サーバ名 _ デバイス名(LP8800C)_プリント接続タイプ」によって選択し「作成」をクリックします。
Adobe PostScript プリンタドライバは Fiery Spark Pro/ プリンタに対応した PPD ファイル「Fiery Spark LP8800C v1.0」を自動的に選択します。
注意: 接続タイプには、直接接続(_Direct)、印刷キュー(_Print)、待機キュー(_Hold)があります。必要な接続ごとに上記の手順を繰り返してください。
6. クローズボタンをクリックして「セレクタ」を閉じます。
セレクタでの Fiery Spark Pro の設定についての詳細は『印刷ガイド』を参照してください。
Fiery ユーティリティのインストール
ユーザソフトウェア CD には ColorWise Pro Tools、Fiery Downloader、Fiery Spooler用のインストーラが含まれています。
各 Fiery ユーティリティ、フォントのインストール方法は同様です。インストール作業を行う前に、インストール先のフォルダを決めておいてください。通常は、次のフォルダにインストールします。
• ColorWise Pro Tools、Fiery Downloader、Fiery Spooler -「Fiery フォルダ」フォルダ
• フォント-「システムフォルダ」内の「フォント」フォルダ
FierySpark_LP8800C_DirectFiery Spark_LP8800C_HoldFiery Spark_LP8800C_Print

2
2-7 Fieryユーティリティのインストール
備考: フォントのインストールについては、2-16頁の「スクリーンフォントのインストール」を参照してください。
Fiery ユーティリティをインストールするには:
1. ユーザソフトウェア CDで、インストールするソフトウェア用のインストーラアイコンをダブルクリックします。
2. 「EFI ソフトウエア使用許諾契約」が表示された場合は、契約内容を読み、「同意」をクリックします。
3. 表示されるダイアログボックスの指示にしたがってインストール作業を進めます。
4. セットアップ完了のメッセージが表示されたら「終了」をクリックします。
ColorWise Pro Tools、Fiery Spooler を使用するには、Mac OSRuntime for Java(MRJ)が必要です。MRJ が MacOS コンピュータにインストールされていない場合、インストーラはMRJ のインストールを自動的に開始します。
これでFiery Spark Proへの接続構成を行う準備ができました。
ユーティリティ名 作業 インストールするには
ColorWise Pro Tools 「イ ン ス ト ー ル の 場 所」でColorWise Pro Tools ユーティリティファイルの格納場所を指定します。
「インストール」をクリック
Fiery Downloader 「インストールの場所」で FieryDownloader ユーティリティファイルの格納場所を指定します。
「インストール」をクリック
Fiery Spooler 「イ ン ス ト ー ル の 場 所」でFiery Spoolerユーティリティファイルの格納場所を指定します。
「インストール」をクリック

2
2-8 Mac OS対応コンピュータへの Fiery Spark Proユーザソフトウェアのインストール
Fiery ユーティリティを使用する前に
初めてColorWise Pro Tools、Fiery Downloader、Fiery Spooler を起動するとFiery SparkPro への接続構成を行うように促されます。
注意: ColorWise Pro Tools、Fiery Spooler は、TCP/IP ネットワークのみで動作します。
構成開始前に • Fiery Spark ProサーバのIPアドレスについて、システム管理者に問い合わせてください。
ColorWise Pro Tools 用の接続構成
ColorWise Pro Tools 用の初回接続構成を行うには:
1. ColorWise Pro Tools を起動します。
2. 「プリンタデバイス選択」ダイアログボックスで「追加」をクリックします。

2
2-9 Fieryユーティリティを使用する前に
3. 「サーバ追加」ダイアログボックスで、Fiery Spark Pro情報を入力します。
ニックネーム
Fiery Spark Pro 用の名前を入力します。ここに入力する名前は Fiery Spark Pro「設定」でのサーバ名と異なっていても構いません。
注意: ニックネームには次の文字は使用できません。
[ ] _ " ' <スペース > <Tab>
プロトコル
TCP/IP のみをサポートしているため、TCP/IP 以外のプロトコルは選択できません。
サーバ名
Fiery Spark Pro 用 IPアドレスを入力します。Fiery Spark Pro の IPアドレスについては、ネットワーク管理者またはシステム管理者に問い合わせてください。
新デバイス
Fiery Spark Pro に接続されているプリンタのデバイス名「LP8800C」を入力します。
注意: デバイス名は、半角英数字を用いて正確に「LP8800C」と入力してください。
4. 必要な情報をすべて入力後、「追加」をクリックします。

2
2-10 Mac OS対応コンピュータへの Fiery Spark Proユーザソフトウェアのインストール
5. 「デバイス」欄でデバイス名「LP8800C」が選択されていることを確認して「OK」をクリックします。
「プリンタデバイス選択」ダイアログボックスの「使用可能サーバ」欄にFiery SparkPro 名が表示されます。最初の行にはサーバのニックネーム、および [ ]内に選択されたプロトコルが、次の行にはデバイス名が表示されます。
6. デバイス名「LP8800C」を選択して、「選択」をクリックします。
これでColorWise Pro Tools を使用する準備ができました。
ColorWise Pro Tools 用接続構成の変更
Fiery Spark Pro の設定(IP アドレスやサーバ名)が変更された場合は、Fiery SparkPro「設定」実施後、ColorWise Pro Tools の接続構成を変更する必要があります。
ColorWise Pro Tools 用接続構成を変更するには:
1. 「プリンタデバイス選択」ダイアログボックスのFiery Spark Pro情報を変更するには、ニックネームでFiery Spark Proを選択して「変更」をクリックし、「サーバ設定変更」ダイアログボックスで適宜情報を変更後、「OK」をクリックします(2-9頁の手順3 以降参照)。
2. 「プリンタデバイス選択」ダイアログボックスに Fiery Spark Pro を追加するには、「追加」をクリックします(2-9頁の手順3以降参照)。
3. 「プリンタデバイス選択」ダイアログボックスの一覧からFiery Spark Proを削除するには、ニックネームでFiery Spark Proを選択し、「除去」をクリックします。
Fiery Spark[TCP/IP]LP8800C

2
2-11 Fieryユーティリティを使用する前に
Fiery Downloader 用の接続構成
Fiery Downloader を起動したときには、接続するFiery Spark Pro を選択する必要があります。
構成開始前に • Fiery Spark Pro サーバのAppleTalk ゾーンについて、システム管理者に問い合わせてください。
接続する Fiery Spark Pro サーバを指定するには:
1. Fiery Downloader を起動します。
次の画面が表示されます。表示されない場合は、「ファイル」メニューから「開く」を選択します。
2. 「AppleTalk ゾーン」でFiery Spark Proサーバのあるゾーンを選択します。
「サーバ」欄に使用可能なサーバが表示されます。
3. 「サーバ」欄で接続するFiery Spark Proサーバを選択します。
4. 「接続」をクリックします。

2
2-12 Mac OS対応コンピュータへの Fiery Spark Proユーザソフトウェアのインストール
5. 次の画面が表示されます。
Fiery Downloader の使用方法については、『印刷ガイド』を参照してください。
Fiery Spooler 用の接続構成
Fiery Spooler 用初回接続構成を行うには:
1. Fiery Spooler を起動します。
「セレクタ」ダイアログボックスが表示されます。
AppleTalk ゾーン名:LP8800C 状況
33628MB 33120 MB

2
2-13 Fieryユーティリティを使用する前に
2. 「セレクタ」ダイアログボックスで「オプション」をクリックします。
次の画面が表示されます。
3. 「追加」をクリックします。
次の画面が表示されます。
4. 「設定」ダイアログボックスでFiery Spark Pro情報を入力します。
DNS名前
Fiery Spark Pro の IP アドレスを入力します。
新デバイス
Fiery Spark Pro が接続されているデバイス名「LP8800C」を入力します。

2
2-14 Mac OS対応コンピュータへの Fiery Spark Proユーザソフトウェアのインストール
注意: デバイス名は、半角英数字を用いて正確に「LP8800C」と入力してください。
5. 必要な情報をすべて入力後、「追加」をクリックします。
6. 3番目の欄でデバイス名「LP8800C」が選択されていることを確認して「OK」をクリックします。
7. 「設定」ダイアログボックスで入力した IP アドレスが表示されていることを確認し、「OK」をクリックします。
LP8800C
10.11.111.11
10.11.111.11

2
2-15 Fieryユーティリティを使用する前に
8. 「セレクタ」で「OK」をクリックします。
これでFiery Spooler を使用する準備ができました。
Fiery Spooler 用接続構成の変更
Fiery Spark Pro またはネットワーク情報(サーバ名や IPアドレス)に変更があった場合は、その都度構成を変更する必要があります。Fiery Spark Pro「設定」で FierySpark Pro固有の情報を変更後、ワークステーションで接続構成を変更してください。
接続構成を変更するには:
1. 「セレクタ」ダイアログボックスで「オプション」をクリックします。
2. Fiery Spark Proの情報を変更するには、IP アドレスで Fiery Spark Proを選択して「変更」をクリックし、「設定」ダイアログボックスで適宜情報を変更後、「OK」をクリックします。
3. Fiery Spark Pro を追加するには、「追加」をクリックします(2-12 頁の「Fiery Spooler用初回接続構成を行うには:」の手順4 から6を参照してください)。
4. Fiery Spark Pro を削除するには、IP アドレスで Fiery Spark Pro を選択し「削除」をクリックします。
5. 「構成」ダイアログボックスで「OK」をクリックします。
「セレクタ」の「使用可能なサーバ欄」に変更が反映されます。
10.11.111.11_LP8800C

2
2-16 Mac OS対応コンピュータへの Fiery Spark Proユーザソフトウェアのインストール
スクリーンフォントのインストール
Fiery Spark Pro ユーザソフトウェア CD は 136 書体の欧文フォントと 2 書体の和文フォントを提供しています。フォントインストーラを使用するとこれらのフォントが「システム:フォント」フォルダにコピーされます。
書体名についての詳細は『印刷ガイド』を参照してください。
スクリーンフォントをインストールするには:
1. ユーザソフトウェア CD で、「和文スクリーンフォント(2)」または「欧文フォント」インストーラアイコンをダブルクリックします。
2. 「和文スクリーンフォント(2)」または「欧文フォント」ダイアログボックスで「インストール」をクリックします。
セットアップ完了のメッセージが表示されたら、適宜「再起動」(または「終了」)、あるいは「続ける」をクリックしてください。
インストールされていないスクリーンフォントを使用する場合は、そのフォントをインストールする必要があります。Suitcase II や Font Juggler などのフォント管理用ユーティリティを使用している場合は、そのユーティリティ付属の説明書に従ってください。フォント管理用ユーティリティを使用していない場合は、Mac OS の取扱説明書を参照してスクリーンフォントファイルのみをシステムフォルダにドラッグしてください(フォントフォルダごとドラッグしないように注意してください)。

2
2-17 カラーファイルのコピー
カラーファイルのコピー
ユーザソフトウェア CD 内のカラーファイルを、適宜使用する Mac OS 対応コンピュータのハードディスクにコピーしてください。多くのファイルはPostScript ファイルで、Fiery Downloader や PostScript ファイルの印刷が可能なアプリケーションを使用してダウンロード印刷できます。
ユーザソフトウェアCD には以下のフォルダ / ファイルが含まれています。
フォルダ名 ファイル名 詳細
カラーファイル CMYK.ps A4サイズのPostScript ファイルです。アプリケーションで CMYK を定義するときに使用します。
RGB 01JRGB 02J
MicrosoftWord J(RGB01J)およびPowerPointJ(RGB02J)から印刷可能なRGB カラー参照ファイルです。これらのファイルを使用してオフィスアプリケーションの標準パレットで利用可能なカラーが、Fiery Spark Pro でどう出力されるかを参照できます。
Pantone.ps A4サイズのPostScript ファイルです。FierySpark Pro およびプリンタが印刷可能な、PANTONEカラーに相当するCMYK カラーが参照できます。このファイルの印刷方法はスポットカラーマッチング設定によって異なります。詳細は『印刷ガイド』および『カラーガイド』を参照してください。

2
2-18 Mac OS対応コンピュータへの Fiery Spark Proユーザソフトウェアのインストール
ICCプロファイルの読み込み
ColorSync プロファイルは、ColorWise Pro Toolsおよび ICC標準をサポートしているアプリケーションで使用します。
ColorSync プロファイルをコピーするには:
1. ColorWise Pro Tools を起動し、「Profile Manager」をクリックします。
2. Fiery Spark Pro内蔵のプロファイルから、コピー対象のプロファイルを選択します。
Profile Manager 画面中央の矢印が緑色かつ左向きになります。これによりプロファイルがダウンロード可能になったことがわかります。
3. 緑色矢印をクリックし、保存先を指定後「保存」をクリックします。
• ColorSync v3 を使用している場合、ソース色空間定義用プロファイルとFierySpark Pro/ プリンタ専用のプロファイルを「システムフォルダ :ColorSyncプロファイル」フォルダにコピーします。
• ColorSync v2.5を使用している場合、ソース色空間定義用プロファイルと FierySpark Pro/ プリンタ専用のプロファイルを「システムフォルダ :ColorSyncTM特性」フォルダにコピーします。
ダウンロード終了のメッセージが表示されます。
キャリブレーション(「カラーファイル」フォルダ内)
カスタム21.psカスタム 34.ps標準 21.ps標準 34.ps
キャリブレーション測定用PostScript ファイルです。ファイル名内の番号はページ内のパッチの数を表します。「カスタム xx.ps」は現在のキャリブレーションを反映した測定パッチを、「標準 xx.ps」は現在のキャリブレーションを反映しない測定パッチをダウンロードします。注意:これらのファイルの使用はキャリブレーションに熟練したユーザを対象としています。日々のキャリブレーションには使用しないでください。
フォルダ名 ファイル名 詳細

2
2-19 カラーファイルのコピー
4. 「OK」をクリックします。
ColorSync プロファイルを設定するには:
1. Appleメニューから「コントロールパネル:ColorSync(ColorSync v3)/ColorSync特性(v2.5)」を選択します。
2. 「入力」欄で ColorSync v3 の場合は「EFIRGB v1f」を、ColorSync v2.5 の場合は「システム特性」欄で「EFIRGB」をクリックします。
3. 「ColorSync」ウィンドウを閉じます。
ColorSync v3
使用するモニタに対応したプロファイルを選択
出力プロファイルはColorWise Pro Tools で設定するので、ここでは任意のプロファイルを選択
ColorSync v2.5

2
2-20 Mac OS対応コンピュータへの Fiery Spark Proユーザソフトウェアのインストール
ColorSync プロファイルとして選択された「EFIRGB ICC」は、Fiery Spark Pro への印刷時に最適なソース色空間を設定します。「EFIRGB ICC」によって設定されたソース色空間は、「RGBソースプロファイル」プリントオプションの「EFIRGB」と同じです(『カラーガイド』、『印刷ガイド』参照)。
注意: ここでの設定は「RGB ソースプロファイル」プリントオプションでの設定によって書き換えられます。
ColorSync プロファイルに関する詳細については、『カラーガイド』またはアプリケーションの取扱説明書を参照してください。
モニタ設定用 ColorSyncプロファイルの読み込み
Fiery Spark Pro 提供のモニタ設定用ColorSync プロファイル「EFIRGB ICC」は、AdobePhotoshop 5.xJ や ICC対応アプリケーションから Fiery Spark Proに印刷するための、最適なRGB ソース色空間を定義します。
以下の手順は、Fiery Spark Pro システムからColorSync プロファイルがコピーされていることを前提にしています(2-18頁参照)。
Photoshop 5.xJ用にモニタ設定用 ColorSync プロファイルを読み込むには:
1. Adobe Photoshop 5.xJ を起動します。
2. 「ファイル:カラー設定:RGB設定」を選択します。
「RGB 設定」ダイアログボックスが現れます。このダイアログボックスに関する詳細は、Adobe Photoshopの説明書を参照してください。
3. 「RGB設定」ダイアログボックスで「読み込み」をクリックします。

2
2-21 カラーファイルのコピー
4. 「読み込み」ダイアログボックスで、「システムフォルダ:ColorSync プロファイル(v3)/ColorSync 特性(v2.5)」フォルダから EFIRGB ICC を選択し、「開く」をクリックします。
「RGB設定」ダイアログボックスの「RGB」ポップアップメニューに「EFIRGB」が表示されます。
5. 「OK」ボタンをクリックして「RGB設定」ダイアログボックスを閉じます。
印刷設定用 ColorSyncプロファイルの読み込み
Fiery Spark Pro 提供の印刷設定用 ColorSync プロファイル「Fiery Epson Def J PaperLP8800C v1F」または「Fiery Epson Grad J Paper LP8800C v1F」は、Adobe Photoshop5.xJ や ICC 対応アプリケーションから、Fiery Spark Pro に印刷するための、最適なCMYK 変換を可能にします。また、Fiery Spark Pro 提供の出力プロファイルは、インクおよび用紙の種類に応じたRGB-CMYK 変換を可能にします。
以下の手順は、Fiery Spark Pro からColorSync プロファイルがコピーインストールされていることを前提にしています(2-18頁参照)。
Photoshop 5.xJで印刷設定用 ColorSync プロファイルを読み込むには:
1. Adobe Photoshop 5.xJ を起動します。
2. 「ファイル:カラー設定:CMYK設定」を選択します。
EFI RGB

3. 「CMYK設定」画面の「CMYKモデル」で「ICC」を選択します。
下に示す「CMYK設定」ダイアログボックスが現れます。このダイアログボックスの詳細は、Adobe Photoshopの説明書を参照してください。
4. 「プロファイル」欄で「Fiery Epson Def J Paper LP8800C v1F」または「Fiery EpsonGrad J Paper LP8800C v1F」を選択します。
5. 「OK」をクリックします。
ColorSync/ICC プロファイルに関する詳細は、Adobe Photoshop ユーザガイドを参照してください。
Fiery Epson Def J Paper LP8800C v1F

Fiery WebTools を使用すると、インターネットやイントラネットを介してリモートワークステーションからFiery Spark Pro を管理できます。Fiery Spark Pro サーバのWebホームページで Fiery WebTools の機能(状況、WebSpooler、WebLink、インストーラ、プリンタモニタ)を選択します。
「インストーラ」以外のWebTool の使用方法に関する詳細は、『印刷ガイド』または『ジョブ管理ガイド』を参照してください。
Fiery WebTools 設定
ネットワークユーザがWebTools にアクセスし使用するには、インターネットやイントラネットを介して Fiery Spark Pro と通信できるように、ワークステーションを設定する必要があります。
ワークステーションでの FieryWebTools 使用準備するには:
1. TCP/IP を使用可能にします。
2. ワークステーションに有効な IP アドレスが付いていることを確認します。
3. Java言語対応インターネットブラウザがインストール済みであること、またブラウザでJava 言語が使用可能になっていることを確認します。
注意: サポートされているブラウザについては、「はじめに」を参照してください。
第 3 章:Fiery WebTools でのインストーラのダウンロード

3
3-2 FieryWebTools でのインストーラのダウンロード
「インストーラ」WebTool の使用
「インストーラ」WebTool からダウンロードされるファイルは、ユーザソフトウェアCD 提供のプリンタファイルと同じものです。「インストーラ」WebTool を使用すると、Fiery Spark Pro から現バージョンのプリンタファイルのダウンロードが簡単にできます。
「インストーラ」WebTool からプリンタファイルをダウンロードするには :
1. インターネットブラウザを起動し、Fiery Spark Proの IP アドレスまたはDNS名を入力します。
2. 「ログイン」ダイアログボックスでログインレベルを選択して適宜パスワードを入力し、「OK」をクリックします。
「ゲスト」を選択する場合、パスワードは必要ありません。
注意: 「ログイン」ダイアログボックスは、システム管理者が「システム管理者」パスワードを設定している場合のみ現れます。
備考: この章で説明されている「インストーラ」WebTool 機能は、「ゲスト」アクセスで使用できます。
3. Fiery Spark Pro のホームページで「インストーラ」をクリックします。
Fiery Spark
Fiery WebTools : Fiery Spark -Microsoftインターネット エクスプローラ

3
3-3 「インストーラ」WebTool の使用
4. 「インストーラ」WebTool ウィンドウで、該当オペレーティングシステム欄の「プリンタファイル」をクリックします。
• Windows の場合、「ファイルのダウンロード」ダイアログボックスが現れます。
• Mac OS の場合、「Printer_Driver_J.sea.hqx」ファイルがワークステーションのハードディスク上にダウンロードされます。
このファイルはBinHex、圧縮フォーマットです。ワークステーションに StuffItExpander などのデコーディング用ユーティリティが搭載されている場合は、ダウンロードされたファイルの BinHexデコードと解凍は、自動的に行われます。ダウンロードされたファイルの BinHexデコードと解凍が自動的に行われないときは、ユーザ自身が行ってください。
5. Windows の場合は次の手順に従ってダウンロード / インストールします。
5-1. 「ファイルのダウンロード」ダイアログボックスで「このプログラムをディスクに保存する」を選択し、「OK」をクリックします。
5-2. 「名前を付けて保存」(Windows 98/Me/2000)または「ファイル名を付けて保存」(Windows NT 4.0)ダイアログボックスで、ファイルの保存先を指定し、「保存」をクリックします。
圧縮ファイル「prntdrvj.exe」がワークステーションのハードディスク上にダウンロードされます。
Fiery Spark
Fiery WebTools: Fiery Spark- Microsoftインターネット エクスプローラ

3
3-4 FieryWebTools でのインストーラのダウンロード
5-3. ハードディスク上の「Prntdrvj.exe」アイコンをダブルクリックし、「PRNTDRVR(デフォルト名)」フォルダのインストール先を指定し、「Unzip」をクリックします。
ユーザソフトウェアCD 内にある「Ps_drvr」と同一フォルダがハードディスク上の「PRNTDRVR」フォルダ内に格納されます。
5-4. 該当オペレーティングシステムのプリンタドライバをインストールします。
Windows 95/98/Me用プリンタドライバのインストール方法については1-2頁の「Windows 95/98/Meでの PostScript 印刷設定」、Windows NT用プリンタドライバのインストール方法については1-11頁の「WindowsNT 4.0での印刷設定」、Windows 2000 用プリンタドライバのインストール方法については 1-20頁の「Windows 2000での印刷設定」を参照してください。
Mac OS 用プリンタドライバおよびは、「第2 章:Mac OS 対応コンピュータへのFierySpark Pro ユーザソフトウェアのインストール」を参照してインストールします。

Fiery Spark Pro ソフトウェアインストール時に問題が生じた場合は、下記を参照してください。
Windows NT/2000 ワークステーションでの印刷設定
Windows NT/2000 に Fiery Spark Pro プリントドライバをインストールするときに問題が発生する場合は、Apple LaserWriter IIg などの別のPostScript プリンタをインストールしてから、Fiery Spark Pro をインストールしてみてください。別のプリンタをインストールすることにより、すべてのファイルが正しくインストールされ、利用可能であることが確認できます。詳細は、Windows の説明書を参照してください。
Windows NT/2000 用 PostScript プリンタドライバを使用する際に発生する問題については、Adobe README ファイル(readme.wri)を参照してください。このファイルは、ユーザソフトウェアCD の Printdrvr¥PS_drvr¥Win_NT4xにあります。Windows2000の場合は、Windows 2000の説明書を参照してください。
Windows 95/98/Me 用 Adobe PostScript プリンタドライバの再インストール
Windows 95/98/Me 用 Adobe PostScript プリンタドライバを再インストールする場合は、その前にすべての Adobe PostScript プリンタドライバ関連ファイルを削除する必要があります。「¥Windows¥System」フォルダ内の「Ef3h5k24*.*」ファイルを検索し、すべて削除してください。詳細はAdobe PostScript プリンタドライバの「ReadMe」ファイルを参照してください。
第 4 章:トラブルシューティング

4
4-2 トラブルシューティング
Windows用 Fiery ユーティリティに関する問題
• Windows 95/98/Me で TCP/IP が使用可能になっていることを確認してください。
• Windows NT/2000 対応コンピュータを使用している場合、TCP/IPが使用可能になっていることを確認してください。
• Fiery ユーティリティ用に適切にFiery Spark Pro接続構成がされていることを確認してください。
現在の接続構成を確認するには、Fiery ユーティリティを起動しファイルメニューから「開く」を選択します。Fiery Spark Pro を選択し、「変更」をクリックすると現在の接続構成が表示されます。接続構成が正しくない場合は、このダイアログボックスで修正してください。
MacOS
セレクタでの PPDファイルの選択
「セレクタ」での設定でPPD ファイルが自動選択されない場合は、「PPD の選択」ボタンをクリックし、「PPDファイルの選択」ダイアログボックスで「プリンタ記述ファイル」フォルダから、Fiery Spark Pro とプリンタに対応したPPD ファイル「Fiery Spark LP8800C v1.0」を選んでください(2-5 頁の「「セレクタ」でFierySpark Pro を設定」参照)。
スクリーンフォントのインストール
スクリーンフォントのインストール時に問題がある場合は、次を試してください。
1. すべてのアプリケーションを終了し、すべてのウィンドウを閉じます。
2. 新規フォルダを作成し、「未インストールフォント」と名前を付けます。
この「未インストールフォント」フォルダはシステムフォルダ外に置いておく必要があります。
3. 使用していないフォントを「システムフォルダ:フォント」フォルダから「未インストールフォント」フォルダに移します。

4
4-3 Mac OS
4. ユーザソフトウェア CDからフォントをインストールします。
フォントは「システムフォルダ:フォント」フォルダへ自動的にインストールされます。
5. デスクトップ上に「システムフォルダ:フォント」フォルダへのエイリアスと「未インストールフォント」フォルダへのエイリアスを作成します。
6. 必要であればこれらのフォルダ間でフォントを適宜移動します。
新しくインストールされたフォントがアプリケーションのフォントメニューに表示されるには、現在開いているアプリケーションを終了し再起動する必要があります。
複数のスーツケースから一つのスーツケースにフォントをまとめることもできます。


AAdobe PageMakerWindows 1-46
Adobe PostScript 3 vAppleTalk v
BBerkeley lpdプロトコル xi
CCalib フォルダキャリブレーション 1-42, 2-18
CD、ユーザソフトウェアMac OS 2-2
ColorSync プロファイル vii印刷設定用 2-21モニタ設定用 2-20
ColorWise カラー管理 vCommand WorkStation vii, 1-31インストール 1-34システム要件 xi
Custom21.ps 1-42Custom34.ps 1-42
DDNS名 ix, x, xi, 1-18, 1-29, 1-39EEPS ファイル vii
FFiery ColorWise Pro ToolsMac OS 2-6Windows 1-31
Fiery Downloader viiEPS ファイル viiMac OS 2-6PDF ファイル viiWindows 1-31
Fiery Spark ドロップフォルダMac OS 2-3Windows 2000 1-21Windows 95/98/Me 1-2
Windows NT 1-11Fiery Spooler viiMac OS 2-1, 2-6
Fiery WebTools viPPD ファイルのダウンロード 3-2WebLink WebTool 3-1WebSpooler WebTool 3-1インストーラWebTool vi, 3-1, 3-2インストーラのダウンロード 1-14,2-2システム要件 ix, x, xi状況WebTool 3-1
Fiery ユーティリティMac OS xインストール 2-6
HHyojun21.ps 1-42Hyojun34.ps 1-42
IICMプロファイル vii印刷設定用 1-45モニタ設定用 1-44
IPアドレス ix, x, xi, 1-39JJava ix, x, xiLLPRWindows NT 4.0 1-17, 1-29
MMac OS xPostScript プリンタドライバ 2-4PPD ファイルの選択 4-2PPD ファイル 2-4インストーラのダウンロード2-2
カラーファイルのコピー 2-17システム要件 x
Microsoft インターネットエクスプロー
索引

索引 -2
ラ ix, x, xiNNetscape Communicator ix, xOoemsetup.inf ファイル 1-4, 1-14PPageMakerWindows 1-46
PDF ファイル v, viiPostScript プリンタドライバ viWindows 2000 x, 1-22Windows 98/Me viii, 1-2, 1-3Windows NT 4.0 ix, 1-12
PostScript プリンタ記述ファイル、PPDファイル参照PostScript プリンタドライバMac OS 2-4
PostScript プリンタドライバのインストールWindows NT 1-12
PostScript プリントドライバのインストールWindows 95/98/Me 1-3
Power Macintosh コンピュータ xPPD ファイル viAdobe PageMaker 用 1-46Mac OS x, 4-2Windows 2000 xWindows 98/Me viiiWindows NT 4.0 ix
PPD ファイルのインストールWindows 95/98/Me 1-3Windows NT 1-12
Printer_Driver_J.sea.hqx 3-3
RRAM 容量Mac OS xWindows 2000 xWindows 98/Me viiiWindows NT 4.0 ix
RFC1179TCP/IP プリントソフトウェア xi
SSiliconGraphics ワークステーション xiSMB印刷Windows 2000 1-30Windows 98/Me 1-8Windows NT 1-19
Sun SPARCStation xiSunOS xi
TTCP/IP xiTCP/IP - lpr 印刷設定Windows 2000 1-26Windows NT 4.0 1-16
UUNIXシステム要件 xi
WWebTools、Fiery WebTools参照WindowsPageMaker 1-46インストーラのダウンロード1-14
カラーファイルのコピー 1-42Windows 2000PostScript プリンタドライバ 1-22PPD ファイル 1-22SMB印刷 1-30TCP/IP - lpr 印刷設定 1-26印刷設定 1-20システム要件 x
Windows 98/MePostScript プリンタドライバ 1-3PPD ファイル 1-3SMB印刷 1-8印刷設定 1-2システム要件 viii
WindowsNT 4.0PostScript プリンタドライバ 1-12PPD ファイル 1-12SMB印刷 1-19TCP/IP - lpr 印刷設定 1-16印刷設定 1-11

索引 -3
システム要件 ix
い印刷設定Windows 2000 1-20Windows 98/Me 1-2Windows NT 4.0 1-11
インストーラWebTool、Fiery WebTools参照インストーラフォルダMac OS 2-2
インストールCommand WorkStation 1-34Fiery ユーティリティ 1-31, 2-6PostScript プリンタドライバ 1-3,1-12, 1-22, 2-4PPD ファイル、Mac OS 2-4PPD ファイル、Windows 2000 1-22PPD ファイル、Windows 98/Me 1-3PPD ファイル、WindowsNT 4.0 1-12スクリーンフォント、Mac OS 2-16
インターネットエクスプローラ ix, x, xiインターネットブラウザFiery WebTools用 3-1
かカスタム21.ps 2-18カスタム 34.ps 2-18カラー管理ファイル vii, 1-43カラー参照ファイル viiiCMYK.ps 2-17CMYK_REF.PS 1-42Pantone.ps 1-42, 2-17RGB 01J 2-17RGB 02J 2-17RGB_01.DOC 1-42RGB_02.PPT 1-42
さサーバ名欄接続構成 1-37, 1-40, 2-9
しシステム要件Command WorkStation xiUNIX xi
Mac OS xWindows 2000 xWindows 98/Me viiiWindows NT 4.0 ix
仕様 v新デバイス欄接続構成 1-37, 1-40, 2-9
すスクリーンフォント vii, 2-16, 4-2せ接続構成 1-1, 1-36, 2-8Command WorkStation 1-38Fiery ColorWise Pro Tools 1-36, 2-8Fiery Downloader 1-38, 2-11Fiery Link 2-12Fiery Spooler 2-12
接続構成の変更Command WorkStation 1-41Fiery ColorWise Pro Tools 1-38, 2-10Fiery Downloader 1-41Fiery Scan 1-41Fiery Spooler 2-15
設定ColorSync プロファイル、Mac OS2-19
とトラブルシューティングMac OS 4-2Windows 4-1スクリーンフォントのインストール 4-2
ドロップフォルダのエイリアスの作成2-3
な名前欄接続構成 1-39
にニックネーム欄接続構成 1-37, 2-9
ひ標準21.ps 2-18

索引 -4
標準34.ps 2-18
ふフォントMultiple Master フォント、PDF ファイルフォント置換用 v欧文フォント vスクリーンフォント、Mac OS 2-16和文 PostScript フォント v
プリンタドライバのインストールWindows NT 1-12
プリントドライバのインストールWindows 95/98/Me 1-3
プロトコル欄接続構成 1-37, 1-40, 2-9
ほホームページ 3-2
ゆユーザソフトウェアインストール、Mac OS 2-1インストール、Windows 1-1
ユーザソフトウェアCD 1-31, 2-6Mac OS 2-2インストーラフォルダ 2-7
ユーザソフトウェアインストール手順Mac OS 2-1
ユーティリティインストーラ 1-31, 2-6りリモートワークステーションからの管理
Fiery WebTools 3-1