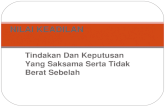Figure 1.10
Transcript of Figure 1.10

FIGURE 1.10

© Relay Graduate School of Education. All rights reserved. 2
What We Will Recreate

3
First, copy the needed tracker data into a scratch workbook

© Relay Graduate School of Education. All rights reserved. 4
Copy This Tracker Data
These scores are from the FINAL
tab in the Reading Growth
Tracker

5
Next, organize the data so that Excel will make
the figure you want

© Relay Graduate School of Education. All rights reserved. 6
Organize The Data So It Looks Like This
Only going to use the highlighted data. Then we will use data
labels to show growth

7
Now, highlight the organized data and tell
Excel what kind of graphical display you
want

© Relay Graduate School of Education. All rights reserved. 8
Highlight This Data.

© Relay Graduate School of Education. All rights reserved. 9
To Make The Figure, Select The “Insert” Menu
Select “Insert” and select “2-D
Column”

© Relay Graduate School of Education. All rights reserved. 10
That Gets Us This. We’re Getting Close!

11
Lastly, make the figure accessible by adding title, axis labels, etc.

© Relay Graduate School of Education. All rights reserved. 12
To Add Titles, Go To The “Layout” Menu
Select “Chart Title” and pick “Above Chart”

© Relay Graduate School of Education. All rights reserved. 13
Type In The Title

© Relay Graduate School of Education. All rights reserved. 14
To Add Axes Labels, Go To The “Layout” Menu
Select “Axes Titles” and
select “Primary Vertical Axis
Title” (Rotated)

© Relay Graduate School of Education. All rights reserved. 15
Type In The Axis Label

© Relay Graduate School of Education. All rights reserved. 16
To Add Data Labels, Go To The “Layout” Menu
We’re not going to use the data labels they give us. We’re going
to type over them.

© Relay Graduate School of Education. All rights reserved. 17
Click Into The Data Label To Edit It
We just click into the label and type in the amount of growth achieved
during that interval

© Relay Graduate School of Education. All rights reserved. 18
We click into these labels and type in what we
want.
Click Into The Data Label To Edit It

19
Well done!