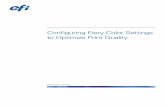Fiery Color Profiler Suite Helphelp.efi.com/cps/5.x/en-us/Fiery_Color_Profiler_Suite.pdf · Fiery...
Transcript of Fiery Color Profiler Suite Helphelp.efi.com/cps/5.x/en-us/Fiery_Color_Profiler_Suite.pdf · Fiery...

Fiery Color Profiler Suite Help

© 2019 Electronics For Imaging, Inc. The information in this publication is covered under Legal Notices for thisproduct.
17 February 2019

Contents
Fiery Color Profiler Suite . . . . . . . . . . . . . . . . . . . . . . . . . . . . . . . . . . . . . . . . . . . . . . . . . . . . . . . . . . . . . . . . . . . . 9
What’s new in this version . . . . . . . . . . . . . . . . . . . . . . . . . . . . . . . . . . . . . . . . . . . . . . . . . . . . . . . . . . . . . . . . . . . . . . . . . 9
System requirements . . . . . . . . . . . . . . . . . . . . . . . . . . . . . . . . . . . . . . . . . . . . . . . . . . . . . . . . . . . . . . . . . . . . . . . . . . 10
Dongle and license requirements for Fiery Color Profiler Suite . . . . . . . . . . . . . . . . . . . . . . . . . . . . . . . . . . . . . . . . . . . 11
Demo mode . . . . . . . . . . . . . . . . . . . . . . . . . . . . . . . . . . . . . . . . . . . . . . . . . . . . . . . . . . . . . . . . . . . . . . . . . . . . . . . . . 12
Troubleshoot "Dongle not found" message . . . . . . . . . . . . . . . . . . . . . . . . . . . . . . . . . . . . . . . . . . . . . . . . . . . . . . . . 12
Troubleshoot "Dongle not licensed" message . . . . . . . . . . . . . . . . . . . . . . . . . . . . . . . . . . . . . . . . . . . . . . . . . . . . . . 13
Download a Fiery Color Profiler Suite license . . . . . . . . . . . . . . . . . . . . . . . . . . . . . . . . . . . . . . . . . . . . . . . . . . . . . . . . . 13
Activate a Fiery Color Profiler Suite license . . . . . . . . . . . . . . . . . . . . . . . . . . . . . . . . . . . . . . . . . . . . . . . . . . . . . . . . . . . 14
Update Fiery Color Profiler Suite . . . . . . . . . . . . . . . . . . . . . . . . . . . . . . . . . . . . . . . . . . . . . . . . . . . . . . . . . . . . . . . . . . . 15
Set general preferences . . . . . . . . . . . . . . . . . . . . . . . . . . . . . . . . . . . . . . . . . . . . . . . . . . . . . . . . . . . . . . . . . . . . . . . . . . 15
Set dE calculation method preferences . . . . . . . . . . . . . . . . . . . . . . . . . . . . . . . . . . . . . . . . . . . . . . . . . . . . . . . . . . . 15
Create Virtual Printers . . . . . . . . . . . . . . . . . . . . . . . . . . . . . . . . . . . . . . . . . . . . . . . . . . . . . . . . . . . . . . . . . . . . . . . . . 16
Calibrate the spectrophotometer . . . . . . . . . . . . . . . . . . . . . . . . . . . . . . . . . . . . . . . . . . . . . . . . . . . . . . . . . . . . . . . . . . 16
Fiery Express Profiler . . . . . . . . . . . . . . . . . . . . . . . . . . . . . . . . . . . . . . . . . . . . . . . . . . . . . . . . . . . . . . . . . . . . . . . 17
Create calibration and profile in Fiery Express Profiler . . . . . . . . . . . . . . . . . . . . . . . . . . . . . . . . . . . . . . . . . . . . . . . . . . 17
Set Fiery Express Profiler preferences . . . . . . . . . . . . . . . . . . . . . . . . . . . . . . . . . . . . . . . . . . . . . . . . . . . . . . . . . . . . . . . 18
Fiery Printer Profiler . . . . . . . . . . . . . . . . . . . . . . . . . . . . . . . . . . . . . . . . . . . . . . . . . . . . . . . . . . . . . . . . . . . . . . . . 20
Profile a Fiery-driven print system . . . . . . . . . . . . . . . . . . . . . . . . . . . . . . . . . . . . . . . . . . . . . . . . . . . . . . . . . . . . . . . . . . 20
Profile a Fiery XF server . . . . . . . . . . . . . . . . . . . . . . . . . . . . . . . . . . . . . . . . . . . . . . . . . . . . . . . . . . . . . . . . . . . . . . . . . . 22
Profile a remote, non-Fiery, or non-CMYK printer (Save as PDF) . . . . . . . . . . . . . . . . . . . . . . . . . . . . . . . . . . . . . . . . . . 22
Select a printer for printing patch pages . . . . . . . . . . . . . . . . . . . . . . . . . . . . . . . . . . . . . . . . . . . . . . . . . . . . . . . . . . . . 23
Select a Fiery server or Fiery XF server . . . . . . . . . . . . . . . . . . . . . . . . . . . . . . . . . . . . . . . . . . . . . . . . . . . . . . . . . . . . 24
Save patch pages as a PDF . . . . . . . . . . . . . . . . . . . . . . . . . . . . . . . . . . . . . . . . . . . . . . . . . . . . . . . . . . . . . . . . . . . . . . 24
Set up calibration . . . . . . . . . . . . . . . . . . . . . . . . . . . . . . . . . . . . . . . . . . . . . . . . . . . . . . . . . . . . . . . . . . . . . . . . . . . . . . . 25
Set up calibration for a Fiery server . . . . . . . . . . . . . . . . . . . . . . . . . . . . . . . . . . . . . . . . . . . . . . . . . . . . . . . . . . . . . . . 25
Set up calibration for a Fiery XF server . . . . . . . . . . . . . . . . . . . . . . . . . . . . . . . . . . . . . . . . . . . . . . . . . . . . . . . . . . . . 25
Print pages for calibration . . . . . . . . . . . . . . . . . . . . . . . . . . . . . . . . . . . . . . . . . . . . . . . . . . . . . . . . . . . . . . . . . . . . . . . . 26
Review calibration measurement results . . . . . . . . . . . . . . . . . . . . . . . . . . . . . . . . . . . . . . . . . . . . . . . . . . . . . . . . . . . . 26
G7 calibration workflow . . . . . . . . . . . . . . . . . . . . . . . . . . . . . . . . . . . . . . . . . . . . . . . . . . . . . . . . . . . . . . . . . . . . . . . . . . 26
Print patch pages for profiling . . . . . . . . . . . . . . . . . . . . . . . . . . . . . . . . . . . . . . . . . . . . . . . . . . . . . . . . . . . . . . . . . . . . . 27
Set patch options . . . . . . . . . . . . . . . . . . . . . . . . . . . . . . . . . . . . . . . . . . . . . . . . . . . . . . . . . . . . . . . . . . . . . . . . . . . . . . . 28
Fiery Color Profiler Suite Help
Contents
3

Choose an .it8 file to select a patch page to measure . . . . . . . . . . . . . . . . . . . . . . . . . . . . . . . . . . . . . . . . . . . . . . . . . . 28
Select the .it8 file for your patch pages . . . . . . . . . . . . . . . . . . . . . . . . . . . . . . . . . . . . . . . . . . . . . . . . . . . . . . . . . . . . 29
Summary of measurements . . . . . . . . . . . . . . . . . . . . . . . . . . . . . . . . . . . . . . . . . . . . . . . . . . . . . . . . . . . . . . . . . . . . . . . 29
Choose data for averaging measurements . . . . . . . . . . . . . . . . . . . . . . . . . . . . . . . . . . . . . . . . . . . . . . . . . . . . . . . . . 29
Apply profile settings . . . . . . . . . . . . . . . . . . . . . . . . . . . . . . . . . . . . . . . . . . . . . . . . . . . . . . . . . . . . . . . . . . . . . . . . . . . . 29
Load settings . . . . . . . . . . . . . . . . . . . . . . . . . . . . . . . . . . . . . . . . . . . . . . . . . . . . . . . . . . . . . . . . . . . . . . . . . . . . . . . . 30
Set maximum GCR . . . . . . . . . . . . . . . . . . . . . . . . . . . . . . . . . . . . . . . . . . . . . . . . . . . . . . . . . . . . . . . . . . . . . . . . . . . . 30
Set profile optimization . . . . . . . . . . . . . . . . . . . . . . . . . . . . . . . . . . . . . . . . . . . . . . . . . . . . . . . . . . . . . . . . . . . . . . . . 30
Set viewing condition . . . . . . . . . . . . . . . . . . . . . . . . . . . . . . . . . . . . . . . . . . . . . . . . . . . . . . . . . . . . . . . . . . . . . . . . . 30
Set gamut mapping . . . . . . . . . . . . . . . . . . . . . . . . . . . . . . . . . . . . . . . . . . . . . . . . . . . . . . . . . . . . . . . . . . . . . . . . . . . . . 30
Specify separation settings manually . . . . . . . . . . . . . . . . . . . . . . . . . . . . . . . . . . . . . . . . . . . . . . . . . . . . . . . . . . . . . . . 31
Edit black controls for CMYK+ . . . . . . . . . . . . . . . . . . . . . . . . . . . . . . . . . . . . . . . . . . . . . . . . . . . . . . . . . . . . . . . . . . . . . 32
Basic black controls . . . . . . . . . . . . . . . . . . . . . . . . . . . . . . . . . . . . . . . . . . . . . . . . . . . . . . . . . . . . . . . . . . . . . . . . . . . 33
Advanced black controls . . . . . . . . . . . . . . . . . . . . . . . . . . . . . . . . . . . . . . . . . . . . . . . . . . . . . . . . . . . . . . . . . . . . . . . 34
Gamut mapping options . . . . . . . . . . . . . . . . . . . . . . . . . . . . . . . . . . . . . . . . . . . . . . . . . . . . . . . . . . . . . . . . . . . . . . . 34
Processing options . . . . . . . . . . . . . . . . . . . . . . . . . . . . . . . . . . . . . . . . . . . . . . . . . . . . . . . . . . . . . . . . . . . . . . . . . . . . 35
Save a profile in Fiery Printer Profiler . . . . . . . . . . . . . . . . . . . . . . . . . . . . . . . . . . . . . . . . . . . . . . . . . . . . . . . . . . . . . . . 35
Import measurements for creating a profile . . . . . . . . . . . . . . . . . . . . . . . . . . . . . . . . . . . . . . . . . . . . . . . . . . . . . . . . . . 36
Import measurements from one or more IT8 files . . . . . . . . . . . . . . . . . . . . . . . . . . . . . . . . . . . . . . . . . . . . . . . . . . . 36
Import measurements from an ICC profile . . . . . . . . . . . . . . . . . . . . . . . . . . . . . . . . . . . . . . . . . . . . . . . . . . . . . . . . . 37
Create profiles based on the new profile . . . . . . . . . . . . . . . . . . . . . . . . . . . . . . . . . . . . . . . . . . . . . . . . . . . . . . . . . . . . 37
Set Printer Profiler preferences . . . . . . . . . . . . . . . . . . . . . . . . . . . . . . . . . . . . . . . . . . . . . . . . . . . . . . . . . . . . . . . . . . . . 37
Set calibration check tolerance . . . . . . . . . . . . . . . . . . . . . . . . . . . . . . . . . . . . . . . . . . . . . . . . . . . . . . . . . . . . . . . . . . 37
Set measurement check tolerance . . . . . . . . . . . . . . . . . . . . . . . . . . . . . . . . . . . . . . . . . . . . . . . . . . . . . . . . . . . . . . . 38
Calibrator . . . . . . . . . . . . . . . . . . . . . . . . . . . . . . . . . . . . . . . . . . . . . . . . . . . . . . . . . . . . . . . . . . . . . . . . . . . . . . . . . . . 39
Recalibrate a Fiery server . . . . . . . . . . . . . . . . . . . . . . . . . . . . . . . . . . . . . . . . . . . . . . . . . . . . . . . . . . . . . . . . . . . . . . . . . 39
Fiery Monitor Profiler . . . . . . . . . . . . . . . . . . . . . . . . . . . . . . . . . . . . . . . . . . . . . . . . . . . . . . . . . . . . . . . . . . . . . . . 40
Prepare to use Monitor Profiler . . . . . . . . . . . . . . . . . . . . . . . . . . . . . . . . . . . . . . . . . . . . . . . . . . . . . . . . . . . . . . . . . . . . 40
Profile with the Easy method . . . . . . . . . . . . . . . . . . . . . . . . . . . . . . . . . . . . . . . . . . . . . . . . . . . . . . . . . . . . . . . . . . . . 40
Profile with the Advanced method . . . . . . . . . . . . . . . . . . . . . . . . . . . . . . . . . . . . . . . . . . . . . . . . . . . . . . . . . . . . . . . 41
Calibrate and set up the spectrophotometer . . . . . . . . . . . . . . . . . . . . . . . . . . . . . . . . . . . . . . . . . . . . . . . . . . . . . . . . . 41
Measure and set luminance . . . . . . . . . . . . . . . . . . . . . . . . . . . . . . . . . . . . . . . . . . . . . . . . . . . . . . . . . . . . . . . . . . . . . . . 42
Measure and set gamma . . . . . . . . . . . . . . . . . . . . . . . . . . . . . . . . . . . . . . . . . . . . . . . . . . . . . . . . . . . . . . . . . . . . . . . . . 42
Measure and set the white point . . . . . . . . . . . . . . . . . . . . . . . . . . . . . . . . . . . . . . . . . . . . . . . . . . . . . . . . . . . . . . . . . . . 43
Measure profiling patches . . . . . . . . . . . . . . . . . . . . . . . . . . . . . . . . . . . . . . . . . . . . . . . . . . . . . . . . . . . . . . . . . . . . . . . . 44
Compare before and after measurements . . . . . . . . . . . . . . . . . . . . . . . . . . . . . . . . . . . . . . . . . . . . . . . . . . . . . . . . . . . 44
Fiery Color Profiler Suite Help
Contents
4

Save a profile in Monitor Profiler . . . . . . . . . . . . . . . . . . . . . . . . . . . . . . . . . . . . . . . . . . . . . . . . . . . . . . . . . . . . . . . . . . . 44
Fiery Device Linker . . . . . . . . . . . . . . . . . . . . . . . . . . . . . . . . . . . . . . . . . . . . . . . . . . . . . . . . . . . . . . . . . . . . . . . . . 46
Optimize a device link (iterative match to a standard) . . . . . . . . . . . . . . . . . . . . . . . . . . . . . . . . . . . . . . . . . . . . . . . . . . 46
Optimize spot colors . . . . . . . . . . . . . . . . . . . . . . . . . . . . . . . . . . . . . . . . . . . . . . . . . . . . . . . . . . . . . . . . . . . . . . . . . . . . 47
Create a custom device link profile . . . . . . . . . . . . . . . . . . . . . . . . . . . . . . . . . . . . . . . . . . . . . . . . . . . . . . . . . . . . . . . . . 48
Specify profile settings in Fiery Device Linker . . . . . . . . . . . . . . . . . . . . . . . . . . . . . . . . . . . . . . . . . . . . . . . . . . . . . . . . . 48
Print patch pages for optimization . . . . . . . . . . . . . . . . . . . . . . . . . . . . . . . . . . . . . . . . . . . . . . . . . . . . . . . . . . . . . . . . . 49
Check Device Linker measurement results and iterate . . . . . . . . . . . . . . . . . . . . . . . . . . . . . . . . . . . . . . . . . . . . . . . . . 49
Save and install device link profiles . . . . . . . . . . . . . . . . . . . . . . . . . . . . . . . . . . . . . . . . . . . . . . . . . . . . . . . . . . . . . . . . . 50
View device link profile information . . . . . . . . . . . . . . . . . . . . . . . . . . . . . . . . . . . . . . . . . . . . . . . . . . . . . . . . . . . . . . . . 51
Fiery Print Matcher . . . . . . . . . . . . . . . . . . . . . . . . . . . . . . . . . . . . . . . . . . . . . . . . . . . . . . . . . . . . . . . . . . . . . . . . . 52
Create a common calibration and output profile . . . . . . . . . . . . . . . . . . . . . . . . . . . . . . . . . . . . . . . . . . . . . . . . . . . . . . 52
Create a new common calibration . . . . . . . . . . . . . . . . . . . . . . . . . . . . . . . . . . . . . . . . . . . . . . . . . . . . . . . . . . . . . . . 53
Review calibration results . . . . . . . . . . . . . . . . . . . . . . . . . . . . . . . . . . . . . . . . . . . . . . . . . . . . . . . . . . . . . . . . . . . . . . 53
Create a common output profile . . . . . . . . . . . . . . . . . . . . . . . . . . . . . . . . . . . . . . . . . . . . . . . . . . . . . . . . . . . . . . . . . 54
Update a common calibration . . . . . . . . . . . . . . . . . . . . . . . . . . . . . . . . . . . . . . . . . . . . . . . . . . . . . . . . . . . . . . . . . . . . . 54
Create a new common device link profile . . . . . . . . . . . . . . . . . . . . . . . . . . . . . . . . . . . . . . . . . . . . . . . . . . . . . . . . . . . . 55
Print calibration pages . . . . . . . . . . . . . . . . . . . . . . . . . . . . . . . . . . . . . . . . . . . . . . . . . . . . . . . . . . . . . . . . . . . . . . . . . . . 56
Print profiling pages . . . . . . . . . . . . . . . . . . . . . . . . . . . . . . . . . . . . . . . . . . . . . . . . . . . . . . . . . . . . . . . . . . . . . . . . . . . . . 56
Specify output profile settings . . . . . . . . . . . . . . . . . . . . . . . . . . . . . . . . . . . . . . . . . . . . . . . . . . . . . . . . . . . . . . . . . . . . 57
Set profile optimization . . . . . . . . . . . . . . . . . . . . . . . . . . . . . . . . . . . . . . . . . . . . . . . . . . . . . . . . . . . . . . . . . . . . . . . . 57
Set viewing condition . . . . . . . . . . . . . . . . . . . . . . . . . . . . . . . . . . . . . . . . . . . . . . . . . . . . . . . . . . . . . . . . . . . . . . . . . 57
Specify device link profile settings . . . . . . . . . . . . . . . . . . . . . . . . . . . . . . . . . . . . . . . . . . . . . . . . . . . . . . . . . . . . . . . . . 57
Fiery Profile Inspector . . . . . . . . . . . . . . . . . . . . . . . . . . . . . . . . . . . . . . . . . . . . . . . . . . . . . . . . . . . . . . . . . . . . . . 59
Display profiles . . . . . . . . . . . . . . . . . . . . . . . . . . . . . . . . . . . . . . . . . . . . . . . . . . . . . . . . . . . . . . . . . . . . . . . . . . . . . . . . . 59
Work with profile models in Profile Inspector . . . . . . . . . . . . . . . . . . . . . . . . . . . . . . . . . . . . . . . . . . . . . . . . . . . . . . . 59
Set environment and display style for profile models . . . . . . . . . . . . . . . . . . . . . . . . . . . . . . . . . . . . . . . . . . . . . . . . 61
Display measurements from a file . . . . . . . . . . . . . . . . . . . . . . . . . . . . . . . . . . . . . . . . . . . . . . . . . . . . . . . . . . . . . . . . . . 61
Point information . . . . . . . . . . . . . . . . . . . . . . . . . . . . . . . . . . . . . . . . . . . . . . . . . . . . . . . . . . . . . . . . . . . . . . . . . . . . . . . 62
Measure a color with an instrument . . . . . . . . . . . . . . . . . . . . . . . . . . . . . . . . . . . . . . . . . . . . . . . . . . . . . . . . . . . . . . . . 62
Fiery Profile Editor . . . . . . . . . . . . . . . . . . . . . . . . . . . . . . . . . . . . . . . . . . . . . . . . . . . . . . . . . . . . . . . . . . . . . . . . . . 63
Open a profile for editing . . . . . . . . . . . . . . . . . . . . . . . . . . . . . . . . . . . . . . . . . . . . . . . . . . . . . . . . . . . . . . . . . . . . . . . . . 63
Select rendering intent . . . . . . . . . . . . . . . . . . . . . . . . . . . . . . . . . . . . . . . . . . . . . . . . . . . . . . . . . . . . . . . . . . . . . . . . . . 63
Save a profile in Profile Editor . . . . . . . . . . . . . . . . . . . . . . . . . . . . . . . . . . . . . . . . . . . . . . . . . . . . . . . . . . . . . . . . . . . . . 64
Fiery Color Profiler Suite Help
Contents
5

Output profile settings . . . . . . . . . . . . . . . . . . . . . . . . . . . . . . . . . . . . . . . . . . . . . . . . . . . . . . . . . . . . . . . . . . . . . . . . . . . 64
Reference image . . . . . . . . . . . . . . . . . . . . . . . . . . . . . . . . . . . . . . . . . . . . . . . . . . . . . . . . . . . . . . . . . . . . . . . . . . . . . . . . 65
Reference image tools . . . . . . . . . . . . . . . . . . . . . . . . . . . . . . . . . . . . . . . . . . . . . . . . . . . . . . . . . . . . . . . . . . . . . . . . . 65
Open a reference image file . . . . . . . . . . . . . . . . . . . . . . . . . . . . . . . . . . . . . . . . . . . . . . . . . . . . . . . . . . . . . . . . . . . . . 66
Select source profile to display reference image . . . . . . . . . . . . . . . . . . . . . . . . . . . . . . . . . . . . . . . . . . . . . . . . . . . . 66
Preview output media color . . . . . . . . . . . . . . . . . . . . . . . . . . . . . . . . . . . . . . . . . . . . . . . . . . . . . . . . . . . . . . . . . . . . 67
View source, original output, and edited output views . . . . . . . . . . . . . . . . . . . . . . . . . . . . . . . . . . . . . . . . . . . . . . . 67
Display color information for a source color . . . . . . . . . . . . . . . . . . . . . . . . . . . . . . . . . . . . . . . . . . . . . . . . . . . . . . . . . . 67
Set the color model for representing color values . . . . . . . . . . . . . . . . . . . . . . . . . . . . . . . . . . . . . . . . . . . . . . . . . . . 68
Set method for calculating Delta E . . . . . . . . . . . . . . . . . . . . . . . . . . . . . . . . . . . . . . . . . . . . . . . . . . . . . . . . . . . . . . . 68
Edit colors and the Edit List . . . . . . . . . . . . . . . . . . . . . . . . . . . . . . . . . . . . . . . . . . . . . . . . . . . . . . . . . . . . . . . . . . . . . . . 68
Edit color globally . . . . . . . . . . . . . . . . . . . . . . . . . . . . . . . . . . . . . . . . . . . . . . . . . . . . . . . . . . . . . . . . . . . . . . . . . . . . . . . 69
Edit output curves . . . . . . . . . . . . . . . . . . . . . . . . . . . . . . . . . . . . . . . . . . . . . . . . . . . . . . . . . . . . . . . . . . . . . . . . . . . . 69
Edit the colors in a hue . . . . . . . . . . . . . . . . . . . . . . . . . . . . . . . . . . . . . . . . . . . . . . . . . . . . . . . . . . . . . . . . . . . . . . . . . . . 70
Set hue and saturation of the output . . . . . . . . . . . . . . . . . . . . . . . . . . . . . . . . . . . . . . . . . . . . . . . . . . . . . . . . . . . . . 70
Select output hue using Profile Cross Section . . . . . . . . . . . . . . . . . . . . . . . . . . . . . . . . . . . . . . . . . . . . . . . . . . . . . . 71
Edit a selected color . . . . . . . . . . . . . . . . . . . . . . . . . . . . . . . . . . . . . . . . . . . . . . . . . . . . . . . . . . . . . . . . . . . . . . . . . . . . . 71
Set hue, lightness, and chroma of the output color . . . . . . . . . . . . . . . . . . . . . . . . . . . . . . . . . . . . . . . . . . . . . . . . . . 72
Set color space coordinates . . . . . . . . . . . . . . . . . . . . . . . . . . . . . . . . . . . . . . . . . . . . . . . . . . . . . . . . . . . . . . . . . . . . . 72
Select output color using Profile Cross Section . . . . . . . . . . . . . . . . . . . . . . . . . . . . . . . . . . . . . . . . . . . . . . . . . . . . . 72
Edit a node . . . . . . . . . . . . . . . . . . . . . . . . . . . . . . . . . . . . . . . . . . . . . . . . . . . . . . . . . . . . . . . . . . . . . . . . . . . . . . . . . . . . 73
Highlight affected colors . . . . . . . . . . . . . . . . . . . . . . . . . . . . . . . . . . . . . . . . . . . . . . . . . . . . . . . . . . . . . . . . . . . . . . . 73
Set node and color coordinates . . . . . . . . . . . . . . . . . . . . . . . . . . . . . . . . . . . . . . . . . . . . . . . . . . . . . . . . . . . . . . . . . . 74
Select output node using Profile Cross Section . . . . . . . . . . . . . . . . . . . . . . . . . . . . . . . . . . . . . . . . . . . . . . . . . . . . . 74
Adjust white point (media color) . . . . . . . . . . . . . . . . . . . . . . . . . . . . . . . . . . . . . . . . . . . . . . . . . . . . . . . . . . . . . . . . . . . 75
Sample a color with a measuring instrument . . . . . . . . . . . . . . . . . . . . . . . . . . . . . . . . . . . . . . . . . . . . . . . . . . . . . . . . . 75
Fiery Verify . . . . . . . . . . . . . . . . . . . . . . . . . . . . . . . . . . . . . . . . . . . . . . . . . . . . . . . . . . . . . . . . . . . . . . . . . . . . . . . . . . 76
Verify color against a reference . . . . . . . . . . . . . . . . . . . . . . . . . . . . . . . . . . . . . . . . . . . . . . . . . . . . . . . . . . . . . . . . . . . . 76
Fiery Verify Assistant . . . . . . . . . . . . . . . . . . . . . . . . . . . . . . . . . . . . . . . . . . . . . . . . . . . . . . . . . . . . . . . . . . . . . . . 78
Use Fiery Verify Assistant . . . . . . . . . . . . . . . . . . . . . . . . . . . . . . . . . . . . . . . . . . . . . . . . . . . . . . . . . . . . . . . . . . . . . . . . . 78
Select a profile . . . . . . . . . . . . . . . . . . . . . . . . . . . . . . . . . . . . . . . . . . . . . . . . . . . . . . . . . . . . . . . . . . . . . . . . . . . . . . 80
Add and remove locations in the From list . . . . . . . . . . . . . . . . . . . . . . . . . . . . . . . . . . . . . . . . . . . . . . . . . . . . . . . . . . . 80
Unlock a profile in Color Profiler Suite . . . . . . . . . . . . . . . . . . . . . . . . . . . . . . . . . . . . . . . . . . . . . . . . . . . . . . . . . . . . . . 80
Rendering intents . . . . . . . . . . . . . . . . . . . . . . . . . . . . . . . . . . . . . . . . . . . . . . . . . . . . . . . . . . . . . . . . . . . . . . . . . . 82
Fiery Color Profiler Suite Help
Contents
6

Add a Fiery server . . . . . . . . . . . . . . . . . . . . . . . . . . . . . . . . . . . . . . . . . . . . . . . . . . . . . . . . . . . . . . . . . . . . . . . . . . 83
Add a Fiery XF Server . . . . . . . . . . . . . . . . . . . . . . . . . . . . . . . . . . . . . . . . . . . . . . . . . . . . . . . . . . . . . . . . . . . . . . . 84
Fiery Color Profiler Suite Help
Contents
7

Fiery Color Profiler Suite Help
Contents
8

Fiery Color Profiler Suite
Fiery Color Profiler Suite lets you create a color profile that is fully compliant with International Color Consortium(ICC) standards. It can also evaluate, edit, and test color profiles.Fiery Color Profiler Suite usually comes with an EFI ES-2000 Spectrophotometer, which is a measurementinstrument used to create profiles. Other measurement instruments are supported as well.Fiery Color Profiler Suite offers a number of modules.These modules help you create profiles and calibrate a Fiery server:
• Fiery Express Profiler - Creates calibration sets and a profile for a Fiery-driven printer, and creates a Fiery jobproperties preset and/or a virtual printer or a preset that lets you print with the new calibration and profile rightaway. This is the fastest way to profile a Fiery-driven printer.
• Calibrator - Creates a new calibration set for a Fiery-driven printer or updates an existing one.
• Fiery Printer Profiler - Creates profiles for any RGB or CMYK printer. Creates new calibration sets and profilesfor any Fiery-driven printer, and allows access to expert profile settings.
• Fiery Monitor Profiler - Creates profiles for CRT and LCD monitors.
• Fiery Device Linker - Creates device link profiles and optimizes device link profiles and spot colors.
• Fiery Print Matcher - Creates calibration sets and profiles that match the color outputs of multiple Fiery-drivenprinters (each Fiery server must run System 10 software or later).
These modules help you evaluate profiles:
• Fiery Profile Inspector - Displays three-dimensional models of RGB, CMYK, and Named Color ICC profiles inL*a*b color space, which lets you compare profiles.
• Fiery Profile Editor - Lets you edit output profiles. You can make global changes to an output profile or selectspecific areas to edit.
• Fiery Verify - Lets you print and measure a color patch page and compare the measured results to the expectedresults for a specific reference.
Fiery Color Profiler Suite also includes:
• Fiery Verify Assistant, a utility for verifying a job’s color output. You can open Fiery Verify Assistant inCommand WorkStation, when Fiery Color Profiler Suite and Command WorkStation are installed on the samecomputer.
Fiery Color Profiler Suite Help
Fiery Color Profiler Suite
9

What’s new in this version
This version of Fiery Color Profiler Suite introduces new features.64-bit application: Fiery Color Profiler Suite v5.1.1 (CPS) is a native 64-bit application for both Mac OS andWindows platforms. The 32-bit operating systems are not supported for CPS v5.1.1. If Fiery Software Manager isalready running on a 32-bit operating system such as Windows 7 32-bit, it will not display the update notificationsfor the CPS v5.1.1 package. If you attempt to install Fiery Software Manager on a 32-bit operating system, you willsee a compatibility error, and the installation will be cancelled. For the list of supported operating systems, see System requirements on page 10.
Note: This version of Fiery Color Profiler Suite requires a new license. If you are currently running version 5.x or 4.xand your Software Maintenance and Support Agreement (SMSA) is current, then Fiery Color Profiler Suitedownloads the latest license automatically from the EFI licensing server. To renew the Fiery Color Profiler SuiteSMSA, contact your Fiery reseller and provide the SMSA renewal part number 100000006105.
Note: For Fiery Color Profiler Suite launch points from Fiery Command WorkStation, Fiery Command WorkStation6.3 is required. Launch points from other versions of Fiery Command WorkStation will not launch Fiery ColorProfiler Suite 5.1.1 modules.
• Common gamut stabilization in Fiery Print Matcher.
• Source profile selection support in Fiery Print Matcher.
• New Fiery Verify Assistant for verification.
• Enhanced Fiery Verify module for verification results with additional ΔE calculation methods.
• Enhanced calibrator module with capability to view measurements and edit or import calibration targets.
• New Barbieri LFP qb measurement device support.
• Various issues from Fiery Color Profiler Suite v5.1.0 are fixed.
System requirements
To run Fiery server, your Windows or Mac OS X computer must meet the following minimum requirements.
Note: Fiery server v5.1.1 supports x64-bit operating systems only.
Windows • Windows 7 SP1
• Windows 8.1
• Windows 10
Mac OS • Mac OS v10.11
• macOS Sierra 10.12
• macOS High Sierra 10.13
• macOS Mojave 10.14
Fiery Color Profiler Suite Help
Fiery Color Profiler Suite
10

Configuration • 3GB RAM
• 3GB hard disk drive space available for application use
• A monitor that supports 16-bit color at a minimum resolution of 1024x768 (1280x1024 for Fiery Verify)
• Sound card recommended
• 1 USB 2.0 port (powered) for EFI spectrophotometer. Additional ports needed for other measurementinstruments.
Note: The EFI spectrophotometer does not work if connected to the USB port on most keyboards or to anunpowered USB hub. The EFI spectrophotometer and connecting cables are provided with Fiery server.
Printer Any CMYK or RGB color printer
Dongle and license requirements for Fiery Color Profiler Suite
Using the full functionality of Fiery Color Profiler Suite requires a spectrophotometer that has an activated licenseconnected to the computer that has the software. (The spectrophotometer serves as a dongle.)You can use any of the following instruments to license Fiery Color Profiler Suite:
• EFI ES-2000 (included with Fiery Color Profiler Suite). The EFI ES-2000 serial number is a 7-digit number on theEFI ES-2000 cradle and is also the serial number on the EFI ES-2000 instrument.
• EFI ES-6000
• EFI ES-1000
• X-Rite i1 iSis
• X-Rite i1Pro2
• X-Rite iO table with EFI ES-2000 or X-Rite i1Pro2
• Barbieri Spectropad (with USB connection only)
• Barbieri Spectro LFP
• Barbieri Spectro LFP qb
• Barbieri Spectro Swing
• Konica Minolta FD-5BT
• Konica Minolta FD-9
• Inline measurement device by a server license, in some cases
Note: Contact your EFI representative for more information about the EFI ES-6000.An activated spectrophotometer license is valid for that spectrophotometer only; any other supportedspectrophotometer may be used for measuring into Fiery Color Profiler Suite provided that the licensedspectrophotometer is also connected to the computer on which Fiery Color Profiler Suite is running.If you connect an EFI factory licensed spectrophotometer before starting Fiery Color Profiler Suite for the first time,Fiery Color Profiler Suite automatically downloads and installs the license when the application starts.
Fiery Color Profiler Suite Help
Fiery Color Profiler Suite
11

Note: If Fiery Color Profiler Suite cannot connect to the Internet, see Download a Fiery Color Profiler Suite licenseon page 14.If you connect a spectrophotometer that is unlicensed, you must activate the license. (See Activate a Fiery ColorProfiler Suite license on page 14.If a spectrophotometer is not connected, or you do not want to activate the license, you can run in Demo mode.
Demo mode
If a licensed spectrophotometer is not connected to the computer, Fiery Color Profiler Suite can run in Demo mode.About Fiery Color Profiler Suite Demo mode:
• You can save profiles in Fiery Printer Profiler and Fiery Profile Editor only in a locked (.xcc) format. Lockedprofiles are usable only in Fiery Color Profiler Suite on the computer that saved them. You must use a licensedversion of Fiery Color Profiler Suite on the computer to unlock the file. (Unlocking the file converts it tostandard ICC profile format.)
• You cannot save profiles in Fiery Device Linker or Fiery Print Matcher.
• Fiery Express Profiler, Fiery Monitor Profiler, Fiery Verify, and Fiery Verify Assistant modules of Fiery ColorProfiler Suite are unavailable.
Troubleshoot "Dongle not found" message
If a licensed spectrophotometer is not connected when Fiery Color Profiler Suite starts, the "Dongle not found"window appears.
Note: If a licensed spectrophotometer is connected but the "Dongle not found" message appears, you may need toactivate the Fiery Color Profiler Suite license.
• Click one of the following:
• Download License - Downloads the license from the EFI license activation website. You can download thelicense from any computer that is connected to the Internet, even if Fiery Color Profiler Suite is not installed.
• Activate License - Activates a valid Fiery Color Profiler Suite license that is already on your desktop. This isuseful for a system that cannot download the Fiery Color Profiler Suite license from the Internet. In this case,download the Fiery Color Profiler Suite license for your spectrophotometer serial number from activation.efi.com/cps. Save the downloaded license file on your desktop.
• Run in Demo Mode - Runs Fiery Color Profiler Suite in Demo mode.
• Server License - Allows the selection of a Fiery server with network Fiery Color Profiler Suite license support.
Note: The Server License may not be supported on all Fiery servers.
Fiery Color Profiler Suite Help
Fiery Color Profiler Suite
12

Troubleshoot "Dongle not licensed" message
If a "Dongle not licensed" message appears and a spectrophotometer is connected, the license might not be availableand activated.
Problem Action
An Internet connection was not available whenFiery Color Profiler Suite first started, so alicense was not downloaded.
If Fiery Color Profiler Suite started without an Internet connection, connectto the Internet, start Fiery Color Profiler Suite, and then click DownloadLicense.
You downloaded the license, but it is not onthe computer’s desktop.
Move or copy the license to the computer’s desktop.
You have not activated the license. If you already downloaded the license and the license file is on the desktop,click Activate License.
You have activated the license but it is for adifferent spectrophotometer than the one thatis connected.
Connect the spectrophotometer associated with the license.
The Fiery Color Profiler Suite version you arerunning does not recognize the licensealthough you are sure it is the correct licensefor your spectrophotometer.
Check that your license is valid for the version of Fiery Color Profiler Suitethat is installed.
1 Open a browser and go to activation.efi.com/cps.
2 Enter the serial number or the License Activation Code, and then clickSubmit.
3 The version number that is shown must match the version number thatappears when you select Help > About Fiery Color Profiler Suite in theFiery Color Profiler Suite main window.
Fiery Color Profiler Suite does not activatewith the connected spectrophotometer.
Check the spectrophotomer serial number in the lower-left of the "Donglenot found" window. Enter this number at activation.efi.com/cps todownload the license for the connected spectrophotomer.
If you want to use Fiery Color Profiler Suite without a license or spectrophotometer, click Run in Demo Mode.
Fiery Color Profiler Suite Help
Fiery Color Profiler Suite
13

Download a Fiery Color Profiler Suite license
Your computer downloads a license from the Internet. If the computer does not have an Internet connection, youcan download the license from another computer and move it to the computer that has Fiery Color Profiler Suiteinstalled.To download the Fiery Color Profiler Suite license, you must have the serial number of a valid dongle or a LicenseActivation Code. For a list of measurement instruments that can be used as a dongle, see Dongle and licenserequirements for Fiery Color Profiler Suite on page 11.The License Activation Code is on the license card in the Fiery Color Profiler Suite media pack.
1 Do one of the following:
• In the Fiery Color Profiler Suite main window, click Help > Download License.
• Open a browser and go to activation.efi.com/cps.
2 After the EFI License Fulfillment page opens, enter the spectrophotometer serial number or the LicenseActivation Code, and then click Submit. Do not enter both.
Note: If you use the EFI ES-2000 serial number, enter only the 7-digit string shown on the cradle. Omit the othernumbers that are part of the serial number on the instrument.
3 Do one of the following:
• Save to File - Saves the license to the specified location.
Note: The license file must be on the desktop for activation to occur. After activation, Fiery Color Profiler Suitecopies the file to a location on your hard disk.
• View License File - Lets you view the license file, and then save it or send it in an email message.
• Send by email to - Sends the license to the email address you enter. (This is useful if you want to use FieryColor Profiler Suite on another computer.)
4 If you want to use Fiery Color Profiler Suite on a computer that does not have an Internet connection, copy thelicense file to portable media and then copy the license file to the other computer’s desktop.
Activate a Fiery Color Profiler Suite license
The downloaded Fiery Color Profiler Suite license file must be on the computer’s desktop for activation. To activatethe license on that computer, you must connect the correct spectrophotometer. If a spectrophotometer is notconnected, the Demo mode message appears.If your computer does not have Internet access, you must copy the license file to the desktop of the computer thathas Fiery Color Profiler Suite installed.
1 Connect the licensed spectrophotometer to the computer.
Fiery Color Profiler Suite Help
Fiery Color Profiler Suite
14

2 Do one of the following:
• In the Fiery Color Profiler Suite main window, click Help > Activate License.
• Click Activate License in the Dongle Not Licensed window.
Update Fiery Color Profiler Suite
Updates to Fiery Color Profiler Suite are handled by Fiery Software Manager, which is installed when you installFiery Color Profiler Suite.
Note: To qualify for upgrades that add new features, Fiery Color Profiler Suite requires a current SoftwareMaintenance and Support Agreement (SMSA). Your SMSA renewal date is displayed in Fiery Software Manager. Ifyour SMSA is expired, contact your Fiery reseller to renew. You will need to provide the reseller with the serialnumber of the spectrophotometer being used to license Fiery Color Profiler Suite.If you receive a new Fiery server or a Fiery Color Profiler Suite kit with an older release of Fiery Color Profiler Suite,you are entitled to upgrade to the latest release of Fiery Color Profiler Suite at no charge, and receive one year of theSMSA coverage from the date the new Fiery server or Fiery Color Profiler Suite is installed.In these cases, use the following steps to obtain the updated Fiery Color Profiler Suite SMSA.
• Send an email to [email protected].
• In the email, provide the serial number of the ES-2000 that came in the Fiery Color Profiler Suite kit or theLicense Activation Code (LAC) for a software-only version of Fiery Color Profiler Suite.
• EFI will provide a 1-year SMSA extension from the date you received Fiery Color Profiler Suite.
• You can then download and use the latest version of Fiery Color Profiler Suite. The software will be downloadedfrom efi.com/cps/download. Please contact your EFI Account Manager for additional information.
1 Click Help > Check for Updates.
2 In the Fiery Software Manager window, click Download and Install and follow the on-screen instructions to installan update.
Set general preferences
The General tab lets you set preferences that apply to all modules of Fiery Color Profiler Suite.
Set dE calculation method preferences
There are many ways to calculate "Delta E", the numerical difference between two colors. This is often written as dEor ΔE. You can use the Preferences tab to set how Fiery Color Profiler Suite calculates dE.Tolerance values are in units of dE and the calculation method: for example, 0.5 dE 94.
Fiery Color Profiler Suite Help
Fiery Color Profiler Suite
15

You can set which method Fiery Color Profiler Suite uses to interpret all dE values that you specify in Fiery ColorProfiler Suite.
1 In Fiery Color Profiler Suite, click Edit > Preferences.
2 Click one of these calculation methods in the dE Calculation Method list:
• dE ab - The standard CIE method. The color difference is the distance between the two colors, calculated inthree-dimensional Lab color space.
• dE 94 - A variant of CIELAB that CIE TC1-29 recommends as the color difference formula. For graphic artsapplications, this method uses K1 = 0.045 and K2 = 0.015.
• dE 2000 - A variant of CIELAB that CIE recommended in 2000. This method uses KL = KC = KH = 1.0.
• dE CMC - The ratio of differences in lightness to chroma and to hue calculated using the ISO standard ISO 105-J03. Values for lightness and chroma weights are 1.0 for use with perceptibility data.
Create Virtual Printers
In Fiery Color Profiler Suite, you can create a Virtual Printer when a new calibration set and profile are created. Thispreference determines whether Fiery Color Profiler Suite will automatically create a Virtual Printer, ask if a VirtualPrinter should be created when a profile and calibration are created, or never create a Virtual Printer.1 In Fiery Color Profiler Suite, click Edit > Preferences.
2 On the General tab, set Create Virtual Printers.The choices are:
• Ask - prompts the user to chose whether to create a Virtual Printer when creating a new calibration set andprofile using Fiery Express Profiler or Fiery Printer Profiler modules.
• Always - automatically creates a Virtual Printer when creating a new calibration set and profile using FieryExpress Profiler or Fiery Printer Profiler modules.
• Never - does not automatically create a Virtual Printer when creating a new calibration set and profile usingFiery Express Profiler or Fiery Printer Profiler modules.
Calibrate the spectrophotometer
For reliable measurements, you must calibrate the spectrophotometer before measuring. You cannot continue withthe measurement if you cannot calibrate the spectrophotometer successfully.
Note: This procedure applies to the EFI ES-1000 or the EFI ES-2000 spectrophotometer.
1 Place the spectrophotometer in its cradle, and then press the button on the spectrophotometer or click Calibrateon the screen.
2 If calibration fails, make sure the white tile on the cradle is uncovered and the white tile and instrument apertureare clean, and then repeat the calibration.
If calibration succeeds, you can continue with your measurements.
Fiery Color Profiler Suite Help
Fiery Color Profiler Suite
16

Fiery Express Profiler
With Fiery Express Profiler, you can quickly create a calibration setting and an output profile for a printer connectedto a Fiery server. Fiery Express Profiler also creates a virtual printer or server preset configured with the new outputprofile so that you can immediately print a job using the new output profile.
Note: If the Fiery server has System 10 software or later, Fiery Express Profiler creates a server preset and optionallya virtual printer.Fiery Express Profiler does not run in unlicensed (Demo) mode.
Create calibration and profile in Fiery Express Profiler
To create a calibration and an output profile, you specify the Fiery server and then print and measure a calibrationpage and a profiling measurement page.Settings for printing the calibration and profiling measurement pages are set in Preferences. Check these settings thefirst time that you use Fiery Express Profiler and change them if necessary.
1 In Fiery Color Profiler Suite, start Express Profiler.
2 In the Welcome window, click Select Fiery server and select the Fiery server from the list.If the Fiery server is not in the list, click the plus sign to add it using the IP address or by searching.
Note: If the printer has an inline instrument installed, the Use printer in-line instrument optoin is selected. If youprefer to use another instrument, clear the check box.
3 Type a name for the profiling session and click Next.This name will be used for the calibration, the output profile, and the optional virtual printer or server preset thatyou will create.
4 Select a CMYK source profile from the list and click Next.CMYK source profile will be used to create server preset and to print profile test page.
5 Select any job settings needed to print the warm-up pages and the calibration page and click OK.The same job settings will be used to print the subsequent profiling, calibration, and test pages. The profilingpatches are now printed with the new calibration.
6 Click OK, retrieve the pages from the printer, and follow the on-screen instructions to measure the calibrationpage.A new calibration setting is created.
Fiery Color Profiler Suite Help
Fiery Express Profiler
17

7 Click OK, retrieve the profiling measurement page or pages from the printer, and follow the on-screeninstructions to measure the page or pages.After you finish measuring the page, the profile is created and installed on the Fiery server.
8 Click Test Print to print a test page using the new profile.Make sure to select the server preset that was created recently to print the test page. The server preset will havethe preset name as set in step 3.
9 Click Done.
A virtual printer or server preset with the same name as the output profile is created. To print a job using the newoutput profile and calibration setting, print to this virtual printer or apply the server preset to the job.
Set Fiery Express Profiler preferences
The Express Profiling tab lets you set how the calibration and profiling measurement pages are printed in FieryExpress Profiler. When you configure these settings before profiling, you do not need to select them each time youcreate a profile.1 In Fiery Color Profiler Suite, click Edit > Preferences.
Alternately, you can click the Preferences button in the lower left corner of the Express Profiler window.
2 Go to the Express Profiling tab.
3 Select your preferred spectrophotometer in the Instrument list.Make sure the selected spectophometer is plugged into the system running Fiery Color Profiler Suite.If you want to make specific settings for the measurement instrument, click Settings.
4 Select a patch layout in the Profiling patch layout list.For best quality, a minimum number of 928 profiling patches is recommended.For best results, chose a profiling patch set between 928 and 1617 patches.ICC standard targets are the basis for some of the common patch layouts:
• 46 random - Provides the fastest profiling method using a handheld instrument. With this layout, additionaldata is mathematically calculated to ensure the quality of the resulting profile.
• 234 - Is fast to use and produces acceptable results with most printers that have a smooth color response.
• 928 - Produces high-quality results on most printers. If you are unsure of your printer’s color response, use the928-patch layout to ensure higher quality.
• 1485 or 1485 random - Comes from the European Color Initiative and incorporates two versions of IT8targets. The random layout helps to reduce potential bias caused by color variation across the page.
• 1617 or 1617 random - Are similar to the 928-patch layouts but provide more data. The random layout helpsto reduce potential bias caused by color variation across the page.
• 4028 - Provides maximum color precision, the same level of precision as factory-supplied profiles from EFI.
Fiery Color Profiler Suite Help
Fiery Express Profiler
18

5 Select a patch layout in the Calibration patch layout list.Generally, more patches are better but it will take longer to measure.A greater number of patches yields more measurement data, which may produce better results. However, morepatches take longer to measure.
6 Select a paper size in the Chart Size list, or click Custom to set a custom page size.
7 To print warm-up pages before printing the calibration page, select and specify Number of warmup pages.A warmed-up printer usually prints more consistently. If the printer has been idle, print 5-10 warm-up pages.
8 Select Maximum GCR if you want the new profile to be saved with the Maximum GCR setting.Maximum GCR automatically sets the separation (black control) settings to maximize the GCR (gray componentreplacement) of the profile. It can help to improve the gray balance of prints, achieve better compliance withindustry color standards, and maximize the output gamut.
Fiery Color Profiler Suite Help
Fiery Express Profiler
19

Fiery Printer Profiler
Fiery Printer Profiler can create custom output profiles for most RGB and CMYK printers: Fiery-driven, Fiery XFserver-driven, inkjet, non-Fiery, and printing presses. Use Fiery Printer Profiler with a measurement instrument(such as the spectrophotometer included with Fiery Color Profiler Suite) to create an output profile for the printsystem using specific substrate and image quality settings.The profiles created are fully compliant with International Color Consortium (ICC) standards, so that you can usethem with industry standard applications and platforms. You can create a new calibration setting as part of theprofile creation process. It is always recommended to create a new calibration set as well as a printer profile for eachpaper type. With Fiery Printer Profiler, you can also import existing measurements, from files or ICC profiles, andmodify the gamut mapping and black controls before saving a new profile.To generate a profile, you print pages of color patches (to show the color behavior of a printer), measure the patches,and then create a profile using the measured values. You can start Fiery Printer Profiler at any point in this process.
• Express Profile - see Fiery Express Profiler on page 17.
• Print Patches - Start here if you want to create a new profile and optionally, a new calibration setting, and havenot printed a patch page.
• Measure Profiling Patches - Start here if you have patch pages that were printed earlier or on a printer at anotherlocation after measurements, a profile can be created using this workflow.
• Convert Measurements to Profile - Start here if you want to import measurements from an IT8 file that containsspectral or colorimetric data or from an existing ICC profile. At this point a profile can be created from themeasurements or if an ICC profile is loaded a variation on it can be created by changing the settings in the FieryPrinter Profiler Apply Settings window.
Profile a Fiery-driven print system
You can create a profile for a printer connected to a Fiery server. The Fiery server must be accessible from yourcomputer over the network.1 In Fiery Color Profiler Suite, click Printer to start Fiery Printer Profiler and then click Print Patches - I want to
start from the beginning.
2 In the Welcome window, type the new profile name and select the Fiery server from the list, and then click Next.If the Fiery server is not in the list, click the plus sign to add it using the IP address or by searching.For most fiery-driven systems, choose CMYK for the Color Space.
Fiery Color Profiler Suite Help
Fiery Printer Profiler
20

3 In the Calibration setup window, click the appropriate option and click Next.
• Create new calibration setting - Create a new calibration set for the media to be profiled. This option is theoptimal choice. Select this option if you wish to include G7 calibration as part of the calibration process. If G7calibration is desired, select the G7 gray balance calibration target option.
• Use existing calibration setting - Use existing calibration settings with recalibration. Prints calibration patchesfor measurement to recalibrate based on the selected calibration setting before profiling. An existingcalibration setting will only result in a high quality profile if it was created for the same or a very similar mediato the one that is being profiled.
• Select Skip re-calibration only if this calibration setting is up-to-date. (The Fiery server was calibrated recentlyfor this calibration setting.) In this case, complete step 4 and then go to step 10.If Skip calibration is selected, the selected calibration setting is used to print profiling pages immediatelywithout calibration. Only skip the calibration if the calibration setting has just been created.
Note: If the Fiery server does not support calibration, skip this step and go to step 10.
4 Select a CMYK source profile from the list and click Next.The CMYK source profile will be used to create the server preset and to print the profile test page.
5 Select the instrument, patch layout, and paper chart size for printing the calibration page. We also recommendwarming up the printer by printing at least 10 warmup pages.More calibration patches are generally better but take longer to measure.To change the instrument settings, click Settings next to the instrument.Click Print. Go to step 6 to set the print settings.
6 Specify print settings and click OK.Specify settings including image options, such as halftone and resolution, and media settings. Best practice is tochoose the media using a paper catalog entry.
7 Retrieve the pages from the printer and follow the on-screen instructions to measure the calibration page.(Discard any warmup pages.)
8 View the measurement results and click Next on the Patch Layout window.
9 Select the instrument, patch set, and chart size for printing the profiling measurement pages.Click Settings to configure settings for the measuremnt instrument. Always use at least 928 patch for a highquality profile.If you want to measure multiple sets of pages and then average the measurements into one set of data for creatingthe profile, specify the number of page sets to print.
10 Click Print.
11 Retrieve the measurement pages from the printer, follow the on-screen instructions to measure them.
Note: If the printer measures the pages automatically, you can skip this step.
12 In the Summary window, check the results.Check to see that the dE values (average and maximum) are not colored red. If they are, the measurement valueswere not precise and you may wish to re-measure.Click Average measurements to view all measurement sets and proceed to measuring the next set, if any.
Fiery Color Profiler Suite Help
Fiery Printer Profiler
21

13 In the Apply Settings window, select the factory profile from the Fiery server for a paper like the one you areprofiling (coated, uncoated). This will load the profile settings that were used to create the manufacturer-approved factory profile.
Note: Sometimes the factory profiles from the Fiery server do not appear in the Profile Settings menu. In thiscase, use the import command from the Settings menu to connect to the Fiery server to choose the factoryprofile.
Note: The available settings depend on the capabilities of the printer.
14 In the Save Profile window, choose Install on Fiery Server. Make sure the correct Fiery server is selected.The profile is created when you click Next and installed on the Fiery server.A server preset is now available, which can be selected to print with the new calibration, output profile, sourceprofile, and all print settings used to create the output profile.
Profile a Fiery XF server
You can create a profile for a printer connected to a Fiery XF server. The Fiery XF server must be accessible fromyour computer over the network.For more information about the Fiery XF server, see the documentation that accompanies the Fiery XF.
1 In Fiery Color Profiler Suite, click Printer to start Fiery Printer Profiler and click Print Patches - I want to startfrom the beginning.
2 In the Welcome window, click Select Fiery Server and select the Fiery XF server from the list. Under Printerdescription, select the printer to profile.If the server is not in the list, click the plus sign to add the server using the IP address or by searching.
3 Select ink, media name, and calibration set appropriate for the printer and the paper that you are using.
4 Select the instrument, patch set, and chart size for printing the profiling measurement pages.
• If desired, click Settings to configure the settings for the measurement instrument.
• If desired, click Expert Settings to configure patch pages to print as images or vector graphics.
If you want to measure multiple sets of pages and then average the measurements into one set of data for creatingthe profile, specify the number of page sets to print.
5 Retrieve the measurement pages from the printer and follow the on-screen instructions to measure themeasurement pages.
6 In the Summary window, check the results.
7 In the Apply Settings window, select the profile settings or import settings from an existing profile.
8 In the Save Profile window, choose Install on XF Server. Make sure the correct Fiery XF server is selected.The profile is created and installed on the Fiery XF server.
Fiery Color Profiler Suite Help
Fiery Printer Profiler
22

Profile a remote, non-Fiery, or non-CMYK printer (Save as PDF)
You can profile a printer that is not connected to a Fiery server or Fiery XF server or that has a color space otherthan CMYK by using the Save as PDF option.Instead of printing the patch pages in Fiery Printer Profiler, you save them to a PDF file, and then you print the PDFfile manually before you can measure the patch pages in Fiery Printer Profiler.
1 In Fiery Color Profiler Suite, click Printer to start Fiery Printer Profiler and click Print Patches - I want to startfrom the beginning.
2 In the Welcome window, click Save as PDF and select the color space of the printer.
3 Select the instrument, patch layout, and paper size for creating the measurement pages.If desired, click Expert Settings to set the patch object type for CMYK or RGB (image or vector graphics).
4 Save the measurement page ID.
5 Save the PDF file.The file is saved in My Documents\Fiery Color Profiler Suite 4\Patch Pages (Windows) or Documents /Fiery ColorProfiler Suite 4/Patch Pages (Mac OS X).
6 Print the PDF file on your printer and retrieve the measurement pages.
7 Return to Fiery Printer Profiler and follow the on-screen instructions to measure the measurement pages.
8 In the Summary window, check the results.
9 In the Apply Settings window, select the profile settings or import settings from an existing profile.
10 In the Save Profile window, specify the desired settings.
11 Select Save on local drive.The profile is created when you click Next.
Fiery Color Profiler Suite Help
Fiery Printer Profiler
23

Select a printer for printing patch pages
To create a profile, you print patch pages to measure. To profile a non-Fiery printer or a printer that is notconnected to your computer, you can save the pages as a PDF and print them outside of Printer Profiler.
• If you select a Fiery server, Printer Profiler retrieves the manufacturer, model, and color space from the Fieryserver. Printer Profiler also retrieves other settings used in creating the profile.The Color Space setting is the printer’s preferred color space for creating an output profile. If you are creating aprofile to simulate the output of another printer, you may want to set the color space of the printer that you aresimulating. If your printer supports more than one color space, select the color space for the profile. The printermust be already configured for the color space that you select.
• If you set a Fiery XF server, you must also specify a printer that is set up in Fiery XF. (A Fiery XF server can havemultiple printers connected to it.) Printer Profiler also retrieves other settings used in creating the profile fromthe Fiery XF server.If the printer is not the linearization device, the printer settings automatically transfer to the linearization device.The linearization device is the printer that is always used for profiling in Fiery XF.If your printer is not in the list, make sure that the EFI Media Profiles folder contains an appropriate baselinearization file (*.EPL). You can create a new base linearization file for your printer in Fiery XF Color Tools, ifnecessary.
• If you save the file as PDF, you set CMYK or RGB as the printer color space.
Select a Fiery server or Fiery XF server
You can set a printer that has a connection to a Fiery server or Fiery XF server.1 In Fiery Color Profiler Suite, start Fiery Printer Profiler and click Print Patches.
2 In the Welcome window, click Select Fiery Server and then select a server in the list.If you click Select Fiery Server, the list contains recently selected servers connected through CommandWorkStation (if Command WorkStation is installed on your computer).
3 If the Fiery server or Fiery XF server does not appear in the list, click the plus sign (+) and select a server from thenetwork.
4 In the Printer description area, confirm the settings that appear or select new setting from the list.
Save patch pages as a PDF
Saving patch pages as a PDF lets you print them later or print them from a printer that is not on your network.1 In Color Profiler Suite, start Printer Profiler and click Print Patches.
2 In the Welcome window, click Save as PDF.
3 In the Color Space list, click the color space of the printer you are profiling.
Fiery Color Profiler Suite Help
Fiery Printer Profiler
24

Set up calibration
Printer Profiler lets you set the type of calibration for the printer that you are profiling. Some printers use theprinter’s current calibration state and require no calibration setup.
Set up calibration for a Fiery server
Fiery calibration uses a calibration that specifies the target density values (the calibration target) for a Fiery server.For best results, when you create a new profile, create a new calibration setting to be used with the new profile. It willinclude a calibration target based on the current state of the printer.If you do not create a new calibration setting, you can use an existing calibration with the new profile, but only if thepaper that you are profiling is very similar to paper of the existing calibration. For example, if the new paper is acoated, heavy paper, the existing calibration must be for a coated, heavy paper. If the paper is not very similar, thecalibration target is not appropriate for the paper.
• In the Calibration Setup window, click one of the following:
• Create new calibration setting - Prints and measures a set of patches without calibration applied and calculatesan appropriate calibration target. In this case, the new profile is associated with the new calibration setting.The G7 gray balance calibration target check box is not selected by default. If you wish to conduct G7calibration, select the check box.
• Use existing calibration setting - Uses the selected calibration setting to print and measure patches, unless youselect Skip calibration. In this case, the new profile is associated with the selected calibration setting.Skip calibration only if the calibration is up-to-date.
• CMYK source profile - Selects CMYK source profile that will be used when creating server preset and printingprofile test page.
Set up calibration for a Fiery XF server
When you profile a printer connected to a Fiery XF server, you specify the ink type, media name, and the calibrationset (base linearization).1 Connect to the Fiery XF server, and choose the printer and printer model.
2 In the Calibration Setup window, set the following:
• Ink type - If the printer supports more than one type of ink, set the ink type for profiling.
• Media name - Sets the combination of media type and calibration set. A calibration set specifies a baselinearization file that is associated with a media profile.
• Calibration set - Set print conditions that adjust the printer behavior to the media.Print conditions include resolution, halftone settings, color mode, print direction, and media profile. You mustspecify a calibration set because a media name can be associated with more than one calibration set.
Fiery Color Profiler Suite Help
Fiery Printer Profiler
25

Print pages for calibration
The Calibration print settings window lets you specify calibration pages.Color patches are printed on the calibration page according to the measurement instrument, layout, and paper sizethat you specify. You can also set the number of warmup pages to print. (Warmup pages are extra pages that you candiscard.)A greater number of patches yields more measurement data, which may produce better results. However, morepatches take longer to measure. Patches are printed on the page in random order, to help compensate for densityinconsistencies on different areas of the page.
1 Select the Instrument, Patch layout, and Paper size to use for printing the calibration page.
2 (Optional) To make specific settings for the instrument, click Settings.
3 Click Set number of warmup pages and then set a number.Warm up pages are useful in the event that the press is not run before the calibration and profile. If the press wasrunning jobs right up until the time of profiling, then it should be sufficiently warmed up without printing anywarm up pages.
If you selected G7 calibration in the Calibration Setup window, the initial Fiery calibration is performed as normal,before the G7 calibration process is initiated. See the G7 calibration workflow on page 26.
Review calibration measurement results
After taking calibration measurements, you can review the resulting maximum density (D-Max) values of thecalibration target.1 Review the calibration results, and click Next.
2 If any results are questionable, click Reprint next to the results to reprint and remeasure a calibration page.
G7 calibration workflow
G7 calibration is conducted between the Fiery server calibration and printing of profiling measurement patches.G7 calibration is applied on the top of the Fiery server calibration. Entering the G7 calibration process, you will selectthe patch layout for the P2P target you wish to use, measure them, inspect the results, and make adjustments to thesettings, if needed.The G7 specification defines standard grayscale curves that can be used to create a common neutral appearance ofoutput on different printers. G7 calibration adjusts the color output of a printer to the G7 specification, usingmeasurement data from a specific G7 target (P2P target). Fiery Color Profiler Suite supports printing and measuringdifferent P2P targets that are used for G7 calibration. You can measure with any supported measurementinstrument.
Fiery Color Profiler Suite Help
Fiery Printer Profiler
26

1 In the Patch layout window, select the Patch set you want to use:
• P2P51 (the newer target, a revision of the original)
• P2P25Xa (the original target)
• P2P51 Randomized
• P2P51 Randomized 2up (recommended choice for cut sheet toner presses)
Note: The actual values used in the targets are similar, but the newer version is a more precise version of the G7specification.
2 Click Print and measure the patch page.
3 Review the G7 gray balance measurement results.Because this is the G7 calibration run, it is expected that the results are failing. It is the measurements from thistarget that will be used to calculate the NPDC curves necessary for G7 calibration.The NPDC (Neutral Print Density Curve) is displayed separately for CMY (composite) and K (black). Graybalance is plotted as a*b*. In the table, the weighted average must be less than 1.5 to show as green. The weightedmaximum must be less than 3 to show as green.
4 (Optional) Click Correction options to display the correction curve, and expose advanced options applied to theformation of the correction curves.You can choose to keep the defaults or change them.
5 Click OK to print the P2P patch page again with the NPDC curves applied.
6 Measure the patch pages and view the G7 results.
7 If the G7 result is passing (all results show in green), click Next. If the result is failing (any result highlighted inred), then click Iterate to repeat the process. It is not uncommon that two or three iterations must be performedto pass G7 compliance.
Proceed to Print patch pages for profiling on page 27.
Print patch pages for profiling
To create a profile in Fiery Printer Profiler, you must specify print options and other settings for sending the patchpages to the printer.If you plan to print multiple sets of patch pages and average the measurements, you can specify the number of sets.(You can use the average of the measurements to create the profile.)
Note: Before you print the pages, you can specify other print settings, such as media and halftone. Do not change anycolor management settings.
1 In the Print Settings window, select the measurement instrument in the Instrument list.
2 (Optional) If you want to make specific settings for the measurement instrument, click Settings.
3 Choose a patch layout in the Patch Layout list.
Fiery Color Profiler Suite Help
Fiery Printer Profiler
27

ICC standard targets are the basis for some of the common patch layouts:
• 46 random - Provides the fastest profiling method using a handheld instrument. With this layout, additionaldata is mathematically calculated to ensure the quality of the resulting profile.
• 234 - Is fast to use and produces reasonably high-quality results. This is an excellent choice for softwaredemonstration.
• 928 (IT8.7/3) - Produces high-quality results on most printers. If you are unsure of your printer’s colorresponse, use the 928-patch layout to ensure higher quality.
• 1485 (ECI 2002) or 1485 random (ECI 2002) - It may give a higher quality profile than 928 patches. In general, itis always recommended to choose a random target for a cut sheet toner press profile. The random layout helpsto reduce potential bias caused by color variation across the page.
• 1617 (CGATS IT8.7/4) or 1617 random (CGATS IT8.7/4) - Are similar to the 928-patch layouts but provide moredata. The 1617 target may produce a slightly better profile than the 1485 target.
• TC1617 - Contains all the CMYK patch values of the IT8.7/4 (with duplicates removed) plus all the CMY andK-only values of columns 4 and 5 of the P2P51, using the same number of patches as the IT8.7/4.
• 4028 - Provides maximum color precision, the same level of precision as factory-supplied profiles from EFI.This target actually combines multiple IT8.7/4 patches in an unsorted order. An alternative to using this targetis to print an average of two 1617 patch targets, one of which is rotated 180 degrees when printing.
Note: To use a patch layout that is not available in Printer Profiler, you can print and measure patch pages withVerifier and then import the measurements in Printer Profiler.
4 Click a paper size in the Paper Size list, or click Custom to set a custom page size.In Fiery XF, the media size is set up for the printer in System Manager.
5 To print multiple sets of patch pages and measure them, specify Number of sets.
6 Click Next and save the ID for the measurement pages.
Set patch options
If desired, click Expert Settings to configure patch pages to print as images or vector graphics.
Choose an .it8 file to select a patch page to measure
Each set of patches is defined by an .it8 file. When a profiling session is started from the Fiery Printer Profiler PrintPatches workflow, a name is given for the profiling session. This name will be used for the .it8 file.If you already have patch pages to measure when you start Printer Profiler, you can proceed directly to measuringthe patch pages. In this case, you must select the .it8 name from a list that contains recently created .it8 files.Information for the selected .it8 file appears in the Patch settings field. You can check that an .it8 file is correct bychecking the date and time that appear with the patch settings.
Fiery Color Profiler Suite Help
Fiery Printer Profiler
28

Select the .it8 file for your patch pages
To measure a set of patch pages, you first select an .it8 file.1 In Color Profiler Suite, start Printer Profiler and click Measure Profiling Patches.
2 Click Select an it8 file.
3 Select the unmeasured it8 and click Open.
Summary of measurements
After measurement data is available, the Summary window displays a summary of information about themeasurements and the conditions used to create them. The dE (sometimes referred to as ΔE or Delta E) valuessummarize the variation in measurements of the same color.If a dE value is displayed in red, it is because the variation appears to be significant. The variation does notnecessarily indicate an error, but consider these values for realistic expectations. Your profile cannot be any moreaccurate than what has been measured.You may want to examine the printed profiler patches for physical blemishes or consider remeasuring the patchpages.You can also check for potential problems with the measurement data by viewing the color space that themeasurements represent in Profile Inspector.
Choose data for averaging measurements
If you have sets of measurements from multiple sets of patch pages, Fiery Printer Profiler calculates an average of themeasurements to create the profile. You can add or remove measurement sets to include or exclude the data in theaverage.1 In the Summary window, click Average measurements.
2 Do one of the following:
• To add a file to the list, click Import measurement, browse to select an IT8 measurement file, and then clickOpen.
• To remove an IT8 file, deselect the check box next to the file in the list.
Apply profile settings
After you make or import measurements in Printer Profiler, the Apply settings window lets you set the profile’sgamut mapping, separation settings, profile optimization, and viewing condition. It is highly recommended that youload existing settings from a factory default profile from your Fiery server and the type of paper (coated, uncoated)that you are profiling.
Fiery Color Profiler Suite Help
Fiery Printer Profiler
29

Note: The available settings vary, depending on the capabilities of the printer.
Load settings
Apply the settings from an existing profile.1 In the Apply settings window, click a profile in the Settings list.
Choose the factory default profile for the type of paper you are profiling (plain, coated, heavy coated, etc). Thedefault profile gives the settings used to create the press-manufacturer-approved factory profile for that kind ofpaper.
2 If a profile does not appear, click Import Settings in the Settings list to connect to the Fiery server, then select theprofile.
Set maximum GCR
The Maximum GCR option automatically sets the separation (black control) settings to maximize the GCR (graycomponent replacement) of the profile.Maximum GCR can help to improve the gray balance of prints, achieve better compliance with industry colorstandards, and maximize the output gamut.
• In the Apply settings window, click Maximum GCR.
Set profile optimization
The Optimize colorimetric precision option uses optimization to improve colorimetric precision and reduce dE(sometimes referred to as ΔE or Delta E) values.• In the Apply settings window, click Optimize colorimetric precision (Recommended for proofing workflows).
Set viewing condition
You can set the color of ambient light in which prints are intended to be viewed. It is recommended to leave thisoption set to D50 and always evaluate color quality visually in a D50 light booth.• In the Apply settings window, do one of the following:
• Click a setting in the Lighting value list.
• Click the plus sign (+) to create your own setting, either by using a measurement instrument or by specifyingthe XYZ value.
Fiery Color Profiler Suite Help
Fiery Printer Profiler
30

Set gamut mapping
An output profile contains information for different types of gamut compression with different rendering intents.Rendering intent settings control how gamut mapping occurs.The Edit Gamut Mapping window displays the colormetric mapping, saturation blending, and perceptual mappingused for gamut mapping. These settings apply to both RGB and CMYK profiles.The default settings for the gamut mapping options are recommended for most profiles.
• Colorimetric mapping applies to the Absolute Colorimetric and Relative Colorimetric rendering intents. Itdetermines how an output color is matched to a source color.
• Saturation blending applies to the Presentation rendering intent.
• Perceptual mapping applies to the Photographic rendering intent.
1 In the Apply settings window, click Edit Gamut Mapping.
2 Click one of the following in the Colorimetric Mapping list:
• Closest dE (closest numerical match) - Sets the output color value that is closest to the source color valuenumerically in units of dE 76. This setting generally produces the most visually appealing color.
• Closest dE Enhanced Shadows (for restricted gamuts) - Sets the output color value that is closest to the sourcecolor value numerically, except that it adjusts color values in shadow regions to provide smoother gradations.This setting may enhance results when profiling on media with a small gamut.
• Constant hue (sometimes more visually pleasing) - Sets the output color value closest to the source color valuein the same hue. This setting might produce more desirable output than Closest dE (closest numerical match).For example, a blend from pure white to pure blue is smoother with this setting. Photographic images with awide range of sky blue tones also reproduce better.
• Closest dE 2000 (closest numerical match) - Sets the output color value that is closest to the source color valuenumerically in units of dE 2000. This setting generally produces the most visually appealing color.
3 Click one of the following in the Saturation Blending list:
• Enhance Gamut Blending (smoother transitions) - Generates smooth transitions through the entire gamut,making larger adjustments for colors farther from the neutral axis.
• Use Presentation Method from EFI Profiler 1.5 - Preserves continuity if you have used EFI Color Profiler v1.5 tocreate profiles and want to match the profile you are creating now with your existing profiles.
• CIECAM saturation - Produces more natural colors when using the Presentation rendering intent, based on thelatest CIE color appearance model.
4 Click one of the following in the Perceptual Mapping list:
• EFI photographic (Match Fiery workflows) - Matches Fiery workflows.
• Perceptual (ICC standard) - Standard ICC mapping.
• CIECAM presentation - Produces more natural colors when using the Photographic rendering intent, based onthe latest CIE color appearance model.
Fiery Color Profiler Suite Help
Fiery Printer Profiler
31

Specify separation settings manually
Separation settings control how to handle black in the output. You can edit black controls for CMYK profiles. If youare making an RGB profile, separation settings do not appear.
Note: Change the separation settings only if the settings loaded from a factory profile as described in Load settingson page 30 or the preset you chose do not provide satisfactory results. If you choose to manually edit the blacksettings, it is best to start with the settings loaded from the factory profile.
1 In the Apply settings window, click Edit Black Controls.
2 Set the following values in the Edit Black Controls window:
• Maximum Total Ink - Sets the total amount of ink allowed for the four channels: Cyan, Magenta, Yellow, andBlack. The maximum value is 400%, which is 100% for each channel. Different types of output devices havestandard maximum total ink values. The setting imported from the factory default profile is a value appropriatefor the specific print system being profiled.
• Maximum Black Ink - Sets the total amount of ink that is allowed for black. You might reduce this value from100% if that value produces undesirable effects, such as an unwanted difference between black and othercolors. It is almost always desirable to leave this value at 100%.
• Black Start - Sets the minimum percentage of ink at which black is introduced into the mix of inks making up aspecific shade of color. You might set the start point at 10-25% to reduce graininess in highlights when theblack screen is grainy by increasing the black start point.
• Black Generation - Controls the tone curve shape of the black separation. Increase this value to get more blackused instead of other colorants and to increase contrast. Reduce this value if the black separation is too high incontrast.Set the Black Start option before setting the Black Generation option. Black Generation controls black outputfrom the Black Start to the Maximum Black Ink value. For maximum black generation, set Black Generation to99%. Do not set Black Generation to 100% if maximum black ink is also set to 100%.
• Increase black in shadows - On some printers, adding cyan, magenta, and/or yellow to black ink can cause theblack value to become lighter, rather than darker and richer. Adjusting this setting can make shadows appearmore pleasing on those printers.
• Maximum CMYK density ratio - Affects rendering of the dark point of an ICC profile.If this option is not selected, the dark point is determined automatically. Automatic selection works well inmost general applications.This option lets you specify the amount of black in the dark point. A ratio of 0% means that the dark point ofthe profile contains K only. A ratio of 30% means that the dark point contains 70% K plus additional percentage(to Maximum Total Ink) of CMY. This option works well in situations where 100% K is darker than 400%CMYK.
• Black Width - Controls the distance from the neutral axis at which black generation is applied. A higher valueuses more black off-axis in saturated colors; a lower value does not extend black generation as far out from theneutral axis.
• Black Amount to Extend Gamut - For most printers, the default value of 100% is sufficient. If there is a grainyappearance to the black halftone in saturated colors, reduce the percentage.
Fiery Color Profiler Suite Help
Fiery Printer Profiler
32

Edit black controls for CMYK+
The black controls settings control how to handle black in the output. You can edit black controls for inkjet printerswith multi-channel color (CMYK+). If you are making an RGB profile, separation settings do not appear.After you make or import measurements in Printer Profiler, the Apply Settings window lets you set the profile’s basicblack controls, advanced black controls, gamut mapping options, and processing. You can also load existing settingsfrom a preset (saved settings) or from a profile. Apply the black controls settings to measurements.
Note: Change the settings only if the default settings do not provide satisfactory results. If you are profiling a Fieryserver, the default settings are the optimal settings for this type of Fiery server.
1 In the Apply settings window, click Edit Black Controls.
2 Click the tabs to specify values for the following:
• Compatibility: allows you to use the legacy version of the profiling algorithm.
• Black controls: basic black controls, including maximum black ink, black start, black generation, and blackwidth.
• Advanced black controls: ink amounts at black, and black usage at gamut surface.
• Gamut mapping options: perceptual mapping effects, including chroma and shadow lightness.
• Processing: input data smoothing and various perceptual and colorimetric settings.
Basic black controls
You can change the default values of the basic black controls for your printer.1 Click the Black controls tab.
2 Set the following values by moving the slider for each:
• Maximum black ink: Sets the total amount of ink that is allowed for black. You might reduce this value from100% if that value produces undesirable effects, such as an unwanted difference between black and othercolors. The default setting is a value appropriate for the type of printer being profiled. We recommend youstart with the default.
• Black start : Sets the minimum percentage of ink at which black is introduced into the mix of inks making up aspecific shade of color. You might adjust this value to adjust the stability of the gray balance or to reducegraininess in highlights when the black screen is grainy.
• Black generation: Controls the rate at which black is added on the neutral axis from the Black Start point. Ahigh slider value adds black at a high rate. A low slider value adds black at a slower rate.
• Black width: Controls how the black ink on the neutral axis is extended into the chromatic colors. Low valuesof black width hold the neutral-axis black amounts close to the neutral axis of the profile, while high values ofblack width allow the neutral-axis black amounts to extend outward into the gamut.
3 Click OK or one of the other tabs.
Fiery Color Profiler Suite Help
Fiery Printer Profiler
33

Advanced black controls
Specify values for CMYK+ channels at the black point of the profile, and the controls for black generation in eachcolor hue.1 Click the Advanced black controls tab.
2 Set the following values by moving the slider for each:
• Ink amounts at black: Sets the targeted ink amounts for the cyan, magenta, and yellow channels at the blackpoint of the profile.
• Black usage at gamut surface: Sets the rate at which black ink is added to chromatic colors along the gamutsurface. These controls act similarly to the black start and black generation controls in the basic black controls.There are separate controls for the six cardinal hue regions specified by cyan, magenta, yellow, red, green, andblue regions of a hue circle. The adjustment ranges are from 0 (most delayed use of black) to 1 (start darkeningwith black directly). Typically setting the control to 1 will produce the maximum color gamut in a region butwill introduce black ink at higher lightness colors. In some instances, such as in the yellow region, the additionof black ink gives a grainy appearance in light colors. For these cases move the adjustment to lower values todelay the use of black.
3 Click OK or one of the other tabs.
Gamut mapping options
These controls adjust the visual appearance of prints made using the perceptal rendering intent.1 Click the Gamut mapping options tab.
2 Adjust the visual appearance of prints by setting the following values:
• Chroma: Choose from three levels of chroma boost for the perceptual rendering intent. The default setting isNormal, which indicates that no adjustments are made to the chroma of the reproduction. The Colorful modeprovides a modest boost of color. Select this mode to create slightly more chromatic output. The Vivid modeprovides a more aggressive (large) boost of color. Select this mode when highly saturated colors are the goal.
• Lightness: Adjust the lightness of the printed colors. Moving the control to larger negative values willprogressively darken the reproduced colors. Moving the control to larger positive values will progressivelylighten the reproduced colors.
• Contrast: Adjust the global contrast of the printed colors. Setting the control to higher values will increase thecontrast of the reproduced colors. Setting the control to lower values will reduce the contrast of thereproduced colors. At the midpoint (0) the original contrast is preserved.
• Shadow lightness: Increase the lightness in dark colored regions selectively while maintaining the lightness inbrighter tones. There are three levels of Lighten shadows adjustment: slight, medium, and high. These settingsprogressively increase the brightness in the darker tone regions. Use these adjustments to enhance the detail inthe darker tones.
3 Click OK or select another tab.
Fiery Color Profiler Suite Help
Fiery Printer Profiler
34

Processing options
Adjust input data smoothing and various perceptual and colorimetric settings.1 Click the Processing tab.
2 Set the values for the following:
• Input data smoothing: Controls the amount of smoothing that is performed on the measurement data used tocreate the profile. Increase this value to smooth out noisy color gamut measurements, such as those from inkjetproduction printers running at a low resolution. Decrease this control for less noisy printers.
• Table smoothing: Controls the amount of smoothing to the output tables. There are separate controls for theB2A0 and B2A1 transforms. Increase the smoothing for rendering smoother gradients and decrease thesmoothing for more accurate color renditions.
• Table sizes: Determine the number of table entries in the input and output color tables. In general, larger tablesproduce more accurate colorimetric predictions, take longer to calculate, and result in ICC profiles that takeup more disk space. For critical print-reproduction tasks, increase the output table sizes. For critical proofingtasks, increase the input table sizes. The defaults are intended to produce good multipurpose ICC profiles.
• Extended gamut inks: Control how the extra-gamut colorants are mixed with the C, M, and Y primaries.Guidelines for selecting three-color overprints versus two-color overprints depend on the colorimetricstrength of the extended gamut colorants. If the colorants are light and used to primarily extend the colorgamut at the top of the gamut, select the use of the three-color overprint. If the colorants are darker and highdensity, then consider not selecting the option for that colorant.
Note: The choices displayed depend on the capabilities of the printer you are profiling.Possible choices are:
• Use Orange (or red) in three-color overprint to extend gamut: Select this option to allow full three-coloroverprints (O+M+Y) of O, M, and Y inks. If unselected, orange overprints are limited to O+M and O+Y.
• Use Green in three-color overprint to extend gamut: Select this option to allow full three-color overprints(G+C+Y) of G, C, and Y inks. If unselected, green overprints are limited to G+C and G+Y.
• Use Violet (or blue) in three-color overprint to extend gamut: Select this option to allow full three-coloroverprints (V+M+C) of C, M, and V inks. If unselected, violet overprints are limited to V+M and V+C.
Note: When three-color overprints are used, they may extend the gamut in some cases but will consume moreink. To reduce ink consumption, disable three-color overprint.
3 Click OK.
Save a profile in Fiery Printer Profiler
The Save Profile window lets you save a profile and include a description and other information. You can save theprofile locally or install it on a Fiery server or Fiery XF server.
Note: In Demo mode, you can save a profile in locked format and use it within Fiery Color Profiler Suite but not withother applications. To use the profile for printing from a Fiery server or Fiery XF server, you must activate the licensefor Fiery Color Profiler Suite.
Fiery Color Profiler Suite Help
Fiery Printer Profiler
35

1 In the Print Settings window, type the profile’s description.
2 Optionally, type any comments that you want to store with the profile.
3 Type the name of the media associated with the profile.For example, type the manufacturer and brand name of the paper used to print the patch pages.
4 Do one of the following:
• To install the profile on a Fiery server, click Install on Fiery Server and click the Fiery server in the list.If the Fiery server that you want does not appear in the list, click the plus sign (+) and select it from thenetwork.
• To install the profile on the Fiery XF server that you selected when you started, click Install on XF Server.
• To save the profile locally, click Save on local drive.
5 Click Next.
6 If you save the profile locally, navigate to the new location of the profile, type a file name, click the ICC profiletype (v2.0 or v4.0), and then click Save.
Import measurements for creating a profile
If you already have measurements in either an IT8 file or a Color Profiler Suite-created ICC profile, you can usethose measurements to create a profile. This is a simple way to update an existing profile’s settings without changingits measurement data.You can import measurements from one or more IT8 files or from a single profile. If you import measurements frommore than one file, Printer Profiler uses the average of the imported measurement sets to create the profile. You maywant to use the average of multiple measurements if printer output is inconsistent or to create a common profile formultiple printers.If the import measurements are in the wrong format, a warning appears. The measurement file or files do notcontain enough information to create a valid profile. The files must meet these requirements:
• Measurement files must conform to the CGATS.17 format.
• All of the files together must contain a sufficient number of measurements.
Import measurements from one or more IT8 files
You can import measurements from one or more IT8 files.1 In Color Profiler Suite, start Printer Profiler and click Convert Measurements to Profile.
2 Click Measurement File, and then click Next.
3 Select one or more files, and then click Open.
Fiery Color Profiler Suite Help
Fiery Printer Profiler
36

Import measurements from an ICC profile
If you import measurements from an ICC profile, you can import from only one ICC profile at a time. You cannotaverage the measurements from two ICC profiles.1 In Color Profiler Suite, start Printer Profiler and click Convert Measurements to Profile.
2 Click ICC Profile, and then click Next.
3 Click the file, and then click Select.
4 If the Missing Information window appears, do one of the following:
• If you know the manufacturer or model, specify the manufacturer and model for the printer associated withthe profile.
• If you do not know the manufacturer or model, specify the generic settings.
Create profiles based on the new profile
You can use the new profile to create a profile that has the same measurement data but with different settings, orcreate a device link profile that uses the new profile as its destination.• Do one of the following:
• To create a profile that has the same measurement data but different settings, click Change Settings, whichreturns you to the Apply Settings window.
• To create a device link profile that uses the new profile as a destination, click Device Link.
Set Printer Profiler preferences
The Printer Profiler tab lets you set tolerance for calibration and measurement checks. These settings are specific toPrinter Profiler.
Set calibration check tolerance
Fiery Printer Profiler can check whether the maximum densities for the primary printer colors on the profiling patchtarget match expected values (based on the current calibration). You set how much mismatch to allow withoutgenerating a warning.1 In Fiery Color Profiler Suite, click Edit > Preferences.
2 In the Printer Profiler tab, select the Calibration check tolerance check box.
3 Enter the tolerance in the % density field.
Fiery Color Profiler Suite Help
Fiery Printer Profiler
37

Set measurement check tolerance
Printer Profiler can be set to alert you when duplicate color patches within a single profile target are significantlydifferent from each other. This is an indication that you may have made bad measurements or your printer may havetoo much color variance within the page area to profile successfully. You can set how much mismatch to allowwithout generating a warning in units of ∆E.1 In Color Profiler Suite, click Edit > Preferences.
2 In the Printer Profiler tab, click the Measurement check tolerance check box.
3 Enter tolerance values in the Average dE and Maximum dE fields.
Fiery Color Profiler Suite Help
Fiery Printer Profiler
38

Calibrator
Fiery-driven presses and printers come in different flavors: laser or inkjet; monochrome or CMYK or extendedgamut, with or without specialty inks. Calibrator is designed to address the different calibration needs of eachtechnology.Command WorkStation and Fiery Color Profiler Suite will automatically launch the Calibrator version best suited toyour system. Calibrator will self-configure to adapt to the connected Fiery server. Not every press requires everyfeature.With Calibrator, you can create a new calibration setting on a Fiery server or update an existing one.Like Calibrator in Command WorkStation, Calibrator can create a new calibration setting and recalibrate an existingone, but with support for a variety of measurement instruments not available in Command WorkStation.The two main functions of Calibrator are:
• Recalibrate - updates a calibration with fresh measurements. The output of many presses will vary over time. Forthe Fiery server to compensate for such fluctuations, its correction tables need to be updated with freshmeasurements.
• Create calibration - creates a new calibration, and if Fiery Color Profiler Suite is installed and licensed, a newprofile. This task is needed when none of the existing calibration delivers acceptable output for a specific printingcondition (combination of ink set, halftone, substrate, etc.). Examples are poor gradations or bad ink adherence.A new calibration will most frequently require a new profile, for color management to deliver accurate color.
Two administrative functions are accessible from two icons at the bottom left of the window. These settings arespecific to and saved in each individual Fiery server. Because they affect every user, these functions are available onlywhen logged as a Fiery administrator from Command WorkStation:
• Calibrator Settings - is used to set preferences for individual presses. This is where you can set pre- and post-calibration settings available with some press models. All models also offer to warn or even prevent jobs fromprinting when their applicable calibrations have not been recalibrated within a time frame the administratorspecified.
• Calibration Manager - is used to view calibrations available in a Fiery server, see when they were last updated,their measurements and properties. User-added calibrations can be deleted, and their names modified.
Recalibrate a Fiery server
To recalibrate a Fiery server, you select the Fiery server, specify whether to create a new calibration or update anexisting one, and then print and measure a calibration page.1 Click Reprint to reprint the patch page.
Reprint is not available when you have loaded measurements from a file.
2 Click Apply & Close to apply the calibration and close the calibration application.
Fiery Color Profiler Suite Help
Calibrator
39

Fiery Monitor Profiler
Fiery Monitor Profiler lets you create a profile of a CRT or LCD monitor, including laptop computer screens.Monitor Profiler uses the spectrophotometer included with Fiery Color Profiler Suite to measure a monitor’s coloroutput.You can use the easy or advanced profiling method.
Note: Monitor Profiler is not available in Demo mode.
Prepare to use Monitor Profiler
It is important to prepare your monitor before using Monitor Profiler.1 Set the display settings of your computer to the optimal resolution and best color quality.
2 Turn off any screensaver or other software that might interfere with the display, especially any graphic artssoftware that might be color managing the display.
3 If your monitor has a control to reset the monitor to factory default settings, use it to reset the monitor.
Profile with the Easy method
The Easy method assumes the native monitor settings, and profiles the monitor in its current state.You might use the Easy method if:
• You want to profile your monitor quickly.
• You want to profile your monitor in its current state or do not have a preferred state.
• Your monitor does not have controls for adjusting brightness, contrast, and RGB color.
1 Start Monitor Profiler and click Easy.
2 Calibrate and set up the spectrophotometer.
3 Measure profiling patches.
4 Compare before and after measurements.
5 Save the profile.
Fiery Color Profiler Suite Help
Fiery Monitor Profiler
40

Profile with the Advanced method
The Advanced profiling method lets you specify desired monitor settings and calibrate the monitor to those settings,and then profiles the monitor in its calibrated state. Advanced users can also calibrate a monitor to a specified target.You might use the Advanced method if you want to:
• Profile your monitor calibrated to specific settings
• Use the monitor to emulate or match another monitor
• Be able to soft proof color on your monitor.
1 Start Monitor Profiler and click Advanced.
2 Select target settings for luminance, gamma, and white point.If you select the Native setting for luminance, gamma, or whitepoint, Monitor Profiler will skip the calibration ofthat parameter.
3 Calibrate and set up the spectrophotometer.
4 Measure and set luminance.
5 Measure and set gamma.
6 Measure and set the white point.
7 Measure profiling patches.
8 Compare before and after measurements.
9 Save the profile.
Calibrate and set up the spectrophotometer
Before measuring monitor output, you must calibrate and set up the spectrophotometer.Instrument calibration compensates for gradual drifts in the spectrophotometer. The spectrophotometer must be inits cradle, and the sample aperture must be in full contact with the white tile on the cradle. (If its position in thecradle is incorrect, the spectrophotometer returns inaccurate measurements.)
Note: The serial number on the spectrophotometer and the serial number on the cradle must match for accuratespectrophotometer calibration.
1 When instructed by Monitor Profiler, place the spectrophotometer in its cradle, and then click Next or press thebutton on the spectrophotometer.
2 If calibration fails, make sure the white tile on the cradle is uncovered and the white tile and instrument apertureare clean. Use a lens cloth and, if available, a lens cleaning solution.
3 Place the spectrophotometer on the monitor, using the holder that is included with the spectrophotometer.The spectrophotometer should lie flat in front of the outline displayed on the screen.The graphic in MonitorProfiler shows the correct position for the spectrophotometer.
Fiery Color Profiler Suite Help
Fiery Monitor Profiler
41

Measure and set luminance
You can use Monitor Profiler to measure and set the brightness for the desired luminance.Luminance describes a monitor’s brightness in candelas per square meter (cd/m2). Common luminance values rangefrom 50 to 300. Some recommended luminance values are:
• CRT - 100
• LCD- 120
• Aged CRT - 80 to 90
• Laptop - 90
When you calibrate luminance, change only the brightness and no other monitor settings. The brightness controlmight be a physical button or an on-screen display (OSD) that appears on the monitor.
1 Correctly position the spectrophotometer for measuring.
2 If you use an OSD, position the OSD away from the spectrophotometer (in a corner of the screen, for example).
3 When Monitor Profiler tells you, adjust the brightness to the maximum value and click Next.
4 Reduce the monitor’s brightness until the measured luminance matches the target luminance.After each time that you adjust the brightness, wait a few seconds to allow the spectrophotometer to measure anddisplay the resulting luminance.
5 Click Next.
Measure and set gamma
You can use Monitor Profiler to measure and set the contrast for the desired gamma.Gamma refers to the encoding of the luminance value to compensate for the nonlinearity in human vision, in orderto achieve the best image quality for a given bandwidth. Gamma is the relationship of the encoded luminance to thedesired output luminance. The gamma value affects the white point, the global ability to display RGB neutrals, andthe global darkness and contrast that the monitor can display.Typical gamma values range from 1.8 to 2.2 depending on the device.When you calibrate the gamma, change only the contrast and no other monitor settings. The contrast control maybe a physical button on the monitor or an on-screen display (OSD) that appears on the monitor.
1 Position the spectrophotometer correctly for measuring.
2 If you use an OSD, position the OSD away from the spectrophotometer (in a corner of the screen, for example).
3 When Monitor Profiler tells you, adjust the contrast to the maximum value and click Next.
4 Reduce the monitor’s contrast until the measured gamma matches the target gamma.After each time that you adjust the contrast, wait a few seconds to allow the spectrophotometer to measure anddisplay the resulting gamma.
Fiery Color Profiler Suite Help
Fiery Monitor Profiler
42

5 Click Next.
Measure and set the white point
You can use Monitor Profiler to measure and set the white point (RGB) settings that result in the desired whitepoint.The white point defines the exact white that the monitor displays.
• Warm White (5000K) - Also known as D50, is a yellowish white, recommended for image reproduction on CRTmonitors. 5000 K is also the recommended viewing light for soft-proofing.
• Medium White (6500K) - Also known as D65, is a daylight white, recommended for image reproduction on CRTor LCD monitors if you prefer a white that is cooler than Warm White.
• Cool White (7500K) - Is a bluish white, for situations that specifically require a bluish white.
When you calibrate the white point, adjust only the white point and no other monitor settings. The white-pointcontrols might be physical buttons on the monitor or an on-screen display (OSD) that appears on the monitor. Afteryou calibrate the white point, you might need to adjust the brightness.
1 Correctly position the spectrophotometer for measuring.
2 If you use an OSD, position the OSD away from the spectrophotometer (in a corner of the screen, for example).
3 Locate the white point controls on your monitor.The control labels might be for white point, RGB, or color settings. There might be a single white point control orthere might be three controls for Red, Green, and Blue.
4 Click Next.
5 If your monitor has a single white point control:a) Adjust the control until the measured white point value matches the target value as closely as possible. After
each adjustment, wait a few seconds for the spectrophotometer to measure and display the results.
b) Skip to step 9 on page 44.
6 If you the monitor has three controls for Red, Green, and Blue:a) Find the control with the middle value.
b) Set the other two controls to that value as well.
c) If these settings result in a noticeable color cast, reduce the dominant color (for example, reduce Red if the castis reddish) to remove the cast.
d) If the color cast persists, set Red, Green, and Blue to 20.
Fiery Color Profiler Suite Help
Fiery Monitor Profiler
43

7 Do one of the following:
• If the measured white point value is higher than the target value, either increase Red or reduce Green and Bluetogether (keeping the same value for Green and Blue), until the measured white point value matches the targetvalue as closely as possible.
• If the measured white point value is lower than the target value, either reduce Red or increase Green and Bluetogether (keeping the same value for Green and Blue), until the measured white point value matches the targetvalue as closely as possible.
8 Adjust Green and Blue to match the target white point as closely as possible.You might not be able to match the target value exactly.
9 If the measured luminance no longer matches the target value, adjust the brightness control until it does.(Changing the white point can change the luminance.)
10 If the measured luminance is still too low at the maximum brightness setting, and your monitor has controls forRed, Green, and Blue, gradually increase all three controls, maintaining the same ratios, until the measuredluminance matches the target value.
11 Click Next.
Measure profiling patches
Monitor Profiler displays a sequence of full-screen color patches that are measured by the spectrophotometer. Youuse the measurements to create a profile.1 Position the spectrophotometer correctly for measuring.
2 Wait while Monitor Profiler displays a sequence of color patches.This may take several minutes.
3 When Monitor Profiler reappears with a message that the measurements were completed, click Next.
Compare before and after measurements
Before you save the profile, you can check the measurements captured by Monitor Profiler by observing how a newmonitor profile affects the display of a sample image. You can display the sample image using the new or existingmonitor profile.1 In the measurement results window, click Compare before and after to display the sample image.
2 Do one of the following:
• Click After to display the sample image using the new monitor profile.
• Click Before to display the sample image using the existing monitor profile.
Fiery Color Profiler Suite Help
Fiery Monitor Profiler
44

Save a profile in Monitor Profiler
You can provide a description for the profile. and save it to your local system. The new profile automatically becomesthe default monitor profile.1 In the measurement results window, type a description that helps identify the profile.
2 Click Next.
3 Browse to the location for the new profile, type a file name, and click Save.
Monitor Profiler saves the profile in ICC v2.0 format.
Fiery Color Profiler Suite Help
Fiery Monitor Profiler
45

Fiery Device Linker
Fiery Device Linker can help you use a device link profile to match color output to an industry reference. FieryDevice Linker also lets you create device link profiles using two to four profiles. In addition, you can optimize spotcolor definitions through iterative measurement of actual color output.Fiery Device Linker offers these options:
• Optimize a device link (Iterative match to a standard) - Matches the output of your Fiery-driven printer to anindustry reference (for example, PSO Coated). Fiery Device Linker creates a device link profile using a CMYKsource profile and an output profile on the Fiery server as the destination profile. Using measurements of colorsample patches, converted with the device link profile being created, Fiery Device Linker can optimize the devicelink profile to better match the color appearance of the industry press reference. With repeated iterations ofdevice link profile tuning, and measuring results from printed color patches, you can optimize the appearancematch. Fiery Device Linker installs the profile on the Fiery server.
• Optimize spot colors - Optimizes the spot color definitions on your Fiery server. Fiery Device Linker loads thespot color definitions that reside on the Fiery server. Using measurements of printed color output, Fiery DeviceLinker can optimize the spot color definitions. With additional iterations of color measurements, you can fine-tune the optimization.
• Create a custom device link - Creates a device link profile from specified source and destination profiles.Optionally, you can include one or two intermediate profiles. You can save the resulting profile or install it on aFiery server.
Optimize a device link (iterative match to a standard)
Sometimes the use of a custom output profile in conjunction with a reference CMYK profile, such as ISO Coated,does not result in a close enough match for some production requirements. To more closely match a Fiery-drivenprinter to a CMYK reference, an optimized Device Link profile is sometimes used instead.Be sure that a CMYK source profile that simulates the reference is installed on the Fiery server. Use Fiery PrinterProfiler to calibrate and profile the Fiery server before you create the Device Link profile.Fiery Device Linker creates a Device Link profile and lets you improve the match to the reference by printing samplepatches and optimizing the color match in the Device Link profile based on these measurements. You can repeat theprinting and measuring of the patch page to progressively fine-tune the optimization with each iteration.If iterative optimization does not result in printed colors that more closely match the standard, it might be for one ofthe following reasons:
• The printer is not performing up to its capabilities (not reaching the maximum toner or ink densities).
• The printer is not capable of printing to the target standard even performing at its best. The colors in thestandard are out of the gamut of the printer.
1 In Fiery Color Profiler Suite, click Device Link.
Fiery Color Profiler Suite Help
Fiery Device Linker
46

2 Click Optimize a device link (Iterative match to a standard) and click Next.
3 Select the Fiery server.
4 Click Create a new device link profile, select a source profile that is associated with the target standard (forexample, ISO Coated), select the new output profile that you created in Fiery Printer Profiler, and click Next.
5 Click Next to accept the default settings.If you want to customize the settings, use the following guidelines.
• For rendering intent, set relative colorimetric for color production workflows or absolute colorimetric forproofing workflows (paper white will be simulated on the output). Set the Black point compensation option toAuto-detect.
• If you wish to print gray using black only to avoid color clicks for black-and-white pages, select Preserve gray.
• The Preserve gray setting is not recommended for precise color matching.
6 Follow the on-screen instructions to print and measure a patch page using the spectrophotometer.Choose the instrument to measure the patches. To measure pages, click the measurement instrument in theInstrument menu.Select a Patch Layout setting. Fewer patches are faster to use, but more patches generally produce higher qualityresults. We recommend 89-1617 patches.For chart size, pick your paper size. Select a setting in the Paper Size list for printing the measurement page orclick Custom and specify a custom page sizeClick Print and configure any media settings (paper and tray). You do not need to configure color settings as theywill be overridden.
7 When the measurement results are displayed, click Iterate to further optimize the profile if you are not satisfiedwith the results.With each iteration, you print a patch page using the optimization from the previous iteration and measure thepage to determine how closely the colors match the standard.
8 Continue to print and measure patch pages until the measured Delta E values are within your desired tolerances.If an iteration results in higher Delta E values, delete the iteration and proceed with saving the profile.
9 Click Next to name the new profile, and then click Next to install the profile on the Fiery server with theassociated profile settings.
10 Click Done to close Fiery Device Linker.
If you would like to optimize the Device Link profile (such as for "re-calibration" when color matching fails), you canperform this procedure again, selecting the same profile to edit rather than creating a new one.
Optimize spot colors
Optimizing spot colors matches the printed spot color value to its expected value. When you optimize spot colors,you select a spot color library and the spot colors in that library that you want to optimize.1 In the Welcome window of Fiery Device Linker, click Optimize spot colors , and then click Next.
Fiery Color Profiler Suite Help
Fiery Device Linker
47

2 Select the Fiery server in the Select Fiery Server list.
3 Under Select output profile, click the File icon and select an output profile.
4 Select a spot color library in the Select spot color library list, and then click Next.
5 Click a spot color in the Available spot colors list, and then click Add.
6 Continue to add spot colors until all the spot colors you want appear in the Selected spot colors list, and thenclick Next.
7 Select the measurement instrument, patch layout (if available), and paper size, and then click Next.
8 Specify print settings and click Print.Do not change any color settings before printing.
9 Follow the on-screen instructions to measure the patch page using the spectrophotometer.
10 When the measurement results are displayed, click Iterate to optimize the spot colors if you are not satisfied withthe results. Note that for out of gamut spot colors optimization may not improve their appearance.
11 Continue to print and measure patch pages until the measured Delta E values are within your desired tolerances.
12 If an iteration results in higher Delta E values rather than lower, delete the iteration and proceed with saving andinstalling the edited spot colors.
13 Click Next to install the edited spot colors on the Fiery server.
14 Click Done to close Fiery Device Linker.
Create a custom device link profile
When you create a custom device link profile, you select the source and destination profiles. If you want to convertsource colors to one or two intermediate color spaces before conversion to the target color space, you can also selectone or two intermediate profiles.1 Click Create a custom device link in the Welcome window, and then click Next.
2 Under Select source profile, click the File icon and select a source profile.
3 Under Select destination profile, click the File icon and select an output profile.
4 To add an intermediate profile, click Insert Intermediate Profile and select the intermediate profile.
5 To add a second intermediate profile click Insert Intermediate Profile and select the second intermediate profile.
Fiery Color Profiler Suite Help
Fiery Device Linker
48

Specify profile settings in Fiery Device Linker
When you create a device link profile using Fiery Device Linker, you set rendering intent and separation options thataffect how Fiery Device Linker maps color values from source to destination. Fiery Device Linker uses these settingsto create the device link profile.
• Black point compensation - Scales the black point of the source color space to fit the range of lightness in theoutput profile, rather than clipping. This preserves black gradients, such as shadows. Black point compensationapplies only to the Relative Colorimetric rendering intent.Click Auto-detect to apply black point compensation only when the source black point is lower (darker) than thedestination black point. Click Always to always apply black point compensation.
• Preserve gray - Preserves RGB gray (R=G=B) or CMYK gray (CMY=0, K not zero) in the source and does notconvert to black-only.
1 Select the Rendering Intent to use between each linked profile. If you are matching to a standard, select RelativeColorimetric unless you want to print paper white simulation (for proofing).
2 Set the separation options as they apply to your device link profile.
Print patch pages for optimization
When you optimize a device link profile or spot colors using Device Linker, you print pages that contain patches ofvarious colors and measure the patches with an instrument.Alternatively, you can load existing measurements.
Note: Before printing a measurement page, you can set print options and other settings for sending the job to theprinter. Do not change any color management settings.
1 Connect the measurement instrument to your computer.
2 Do one of the following:
• To measure pages, click the measurement instrument in the Instrument menu.
• To load measurement data from a file, click Load measurements, and then click Next.
3 Optionally, if you are measuring pages, click Settings and specify the instrument’s settings.
4 Select a Patch Layout setting if it is available.Fewer patches are faster to use, but more patches generally produce higher quality results.
5 Select a setting in the Paper Size list for printing the measurement page or click Custom and specify a custompage size.
6 Click Next to print the measurement page.
Fiery Color Profiler Suite Help
Fiery Device Linker
49

Check Device Linker measurement results and iterate
After you measure a measurement page to optimize a device link profile or a spot color, information about themeasurements and the expected values appears. If you are not satisfied with the results, you can iterate (print andmeasure another page).Calculated dE (Delta E) values compare measurement values with expected values. For a device link profile, thestandard (CMYK source profile) are the expected values. For a spot color, the spot color library provides theappearance (L*a*b*) values. Lower dE values indicate a closer match to the expected color.For multiple iterations, dE values for all previous measurements appear so that you can see if the match is improving.You may want to delete an iteration if the results do not show any improvement.
1 Do one of the following:
• If the dE values are acceptable, click Delete next to any iteration that you want to delete, and then click Next tocontinue and save the results.
• If dE values are unacceptable, click Iterate to print and measure again to further optimize the match.
2 To view spot color measurements in Verifier, click View.
Save and install device link profiles
Device Linker lets you process, save, and install the device link profile(s) on a Fiery server. If you are not creating adevice link profile to match to a standard, you can save the device link profile locally.When you create a device link profile on a Fiery server, Device Linker automatically sets the profile associationsettings. (These settings determine how the job enables the device link profile).If a job specifies the associated source profile as its CMYK Source Profile or RGB Source Profile and the associateddestination profile as its Output Profile, the device link profile is enabled for the job.If an associated source profile or destination profile does not already reside on the Fiery server, it is installed alongwith the device link profile, so that it can be selected to enable the device link profile.
1 Type the profile’s description.
2 Optionally, type additional information under Comments.
3 Do one of the following:
• If you are not creating a device link profile to match to a standard, click Install on Fiery Server and select theFiery server from the list.
• If you want to save the profile locally, click Save on local drive.
Note: If you are creating a device link profile to match to a standard, the profile is installed on the Fiery serverthat you selected previously.
4 Click Next.
Fiery Color Profiler Suite Help
Fiery Device Linker
50

5 If you are saving the profile locally, navigate to the new profile’s location, type a file name, select the ICC profiletype (v2.0 or v4.0), and then click Save.
Note: The default location for profiles is the folder where the operating system installs profiles.
View device link profile information
After you create a device link profile, Device Linker displays information about the profile.
• If the profile was installed on a Fiery server, the server name and the associated profile settings appear.
• If the profile was saved to the local computer, the file name and a link to the file location appear.
• If you optimized spot colors, information about the spot colors appears in Device Linker.You can also print a sample page.
• Click Print to print a sample page with the optimized spot colors.
Fiery Color Profiler Suite Help
Fiery Device Linker
51

Fiery Print Matcher
Fiery Print Matcher helps obtain consistent color output across a group of up to five Fiery-driven printers. Colorresults depend on different factors, but Fiery Print Matcher uses the Fiery server color management features to helpminimize these differences.
Note: Each Fiery server must be running System 10 software or later.Fiery Print Matcher provides different methods for matching printers, depending on the characteristics of theprinters.
• Common calibration and output profile - For printers of the same make and model. The calibration curves ofthese printers are similar enough that Fiery Print Matcher can create a calibration goal and output profile thatare common to all the printers.
• Device link profiles - For printers of different models or manufacturers. Device link profiles map each printer’soutput color space to the common color space between the printers.
Using measurement data from all selected printers, Fiery Print Matcher generates either a calibration and an outputprofile or a device link profile. When you use the calibration and output profile or the device link profile to print ajob, you can print to any of the printers with similar color results.Fiery Print Matcher can run in Demo mode and use almost all features. However, you cannot save a resultingcalibration or profile to a Fiery server.
Create a common calibration and output profile
For printers of the same model, Fiery Print Matcher uses color measurements from all of the printers to create acommon calibration goal and output profile. For a new common calibration, you measure calibration pages andprofiling pages, then create a common calibration goal, and then print and measure profiling pages for each Fieryserver in the list.
• A calibration goal specifies the target density values for a Fiery server. The calibration goal specifies themaximum densities of C, M, Y, and K that all of the printers can print.
• The output profile represents the common color space between the printers. In other words, the output profilespecifies only the colors that all of the printers can print.
You specify which printers to match by adding to the Fiery server list during a session and giving the session a name.You use the session name if you update the calibration later. (If you update an existing calibration, you cannotchange the list or the session name.)You can specify just one printer if you want to create a new calibration using a measurement instrument that PrintMatcher supports instead of matching printers.Print Matcher installs the resulting calibration goal and output profile on each Fiery server.
Fiery Color Profiler Suite Help
Fiery Print Matcher
52

Note: You can exclude the measurements of one or more printers when calculating the calibration goal. Excludedprinters are not profiled. If you exclude a printer from the common calibration, you can include it when you updatethe common calibration.In the course of the common calibration workflow, a CMYK source profile is also specified. At the conclusion of thecommon calibration workflow, a server preset is created on each Fiery server. The server preset can be selected toprint with the common calibration, output profile, source profile, and all print settings used to create the outputprofile.
Create a new common calibration
Creating a new calibration starts with naming the session, choosing each Fiery server, and printing a page that youcan use to measure the printer’s current color output (the maximum densities of C, M, Y, and K).
1 Click Printer Match in the Fiery Color Profiler Suite window.
2 Click New common calibration, and then click Next.
3 Type a name for this session.
4 Click the plus sign (+) to add each Fiery server for each printer that you want to match.
5 If you wish to conduct G7 calibration, select the check box.The G7 gray balance calibration target check box is not selected by default.
6 Select a CMYK source profile from the list and click Next.CMYK source profile will be used to create server preset and to print profile test page.
7 In the Calibration print settings window, specify the calibration chart you wish to use, page size, andmeasurement instrument, and click Next.
8 Specify settings for printing the calibration job and click Print.
9 Retrieve the printed calibration page and follow the on-screen instructions to measure the page.
Note: You can save the measurements, quit Print Matcher, and then resume this procedure later. Use Resumemeasuring session when you restart Print Matcher.
10 Print and measure a calibration page for each additional Fiery server that you are matching.
Review calibration results
After you review calibration measurements, you can repeat measurements or exclude measurements from thecalibration calculations.Print Matcher does not install the common calibration goal and common output profile on an excluded Fiery server.If you exclude a printer from the common calibration, you can include it when you update the common calibrationat a later time.
1 Review the calibration results, and click Next.
Fiery Color Profiler Suite Help
Fiery Print Matcher
53

2 If any results are questionable, click Reprint next to the results to reprint and remeasure a calibration page for thespecific Fiery server.
3 If desired, adjust the control for Enhance common calibration stability.This control will reduce the target densities by up to 5% so that if you are matching new printers you can add asmall gamut reduction to make sure the printers continue to match as they age. The recommended stabilizationsetting is 2%.
4 (Optional) If any results are out of the expected range after you repeat the measurement, exclude the Fiery serverby clearing the Include check box next to the results.
Create a common output profile
After creating the common calibration and reviewing the results, continue to create the common output profile.If any results are questionable after you review the results, you can reprint the pages and measure again.After you save the profile, Fiery Print Matcher installs it on each Fiery server.
1 Specify settings for the profiling pages, and then click Next.Profiling pages are printed with the common calibration applied.
2 After the profiling job is printed, click OK.
3 Retrieve the profiling pages from the printer and follow the on-screen instructions to measure the pages.
Note: You can save the measurements, quit Fiery Print Matcher, and then resume this procedure later. UseResume measuring session when you restart Fiery Print Matcher.
4 Print and measure profiling pages for each additional Fiery server that you are matching.
5 Review the profiling results, and then click Next.Profiling pages include multiple patches of the same color. The dE average and dE maximum values (Delta E)summarize the variation in measurements of the same color.You can click Inspect measurements to look at the measurement data in Profile Inspector.
6 In the Apply Settings window, import settings from an existing profile, and then click Next.For more information about importing settings, see Load settings on page 30.
7 In the Save Profile window, specify the profile description, media, and any comments desired. Click Next.By default, the profile description is the name of the printer matching session.
8 To check your printer matching results, click Test Print to print a color test page to each Fiery server.
Update a common calibration
A printer’s color output can change over time, so you must update a common calibration periodically to keep thecolor output consistent. If color consistency is important, we recommend calibrating your Fiery server at least once a
Fiery Color Profiler Suite Help
Fiery Print Matcher
54

day. You can recalibrate matched printers individually from Command WorkStation or Fiery Color Profiler SuiteCalibrator, or you can use the Update common calibration setting described here.1 Click Printer Match.
2 Click Update common calibration, click the printer matching session in the list, and then click Next.
3 If necessary, click Update to reconnect any disconnected Fiery server in the list, and then click Next.
4 Specify the calibration page settings, and click Next.Use the same settings that you used when you created the common calibration.
5 Specify settings for submitting the calibration job to the specified Fiery server and click Print.
6 Retrieve the calibration page from the printer and follow the on-screen instructions to measure the page.
7 Print and measure calibration pages for each additional Fiery server that you are matching.
8 Review the calibration results, and then click Next.
9 Click Test Print to print a color test page to each Fiery server, and check the printer matching results.
Create a new common device link profile
When printers are of different manufacturers or different models, Fiery Print Matcher can create a device link profilefor each printer that you want to match.Before you use this method, calibrate each Fiery server and check that the measured data for each printer closelymatches its target densities. If any profile does not produce acceptable color, create a new profile using PrinterProfiler.Print Matcher uses output profile data from each printer to calculate a gamut that is common to all printers. Whenone of the printers prints the job, it uses only those color capabilities that are common to all printers, regardless ofthe individual printer’s capabilities.This method uses an existing output profile from the Fiery server associated with each printer. The output profilefrom each Fiery server is the intermediate profile in its device link profile. The destination in all of the device linkprofiles is the common color space between the printers. The resulting device link profile is installed on each Fieryserver.
1 In Fiery Color Profiler Suite, click Printer Match.
2 Click New device link, and then click Next.
3 Type a name for this session, click the plus sign (+) to add each Fiery server for the printers that you want tomatch, and then click Next.
4 Select a source profile.A device link profile will be created for each printer. Each device link profile will use this source profile. Select theCMYK source profile that you prefer for printing most jobs.
5 For each Fiery server, select the output profile that you created, and then click Next.In each device link profile, the profile of the printer being matched is used as an intermediate profile, and thecommon color space is the destination.
Fiery Color Profiler Suite Help
Fiery Print Matcher
55

6 In the Apply Settings window, select the profile settings and click Next.
7 In the Save Profile window, specify the profile description and any comments desired for each device link profile,and then click Next.The device link profile for each Fiery server is installed on the corresponding Fiery server and is associated withthe source profile and output profile settings that match the profiles used to create the device link profile.
8 To check your printer matching results, click Test Print to print a color test page to each Fiery server.
Print calibration pages
The Calibration print settings window lets you specify calibration pages.Fiery Print Matcher lays out color patches on the calibration page according to the measurement instrument andpaper size that you specify. You can also set the number of warmup pages to print.
1 In the Instrument menu, click the measurement instrument to use.
2 (Optional) To make specific settings for the instrument, click Settings.
3 Click Set number of warmup pages and then set a number.
Print profiling pages
Print Matcher lays out color patches on measurement pages depends on the measurement instrument, patch layout,and paper size that you specify.Patch layouts differ by the number of patches. Some are based on ICC standard targets.You can also set the number of warmup pages to print. (Warmup pages are extra copies of the profiling pages thatyou can discard.) We recommend that you measure the next-to-last copy printed.Using Expert Settings, you can change the ink or toner limits on your printer and specify the object type for thepatches.
1 In the Instrument menu, click the instrument to use.
2 (Optional) To make specific settings for the instrument, click Settings.
3 Click a patch layout in the Patch layout menu.
• 46 - Provides the fastest profiling method using a handheld instrument. With this layout, additional data ismathematically calculated to ensure the quality of the resulting profile.
• 234 - Is fast to use and produces high-quality results with most printers that have a smooth color response.
• 928 (IT8.7/3) - Produces high-quality results on most printers. If you are unsure of your printer’s colorresponse, use the 928-patch layout to ensure higher quality.
• 1485 (ECI 2002) or 1485 random (ECI 2002) - Comes from the European Color Initiative and incorporates twoversions of IT8 targets. The random layout helps to reduce potential bias caused by color variation across thepage.
Fiery Color Profiler Suite Help
Fiery Print Matcher
56

• 1617 (CGATS IT8.7/4) or 1617 random (CGATS IT8.7/4) - Are similar to the 928-patch layouts but provide moredata. The random layout helps to reduce potential bias caused by color variation across the page.
• 4028 - Provides the maximum color precision, the same level of precision as factory-supplied profiles from EFI.
4 Click Set number of warmup pages and then set a number.
Specify output profile settings
You can set the gamut mapping, separation settings, profile optimization, and viewing condition for the outputprofile.
• For gamut mapping options, see Set gamut mapping on page 31.
• For separation options, choose the factory profile from one of the Fiery servers for a paper like the one you areprofiling (coated, uncoated). This will load the profile settings that were used to create the manufacturer-approved factory profile.
Set profile optimization
The Optimize colorimetric precision option uses optimization to improve colorimetric precision and reduce dE(sometimes referred to as ΔE or Delta E) values.• In the Apply settings window, click Optimize colorimetric precision (Recommended for proofing workflows).
Set viewing condition
You can set the color of ambient light in which prints are intended to be viewed. It is recommended to leave thisoption set to D50 and always evaluate color quality visually in a D50 light booth.• In the Apply settings window, do one of the following:
• Click a setting in the Lighting value list.
• Click the plus sign (+) to create your own setting, either by using a measurement instrument or by specifyingthe XYZ value.
Specify device link profile settings
In Print Matcher, you can specify and settings for rendering intent and separation options for the device link profile.These settings affect how color values are mapped from source to destination.Separation options affect how the C, M, Y, and K components of the output are determined.
Fiery Color Profiler Suite Help
Fiery Print Matcher
57

Black point compensation scales the lightness of all input colors to fit the range of lightness in the output profile,rather than clipping values outside of the range. This adjustment preserves black gradients, such as shadows.
1 Set the rendering intent to use for each link:
• Source - Maps source colors to the intermediate profile (the output profile of the specific Fiery server).
• Output - Maps colors from the intermediate profile to the destination (common gamut).
2 Set Black point compensation:
• Auto-detect - Applies Black point compensation only if the input black point is lower (darker) than the outputblack point. For the Absolute Colorimetric rendering intent, this is the only setting available.
• Always - Applies Black point compensation always.
Fiery Color Profiler Suite Help
Fiery Print Matcher
58

Fiery Profile Inspector
Fiery Profile Inspector provides an environment for inspecting RGB, CMYK, and named color profiles, displayed astwo-dimensional or three-dimensional models in Lab color space. You can display multiple profiles (maximum offive) in contrasting colors for easy visual comparison.Profile Inspector offers various display styles for profile models and tools for manipulating the models and theenvironment. You can also view specific color information about the profiles.Profile Inspector can display data from a measurement file (IT8) plotted in Lab color space. You can also plotindividual color measurements taken with a measurement instrument.
Display profiles
You can display the gamut of one or more profiles (maximum of five) in the modeling area, rendered in Lab colorspace. Controls let you adjust the background, lighting, opacity, and point size. In particular, you can displaymultiple models in contrasting colors.1 Do one of the following:
• Click File > Open, and click the profile.
• Drag an ICC profiles from the desktop to the modeling area.
2 Adjust the controls to view the features of the profile model.
3 To show or hide a profile model, click the check box next to the profile name in the list.
Work with profile models in Profile Inspector
You can rotate, select points in, zoom, and display an interior cross-section of a model. You can also reset a model toits default position.
Reset a profile model to its default position
You can reset a profile model to its default position.• Click the Home icon .
Fiery Color Profiler Suite Help
Fiery Profile Inspector
59

Rotate a profile model
You can rotate a model horizontally, vertically, or in all three dimensions.1 Click the Rotate icon .
2 Do one of the following:
• To rotate the model in three dimensions, click the model off center and drag.
• To rotate the model around the horizontal axis, use the scroll wheel
• To rotate the model around the vertical axis, press the Ctrl key and use the scroll wheel.
• To rotate around the L axis, press the Shift key as you drag the model.
Note: On Mac OS, Horizontal and Vertical scrolls on a mouse that supports these options rotate the modelhorizontally and vertically, respectively.
Zoom a profile model
You can zoom in and out of a profile model.1 Click the Zoom icon .
2 Do one of the following:
• To zoom in, click the model.
• To zoom out, Alt+click (Windows) or Option+click (Mac OS).
• To zoom a section of the model, drag to create a rectangular area.
Note: To zoom without clicking the Zoom tool, press Ctrl+= or Ctrl+_ .
View an interior slice of a model
The Clip tool lets you pass an invisible vertical plane through the model from front to back, cutting away the portionit passed through. This creates a cutaway view of the model, which is useful when comparing two profiles.1 Click the Clip icon .
2 The first time you use the Clip tool, click to reveal the clipping plane, and then drag up or down to make theclipping plane larger or smaller.
3 After the first time you use the tool, you can do either of the following:
• To display the clipping plane, click near the bottom of the modeling area and drag up. (You may have to do thisseveral times before the clipping plane appears.)
• To move the clipping plane out of the model, click in the modeling area and drag down.
Fiery Color Profiler Suite Help
Fiery Profile Inspector
60

Select points in a profile model
You can choose points to display their color coordinates in the Measurements area. Profile Inspector inverts theselected point's color to indicate that it is selected.1 Click the Select icon .
2 Click the point that you want to select.
Set environment and display style for profile models
You can adjust the background, lighting intensity and display styles for profile models. For display styles, you can sethow Profile Inspector plots the model, its color, rendering internet, opacity, and point size.
Note: Background, lighting, how to plot the model, and opacity are unavailable for 2D models.
• Set any of the following options:
• Background - Sets the lightness of the background and the model’s saturation.
• Lighting - Sets the intensity of the lighting. When Lighting is off, the model appears flat (no shading).
• Plot As
Surface - Displays the profile as a three-dimensional shape with a continuous surface.Slice - Displays the profile as a set of two-dimensional surfaces extending from the neutral axis through theprimary and secondary hues.Edges - Displays the profile as the outlines of portions of the profile through the primary and secondary huesas well as the neutral axis.Points - Displays all input value points.Outline - Displays profile as outlines of the surface polygons. This is similar to the Surface model, but thepolygons are not filled in.Surface + Points - Displays profile as a combination of the Surface and Points models.
• Color - True Color displays actual colors in their correct locations. Other selections display the entire model inone color.
Note: When you compare the gamut of two profiles, you can see the differences more clearly if you display theprofiles in contrasting colors.
• Rendering Intent - The ICC specification defines several ways of mapping colors from one color space toanother, called rendering intent. A profile contains data for multiple rendering intents.
• Opacity - Makes the profile model more or less transparent.
• Point Size - Changes the points’ display size.
Fiery Color Profiler Suite Help
Fiery Profile Inspector
61

Display measurements from a file
You can display the measurements in an IT8 file (maximum of five files) in the modeling area, plotted in Lab colorspace. This allows you to compare the measurements with an existing profile.1 Under Measurements, click the plus sign (+) and then click the file.
2 To show or hide the measurements, click the check box next to the file name.
Point information
When you select a point, Profile Inspector displays color information for the point in the lower right corner of thewindow.The point information includes:
• Description - An internal description of the profile that contains the point.
• Plotted - The Lab value for the selected point.Profile Inspector plots the model in Lab space.
• Input - The device-dependent color value associated with the Lab value. The value may be CMYK, RGB, or astring value, depending on the color space of the selected profile.
Measure a color with an instrument
With a measurement instrument (such as the EFI spectrophotometer) that can measure a single color sample, youcan measure a color and display the point in the modeling area.Before you measure a color, you calibrate the instrument and then measure the color. When you measure a color,the Lab values appear in the lower right corner of the window and the measured point appears in the modeling area.
1 To calibrate the measurement instrument, click Instrument > (name of instrument) > Calibrate.
2 Place the instrument on the color you want to measure, and press the button on the instrument.
3 To measure another color, place the instrument on the new color, and press the button on the instrument.
4 To remove a measured point from the modeling area, select Instrument > Remove Point.
Fiery Color Profiler Suite Help
Fiery Profile Inspector
62

Fiery Profile Editor
Fiery Profile Editor lets you modify an existing CMYK or RGB output profile.
• The reference image shows the effects of editing the profile. You can use the default image or select your own.
• The Color Information pane displays the source-to-output mapping of a selected color.
• The Rendering Intent menu shows which rendering intent is currently selected for editing.
Open a profile for editing
You can open a profile for editing at any time. The Editing Profile field displays the file name of the profile currentlyopen for editing.You can select a profile of the Output class in either the CMYK or RGB color space to edit.
1 Do one of the following to open a profile for editing:
• Click File > Open Profile for Editing or File > Recent Profile.
• Drag an ICC profile directly to the Profile Editor window.
2 If you are selecting a profile, select the location from which to search for profiles.
3 Click the profile and then click Select.
Select rendering intent
An output profile contains data for several rendering intents. When you edit a profile, the edit applies to a specificrendering intent. Be sure that you select the desired rendering intent before making an edit.You can change the default rendering intent when you save a profile.Profile Editor allows you to copy an edit from one rendering intent to another.Depending on how a profile was created, it might share data between multiple rendering intents. In this case, an editin one rendering intent necessarily affects the rendering intents that share common data. Profile Editor informs youif rendering intents share data when you change the Rendering Intent setting.Absolute Colorimetric and Relative Colorimetric rendering intents always share data. An edit that you make in theAbsolute Colorimetric intent is automatically duplicated in the Relative Colorimetric intent and vice versa.The Absolute Colorimetric rendering intent is the only one that specifies the media whitepoint. Therefore, when youselect the Media Whitepoint tool, the Absolute Colorimetric intent is automatically selected.
Fiery Color Profiler Suite Help
Fiery Profile Editor
63

• Click a rendering intent in the Rendering Intent menu.
Save a profile in Profile Editor
When you save an edited profile, you can specify the profile’s default rendering intent and its profile descriptor. Youcan also flatten the profile and either install it on a Fiery server or save it to your local computer.
Note: By default, Profile Editor saves an edited profile with a new file name, preserving the original file.The profile descriptor is the profile’s name that appears in an application. For example, a program that lets usersselect from a list of profiles displays the profile descriptors of the available profiles.Flattening the profile simply removes extra data that only the Profile Editor uses. You can flatten a profile if you donot intend to edit it again. If you do not flatten a profile when you save it, Profile Editor stores the profile’s edit listinside a private tag. An unflattened profile is fully ICC-compatible and you can used it the same as a flattened profile.
Note: You cannot undo flattening. We recommend that you keep a copy of the unflattened profile.
1 Do one of the following:
• Type a new profile descriptor directly in the Name your profile field.
• Click Options, then type a new profile descriptor, or click an Edit Version icon ( ) to change the editversion suffix.
• To add a new profile descriptor, click the Add icon (+) and double-click any field to type a new value.
2 Click a rendering intent in the Rendering intent list.
3 (Optional) Type additional information under Comments.
4 (Optional) Click Flatten Profile.
5 Do one of the following:
• To install the profile on a Fiery server, click Install on Fiery Server and click the Fiery server in the list.
• To save the profile locally, click Save on local drive.
6 Click Save.
7 Do one of the following:
• If you install the profile on a Fiery server, specify the profile settings and click OK.
• If you save the profile locally, navigate to the location in which you want the profile saved, and click Save.
Fiery Color Profiler Suite Help
Fiery Profile Editor
64

Output profile settings
You can specify the settings of an output profile when you import it to a Fiery server. In the Profile Settings dialogbox, select the settings as needed.Media Type lets you specify the profile’s media settings. When a job is configured to use the output profile defined byits media settings (the media-defined profile) and the job has one of the selected media settings, this profile is used toprint the job.You can associate a calibration with more than one output profile. However, the calibration data for any existingcalibration might not be appropriate for your profile. In this case, use Calibrator in Command WorkStation to createa new calibration, associate it with your profile, and calibrate to get new measurement data.
Reference image
The reference image shows how the edited profile affects color output. Profile Editor can display three differentviews of a reference image (source, original output, and edited output).The two sample reference images consist of multiple images containing a variety of image types and color values.Color swatches in the reference images include primary colors, neutral tones, and some common “memory” colors,such as sky blue and grass green. The images are in the Samples/Images folder in the Fiery Color Profiler Suiteinstallation directory.
Note: The color swatches are static and do not change to show the effects of the edited profile.You can use any CMYK or RGB image in JPEG or TIFF (8-bit or 16-bit) file format as a reference image. ProfileEditor uses the source profile you specify to interpret the image’s colors.
Reference image tools
Profile Editor provides tools for changing or using the reference image.
Icon Name Keyboard shortcut Description
Eyedropper I or Ctrl I Click a color in the image or color bar to display in the Color Informationpane. The Eyedropper tool also changes the source color for the SelectiveColor, Hue Edit, and Node Edit tools.
Roam M or Ctrl M Drag to slide the image quickly in a particular direction. Use the Roam tool tomove from one edge of the image to another when the image is too large to fitinside the pane.
Move H or Ctrl H Drag to move the image around. Use the Move tool to bring a part of the imageinto view when the image is too large to fit inside the pane.
Fiery Color Profiler Suite Help
Fiery Profile Editor
65

Icon Name Keyboard shortcut Description
Zoom Z or Ctrl Z Click to zoom in (enlarge the image size). Alt+click (Windows) or Option+click (Mac OS) to zoom out (reduce the image size). Drag to define arectangular area to enlarge.
If your mouse has a scroll wheel, you can zoom in by moving the wheel oneway and zoom out by moving it the other way.
Ctrl+= and Ctrl+_ zoom in and out respectively, even if the Zoom tool is notselected.
Fit Width W Click to resize the image to fit the width of the pane.
Fit Window Windows: Ctrl+0(zero), Mac OS:Command+0 (zero)
Click to resize the image to fit the entire image inside the pane.
Rotate R Click to rotate the image 90 degrees clockwise.
Open a reference image file
You can select the reference image. You can display the reference image using its embedded profile if it has one.You can also select a different profile for an image that has an embedded profile. This is useful if you intend torepresent the image using a different source profile. If you do not know which source profile to use, you can selectdifferent profiles and compare the results.
1 Click File > Open Reference Image, click the file, and then click Open.
2 To display the image using its embedded profile, click Keep embedded profile.
Note: This option is available only if the image has an embedded profile.
3 If there is no embedded profile, click Select source profile and locate the file,
4 Click the profile, and then click Select.
Select source profile to display reference image
You can change the source profile used to display the reference image.You can select a source profile of the Input, Display, or Output class to render the reference image. The color spaceof the source profile must match the color space of the reference image.
1 Click File > Select Source Profile.
2 To display the image using its embedded profile, click Keep embedded profile and then click OK.
Note: This option is available only if the image has an embedded profile.
Fiery Color Profiler Suite Help
Fiery Profile Editor
66

3 To use a different profile or if there is no embedded profile, click Select source profile and click Browse. Click theprofile, and then click Select.
Preview output media color
The Preview Output Media Color option displays the reference image using the color of the output medium (orsubstrate) simulated. The display shows paper white according to the profile’s media whitepoint of the profile.You can select this option in any rendering intent. Selecting Absolute Colorimetric rendering intent automaticallyselects Preview Output Media Color because you can edit the media whitepoint only in the Absolute Colorimetricrendering intent.
Note: The Preview Output Media Color option does not provide an accurate soft proof, only an approximation of theprinted colors and the media color.
• Click Preview Output Media Color.
View source, original output, and edited output views
Profile Editor lets you view the reference image as the source, output, or edited output.• Click one of the following:
• Source ( ) - Displays the image using the selected source profile.
• Output (Original) ( ) - Displays the image as it would appear printed using the output profile without anyedits.
• Output (Edited) ( ) - Displays the image as it would appear using the output profile with edits.
Display color information for a source color
The Color Information pane displays a color swatch and numerical color values for one source color and itscorresponding colors in the original and edited profiles.The calculated numerical differences between the colors appear above the swatches.The selected color is also the source color for the Selective Color, Hue Edit, and Node Edit tools.
• To select a source color, do one of the following:
• Use the Eyedropper tool ( ) to sample a color in the reference image.
• Type values in the source fields.
• Click the measurement instrument icon ( ) and sample the color of a physical object using thespectrophotometer.
Fiery Color Profiler Suite Help
Fiery Profile Editor
67

Set the color model for representing color values
You can set a different color model to represent the numerical color values in the Color Information pane. Whenyou change color models, Profile Editor calculates and displays the equivalent values for the same color.These icons indicate the current color model:
• - Sets CMYK.
• - Sets RGB
• - Sets Lab
• - Sets XYZ
1 Click the icon for the color model.
2 Click the color model that you want in the list.
Set method for calculating Delta E
You can set the method for computing the Delta E between the source, original output, and edited output colors.Choose the method most familiar to you.The numerical difference between any two colors is called Delta E (ΔE or dE).Individual colors are not distributed linearly across a color space. When the Delta E of two colors is computed bysimple subtraction, the same numerical value can represent a very different visual difference, depending on theregion of the color space where the two colors are located. There are a number of established methods forcalculating Delta E that apply different approaches to make the numerical differences correspond to the visualdifferences.The most commonly used method for calculating Delta E is Delta E*ab, which is the default method. This method isthe simplest to calculate. The other methods (Delta E 94, Delta E 2000, and Delta E CMC) are more complicated tocalculate but are better at reflecting the visual differences between colors. The Delta E 2000 method is the mostmodern method.
1 Click the Delta-E Coordinates icon ( ).
2 Click the method in the list.
Edit colors and the Edit List
The Edit Tools pane lets you edit colors and view or change the list of edits already created. The Edit List displays,for the selected rendering intent, the edits that have been made.The Edit List displays edits in the following order, which is the order in which they are applied:
• Media Whitepoint edit (Absolute Colorimetric rendering intent only)
• Global Color edit (one per rendering intent)
Fiery Color Profiler Suite Help
Fiery Profile Editor
68

• Hue edits, in the order created
• Selective Color edits, in the order created
• Node edits, in the order created
Note: Because each edit applies to a specific rendering intent, the Edit List changes when you change renderingintents.Flattening a profile when you save it clears the Edit List. If you do not flatten a profile when you save it, the edit list isstored in the profile. An unflattened profile is fully ICC compatible.You can choose one or more edits in the list to perform tasks on them.
1 To see the Edit List of edits already made for the selected rendering intent, click the up or down arrow at thebottom of the Edit Tools pane.
2 Use these tools to edit colors:
• Edit color globally - Adjusts the lightness, contrast, and saturation of the entire output and adjusts eachindividual output curve (CMYK or RGB).
• Edit the colors in a hue - Shifts all colors of the same hue and a user-specified range of neighboring colors to adifferent hue.
• Edit a selected color - Changes one color and a user-specified range of neighboring colors in the source to adifferent color in the output.
• Edit a node - Changes the color content of an individual node in the profile color table.
• Adjust white point (media color) - Changes the whitepoint value. Applies only to the Absolute Colorimetricrendering intent.
Edit color globally
Each rendering intent in a profile can have only one global color edit, but the global color edit can modify multipleproperties.1 Click Global Color.
2 Click one of the following tabs, depending on the type of edit that you want to make.
• Lightness, Contrast, Saturation - Drag the sliders to adjust the lightness, contrast, and saturation of all colors.
• Output Curves - Drag the curves to adjust the input vs. output for each color channel.
Edit output curves
You can edit curves showing input vs. output for each color. You can edit only one curve at a time.
The eye icon under each color square in the channel selector ( ) indicates whether the color curve is beingdisplayed. (One curve might be behind another.)
Fiery Color Profiler Suite Help
Fiery Profile Editor
69

1 Click a curve’s color square to bring a curve to the front.
2 Click anywhere on the curve to create an edit point, and then drag the edit point to change the shape of a curve.Other edit points on the same curve remain fixed.
Edit the colors in a hue
A hue edit is similar to a selective color edit, but it affects all colors of one hue rather than only a single color. Use ahue edit to shift one hue in the source to a different hue in the output.The hue edit applies to the source color currently set in the Color Information window.Hues near the selected hue in the color space are affected by the hue edit. To preserve the smoothness of a colorgradient, you can increase this range of nearby hues. At the maximum range, a hue edit affects nearly all colors.
1 Click Hue Edit.
2 Click one of the following Hue Selection tools and use it to specify the output hue:
• Hue and Saturation - Drag the Edited marker to set the hue and saturation values of the output hue.
• Profile Cross Section - Locate the output hue in a graphical representation of the output color space. The colormodel (Lab or XYZ) that displays the color space is the same as the Profile Connection Space of the profilebeing edited. The cross-section is a vertical plane of the Lab or XYZ color space where all the colors have thesame ratio of a/b or X/Y as the source color.
Set hue and saturation of the output
Hue and Saturation allows you to set the hue and saturation of the output hue.
A plus sign ( ) to the left of each color bar indicates the source values. A white square ( ) to the right of each colorbar indicates the output values of the original profile. A filled square ( ) to the right of each color bar indicates theoutput values of the edited profile.The narrow areas of the Relative Saturation bar indicate that relatively fewer values are in-gamut. Where the bar isthinnest, there are no in-gamut values.
Note: If the Saturation setting you want has no in-gamut values, try adjusting the Hue again.
1 Click Hue Edit.
2 Click Hue and Saturation and set Hue, Saturation, and Range for the output hue.
Fiery Color Profiler Suite Help
Fiery Profile Editor
70

Select output hue using Profile Cross Section
Profile Cross Section locates the output hue in a graphical representation of the output color space.The color model (Lab or XYZ) used to display the color space is the same as the Profile Connection Space of theprofile being edited. The cross-section is the horizontal plane (all colors have the same level of lightness) thatcontains the source color in the Lab or XYZ color space.The Edited color indicator (filled square) moves to the location that you set. A line drawn from the neutral (center)axis to the Edited color indicator represents the new output hue. Profile Editor updates the colors close to the editedhue (depending on the Range value).
1 Click Hue Edit.
2 Click Profile Cross Section.
3 Click the Eyedropper tool ( ).
4 Click the new location for the output hue in the color space.
Edit a selected color
Selective color edit lets you change one color in the source color space to a different color in the output. This isuseful if you need to reproduce an individual color exactly (a company logo color, for example).The selective color edit affects colors near the selected color in the color space. To preserve color gradientsmoothness, you can increase this range of nearby colors. At the maximum range, a selective color edit becomessimilar to a hue edit.The selective color edit applies to the source color currently selected in the Color Information window.
1 Click Selective Color.
2 Click one of the following Color Selection tools and use it to specify the output color:
• HLC Entry - Drag the Edited marker to set the hue, lightness, and chroma (similar to saturation) values of theoutput color.
• Coordinate Entry - Type the color space coordinates of the output color or use the spectrophotometer tosample the color of a physical object.
• Profile Cross Section - Locate the output color in a graphical representation of the output color space. Thecolor model (Lab or XYZ) that displays the color space is the same as the Profile Connection Space of theprofile being edited. The cross-section is a vertical plane of the Lab or XYZ color space where all the colorshave the same ratio of a/b or X/Y as the source color.
Fiery Color Profiler Suite Help
Fiery Profile Editor
71

Set hue, lightness, and chroma of the output color
HLC Entry lets you set the hue, lightness, and chroma (similar to saturation) values of the output color.
A plus sign ( ) to the left of each color bar indicates the source values. A white square ( ) to the right of each colorbar indicates the output values of the original profile. A filled square ( ) to the right of each color bar indicates theoutput values of the edited profile.The narrow areas of the Lightness and Chroma bars indicate that there are relatively fewer values that are in-gamut.Where the bar is thinnest, there are no in-gamut values.
1 Set the Hue value of the replacement color by dragging the filled square ( ) on the Hue bar to move it up ordown.
2 Set the Lightness value of the replacement color.
3 Set the Chroma value of the replacement color.
4 If there are no in-gamut values at the Lightness and Chroma setting you want, try adjusting the Lightness andChroma again.
Set color space coordinates
Coordinate Entry lets you type the color space coordinates of the output color or use the spectrophotometer tosample the color of a physical object.
Note: To set a different color model, click the color model icon ( for CMYK, for example) to the left of thenumerical fields, and set the color model from the list.
1 (Optional) Do one of the following to set the source color:
• Under Change Source Color, type the coordinates for the source color.
• Click the measurement instrument icon ( ) and sample the color of a physical object using thespectrophotometer.
2 Do one of the following to set the output color:
• Under Target Output Color, type new coordinates for the output color.
• Click the measurement instrument icon ( ) and sample the color of a physical object using thespectrophotometer.
Select output color using Profile Cross Section
Profile Cross Section locates the output color in a graphical representation of the output color space.The color model (Lab or XYZ) that displays the color space is the same as the Profile Connection Space of the profilebeing edited. The cross-section is a vertical plane of the Lab or XYZ color space where all the colors have the sameratio of a/b or X/Y as the source color.
Fiery Color Profiler Suite Help
Fiery Profile Editor
72

1 Click the Eyedropper tool ( ).
2 Click the new location for the output color in the color space.The Edited color marker (filled square) moves to the location that you set. Profile Editor updates the colors closeto the edited color (depending on the Range value).
Edit a node
An output profile uses a set of data points called nodes. A node represents a sampled color at various locationsacross the color space of a profile.For colors that do not correspond exactly to a node color, Profile Editor infers colors by assuming that thetransitions from one node color to another are smooth and continuous. Thus a relatively small number of nodes canrepresent the entire color space (a very large number of colors).Profile Editor represents the Node Index as Axis 1, Axis 2, and Axis 3. These axes correspond to either L, a, and b orX, Y, and Z depending on the model used by the Profile Connection Space (PCS) of the profile being edited.Typing a value in the Neutral field locates that node on the neutral axis and adjusts the values of Axis 1, Axis 2, andAxis 3 to match. You can increase or decrease the Neutral value to view the nodes associated with different graylevels.For any given node index, the coordinates of the source and output colors associated with the node index aredisplayed.A node edit has the smallest effect of any type of edit and changes only one node in the profile. (The node edit altersonly the relationship of the color at one node to the colors around it and affects color transitions in the node’sneighborhood.) By comparison, a selective color edit affects at least eight nodes.One example of using a node edit is to adjust the neutral colors (a=b=0) of a profile. These adjustments are usuallyvery small.
Note: If you are editing a node that is near the edge of the gamut, we recommend that you specify the replacementnode color in CMYK color space rather than Lab. In this situation, the CMYK color space allows you more precisecontrol in specifying a color than the Lab color space.
Highlight affected colors
If you want better visibility of the selected node, you can apply a contrasting color.• Select the Highlight check box to display the colors in the reference image and in the color space affected by this
edit in a contrasting color. Use this option to see which colors are affected by this edit.
Fiery Color Profiler Suite Help
Fiery Profile Editor
73

Set node and color coordinates
Node and Color Coordinates allows you to type the node’s index and color space coordinates of its output color oruse the spectrophotometer to sample the color of a physical object.1 Set a node using one of two methods:
• Set a source color, or click the source measurement instrument icon ( ) under Nearby (Source) Color andsample the source color using the spectrophotometer, and then click Find Nearest Node.If the currently selected color does not correspond exactly to a node, the color of the node nearest to theselected color is selected.
• Under Node Index, type the coordinates of the node index.
2 Do one of the following:
• Under Replacement Node Color, type the output color’s coordinates.
• Click the output measurement instrument icon ( ) and sample the output color using the spectrophotometer.
Select output node using Profile Cross Section
You can set a source color and locate the corresponding output color in a graphical representation of the outputcolor space.Profile Cross Section can display the output color that corresponds to a source color. The display, using a graphicalrepresentation of the output color space, uses the same color model (Lab or XYZ) as the Profile Connection Space ofthe profile.XYZ color space is a horizontal plane where all colors have the same level of lightness.
• Leaf displays a two-dimensional plane of the Lab or XYZ color space. This is a vertical leaf where the ratio of a/bor X/Y of all colors is the same.
• Plane displays a two-dimensional plane of the Lab color space.
The color model (Lab or XYZ) used to display the color space is the same as the Profile Connection Space of theprofile being edited.
1 Click Plane or Leaf.
2 Set a node using one of these methods:
• Set a source color, or click the source measurement instrument icon ( ) under Nearby (Source) Color andsample the source color using the spectrophotometer, and then click Find Nearest Node.If the currently selected color does not correspond exactly to a node, the color of the node nearest to theselected color is selected.
• Click the source Eyedropper tool ( ), and click the node you want to edit in the profile cross-section.
• Type the coordinates of the node index directly. You can also use the up arrow or down arrow to increase ordecrease a value.
Fiery Color Profiler Suite Help
Fiery Profile Editor
74

3 Under Replacement Node Color, set the output color using one of two methods:
• Type the coordinates of the output color, or click the output measurement instrument icon ( ) and samplethe output color using the spectrophotometer.
• Click the output Eyedropper tool ( ), and click the output color in the profile cross-section.
Adjust white point (media color)
The Media Whitepoint Edit tool can adjust the profile for the color of the paper stock. Setting the Media Whitepointtool automatically selects the Absolute Colorimetric rendering intent, which is the only rendering intent thatspecifies media color.You can set the Lab or XYZ color model to edit the whitepoint.The color swatches show the colors of the original and edited media whitepoints.
• Do one of the following:
• Type values in the Edited fields.
• Click the measurement instrument icon ( ) and use the spectrophotometer to sample the color of the media(paper).
Sample a color with a measuring instrument
With a spectrophotometer connected to your computer, you can sample a color in any place where you see themeasuring instrument icon with a “green light” ( ) to indicate that the icon is active.
Note: Before using the spectrophotometer, you must initialize and calibrate it.
1 Click the icon to activate the green light if it is not already displayed.
2 Click Instrument > EFI ES-2000 > Calibrate and follow the on-screen instructions for calibrating the instrument.
Fiery Color Profiler Suite Help
Fiery Profile Editor
75

Fiery Verify
Fiery Verify in Fiery Color Profiler Suite helps you check printed color against a standard reference. You print andmeasure a color bar and compare the measured results to a reference using a selected set of tolerances. If a measuredvalue matches its expected value within the tolerance, the printed color meets the standard for the specific color. Ifall colors pass, the printed output fully conforms to the reference.Fiery Verify provides a number of reference presets, which are predefined combinations of a reference (such as PSDCoated) and a color bar (set of color patches to be measured). You can define new reference presets as well.
Note: Fiery Verify is not available in Demo mode.
Verify color against a reference
To verify color, you print and measure color test patches for a specific reference. If the color patch page is alreadyprinted, you can skip printing.
1 In Fiery Color Profiler Suite, click Verify.
2 Select a Fiery server from the list.If the Fiery server is not in the list, click the plus sign to add it using the IP address or by searching.
3 Select a Job properties preset.If you just created a profile from Fiery Express Profiler, Fiery Printer Profiler or Fiery Print Matcher, pick a presetto verify the precision of your profile.If a preset is not available that uses the color settings that you wish to verify, click Edit and specify custom jobproperties, such as source profile, output profile, etc.
4 Select a Verification preset and click Next.Verification presets specify the reference color space and the tolerances for the verification test. Pick the presetfor your preferred CMYK reference (such as Fogra, GRACoL or CRPC) and the tolerance setting.For digital print production, the recommended tolerance is ISO 12647-8 "chart". If you want to create your ownVerification preset, click Edit.
5 Select the measurement instrument and specify warmup pages if desired, and click Print.Warmup pages are beneficial if the printer has not been used for a period of time.Click Settings to the right of the instrument selection to configure spectrophotometer settings such asMeasurement mode.
6 Retrieve the pages from the printer and follow the on-screen instructions to measure the page. (Discard anywarmup pages.)
Fiery Color Profiler Suite Help
Fiery Verify
76

7 When you are done measuring, click Next to view the results.Fiery Verify displays the results including passed or not passed status, and a summary of the verification settings.Click View Detail to view a detailed report. Fiery Verify displays the reference values compared with the measuredvalues and indicates pass or fail for each value. To record the results, you can print a report or a label.Click Print Report to create a detailed report in PDF format.Click Print Label to print a certification label that can be applied to a print or proof.
Fiery Color Profiler Suite Help
Fiery Verify
77

Fiery Verify Assistant
Fiery Verify Assistant helps to evaluate the color accuracy achieved when printing a particular job from CommandWorkStation.
Note: Fiery Verify Assistant does not run in unlicensed (Demo) mode.
Use Fiery Verify Assistant
You can start Fiery Verify Assistant from Command WorkStation when Fiery Color Profiler Suite version 5.1 or lateris installed on the same system as Command WorkStation 6.3 or later. You do not access Fiery Verify Assistant fromthe main window of Fiery Color Profiler Suite.
1 In Command WorkStation, connect to the Fiery server for which you want to test the color precision of a job.
2 Select a printed or held job that has the print settings that you want to evaluate, and do one of the following:
• Click Actions > Color Verification.
• Right-click on a job and select Color Verification from the menu.
Make sure to select only one job. Fiery Verify Assistant cannot be started if multiple jobs are selected.Fiery Verify Assistant starts in a separate window.
Note: The Command WorkStation window is not updated while Fiery Verify Assistant is running. You must exitFiery Verify Assistant to continue using Command WorkStation.
3 Select a Verification preset and click Next.Verification presets specify the reference color space and the tolerances for the verification test. Pick the presetfor your preferred CMYK reference (such as Fogra, GRACoL or CRPC) and the tolerance setting.For digital print production, the recommended tolerance is ISO 12647-8 "chart". If you want to create your ownVerification preset, click Edit.
4 Select the measurement instrument and specify warmup pages if desired, and click Print.Warmup pages are beneficial if the printer has not been used for a period of time.Click Settings to the right of the instrument selection to configure spectrophotometer settings such asMeasurement mode.
5 Retrieve the pages from the printer and follow the on-screen instructions to measure the page. (Discard anywarmup pages.)
Fiery Color Profiler Suite Help
Fiery Verify Assistant
78

6 When you are done measuring, click Next to view the results.Fiery Verify displays the results including passed or not passed status, and a summary of the verification settings.Click View Detail to view a detailed report. Fiery Verify displays the reference values compared with the measuredvalues and indicates pass or fail for each value. To record the results, you can print a report or a label.Click Print Report to create a detailed report in PDF format.Click Print Label to print a certification label that can be applied to a print or proof.
Fiery Color Profiler Suite Help
Fiery Verify Assistant
79

Select a profile
When you are performng a task that requires one or more profiles, you can select standard ICC profiles as well asprofiles in locked (.xcc) format in Fiery Color Profiler Suite, as long as you originally created the locked profiles onthis computer. You cannot open locked profiles created on other computers.1 In the Select Profile window, select a location in the From list.
The Select Profile window displays the profiles that are in the selected location.The list groups profiles by class or by color space. Clicking a setting in the Show list limits the list of profiles thatappear to a specific profile class or color space.
2 Do one of the following:
• Click a profile name in the Profiles area, and click Select.
• Click a profile name in the Recently used profiles area, and click Select.
Add and remove locations in the From list
The From list displays predefined locations.The display depends on the operating system.
• For Windows, the location name is System. The path for System is WINDOWS\system32\spool\drivers\color.
• For Mac OS, there are two location names: System and User. The path for System is WINDOWS\system32\spool\drivers\color. The path for User is ~/System/Library/ColorSync/Profiles.
You can also add or remove a local folder, Fiery server, or Fiery XF server to the From list.
• Do one of the following:
• To add a local folder to the From list, click Open, browse to the folder, click a profile, and then click Open.
• To add a Fiery server to the From list, click Add Fiery and click the Fiery server.
• To add a Fiery XF server to the From list, click Add Fiery XF and click the Fiery XF server. If you find no servers,locate and select the Fiery XF server manually.
• To remove a location from the From list, click the location, and then click the minus sign (-).
Fiery Color Profiler Suite Help
Select a profile
80

Unlock a profile in Color Profiler Suite
If Color Profiler Suite is running in licensed mode (not in Demo mode), you can convert a locked (.xcc) profile to thestandard ICC format.This converts the profile to the standard ICC format (the version, 2.0 or 4.0, is not changed) and the new profilereplaces the locked profile.
1 In the Select Profile window, click the profile name.
2 Click Unlock Profile.
3 If Unlock Profile does not become active when you select the profile name, confirm that the following conditionsare true:
• Under Profile Information, the profile name has the .xcc extension, indicating that it is in the locked format.
• Fiery Color Profiler Suite is running in licensed mode (not in Demo mode).
• The profile was created on this computer.
Fiery Color Profiler Suite Help
Select a profile
81

Rendering intents
An output profile maps out-of-gamut colors to colors in the gamut of the output device. The output profile may alsomap in-gamut colors to different colors to preserve the relationships between all colors.There are many ways to map colors, each of which can have different significant effects on output.The ICC specification defines several ways of mapping colors, called a rendering intent. When you print using aprofile, some applications allow you to select the rendering intent that is most appropriate for the images you areprinting.A profile contains data for the following rendering intents:
• Perceptual - Preserves tonal relationships in images for perceptually pleasing color. Often used for photographs,including scans and images from stock photography and digital camera images. Typically results in less saturatedoutput than Saturation rendering when printing out-of-gamut colors.EFI uses the name Photographic for its implementation of the Perceptual rendering intent. Perceptual(Photographic) selects the Photographic rendering intent for an EFI-supplied profile or the Perceptual renderingintent for other profiles.
• Saturation - Creates saturated colors but does not match printed colors precisely to displayed colors. Often usedfor charts and graphs in presentations. Works well for in-gamut colors in images as well as out-of-gamut colorsin presentation graphics.EFI uses the name Presentation for its implementation of the Saturation rendering intent. Saturation(Presentation) selects the Presentation rendering intent for an EFI-supplied profile or the Saturation renderingintent for other profiles.
• Relative Colorimetric - Attempts to provide an exact color match between source and destination. This renderingintent maps out-of-gamut colors to the nearest in-gamut color. It provides white-point transformation betweenthe source and destination whitepoints. For example, the bluish white color (gray) of a monitor is replaced bypaper white. Often used when color matching is important (for example, logo color), even at the expense of tonalrelationships.Use Relative Colorimetric rather than Absolute Colorimetric intent if you prefer white colors in an image toprint as paper white.
• Absolute Colorimetric - Is similar to Relative Colorimetric but provides no whitepoint transformation betweenthe source and destination whitepoints. Whites in an image are reproduced as printed color (simulating thedestination paper color) rather than replaced by paper white. Best used when you need exact colors, such as forproofing.
Fiery Color Profiler Suite Help
Rendering intents
82

Add a Fiery server
You can add a Fiery server from the network. You can also add a Fiery server from the Favorite list.You will need the DNS name or IP address of the Fiery server. If you do not have the DNS name or IP address, youcan use Search.
• Do one of the following:
• In the Add Fiery Server window, type the IP address or DNS name for the Fiery server in the Add a server field.and then click OK.
• In the Add Fiery Server window, click the Fiery server in the Favorite list, and then click OK.
Fiery Color Profiler Suite Help
Add a Fiery server
83

Add a Fiery XF Server
You can add a Fiery XF server from the network.You will need the DNS name or IP address of the Fiery XF server. If you do not have the DNS name or IP address,you can use Search to find available Fiery XF servers.
• In the Fiery XF Discovery window, click Manual, type the IP address for the Fiery XF server in the IP Addressfield, and then click OK.
Fiery Color Profiler Suite Help
Add a Fiery XF Server
84