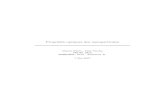FieldServer BACnet Router FS-ROUTER-BAC2 Start-up ......BACnet Router Start-up Guide Page 5 of 51 1...
Transcript of FieldServer BACnet Router FS-ROUTER-BAC2 Start-up ......BACnet Router Start-up Guide Page 5 of 51 1...

Document Revision: 2.A T18625
FieldServer
BACnet Router FS-ROUTER-BAC2
Start-up Guide
BAS Router (BACnet Multi-Network Router)
APPLICABILITY & EFFECTIVITY
The instructions are effective for the above as of September 2020.

BACnet Router Start-up Guide
Contact Information
Technical Support
Please call us for any technical support needs related to the FieldServer product.
MSA Safety
1991 Tarob Court
Milpitas, CA 95035
Website: www.sierramonitor.com
U.S. Support Information:
+1 408 964-4443
+1 800 727-4377
Email: [email protected]
EMEA Support Information:
+31 33 808 0590
Email: [email protected]

BACnet Router Start-up Guide
Table of Contents
TABLE OF CONTENTS
1 BACnet Router Description ................................................................................................................ 5
2 Equipment Setup ................................................................................................................................. 6 2.1 Mounting ......................................................................................................................................... 6
3 Installing the BACnet Router .............................................................................................................. 7 3.1 Connecting the R1 and R2 Ports .................................................................................................... 7
3.1.1 Wiring ...................................................................................................................................... 7 3.2 10/100 Ethernet Connection Port ................................................................................................... 8
4 Power Up the Device ........................................................................................................................... 9
5 Connecting to the BACnet Router ................................................................................................... 10 5.1 Using the FieldServer Toolbox ..................................................................................................... 10 5.2 Using a Web Browser Directly ...................................................................................................... 10
6 Setup Web Server Security ............................................................................................................... 11 6.1 Login to the FieldServer ............................................................................................................... 11 6.2 Select the Security Mode .............................................................................................................. 13
6.2.1 HTTPS with Own Trusted TLS Certificate ............................................................................. 14 6.2.2 HTTPS with Default Untrusted Self-Signed TLS Certificate or HTTP with Built-in Payload
Encryption .............................................................................................................................. 14
7 Configuring the BACnet Router ....................................................................................................... 15 7.1 Navigate to the BACnet Router Settings ...................................................................................... 15 7.2 BACnet Router Settings ............................................................................................................... 16
7.2.1 Button Functions ................................................................................................................... 16 7.2.2 Multiple Connections ............................................................................................................. 17 7.2.3 BACnet Device ...................................................................................................................... 17 7.2.4 BACnet/IP .............................................................................................................................. 18 7.2.5 BACnet MS/TP, BACnet Ethernet and BACnet Explorer ...................................................... 19
7.3 Network Settings ........................................................................................................................... 20 7.4 Router Diagnostics ....................................................................................................................... 21
8 BACnet Explorer ................................................................................................................................ 22 8.1 Discover Device List ..................................................................................................................... 23 8.2 View Device Details and Explore Points/Parameters ................................................................... 24
8.2.1 Edit the Present Value Field .................................................................................................. 27
9 SMC Cloud Setup ............................................................................................................................... 29 9.1 Create a New SMC Cloud Account .............................................................................................. 29 9.2 Login to SMC Cloud ..................................................................................................................... 36
Appendix A. Useful Features ................................................................................................................... 38 Appendix A.1. Tooltips ............................................................................................................................. 38 Appendix A.2. Taking a FieldServer Diagnostic Capture ........................................................................ 39 Appendix A.3. Factory Reset Instructions ............................................................................................... 40 Appendix A.4. Internet Browser Software Support .................................................................................. 40 Appendix A.5. Change Web Server Security Settings After Initial Setup ................................................ 41
Appendix A.5.1. Change Security Mode .............................................................................................. 42 Appendix A.5.2. Edit the Certificate Loaded onto the FieldServer ...................................................... 43
Appendix A.6. Change User Management Settings ................................................................................ 44 Appendix A.6.1. User Management ..................................................................................................... 44
Appendix A.6.1.1. Create Users ...................................................................................................... 45 Appendix A.6.1.2. Edit Users .......................................................................................................... 46 Appendix A.6.1.3. Delete Users ...................................................................................................... 47
Appendix A.6.2. Change FieldServer Password ................................................................................. 48
Appendix B. Reference ............................................................................................................................. 49 Appendix B.1. Specifications ................................................................................................................... 49 Appendix B.2. FS-ROUTER-BAC2 Dimension Drawing ......................................................................... 50
Appendix C. Limited 2 Year Warranty ..................................................................................................... 51

BACnet Router Start-up Guide
List of Figures
LIST OF FIGURES
Figure 1: DIN Rail Bracket ............................................................................................................................ 6 Figure 2: DIN Rail Mounted........................................................................................................................... 6 Figure 3: R1 & R2 Connection Ports ............................................................................................................. 7 Figure 4: Ethernet Connection ...................................................................................................................... 8 Figure 5: Required Current Draw for the Gateway ....................................................................................... 9 Figure 6: Power Connections ........................................................................................................................ 9 Figure 7: Web Server Security Unconfigured Window ............................................................................... 11 Figure 8: Connection Not Private Warning ................................................................................................. 11 Figure 9: Warning Expanded Text .............................................................................................................. 12 Figure 10: FieldServer Login ....................................................................................................................... 12 Figure 11: Security Mode Selection Screen ................................................................................................ 13 Figure 12: Security Mode Selection Screen ................................................................................................ 14 Figure 13: BACnet Router Landing Page ................................................................................................... 15 Figure 14: Opt Out Warning Message ........................................................................................................ 15 Figure 15: BACnet Router Settings Page ................................................................................................... 16 Figure 16: Network Settings ........................................................................................................................ 20 Figure 17: BACnet Router Diagnostics Page .............................................................................................. 21 Figure 18: FS-GUI BACnet Explorer Button ............................................................................................... 22 Figure 19: BACnet Explorer Page ............................................................................................................... 23 Figure 20: Discover Window ....................................................................................................................... 23 Figure 21: Device List ................................................................................................................................. 24 Figure 22: Device Sub-items ....................................................................................................................... 24 Figure 23: Full Device Sub-items ................................................................................................................ 25 Figure 24: Simplified Device Details ........................................................................................................... 25 Figure 25: Additional Device Details ........................................................................................................... 26 Figure 26: Highlighted Present Value ......................................................................................................... 27 Figure 27: Write Property Window .............................................................................................................. 27 Figure 28: Updated Present Value .............................................................................................................. 28 Figure 29: BACnet Router Landing Page – SMC Cloud Tab ...................................................................... 29 Figure 30: Registration Information Page ................................................................................................... 29 Figure 31: SMC Cloud Connection Problems Message ............................................................................. 30 Figure 32: SMC Cloud Registration – Installer Details ............................................................................... 31 Figure 33: SMC Cloud Registration – Site Details ...................................................................................... 31 Figure 34: SMC Cloud Registration – Gateway Details .............................................................................. 32 Figure 35: SMC Cloud Registration – SMC Cloud Account ........................................................................ 32 Figure 36: Device Registered for SMC Cloud ............................................................................................. 33 Figure 37: Welcome to SMC Cloud Email .................................................................................................. 34 Figure 38: Setting User Details ................................................................................................................... 35 Figure 39: SMC Cloud Login Page ............................................................................................................. 36 Figure 40: SMC Cloud Privacy Policy ......................................................................................................... 36 Figure 41: SMC Cloud Landing Page ......................................................................................................... 37 Figure 42: Settings Tooltips ........................................................................................................................ 38 Figure 43: BACnet Router Landing Page ................................................................................................... 41 Figure 44: FS-GUI Landing Screen ............................................................................................................ 41 Figure 45: FS-GUI Security Setup .............................................................................................................. 42 Figure 46: FS-GUI Security Setup – Certificate Loaded ............................................................................. 43 Figure 47: FS-GUI User Management ........................................................................................................ 44 Figure 48: Create User Window .................................................................................................................. 45 Figure 49: Setup Users ............................................................................................................................... 46 Figure 50: Edit User Window ...................................................................................................................... 46 Figure 51: Setup Users ............................................................................................................................... 47 Figure 52: User Delete Warning ................................................................................................................. 47 Figure 53: FieldServer Password Update via FS-GUI ................................................................................ 48 Figure 54: Specifications ............................................................................................................................. 49 Figure 55: BACnet Router Dimensions ....................................................................................................... 50

BACnet Router Start-up Guide
Page 5 of 51
1 BACNET ROUTER DESCRIPTION
The BACnet Router provides stand-alone routing between BACnet networks such as BACnet/IP, BACnet
Ethernet, and BACnet MS/TP – thereby allowing the system integrator to mix BACnet network
technologies within a single BACnet internetwork. There are three physical communication ports on the
BAS Router. One is a 10/100 Mbps Ethernet port and the other two are RS-485 MS/TP ports.
Configuration is accomplished via a web page.
The BACnet Router is cloud ready and connects with MSA Safety’s SMC Cloud.
NOTE: For SMC Cloud information, refer to the SMC Cloud Start-up Guide online at the Sierra
Monitor website.
NOTE: The latest versions of instruction manuals, driver manuals, configuration manuals and
support utilities are available online at the Sierra Monitor website.

BACnet Router Start-up Guide
Page 6 of 51
2 EQUIPMENT SETUP
2.1 Mounting
The BACnet Router can be mounted using the DIN rail mounting bracket on the back of the unit.
NOTE: For dimension details see Appendix B.2.
Figure 1: DIN Rail Bracket
Figure 2: DIN Rail Mounted
Din Rail
Bracket

BACnet Router Start-up Guide
Page 7 of 51
3 INSTALLING THE BACNET ROUTER
3.1 Connecting the R1 and R2 Ports
The R1 and R2 Ports are RS-485.
NOTE: For the R1 Port, ensure RS-485 is selected by checking that the number 4 DIP Switch is set
to the left side.
Connect to the 3-pin connector(s) as shown below.
The following baud rates are supported:
9600, 19200, 38400, 76800
3.1.1 Wiring
RS-485
BMS RS-485 Wiring
Gateway Pin Assignment
RS-485 + TX +
RS-485 - RX -
GND GND
NOTE: Use standard grounding principles for GND.
Figure 3: R1 & R2 Connection Ports
TX+ RX- GND
+ - GND

BACnet Router Start-up Guide
Page 8 of 51
3.2 10/100 Ethernet Connection Port
The Ethernet Port is used both for BACnet/IP communications and for configuring the BACnet Router via
the Web App. To connect the BACnet Router, either connect the PC to the Router’s Ethernet port or
connect the Router and PC to an Ethernet switch. Use Cat-5 cables for the connection.
NOTE: The Default IP Address of the BACnet Router is 192.168.2.101, Subnet Mask is
255.255.255.0.
Figure 4: Ethernet Connection
Ethernet Port

BACnet Router Start-up Guide
Page 9 of 51
4 POWER UP THE DEVICE
Check power requirements in the table below:
Power Requirement for External Gateway
Current Draw Type
BACnet Router Family 12VDC 24VDC/AC
FS-EXPLORER-BAC2 (Typical) 250mA 125mA
NOTE: These values are ‘nominal’ and a safety margin should be added to the power supply of the host system. A safety margin of 25% is recommended.
Figure 5: Required Current Draw for the Gateway
Apply power to the BACnet Router as shown below in Figure 6. Ensure that the power supply used
complies with the specifications provided in Appendix B.1.
• The gateway accepts 9-30VDC or 24VAC on pins L+ and N-.
• Frame GND should be connected.
Power to
Gateway
Gateway
Pin Label
Pin
Assignment
Power In (+) L + V +
Power In (-) N - V -
Frame Ground FG FRAME GND
Figure 6: Power Connections

BACnet Router Start-up Guide
Page 10 of 51
5 CONNECTING TO THE BACNET ROUTER
The FieldServer Toolbox Application can be used to discover and connect to the BACnet Router on a
local area network. To connect to the BACnet Router over the Internet using Toolbox, add the Internet
exposed IP Address of the Router by clicking on the button, or alternatively enter the Internet
exposed IP Address in a web browser directly.
5.1 Using the FieldServer Toolbox
• Install the FS Toolbox application from the USB drive or download it from the Sierra Monitor
website.
• Use the FS Toolbox application to find the BACnet Router and launch the Web App (by clicking
the Connect button).
5.2 Using a Web Browser Directly
Open a Web Browser and input the BACnet Router’s IP Address. The Default IP Address of the BACnet
Router is 192.168.2.101, Subnet Mask is 255.255.255.0. If the PC and the BACnet Router are on
different IP Networks, assign a Static IP Address to the PC on the 192.168.2.X network.
NOTE: Check Appendix A.4 for supported browsers.
+

BACnet Router Start-up Guide
Page 11 of 51
6 SETUP WEB SERVER SECURITY
6.1 Login to the FieldServer
The first time the FieldServer GUI is opened in a browser, the IP Address for the gateway will appear as
untrusted. This will cause the following pop-up windows to appear.
• When the Web Server Security Unconfigured window appears, read the text and choose whether
to move forward with HTTPS or HTTP.
• When the warning that “Your connection is not private” appears, click the advanced button on the
bottom left corner of the screen.
Figure 8: Connection Not Private Warning
Figure 7: Web Server Security Unconfigured Window

BACnet Router Start-up Guide
Page 12 of 51
• Additional text will expand below the warning, click the underlined text to go to the IP Address. In
the Figure 9 example this text is “Proceed to 10.40.50.94 (unsafe)”.
• When the login screen appears, put in the Username (default is “admin”) and the Password
(found on the label of the FieldServer).
NOTE: There is also a QR code in the top right corner of the FieldServer label that shows the
default unique password when scanned.
NOTE: A user has 5 attempts to login then there will be a 10-minute lockout. There is no timeout
on the FieldServer to enter a password.
NOTE: To create individual user logins, go to Appendix A.6.
Figure 10: FieldServer Login
Figure 9: Warning Expanded Text

BACnet Router Start-up Guide
Page 13 of 51
6.2 Select the Security Mode
• On the first login to the FieldServer, the following screen will appear that allows the user to select
which mode the FieldServer should use.
NOTE: Cookies are used for authentication.
NOTE: To change the web server security mode after initial setup, go to Appendix A.5.
The sections that follow include instructions for assigning the different security modes.
Figure 11: Security Mode Selection Screen

BACnet Router Start-up Guide
Page 14 of 51
6.2.1 HTTPS with Own Trusted TLS Certificate
This is the recommended selection and the most secure.
• Once this option is selected, the Certificate, Private Key and Private Key Passphrase fields will
appear under the mode selection.
• Copy and paste the Certificate and Private Key text into their respective fields. If the Private Key
is encrypted type in the associated Passphrase.
• Click Save.
• A “Redirecting” message will appear. After a short time, the FieldServer GUI will open.
6.2.2 HTTPS with Default Untrusted Self -Signed TLS Certificate or HTTP with
Built-in Payload Encryption
• Simply select one of these options and click the Save button.
• A “Redirecting” message will appear. After a short time, the FieldServer GUI will open.
Figure 12: Security Mode Selection Screen

BACnet Router Start-up Guide
Page 15 of 51
7 CONFIGURING THE BACNET ROUTER
7.1 Navigate to the BACnet Router Settings
• From the Web App landing page, click the BACnet Router tab on the left side of the screen.
• A warning message will appear when performing the first-time setup, click the Exit Registration
button to continue to the Network Settings page.
Figure 13: BACnet Router Landing Page
Figure 14: Opt Out Warning Message

BACnet Router Start-up Guide
Page 16 of 51
7.2 BACnet Router Settings
7.2.1 Button Functions
• Save – write the currently displayed settings to the device. A restart will be required to apply the updated settings.
• Reload – discard the currently displayed settings and reload the settings stored on the device. This will undo any unsaved edits.
• Defaults – discard the currently displayed settings and load default settings. This must still be saved and the device must be restarted for the default settings to be applied.
• Restart – restarts the device.
Figure 15: BACnet Router Settings Page

BACnet Router Start-up Guide
Page 17 of 51
7.2.2 Multiple Connections
• Network Number – set up the BACnet network number for the connection. Legal values are 1-65534. Each network number must be unique across the entire BACnet internetwork. . All devices that are interconnected by the same IP network and that can reach one another through local IP broadcasts (including local IP broadcasts forwarded by BBMD) should be treated as a single BACnet network segment, and hence all routing ports connected to this segment should have the same globally unique network number.
NOTE: Each BACnet network segment, regardless of technology, must have a unique network
number. For example, a single RS-485 MS/TP segment or BACnet/IP subnet, can each be
regarded as a BACnet network segment. All routing ports that connect directly to the same
segment should also assign the same globally unique network number to that segment.
• Enable – enable or disable the connection; note that BACnet/IP Primary is always enabled.
7.2.3 BACnet Device
• Device Instance and Device Name – a BACnet Router must provide a Device Object. Configure its name and Instance Number here. Take care to select a Device Instance Number that is unique across the entire BACnet internetwork.
• Device Location – enter a location for the Device. The location may not contain any commas.
• Device Connection – select which connection to bond the BACnet device settings.

BACnet Router Start-up Guide
Page 18 of 51
7.2.4 BACnet/IP
• IP Port – the BACnet/IP default is 47808 (0xBAC0), but a different port number may be specified here.
• IP Port – this MUST be different to the IP Port used on the BACnet/IP Primary connection. Default is 47809 (0xBAC1).
• BBMD Connection – select which connection to bond the BACnet/IP BBMD settings.
• Public IP Address and Port – if the BBMD is being accessed across a NAT Router, then these values must be configured with the public IP Address and Port by which the BBMD can be reached from across the NAT Router. The Public IP Address and Port would also be used in the BDT of remote BBMD's that need to reach this BBMD across the NAT Router. If no NAT Router is being used, these fields can be left blank. For example, type into a Google browser “my IP Address” to see the local PC’s Public IP Address.

BACnet Router Start-up Guide
Page 19 of 51
7.2.5 BACnet MS/TP, BACnet Ethernet and BACnet Explorer
• Max Info Frames – the number of transactions the
Router may initiate while it has the MS/TP token.
Default is 50.
• Max Master – the highest MAC address to scan for
other MS/TP master devices. The default of 127 is
guaranteed to discover all other MS/TP master
devices on the network.
• MAC Address – legal values are 0 to 127, must be
unique on the physical network.
• Baud Rate – the serial baud rate used on the network.
• Token Usage Timeout (ms) – the number of milliseconds the router will wait before deciding that another master has dropped the MS/TP token. This value must be between 20ms and 100ms. Choose a larger value to improve reliability when working with slow MS/TP devices that may not be able to meet strict timing specifications.

BACnet Router Start-up Guide
Page 20 of 51
7.3 Network Settings
The IP Settings for the BACnet Router are used by BACnet/IP. The IP Settings can be edited in the
Network Settings section as shown.
Figure 16: Network Settings

BACnet Router Start-up Guide
Page 21 of 51
7.4 Router Diagnostics
By clicking on the Router Diagnostics tab all the connection communication details can be viewed to
ensure the BACnet Router is working correctly.
Figure 17: BACnet Router Diagnostics Page

BACnet Router Start-up Guide
Page 22 of 51
8 BACNET EXPLORER
The Bacnet Explorer tab allows installers to validate that their equipment is working on Bacnet without
having to ask the BMS integrator to test the unit.
• To access the embedded BACnet Explorer click the BACnet Explorer tab.
NOTE: For BACnet/IP, click on the Settings button on the left side of the landing page to ensure
the BACnet Router is on the BACnet/IP network subnet or to configure BBMD.
Figure 18: FS-GUI BACnet Explorer Button

BACnet Router Start-up Guide
Page 23 of 51
8.1 Discover Device List
• From the BACnet Explorer landing page, click on the BACnet Explorer button on the left side of
the screen to go to the BACnet Explorer page.
• To discover the devices connected to the same subnet as the BACnet Explorer, click the
Discover button (binocular icon).
• This will open the Discover window, click the checkboxes next to the desired search settings and
click Discover to start the search.
NOTE: The “Discover All Devices” or “Discover All Networks” checkboxes must be unchecked to
search for a specific device range or network.
Figure 19: BACnet Explorer Page
Figure 20: Discover Window

BACnet Router Start-up Guide
Page 24 of 51
NOTE: Allow the devices to populate before interacting with the device list for optimal
performance. Any discovery or explore process will cause a green message to appear in
the upper right corner of the browser to confirm that the action is complete.
8.2 View Device Details and Explore Points/Parameters
• To view the device details, click the blue plus sign ( ) next to the desired device in the list.
o This will show only some of the device properties for the selected aspect of a device
Figure 21: Device List
Figure 22: Device Sub-items

BACnet Router Start-up Guide
Page 25 of 51
• To view the full details of a device, go back to highlighting the device directly (in Figure 23 “1991
WeatherLink_1”) and click the Explore button ( ) that appears to the right of the highlited
device as a magnifying glass icon or double-click the highlighted device.
o Now additional device details are viewable; however, the device can be explored even further
• Click on one of the device details.
Figure 24: Simplified Device Details
Figure 23: Full Device Sub-items

BACnet Router Start-up Guide
Page 26 of 51
• Then click on the Explore button or double-click the device object.
A full list of the device details will appear on the right side window. If changes are expected since the last
explore, simply press the Refresh button ( ) that appears to right of individual properties to refresh the
value.
NOTE: The Explorer Search Bar will find devices based on their Device ID.
NOTE: The Explorer Discovery Tree has 3 levels that correspond to the following.
• Network number
o Device
▪ Device object
Figure 25: Additional Device Details

BACnet Router Start-up Guide
Page 27 of 51
8.2.1 Edit the Present Value Field
The only recommended field to edit via BACnet Explorer is the device’s present value field.
NOTE: Other BACnet properties are editable (such as object name, object description, etc.);
however, this is not recommended because the BACnet Explorer is a discovery tool not a
Building Management System (BMS).
• To edit the present value, select it in the property listings.
• Then click the Write button ( ) on the right of the property to bring up the Write Property
window.
Figure 26: Highlighted Present Value
Figure 27: Write Property Window

BACnet Router Start-up Guide
Page 28 of 51
• Enter the appropriate change and click write.
The window will close. When the BACnet Explorer page appears, the present value will be
changed as specified.
Figure 28: Updated Present Value

BACnet Router Start-up Guide
Page 29 of 51
9 SMC CLOUD SETUP
The SMC Cloud is MSA Safety’s device cloud solution for IIoT. Integration with the SMC Cloud
enables a secure remote connection to field devices through a FieldServer and hosts local
applications for device configuration, management, as well as maintenance. For more information
about the SMC Cloud, refer to the SMC Cloud Start-up Guide.
9.1 Create a New SMC Cloud Account
The first step to connecting to the SMC Cloud is to create an account.
• Click on the Cloud Integrations tab, then click the SMC Cloud™ tab.
• An informational splash page will appear, click the Close button to view the registration page.
Figure 29: BACnet Router Landing Page – SMC Cloud Tab
Figure 30: Registration Information Page

BACnet Router Start-up Guide
Page 30 of 51
• If a warning message appears instead of the splash page, follow the suggestion that appears on
screen.
• If the BACnet Router cannot reach the SMC Cloud server, the following message will appear.
• Follow the directions presented in the warning message and check that the DNS settings are set
up with the following Domain Name Server (DNS) settings:
o DNS1=8.8.8.8
o DNS2=8.8.4.4
• Ensure that the BACnet Router is properly connected to the Internet
NOTE: If changes to the network settings are done, remember to save and then power cycle the
BACnet Router to update the settings.
Figure 31: SMC Cloud Connection Problems Message

BACnet Router Start-up Guide
Page 31 of 51
• Fill in the user details, site details, gateway details and create a new account.
o Enter user details and click Next
o Enter the site details by entering the physical address fields or the latitude and longitude then click Next
Figure 32: SMC Cloud Registration – Installer Details
Figure 33: SMC Cloud Registration – Site Details

BACnet Router Start-up Guide
Page 32 of 51
o Enter Name and Description (required) then click Next
o Click the “Create an SMC Cloud account” button and enter a valid email to send a “Welcome to SMC Cloud” invite to the email address entered
Figure 34: SMC Cloud Registration – Gateway Details
Figure 35: SMC Cloud Registration – SMC Cloud Account

BACnet Router Start-up Guide
Page 33 of 51
• Once the device has successfully been registered, a confirmation window will appear. Click the
Close button and the following screen will appear listing the device details and additional
information auto-populated by the BACnet Router.
NOTE: Update these details at any time by going to the SMC Cloud™ tab and clicking the Update
Device Details button.
Figure 36: Device Registered for SMC Cloud

BACnet Router Start-up Guide
Page 34 of 51
• Open the registered email account.
• The “Welcome to SMC Cloud” email will appear as shown below.
NOTE: If no SMC Cloud email was received, check the spam/junk folder for an email from
[email protected]. Contact the FieldServer support team if the email cannot be
found.
Figure 37: Welcome to SMC Cloud Email

BACnet Router Start-up Guide
Page 35 of 51
• Click the “Complete Registration” button and fill in user details accordingly.
• Fill in the name, phone number, password fields and click the checkbox to agree to the privacy
policy and terms of service.
NOTE: If access to data logs using RESTful API is needed, do not include “#” in the password.
• Click “Save” to save the user details.
• Click “OK” when the Success message appears.
• Record the email account used and password for future use.
Figure 38: Setting User Details

BACnet Router Start-up Guide
Page 36 of 51
9.2 Login to SMC Cloud
After the BACnet Router is registered, go to www.smccloud.net and type in the appropriate login
information as per registration credentials.
NOTE: If the login password is lost, see the SMC Cloud Start-up Guide for recovery instructions.
On first login, the Privacy Policy window will appear. Read the Terms of Service, click the checkbox to
accept the terms and then click the Continue button to access SMC Cloud.
Figure 40: SMC Cloud Privacy Policy
Figure 39: SMC Cloud Login Page

BACnet Router Start-up Guide
Page 37 of 51
NOTE: For additional SMC Cloud instructions see the SMC Cloud Start-up Guide.
Figure 41: SMC Cloud Landing Page

BACnet Router Start-up Guide
Page 38 of 51
APPENDIX A. USEFUL FEATURES
Appendix A.1. Tooltips
Tooltips appear when the mouse pointer hovers over the corresponding settings field. A balloon will
appear giving a description of that input field. This applies to all input fields.
Figure 42: Settings Tooltips

BACnet Router Start-up Guide
Page 39 of 51
Appendix A.2. Taking a FieldServer Diagnostic Capture
When there is a problem on-site that cannot easily be resolved, perform a Diagnostic Capture
before contacting support. Once the Diagnostic Capture is complete, email it to technical support.
The Diagnostic Capture will accelerate diagnosis of the problem.
• Access the FieldServer Diagnostics page via one of the following methods:
o Open the FieldServer FS-GUI page and click on Diagnostics in the Navigation panel
o Open the FieldServer Toolbox software and click the diagnose icon of the desired device
• Go to Full Diagnostic and select the capture period.
• Click the Start button under the Full Diagnostic heading to start the capture.
o When the capture period is finished, a Download button will appear next to the Start button
• Click Download for the capture to be downloaded to the local PC.
• Email the diagnostic zip file to technical support ([email protected]).
NOTE: Diagnostic captures of BACnet MS/TP communication are output in a “.PCAP” file
extension which is compatible with Wireshark.

BACnet Router Start-up Guide
Page 40 of 51
Appendix A.3. Factory Reset Instructions
For instructions on how to reset a FieldServer back to its factory released state, see ENOTE - FieldServer
Next Gen Recovery.
Appendix A.4. Internet Browser Software Support
The following web browsers are supported:
• Chrome Rev. 57 and higher
• Firefox Rev. 35 and higher
• Microsoft Edge Rev. 41 and higher
• Safari Rev. 3 and higher
NOTE: Internet Explorer is no longer supported as recommended by Microsoft.
NOTE: Computer and network firewalls must be opened for Port 80 to allow FieldServer GUI to
function.

BACnet Router Start-up Guide
Page 41 of 51
Appendix A.5. Change Web Server Security Settings After Initial Setup
NOTE: Any changes will require a FieldServer reboot to take effect.
• Navigate from the BACnet Router landing page to the FS-GUI by clicking the blue “Diagnostics”
text on the bottom of the screen.
• Click Setup in the Navigation panel.
Figure 44: FS-GUI Landing Screen
Figure 43: BACnet Router Landing Page

BACnet Router Start-up Guide
Page 42 of 51
Appendix A.5.1. Change Security Mode
• Click Security in the Navigation panel.
• Click the Mode desired.
o If HTTPS with own trusted TLS certificate is selected, follow instructions in Section 6.2.1
• Click the Save button.
Figure 45: FS-GUI Security Setup

BACnet Router Start-up Guide
Page 43 of 51
Appendix A.5.2. Edit the Certificate Loaded onto the FieldServer
NOTE: A loaded certificate will only be available if the security mode was previously setup as
HTTPS with own trusted TLS certificate.
• Click Security in the Navigation panel.
• Click the Edit Certificate button to open the certificate and key fields.
• Edit the loaded certificate or key text as needed.
• Click Save.
Figure 46: FS-GUI Security Setup – Certificate Loaded

BACnet Router Start-up Guide
Page 44 of 51
Appendix A.6. Change User Management Settings
• From the FS-GUI page, click Setup in the Navigation panel.
• Click User Management in the navigation panel.
NOTE: If the passwords are lost, the unit can be reset to factory settings to reinstate the default
unique password on the label. For recovery instructions, see the FieldServer Next Gen
Recovery document. If the default unique password is lost, then the unit must be mailed
back to the factory.
NOTE: Any changes will require a FieldServer reboot to take effect.
Appendix A.6.1. User Management
• Check that the Users tab is selected.
User Types:
Admin – Can modify any settings on the FieldServer.
Operator – Can modify and view any data in the FieldServer array(s).
Viewer – Can only view settings/readings on the FieldServer.
Figure 47: FS-GUI User Management

BACnet Router Start-up Guide
Page 45 of 51
Appendix A.6.1.1. Create Users
• Click the Create User button.
• Enter the new User fields: Name, Security Group and Password.
o User details are hashed and salted
NOTE: The password must meet the minimum complexity requirements. An algorithm
automatically checks the password entered and notes the level of strength on the top right
of the Password text field.
• Click the Create button.
• Once the Success message appears, click OK.
Figure 48: Create User Window

BACnet Router Start-up Guide
Page 46 of 51
Appendix A.6.1.2. Edit Users
• Click the pencil icon next to the desired user to open the User Edit window.
• Once the User Edit window opens, change the User Security Group and Password as needed.
• Click Confirm.
• Once the Success message appears, click OK.
Figure 49: Setup Users
Figure 50: Edit User Window

BACnet Router Start-up Guide
Page 47 of 51
Appendix A.6.1.3. Delete Users
• Click the trash can icon next to the desired user to delete the entry.
• When the warning message appears, click Confirm.
Figure 51: Setup Users
Figure 52: User Delete Warning

BACnet Router Start-up Guide
Page 48 of 51
Appendix A.6.2. Change FieldServer Password
• Click the Password tab.
• Change the login password for the FieldServer as needed.
NOTE: The password must meet the minimum complexity requirements. An algorithm
automatically checks the password entered and notes the level of strength on the top right
of the Password text field.
NOTE: If a gateway in the field is updated to a secure gateway, the password will change to
“admin". This change will still occur if the gateway was already setup with a unique
password that was loaded in the factory and printed on the label.
Figure 53: FieldServer Password Update via FS-GUI

BACnet Router Start-up Guide
Page 49 of 51
APPENDIX B. REFERENCE
Appendix B.1. Specifications
FS-ROUTER-BAC2 1
Electrical Connections
One 3-pin Phoenix connector with: RS-485 (Tx+ / Rx- / gnd) One 3-pin Phoenix connector with: RS-485 (Tx+ / Rx- / gnd) One 3-pin Phoenix connector with: Power port (+ / - / Frame-gnd) One Ethernet 10/100 BaseT port
Power Requirements Input Voltage: 9-30VDC or 24VAC Current draw: 24VAC 0.125A Max Power: 3 Watts 9-30VDC 0.25A @12VDC
Approvals CE and FCC Class B & C Part 15, UL 60950-1, WEEE compliant, IC Canada, RoHS compliant, BTL approved
Physical Dimensions 4 x 1.1 x 2.7 in (10.16 x 2.8 x 6.8 cm)
Weight 0.4 lbs (0.2 Kg)
Operating Temperature -20°C to 70°C (-4°F to 158°F)
Humidity 10-95% RH non-condensing
Figure 54: Specifications
“This device complies with part 15 of the FCC Rules. Operation is subject to the following two conditions:
• This device may not cause harmful interference
• This device must accept any interference received, including interference that may cause
undesired operation.
NOTE: This equipment has been tested and found to comply with the limits for a Class A digital device,
pursuant to part 15 of the FCC Rules. These limits are designed to provide reasonable protection against
harmful interference when the equipment is operated in a commercial environment. This equipment
generates, uses, and can radiate radio frequency energy and, if not installed and used in accordance with
the instruction manual, may cause harmful interference to radio communications. Operation of this
equipment in a residential area is likely to cause harmful interference in which case the user will be
required to correct the interference at his expense.
Modifications not expressly approved by FieldServer could void the user's authority to operate the
equipment under FCC rules.”
1 Specifications subject to change without notice.

BACnet Router Start-up Guide
Page 50 of 51
Appendix B.2. FS-ROUTER-BAC2 Dimension Drawing
Figure 55: BACnet Router Dimensions
R1 Serial Port
Power Port
R2 Serial Port

BACnet Router Start-up Guide
Page 51 of 51
APPENDIX C. LIMITED 2 YEAR WARRANTY
MSA Safety warrants its products to be free from defects in workmanship or material under normal use
and service for two years after date of shipment. MSA Safety will repair or replace any equipment found
to be defective during the warranty period. Final determination of the nature and responsibility for
defective or damaged equipment will be made by MSA Safety personnel.
All warranties hereunder are contingent upon proper use in the application for which the product was
intended and do not cover products which have been modified or repaired without MSA Safety’s approval
or which have been subjected to accident, improper maintenance, installation or application, or on which
original identification marks have been removed or altered. This Limited Warranty also will not apply to
interconnecting cables or wires, consumables or to any damage resulting from battery leakage.
In all cases MSA Safety’s responsibility and liability under this warranty shall be limited to the cost of the
equipment. The purchaser must obtain shipping instructions for the prepaid return of any item under this
warranty provision and compliance with such instruction shall be a condition of this warranty.
Except for the express warranty stated above, MSA Safety disclaims all warranties with regard to the
products sold hereunder including all implied warranties of merchantability and fitness and the express
warranties stated herein are in lieu of all obligations or liabilities on the part of MSA Safety for damages
including, but not limited to, consequential damages arising out of/or in connection with the use or
performance of the product.