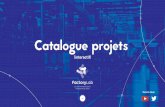FICHE USAGE EPI Créer un espace pédagogique interactif
Transcript of FICHE USAGE EPI Créer un espace pédagogique interactif

FICHE USAGE EPI
EPI Espaces pédagogiques interactifs
Creative Commons BY-NC-SA v3 soumise au droit français Février 2019 / DSIUN - SUN FICHE AIDE
Créer un espace pédagogique interactif
Cette fiche d’aide vous permettra de créer
un espace pédagogique interactif
en quelques minutes.

EPI | Créer un espace pédagogique interactif
DSIUN - SUN FICHE AIDE
Lancer l’assistant de création de cours
Après vous être connecté.e,
dans le bloc « Navigation »
apparaît un nouvel onglet :
« Assistant création de cours »
que vous pouvez déplier en
cliquant sur le petit triangle à sa
gauche.
Puis cliquer sur :
« Création / duplication ».
2

EPI | Créer un espace pédagogique interactif
DSIUN - SUN FICHE AIDE
1 2 3 4 5 6 7
Les étapes de la création d’un EPI
3
Démarrage de l'assistant
Identification de l'espace
Approbation de l'espace
Désignation des contributeurs enseignants
Inscription des groupes
étudiants
Configuration des clés d'inscription
Finalisation de la
demande
« Créer » « Créer » vous permet de disposer d’un EPI vierge.
« Dupliquer » « Dupliquer » vous permet de disposer d’un EPI reprenant vos documents et activités (forum, devoir…)
de l’année précédente pour les étudiants de l’année en cours.
« Duplication
rapide »
Depuis la rentrée 2018, la « duplication rapide » permet de passer toutes les étapes
si :
- l’enseignement a toujours le même code et la même place dans la maquette du diplôme ;
- les enseignants sont les mêmes ;
- la cohorte d’étudiants a le même code APOGEE.
N.B. : Elle n’est disponible que pour les EPI correspondant à un enseignement de l’offre de formation.

EPI | Créer un espace pédagogique interactif
DSIUN - SUN FICHE AIDE
Rattachement à une maquette
Sélectionner le bouton selon que votre espace de cours concernera un élément pédagogique
de l’offre de formation (de la maquette) ou non.
Un élément pédagogique en dehors de l’offre de formation n’est pas dans la maquette d’un diplôme et
concerne donc par exemple les service des langues, de documentation, des sports, ce qui concerne les
cultures et compétences numériques. (Dans ce cas, vous pouvez passer passez à la diapositive 7)
4
Si vous choisissez ce cas, passez à la diapositive suivante.
Si vous choisissez ce cas, passez à la diapositive 7

EPI | Créer un espace pédagogique interactif
DSIUN - SUN FICHE AIDE
Choix d’un modèle
Vous pouvez soit créer un EPI vierge, soit dupliquer un EPI.
Si vous souhaitez dupliquer un EPI d’un semestre précédent, sélectionnez cette option
qui gardera tous vos documents mais supprimera toutes les contributions des utilisateurs
(devoirs, messages sur le forum, etc…).
5
Créer un EPI vierge
Dupliquer un EPI

EPI | Créer un espace pédagogique interactif
DSIUN - SUN FICHE AIDE
Sélectionner l’élément pédagogique
Cliquer sur les menus
déroulant, puis sur les triangles
pour accéder à votre cours.
Il faut bien dérouler au
maximum jusqu’à trouver
l’intitulé exact de votre cours.
6
Puis, lorsque votre cours apparaît, il suffit de cliquer sur
pour le sélectionner en rattachement de référence.

EPI | Créer un espace pédagogique interactif
DSIUN - SUN FICHE AIDE
Personnaliser
l’élément pédagogique
Vous pouvez ajouter un complément au nom
du cours et un texte de présentation qui
apparaitra dans la liste des cours de l’UFR.
Indiquer le début et la fin de l’espace de cours
(ces dates ne commandent nullement l’ouverture
ou la fermeture de l’espace de cours).
Enfin, cliquez sur « Etape suivante ».
7
Le texte de présentation
doit être court (2-3 lignes)
sans image.
Vous pouvez passer les deux diapositives suivantes pour aller directement sur la diapositive 9.

EPI | Créer un espace pédagogique interactif
DSIUN - SUN FICHE AIDE
Identifier son espace
Il faut d’abord rattacher votre espace aux catégories
existantes.
Puis donner un nom à votre espace aussi clair que
possible pour que les étudiants puissent l’identifier.
Pour le nom abrégé, éviter les « caractères spéciaux »
(lettres accentuées, signes de ponctuation, etc.).
Les dates ne sont qu’indicatives.
Enfin cliquer sur « étape suivante ».
8

EPI | Créer un espace pédagogique interactif
DSIUN - SUN FICHE AIDE
Rattachement secondaire
Cette étape est facultative et ne sert que
si vous souhaitez rattacher votre espace
à d’autres composantes.
Ex: si votre cours est rattaché à deux
éléments, si votre cours est commun à
deux masters, etc.
9

EPI | Créer un espace pédagogique interactif
DSIUN - SUN FICHE AIDE
Sélectionner un approbateur
Si vous êtes l’enseignant responsable du
cours, vous n’avez pas besoin d’approbateur.
Cochez simplement la case en face de
«Je suis responsable de cet enseignement».
Sinon, vous devez sélectionner
l’enseignant responsable du cours,
de l’UE ou du diplôme pour qu’il
valide votre espace.
Puis cliquez sur « Etape suivante ».
10

EPI | Créer un espace pédagogique interactif
DSIUN - SUN FICHE AIDE
Pour le supprimer,
cliquer sur cette icône
Sélectionner les enseignants
Par défaut, vous êtes sélectionné comme enseignant de l’espace.
L’enseignant non éditeur
ne peut pas modifier le
cours, mais il peut évaluer
les activités des étudiants.
Cliquer et dérouler la liste
pour changer le rôle.
11
Pour ajouter un
enseignant taper son
nom et cliquer sur

EPI | Créer un espace pédagogique interactif
DSIUN - SUN FICHE AIDE
Sélectionner les étudiants (1/2)
Plusieurs possibilités vous sont offertes pour
inscrire les étudiants qui pourront accéder à votre
espace et participer éventuellement aux devoirs et
forums que vous mettrez en place.
La première possibilité consiste à cliquer simplement
dans le cadre de recherche et des suggestions
peuvent s’afficher.
La deuxième est d’y taper l’intitulé du cours.
La troisième consiste à taper le code étape (ex. 0230)
ou le code matière (ex. : 0620905).
En « survolant » la proposition des informations
complémentaires apparaissent.
Vous pouvez accéder à toutes les propositions ici.
12
1
2
3

EPI | Créer un espace pédagogique interactif
DSIUN - SUN FICHE AIDE
Sélectionner les étudiants (2/2)
La quatrième possibilité est de taper le nom d’un.e étudiant.e du cours.
13
Il suffit ensuite de sélectionner
le cours en question pour que
tous les étudiants inscrits
pédagogiquement à ce cours
aient accès à l’espace que
vous êtes en train de créer.
4

EPI | Créer un espace pédagogique interactif
DSIUN - SUN FICHE AIDE
La clé d’inscription
La clé d’inscription pour le « rôle étudiant » peut
être utile dans deux cas :
si vous n’avez trouvé aucun ou qu’une partie des
étudiants de votre cours à l’étape précédente ; en
attendant la saisie des inscriptions pédagogiques.
N.B. : vous pouvez donner cette clé (ce code)
aux étudiants. Elle leur sera demandée lors de
leur 1er accès pour être définitivement inscrits
à cet espace.
La clé d’inscription pour le rôle « visiteur anonyme »
si vous souhaitez que votre espace soit accessible
en consultation à des personnes en dehors de Paris
1 auxquelles vous aurez donné la clé d’accès
(comme un mot de passe).
14

EPI | Créer un espace pédagogique interactif
DSIUN - SUN FICHE AIDE
Finalisation de la création
Vous pouvez :
• Afficher le récapitulatif de la demande ;
• Cliquer sur « terminer » pour créer
votre espace.
15
N.B. : Tant que vous n’avez pas cliqué sur « Terminer »,
rien n’est enregistré sur les EPI.

EPI | Créer un espace pédagogique interactif
DSIUN - SUN FICHE AIDE
Editer son espace
Quand votre espace est créé,
il est fermé aux étudiants.
Ainsi vous pouvez l’organiser
tranquillement avant de l’ouvrir.
16
Donc ne pas oublier
de l’ouvrir pour le rendre
accessible aux étudiants.