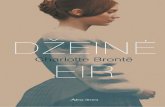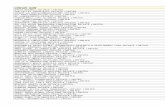fibre box F5366s - Eir...eir fibre box User Manual Sagemcom Broadband SAS document. Reproduction and...
Transcript of fibre box F5366s - Eir...eir fibre box User Manual Sagemcom Broadband SAS document. Reproduction and...

TM
eir fibre box
F5366s
Manual

eir fibre box User Manual Sagemcom Broadband SAS document. Reproduction and disclosure prohibited
Page 2
The purpose of this user manual is to give users the functions for operating and managing the equipment. The presented access level (admin) is protected by a password and allows one to access all these functions in read
and write mode for all network parameters.
Configuration of the gateway by the web interface is described in detail (cf.
section 3).
This user manual describes the gateway in the ADSL, ADSL2, ADSL2+ and VDSL2.
All the specificities dealing with FTTH mode are detailed in chapter 7.
To ease legibility of the user manual, the term "gateway" will be used throughout the document to designate
the eir fibre box modem.
Guide to symbols used in this manual
Symbols Definition
Note
Gives you important information which you must take into account.
Important
Warns you not to do an action, or commit a serious omission.
Note
Important

eir fibre box User Manual Sagemcom Broadband SAS document. Reproduction and disclosure prohibited
Page 3
Contents
INTRODUCTION ......................................................................................................................................................... 5
1.1 Presentation .................................................................................................................................................................. 5
2. DESCRIPTION AND HARDWARE INSTALLATION ........................................................................................ 6
2.1 Description ..................................................................................................................................................................... 6 2.1.1 Connectors and buttons ..................................................................................................................................................... 7 2.1.2 LEDs ................................................................................................................................................................................... 8
3. INFORMATION / CONFIGURATION .................................................................................................................. 9
3.1 Accessing the setting screen ........................................................................................................................................... 9
3.2 Recommendations ....................................................................................................................................................... 12
3.3 Modem Config ............................................................................................................................................................. 14 3.3.1 Device Info ....................................................................................................................................................................... 14 3.3.2 LAN IPv4 .......................................................................................................................................................................... 16 3.3.3 DynDNS ............................................................................................................................................................................ 18 3.3.4 Route ............................................................................................................................................................................... 19 3.3.5 Media .............................................................................................................................................................................. 20 3.3.6 Maintenance .................................................................................................................................................................... 22
3.4 Access Control .............................................................................................................................................................. 29 3.4.1 Port Forwarding ............................................................................................................................................................... 29 3.4.2 Firewall ............................................................................................................................................................................ 33 3.4.3 DMZ ................................................................................................................................................................................. 36 3.4.4 User ................................................................................................................................................................................. 37 3.4.5 Bridge Mode .................................................................................................................................................................... 37
3.5 Internet Settings (Internet connectivity) ....................................................................................................................... 38 3.5.1 Basic ................................................................................................................................................................................. 38
3.6 Ethernet service ........................................................................................................................................................... 39 3.6.1 Status of the Ethernet connections .................................................................................................................................. 39
3.7 Wifi service .................................................................................................................................................................. 40 3.7.1 Wi-Fi Network (Basic) ...................................................................................................................................................... 40 3.7.2 Band Steering .................................................................................................................................................................. 42 ...................................................................................................................................................................................................... 42 3.7.3 WPS ................................................................................................................................................................................. 42 3.7.4 Stats ................................................................................................................................................................................. 43 3.7.5 Advanced ......................................................................................................................................................................... 44 3.7.6 MAC Filter ........................................................................................................................................................................ 45
3.8 USB service .................................................................................................................................................................. 46 3.8.1 USB device ....................................................................................................................................................................... 46
3.9 Services ........................................................................................................................................................................ 48 3.9.1 My Media Player .............................................................................................................................................................. 48
3.10 Parental Control ........................................................................................................................................................... 49 3.10.1 Internet Access Control planning ................................................................................................................................ 49 3.10.2 URL Filter ..................................................................................................................................................................... 50
4. FIRMWARE UPGRADE ....................................................................................................................................... 53

eir fibre box User Manual Sagemcom Broadband SAS document. Reproduction and disclosure prohibited
Page 4
ANNEX A - TROUBLESHOOTING.......................................................................................................................... 54

eir fibre box User Manual Sagemcom Broadband SAS document. Reproduction and disclosure prohibited
Page 5
Introduction
1.1 Presentation
This user manual is dedicated to the eir fibre box product. This equipment is a gateway which
gives users broadband Internet access from their computer, tablet, smartphone or
game console by various Ethernet or Wi-Fi (IEEE 802.11n or 802.11ac) interfaces via an
ADSL/ADSL2/ ADSL2+/VDSL2 and FTTH networks.

eir fibre box User Manual Sagemcom Broadband SAS document. Reproduction and disclosure prohibited
Page 6
2. Description and hardware installation
2.1 Description
The following figure gives an overview of an eir fibre box.
Figure 2.1 - Overview of the eir fibre box

eir fibre box User Manual Sagemcom Broadband SAS document. Reproduction and disclosure prohibited
Page 7
2.1.1 Connectors and buttons
Rear View
Side view
Marking Meaning
WiFi (button)
Press 3 seconds to turn WiFi on/off
WPS (button)
Press to activate WPS pairing mode
Press this button to switch the gateway on/off.

eir fibre box User Manual Sagemcom Broadband SAS document. Reproduction and disclosure prohibited
Page 8
Reset Long press (more than 10 seconds) resets the gateway to the factory configuration. Note: The long press deletes the entire personalized configuration of the gateway: password, configuration, etc.
DSL RJ11 connector used to connect to an ADSL2+ or VDSL2 line (WAN interface).
Phone RJ11 connector to connect a phone
USB "Master" USB type A female connector (USB Interface) used for "File Sharing"
Eth x
(1 to 4)
RJ45 connectors (10/100/1000BASE-T Ethernet Interface).
These connectors are identified by the yellow color. They are used to connect to a computer or a television set (via a TV/Video Decoder).
WAN Eth FTTH WAN dedicated port.
Power Miniature jack fixed connector. This connector enables the gateway to be supplied
with direct current from a power supply unit (PSU).
2.1.2 LEDs
The following table describes the meaning of the LEDs on the front and back panel of the gateway:
item Icon Text Spec Colour
1- Power
Power
Solid green: Device is powered on and has booted up successfully
Off: Power off
Blinking red: Device is booting Solid Red: Device failed to power up properly
Green / Red

eir fibre box User Manual Sagemcom Broadband SAS document. Reproduction and disclosure prohibited
Page 9
2- Sync
Sync
Solid green: DSL line is synchronised, or a WAN ETH cable is connected to the WAN port and the link is active
Blinking slowing: Trying to detect DSL carried
Blinking fast: Detected DSL carrier and trying to synchronise
Off: No Broadband connection is plugged in or power is off
Green
3- Internet
Internet Solid green: IP address is received on Data WAN Internet interface.
Off: No Data WAN Internet service Green
4- Wi-Fi
Wi-Fi
Solid green: WiFi is turned on
Off: WiFi is off
Blinking green (slow): WPS is triggered and WPS pairing slot is open
Blinking green (fast): during 2 secs when the pairing is successful
Green
5- VOIP
Phone Solid green: VoIP account is registered
Off: VOIP service is off Green
3. Information / Configuration
3.1 Accessing the setting screen
The configuration of the gateway can be performed using an Ethernet connection (Eth1 to Eth4) or via the Wifi connection depending on the device used (computer, tablet...).
Your gateway is then configured using a simple Web browser (e.g. Internet Explorer).
The gateway's DHCP server function is activated by default with an address range
defined as indicated in subsection.3.3.2.
To access the user interface, proceed as follows:
1. Open a web browser and enter the address: http://192.168.1.254
2. In the login screen that appears, enter your password.
By default, the password is indicated on the label of the product (same as the Wi-Fi password)
Note

eir fibre box User Manual Sagemcom Broadband SAS document. Reproduction and disclosure prohibited
Page 10
The equipment's IP address (192.168.1.254) appears in the header bar.
3. Click on LOGIN to validate.
Note

eir fibre box User Manual Sagemcom Broadband SAS document. Reproduction and disclosure prohibited
Page 11
4. The welcome screen of the gateway appears.
Mark Description
1 To log out of the web interface.
1
2
3

eir fibre box User Manual Sagemcom Broadband SAS document. Reproduction and disclosure prohibited
Page 12
2
Here you will find the devices that are connected to your eir fibre box. By clicking on the device icons, you can access the configuration menu for each.
• Ethernet displays the LAN devices connected to your eir fibre box.
For more information, consult the Section Ethernet service (see Sub-section 3.6).
• Wi-Fi x GHz displays the wireless devices connected to your eir fibre box. For more information, consult the Section Wi-Fi service (see Sub-section Error! Reference source not found.)
• Voice Ports displays information about your phone lines. For more information, consult the Section Voice Ports (see Sub-section 3.11)
• USB displays the USB memory devices connected to your eir fibre box. For
more information, consult the Section USB service (see Sub-section 8). Note: This item only appears when one USB memory device is connected.
• Parental Control is used to create and manage access time and Url restrictions for LAN devices which are connected to the gateway (see sub-section 3.10)
Mark Description
3
Here you will find the parameters to control and configure your eir fibre box.
• The menu Modem config allows you to configure general settings. For more information, consult the Section Device configuration (see Sub-section Error! Reference source not found.).
• The menu Access Control allows you to configure the security settings. For
more information, consult the Section Access Control (see Sub-section Error!
Reference source not found.).
• The menu Internet Connectivity allows you to configure the Internet
connection settings. For more information, consult the Section Internet Connection (see Sub-section Error! Reference source not found.).
The help button appears in the configuration menus. To activate the contextual help, click on the field/item for which you want
information, and the help button will appear.
3.2 Recommendations
The meaning of the main buttons most commonly present in all the configuration windows is provided in the table below.
Button Description
Click on this button to add a new window to fill in the fields used to add an object.
Click on this button to close the active window and return to the main screen.
Click on this button to display a new window to modify the fields that can be
accessed for a previously selected object.

eir fibre box User Manual Sagemcom Broadband SAS document. Reproduction and disclosure prohibited
Page 13
Click on this button to remove a selected object from a list.
Click on this button to save the entry in the gateway's non-volatile (flash) memory.
Note: This value will be taken into account immediately without you having to
restart your gateway.
Basic principles
1. To make this guide easier to read and understand, it does not state that each time you enter
information into a screen you must click on Apply (except, of course, if this is necessary).
2. When you select a section, the screen for the first menu in the section is displayed. In the same way,
when you select a menu, the screen for the first sub-menu is displayed.
3. All the fields in the different screens are explained in a table.

eir fibre box User Manual Sagemcom Broadband SAS document. Reproduction and disclosure prohibited
Page 14
3.3 Modem Config
The device settings are accessible from the welcome screen by clicking on Modem Config. This section
contains the following menus:
• Device info (see subsection 3.3.1)
• LAN IPv4 (see subsection 3.3.2)
• DynDNS (see subsection 3.3.3)
• Route(see subsection 3.3.4)
• Media (see subsection 3.3.5)
• Maintenance (see subsection 3.3.6)
3.3.1 Device Info 3.3.1.1 General Object: This menu lets you display basic information about your gateway.
• In the Device Info menu, select General.
The following screen opens:

eir fibre box User Manual Sagemcom Broadband SAS document. Reproduction and disclosure prohibited
Page 15
3.3.1.2 Statistics
Object: This menu is used to display all the gateway's statistics.
This menu contains information about:
• LAN
• WAN
• Ethernet
3.3.1.3 DHCP Leases
Object: This menu is used to display all the computers which obtained an IP address from the gateway's
DHCP server.
• In the Device Info menu, select DHCP Leases.
The following screen opens:

eir fibre box User Manual Sagemcom Broadband SAS document. Reproduction and disclosure prohibited
Page 16
3.3.1.4 ARP
Object: This menu is used to display all the information concerning address resolution (ARP: Address
Resolution Protocol). This shows the physical address of a computer's network card,
corresponding to an IP address.
• In the Device Info menu, select ARP.
The following screen opens:
3.3.2 LAN IPv4
Object: The LAN IPv4 menu of your Internet box allows to attribute an IP address to each device
connected to your local network.
• In the Gateway Settings menu, select LAN IPv4.
The following screen opens:

eir fibre box User Manual Sagemcom Broadband SAS document. Reproduction and disclosure prohibited
Page 17
Field Action Default value
Hostname Name assign to your Gateway. mygateway
IP Address Enter the address of your local network. 192.168.1.254
Subnet Mask Enter your network's subnet mask. 255.255.255.0
Enable
Press the button ON/OFF to activate or deactivate your gateway's DHCP server.
Note: When ON, you must configure your computer as DHCP
client and DNS client (or enter the primary and
secondary DNS server addresses).
Note: When OFF, you must configure your computer with the
parameters appropriate to your local network (Fixed IP
address, subnet mask and default gateway) as well as
enter the primary and secondary DNS server
addresses.
ON
IPv4 Pool Start Enter the first address attributed by your gateway's DHCP
server.
192.168.1.1
IPv4 Pool End Enter the last address attributed by your gateway's DHCP
server.
192.168.1.254
Restore Default DHCP Configuration
Click on the Restore button to go back to default parameters

eir fibre box User Manual Sagemcom Broadband SAS document. Reproduction and disclosure prohibited
Page 18
Add Reserved Address
Enter if required the list of static IP Lease. -
3.3.3 DynDNS
Object: Enables a web surfer to access your gateway (having no fixed IP address but only a DNS entry)
through a dynamic DNS provider such as, for example, dyndns.org.
• In the Gateway Settings menu, select DynDNS.
The following screen opens:
Field Action
Enable Press the button ON/OFF to activate or deactivate the Dynamic DNS
service.
Status Display the status of the function DynDNS.
Provider
Select from the relevant drop-down list:
• DynDNS
• DuckDNS
• NoIP
• Changeip.com
• Custom
Username Enter the account name supplied to you by the dynamic DNS provider.
Password Enter the account password provided to you by the dynamic DNS provider.
Hostname
Enter the name (for example butterfly) that you want to assign to your
Gateway.
This is the name provided to you by your dynamic DNS provider (see Note).

eir fibre box User Manual Sagemcom Broadband SAS document. Reproduction and disclosure prohibited
Page 19
If you enter the name "butterfly", the dynamic DNS provider (dyndns.org for
example) incorporates this name in the domain name (butterfly.dyndns.org). The web surfer who wants to access your Gateway receives from the dynamic DNS
provider the dynamic IP address (transcription of the domain name) of your Gateway
supplied by your Internet service provider.
3.3.4 Route
Object: The Route menu is used to force a specific route to be used
• In the Gateway Settings menu, select Route.
The following screen opens:
Field Action Default value
Desination IP Address /
Prefix length Enter the IP address of the remote network, sub-net or host, and its prefix length or netmask
Interface Select the route you want to use LAN/ Data
Gateway IP Address
Enter the Gateway IP address leading to the remote
network, sub-net or host
Metric Allows you to assign route priority : lower values routes will be preferred over higher value routes
AUTO
Origin Static
• Click on “+” button to add route
Note

eir fibre box User Manual Sagemcom Broadband SAS document. Reproduction and disclosure prohibited
Page 20
3.3.5 Media
Object: This menu lets you configure the shared services (DLNA and SAMBA) of your gateway.
• In the Gateway Settings menu, select Media.
DLNA settings
Use DLNA for sharing multimedia content from USB mass storage device with all connected devices on your local network.
Field Action Default
value
DLNA The ON/OFF button allows activating or deactivating the
DLNA service on your gateway. ON
Settings Display/hide the advanced settings of the DLNA server.
Name Name of the media server.
Aggregation The ON/OFF button allows activating or deactivating the
UPnP protocol. ON
UPnP Media Server Port Port number of the UPnP server. 9000

eir fibre box User Manual Sagemcom Broadband SAS document. Reproduction and disclosure prohibited
Page 21
File sharing settings
This services allows you to share the content of USB memory devices (key,...) with all users connected to
the gateway. To do this, the user must copy the link indicated on the screen into the browser address bar.
Field Action Default
value
File sharing The ON/OFF button allows to activate or deactivate the File
Sharing service on your gateway.
Disk Sharing Display/hide more information about the shared content.
Share The ON/OFF button allows to activate or deactivate the
access to the current USB memory.

eir fibre box User Manual Sagemcom Broadband SAS document. Reproduction and disclosure prohibited
Page 22
3.3.6 Maintenance 3.3.7.1 Resets
Object: This menu is used to:
• Revert to factory configuration or restore the gateway.
Upon a factory reset, the existing configuration is completely overwritten.
• Backup the current configuration if required (refer to 3.3.7.2).
• In the Gateway Settings menu, select Maintenance >
Resets. The following screen opens:
To restart the gateway:
• Click on the Restart button.
The process takes around 2 minutes.
A waiting wheel is displayed during restart.
Login page will appear automatically when gateway will be available.
Important
Note

eir fibre box User Manual Sagemcom Broadband SAS document. Reproduction and disclosure prohibited
Page 23
To restore the default parameters (factory parameters):
• Click on the Reset button, the following screen appears:
• Click on the Yes button if you really want to return to the factory configuration.
3.3.7.2 Backup and Restore
Object: This menu is used to:
• backup the current configuration to a file with a conf extension.
• restore a saved configuration.
• In the Gateway Settings menu, select Maintenance > Backup & Restore. The
following screen opens:
To back up the current configuration:
• Click on the Backup Configuration button; the following screen appears:
• Click on the Save button to save the current configuration, for example, on your computer.

eir fibre box User Manual Sagemcom Broadband SAS document. Reproduction and disclosure prohibited
Page 24
• Select the directory where you want to save the "device.cfg" configuration file.
To restore a saved configuration:
• Click on the Choose File button then select the desired file.
• Click on the Restore Configuration button.
The gateway restarts automatically.
3.3.7.3 Software update
Object: This menu is used to:
• upgrade the current firmware with a firmware provided by your ISP
• In the Gateway Settings menu, select Maintenance > Software update. The
following screen opens:
• Note : to be able to perform a software upgrade, you will need first an image file, to be provided by eir.
• Obtain an updated software image from your ISP
• select Firmware in the Type of upgrade list.
• Click on Choose file to browse the image file into your computer
• Click on the Update button to proceed to the update
3.3.7.4 Internet Time (NTP) Object: This menu lets you display the date and time used by your eir fibre box and delivered
automatically by a NTP (Internet Time) server after connection to the Internet.
The process takes a few seconds.

eir fibre box User Manual Sagemcom Broadband SAS document. Reproduction and disclosure prohibited
Page 25
• In the Gateway Settings menu, select Maintenance > Internet Time (NTP).
The following screen opens:
Field Action Default value
Gateway time Date and time delivered to your gateway.
First server Enter a NTP server in the field. ntp1.eircom.net
Second server Enter a NTP server in the field. Ntp2.eircom.net
Time Zone Click on the scrolling menu to display the time zones Europe_Dublin
3.3.7.5 Logs
Object: This menu is used to view and/or configure the events which occur on your gateway.
• In the Gateway Settings menu, select Maintenance > Logs.

eir fibre box User Manual Sagemcom Broadband SAS document. Reproduction and disclosure prohibited
Page 26
Field Action Default
value
Severity
Select the appropriate severity from the scroll down list.
All the events with this severity, or a higher severity, will be
saved to your gateway's volatile "flash" memory.
The severities are classified in increasing order of
importance.
• Info or higher
• Notice or higher
• Warning or higher
• Error or higher
• Critical or higher
• Alert or higher
• Emergency or higher
Info or
higher

eir fibre box User Manual Sagemcom Broadband SAS document. Reproduction and disclosure prohibited
Page 27
3.3.7.6 Internet Utilities
Object: This menu is used to test the behaviour of your gateway using several tools.
• In the Gateway Settings menu, select Maintenance > Internet Utilities.
Ping
The ping tool shows how long it takes for packets to reach host.
• Select Ping in the list.
• Enter the IP address of the target.
• Define the number of pings.
• Click on the Test button.
DNS Query
This allows you to check the current state of DNS propagation after having made changes to your domains
records.

eir fibre box User Manual Sagemcom Broadband SAS document. Reproduction and disclosure prohibited
Page 28
• Select DNS Query in the list.
• Enter the domain’s name of the target.
• Click on the Test button.

eir fibre box User Manual Sagemcom Broadband SAS document. Reproduction and disclosure prohibited
Page 29
3.4 Access Control
The access control settings are accessible from the welcome screen by clicking on Access Control.
This section contains the following menus:
• Port Forwarding (see subsection 3.4.1)
• Firewall (see subsection 3.4.2)
• DMZ (see subsection 3.4.3)
• User (see subsection 3.4.4)
• Bridge Mode (see subsection 3.4.5)
3.4.1 Port Forwarding
Object: This menu is used to route directly to the External Ports the incoming data from a Service server
(such as, for example, FTP Server, SNMP, TFTP etc.) of the remote network (WAN) to computers
on the local network (LAN) via the Internal Ports.
This section contains the following menus:
• Add rule
• Games and Applications
3.4.2.1 Add Rule
• In the Access Control menu, select Port Forwarding > Add Rule.
The following screen opens:

eir fibre box User Manual Sagemcom Broadband SAS document. Reproduction and disclosure prohibited
Page 30
Field Meaning
Enable UPnP IGD Press the button ON/OFF to activate or deactivate the UPnP protocol.
The UPnP IGD function lets your LAN devices open ports dynamically.
Advertisement
Period Determines how often the router will advertise (broadcast) its UPnP information. This value can range from 1 to 1440 minutes. The default period is 30 minutes. Shorter durations will ensure that control points have current
device status, but this can create additional network traffic. Longer durations
may compromise the freshness of the device status but can significantly reduce network traffic.
Advertisement
TTL The time to live for the advertisement is measured in hops (steps) for each UPnP packet sent. A hop is the number of steps allowed to propagate for each
UPnP advertisement before it disappears. The number of hops can range from
1 to 255. The default value for the advertisement time to live is 4 hops, which
should be fine for most home networks. If you notice that some devices are not being updated or reached correctly, then it may be necessary to increase
this value a little.
Custom services
name
Name you want to allocate to the service when you choose Other in the
field Service.
Service
Select a Service: Service available over Internet (such as, for example
FTP, HTTP, SMTP etc.). You can select Other to define a customized service. In this case, you
must fill in manually all fields.

eir fibre box User Manual Sagemcom Broadband SAS document. Reproduction and disclosure prohibited
Page 31
Protocol Transport protocol (TCP, UDP, TCP/UDP,....).
External host This field can stay empty or 0.0.0.0 or WAN IP address.
External port Enter a port value between 2 and 65535.
Internal host Enter the IP address of your LAN device (IP address in the configured
DHCP subnet) to which the port will be forwarded.
Internal port Enter a port value between 2 and 65535.
Proceed as follows:
• Select the service of your choice from the scroll down list, for example "SNMP".
The External Port, Internal Port and Protocol fields (transport protocol associated with this service)
are automatically filled in the table.
the External host and Internal host fields must be filled manually.
or
• Select Other, enter the name of the server you want to connect to in the field, then:
- Complete the ID Host of your computer's IP address (this is attributed by your gateway's DHCP server).
- Fill in the External Port, Internal Port, External host and Internal host and Protocol fields.
The following diagram contains an example:
The "Delta Force 2" service is available on your computer via the external port 3568 (WAN side) and via the
internal port 3568 (LAN side).

eir fibre box User Manual Sagemcom Broadband SAS document. Reproduction and disclosure prohibited
Page 32
3.4.2.2 Games and Applications
• In the Access Control menu, select Port Forwarding > Games & Applications.
The following screen opens:
Field Meaning
Games or applications
Select the game or application from the scroll down list.
IP Address Enter the IP Address associated to the selected game or application.
• Click on the Add button.
The game or application is added to the list.
From the list, you can perform the following actions:
• activate or deactivate the rule using the ON/OFF button,
• delete the rule by clicking on the button.
Note

eir fibre box User Manual Sagemcom Broadband SAS document. Reproduction and disclosure prohibited
Page 33
3.4.2 Firewall
Object: The gateway has a built-in firewall that helps you protect devices on the local network against
hacking and other security threats.
• In the Access control menu, select Firewall.
The following screen opens:
• Choose the desired security level from the options below.
Field Meaning
Low Minimum Security level. The firewall does not filter anything. Be careful, this level is reserved to advanced users to whom security is not a priority.
Medium
Typical Security level (default value).
The firewall drops all entering connections. Outcoming traffic is allowed except Netbios services. This mode is the recommended one.
High
Maximum Security level The firewall allows the exit of standard services
(www,ftp,mail,news,...) and drops unexpected entering connections. This
setting is recommended to have a maximal security level.
Warning: Incompatible with several services.
Custom This profile allows you to customize your firewall. Thus, you can define some specific filtering rules. (Reserved to expert users).
To configure the firewall with customized rules, proceed as follows:.
On this page you can add customized filtering rules. For novice users, it is
recommended to use one of the security levels predefined on the previous page. a
bad firewall configuration may prevent you from accessing to the Internet service.
Note

eir fibre box User Manual Sagemcom Broadband SAS document. Reproduction and disclosure prohibited
Page 34
• Click on Custom button.
•
Field Meaning
Service
Select a Service: Service available over Internet (such as, for example FTP,
HTTP, SMTP etc.).
You can select Other to define a customized service. In this case, you must
fill in manually all fields.
Custom Name Name you want to allocate to the service when you choose Other in the field
Service.
Protocol Select the transport protocol (TCP, UDP ...).
Local IP IP address of the device on you local network.
Remote IP IP address of the remote device on the public network.
Local Port Communication port of the device on you local network.
Remote Port Communication port of the remote device on the public network.

eir fibre box User Manual Sagemcom Broadband SAS document. Reproduction and disclosure prohibited
Page 35
Action
Select the action for the current service from the scroll down list:
• Reject From local: Blocks all outgoing services.
• Reject From Remote: Blocks all incoming services.
• Reject In Both Way: Blocks all incoming and outgoing services.
• Accept From local: Authorizes all outgoing services.
• Accept From Remote: Authorizes all incoming services.
• Accept In Both Way: Authorizes all incoming and outgoing services.
From the list, you can perform the following actions:
• activate or deactivate the rule using the ON/OFF button,
• modify the rule by clicking on the button.
• delete the rule by clicking on the button.
Note

eir fibre box User Manual Sagemcom Broadband SAS document. Reproduction and disclosure prohibited
Page 36
3.4.3 DMZ
Object: This "DMZ" (DeMilitarized Zone) lets you access the server you selected directly via the Internet
without going through the "Firewall".
• In the Access Control menu, select DMZ.
The following screen opens:
Field Action Default value
Enable Click on the ON/OFF button to activate or deactivate the DMZ. OFF
Local host
Enter the IP address of a server to activate the "DMZ" and therefore access it directly from the Internet.
Note: Click on the Apply button to take account of the address
or its erasure.
-
The DMZ zone is deactivated by default.
Important
Caution, this process presents an intrusion risk. It is therefore vital that you take
precautions so that no connections may be initiated to the private network.
Note

eir fibre box User Manual Sagemcom Broadband SAS document. Reproduction and disclosure prohibited
Page 37
3.4.4 User
Object: Use this function to change password
• In the Access Control menu, select User.
The following screen opens
• Type the old password, type your new password, then confirm the new password
• Select Apply to apply changes
3.4.5 Bridge Mode
Object: Use this function when you want to authorize remote devices to have access to the remote
services.
• In the Access Control menu, select Bridge.
The following screen opens
• Click on Enable slider to enable Bridge Mode

eir fibre box User Manual Sagemcom Broadband SAS document. Reproduction and disclosure prohibited
Page 38
• Click on Apply to apply the settings
3.5 Internet Settings (Internet connectivity)
The Internet connection settings are accessible from the welcome screen by clicking on Internet
Connectivity.
This section contains the following menus:
• Basic (see subsection 3.5.1)
3.5.1 Basic
Object: Use this menu to check your eir fibre box IP settings (IP address, DNS) received from the
network.
• In the Internet Connection menu, select Basic.
The following screen opens:

eir fibre box User Manual Sagemcom Broadband SAS document. Reproduction and disclosure prohibited
Page 39
3.6 Ethernet service
3.6.1 Status of the Ethernet connections
From the item Ethernet, click on the button to access the status of Ethernet ports.

eir fibre box User Manual Sagemcom Broadband SAS document. Reproduction and disclosure prohibited
Page 40
3.7 Wifi service
Object: This menu lets you activate a network and also allows you to configure all the basic parameters
of your wireless network.
To access the WiFi parameters, click on the button from the item Wi-Fi xGHz.
This section contains the following menus:
• Wi-Fi Network (Basic) (see subsection 3.7.1)
• Band Steering (see subsection 3.7.2)
• WPS (see subsection 3.7.3)
• Stats (see subsection 3.7.4)
• Advanced (see subsection 3.7.5)
• See MAC filter (see subsection 3.7.6)
3.7.1 Wi-Fi Network (Basic)
Object: This menu is used to configure the parameters of your wireless network (WLAN) 802.11.
• The following screen opens:

eir fibre box User Manual Sagemcom Broadband SAS document. Reproduction and disclosure prohibited
Page 41
Field Action
Enable xGHz
Wireless
Click on the ON/OFF button to activate or deactivate the wireless network.
From the welcome screen, the status of the Wifi networks is indicated with
the 2 following icons:
: Wi-Fi on.
: Wi-Fi off.
Note: The steady "Wi-Fi" LED on the front of the gateway shows that the
wireless network (Wi-Fi) is activated.
Status It shows the status of the Wi-Fi service.
SSID Name of the wireless network. You can modify the SSID of your eir fibre box.
Channel Selection This is the radio channel used by the gateway and its Wi-Fi clients to
communicate with each other. This channel must be the same for the
gateway and all its Wi-Fi clients.
Select the channel you want from the scroll down list.
Note: It is recommended to leave this parameter to Auto.
Band steering This menu allows you to use one single SSID for both WiFi 2.4GHz and
5GHz. In order to activate this menu, you will have to give the same SSIDs
and Security settings for both channels.
Security Mode Select the security mode you want from the scroll down list.
• OPENa
• WEP-64
• WEP-128
• WPA Personal
• WPA2 Personal
• WPA2/WPA Personal
Password
Enter the secret key.
Please use the indications given on the screen to create your passwaord.
Note: You may display your secret key by checking the Show Password
box.
For security reason, the security mode of OPEN, WEP-64, WEP-128 and WPA Personal are not recommended.
Suggest use default “WPA2/WPA Personal” for security mode.
Important

eir fibre box User Manual Sagemcom Broadband SAS document. Reproduction and disclosure prohibited
Page 42
3.7.2 Band Steering
Object: This menu allows you to use one single SSID for both WiFi 2.4GHz and 5GHz. In order to activate this menu, you will have to give the same SSIDs and Security settings for both channels.
• The following screen opens:
• Click on the ON/OFF to button to activate/deactivate the band steering option
• Click on Apply to save your settings
3.7.3 WPS
Object: This session lets you enable / disable WPS

eir fibre box User Manual Sagemcom Broadband SAS document. Reproduction and disclosure prohibited
Page 43
• The following screen opens:
Field Action
Enable WPS Click on the ON/OFF button to activate or deactivate the WPS function.
Note: When OFF, the WPS button on the gateway is also disabled.
Connect using WPS Start button
To connect a device by using the WPS Push Button.
Press on Start button on the Interface then on the WPS button of your
device.
3.7.4 Stats
Object: This session lets you know the information of the Wi-Fi stats

eir fibre box User Manual Sagemcom Broadband SAS document. Reproduction and disclosure prohibited
Page 44
• The following screen opens:
3.7.5 Advanced
Object: This session lets you configure advanced Wi-Fi setting
The following screen opens:
Field Action
Wireless Mode
This is the wireless mode used by the gateway.
Select the wireless mode you want from the scroll down list.
Bandwidth Width
This is the channel width used by the gateway.
Select the channel width you want from the scroll down list.
Extension Channel Activate extension channel above or below
Transmit Power This is the transmit power used by the gateway.
Select the transmit power you want from the scroll down list.

eir fibre box User Manual Sagemcom Broadband SAS document. Reproduction and disclosure prohibited
Page 45
Global Max clients Define the maximum number of clients that can be connected
3.7.6 MAC Filter
Object: This session lets you use the Mac-Filter to control Wi-Fi access
• The following screen opens:
Field Action
Allow all
No filtering
Allow Allow access only for devices in table below
Deny Deny access for devices in table below

eir fibre box User Manual Sagemcom Broadband SAS document. Reproduction and disclosure prohibited
Page 46
3.8 USB service
This field only appears when one USB drive is connected into the gateway.
3.8.1 USB device
3.8.1.1 Device Info
Object: This menu gives some information about the connected USB drive.
• In the Network map, click on the USB device you want to display information.
Field Meaning/Action
Status Status of the USB port.
Eject device
Use this button to remove the USB drive from the gateway.
Check the box Force to eject when the normal procedure is not working.
Port Port where you have connected your USB drive.
Name Name of the USB drive.
Device type Type of the device (storage,...).
Manufacturer Name of the manufacturer of the device
Partition list Gives information about the USB drive connected.
3.8.1.2 Mass Storage
• Object: You can share all files contained on the USB drive connected into the gateway, with
other computers on the network.

eir fibre box User Manual Sagemcom Broadband SAS document. Reproduction and disclosure prohibited
Page 47
Use the ON/OFF button to activate or deactivate the sharing of the current USB drive.
To allow access to this shared folder, you must communicate the path to other users.

eir fibre box User Manual - 253xxxxxx-A Sagemcom Broadband SAS document. Reproduction and disclosure prohibited
Page 48
3.9 Services
3.9.1 My Media Player
Object: This menu lets you access to shared multimedia contents (audio, video, pictures) as defined in
section 3.3.5 Media.
• To access the shared contents, click on My Media from the welcome screen.
The following screen opens.
By default, the video contents are selected. In the Top Menu, you can select the type you contents you want
to play.
Field Meaning/Action
VIDEO Access to video contents shared on your USB drive
MUSIC Access to audio contents shared on your USB drive
PHOTO Access to photo contents shared on your USB drive
On the left-hand menu, you can browse your shared library according to different criteria (Date, Folder,
Album, Artist, Genre…).
Depending on your Web Browser, playing may require further configuration on the
Web Browser for more supported codecs.
Note

eir fibre box User Manual - 253xxxxxx-A Sagemcom Broadband SAS document. Reproduction and disclosure prohibited
Page 49
3.10 Parental Control
Object: This menu is used to create and manage access time and Url restrictions for LAN devices which
are connected to the gateway.
This section contains the following menus:
• Internet Access control Planning (see subsection 3.4.3.1)
• URL Filter (see subsection 3.4.3.2)
3.10.1 Internet Access Control planning
Object: This menu is used to create and manage access time for LAN devices which are connected to the
gateway. By default, all devices can access to Internet all the time but you can define days and
time slots where your devices can access or not by selecting them in the table below.
• In the Access control menu, select Parental Control > Internet Access control Planning.
The following screen opens:
To define a time restriction, proceed as follows:

eir fibre box User Manual - 253xxxxxx-A Sagemcom Broadband SAS document. Reproduction and disclosure prohibited
Page 50
• Select the desired device in the list (IP address, hostname, ...).
• Configure the time restriction for each day of the week.
Allow all: The Internet access is always authorized.
Deny all: The Internet access is not allowed.
• Click on the Apply button to save the configuration.
3.10.2 URL Filter
Object: This menu is used to create and manage Url access restriction for all LAN devices which are
connected to the gateway.
• In the Access control menu, select Parental Control > URL Filter.
The following screen opens:
To configure an access restriction, proceed as follows:
• Click on the Add address button • Enter the URL address whose access must be restricted.
• Click on the Apply button.
From the list, you can perform the following actions:
If you select All devices, the time restriction will be apply to all connected devices.
Note
Note

eir fibre box User Manual - 253xxxxxx-A Sagemcom Broadband SAS document. Reproduction and disclosure prohibited
Page 51
• activate or deactivate an access restriction using the ON/OFF button,
delete an access restriction by clicking on the button.

eir fibre box User Manual - 253xxxxxx-A Sagemcom Broadband SAS document. Reproduction and disclosure prohibited
Page 52

eir fibre box User Manual - 253xxxxxx-A Sagemcom Broadband SAS document. Reproduction and disclosure prohibited
Page 53
4. Firmware Upgrade
The firmware of your eir fibre box can be automatically updated by eir via TR-069 protocol. No action is
required by the end-user.
Throughout the download procedure (up to five minutes), you must:
• not power down the gateway, • not disconnect from the xDSL line or Fiber line.
During the download process, the LED will blink. Do not power down the gateway.
It will restart automatically at the end of the process. Please make sure to wait for the gateway to reboot completely on its own.
To check if the new version has been correctly installed, select the
Gateway Settings > Device Info > General menu; the Software Version field is displayed with the last software version installed.
Important
Note

eir fibre box User Manual - 253xxxxxx-A Sagemcom Broadband SAS document. Reproduction and disclosure prohibited
Page 54
Annex A - Troubleshooting
This section covers • Checking the DHCP configuration on your device § A.1
• checking the assignment of an IP address § A.2
• Front panel LEDs § A.3
• the "Diagnostics" tool § A.4
• interpreting the lights § A.5
• reinitializing your gateway § A.6
• resetting factory configuration § A.7

eir fibre box User Manual Sagemcom Broadband SAS document. Reproduction and disclosure prohibited
Page 55
A.1 Checking the DHCP configuration on your device
In Windows XP
1. Click on Start > Control Panel > Network Connections.
2. Right-click the appropriate network, and then select Properties.
The Local Area Connection Properties appears.
3. Select the protocol TCP/IP of the network card, and then click the Properties button.
The screen Internet Protocol (TCP/IP) Properties appears.
4. Select the General tab, then the case "Obtain an IP address automatically" and the case "Obtain
the addresses of the DNS servers automatically".
5. Click the OK button to confirm your choice.
A.2 Checking the assignment of an IP address
In Windows
1. Click on Windows key + R, enter cmd and then
click OK. The command prompt screen appears.
2. Enter ipconfig/all then press Enter.
3. Check that the entry IP Address contains a value other than 0.0.0.0 (for example 10.0.0.10).
If no IP address is displayed, enter ipconfig /release then enter ipconfig /renew.
All the troubleshooting procedures described below are undertaken in
Note
Note

eir fibre box User Manual Sagemcom Broadband SAS document. Reproduction and disclosure prohibited
Page 56
Windows® XP. These procedures in other Windows operating systems® (98, ME
and 2000) can be slightly different.
Many sources of information are available to help you identify and resolve issues you may experience:
• the LEDs on the front panel of the gateway. • the graphical User Interface (http://10.0.0.138).
A.3 Front panel LEDs
When the gateway is switched on, the POWER LED on the front panel is green.
item Icon Text Spec Colour
1- Power
Power
Solid green: Device is powered on and has booted up successfully
Off: Power off
Blinking red: Device is booting Solid Red: Device failed to power up properly
Green / Red
2- Sync
Sync
Solid green: DSL line is synchronised, or a WAN ETH cable is connected to the WAN port and the link is active
Blinking slowing: Trying to detect DSL carried
Blinking fast: Detected DSL carrier and trying to synchronise
Off: No Broadband connection is plugged in or power is off
Green
3- Internet
Internet Solid green: IP address is received on Data WAN Internet interface.
Off: No Data WAN Internet service Green
4- Wi-Fi
Wi-Fi
Solid green: WiFi is turned on
Off: WiFi is off
Blinking green (slow): WPS is triggered and WPS pairing slot is open
Blinking green (fast): during 2 secs when the pairing is successful
Green
5- VOIP
Phone Solid green: VoIP account is registered
Off: VOIP service is off Green
A.4 Diagnostics tool
You can monitor the gateway's activity and status using the several tools.
If none of the above helps you solve the problem, and you are still having trouble connecting to the Internet,
we recommend that you restart your gateway (cf. § A.6) and eventually reset the factory configuration
(cf. § A.7). You will then need to re-configure your gateway as a first-time setup.
Note

eir fibre box User Manual Sagemcom Broadband SAS document. Reproduction and disclosure prohibited
Page 57
A.5 Interpreting the LEDs
A.5.1 The "SYNC" LED blinks slowly
1. Check the connection of your xDSL filters. Each telephone socket of your installation which is used
must be equipped with an xDSL filter.
2. Check that the RJ11 type line cord delivered with your gateway is connected to one of your sockets. It
is recommended that no telephone extension is used.
3. Finally, check with your ISP that the DSL service is available on your telephone line.
A.5.2 "Wi-Fi" LED off
If this LED is off, this indicates that the WLAN interface of the gateway is not active.
To activate the wireless network, access the graphical User Interface (http://192.168.1.254) and check the box "Enable Wireless" in the Wireless menu (see section 3).
A.5.3 All LEDs are off 1. Check that the type of power available in your premises is compatible with the mains voltage required
for powering your gateway.
2. Check that the delivered power cord is properly connected at one end to the mains power network.
3. Check that the power connector is inserted correctly in the corresponding connector (power) of the
gateway.
A.6 Restarting your gateway
We recommend that you restart your gateway if you notice that the gateway does not operate properly.
To restart your gateway, use one of the following methods:
• Press the Power button located on the left panel of the gateway. Press it again to switch it back on.
• Click on the Reboot action on the Maintenance menu.
During restarting, the status of the LEDs is the following:
Power central LED will light up. The SYNC LED blinks during the establishment of the
DSL link, then steadies. The INTERNET LED becomes steady when Internet connection has been
created successfully.
The powering up process lasts around one minute.
Note

eir fibre box User Manual Sagemcom Broadband SAS document. Reproduction and disclosure prohibited
Page 58
A.7 Resetting factory configuration
If you lose your password or if, after having entered new parameters in your gateway, you cannot access
the Internet nor the HTTP configuration tool, you can restore the normal operation with the "factory" parameters via the Restore Default procedure.
When the procedure is finished you will have to enter again your connection ID and connection password delivered by your Internet Service Provider (see Internet Connection - section 3.5).
To reset the default settings and therefore restore the gateway to its factory configuration, use one of the
following methods:
This operation deletes the entire personalised configuration of your gateway: Password, Configuration, customized wireless settings, etc. After a factory configuration reset, it is necessary to install your gateway again,
or to enter again the xDSL connection data supplied by your Internet Service
Provider (ISP) (see Internet Connection section 3.5).
• In the graphical User Interface (http://10.0.0.138), select Gateway Settings > Maintenance >
Resets> Reset.
Important

eir fibre box User Manual Sagemcom Broadband SAS document. Reproduction and disclosure prohibited
Page 107

253xxxxxx-A - 12/2017
All rights reserved. The information and specifications included are subject to change without prior notice. Sagemcom Broadband SAS tries to ensure that all information in this document is correct, but does not accept liability for error or omission. Non
contractual document. All trademarks are registered by their respective owners. Simplified joint stock company - Capital 35 703 000 Euros - 518 250 360 RCS NANTERRE.
Head
quarters: 2
50, ro
ute d
e l’Em
pereu
r 92848 R
ueil-M
almaiso
n C
edex
- F
RA
NC
E
Tel : +
33 (0
)1 5
7 6
1 1
0 0
0 - F
ax : +
33 (0
)1 5
7 6
1 1
0 0
1
ww
w.sag
emco
m.co
m












![Fibre Box Association (FBA) Data Services1].pdf · Fibre Box Association (FBA) Data Services ... U.S. Corrugated Industry Statistics . ... Global Corrugated Forecasts 2011-2015, A](https://static.fdocuments.net/doc/165x107/5b3f731f7f8b9af46b8c38d1/fibre-box-association-fba-data-1pdf-fibre-box-association-fba-data-services.jpg)