ポイントが X3 - YmobileX3 の各部名称 通知/充電ランプ 3.5mm イヤホン端子...
Transcript of ポイントが X3 - YmobileX3 の各部名称 通知/充電ランプ 3.5mm イヤホン端子...
-
X3
基本設定からGoogleTM活用方法までこれ一冊
2017年12月版
●「4G」という表現は、第3.5 世代移動通信システム以上の技術に対しても4Gの呼称を認めるという、国際電気通信連合(ITU)の声明に基づきサービス名称として使用しています。●4Gサービスは、専用機種以外は利用できません。●SoftBankおよびソフトバンクの名称、ロゴは日本国およびその他の国におけるソフトバンクグループ株式会社の登録商標または商標です。●Bluetooth®ワードマークおよびロゴは、Bluetooth SIG, Inc.が所有する登録商標であり、京セラ株式会社は、これら商標を使用する許可を受けています。●Wi-Fi®はWi-Fi Allianceの登録商標です。●Google、Android、Google Play およびその他のマークは、Google LCC の商標です。●microSD™はSD-3C,LLC の商標です。●本製品には赤外線通信機能としてイーグローバレッジ株式会社のDeepCore®3.0 Plusを搭載しています。Copyright © 2013E-Globaledge Corp. All Rights Reserved.●おサイフケータイは、株式会社NTTドコモの商標または登録商標です。●FeliCa はソニー株式会社が開発した非接触ICカードの技術方式です。FeliCa はソニー株式会社の登録商標です。 はフェリカネットワークス株式会社の登録商標です。●「LINE」は、LINE 株式会社の商標または登録商標です。●「Suica」は、東日本旅客鉄道株式会社の登録商標です。●「WAON」は、イオン株式会社の商標または登録商標です。 ●USB Type-C™はUSB Implementers Forumの商標です。●その他の会社名および商品・サービス名は、各社の商標または登録商標です。●製品仕様は、本ガイドブック作成時であり、ソフトバンクのシステムの仕様変更等により、予告なく変更される場合があります。●印刷のため、実際の色と多少異なる場合があります。●画面の表示はすべてイメージです。●このガイドブックの内容は2017年12月現在のものです。
※弊社都合によりお休みをいただく場合があります。また予告なく受付時間等を変更させていただく場合がございます。※お電話がつながりにくい場合は、しばらく時間をあけてからおかけ直しください。※製品の操作方法以外(故障・修理・各種サービス・料金など)のお問い合わせには対応できません。※アプリの詳細につきましては、アプリ提供元にご相談ください。※お客様からのお問い合わせにつきましては、正確に承らせていただくため受付内容を録音させていただいております。
あらかじめご了承願います。
[受付時間]平日9:00~18:00/土日祝9:00~17:00
※各種お手続き(通話料無料) ワイモバイルのスマートフォン・ケータイから――――――――――――116 他社のスマートフォン・ケータイや固定電話から ――― 0120-921-156 [受付時間]自動音声応答にて24時間受付(年中無休)
0120-500-349
〒612-8501 京都市伏見区竹田鳥羽殿町6 http://www.kyocera.co.jp※本ガイドブックについては、無断で複製、転載することを禁じます。 © 2017 KYOCERA Corporation
本製品の操作に関するお問い合わせ■京セラサポート窓口(通話料無料)■ワイモバイルカスタマーセンター(通話料有料)
ソフトバンク株式会社
他ショッピングのお得な情報はコチラから yahoo.jp/ymsetshp
ワイモバイルスマホなら Yahoo!ショッピングとLOHACOでポイントが
貯まります。いつでも 倍通常Tポイント1倍+期間固定Tポイント★4倍
ネットショッピングであんしんな11の補償が受けられます。
Yahoo!プレミアムなら出品が制限なしで利用できます。
※スマホプラン/データプランをご契約ならYahoo!プレミアム for Y!mobileをご利用できます。いつでも5倍はYahoo!プレミアム for Y!mobileの特典です。ご利用にはY!mobileサービスの初期登録が必要です。★期間固定Tポイントとは、Yahoo!JAPAN、LOHACO、GYAO!のみでご利用できます。付与日・有効期限・獲得上限が通常ポイントと異なります。一部対象外の料金プラン、商品があります。
※2017年6月時点。Yahoo!ショッピング調べ。「Yahoo!ショッピング」のストア数です。ストア数はアカウント発行ベースの数値であり、審査完了後、開店準備中の店舗を含んでいます。
※2017年8月時点。※取扱い商品点数や配送日時指定についての最新情報はLOHACOのWebサイトをご確認ください。
これだけの特典がスマホ料金にコミコミ!スマホ料金が安いだけじゃない!? ネットショッピングでもお得!!
ワイモバイルなら無料で受けられるサービスも充実不用品をおこづかいに!
ヤフオク!、Yahoo!ショッピングを安心して使える!
自動バックアップ機能を使えば、万が一の時に大切なデータを守れます。
画像・動画の保存容量がなんと無制限!
容量無制限
約55万 店舗約2.9億 商品
http://shopping.yahoo.co.jp
最短翌日お届け約50万点取扱い商品は
詳しくは▶http://www.ymobile.jp/service/ymobile/box/
X3
-
X 3の各部名称
通知/充電ランプ 3.5mm イヤホン端子
明るさ/近接センサー
カードスロットキャップ
ストラップホール
送話口
電源キー• 電源を入れる/切る•ディスプレイの点灯/消灯
音量大キー• 音量を上げる音量小キー• 音量を下げる
フロントカメラ
カメラモバイルライトFeliCa®マーク
外部接続端子(USB Type-C™)
スピーカー
ディスプレイ
赤外線ポート
受話口• スピーカーフォン利用時の送話口としても利用します。
指紋センサー•[長く触れる]ディスプレイの消灯/点灯
電源の入れ方/画面ロックの解除方法
長押し
➡ ➡ ➡
1 電源キーを長く押します。
2 ロック画面が表示されます。
3 画面を上にスワイプします。
4 ホーム画面が表示されます。
基本操作を覚えよう
▶基本操作これだけは押さえておきたい基本の操作
▶基本操作これだけは押さえておきたい基本の操作
・基本操作を覚えよう P.03 ・文字を入力しよう P.06
▶初期登録最初にしておくべき初期登録と設定
・Google アカウントを設定しよう P.07 ・Y!mobileの初期登録をしよう P.10 ・My Y!mobileの初期登録をしよう P.14
▶データの引き継ぎお使いのスマホやケータイからのデータ引き継ぎ
・連絡先の引き継ぎをしよう P.16 ・Yahoo!かんたんバックアップを使ってみよう P.18
▶基本機能基本的な機能の使い方
・電話をかけてみよう P.20 ・連絡先を作成しよう P.23 ・メールを使ってみよう P.24 ・インターネットを使ってみよう P.29
▶充実機能を活用さまざまな機能の使い方
・指紋認証を使ってみよう P.32 ・おサイフケータイ®を使ってみよう P.34 ・テレビ(ワンセグ)を使ってみよう P.35 ・歩数計を使ってみよう P.36 ・カメラを使ってみよう P.37
▶もっと活用スマートフォンをもっと活用する、困った時には
・Google フォト ™ を使ってみよう P.40 ・Google マップ ™ を使ってみよう P.43 ・Google アシスタントを使ってみよう P.46 ・アプリを使ってみよう P.47 ・Yahoo!ショッピングを使ってみよう P.48 ・ワイモバイルまとめて支払いを使ってみよう P.49
▶設定の変更端末の設定を変更する
・使いやすくなるように設定を変更しよう P.50 ・microSD ™カードを使ってみよう P.54 ・最新のソフトウェアを使ってみよう P.55
OSやアプリは、バージョンアップにより仕様や操作方法・画面イメージが変更となる場合がございます。 この活用ガイドはAndroidTM 8.0を基本に制作しています。
メモ(メモの情報はご自身の責任において管理・保管をお願いします。)
Google アカウント
パスワード
Y!mobileメールアドレス @yahoo.ne.jp
パスワード
Yahoo!JAPAN ID
My Y!mobile ID
My Y!mobileパスワード
ご契約の電話番号 - - メモはカメラで撮り、保存するのも便利です。※
※撮った写真の管理・保管にもご注意ください。
※メモ欄の記入は必須ではありません。お客さまの任意でご利用ください。
※すでにYahoo!JAPAN IDを取得しているお客さまは、お持ちのものをご記載ください。
anchor: memo
0302
基本操作文字入力
Google
アカウントY!m
obile
初期登録
データ
引継
電話
連絡先
メール
指紋認証
インター
ネット
おサイフ
ケータイ
®
テレビ
歩数計
カメラ
Google
フォト
Google
マップ
Yahoo!
ショッピング
Google
アシスタント
アプリ
設定変更
SDカード
まとめて
支払い
ソフト
ウェア
基本操作
目次
-
基本操作を覚えようホーム画面の操作方法
ロック画面でロックを解除すると表示されます。
ステータスバー1新着メールや留守番電話などをお知らせする通知アイコンや、本機の状態を示すステータスアイコンが並びます。
前の画面に戻ります。 ホーム画面が表示されます。 最近使用したアプリが表示されます。
お気に入りトレイ3よく使うアプリのショートカットを5つまで登録することができます。購入時は、「電話」「メッセージ」「Gmail™」「Chrome」「カメラ」が登録されています。
ランチャー画面4画面を上にスワイプするとランチャー画面が開きインストールされているアプリの一覧が表示されます。
GoogleやY!mobileの基本アプリが並びます。
基本アプリ6
ナビゲーションアイコン7
待受エリア2ロングタッチすると壁紙の変更やウィジェットの追加などができます。
検索窓をタップするとすぐに検索できます。
Google 検索5
➡ ➡ ➡
1 ホーム画面を上に スワイプします。
2 ランチャー画面が 表示されます。
3 ランチャー画面を 下にスワイプします。
4 ホーム画面に 戻ります。
クイック設定パネルの操作方法
どの画面でも、ステータスバーを下にドラッグすると通知パネルが表示され、 通知パネルを下にドラッグするとクイック設定パネルが表示されます。
➡ ➡
1 ステータスバーを下に ドラッグします。
2 通知パネルが表示されます。通知パネルを下にドラッグします。
3 クイック設定パネルが 表示されます。
画面の向きを自動で調整するかどうかのON/OFFを切り替えます。
自動回転のON/OFF
5
設定画面が表示されます。設定6
マナーモードのON/OFFを切り替えます。
マナーモードのON/OFF
4明るさレベル1画面の明るさを調整します。
Wi-FiのON/OFFを切り替えます。
Wi-Fi®のON/OFF2
Bluetooth®のON/OFFを切り替えます。
Bluetooth®のON/OFF
3
0504
基本操作文字入力
Google
アカウントY!m
obile
初期登録
データ
引継
電話
連絡先
メール
指紋認証
インター
ネット
おサイフ
ケータイ
®
テレビ
歩数計
カメラ
Google
フォト
Google
マップ
Yahoo!
ショッピング
Google
アシスタント
アプリ
設定変更
SDカード
まとめて
支払い
ソフト
ウェア
基本操作
-
スマートフォンで利用する多くのサービスで活躍
G o o g l e アカウントを利用するサービスの一例
Play ストア Gmail カレンダー フォト マップ ドライブ
Google アカウントは、スマートフォンを利用する際に、あらゆるシーンで必要となるものです。Google アカウントを使用するとPlay ストアからスマートフォン用のアプリをダウンロードできるほか、メールやカレンダー、写真共有、地図などGoogleの様々なサービスを利用することができます。Google アカウントはお好きなユーザー名とパスワードを用意するだけで無料で登録できます。
新しいアカウントを取得する
次の手順で、新しいアカウントの取得、アカウントの追加をすることができます。
➡タップ
➡タップ
1 ホーム画面を上にスワイプします。 2 [設定]をタップします。 3 [ユーザーとアカウント]をタップします。
タップ ➡ タップ ➡タップ
➡
4 [アカウントを追加]をタップします。
5 [Google]をタップします。 6 [その他の設定]→[アカウントを作成]をタップします。
※既存のアカウントを追加する場合は、メールアドレスまたは電話番号を入力して[次へ]をタップし、画面に従って設定します。
続いてGoogle アカウントに必要な状況を入力します。次のページへ。
▶初期登録最初にしておくべき初期登録と設定
ケータイ配列キーボードで入力する(フリック入力)
ロングタッチ
➡フリック
➡
P O I N Tトグル入力
ケータイ配列キーボードは、以前からあるケータイと 同じ要領で文字入力ができます。例えば、「おはよう」と入力したい場合、[あ]を5回、[は]を1回、[や]を3回、[あ]を3回タップします。 ケータイと同じ仕組みなので初めての人にも安心です。
1 入力したい文字を ロングタッチします。
2 入力したい文字の方向へフリックします。
3 フリックした方向の 文字が入力されます。
音声で文字を入力する
タップ
➡ ➡ ➡タップ
1 をタップします。 2 が画面に表示されたら発声します。
3 音声が認識され文字が入力されます。
4 をタップすると、通常の文字入力に 戻ります。
キーボードを切り替える
ロングタッチ
➡タップ
➡ ➡
1 をロングタッチします。
2 [Google 日本語入力設定]をタップします。
3 [キーボード レイアウト]を タップし、左右にスワイプして切り替えたいキーボードを表示します。
4 を2回タップすると 入力画面に戻ります。キーボードが切り替わります。
文字を入力しよう Google アカウントを設定しよう
0706
基本操作文字入力
Google
アカウントY!m
obile
初期登録
データ
引継
電話
連絡先
メール
指紋認証
インター
ネット
おサイフ
ケータイ
®
テレビ
歩数計
カメラ
Google
フォト
Google
マップ
Yahoo!
ショッピング
Google
アシスタント
アプリ
設定変更
SDカード
まとめて
支払い
ソフト
ウェア
文字入力
Google
アカウント
-
0908
基本操作文字入力
Google
アカウントY!m
obile
初期登録
データ
引継
電話
連絡先
メール
指紋認証
インター
ネット
おサイフ
ケータイ
®
テレビ
歩数計
カメラ
Google
フォト
Google
マップ
Yahoo!
ショッピング
Google
アシスタント
アプリ
設定変更
SDカード
まとめて
支払い
ソフト
ウェア
お支払い情報の設定をする
スマートフォンで購入したデジタルコンテンツやショッピングなどのお支払いは、ケータイ料金とまとめてお支払いいただける「ワイモバイルまとめて支払い」がおすすめです。
「ワイモバイルまとめて支払い」の設定方法
タップ ➡
タップ
➡ タップ
1 ホーム画面で[Play ストア]をタップします。
2 左上の をタップします。 3 [アカウント情報]をタップします。
タップ
➡タップ
4 [お支払い方法]をタップ します。
5 [SoftBank・Y!mobileの 決済を利用]をタップし、 画面に従って操作して ください。
新しいアカウントを取得する
Google アカウントに必要な情報を入力します。パスワードは、安易な文字列ではなく、8文字以上の他人に推測されない文字列を考えましょう。
①入力
②タップ
➡①入力
②タップ
➡ ①入力②タップ
➡①入力
②タップ
7 名前(姓/名)を入力し、[次へ]をタップ します。
8 生年月日と性別を入力し、[次へ]をタップ します。
9 任意のメールアドレスを入力し、[次へ]をタップします。
10 任意のパスワードを 入力し、[次へ]を タップします。
➡
タップ
➡
タップ
➡
タップ
タップ
11 画面に従って電話番号追加の設定をします。
12 プライバシーポリシーと利用規約を確認し、[同意します]をタップ します。
13 [次へ]をタップします。 14 Googleからのサービスを確認し[もっと見る]→[同意する]をタップするとアカウントの 設定が完了します。
P. 02♥のGoogle アカウント欄に
メモしておきましょう。
P. 02♥の パスワード欄に
メモしておきましょう。
Google アカウントを設定しよう
Google
アカウント
-
1110
基本操作文字入力
Google
アカウントY!m
obile
初期登録
データ
引継
電話
連絡先
メール
指紋認証
インター
ネット
おサイフ
ケータイ
®
テレビ
歩数計
カメラ
Google
フォト
Google
マップ
Yahoo!
ショッピング
Google
アシスタント
アプリ
設定変更
SDカード
まとめて
支払い
ソフト
ウェア
Y ! m o b i l eサービスの初期登録をする
Y ! m o b i l e かんたん設定 アプリとは?
Yahoo! サービスの設定やY!mobile メールアドレスの取得など、Y!mobileのご利用に必要な初期登録を簡単に行えるアプリです。さらにYahoo! サービスをおトクに楽しめます。本機にはご購入時からインストールされています。
タップ
➡
タップ
➡
タップ
➡タップ
➡
タップ
➡①入力
②タップ
➡タップ
➡
1 ホーム画面の [Y!mobile]→ [かんたん設定]を タップします。
2 内容を確認し、[次へ]をタップします。
3 内容を確認し、 画面を上にスワイプ して[同意する]を タップします。
4 [許可]をタップ します。
※以降、許可の確認画面が表示された場合は[許可]をタップしてください。
5 [設定を開始する]をタップします。
6 暗証番号を入力し [次へ]をタップ します。
※暗証番号は契約時に設定した4桁の数字です。
7 内容を確認し、画面を上にスワイプして [同意する]をタップ します。
※この画面が表示されない場合は、手順 8 に進んでください。
タップ
➡
タップ
➡
タップ
➡タップ
➡
タップ
➡①入力
②タップ
➡タップ
➡
1 ホーム画面の [Y!mobile]→ [かんたん設定]を タップします。
2 内容を確認し、[次へ]をタップします。
3 内容を確認し、 画面を上にスワイプ して[同意する]を タップします。
4 [許可]をタップ します。
※以降、許可の確認画面が表示された場合は[許可]をタップしてください。
5 [設定を開始する]をタップします。
6 暗証番号を入力し [次へ]をタップ します。
※暗証番号は契約時に設定した4桁の数字です。
7 内容を確認し、画面を上にスワイプして [同意する]をタップ します。
※この画面が表示されない場合は、手順 8 に進んでください。
すでにYahoo! JAPAN IDをお持ちの方 ※Wi-FiをOFFにしてから初期登録をはじめてください。
次のページへ
Yahoo! JAPAN IDをお持ちでない方 ※Wi-FiをOFFにしてから初期登録をはじめてください。
次のページへ
Y!mobileの初期登録をしようY!m
obile
初期登録
-
1312
基本操作文字入力
Google
アカウントY!m
obile
初期登録
データ
引継
電話
連絡先
メール
指紋認証
インター
ネット
おサイフ
ケータイ
®
テレビ
歩数計
カメラ
Google
フォト
Google
マップ
Yahoo!
ショッピング
Google
アシスタント
アプリ
設定変更
SDカード
まとめて
支払い
ソフト
ウェア
Y!mobileの初期登録をしようY ! m o b i l eサービスの初期登録をする
すでにY a h o o ! J A PA N I Dをお持ちの方
タップ ➡②タップ
①入力
➡②タップ
①入力 ➡
②タップ
①入力 ➡タップ
➡
タップ
➡
タップ
➡タップ
8 内容を確認し、 [はい]をタップ します。
9 「Yahoo! JAPAN ID」を入力して、[次へ]をタップします。
※パスワードの作成・メールアドレスの入力が必要な場合があります。画面に従って作成してください。
10 「パスワード」を入力 して、[ログイン]をタップします。
11 お好みのY!mobile メールアドレスを 入力して、[登録]をタップしてください。
※加入者特典画面(下段 10)が表示された場合は、画面に従って操作してください。
12 [設定する]をタップ します。
13 「設定済」が表示 されたら[次へ]を タップします。
14 [次へ]をタップ します。
15 [かんたん設定を 終了する]をタップ します。
Y a h o o ! J A PA N I Dをお持ちでない方
タップ ➡
②タップ①入力
➡ ➡タップ
➡
タップ
➡
タップ
➡タップ
8 内容を確認し、 [いいえ]をタップ します。
9 お好みのメール アドレスと、 パスワード、必要事項を入力し、内容を確認して[登録]をタップ します。
10 加入者特典画面が 表示された場合は、 画面に従って操作してください。
※加入時期、契約によっては対象外の場合があります。
11 [設定する]をタップ します。
12 「設定済」が表示 されたら[次へ]を タップします。
13 [次へ]をタップ します。
14 [かんたん設定を 終了する]を タップします。
次回起動時登録内容を確認できます。
前のページから
登録完了
前のページから
登録完了
アプリを最新版に更新してください。詳細はP. 47です。
P. 02♣のメールアドレス欄にメモしておきましょう。
P. 02♣のメモ欄にメモして おきましょう。
Y!mobile
初期登録
-
1514
基本操作文字入力
Google
アカウントY!m
obile
初期登録
データ
引継
電話
連絡先
メール
指紋認証
インター
ネット
おサイフ
ケータイ
®
テレビ
歩数計
カメラ
Google
フォト
Google
マップ
Yahoo!
ショッピング
Google
アシスタント
アプリ
設定変更
SDカード
まとめて
支払い
ソフト
ウェア
My Y!mobileの初期登録をしようM y Y ! m o b i l eの新規会員登録をする
タップ ➡ ①入力
②タップ
➡タップ
➡
1 [My Y!mobileの 新規会員登録]を タップします。
2 電話番号/暗証番号を入力して、[次へ]をタップします。
3 [パスワードを送信 する]をタップします。
4 My Y!mobileへログインするためのURLと パスワードがSMSでメール送信されます。
タップ
➡タップ
➡ タップ ➡タップ
5 ステータスバーを 下にドラッグして、 メッセージを タップします。
6 URLをタップします。※確認画面が表示されたときは、アプリを選択して[1回のみ]/[常時]をタップしてください。
7 [次へ]をタップ します。
8 内容を確認し、画面を上にスワイプして [同意する]をタップ します。
②タップ
①入力 タップ
9 新しいパスワードを 入力して、[変更する]をタップします。
10 [次へ]をタップ します。
ログインが完了し、 My Y!mobile トップページが 表示されます。
※画面の表示が異なる場合は画面に従って操作してください。
Y!mobileの設定はこれで完了!Yahoo! サービスをおトクに楽しもう
くわしくは、本冊子裏表紙をチェック
次回からは手順 1 の[My Y!mobileへログイン]からご利用いただけます。パスワードの入力を求められた 場合はP. 02にメモをした♠のID、 パスワードを入力してください。
P. 02♠のパスワード欄にメモして おきましょう。
M y Y ! m o b i l eとは
契約更新月の確認
住所の変更 支払い方法の確認・変更
メールアドレスの変更/迷惑メール対策
緊急停止/解除
▼その他、サポートメニュー(一例)
通常速度に戻す申し込み
My Y!mobileは、ご利用料金やご契約内容を確認できるお客さま専用の会員サポートサイトです。次のような場合にご活用いただけます。
こんなときに便利!My Y!mobile
ホーム → 今月の通話料/データ通信量を確認したい1
料金案内 → 利用料金を確認したい2
契約確認変更 → 料金プラン・オプションを変更したい3
設定サポート → Y!mobileサービスの初期登録をしたい4
1 2 3 4
M y Y ! m o b i l eアプリをダウンロードする
タップ ➡
②タップ
①入力
➡タップ
➡タップ
1 ホーム画面で [Play ストア]を タップします。
2 「マイワイモバイル」 と入力し を タップします。
3 My Y!mobile アプリの[インストール]をタップします。
4 [開く]をタップ します。
続いてMy Y!mobileの新規会員登録をします。次のページへ。
Y!mobile
初期登録
-
▶データの引き継ぎお使いのスマホやケータイからのデータ引き継ぎ
連絡先の引き継ぎをしようGoogle アカウントを同期して、データを移行する場合(Androidスマホ→X3)
お乗り換え前のケータイの連絡先をGoogle アカウントに登録しておけば、連絡先を同期する機能で本機へ移行することができます。
タップ
➡ タップ ➡ タップ ➡
タップ
1 ホーム画面を上に スワイプして、[設定]→[ユーザーとアカウント]をタップします。
2 同期したいGoogle アカウントをタップ します。
3 [アカウントの同期]をタップします。
4 「連絡先」の をタップして同期をONにすると、同期の設定が完了します。
【注意】旧ケータイで連絡先データを本体に保存していると、「連絡先を同期する機能」で連絡先を移行することができませんのでご注意ください。
赤外線を使って、データを移行する場合(ケータイ&Androidスマホ→X3)
タップ
➡ ②タップ①入力 ➡
タップ
➡タップ
1 事前に、旧ケータイで連絡先の赤外線送信 設定を行います。 ホーム画面で[Y!mobile]→[赤外線]をタップします。
旧ケータイよりデータを送信します。
2 本機と旧ケータイの 赤外線ポートを近づけると、旧ケータイから連絡先が送信されます。認証コードを入力し、[OK]をタップします。
3 受信が完了したら[OK]をタップします。
4 [OK]をタップすると、連絡先への登録が完了します。
※確認画面が表示された ときは、画面に従って操作してください。
Bluetooth®を使って、データを移行する場合(ケータイ&Androidスマホ→X3)
Bluetooth®を使って連絡先を新しいスマートフォンへ移行する方法をご紹介します。※あらかじめBluetooth®をONにして、旧ケータイとペアリングして、本機との連絡先の共有を有効にしておいてください。機器によっては共有できない場合があります。
タップ
➡タップ
➡タップ
➡タップ
1 ホーム画面を上に スワイプして、[設定]→[接続済みの端末]をタップします。
2 [Bluetooth]→ →[電話帳全件受信]をタップします。
3 旧ケータイをタップ して、[OK]をタップ します。
4 Bluetooth®通信通知をタップして、[OK]をタップすると連絡先への登録が完了します。
microSDカードを使って、データを移行する場合(ケータイ&Androidスマホ→X3)
機種変更前のmicroSDカード対応スマートフォンまたはケータイにて、あらかじめ連絡先データ「Vcard(.vcfファイル)」をmicroSDカードに保存(エクスポート)しておくことで、microSDカード経由で連絡先を移行できます。P. 54を参照し、microSDカードは外部ストレージとして設定してください。
タップ
➡
①入力
②タップ
➡タップ
➡タップ
1 ステータスバーを下にドラッグし、microSDカードの通知をタップします。
2 をタップして、「vcf」と入力し をタップします。
3 移行したい連絡先 ファイルをタップ します。
4 [OK]をタップすると、連絡先が読み込まれます。
※連絡先移行元の操作につきましては、移行元の機器製造元へお問い合わせください。1716
基本操作文字入力
Google
アカウントY!m
obile
初期登録
データ
引継
電話
連絡先
メール
指紋認証
インター
ネット
おサイフ
ケータイ
®
テレビ
歩数計
カメラ
Google
フォト
Google
マップ
Yahoo!
ショッピング
Google
アシスタント
アプリ
設定変更
SDカード
まとめて
支払い
ソフト
ウェア
データ
引継
-
「Yahoo!かんたんバックアップ」アプリでデータを移行する
この作業にはYahoo! JAPAN IDが必要です。また、この作業はオンライン環境が必要です。機種変更の前にご対応いただくか、Wi-Fi環境で実施してください。 ※ Android 4.0以上でご利用いただけます。
機種変更前に[これまで使っていたスマートフォンでの作業]「Yahoo!かんたんバックアップ」アプリで、電話帳と画像をYahoo!ボックスに保存します。
Yahoo!かんたんバックアップ
1Play ストアより「Yahoo!かんたんバックアップ」アプリをダウンロード します。
➡タップ
2[ログイン]をタップし、Yahoo! JAPANIDとパスワードを入力します。連絡先や写真へのアクセス許可を求められたら、[許可]をタップ します。
➡
3アプリの設定が完了すると自動的にバックアップが開始します。バックアップ率が100%になれば完了です。
※Wi-Fi以外の3G/4G回線利用時は100%になる前に完了になる場合があります。その場合画面上の「モバイルデータ通信で再開」を タップして、100%になるまでバックアップを続けてください。
機種変更後に[これから使用するスマートフォンでの作業]「Yahoo!かんたんバックアップ」アプリで、電話帳をYahoo!ボックスから新しいスマートフォンに移します。
Yahoo!かんたんバックアップ
1Play ストアより「Yahoo!かんたんバックアップ」アプリをダウンロード します。
➡タップ
2[ログイン]をタップし、Yahoo! JAPANIDとパスワードを入力します。
➡タップ
3バックアップ機能が自動で始まります。[復元]をタップ します。
タップ
4バックアップデータをタップ します。
➡
①タップ
②タップ
5復元したいデータを タップして、 [復元開始]を タップします。
➡タップ
6復元が終了したら、[完了]をタップします。
ご注意
※Yahoo! JAPAN IDをお持ちでない方は、先にP. 10からのY!mobileの初期登録を行ってください。※回線状況によりバックアップ復元完了までに時間がかかることがあります。※電話帳移行が不要の方は、この設定は必要ありません。
※連絡帳移行元の操作につきましては、移行元の機器製造元へお問い合わせください。
▼
Yahoo!かんたんバックアップを使ってみようY a h o o !かんたんバックアップとは
スマホのデータを自動でバックアップ!データ移行もかんたん!
バックアップしておけば…
故障時も安心
万一端末が破損した場合でも写真や連絡先などのデータをかんたんに復元できます。
端末の容量に困らない バックアップしたデータがあれば、いつでも端末に戻せます。端末のデータを整理して空き容量を増やしましょう。
「Yahoo! かんたんバックアップ」アプリの3つの特長
1度ログインするだけで、あとはアプリが自動であなたのスマホの大切なデータを保存します。
データをバックアップしておけば、新しい端末に機種変更した時でも、引き続きデータを利用できます。
Yahoo! JAPAN ID連携すると、スマホバックアップ容量が無制限になります。※1
※1 【料金プラン】スマホプラン、データプラン+【オプション】Enjoyパックの加入の方が対象となります。
Y a h o o !かんたんバックアップ アプリの使い方
➡タップ
➡タップ
➡
1 Play ストアから「Yahoo!かんたん バックアップ」を インストールします。
2 アプリを開き、 [ログイン]をタップ します。Yahoo! JAPAN IDとパスワードを 入力します。
3 連絡先と写真への アクセスを 求められたら、[許可]をタップします。
4 アプリの設定が完了 すると自動的にバックアップが開始します。
バックアップ率が100%になれば完了です。※
※Wi-Fi以外の3G/4G回線利用時は100%になる前に停止する場合があります。その場合はWi-Fiに接続してご利用いただくか、「モバイルデータ通信で再開」をタップして再開してください。3G/4G回線利用時はご契約のデータ容量プランにご注意ください。
1918
基本操作文字入力
Google
アカウントY!m
obile
初期登録
データ
引継
電話
連絡先
メール
指紋認証
インター
ネット
おサイフ
ケータイ
®
テレビ
歩数計
カメラ
Google
フォト
Google
マップ
Yahoo!
ショッピング
Google
アシスタント
アプリ
設定変更
SDカード
まとめて
支払い
ソフト
ウェア
データ
引継
-
通話履歴の確認
発信/着信のあった電話を確認します。
タップ
➡
タップ
➡ または
タップ
1 ホーム画面で をタップします。
2 をタップします。 3 通話履歴が表示されます。 手順 2 の画面で → [通話履歴]をタップしても通話履歴を確認できます。
履歴から電話をかける
発信/着信のあった電話番号に電話をかけます。
タップ
➡
タップ
➡ タップ ➡
1 ホーム画面で をタップします。
2 をタップします。 3 発信したい履歴のをタップします。
4 電話がかかります。
P O I N T履歴画面のみかた
発信履歴 着信履歴 不在着信
▶基本機能基本的な機能の使い方
電話をかけてみよう電話番号を入力してかける
電話番号を直接入力して電話をかけます。
タップ
➡
タップ
➡
②タップ
①入力 ➡タップ
1 ホーム画面で をタップします。
2 をタップします。 3 ダイヤルキーをタップして電話番号を入力 したあとに、 をタップして発信します。
4 相手が応答すると、 通話が開始されます。電話を切るときは、をタップします。
電話を受ける
通常画面時
タップ
➡タップ
1 [電話に出る]をタップすると、通話が開始 されます。
2 電話を切るときは、をタップします。
ロック画面/スリープモード時
➡タップ
1 を上にスワイプ すると、通話が開始 されます。
2 電話を切るときは、をタップします。
2120
基本操作文字入力
Google
アカウントY!m
obile
初期登録
データ
引継
電話
連絡先
メール
指紋認証
インター
ネット
おサイフ
ケータイ
®
テレビ
歩数計
カメラ
Google
フォト
Google
マップ
Yahoo!
ショッピング
Google
アシスタント
アプリ
設定変更
SDカード
まとめて
支払い
ソフト
ウェア
電話
-
連絡先を作成しよう新しい連絡先を登録する
電話番号やメールアドレスを連絡先に登録することができます。
タップ
➡ ①入力
②タップ
➡
タップ
➡
1 ホーム画面を上に スワイプして、 [連絡帳]をタップし、
をタップします。※確認画面が表示された ときは、画面に従って操作してください。
2 必要な項目を入力し、[保存]をタップすると 登録が完了します。
※フリガナなどを入力するときは、画面下部の[その他の項目]をタップしてください。
3 をタップします。 4 登録した連絡先一覧が表示されます。
通話履歴から連絡先を登録する
発信/着信があった電話番号から連絡先を登録します。
タップ ➡
タップ
➡
タップ
➡ ①入力
②タップ
1 ホーム画面で → をタップして、
登録したい電話番号のをタップします。
2 をタップします。 3 [連絡先を作成]を タップします。
4 必要な項目を入力して、 [保存]をタップすると 登録が完了します。
ロック画面の通知から折り返す
不在着信があったときは、ロック画面に着信通知が表示されます。
ダブルタップ➡ ➡ タップ ➡
1 通知をダブルタップ します。
2 通話履歴が表示されます。 3 発信したい履歴のをタップします。
4 電話がかかります。
連絡先から電話をかける
あらかじめ登録した連絡先を利用して電話をかけます。
タップ
➡タップ
➡
タップ
➡
1 ホーム画面を上に スワイプして、 [連絡帳]をタップ します。
2 電話をかけたい相手をタップします。
3 電話番号をタップします。 4 電話がかかります。
連絡先の登録方法は次ページをご覧ください。
電話をかけてみよう
2322
基本操作文字入力
Google
アカウントY!m
obile
初期登録
データ
引継
電話
連絡先
メール
指紋認証
インター
ネット
おサイフ
ケータイ
®
テレビ
歩数計
カメラ
Google
フォト
Google
マップ
Yahoo!
ショッピング
Google
アシスタント
アプリ
設定変更
SDカード
まとめて
支払い
ソフト
ウェア
電話
連絡先
-
Y ! m o b i l e メールを利用する
Y ! m o b i l e メールで使えるメールの種類ワイモバイル公式メールアプリのY!mobile メールは、 Y!mobile メールアドレス(@yahoo.ne.jp)に加え、Yahoo!メール、MMS、SMS、 Gmailなど複数のメールアカウントもまとめてご利用いただけます。
メールの種類 アドレス 特長
Y!mobile メール △△△@yahoo.ne.jpY!mobileで提供しているメールサービスです。自宅のパソコンからでも、スマホと同じように送受信することができます。メールアドレスの @以降は「yahoo.ne.jp」です。
Yahoo! メール △△△@yahoo.co.jp Yahoo! JAPANが提供するウェブメールサービスです。Webからもスマホからもご利用いただけます。
MMS △△△@ymobile.ne.jp 従来と同じケータイのメールアドレスを使い、ケータイやパソコンと やりとりできます。メールアドレスの@以降は「ymobile.ne.jp」です。
SMS 電話番号 携帯電話の電話番号を宛先として短いメッセージ(全角70文字まで)の送受信ができます。お申し込み不要ですぐに利用できます。
Gmail △△△@gmail.comGmailはGoogleのウェブメールサービスです。Web上のGmailと、本機のGmailを自動で同期することができます。メールアドレスの@以降は「gmail.com」です。
P O I N TY ! m o b i l e メール・Y a h o o !メール・M M S・S M Sに切り替える
タップ
受信箱/メールBOX画面で 切り替えたいアカウントを タップします。
➡
タップしたアカウントに 切り替わります。
文字の 大きさを 変更する
タップ
➡タップ
➡タップ
1 受信箱/メールBOX 画面で をタップし、[設定]をタップします。
2 [文字の大きさ]を タップします。
3 お好みの大きさを設定します。4段階まで 選べます。
おすすめ!
おすすめ!
メールを使ってみようY ! m o b i l eメールを設定する
あらかじめP. 10~ 13を参考にY!mobileの初期登録をし、メールアドレスを取得してください。
タップ
➡
タップ
➡タップ
➡
タップ
1 ホーム画面で[Y!mobile]をタップします。
2 [メール]をタップします。 3 [許可]をタップします。※4種類表示されます。
4 [リスト型]/[会話型]をタップします。
①タップ
②タップ
➡タップ
➡
5 アプリで利用する色をタップし、[Y!mobile メールをはじめる]をタップします。
6 Wi-Fi接続設定の 有無を選択します。
7 受信箱/メールBOX画面が表示されます。
P O I N Tリスト型と会話型表示について
リスト型
通常のメール形式で メルマガなどの閲覧に最適です。
会話型
チャット形式で コミュニケーションに最適です。
2524
基本操作文字入力
Google
アカウントY!m
obile
初期登録
データ
引継
電話
連絡先
メール
指紋認証
インター
ネット
おサイフ
ケータイ
®
テレビ
歩数計
カメラ
Google
フォト
Google
マップ
Yahoo!
ショッピング
Google
アシスタント
アプリ
設定変更
SDカード
まとめて
支払い
ソフト
ウェア
メール
-
メールを新規で作成/送信する(会話型)
タップ
➡
タップ
➡①タップ
②タップ
➡ ①入力②タップ
1 ホーム画面で [Y!mobile]→ [メール]をタップ します。
2 [新規]をタップします。 3 送信したい相手の アドレスをタップ→[決定]をタップ します。
4 件名・本文を入力してをタップします。
メールを受信する(会話型)
タップ
➡
タップ
または
1 メールBOX画面でをタップします。
2 [メール問い合わせ]をタップします。
メールBOX画面を下に ドラッグします。
P O I N T写真や画像を添付するには
メール作成中に をタップし、[ファイルを 添付]をタップします。画面に従って写真などのデータを添付します。
P O I N T顔文字/イラストを入力するには
件名/本文入力中にをタップすると、顔文字やイラストを入力する ことができます。
Y ! m o b i l e メールを利用する
メールを新規で作成/送信する(リスト型)
タップ
➡
タップ
➡ 入力 ➡
タップ
1 ホーム画面で[Y!mobile]→[メール]をタップします。
2 [新規]をタップします。 3 宛先・件名・本文を 入力します。
4 [送信]をタップ します。
メールを受信する(リスト型)
タップ
➡
タップ
または
1 受信箱画面で をタップします。
2 [メール問い合わせ]をタップします。
受信箱画面を下にドラッグ します。
P O I N T電話帳から宛先を選択するには
メール作成中にToの行にある をタップすると、電話帳から宛先を選択 することができます。送信したい相手のアドレスをタップ→[決定]をタップします。
P O I N T下書きフォルダ
メール作成中に →[保存]をタップすると、メールを「下書き」フォルダに保存することができます。
メールを使ってみよう
2726
基本操作文字入力
Google
アカウントY!m
obile
初期登録
データ
引継
電話
連絡先
メール
指紋認証
インター
ネット
おサイフ
ケータイ
®
テレビ
歩数計
カメラ
Google
フォト
Google
マップ
Yahoo!
ショッピング
Google
アシスタント
アプリ
設定変更
SDカード
まとめて
支払い
ソフト
ウェア
メール
-
インターネットを使ってみようブラウザを利用する
C h r o m eを起動する
タップ
➡
タップ
➡
タップ
➡
タップ
1 ホーム画面で をタップします。
2 利用規約が表示されるので、[同意して続行]をタップします。
3 データセーバーを 使用するかどうか 設定して、[次へ]をタップします。
4 Google アカウントを追加することが できます。[アカウントを追加]/[続行]/ [スキップ]をタップ します。
※[アカウントを追加]/[続行]をタップしたときは、画面に従って操作してください。
W e bサイトなどを検索する
タップ
➡ タップ ➡
①入力
②タップ
➡タップ
1 ホーム画面で をタップします。
2 検索欄をタップします。 3 キーワードやサイトのURLを入力して、をタップします。
4 検索結果が表示されるので、目的のサイトをタップします。
Y ! m o b i l e メールを利用する
受信メールに返信する(リスト型)
タップ
➡タップ
➡
タップ
1 メール詳細画面で [返信・転送]をタップします。
2 返信の形式を タップします。
3 内容を入力して、 [送信]をタップ します。
P O I N T受信メールは自動仕分けします
スマートフォンに登録されているメールアドレスと指定ドメイン以外は、すべて「未登録」のメールBOXに仕分けられます。そのため、迷惑メールに悩まされることはありません。
※ワイモバイルからのお知らせメール、携帯電話メールアドレス(他社含む)は「指定ドメイン」に入ります。
リスト型、会話型表示を変更する
タップ
➡
タップ
➡
タップ
➡①タップ
②タップ
➡
1 受信箱/メールBOX画面でをタップし、 [設定]をタップします。
2 表示を変更したいアカウントをタップします。
3 [表示方法]をタップします。
4 [会話型]/ [リスト型]をタップし、 [決定]をタップします。
5 表示が変更 されます。
メールを使ってみよう
2928
基本操作文字入力
Google
アカウントY!m
obile
初期登録
データ
引継
電話
連絡先
メール
指紋認証
インター
ネット
おサイフ
ケータイ
®
テレビ
歩数計
カメラ
Google
フォト
Google
マップ
Yahoo!
ショッピング
Google
アシスタント
アプリ
設定変更
SDカード
まとめて
支払い
ソフト
ウェア
メール
インター
ネット
-
ブックマークを使ってみる
よく見るW e bサイトをブックマークに登録する
タップ
➡
タップ
➡
1 ブックマークに追加したいWebサイトを開いた状態でをタップします。
2 ☆をタップします。 3 ブックマークに登録 されます。
ブックマークからW e bサイトにアクセスする
タップ
➡タップ
➡タップ
➡
1 をタップします。 2 [ブックマーク]をタップします。
3 閲覧したいサイトをタップします。
4 ブックマークに登録 されているサイトが 表示されます。
インターネットを使ってみよう複数のW e bサイトを同時に開く
新しいタブを開く
ロングタッチ
➡
タップ
➡
タップ
➡タップ
1 リンクをロングタッチします。
2 [新しいタブで開く]をタップします。
3 をタップします。 4 新しく開いたタブをタップすると、新しいタブのWebサイトが表示されます。
タブを閉じる※開いているタブが増えると、動作が遅くなる場合があります。
タップ
➡タップ
または ➡
1 をタップします。 2 閉じたいタブの×をタップします。
閉じたいタブを左/右に スワイプします。
3 タブが閉じます。
3130
基本操作文字入力
Google
アカウントY!m
obile
初期登録
データ
引継
電話
連絡先
メール
指紋認証
インター
ネット
おサイフ
ケータイ
®
テレビ
歩数計
カメラ
Google
フォト
Google
マップ
Yahoo!
ショッピング
Google
アシスタント
アプリ
設定変更
SDカード
まとめて
支払い
ソフト
ウェア
インター
ネット
-
ロック解除方法を変更する
パスワード設定をする画面ロックの解除をパスワード入力で行えます。設定したパスワードは、忘れないようにしてください。
タップ
➡ ➡ ①入力②タップ
➡①タップ
②タップ
1 設定画面で[セキュリティと現在地情報]→[画面ロック]→ [パスワード]を タップします。
2 起動時にパスワードを必要とするかどうかを設定します。
3 パスワードを入力して[次へ]→再度パスワード を入力して[OK]を タップします。
4 画面ロック時の 通知の表示方法を タップして、[完了]をタップします。
パターン設定をする設定したパターンを指でなぞることで画面ロックを解除する機能です。設定したパターンは、忘れないようにしてください。
タップ ➡ ➡
①入力②タップ
➡①タップ
②タップ
1 設定画面で[セキュリティと現在地情報]→[画面ロック]→ [パターン]を タップします。
2 起動時にパターンを 必要とするかどうかを設定します。
3 パターンを入力して[次へ]→再度パターンを入力して[確認]をタップします。
4 画面ロック時の 通知の表示方法を タップして、[完了]をタップします。
指紋認証を使ってみよう指紋認証を設定する
指紋認証は指紋センサーに指で触れることで行う認証機能です。この機能を利用して、画面ロック、アプリのロック解除などが可能です。
➡タップ
➡タップ
➡タップ
1 ホーム画面を上に スワイプします。
2 [設定]をタップ します。
3 [セキュリティと 現在地情報]を タップします。
4 [指紋]をタップ します。
タップ
➡タップ
➡
タップ
➡
タップ
5 [次へ]をタップします。 6 予備のロック解除方法をタップします。
7 [はい]をタップし、 画面に従って予備の ロック解除方法を 設定します。
8 センサーの位置を 確認して、[次へ]をタップします。
➡
タップ
P O I N T指紋認証を利用する場合の注意点指の状態が次のような場合は、指紋の登録が困難になったり、認証性能が低下したりすることがあります。
●お風呂上りなどで指がふやけている●指が水や汗などで濡れている●指が乾燥している●指に脂(ハンドクリームなど)が付着している など
9 指紋センサーに 登録したい指の指紋を、 画面に従って登録します。
10 [完了]をタップ します。
▶充実機能を活用さまざまな機能の使い方
3332
基本操作文字入力
Google
アカウントY!m
obile
初期登録
データ
引継
電話
連絡先
メール
指紋認証
インター
ネット
おサイフ
ケータイ
®
テレビ
歩数計
カメラ
Google
フォト
Google
マップ
Yahoo!
ショッピング
Google
アシスタント
アプリ
設定変更
SDカード
まとめて
支払い
ソフト
ウェア
指紋認証
-
テレビ(ワンセグ)を使ってみようチャンネルを設定する(はじめてお使いになるとき)
日本国内の地上デジタルテレビ放送、移動体端末向けサービス「ワンセグ」を視聴できます。
タップ
➡タップ
➡タップ
➡
タップ
1 ホーム画面で[Y!mobile]→ [テレビ]をタップ します。
※確認画面が表示されたときは、画面に従って操作してください。
2 地方をタップします。 3 都道府県を タップします。
4 地域をタップして、チャンネルの スキャンが完了すると、 設定が完了します。
テレビ(ワンセグ)を見る
※ワンセグを見るときは、必ずワンセグアンテナ(付属品)を本機に接続してください。
タップ ➡ ➡
タップ
1 ホーム画面で[Y!mobile]→[テレビ]をタップします。
※確認画面が表示されたときは、画面に従って操作してください。
2 左右にスワイプするとチャンネルを選択 できます。
3 を2回タップすると、 テレビの視聴を終了 できます。
おサイフケータイ ®を設定する
本機を専用の読み取り端末にかざして電子マネーで支払いする便利な機能です。イオンの「WAON」やJR東日本の「Suica」など、複数の電子マネーを本機のみで管理することもできます。ここでは「Suica」の設定を例に説明しています。
タップ
➡ タップ ➡タップ
➡
タップ
1 ホーム画面で[Y!mobile]→[おサイフケータイ]をタップします。
※初期設定の画面が表示されたときは、画面に従って操作してください。
2 画面を左にスワイプして、[おサイフケータイを はじめる]をタップ します。
3 利用したいサービスをタップします。
ここでは[モバイルSuica]をタップします。
4 [サイトへ接続]を タップします。
タップ ➡ タップ ➡タップ
➡
5 [Google Playで手に入れよう]をタップします。
6 [インストール]を タップします。
7 インストールが完了したらアプリを開きます。
※確認画面が表示されたときは、画面に従って操作してください。
8 画面に従って設定してください。
P O I N Tおサイフケータイ ®を利用する場合の注意点
おサイフケータイ®(S! FeliCa)のICカード内のデータは、とても重要なご自身のプライベートデータが入っています。故障や修理、機種変更をする場合は、ICカード内のデータはご自分でしっかり管理していただくことが大切です。機種変更の場合、ソフトバンクではお客さまがご利用中のICカード内のデータを新しいFeliCa対応携帯電話に移し替えることはできません。お客さまご自身でデータ移行および削除をお願いいたします。
おサイフケータイ®を使ってみよう
3534
基本操作文字入力
Google
アカウントY!m
obile
初期登録
データ
引継
電話
連絡先
メール
指紋認証
インター
ネット
おサイフ
ケータイ
®
テレビ
歩数計
カメラ
Google
フォト
Google
マップ
Yahoo!
ショッピング
Google
アシスタント
アプリ
設定変更
SDカード
まとめて
支払い
ソフト
ウェア
おサイフ
ケータイ
®
テレビ
-
写真を撮る
タップ
➡
1 ホーム画面で をタップ します。
「電源キー」を2回押しても カメラを起動できます。
2 撮影画面をズームイン/ズームアウトすると、表示を拡大/縮小 できます。
➡
タップ
➡
3 ピントを合わせたい場所をタップします。
4 をタップして、写真を 撮ります。
「音量キー」を押しても撮ることができます。
5 撮った写真を確認したい 場合は、画面を左にドラッグします。
P O I N T撮った写真や動画をm i c r o S Dカードに保存する
お買い上げ時、本機で撮った写真や動画は、内部ストレージに保存されるように設定されています。SDカードに保存する場合は、撮影画面を右にドラッグし、[設定]→[保存先]→[SDカード]をタップして保存先の設定を変更してください。
保存先変更後
歩数計を使ってみようホーム画面に歩数計のウィジェットを追加する
ウィジェットを追加すると歩数計を利用できるようになります。
ロングタッチ ➡タップ
➡ロングタッチ
➡
1 ホーム画面の空いている場所をロングタッチします。
2 [ウィジェット]を タップします。
3 [歩数計 1×1]/ [歩数計 2×1]/ [歩数計 4×2]を ロングタッチします。
4 追加したい場所に ドラッグします。 ホーム画面に歩数計の ウィジェットが 追加されます。
歩数計を利用する
タップ ➡ ➡
タップ
➡
1 ホーム画面で歩数計の ウィジェットをタップ します。
※初回起動時は画面に従って 操作してください。
2 歩数や消費カロリー などが表示されます。
3 →[設定]をタップします。
4 プロフィールや目標 などを設定できます。
カメラを使ってみよう
3736
基本操作文字入力
Google
アカウントY!m
obile
初期登録
データ
引継
電話
連絡先
メール
指紋認証
インター
ネット
おサイフ
ケータイ
®
テレビ
歩数計
カメラ
Google
フォト
Google
マップ
Yahoo!
ショッピング
Google
アシスタント
アプリ
設定変更
SDカード
まとめて
支払い
ソフト
ウェア
歩数計
カメラ
-
カメラを使ってみようカメラの設定を変更する
フラッシュやタイマーを設定する
タップ
P O I N Tその他の機能
タイマー自動でシャッターを切る間隔を設定できます。
グリッドアングルの補助に便利なグリッドを表示します。
H D RHDRのON/OFFが選べます。
フラッシュフラッシュのON/OFF/オートが選べます。
1 撮影画面右上のアイコンをタップします。
画質などを設定する
タップ
➡
P O I N T解像度について
メガピクセル数字が大きいほど画質の良い写真が 撮れます。その分、データは大きくなります。
4 : 3 一般的なカメラと同じサイズ
1 6 : 9 液晶テレビなどと同じ比率4:3と比べて横長のサイズ
1 撮影画面を右にドラッグし、[設定]をタップします。
2 写真の画質やその他の設定を変更できます。
P O I N Tスマートフォンを横にしても写真や動画が撮れる
本機を横向きにしても撮ることができます。その際、シャッターは「音量キー」を使うのが便利です。
動画を撮る
タップ
➡
タップ
➡
1 ホーム画面で をタップします。
「電源キー」を2回押しても カメラを起動できます。
2 撮影画面を右にドラッグし、[動画]をタップします。
3 動画モードに切り替わり ます。
タップ
➡
タップ
➡
4 をタップすると、録画がはじまります。
5 撮影画面に録画時間が表示されます。 をタップ すると、録画を終了します。
6 撮った動画を確認したい場合は、画面を左にドラッグ します。
3938
基本操作文字入力
Google
アカウントY!m
obile
初期登録
データ
引継
電話
連絡先
メール
指紋認証
インター
ネット
おサイフ
ケータイ
®
テレビ
歩数計
カメラ
Google
フォト
Google
マップ
Yahoo!
ショッピング
Google
アシスタント
アプリ
設定変更
SDカード
まとめて
支払い
ソフト
ウェア
カメラ
-
空き容量を増やす
画像や動画がGoogle フォトでバックアップされたら、本機に保存された画像データを削除することができます。
タップ
➡
タップ
➡
タップ
1 ホーム画面で[フォト]をタップ→ をタップ します。
2 [空き容量を増やす]を タップします。
3 [空き容量を○○MB増やす](○○は削除するファイルのサイズ)をタップすると、 バックアップが完了 している画像や動画を 端末から削除できます。
アシスタント機能を使ってみる
写真コラージュ、アニメーション、ムービーを簡単に作ることができます。ここでは、写真コラージュの方法で説明します。
タップ
➡
タップ
➡ ①タップ
②タップ
➡
1 ホーム画面で[フォト]をタップ→ [アシスタント]を タップします。
2 [コラージュ]をタップします。
3 コラージュしたい写真を選択し、[作成]をタップします。
4 自動でコラージュ写真が作成されます。
G o o g l e フォトとは? 容量無制限 アルバム作成 簡単共有 無料
Google フォトとは、Googleが提供する新しいフォトギャラリーです撮った写真や動画の保管や整理にぴったりのサービスです。・ たくさんの高画質写真を無制限でクラウドストレージに保管できます。保存容量の選択を「高画質」にした場合に容量無制限で保管できます。・ 画像を元のサイズで残したい場合でも、お使いのGoogle アカウントで15GBまで無料で保管できます。
撮った写真を閲覧する
タップ ➡タップ
➡
タップ
➡
タップ
1 ホーム画面で[フォト] をタップします。
2 バックアップするか どうかの設定をし、 [完了]をタップします。
3 [フォト]をタップすると、画像や動画の一覧が表示されます。
4 閲覧したい写真を タップします。
バックアップと同期を設定する
Google フォトなら撮った写真を自動でバックアップすることができます。バックアップ容量は「高画質」にした場合、無制限で保管できます。
タップ
➡タップ
➡
タップ
➡タップ
1 ホーム画面で[フォト]をタップ→ を タップします。
2 [設定]をタップします。
3 [バックアップと同期]をタップします。
4 「バックアップと同期」のをタップすると、バックアップと同期がONになります。
Google フォト を使ってみよう
▶もっと活用スマートフォンをもっと活用する、困った時には
4140
基本操作文字入力
Google
アカウントY!m
obile
初期登録
データ
引継
電話
連絡先
メール
指紋認証
インター
ネット
おサイフ
ケータイ
®
テレビ
歩数計
カメラ
Google
フォト
Google
マップ
Yahoo!
ショッピング
Google
アシスタント
アプリ
設定変更
SDカード
まとめて
支払い
ソフト
ウェア
Google
フォト
-
位置情報の保存
Google マップのすべての機能を利用するため位置情報を有効に設定します。
タップ
➡ タップ ➡
タップ
➡
タップ
1 ホーム画面を上にスワイプして、[設定]をタップします。
2 [セキュリティと 現在地情報]をタップします。
3 [位置情報]をタップします。
4 をタップすると位置情報がONに なります。
G o o g l e マップの起動
Google マップは、ホーム画面の「Google」フォルダの中にあります。
タップ ➡
タップ
1 ホーム画面で[Google]をタップ します。
2 [マップ]をタップすると、Google マップが起動します。
マップ上の表示について
音声検索
ルート案内
現在地の取得
現在位置
目的地検索
メニュー
Google マップ を使ってみよう画像や動画をみんなと共有する
家族や友だちとたくさんの画像や動画を共有することができます。
タップ
➡
タップ
➡
②タップ
①タップ
1 ホーム画面で[フォト]をタップ→ をタップ します。
2 [共有アルバム]をタップします。
3 共有したい画像や動画を 選んで[次へ]をタップ します。
タップ
➡
タップ
➡タップ
4 アルバム名を入力して、をタップします。
5 共有アルバムが完成したら自分の名前をタップします。
6 共有リンクの [リンクをコピー]をタップして、共有したい人へURLを送ると画像や動画を共有 できます。
Google フォトを使ってみよう
4342
基本操作文字入力
Google
アカウントY!m
obile
初期登録
データ
引継
電話
連絡先
メール
指紋認証
インター
ネット
おサイフ
ケータイ
®
テレビ
歩数計
カメラ
Google
フォト
Google
マップ
Yahoo!
ショッピング
Google
アシスタント
アプリ
設定変更
SDカード
まとめて
支払い
ソフト
ウェア
Google
フォト
Google
マップ
-
目的地を検索する
タップ
➡
①入力
②タップ
➡
1 検索バーをタップします。 2 目的地を入力して、 をタップします。
3 目的地が表示されます。
目的地までのルートを調べる
タップ
➡ ➡
タップ
または
タップ
1 目的地が表示されて いる画面で[経路]を タップします。
2 現在地から目的地 までのルートが表示 されます。
3 目的地まで行く方法をタップすると、 それぞれのルート候補が表示されます。
[開始]をタップすると、ルート案内がはじまり ます。
Google マップを使ってみようマップで現在地を表示する
タップ
➡
ズームイン/ズームアウト スライド
1 Google マップを起動 すると、現在地が自動で 取得されます。 現在地が表示されない場合は、 をタップします。
2 画面をズームイン/ズームアウトすると拡大/縮小できます。 スライドすると、移動できます。
地図表示の変更方法
回転させる
➡
2本の指を画面に 触れたまま、回転したい 方向へひねります。
地図が回転します。
交通状況と路線図の表示
タップ
➡
交通状況の表示
路線図の表示
をタップして、 [交通状況]や[路線図]をタップします。
4544
基本操作文字入力
Google
アカウントY!m
obile
初期登録
データ
引継
電話
連絡先
メール
指紋認証
インター
ネット
おサイフ
ケータイ
®
テレビ
歩数計
カメラ
Google
フォト
Google
マップ
Yahoo!
ショッピング
Google
アシスタント
アプリ
設定変更
SDカード
まとめて
支払い
ソフト
ウェア
Google
マップ
-
G o o g l e P l a yでアプリを入手する
アプリを探す 初回起動時はGoogle アカウントによるログインを求められます。P. 07~ 08を参考に画面に従ってログインしてください。
タップ ➡
タップ
➡
①入力
②タップ
1 ホーム画面で[Play ストア]をタップします。
2 検索バーをタップします。 3 キーワードを入力して、 をタップします。
アプリをインストールする
タップ
➡タップ
➡ タップ
1 Play ストアで インストールしたい アプリをタップします。
2 [インストール]をタップします。 3 インストール完了後に [開く]をタップすると、 アプリを起動することができます。
アプリを最新版に更新する
①入力
②タップ
➡タップ
➡タップ
➡
1 検索バーに更新したい アプリの名前を入力し、をタップします。
2 更新したいアプリを タップします。
3 [更新]をタップすると、 ダウンロードが はじまります。
4 アプリが更新されます。
アプリを使ってみようGoogle アシスタントを使ってみようG o o g l e アシスタントとは?
Google アシスタントは呼びかけることで情報を検索したり、案内してくれる機能です。※ ご利用になるには事前に初期設定が必要です。
ここでは「一番近くのコンビニ」と呼びかけた場合を例に説明しています。
ロングタッチ
➡ ➡
1 をロング タッチ、または 「OK Google」と 呼びかけます。
2 「一番近くの コンビニ」と 呼びかけます。
3 店舗の情報が表示されます。さらに、 を タップして「ここまでの行き方を教えて」と 呼びかけると、地図が表示されます。
初期設定をする
タップ
➡
タップ
➡
タップ
➡
1 をロングタッチして、[次へ]をタップします。
2 [有効にする]をタップします。
3 [使ってみる]をタップ します。
4 「OK Google」を3度言って声を登録すると設定が完了します。
P O I N TG o o g l e アシスタントの設定
をロングタッチ→ → →[設定]をタップします。
自宅と勤務先の住所やニックネームなどを変更することが できます。また、Google アシスタントのON/OFFや言語など 様々な設定ができます。
4746
基本操作文字入力
Google
アカウントY!m
obile
初期登録
データ
引継
電話
連絡先
メール
指紋認証
インター
ネット
おサイフ
ケータイ
®
テレビ
歩数計
カメラ
Google
フォト
Google
マップ
Yahoo!
ショッピング
Google
アシスタント
アプリ
設定変更
SDカード
まとめて
支払い
ソフト
ウェア
Google
アシスタント
アプリ
-
ワイモバイルまとめて支払いを使ってみようワイモバイルまとめて支払いとは
アプリなどの購入代金を月々の通信料金と一緒に支払えるサービスです。
まとめてお支払い電話料金ネットでの商品購入代金
ゲーム グッズ 曲
クレジットカード番号などの面倒な入力はナシ。
簡単スマホのお支払いとまとめて支払えるので便利。
便利ご利用上限額を設定できるから安心。
安心
スマートフォンで購入したデジタルコンテンツやショッピングなどの代金、Google Play 上のアプリ購入分を月々の電話料金とまとめてお支払いいただける決済サービスです。とっても簡単、便利、そして安心してご利用いただけます。
アプリ内課金での使い方 ※画面はアプリによって異なります。
ここでは「LINE」を利用したアプリ内課金の方法をご紹介します。
タップ ➡タップ
➡タップ
➡ タップ
1 購入したいアイテムを表示して、[購入する]をタップします。
2 [確認]→チャージするコインの値段をタップします。
3 [次へ]をタップします。 4 [SoftBank・Y!mobileの決済を利用]を タップします。以降は画面に従って操作してください。
※アプリの種類によっては、携帯電話のご利用料金と一緒のお支払いができない場合があります。※購入には毎月お客さまごとに限度額が設定されています。※画面の表示が異なる場合は画面に従って操作してください。
P O I N T「ワイモバイルまとめて支払い」では、ご利用可能額やご利用制限の設定ができます
My Y!mobileの「ワイモバイルまとめて支払い」の設定メニューでは、「1ヵ月にご利用いただける金額」や「ご利用の制限(ロック)」の設定ができます。お客さま任意のパスワード(使いすぎ防止パスワード)で、ご利用制限機能をコントロールすることが可能です。お子さまがケータイをご利用の場合も保護者の方があらかじめ設定することができ、安心してケータイをご利用いただけます。
1ヵ月にご利用いただける金額の設定
ご利用の制限(ロック)
※My Y!mobileの初期登録については、P. 14をご確認ください。
※お支払い方法などに「ソフトバンクまとめて支払い」と記載されている場合も「ワイモバイルまとめて支払い」をご利用いただけます。
Yahoo!ショッピングを使ってみようY a h o o !ショッピングとは
家にいながら、お買い物が楽しめ大切な時間を有効に活用できます。P. 10~ 13の初期設定が完了していれば、いつでもYahoo!ショッピングのポイントが5倍貯まります。(通常Tポイント1倍+期間固定Tポイント★4倍)※Yahoo!ショッピング/LOHACOでのお買い物利用時。Y!mobileサービスの初期登録が必要となります。★ Yahoo!ショッピングなど所定のYahoo! JAPANのサービス、LOHACO、GYAO!のみご利用できます。付与日・有効期限・獲得上限等が通常Tポイントと異なります。一部対象外の料金プラン、一部対象外の商品があります。
Yahoo!ショッピングは、忙しい毎日の生活をサポート。
スマホ専用アプリ
Play ストアからダウンロード(P. 参照)遠いお店に行かなくても
安く買える定期的に使用する消耗品など
水や米など重たい物やかさばる物
47
Yahoo!ショッピングの使い方ここでは、Yahoo!ショッピングアプリで「ミネラルウォーター」を購入した場合で説明します。
①入力
②タップ
➡タップ
➡タップ
➡タップ
➡
入力
タップ
➡ タップ
1 キーワード欄に「ミネラルウォーター」と入力し、
をタップします。
2 購入したい 商品をタップ します。
3 [カートに入れる] をタップします。
4 カートの中身を確認し、 [ご注文手続きへ]を タップします。
5 お届け先情報を入力し、 [ご注文内容を確認 する]をタップします。
6 ご注文内容を確認し、 [ご注文を確定する]を タップします。
電話料金と一緒に支払う
「ワイモバイルまとめて支払い」をご利用いただくことで、Yahoo!ショッピングで購入の代金を電話料金とまとめてお支払いいただけます。
タップ
➡入力
➡ タップ ➡タップ
➡
1 [ご注文手続きへ]をタップします。
2 お届け先情報を 入力し、上に スワイプします。
3 [ソフトバンク・ワイモバイルまとめて支払い]を選択し、[ご注文を確定する]をタップします。
4 お支払い内容の確認をして、 [利用規約に同意して購入する]をタップします。
5 ショッピングサイトへ戻ってください。
Yahoo!ショッピング、LOHACOをご利用のお客様へケータイのお支払いがクレジットカードのお客様が本ガイドに沿ってY!mobileの初期登録をおこなうと、その登録時に設定を変更していない限り、支払い方法として「クレジットカードのお支払い」が設定されておりますので、そのままご利用ください。ご注意
4948
基本操作文字入力
Google
アカウントY!m
obile
初期登録
データ
引継
電話
連絡先
メール
指紋認証
インター
ネット
おサイフ
ケータイ
®
テレビ
歩数計
カメラ
Google
フォト
Google
マップ
Yahoo!
ショッピング
Google
アシスタント
アプリ
設定変更
SDカード
まとめて
支

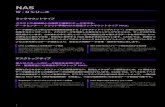











![多摩電子工業 | 公式サイト [ tamas / タマズ ] – イヤホン・ワイヤ …](https://static.fdocuments.net/doc/165x107/62787bb68d373b3027110ba8/-tamas-.jpg)





