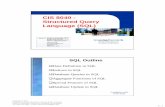インストールマニュアルni-consul.jp/ni_us/manual/ge/mssql/mssql_ge_install...6 5....
Transcript of インストールマニュアルni-consul.jp/ni_us/manual/ge/mssql/mssql_ge_install...6 5....

Copyright ( C ) NI Consulting Co., Ltd. All rights reserved.
目次 1.はじめに ............................................................................................. 1
2.システム要件 ................................................................................... 1
3.製品インストールに必要な動作環境の構築手順 ............. 2
4.WEB サーバーのセットアップ ................................................. 2
4-1.IIS のインストール .................................................................... 2
4-2.ImageMagick のインストール ............................................. 3
4-3.Mecab のインストール ........................................................... 4
4-4.ODBC Driver 11 for SQL Server のインストール .......... 4
4-5.Microsoft Visual C++ 2015 再頒布可能パッケージのインストール 4
4-6.wkhtmltopdf のインストール ............................................... 5
4-7.Ghostscript のインストール .................................................. 5
5.DB サーバーのセットアップ ...................................................... 6
5-1.SQL Server のインストール ................................................... 6
5-2.SQL Server のセキュリティモードを変更する ............. 6
5-3.ネットワークパケットサイズを変更する ....................... 6
5-4.SQL Full-text Filter Daemon の確認 ................................... 7
6.弊社製品のインストール ..............................................................8
6-1.弊社製品のインストール.........................................................8
7.弊社製品のインストール後のセットアップ ..................... 14
7-1.IIS の設定 ..................................................................................... 14
7-2.Memcache の設定 ................................................................... 25
8.SSL 通信について ......................................................................... 26
9.アクセス時のエラー対処 ........................................................... 29
10.アンチウイルスソフトについて .......................................... 30
11.データベースのメンテナンスについて ............................ 30
12.製品へのログイン方法について .......................................... 31
12-1.各種製品へのログイン ....................................................... 31
12-2.定期実行の設定について ................................................... 32
13.FAQ .................................................................................................. 35
13-1.サーバーの IP アドレスを変更した場合 ..................... 35
13-2.サーバーを停止する場合 ................................................... 37
○ 商標
本説明書に登場する会社名、製品名は各社の登録商標、商標です。
○ 免責
本説明書に掲載されている手順による操作の結果、ハード機器に万一障害などが発生しても、
弊社では一切の責任を負いませんのであらかじめご了解ください。
SQL Server版
インストールマニュアル

1
1. はじめに
本ドキュメントは、株式会社NIコンサルティング(以降弊社と表現します)が開発・提供する弊社
製品のインストールを支援することを目的としています。
インストールの事前準備から、インストール後の動作確認までの一連の作業の流れと注意点を説明
しておりますので、インストール後のトラブルを避ける為にも必ず目を通してください。
2. システム要件
サーバーマシン
サーバーOS Windows Server 2019, 2016, 2012R2, 2012
SQL Server SQL Server 2017, 2016, 2014, 2012
※Standard Edition 以降対象

2
3. 製品インストールに必要な動作環境の構築手順
弊社製品を動作させるためには、以下の環境構築が必要になります。
実行する場合、必ずAdministratorの権限をもつユーザーで実行してください。
4. WEB サーバーのセットアップ
4-1. IIS のインストール
IISがインストールされていない場合、以下を実施してください。
Windows Server 2008R2 (IIS7.5)の場合
1. Windowsの[スタート] メニューから[管理ツール]を選択し、[サーバーマネージャ]を選択。
2. 左メニューの[役割]を選択し役割画面右上の[役割の追加]をクリックし[次へ] をクリック。
3. サーバーの役割の一覧から[Webサーバー(IIS)]を選択し、[次へ] をクリック。
4. Webサーバー(IIS)についての説明画面が表示されます、[次へ] をクリック。
5. 役割サービスの一覧画面が表示されます、[CGI]を選択して[次へ] をクリック。
6. IISによるセキュリティが必要な場合は使用するセキュリティのチェックを付けてください。
7. 確認画面が表示されます、[インストール] をクリック。
必要なセットアップ
WEBサーバー 1. IISのインストールおよび設定
2. ImageMagickのインストール
3. Mecabのインストール
4. ODBC Driver 11 for SQL Server のインストール
5. Microsoft Visual C++ 2015 再頒布可能パッケージのインストール
6. wkhtmltopdfのインストール
7. Ghostscriptのインストール
8. 弊社製品のインストール
DBサーバー 1. SQL Serverのセットアップ

3
Windows Server 2012 (IIS8.0) / 2012R2 (IIS8.5) / 2016 (IIS10.0) / 2019 (IIS10.0)の場合
1. Windowsの[スタート] 画面から [サーバーマネージャ]を選択。
2. [サーバーマネージャーダッシュボード]で、[役割と機能の追加] をクリック。
3. 役割と機能の追加ウィザードの [開始する前に] が表示された場合は、[次へ] をクリック。
4. [インストールの種類の選択] ページで [役割ベースまたは機能ベースのインストール] を選
択し、[次へ] をクリック。
5. [対象サーバーの選択]ページで現在操作しているサーバーを選択し、[次へ] をクリック。
6. [サーバーの役割の選択]ページで役割の一覧から[Webサーバー(IIS)]を選択すると、[管理ツ
ールの追加]画面が表示されますので、[機能の追加] をクリック。
7. [管理ツールの追加]画面が閉じたら、[サーバーの役割の選択]ページの[次へ] をクリック。
8. [機能の選択]ページで[次へ] をクリック。
9. [Webサーバーの役割(IIS)]ページで[次へ] をクリック。
10. [役割サービスの選択]ページが表示されます、アプリケーション開発の[CGI]を選択して[次
へ] をクリック。
11. IISによるセキュリティが必要な場合は、使用するセキュリティのチェックを付けてください
12. 確認画面が表示されます、[インストール] をクリック。
4-2. ImageMagick のインストール
1. メディア > ImageMagick > ImageMagick-6.6.7-10-Q16-windows-dll.exe をダブルクリック
2. Welcome画面 > [Next] をクリック。
3. License Agreement画面 >「I accept the agreement」を選択し、[Next] をクリック。
4. Information画面 > [Next] をクリック。
5. Select Destination Location画面 >「C:¥ImageMagick」と入力し、[Next] をクリック。
6. Select Start Menu Folder画面 > [Next]をクリック。
7. Select Additional Tasks画面 >「Add application directory to your system path」にのみチェック
をいれ、[Next]をクリック。
8. Ready to Install画面 > [Install]をクリック。
9. Information画面 > [Next]をクリック。
10. Completing画面 > [Finish]を押す。
インストール先は「C:¥ImageMagick」固定

4
4-3. Mecab のインストール
1. セットアップに使用する言語画面 > 「Japanese」を選択し、[OK] をクリック。
2. Mecab セットアップ画面 > [次へ] をクリック。
3. 辞書の文字コードの選択 > 「UTF-8」を選択し、[次へ] をクリック。
4. 使用許諾契約書の同意 > 「同意する」を選択肢、[次へ] をクリック。
5. インストール先の指定 > 「C:¥MeCab」と入力し、[次へ] をクリック。
6. プログラムグループの指定 > [次へ]をクリック。
7. インストール準備完了 > [インストール]をクリック。
8. インストール完了 > 下図が表示された場合、[はい]をクリック。
4-4. ODBC Driver 11 for SQL Server のインストール
ODBC Driver 11 for SQL Serverをセットアップします。
1. 「メディア>SQLServer_NativeClient>msodbcsql.msi」をダブルクリック。
2. インストールウィザード画面 >「次へ」をクリック。
既にインストールされている場合や弊社が提供しているバージョンよりも新しい場合、既にセッ
トアップされている旨が表示されます。この場合、インストールは不要です。
バージョンが古い場合はアップグレードを実施してください。
3. 使用許諾契約書画面 >「同意する」を選択し、「次へ」をクリック。
4. 機能の選択画面 > そのまま「次へ」をクリック。
5. プログラムインストールの準備完了画面 >「インストール」をクリック。
6. インストール完了画面 >「完了」をクリック。
4-5. Microsoft Visual C++ 2015 再頒布可能パッケージのインストール
Windows Server 2016以前のOSの場合、「Microsoft Visual C++ 2015 再頒布可能パッケージ」をイ
ンストールしてください。
1. 「メディア > MicrosoftVisualC++2015 > vc_redist.x64.exe」をダブルクリック。
2. マイクロソフト ソフトウェア ライセンス条項画面 >「ライセンス条項および使用条件に同意
する」を選択し、「インストール」をクリック。
3. セットアップ完了画面 >「閉じる」をクリック。
※サーバー環境によってはインストールに失敗する場合があります。その場合、Windows Update を適
用して最新にアップデートした後、再度インストールしてください。

5
4-6. wkhtmltopdf のインストール
「wkhtmltopdf」をインストールしてください。
1. 「メディア > wkhtmltopdf > wkhtmltox-0.12.4_msvc2015-win64.exe」をダブルクリック。
2. License Agreement画面 > [I Agree] をクリック。
3. Choose Install Location画面 > Destination Folderに「C:¥wkhtmltopdf」と入力して、[Install] を
クリック。
4. Installation Complete画面 > Installが完了するとCompletedが表示されるので、[Close] を押して
画面を閉じれば完了です。
4-7. Ghostscript のインストール
「Ghostscript」をインストールしてください。
1. 「メディア > ghostscript > gs921w32.exe」をダブルクリック。
2. Welcome to GPL Ghostscript Setup画面 > [Next] をクリック。
3. License Agreement画面 > [I Agree] をクリック。
4. Choose Install Location画面 > Destination Folderに「C:¥gs」と入力して、[Install] をクリック。
5. Completing GPL Ghostscript Setup画面 > 中央に表示されているチェックを全て外して、[Finish]
をクリック。

6
5. DB サーバーのセットアップ
5-1. SQL Server のインストール
DBサーバーにSQL Serverがインストールされていない場合、
付属のドキュメントよりSQL Serverをインストールしてください。
インストール時にSQL Full-text Filter Daemon Launcherをかならずインストールしてください。
5-2. SQL Server のセキュリティモードを変更する
1. SQL Server Management Studioを起動します。
スタート > すべてのプログラム > Microsoft SQL Server > SQL Server Management Studio
2. サーバーグループを選択し、インストールの対象となるサーバーを開いてください。
3. インストールの対象となるサーバーを右クリックでメニューを開き、[プロパティ]を選択しま
す。
4. [セキュリティ]を選択してください。
5. サーバー認証「SQL Server認証モードとWindows認証モード(S)」にチェックをいれてください。
5-3. ネットワークパケットサイズを変更する
1. SQL Server Management Studioを起動します。
スタート > すべてのプログラム > Microsoft SQL Server > SQL Server Management Studio
2. サーバーグループを選択し、インストールの対象となるサーバーを開いてください。
3. インストールの対象となるサーバーを右クリックでメニューを開き、[プロパティ]を選択しま
す。
4. [詳細設定]を選択してください。
5. ネットワークパケットサイズの値を「16383」に変更してください。

7
5-4. SQL Full-text Filter Daemon の確認
SQL Full-text Filter Daemon Launcherがサービス上に表示されていることを確認してください。
スタート > コントロールパネル > 管理ツール > サービス
サービスを開きますと以下のような画面が開きます。SQL Full-text Filter Daemon Launcherが表示され
ていること、状態が「実行中」であることを確認してください。
もし、見つからない場合はインストールされていない可能性があります。
SQL Serverのインストール用メディアより、インストールしてください。
SQL Full-text Filter Daemon Launcherは以下の機能の選択にて「検索のためのフルテキスト抽出とセマ
ンティック抽出」もしくは「フルテキスト検索」が該当します。
SQL Server 2014

8
6. 弊社製品のインストール
6-1. 弊社製品のインストール
1. メディア > setup.exe をダブルクリックしてください。
[次へ]をクリックしてください。
2. セットアップタイプを選択してください。
選択肢
1.すべて サーバーマシン1台にて弊社製品を運用する場合
2.Webサーバー WEBサーバー専用のサーバーマシンにセットアップする場合
3.データベースサーバー データベースサーバー専用のサーバーマシンにセットアップする場合

9
3. SQL Serverへの接続情報を入力します。
設定内容
1 SQL Server の saユーザーのパスワードを入力します。
2 SQL Server がインストールされているサーバーマシンのIPアドレスを入力します。
サーバー1台構成の場合、127.0.0.1を指定していただくことを推奨します。
3 弊社製品のデータベースを特定のインスタンス内にインストールする場合に「名前付きインスタンス」を選択し
てください。通常は「既定インスタンス」を選択してください。
4 「名前付きインスタンス」を選択した場合、インストール先のサーバー名とインスタンス名を入力してくださ
い。
1
2
3
4

10
4. IISのドキュメントルートを選択してください。
※セットアップタイプで「3.データベースサーバー」を選択した場合は表示されません。
5. PHPプログラムのインストール先を選択してください。
※通常はそのまま[次へ]ボタンをクリックしてください。
※セットアップタイプで「3.データベースサーバー」を選択した場合は表示されません。
IISのドキュメントルートを変更する場合は[参照]ボタンをクリック

11
6. memcachedのインストール先を選択します。
※通常はそのまま[次へ]ボタンをクリックしてください。
※セットアップタイプで「3.データベースサーバー」を選択した場合は表示されません。
7. 弊社製品のデータ格納先を選択します。
※空き容量が確保されている場所を選択してください。
※セットアップタイプで「2.Webサーバー」を選択した場合は表示されません。

12
8. インストール確認画面が表示されましたら、[インストール]ボタンをクリックしてください。
9. インストール途中に以下のダイアログが表示される場合があります。
データベースサーバーが起動している場合は[はい]ボタンをクリックしてください。

13
10. 完了画面が表示されましたら、[完了]ボタンをクリックしてください。
11. サーバーを再起動してください。

14
7. 弊社製品のインストール後のセットアップ
7-1. IIS の設定
1. スタート> 管理ツール > [インターネットインフォメーションサービス(IIS)マネージャ]を起
動。
以下のようなメッセージが表示された場合は、「このメッセージを表示しません。」にチェック
をつけて、[いいえ]ボタンをクリックしてください。
2. Default Web Siteをクリックし以下の画面を開いてください。
以下の設定をおこないます。
ハンドラーマッピング
ログ記録
既定のドキュメント
認証
要求フィルター

15
3. ハンドラーマッピングをダブルクリックし、画面右側メニューから「モジュールマップの追加」
をクリックしてください。以下の画面が表示されますので、情報を入力し[OK]ボタンをクリック
してください。
※実行可能ファイルは弊社製品インストール時の設定に応じて変更してください。
※
[OK]をクリックした後、下図が表示される場合、[はい]をクリックしてください。
入力内容
要求パス *.php
モジュール FastCgiModule
実行可能ファイル C:¥php-7.0.8-Win32¥php-cgi.exe
※実行可能ファイルは弊社製品インストール時の設定に応じて変更してください。
名前 php
7.0.8 以外のバージョンが設定されている場合は変更してくださ

16
4. ログ記録をダブルクリックしてください。
以下の画面が表示されますので、形式を「IIS」に変更、ディレクトリは空き容量のある場所を指
定してください。設定を変更後、右側メニューの[適用]をクリックしてください。
5. 既定のドキュメントをダブルクリックしてください。
画面右側メニューから[追加]をクリックしてください。
以下の画面が表示されるので、「index.php」と入力し[OK]ボタンをクリックしてください。

17
6. 認証をダブルクリックしてください。
匿名認証が有効になっていることを確認してください、無効になっている場合は右側メニューの
[有効にする]をクリックし設定をおこなってください。
7. 要求フィルターを設定します。
1. 要求フィルター(アイコン)をダブルクリックしてください。
2. [機能設定の編集]をクリックしてください。
3. [許可されたコンテンツ最大長]を120000000に変更してください。
120000000に変更

18
8. 左メニューより[アプリケーションプール]を選択してください。
一覧画面に表示された[DefaultAppPool]をクリックし、右側メニューにある[詳細設定]をクリッ
クしてください。
9. アイドル状態のタイムアウトを180に設定してください。

19
10. ラピッドフェール保護の有効をFalseに変更し、[OK]ボタンをクリックしてください。
11. 左メニューより[アプリケーションプール]を選択してください。
一覧画面に表示された[DefaultAppPool]をクリックし、右側メニューにある[リサイクルの設定]
をクリックしてください。

20
12. リサイクル条件を以下のように設定し、[次へ]ボタンをクリックしてください。
定期的な期間(分)の入力をクリアし、チェックを外してください。
特定の時間については、製品利用がない時間帯および定期実行の処理が実行されない時間を
指定します。通常は製品バックアップ時間(nidb6_files)の "4:05" を指定してください。
13. ログを記録するリサイクルイベントを以下のように設定し、[終了]ボタンをクリックしてくださ
い。

21
14. FastCGIの設定を変更します。
設定を変更する前にC:¥Windows¥System32¥inetsrv¥config¥applicationHost.configをコピーして
バックアップしてください。
1) サーバーを選択し、FastCGIの設定をダブルクリックしてください。
2) 完全なパスに「php-7.0.8-Win32¥php-cgi.exe」があることを確認してください。
ない場合は「7-1. IISの設定」に戻り、設定内容を確認してください。

22
3) 完全なパス「php-7.0.8-Win32¥php-cgi.exe」を右クリックし編集をクリックしてください。
1. アクティビティタイムアウトを「10800」に設定してください。
2. インスタンスのMaxRequestsを「10000」に設定してください。
3. 最大インスタンス数は、0 にしてください。
0に設定することで最大インスタンス数が適用されます。

23
4) 環境変数の(コレクション)を選択してください。
右横に選択ボタンが表示されるのでボタンをクリックし設定画面を開いてください。
メンバーに「PHP_FCGI_MAX_REQUESTS」、「PHPRC」がない場合追加します。
画面左下にある「追加」ボタンをクリックし登録画面を開いてください。
PHP_FCGI_MAX_REQUESTSの追加
以上を入力し「OK」ボタンをクリックしてください。
PHPRCの追加
以上を入力し「OK」ボタンをクリックしてください。
Name PHP_FCGI_MAX_REQUESTS
Value 10000
Name PHPRC
Value ※PHPプログラムのインストールパスを入力してください。
例)「C:¥php-7.0.8-Win32」の場合、「C:¥php-7.0.8-Win32¥」
末尾に「¥」を忘れないように入力してください。

24
15. IISを再起動します。
16. 弊社製品プログラムのフォルダに対してフルコントロール可能な設定を行います。
上記設定対象フォルダを右クリックし、プロパティを選択。
[セキュリティ]タブを選択し、[追加]ボタンをクリックします。
設定対象
C:¥inetpub¥wwwroot¥ni ※1 ※1. ドキュメントルートがC:¥inetpub¥wwwrootの場合
C:¥niconsul ※1
C:¥WINDOWS¥Temp

25
17. [選択するオブジェクト名を入力してください]に「Everyone」と入力してください。
入力後、フルコントロールの「許可」にチェックを入れてください。
7-2. Memcache の設定
WEBサーバーを複数台利用する場合のみ設定してください。1台の場合には設定不要です。
「new_memcache.ini」(通常:C:/ niconsul /app/zcom/config/new_memcache.ini)をテキストエディ
タで開いてください。
Memcacheを利用する代表のWEBサーバーを1台決めて、hostをその代表サーバーのIPまたはホスト名
に変更してください。(※レスポンス確保のためhostは同一ネットワーク内のサーバーにしてくださ
い。)

26
8. SSL 通信について
SSL通信を行いますと、ブラウザとサーバー間の通信内容が暗号化されます。弊社では第三者認証機
関が承認した証明書を利用したSSL通信を行っていただくことを推奨しています。本節では、SSL通信
利用にあたって必要な基本的な設定について説明いたします。詳細は認証局の設定手順にしたがって
設定を行ってください。
1. スタート> 管理ツール > [インターネットインフォメーションサービス(IIS)マネージャ]を起動
してください。
2. [サーバー証明書]をダブルクリックしてください。
詳細は認証局の設定手順にしたがって設定を行ってください。
3. 設定するサイトを右クリックし[バインドの編集]をクリックしてください。

27
4. [追加ボタン]をクリックして、[種類]をhttps に設定してください。
インストール済みSSL証明書の選択が可能になるので、SSL証明書を選択して[OK]ボタンをクリッ
クしてください。詳細な設定方法はサーバー証明書発行元により異なる場合があるため、発行元
の方法に従ってください。
5. 「Default Web Site」を選択し、「構成エディタ―」をダブルクリックしてください。

28
6. 構成エディターのセクションで、「system.webSerber/serverRuntime」を選択します。
7. 「uploadReadAheadSize」の値を「120000000」にして、適用ボタンをクリックします。
8. SSL3.0 の通信を無効にすることでセキュリティを強化してください。
設定については、マイクロソフト社の資料を確認ください。
http://support2.microsoft.com/kb/187498
9. IISを再起動してください。

29
9. アクセス時のエラー対処
インストールされているOSによってはアクセス時にエラーが発生する場合があります。これはマシ
ンのアーキテクチャとセットアップされているOSの差異が発生している時などに起きる場合がありま
す。
内部サーバーエラー(HTTP500)と表示された場合
WEBサーバーマシンにてブラウザを起動し、弊社製品へのアクセスURLを起動してください。
FastCGI プロセスが予期せずに終了しました と表示されている場合
1. Windows Server 2016以前の場合は、Microsoft Visual C++ 2015が正しくインストールされ
ていない、または、アンインストールされた可能性が考えられます。最新のWindows
updateが適用されていることをご確認の上、Microsoft Visual C++ 2015の再インストールを
行ってください。Windows Server 2019についてはMicrosoft Visual C++ 2017になります。
2. IISを再起動してください。
上記とは異なる内部サーバーエラー(HTTP500)と表示された場合
1. WEBサーバーマシンにてブラウザを起動し、弊社製品へのアクセスURLを起動してくださ
い。
2. IISの設定にミスがある場合、画面上に説明が表示されます。
3. 不明な FastCGI エラーが発生しましたと表示された場合は、PHPプログラムの設定にミス
がある可能性があります。11ページ目以降のハンドラーマッピングの設定に誤りがないか
確認してください
下図のようなエラーが表示された場合
ODBCドライバーが正しくインストールされていない、または、アンインストールされた可
能性が考えられます。ODBCドライバーの再インストールを行ってください。
→参考: 4-4. ODBC Driver 11 for SQL Serverのインストール

30
10. アンチウイルスソフトについて
アンチウイルスソフトを導入された場合、アンチウイルスソフトの設定によっては弊社製品の動作
に影響がある場合がございます。そのため、以下の設定を実施していただくようお願いいたします。
1. 弊社製品プログラム、弊社製品が利用しているデータベース(SQL Server)をファイルスキャン
の対象外となるように設定をお願いします。製品動作の動作もしくはパフォーマンスに影響を
及ぼす場合があります。
対象(弊社製品のインストール場所がC:¥inetpub¥wwwrootの場合)
C:¥niconsul
C:¥inetpub¥wwwroot¥ni
C:¥php-7.0.8-Win32
C:¥memcached
C:¥MeCab
2. リアルタイムスキャンは停止しスケジュールスキャン(指定した時間にスキャン)に変更して
ください。常にファイルスキャンが実施されている場合、製品動作のパフォーマンスが著しく
低下する場合があります。
11. データベースのメンテナンスについて
弊社製品の登録データはSQL Serverのデータベース「nidb6」「nidb6_files」に格納されます。
データを守るために定期的なバックアップの設定。またデータベースの最適化を実施していただく
ようお願いします。データベースのメンテナンスマニュアルはインストールメディアのdocフォルダ以
下にある「mssql_SQLServerXXXX_Maintenance_manual.pdf」を参考にしてください。

31
12. 製品へのログイン方法について
ここでは、弊社製品へのログイン方法を説明します。
12-1.各種製品へのログイン
クライアントマシンにて以下のURLを記入しアクセスしてください。
Salse Force Assistant 顧客創造、顧客深耕AO、ABM
http:// IPアドレスまたはホスト名 /ni/nisfa/main/
Salse Force Assistant 顧客深耕
http:// IPアドレスまたはホスト名 /ni/nicrm/main/
NI Collabo 360
http:// IPアドレスまたはホスト名 /ni/niware/
Mapscorer
http:// IPアドレスまたはホスト名 /ni/nimsc/main/
Sales Quote Assistant
http:// IPアドレスまたはホスト名 /ni/nisqa/main/
Approach DAM
http:// IPアドレスまたはホスト名 /ni/nisfa/main/

32
12-2.定期実行の設定について
製品アクセス後、システム設定画面より定期実行の設定を行ってください。定期実行はSales
Force Assistantのイエローカードの集計処理、データメンテナンス処理を自動実行する仕組みになりま
す。
1. 製品にアクセスしてください。
初期インストール時は、ログインID「admin」、パスワード「admin」でログインできます。
2. システム設定画面にアクセスしてください。
Salse Force Assistantの場合、左側メニューの一番下、NI Collabo 360の場合、画面の一番下にシ
ステム設定画面にアクセスするリンクがあります。
3. ダウンロードボタンをクックしてください。
4. setupNITaskManager.batをWEBサーバーにコピーし管理者権限でもって実行してください。

33
5. サーバーマネージャを起動し、構成>タスクスケジューラ>タスクスケジューラライブラリを開
きます。
構成>タスクスケジューラ>タスク
スケジューラライブラリを開きます。

34
6. インストールされているNITaskManagerタスクをダブルクリックし、プロパティを開いて各種設
定を変更します。
7. OKボタンで保存します。この際にアカウント情報のパスワードが要求される場合は正しいOSロ
グインパスワードを入力し変更を登録します。
NITaskManager タスクを編集します。
「全般」タブの“セキュリティオプション”
「ユーザーがログオンしているかどうかにか
かわらず実行する」を ON に変更します。
「トリガ」タブの“詳細設定”
「継続時間」を“無制限”に変更します。

35
13. FAQ
ここでは当社動作環境に関するFAQを掲載します。
13-1.サーバーの IP アドレスを変更した場合
以下の説明は弊社製品のインストール場所が C:¥inetpub¥wwwroot の場合になります。
・当社製品がインストールされているWebサーバーのIPアドレスを変更した場合
1. C:¥niconsul¥app¥zcom¥config フォルダを開いてください。
2. ファイル「serverenv.php」の名前を「serverenv_old.php」に変更してください。
※環境によっては拡張子「.php」が表示されていない場合があります。
上記作業が完了したら、弊社製品のシステム設定画面にログインしてください。
もし、システム設定画面にログインするためのパスワードを無効化されている場合は、
システム設定 > セキュリティ > 管理者パスワードの画面よりパスワードを設定してください。
弊社製品からログアウトし、再度システム設定画面にログインしてください。
以上でメンテナンスは終了になります。

36
・WebサーバーとDBサーバーの2台構成の場合にDBサーバーのIPアドレスを変更した場合
1. C:¥niconsul¥app¥zcom¥config フォルダを開いてください。
2. ファイル「serverenv.php」の名前を「serverenv_old.php」に変更してください。
※環境によっては拡張子「.php」が表示されていない場合があります。
3. ファイル「config.ini」をバックアップ(コピー)してください。
4. メモ帳もしくはテキストエディタにて「config.ini」ファイルを開いてください。
5. 以下のように変更されたDBサーバーのIPアドレスもしくはホスト名に編集してください。
上記作業が完了したら、弊社製品のシステム設定画面にログインしてください。
もし、システム設定画面にログインするためのパスワードを無効化されている場合は、
システム設定 > セキュリティ > 管理者パスワードの画面よりパスワードを設定してください。
弊社製品からログアウトし、再度システム設定画面にログインしてください。
以上でメンテナンスは終了になります。
[db]
dbtype = mssql
database = nidb6
username = sa
password = ****************
host = 192.168.1.10 <<< IPアドレスを編集してください
port = 1433
[db_files]
dbtype = mssql
database = nidb6_files
username = sa
※他にも編集箇所がありますのでご注意ください

37
13-2.サーバーを停止する場合
停電やメンテナンスのために IIS がインストールされている Windows Server を停止する場合、弊社製品
の定期的にデータを集計する処理を停止する必要があります。
製品にログイン > システム設定にログイン > 運用管理 > 定期実行管理 を選択。
一時停止ボタンをクリックし、定期実行を一時的に停止してください。
停電やメンテナンスが終了しサーバーの電源を入れなおした後、定期実行を必ず起動してください。

○ 発行
2019 年 11月 25日 第 31版
テクニカルサポート
E-mail:[email protected] Tel:050-5578-5014
営業時間:9:00-12:00 13:00-17:00 (土日祝および弊社休業日を除く)
製品保守契約をご契約のお客様のみご利用が可能です。
メールは休業中も受け付けております。お休み中にいただきましたお問い合わせにつきましては、
メール・お電話共に翌営業日以降順次ご対応させていただきます。予めご了承下さい。