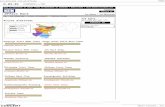オフィスまるごとサポートデバイスマネジメント 管 …6...
Transcript of オフィスまるごとサポートデバイスマネジメント 管 …6...
2
オフィスまるごとサポートデバイスマネジメント
管理サイト ユーザーマニュアル Windows
1 はじめに .......................................................................................................................... 3
2 Windows ......................................................................................................................... 4
3 Windows - 使用制限 .................................................................................................... 26
4 Windows - セットアップ ............................................................................................. 44
2.1 設定テンプレート ...................................................................................................................................... 5 2.1.1 設定テンプレート画面を表示する ......................................................................................................... 5 2.1.2 デフォルトの設定テンプレートを指定する .......................................................................................... 6 2.1.3 (所属組織に従う)をデフォルトに設定にする ........................................................................................ 6 2.1.4 設定テンプレートの入力値 .................................................................................................................... 6 2.2 エージェント共通管理 ............................................................................................................................... 7 2.2.1 エージェント共通管理画面を表示する ................................................................................................. 7 2.2.2 エージェント共通管理を編集する ......................................................................................................... 8 2.2.3 エージェント共通管理の入力値 ............................................................................................................ 9 2.3 エージェント個別管理 ............................................................................................................................. 11 2.3.1 エージェント個別管理画面を表示する ............................................................................................... 11 2.3.2 エージェント個別管理の設定セット入力値 ........................................................................................ 12 2.4 システム設定・診断 ................................................................................................................................ 13 2.4.1 システム設定・診断画面を表示する ................................................................................................... 13 2.4.2 システム設定・診断の設定セット入力値 ............................................................................................ 14 2.5 システムセキュリティ ............................................................................................................................. 15 2.5.1 システムセキュリティ画面を表示する ............................................................................................... 15 2.5.2 システムセキュリティの設定セット入力値 ........................................................................................ 17 2.6 MS Office ライセンス管理 ....................................................................................................................... 21 2.6.1 MS Office ライセンス管理画面を表示する .......................................................................................... 21 2.6.2 MS Office ライセンス管理画面の並び替えを行う ............................................................................... 23 2.6.3 MS Office ライセンス一覧をダウンロードする .................................................................................. 23 2.6.4 MS Office ライセンス一覧を編集する ................................................................................................. 23 2.6.5 MS Office ライセンス管理タブの入力値 ............................................................................................. 23 2.7 位置情報管理 ........................................................................................................................................... 24 2.7.1 位置情報管理画面を表示する .............................................................................................................. 24 2.7.2 位置情報管理の設定セット入力値 ....................................................................................................... 25
3.1 アプリケーション禁止 ............................................................................................................................. 27 3.1.1 アプリケーション禁止画面を表示する ............................................................................................... 27 3.1.2 アプリケーション禁止の設定セット入力値 ........................................................................................ 30 3.2 外部デバイス ........................................................................................................................................... 31 3.2.1 外部デバイス画面を表示する .............................................................................................................. 32 3.2.2 外部デバイスの設定セット入力値 ....................................................................................................... 34 3.3 CD/DVD/ブルーレイ ................................................................................................................................ 35 3.3.1 CD/DVD/ブルーレイ画面を表示する ................................................................................................... 35 3.3.2 CD/DVD/ブルーレイの設定セット入力値 ........................................................................................... 36 3.4 Wi-Fi フィルタリング .............................................................................................................................. 37 3.4.1 Wi-Fi フィルタリング画面を表示する ................................................................................................. 37 3.4.2 Wi-Fi フィルタリングの設定セット入力値 .......................................................................................... 38 3.5 スクリーンロック .................................................................................................................................... 39 3.5.1 スクリーンロック画面を表示する ....................................................................................................... 40 3.5.2 スクリーンロックの設定セット入力値 ............................................................................................... 42
4.1 暗号化 ...................................................................................................................................................... 45 4.1.1 暗号化画面を表示する ......................................................................................................................... 46 4.1.2 暗号化の設定セット入力値 .................................................................................................................. 46 4.2 プロキシ .................................................................................................................................................. 47 4.2.1 プロキシ画面を表示する ..................................................................................................................... 47 4.2.2 プロキシの設定セット入力値 .............................................................................................................. 48 4.3 アプリケーション配信 ............................................................................................................................. 49 4.3.1 アプリケーション配信画面を表示する ............................................................................................... 49 4.3.2 アプリケーション配信の設定セット入力値 ........................................................................................ 50 4.4 Wi-Fi ........................................................................................................................................................ 51 4.4.1 Wi-Fi 画面を表示する .......................................................................................................................... 51 4.4.2 Wi-Fi の設定セット入力値 ................................................................................................................... 52
3
オフィスまるごとサポートデバイスマネジメント
管理サイト ユーザーマニュアル Windows
1 はじめに
本マニュアルは、管理サイトのメニュータブで Windows 機器に対して独自に提供している機能のマニュアルです。Windows
機器に対して独自に提供している機能は以下のとおりです。
4
オフィスまるごとサポートデバイスマネジメント
管理サイト ユーザーマニュアル Windows
2 Windows
Windows 機器に対する設定および、設定セットの作成を行います。「エージェント共通管理」以外に関しては、設定セット
の作成後、機器一括設定および、機器ごとの設定にて適用してください。作成可能な設定セットは以下のとおりです。
※システムによりグループポリシーが設定されてる場合は、グループポリシーが優先され、正しく設定が行われない場合が
あります。
グループポリシーについては、御社のシステム管理者にご相談ください。
設定項目名 ページ
設定テンプレート 5
エージェント共通管理 7
エージェント個別管理 11
システム設定・診断 13
システムセキュリティ 15
MS Office ライセンス管理 21
位置情報管理 24
5
オフィスまるごとサポートデバイスマネジメント
管理サイト ユーザーマニュアル Windows
2.1 設定テンプレート
設定テンプレートは複数の設定セットを 1 つにまとめたものです。設定テンプレートを適用すると含まれるすべての設定セ
ットが適用されるため、機能ごとに設定セットを指定する必要はありません。頻繁に利用する設定セットを設定テンプレー
トとしてまとめておくことで、操作負荷を軽減させることができます。作成した設定テンプレートは、組織ごとまたは機器
ごとの設定にて適用してください。
※設定テンプレートを一括して複数の機器に適用することはできません。
※設定が機器に反映されるまでの時間は、サーバーや機器の通信状態に依存します。
2.1.1 設定テンプレート画面を表示する
設定テンプレート画面を表示します。
1. メニュータブをクリックします。
2. [設定テンプレート]をクリックします。
4
6
5
7
8
2 1
3
6
オフィスまるごとサポートデバイスマネジメント
管理サイト ユーザーマニュアル Windows
項番 対象 説明
1 [新規作成] クリックすると新規作成画面が表示されます。
・新規作成:設定テンプレートを新規で作成します。
2 [その他の操作] クリックすると以下のメニューが表示されます。
・全てにチェックを入れる:全ての設定テンプレートのチェックボックスにチェ
ックが入ります。
・全てのチェックをはずす:全ての設定テンプレートのチェックボックスからチ
ェックをはずします。
・一括削除:チェックの入った設定テンプレートを削除します。
3 設定テンプレート一覧 登録されている設定テンプレート一覧が表示されます。
4 設定テンプレート情報 選択した機能により画面が切り替わります。設定テンプレート一覧より選択した
設定テンプレート情報が表示されます。
5 テンプレート名 設定テンプレートの名称を指定します。
6 設定 設定テンプレートに含める設定セットを作成済みの設定セットより指定します。
7 [操作] クリックすると以下のメニューが表示されます。
・複製:設定テンプレートを複製します。
・削除:設定テンプレートを削除します。
※管理者権限の場合は、サービス企業が作成した設定テンプレートでも[操作]タブ
が表示されます。
8 [編集] 登録されている設定テンプレート情報を編集することができます。
※新規作成、編集、削除方法は、「管理サイト ユーザーマニュアル 管理サイトの操作」の「管理サイトの操作-設定セット作
成方法」を参照してください。
2.1.2 デフォルトの設定テンプレートを指定する
Windows のデフォルトの設定テンプレートの指定手順は Android 環境での指定手順と同一です。
詳細は、「管理サイト ユーザーマニュアル Android」の「Android-設定テンプレート-デフォルトの設定テンプレートを指定
する」を参照してください。
2.1.3 (所属組織に従う)をデフォルトに設定にする
Windows の(所属組織に従う)をデフォルトに設定する手順は Android 環境での指定手順と同一です。詳細は、「管理サイト ユ
ーザーマニュアル Android」の「Android-設定テンプレート-(所属組織に従う)をデフォルトに設定にする」を参照してくださ
い。
2.1.4 設定テンプレートの入力値
設定テンプレートでは以下の入力ルールで設定を行います。
項目名 ルール
【テンプレート名】 設定テンプレートの名称を指定します。1 文字~30 文字で入力してください。
【設定】 設定テンプレートに含める設定セットを指定します。なお、含めた設定セットに対する編集およ
び削除は、設定テンプレートにも自動的に反映されます。
7
オフィスまるごとサポートデバイスマネジメント
管理サイト ユーザーマニュアル Windows
2.2 エージェント共通管理
機器にインストールされている、全ての Windows エージェントに対して共通するルール設定を行うことができます。設定を
保存した時点で、すべての Windows 機器に対して適用されます。
※設定が機器に反映されるまでの時間は、サーバーや機器の通信状態に依存します。
※「管理サーバーと通信できなかった場合」で「ワイプ」を選択した場合、管理サーバーや端末の状況に関わらず、通信でき
なかった場合に端末はワイプされます。設定保存前に、内容を再度ご確認ください。
2.2.1 エージェント共通管理画面を表示する
エージェント共通管理画面を表示します。
1. メニュータブをクリックします。
2. [エージェント共通管理]をクリックします。
1
2
3
4
5
6
7
8
8
オフィスまるごとサポートデバイスマネジメント
管理サイト ユーザーマニュアル Windows
項番 対象 説明
1 管理サーバーとの通
信間隔
指定分数、指定時間、指定日数を入力し、設定することができます。初期設定では 30 分に設
定されています。
2 ロック Windows 機器を紛失し管理サーバーと通信ができなくなった場合のため、入力した指定分
数、指定時間、指定日数後、Windows 機器をロックすることができます。初期設定では「ロ
ックしない」に設定されています。
3 ロックメッセージ ロック中の Windows 機器の画面にお好きなメッセージを表示させることができます。(最大
文字数は 200 文字です)
初期設定ではメッセージは登録されていません。
※メッセージ表示時、入力されたメッセージの前後にある空白は削除されます。
※ロックメッセージが無記入の場合は、管理サイト上では「(なし)」と表示されますが、端末
には「(なし)」は表示されません。
4 ワイプ Windows 機器を紛失し管理サーバーと通信ができなくなった場合のため、入力した指定分
数、指定時間、指定日数後、Windows 機器をワイプすることができます。初期設定では「ワ
イプしない」に設定されています。ワイプを選択した場合、「ワイプの方法」で「BitLocker」
と「データ削除」のいずれかを選択します。「BitLocker」と「データ削除」については、「管
理サイト ユーザーマニュアル 管理サイトの操作」の「管理サイトの操作-機器-リモート操
作-リモートワイプを行う(Windows 機器)」を参照してください。
※通信間隔の設定によってはワイプまでに時間がかかることがあります。
5 端末でのリモート
ロックの解除方法
リモートロックの解除方法を設定することができます。
・なし:リモートロックの解除は管理サイトからのみ行うことができます。
・解除コードの入力:Windows 機器に解除コードを入力することでリモートロックを解除す
ることができます。初期設定ではランダムな 8 文字のパスワードが設定されています。
6 端末でのエージェン
ト停止・ライセンス解
除・アンインストール
の制限
Windows 機器でライセンスを解除する場合や、エージェントをアンインストールする場合
に、パスワードを要するか設定することができます。
・制限なし:パスワードを入力せずにライセンス解除やアンインストールすることができま
す。
・パスワードの入力:ライセンス解除やアンインストールする際にパスワードの入力が必要
となります。
7 ライセンス認証オプ
ション
※本機能は、管理サイトのユーザーが変更することはできないため、非表示になっています。
変更したい場合は、サービス企業の管理者へお問い合わせください。
ライセンス認証時に、管理外機器の検出を有効にするかどうかを選択します。初期値は「管理
外機器の検出を有効にする(次回ライセンス認証時のみ)」が設定されており、ライセンス認証
が一度終わると「なし」へ設定が変更されます。
・管理外機器の検出を有効にする:ライセンス認証の度に管理外機器の検出を有効にしたい
場合、選択します。ライセンス認証後も「なし」へ変更されることはありません。
・管理外機器の検出を有効にする(次回ライセンス認証時のみ):初期値で選択されています。
本設定後、ライセンス認証が一度終わると、設定は自動的に「なし」へ変更されます。常に
管理外機器の検出を有効にしたい場合は、「管理外機器の検出を有効にする」を選択します。
・なし:管理外機器の検出をしない場合に選択します。
8 管理サイトログイン
画面へのリンク
エージェントに管理サイトログイン画面へのリンクを表示するかどうかを設定することがで
きます。
・表示:エージェントに管理サイトログイン画面へのリンクを表示します。
・非表示:エージェントに管理サイトログイン画面へのリンクを表示しません。
2.2.2 エージェント共通管理を編集する
エージェント共通管理を編集します。入力項目に関しては、「エージェント共通管理の入力値」9 ページを参照してくださ
い。
1. エージェント共通管理画面を表示します。
2. [編集]をクリックします。
3. 必要事項を入力して、[保存]をクリックします。
9
オフィスまるごとサポートデバイスマネジメント
管理サイト ユーザーマニュアル Windows
2.2.3 エージェント共通管理の入力値
エージェント共通管理では以下の入力ルールで設定を行います。
項目名 ルール
【管理サーバーとの通信間
隔】
機器が管理サーバーと定期的に同期する間隔を指定します。
・分数指定:指定した分数間隔で同期を行います。分数を合わせて指定します。分数指定を選択
時は入力必須です。半角数字のみ入力できます。10 以上 59 以下で入力して下さい。
・時間指定:指定した時間間隔で同期を行います。時間を合わせて指定します。時間指定を選択
時は入力必須です。半角数字のみ入力できます。1 以上 23 以下で入力して下さい。
・日数指定:指定した日数間隔で同期を行います。日数を合わせて指定します。日数指定を選択
時は入力必須です。半角数字のみ入力できます。1 以上 365 以下で入力して下さい。
【管理サーバーと通信でき
なかった場合】
【ロック】
管理サーバーと機器が同期できなかった場合に機器にリモートロックを行うことが可能です。リ
モートロックを行うまでの猶予時間を指定してください。
・ロックしない:リモートロックを行いません。
・指定分数後にロック:指定分数経過後に機器をリモートロックします。分数を合わせて指定し
ます。分数指定を選択時は入力必須です。半角数字のみ入力できます。
10 以上 59 以下で入力してください。
・指定時間後にロック:指定時間経過後に機器をリモートロックします。時間を合わせて指定し
ます。時間指定を選択時は入力必須です。半角数字のみ入力できます。1
以上 23 以下で入力してください。
・指定日数後にロック:指定日数経過後に機器をリモートロックします。日数を合わせて指定し
ます。日数指定を選択時は入力必須です。半角数字のみ入力できます。1
以上 365 以下で入力してください。
【ロックメッセージ】
リモートロックした機器の画面にメッセージを表示することができます。表示するメッセージを
入力してください。200 文字以内で入力してください。制御文字の入力はできません。
※空白類(タブ、改行等)は入力できます
【ワイプ】
管理サーバーと機器が同期できなかった場合に機器にリモートワイプを行うことが可能です。リ
モートワイプを行うまでの猶予時間を指定してください。
※通信間隔の設定によってはワイプまでに時間がかかることがあります。
※管理サーバーや端末の状況に関わらず、通信できなかった場合に端末はワイプされます。設定
保存前に、内容を再度ご確認ください。
・ワイプしない:リモートワイプを行いません。
・指定分数後にワイプ:指定分数経過後に機器をリモートワイプします。分数を合わせて指定し
ます。分数指定を選択時は入力必須です。半角数字のみ入力できます。
10 以上 59 以下で入力してください。
・指定時間後にワイプ:指定時間経過後に機器をリモートワイプします。時間を合わせて指定し
ます。時間指定を選択時は入力必須です。半角数字のみ入力できます。1
以上 23 以下で入力してください。
・指定日数後にワイプ:指定日数経過後に機器をリモートワイプします。日数を合わせて指定し
ます。日数指定を選択時は入力必須です。半角数字のみ入力できます。1
以上 365 以下で入力してください。
【ワイプの方法】
【ワイプ】で、「指定分数後にワイプ」、「指定時間後にワイプ」、「指定時間後にワイプ」のいず
れかを選択した場合は、ワイプの方法を以下より選択します。
・BitLocker
・データ削除
【端末でのリモートロック
の解除方法】
機器側でのリモートロック解除方法を指定してください。管理サイトでリモートロック解除操作
を行ったのちに、機器と管理サーバーが同期を行う必要があります。
・なし:解除コードを指定しません。
・解除コードの入力:解除コードを指定します。機器側で解除コードを入力することで、リモー
トロックを解除できます。解除コードの入力を選択時は入力必須です。4 文字以上 20 文字以
内で入力してください。半角英数字のみ入力できます。
【端末でのエージェント停
止・ライセンス解除・アンイ
ンストールの制限】
機器側でエージェント停止・ライセンス解除・アンインストールを行う際の制限を指定します。
・制限なし:制限を設けません。
・解除コードの入力:パスワードを指定します。機器側でエージェント停止・ライセンス解除・
アンインストールを行う際、パスワードが要求されます。解除コードの入力を選択時は入力必
須です。4 文字以上 20 文字以内で入力してください。半角英数字のみ入力できます。
10
オフィスまるごとサポートデバイスマネジメント
管理サイト ユーザーマニュアル Windows
項目名 ルール
【ライセンス認証オプショ
ン】
※本機能は、管理サイトのユーザーが変更することはできないため、非表示になっています。変
更したい場合は、サービス企業の管理者へお問い合わせください。
ライセンス認証を行う Windows 機器に対して管理外機器の検出機能を有効にするかどうかを指
定します。ただし、既にライセンス認証されている機器には適用されません。設定完了後にライ
センス認証される機器のみに適用されます。
・管理外機器の検出を有効にする:ライセンス認証を行うすべての機器にたいして検出機能を有
効にします。
・管理外機器の検出を有効にする(次回ライセンス認証時のみ):本設定後、最初に認証する機器
のみ検出機能を有効にします。
・なし:検出機能を有効にしません。
【管理サイトログイン画面
へのリンク】
以下より選択します。
・表示:Windows エージェントのタスクトレイアイコンメニューに「管理サイトログイン画面」
へのリンクメニューを表示する。
・非表示:Windows エージェントのタスクトレイアイコンメニューに「管理サイトログイン画
面」へのリンクメニューを表示しない。
11
オフィスまるごとサポートデバイスマネジメント
管理サイト ユーザーマニュアル Windows
2.3 エージェント個別管理
Windows エージェントに対する管理外機器の検出機能に関する設定セットを作成します。当設定セットを用いることで、検
出機能の利用可否を指定することが可能です。作成した設定セットは一括機器設定および、機器ごとの設定にて適用してく
ださい。
※一括機器設定に関しては以下を参照してください。
⇒「管理サイト ユーザーマニュアル 機器」の「機器-一括機器設定-一括して複数の機器に設定セットを適用する」
※機器ごとの設定に関しては以下を参照してください。
⇒「管理サイト ユーザーマニュアル 管理サイトの操作」の「管理サイトの操作-機器-設定-単一の機器に設定テンプレ
ートを適用する」
2.3.1 エージェント個別管理画面を表示する
エージェント個別管理画面を表示します。
項番 対象 説明
1 [新規作成] クリックすると設定入力欄が表示されます。
2 [その他の操作] クリックすると以下のメニューが表示されます。
・全てにチェックを入れる:全ての設定セットのチェックボックスにチェックが入ります。
・全てのチェックをはずす:全ての設定セットのチェックボックスからチェックをはずします。
・一括削除:チェックの入った設定セットを削除します。
3 エージェント個別管
理設定一覧 登録されているエージェント個別管理設定一覧が表示されます。
4 エージェント個別管
理設定情報 エージェント個別管理設定一覧より選択したエージェント個別管理設定情報が表示されます。
5 設定名 お好きな名前を入力します。
6 管理外機器の検出 機器にインストールされている Windows エージェントに対して、エージェントが入っていな
い管理外機器の検出有無の設定をします。
・有効:管理外機器の検出を有効にします。
・無効:管理外機器の検出を無効にします。
7 [操作] クリックすると以下のメニューが表示されます。
・複製:設定セットを複製します。
・削除:設定セットを削除します。
8 [編集] 登録されているエージェント個別管理設定情報を編集することができます。
1. メニュータブをクリックします。
2. [エージェント個別管理]をクリックします。
2 1
3
4
6
5
7
8
12
オフィスまるごとサポートデバイスマネジメント
管理サイト ユーザーマニュアル Windows
※新規作成、編集、削除、複製方法は、「管理サイト ユーザーマニュアル 管理サイトの操作」の「管理サイトの操作-設定セ
ット作成方法」を参照してください。
2.3.2 エージェント個別管理の設定セット入力値
エージェント個別管理では以下の入力ルールで設定を行います。
項目名 ルール
【設定名】 設定セットの名称を指定します。1 文字~30 文字で入力してください。
【管理外機器の検出】
管理外機器の検出の利用可否を指定します。
・有効:管理外機器の検出を利用します。
・無効:管理外機器の検出を利用しません。
13
オフィスまるごとサポートデバイスマネジメント
管理サイト ユーザーマニュアル Windows
2.4 システム設定・診断
Windows のシステムまわりに対して設定および診断を行います。問題がある場合はログ(「管理サイト ユーザーマニュアル
各種設定」の「管理-ログ」を参照)に出力します。作成した設定セットは一括機器設定および、機器ごとの設定にて適用して
ください。
※一括機器設定に関しては以下を参照してください。
⇒「管理サイト ユーザーマニュアル 機器」の「機器-一括機器設定-一括して複数の機器に設定セットを適用する」
※機器ごとの設定に関しては以下を参照してください。
⇒「管理サイト ユーザーマニュアル 管理サイトの操作」の「管理サイトの操作-機器-設定-単一の機器に設定テンプレ
ートを適用する」
2.4.1 システム設定・診断画面を表示する
システム設定・診断画面を表示します。
1. メニュータブをクリックします。
2. [システム設定・診断]をクリックします。
1
2
14
オフィスまるごとサポートデバイスマネジメント
管理サイト ユーザーマニュアル Windows
項番 対象 説明
1 設定名 お好きな名前を入力します。
2 システム設定・診断 項目ごとに設定/診断を指定します。設定のみ可能な項目と、診断のみ可能な項目が存在しま
す。
※新規作成、編集、削除、複製方法は、「管理サイト ユーザーマニュアル 管理サイトの操作」の「管理サイトの操作-設定セ
ット作成方法」を参照してください。
2.4.2 システム設定・診断の設定セット入力値
システム設定・診断の設定では以下の入力ルールで設定を行います。
項目名 ルール
【設定名】 設定セットの名称を指定します。1 文字~30 文字で入力してください。
【システム設定・診断】 実行を指示する設定および診断を指定します。
システム設定・診断の項目については以下の通りです。
項目 設定/診断 説明
ドライブ空き容量診断
設定 ・設定は指定できません。
診断 ・オンにするとドライブ空き容量の状態を診断します。
・オフにすると何も行いません。
デフラグを自動実行する 設定
・オンにするとデフラグの自動実行を有効にします。
・既に有効な場合は何も行いません。
・Windows のグループポリシーが設定済みの場合は何も行いませ
ん。
・オフにすると設定セット適用前の状態に設定を復元します。
診断 ・診断は指定できません。
システムドライブの復元を有効化する 設定
・オンにするとシステムドライブの復元を有効にします。
・既に有効な場合は何も行いません。
・Windows のグループポリシーが設定済みの場合は何も行いませ
ん。
・オフにすると設定セット適用前の状態に設定を復元します。
診断 ・診断は指定できません。
CPU 温度診断
設定 ・設定は指定できません。
診断 ・オンにすると CPU 温度を診断します。
・オフにすると何も行いません。
ハードディスク異常診断
設定 ・設定は指定できません。
診断 ・オンにするとハードディスク異常を診断します。
・オフにすると何も行いません。
Internet Explorer の新しいバージョンを自動
的にインストールしない
設定 ・オンにすると Internet Explorer の新しいバージョンの自動イン
ストールが無効になります。
診断 ・診断は指定できません。
※Windows Server は、Internet Explorer の自動更新抑止に対応していません。
15
オフィスまるごとサポートデバイスマネジメント
管理サイト ユーザーマニュアル Windows
2.5 システムセキュリティ
Windowsのセキュリティまわりに対して設定および診断を行います。問題がある場合はログ(「管理サイト ユーザーマニュア
ル 各種設定」の「管理-ログ」を参照)に出力します。作成した設定セットは一括機器設定および、機器ごとの設定にて適用し
てください。
※一括機器設定に関しては以下を参照してください。
⇒「管理サイト ユーザーマニュアル 機器」の「機器-一括機器設定-一括して複数の機器に設定セットを適用する」
※機器ごとの設定に関しては以下を参照してください。
⇒「管理サイト ユーザーマニュアル 管理サイトの操作」の「管理サイトの操作-機器-設定-単一の機器に設定テンプレ
ートを適用する」
2.5.1 システムセキュリティ画面を表示する
システムセキュリティ画面を表示します。
1. メニュータブをクリックします。
2. [システムセキュリティ]をクリックします。
17
オフィスまるごとサポートデバイスマネジメント
管理サイト ユーザーマニュアル Windows
項番 対象 説明
1 設定名 お好きな名前を入力します。
2 システムセキュリティ
/Office/ブラウザー
項目ごとに設定/診断を指定します。設定と診断が可能な項目と、設定のみ可能な項目が
存在します。
※「Office」の設定対象バージョンは、Office 2007/2010/2013/2016 です。
※「Internet Explorer」の設定対象バージョンは、Internet Explorer 9/10/11 です。
3 信頼済みサイト一覧 Internet Explorer の「信頼済みサイト」の登録を行います。
4 制限付きサイト一覧 Internet Explorer の「制限付きサイト」の登録を行います。
※新規作成、編集、削除、複製方法は、「管理サイト ユーザーマニュアル 管理サイトの操作」の「管理サイトの操作-設定セ
ット作成方法」を参照してください。
2.5.2 システムセキュリティの設定セット入力値
システムセキュリティの設定では以下の入力ルールで設定を行います。
項目名 ルール
【設定名】 設定セットの名称を指定します。1 文字~30 文字で入力してください。
【システムセキュリティ】 実行を指示する設定および診断を指定します。
【Office】 実行を指示する設定を指定します。
【ブラウザー】 実行を指示する設定を指定します。
【信頼済みサイト一覧】 登録したい URL を指定します。300 件まで追加できます。
【制限付きサイト一覧】 登録したい URL を指定します。300 件まで追加できます。
診断、設定項目の詳細については以下の通りです。
【システムセキュリティ】
項目 設定/診断 説明
ファイアウォールが無効な場合、
Windows ファイアウォールを有効化する
設定
・オンにすると Windows ファイアウォールを有効にします。
・既に有効な場合は何も行いません。
・Windows のグループポリシーが設定済みの場合は何も行いませ
ん。
・オフにすると設定セット適用前の状態に設定を復元します。
診断 ・オンにすると Windows ファイアウォールの状態を診断します。
・オフにすると何も行いません。
WindowsのGuestアカウントを無効化する
設定
・オンにすると Windows の Guest アカウントを無効にします。
・既に無効な場合は何も行いません。
・Windows のグループポリシーが設定済みの場合は何も行いませ
ん。
・オフにすると設定セット適用前の状態に設定を復元します。
診断 ・オンにすると Windows の Guest アカウントの状態を診断します。
・オフにすると何も行いません。
Windows の更新を
自動インストールする
※Windows10 非対応
設定
・オンにすると Windows の自動更新を有効にします。
・既に有効な場合は何も行いません。
・Windows のグループポリシーが設定済みの場合は何も行いませ
ん。
・オフにすると設定セット適用前の状態に設定を復元します。
診断 ・オンにすると Windows の自動更新の状態を診断します。
・オフにすると何も行いません。
Windows の更新時に他の Microsoft 製品の
更新プログラムを入手する
設定
・オンにすると Windows の更新時に他の Microsoft 製品の更新プロ
グラムをダウンロードします。
・オフにすると設定セット適用前の状態に設定を復元します。
診断
・オンにすると他の Microsoft 製品の更新プログラムの入手状態を
診断します。
・オフにすると何も行いません。
18
オフィスまるごとサポートデバイスマネジメント
管理サイト ユーザーマニュアル Windows
項目 設定/診断 説明
スクリーンセーバーの解除時に
ようこそ画面に戻る
設定
・オンにするとスクリーンセーバー解除時にようこそ画面を
表示する設定に変更します。
・既に表示する設定になっている場合は何も行いません。
・Windows のグループポリシーが設定済みの場合は何も行いませ
ん。
・オフにすると設定セット適用前の状態に設定を復元します。
診断 ・オンにするとスクリーンセーバー解除時の状態を診断します。
・オフにすると何も行いません。
ウイルス対策ソフト
設定 ・設定は指定できません。
診断 ・オンにするとウイルス対策ソフトの状態を診断します。
・オフにすると何も行いません。
スパイウェア対策ソフト
設定 ・設定は指定できません。
診断 ・オンにするとスパイウェア対策ソフトの状態を診断します。
・オフにすると何も行いません。
【Office】
項目 説明
コンピューターに影響を与える可能性のあるマクロの実行
を制限する:Excel
・オンにするとコンピューターに影響を与える可能性のある Excel
内のマクロの実行を制限します。
・オフにすると設定セット適用前の状態に設定を復元します。
コンピューターに影響を与える可能性のあるマクロの実行
を制限する:Word
・オンにするとコンピューターに影響を与える可能性のある Word
内のマクロの実行を制限します。
・オフにすると設定セット適用前の状態に設定を復元します。
コンピューターに影響を与える可能性のあるマクロの実行
を制限する:PowerPoint
・オンにするとコンピューターに影響を与える可能性のある
PowerPoint 内のマクロの実行を制限します。
・オフにすると設定セット適用前の状態に設定を復元します。
コンピューターに影響を与える可能性のあるマクロの実行
を制限する:Outlook
・オンにするとコンピューターに影響を与える可能性のある
Outlook 内のマクロの実行を制限します。
・オフにすると設定セット適用前の状態に設定を復元します。
【ブラウザー】
項目 説明
SSL3.0 以下を無効、TLS1.0 以上を有効にする
・オンにすると SSL3.0 以前の SSL を停止し、TLS1.0 以降が有効
になります。
・オフにすると設定セット適用前の状態に設定を復元します。
拡張保護モードを有効にする
・オンにすると拡張保護モードが有効になります。
・オフにすると設定セット適用前の状態に設定を復元します。
※Windows7(x64) Internet Explorer 10/Internet Explorer 11、
Windows8 以降のみ対応
拡張保護モードで 64 ビットプロセッサを有効にする
・オンにすると拡張保護モードで 64 ビットプロセッサを有効にな
ります。
・オフにすると設定セット適用前の状態に設定を復元します。
※ Windows 8.1(x64)、Windows10(x64)以降のみ対応
SmartScreen フィルター機能を有効にする ・オンにすると SmartScreen フィルター機能が有効になります。
・オフにすると設定セット適用前の状態に設定を復元します。
POST の送信が POST を許可しないゾーンにリダイレクト
された場合に警告する
・オンにすると POST の送信が POST を許可しないゾーンにリダ
イレクトされた場合に警告します。
・オフにすると設定セット適用前の状態に設定を復元します。
サーバーの証明書失効を確認する ・オンにするとサーバーの証明書失効時に確認を行います。
・オフにすると設定セット適用前の状態に設定を復元します。
署名が有効な場合のみソフトウェアの実行またはインスト
ールを許可する
・オンにするとソフトウェアの実行またはインストールが許可され
るのは署名が有効な場合のみになります。
・オフにすると設定セット適用前の状態に設定を復元します。
※「署名が無効な場合でもソフトウェアの実行またはインストール
を許可する」のチェックが外れます。
証明書のアドレスの不一致について警告する ・オンにすると証明書のアドレスの不一致について警告します。
・オフにすると設定セット適用前の状態に設定を復元します。
発行元証明書の取り消しを確認する ・オンにすると発行元証明書の取り消しを確認します。
・オフにすると設定セット適用前の状態に設定を復元します。
19
オフィスまるごとサポートデバイスマネジメント
管理サイト ユーザーマニュアル Windows
項目 説明
厳密な P3P 検証を有効にする
・オンにすると厳密な P3P (Platform for Privacy Preferences 標準)
検証が有効になります。
・オフにすると設定セット適用前の状態に設定を復元します。
※ Internet Explorer 10 以降のみ対応
※ Windows 10 は非対応
他の混在したコンテンツを持つセキュリティで保護されて
いないイメージをブロックする
・オンにすると他の混在したコンテンツを持つセキュリティで保護
されていないイメージがブロックされます。
・オフにすると設定セット適用前の状態に設定を復元します。
※ Internet Explorer 9 以降のみ対応
保護つき/保護なしのサイト間を移動する場合に警告する
・オンにすると保護つき/保護なしのサイト間を移動する場合に警
告します。
・オフにすると設定セット適用前の状態に設定を復元します。
安全だとマークされてない ActiveX コントロールの初期化
とスクリプトの実行を無効にする
・オンにすると安全だとマークされてない ActiveX コントロールの
初期化とスクリプトの実行を無効にします。
・オフにすると設定セット適用前の状態に設定を復元します。
署名された ActiveX コントロールのダウンロードをする場
合にダイアログを表示する
・オンにすると署名された ActiveX コントロールのダウンロードを
する場合にダイアログを表示します。
・オフにすると設定セット適用前の状態に設定を復元します。
署名されていない ActiveX コントロールのダウンロードを
無効にする
・オンにすると署名されていない ActiveX コントロールのダウンロ
ードを無効にします。
・オフにすると設定セット適用前の状態に設定を復元します。
アクティブスクリプトを無効にする ・オンにするとアクティブスクリプトを無効にします。
・オフにすると設定セット適用前の状態に設定を復元します。
IFRAME 内からプログラムやファイルを起動する前にダイ
アログを表示する
・オンにすると IFRAME 内からプログラムやファイルを起動する
前にダイアログを表示します。
・オフにすると設定セット適用前の状態に設定を復元します。
Web ブラウザー コントロール内でスクリプトの実行を禁
止する
・オンにすると Web ブラウザー コントロール内でスクリプトの
実行を禁止します。
・オフにすると設定セット適用前の状態に設定を復元します。
ポップアップブロック機能を有効にする ・オンにするとポップアップブロック機能が有効になります。
・オフにすると設定セット適用前の状態に設定を復元します。
既存のクライアント証明書が 1 つしか存在しない場合の証
明書の選択を無効にする
・オンにすると既存のクライアント証明書が 1 つしか存在しない
場合の証明書の選択が無効になります。
・オフにすると設定セット適用前の状態に設定を復元します。
SSL/TLS で暗号化された部分とされていない部分が混在す
るときにダイアログを表示する
・オンにすると SSL/TLS で暗号化された部分とされていない部分
が混在するときにダイアログを表示します。
・オフにすると設定セット適用前の状態に設定を復元します。
イントラネットゾーンでのみユーザー認証が必要なページ
に自動的にログオンする
・オンにするとユーザー認証が必要なページに自動的にログオンす
るのはイントラネットゾーンに限られます。
・オフにすると設定セット適用前の状態に設定を復元します。
プライバシーが「中」未満の場合に「中」に設定する
・オンにするとプライバシー設定が「中」未満の場合に設定を「中」
に設定します。
・オフにすると設定セット適用前の状態に設定を復元します。
※Windows 10 は非対応
ローカルイントラネットゾーンを既定のレベルに設定する
・オンにするとローカルイントラネットゾーンが既定のレベルにな
ります。
・オフにすると何も行いません。
※既定以上のセキュリティレベルの場合は変更されません。
信頼済みサイトゾーンを既定のレベルに設定する
・オンにすると信頼済みサイトゾーンが既定のレベルになります。
・オフにすると何も行いません。
※既定以上のセキュリティレベルの場合は変更されません。
制限付きサイトゾーンを既定のレベルに設定する
・オンにすると制限付きサイトゾーンが既定のレベルになります。
・オフにすると何も行いません。
※既定以上のセキュリティレベルの場合は変更されません。
【信頼済みサイト一覧】
項目 説明
URL ・信頼済みサイトに登録する URL を入力します。300 件まで追加
できます。
20
オフィスまるごとサポートデバイスマネジメント
管理サイト ユーザーマニュアル Windows
【制限付きサイト一覧】
項目 説明
URL ・制限付きサイトに登録する URL を入力します。300 件まで追加
できます。
※システムによりグループポリシーが設定されている場合、グループポリシーが優先されるため、設定が正しく行われない
場合があります。
※グループポリシーについては、御社のシステム管理者にご相談ください。
21
オフィスまるごとサポートデバイスマネジメント
管理サイト ユーザーマニュアル Windows
2.6 MS Office ライセンス管理
MS Office ライセンスの確認、管理およびダウンロードを行うことができます。
ライセンスの保有数や使用数の確認を行うことができます。また管理ライセンスの一覧を CSV エクスポートすることが可能
です。
MS Office のライセンス数は「機器」画面の「アプリ」タブ(「管理サイト ユーザーマニュアル 管理サイトの操作」の「管理サ
イトの操作-アプリ」を参照)情報から自動的に集計されます。ソフトウェアのダウングレードなど、ライセンスの調整を行
った際には、実際のライセンス数と本画面のライセンス数との間に齟齬が発生してしまう場合があります。この場合、「ID □
から ID □ へライセンス □ 個を移行」を使用してライセンス数の調整を行います。
2.6.1 MS Office ライセンス管理画面を表示する
MS Office ライセンス管理画面を表示します。
項番 対象 説明
1 CSV ダウンロード ライセンス管理情報を CSV ファイルに出力します。
2 集計 ライセンスを集計します。
3 ID □ から ID □ へライセン
ス □ 個を移行
移行元のアプリケーション ID を最初のフィールド、移行先のアプリケーション ID を中央
のフィールド、移行するライセンス数を最後のフィールドに記入します。[実行]ボタンを
押してライセンスを移行します。
4 ID アプリケーション固有の ID を表示します。
5 アプリケーション名 保有するライセンスのアプリケーション名を表示します。
6 ライセンス形態 ライセンスの形態を表示します。
7 保有数 保有するライセンスの数を表示します。使用数をクリックすると該当する製品名でフィル
ターされた「アプリケーションレポート」画面が表示されます。
8 使用数 保有するライセンスの内、機器に使用されているライセンス数を表示します。
9 残数 保有するライセンスから使用数を差し引いたライセンスの残数を表示します。
10 未認証数 未認証の機器数を表示します。未認証機器の数は赤色で表示されます。
11 移行元 ID ライセンスの移行が行われた場合、ライセンスの移行元 ID を表示します。
12 調整数 ライセンスの移行が行われた場合の調整数(例:「-5」「15」)を表示します。
13 過不足数 「残数」に表示されたライセンスから調整数を差し引いた数を表示します。
14 [編集]アイコン 保有数の編集を行います。
1. メニュータブをクリックします。
2. [MS Office ライセンス管理]をクリックします。
1 2
3
4 5 6 7 8 9 10 11 12 13 14
22
オフィスまるごとサポートデバイスマネジメント
管理サイト ユーザーマニュアル Windows
【実際のライセンス調整の例】
MS Office 2007 のライセンスを 100 本持っていて 10 本不足しています。
MS Office 2010 のライセンスを 100 本持っていて 10 本余計に保有しています。
この状況を解消するために、過剰に保有している 2010 のライセンスを用いて 2007 をアクティベートしました。その結果、
MS Office 2007 の保有数は「100」、使用数は「110」としてカウントされます。「残数」は「保有数」から「使用数」を差
し引いた数値となるので、「-10」としてカウントされます。このままの状態ですと帳簿として不正に見えてしまうので、実
際のライセンス調整オペレーションを「MS Office ライセンス管理」ページに反映できるよう、MS Office 2010 から 2007 に
10 ライセンス移動します。
この調整を「MS Office ライセンス管理」に反映するため、「ID □ から ID □ へライセンス □ 個を移行」フィールドを使用
して調節を行います。
MS Office 2007 の ID が「1」、MS Office 2010 の ID が「3」だと仮定します。この例では編集フィールドに「ID 3 から ID 1 へ
ライセンス 10 個を移行」と入力して[実行]ボタンをクリックします。正しく調整が完了すると、「残数」から「調整数」が
差し引かれ、「過不足数」が「0」となります。
調整の導入により、ライセンスの状態は以下の 2 つに分類されます。
ステータス ライセンスの状態
調整なし 調整数が未入力。
調整済み 調整数が入力されており、過不足数が「0」。
23
オフィスまるごとサポートデバイスマネジメント
管理サイト ユーザーマニュアル Windows
2.6.2 MS Office ライセンス管理画面の並び替えを行う
表示する MS Office ライセンス管理情報を並び替えます。
※「保有数」以外の項目で並び替えを行うことができます。
2.6.3 MS Office ライセンス一覧をダウンロードする
表示されている MS Office ライセンスを CSV ファイルとしてダウンロードします。
※件数によってはダウンロードに時間がかかる場合があります。
2.6.4 MS Office ライセンス一覧を編集する
表示されている MS Office ライセンスを編集します。
2.6.5 MS Office ライセンス管理タブの入力値
MS Office ライセンス管理の設定では以下の入力ルールで設定を行います。
項目名 ルール
【保有数】 0 から 50000 の間の半角数字を入力します。
1. MS Office ライセンス管理画面を表示します。
2. 表の見出し部分をクリックして管理情報を並び替えます。
1. MS Office ライセンスを表示します。
2. [CSV ダウンロード]をクリックして、任意の場所に CSV ファイルを保存してください。
1. 「ID~から ID~へライセンス~個を移行」フィールドを以下のように編集します。
2. 移行元のアプリケーション ID を最初のフィールド、移行先のアプリケーション ID を中央のフィールド、移
行するライセンス数を最後のフィールドに記入します。
3. [実行]ボタンを押してライセンスを移行します。
24
オフィスまるごとサポートデバイスマネジメント
管理サイト ユーザーマニュアル Windows
2.7 位置情報管理
Windows 端末の位置情報の測位を行うかどうかの設定を行います。当設定セットを用いることで、位置情報測位有無を設定
することが可能です。作成した設定セットは一括機器設定および、機器ごとの設定にて適用してください。
※一括機器設定に関しては以下を参照してください。
⇒「管理サイト ユーザーマニュアル 機器」の「機器-一括機器設定-一括して複数の機器に設定セットを適用する」
※機器ごとの設定に関しては以下を参照してください。
⇒「管理サイト ユーザーマニュアル 管理サイトの操作」の「管理サイトの操作-機器-設定-単一の機器に設定テンプレ
ートを適用する」
2.7.1 位置情報管理画面を表示する
位置情報管理画面を表示します。
項番 対象 説明
1 [新規作成] クリックすると設定入力欄が表示されます。
2 [その他の操作] クリックすると以下のメニューが表示されます。
・全てにチェックを入れる:全てのチェックボックスにチェックが入ります。
・全てのチェックをはずす:全てのチェックボックスからチェックをはずします。
・一括削除:チェックの入った位置情報管理設定を削除します。
3 設定セット一覧 登録されている設定セット一覧が表示されます。
4 設定セット情報 設定セット一覧より選択した位置情報管理設定情報が表示されます。
5 設定名 お好きな名前を入力します。
6 エージェントによる測位
エージェントによる位置情報の測位タイミングを設定します。
・定期的に測位する:以下の設定により、定期的に位置情報の測位を行います。
・分数指定:分
・時間指定:時間
・日数指定:日
・測位しない:位置情報の測位を行いません。
※端末の位置情報の無線ネットワークと GPS が無効の場合、測位を行いません。
※この設定値は、機器で位置情報を測位する周期で使用します。管理サーバーへ位置情報を同期する設定値は、エージェント共通管理の「管理サーバーとの通信間隔」で設定できます。
7 [操作] クリックすると以下のメニューが表示されます。
・複製:位置情報管理設定を複製します。
・削除:位置情報管理設定を削除します。
8 [編集] 登録されている位置情報管理設定情報を編集することができます。
1. メニュータブをクリックします。
2. [位置情報管理]をクリックします。
2 1
3
4
6
5
7
8
25
オフィスまるごとサポートデバイスマネジメント
管理サイト ユーザーマニュアル Windows
※新規作成、編集、削除、複製方法は、「管理サイト ユーザーマニュアル 管理サイトの操作」の「管理サイトの操作-設定セ
ット作成方法」を参照してください。
2.7.2 位置情報管理の設定セット入力値
位置情報管理では以下の入力ルールで設定を行います。
項目名 ルール
【設定名】 設定セットの名称を指定します。1 文字~30 文字で入力してください。
【位置情報管理】
位置情報の測位の有無を指定します。
・定期的に測位する:以下の設定を選択し、数値を入力します。
・分数指定:分
・時間指定:時間
・日数指定:日
・測位しない:測位を行いません。
26
オフィスまるごとサポートデバイスマネジメント
管理サイト ユーザーマニュアル Windows
3 Windows - 使用制限
Windows 機器に対する使用制限の作成を行います。作成可能な設定セットは以下のとおりです。
設定項目名 ページ
アプリケーション禁止 27
外部デバイス 31
CD/DVD/ブルーレイ 35
Wi-Fi フィルタリング 37
スクリーンロック 39
27
オフィスまるごとサポートデバイスマネジメント
管理サイト ユーザーマニュアル Windows
3.1 アプリケーション禁止
Windows エージェントに対するアプリケーション禁止ルールに関する設定セットを作成します。当設定セットを用いること
で、指定したアプリケーションの起動を禁止することが可能です。作成した設定セットは一括機器設定および、機器ごとの
設定にて適用してください。なお、禁止されているアプリケーションを起動しようとした場合、禁止対象である旨のメッセ
ージが表示され、アプリケーションの起動が行えません。
※本設定で外部デバイス、CD/DVD/ブルーレイ機能を含むアプリケーションを禁止にしなくても、31 ページ「外部デバイス」、
35 ページ「CD/DVD/ブルーレイ」の設定で「禁止」に設定されている場合は、CD/DVD/ブルーレイ機能を含むアプリケー
ションの機能が制限されます。
※ウインドウ名にてアプリケーション禁止が動作しないケースもございますので、必ず事前確認の上設定を行ってください。
ウインドウ名にてアプリケーション禁止が動作しない場合は、お手数ですが、実行ファイル名でのアプリケーション禁止
設定をご検討ください。
※一括機器設定に関しては以下を参照してください。
⇒「管理サイト ユーザーマニュアル 機器」の「機器-一括機器設定-一括して複数の機器に設定セットを適用する」
※機器ごとの設定に関しては以下を参照してください。
⇒「管理サイト ユーザーマニュアル 管理サイトの操作」の「管理サイトの操作-機器-設定-単一の機器に設定テンプレ
ートを適用する」
3.1.1 アプリケーション禁止画面を表示する
アプリケーション禁止画面を表示します。
1. メニュータブをクリックします。
2. [アプリケーション禁止]をクリックします。
28
オフィスまるごとサポートデバイスマネジメント
管理サイト ユーザーマニュアル Windows
項番 対象 説明
1 設定名 お好きな名前を入力します。
2 実行ファイル名またはパ
ッケージファミリー名で
禁止するアプリケーショ
ン
実行ファイル名を指定し、アプリケーションの起動を禁止します。
・アプリケーション名:アプリケーション名を入力します。(アプリケーション名はお好き
なものを入力してください。)
・実行ファイル名またはパッケージファミリー名:実行ファイル名またはパッケージファ
ミリー名を入力します。
パッケージファミリー名については、「パッケージファミリー名の探し方」29 ページを参
照してください。
※禁止できるファイルは exe ファイルのみです。
※実行ファイル名またはパッケージファミリー名には拡張子(.exe)を含めないでください。
例)ペイント (実行ファイル名が mspaint.exe) を禁止する場合は「mspaint」と入力します。
※[追加] をクリックすると、入力欄が追加されます。
※[削除] をクリックすると、入力欄が削除されます。
3 ウィンドウ名で禁止する
アプリケーション
ウィンドウ名を指定し、アプリケーションの起動を禁止します。
・アプリケーション名:アプリケーション名を入力します。(アプリケーション名はお好き
なものを入力してください。)
・ウィンドウ名:ウィンドウ名を入力します。
・条件:「と一致する」「を含む」のどちらかを選択します。
例)ペイントで作成されたファイルすべてを禁止する場合
・ウィンドウ名:「ペイント」
・条件:「を含む」を選択
ウィンドウ名が「abc.png – ペイント」というペイントファイルを禁止する場合
・ウィンドウ名:「abc.png – ペイント」
・条件「と一致する」を選択
※[追加] をクリックすると、入力欄が追加されます。
※[削除] をクリックすると、入力欄が削除されます。
※新規作成、編集、削除、複製方法は、「管理サイト ユーザーマニュアル 管理サイトの操作」の「管理サイトの操作-設定セ
ット作成方法」を参照してください。
1
2
3
29
オフィスまるごとサポートデバイスマネジメント
管理サイト ユーザーマニュアル Windows
3.1.1.1 パッケージファミリー名の探し方
パッケージファミリー名は、Windows 機器に既に登録されているアプリケーション一覧で確認します。
機器画面の[アプリ]タブを表示しアプリケーション一覧から、該当のアプリケーションの[詳細]をクリックすると、表示され
るパネルにパッケージファミリー名があります。
※機器画面の[アプリ]タブの詳細は以下を参照してください。
⇒「管理サイト ユーザーマニュアル 管理サイトの操作」の「管理サイトの操作-機器-アプリ【Windows 機器の場合】」
30
オフィスまるごとサポートデバイスマネジメント
管理サイト ユーザーマニュアル Windows
3.1.2 アプリケーション禁止の設定セット入力値
アプリケーション禁止では以下の入力ルールで設定を行います。
項目名 ルール
【設定名】 設定セットの名称を指定します。1 文字~30 文字で入力してください。
【実行ファイル名またはパ
ッケージファミリー名で禁
止するアプリケーション】
実行ファイル名で禁止対象となるアプリケーションを指定します。
アプリケーション名 アプリケーション名を入力します。
60 文字以内で入力してください。制御文字は入力できません。
実行ファイル名または
パッケージファミリー
名
実行ファイル名またはパッケージファミリー名を入力します。指定可
能なファイルは exe ファイルのみです。拡張子は入力しないでくださ
い。
255 文字以内で入力してください。制御文字は入力できません。
また、次の文字種は入力できません。
「¥」、「/」、「<」、「>」、「*」、「?」、「"」、「|」、「:」
【ウインドウ名で
禁止するアプリケーション】
ウインドウ名で禁止対象となるアプリケーションを指定します。
アプリケーション名 アプリケーション名を入力します。
60 文字以内で入力してください。制御文字は入力できません。
ウインドウ名
ウインドウ名を入力します。
アプリケーションを起動した際にタイトルバーに表示される文字列
から指定してください。
255 文字以内で入力してください。制御文字は入力できません。
条件
指定するウインドウ名のマッチング条件を設定します。
以下から選択します。
・と一致する
・を含む
31
オフィスまるごとサポートデバイスマネジメント
管理サイト ユーザーマニュアル Windows
3.2 外部デバイス
外部デバイスの使用を禁止する機能です。USBデバイス、SD デバイス、IEEE1394デバイスの使用を禁止することができま
す。
外部デバイスの使用を禁止した場合には、外部デバイスのハードウェア ID、インスタンスパスまたはシリアル IDを指定する
ことにより特定デバイスを許可すること(ホワイトリスト)が可能です。
全ての USB の使用を禁止した場合、外部、内部を含む USB デバイスが利用できなくなります。(USBを利用するアプリケー
ションの中には、起動から禁止される場合もあります。)また、全ての USB の使用を禁止した場合でも、スマートフォンを
USB 接続した場合の充電は禁止されません。
※設定の際は、注意して設定してください。
※一部のスマートフォンなどのデバイスでは接続の際に使用されるドライバーによってポータブルデバイス、ストレージ以
外の接続機能の提供、およびアプリケーションを使用したファイル転送などの機能を提供しています。このようなデバイ
スの場合、「禁止(ストレージおよびポータブルデバイス)」では USB 機器の利用は禁止できません。個別にアプリケーシ
ョンの起動禁止を行うか、または USB の「禁止」(すべての USB)機能などでの対応の検討が必要です。
※禁止設定を解除またはホワイトリストに登録した場合、USB デバイスを挿しなおすことでご利用いただけます。
※禁止設定を解除した後でも USBデバイスを認識しない場合は、該当機器のドライバーを再インストールしてください。
※USB、SD、IEEE デバイスの使用を禁止した場合、お使いの機器によってはキーボード、マウスなどによる入力ができな
くなることがあります。必要に応じてホワイトリスト(「許可デバイス(ハードウェア ID)」「許可デバイス(インスタンスパス
またはシリアル ID)」)に入力機器を登録してください。
※一括機器設定に関しては以下を参照してください。
⇒「管理サイト ユーザーマニュアル 機器」の「機器-一括機器設定-一括して複数の機器に設定セットを適用する」
※機器ごとの設定に関しては以下を参照してください。
⇒「管理サイト ユーザーマニュアル 管理サイトの操作」の「管理サイトの操作-機器-設定-単一の機器に設定テンプレ
ートを適用する」
32
オフィスまるごとサポートデバイスマネジメント
管理サイト ユーザーマニュアル Windows
3.2.1 外部デバイス画面を表示する
外部デバイス画面を表示します。
1. メニュータブをクリックします。
2. [外部デバイス]をクリックします。
1
2
3
4
5
6
33
オフィスまるごとサポートデバイスマネジメント
管理サイト ユーザーマニュアル Windows
項番 対象 説明
1 設定名 お好きな名前を入力します。
2 USB デバイス USB デバイスの使用制限を行います。
・許可:USB デバイスの利用を許可します。
・禁止(ストレージへの書き込み) :USB メモリ等の USB 大容量記憶装置への書き込みを
禁止します。
※マウス、キーボードなどは禁止されません。
※ストレージからの読み取りは禁止されません。
※端末を再起動した後に設定が反映されます。
※ホワイトリストは使用できません。
・禁止(ストレージのみ):USB メモリ等の USB 大容量記憶装置の使用を禁止します。
※許可デバイスで指定された USB デバイスは許可されます。
※マウス、キーボードなどは禁止されません。
※スマートフォンなどは禁止されません。
・禁止(ストレージおよびポータブルデバイス):USB メモリ等の USB 大容量記憶装置に
加えて、ポータブルデバイスを禁止します。WPD(Windows ポータブル デバイス)とし
て PC に認識されている USB 機器の使用を禁止することができます。WPD は携帯電
話、デジタル カメラ、ポータブルメディアプレーヤーなどの多くの携帯機器で利用され
る接続機能です。
※許可デバイスで指定された USB デバイスは許可されます。
※ストレージ以外にスマートフォンなどのポータブルデバイスも禁止されます。
・禁止:全ての USB デバイスの利用を禁止します。
※許可デバイスで指定されたデバイスを除きすべての USB デバイスの使用が禁止されま
す。
※USB 接続の充電は禁止されません。
3 SD デバイス SD デバイスの使用制限を行います。
・許可:SD デバイスの利用を許可します。
・禁止(ストレージおよびポータブルデバイス):SD デバイスの使用を禁止します。ただし、
SD として認識されるマウスやキーボード等への接続は禁止されません。
※ストレージ以外にスマートフォンなどのポータブルデバイスも禁止されます。
※許可デバイスで指定された SD デバイスは許可されます。
※端末により禁止できないものがあります。
4 IEEE1394 デバイス IEEE1394 デバイスの使用制限を行います。
・許可:IEEE1394 デバイス禁止の利用を許可します。
・禁止:許可デバイスで指定されたデバイスを除きすべての IEEE1394 デバイスの使用が
禁止されます。
5 許可デバイス(ハードウェ
ア ID)
許可する外部デバイスのハードウェア ID を入力します。
※300 件まで追加が可能です。
※[追加] をクリックすると、入力欄が追加されます。
※[削除] をクリックすると、入力欄が削除されます。
6 許可デバイス(インスタン
スパスまたはシリアル ID)
許可する外部デバイスのインスタンスパスまたはシリアル ID を入力します。
※300 件まで追加が可能です。
※[追加] をクリックすると、入力欄が追加されます。
※[削除] をクリックすると、入力欄が削除されます。
※新規作成、編集、削除、複製方法は、「管理サイト ユーザーマニュアル 管理サイトの操作」の「管理サイトの操作-設定セ
ット作成方法」を参照してください。
34
オフィスまるごとサポートデバイスマネジメント
管理サイト ユーザーマニュアル Windows
3.2.2 外部デバイスの設定セット入力値
外部デバイスの設定では以下の入力ルールで設定を行います。
項目名 ルール
【設定名】 設定セットの名称を指定します。1 文字~30 文字で入力してください。
【USB デバイス】 USB デバイスの使用制限を行います。以下から選択してください。
・許可:USB デバイスの利用を許可します。
・禁止(ストレージへの書き込み) :USB メモリ等の USB 大容量記憶装置への書き込み
を禁止します。
・禁止(ストレージのみ) :USB メモリ等の USB 大容量記憶装置の使用を禁止します。
・禁止(ストレージおよびポータブルデバイス) :USB メモリ等の USB 大容量記憶装
置に加えて、ポータブルデバイスを禁止します。WPD(Windows ポータブル デバイ
ス)として PC に認識されている USB 機器の使用を禁止することができます。WPD
は携帯電話、デジタル カメラ、ポータブルメディアプレーヤーなどの多くの携帯機
器で利用される接続機能です。
・禁止:全ての USB デバイスの利用を禁止します。
【SD デバイス】 SD デバイスの使用制限を行います。以下から選択してください。
・許可:SD デバイスの利用を許可します。
・禁止(ストレージおよびポータブルデバイス) :SD デバイスの使用を禁止します。た
だし、SD として認識されるマウスやキーボード等への接続は禁止されません。
※端末により禁止できないものがあります。
【IEEE1394 デバイス】 IEEE1394 デバイスの使用制限を行います。以下から選択してください。
・許可:IEEE1394 デバイス禁止の利用を許可します。
・禁止:許可デバイスで指定されたデバイスを除きすべての IEEE1394 デバイスの使用
が禁止されます。
【許可デバイス(ハードウェアID)】 許可する外部デバイスのハードウェア ID を入力します。
確認したハードウェア ID の形式にしたがって入力してください。
半角英数字と記号で入力してください。
※デバイスによって入力値が異なることがございます。
※ハードウェア ID は最大 300 件まで登録できます。
【許可デバイス(インスタンスパス
またはシリアルID)】
許可する外部デバイスのインスタンスパスまたはシリアル ID を入力します。
確認したインスタンスパスまたはシリアル ID の形式にしたがって入力してください。
半角英数字と記号で入力してください。
※デバイスによって入力値が異なることがございます。
※インスタンスパスとシリアル ID は合計最大 300 件まで登録できます。
35
オフィスまるごとサポートデバイスマネジメント
管理サイト ユーザーマニュアル Windows
3.3 CD/DVD/ブルーレイ
CD/DVD/ブルーレイ及びフロッピーディスク(FD)の使用を禁止する機能です。作成した設定セットは一括機器設定および、
機器ごとの設定にて適用後、機器を再起動することで有効となります。本機能で CD/DVD/ブルーレイの利用を禁止した場合、
アプリケーションから CD/DVD/ブルーレイが利用できなくなります。(CD/DVD/ブルーレイを利用するアプリケーションの
中には、起動から禁止される場合もあります。)
※一括機器設定に関しては以下を参照してください。
⇒「管理サイト ユーザーマニュアル 機器」の「機器-一括機器設定-一括して複数の機器に設定セットを適用する」
※機器ごとの設定に関しては以下を参照してください。
⇒「管理サイト ユーザーマニュアル 管理サイトの操作」の「管理サイトの操作-機器-設定-単一の機器に設定テンプレ
ートを適用する」
3.3.1 CD/DVD/ブルーレイ画面を表示する
CD/DVD/ブルーレイ画面を表示します。
1. メニュータブをクリックします。
2. [CD/DVD/ブルーレイ]をクリックします。
1
2
3
36
オフィスまるごとサポートデバイスマネジメント
管理サイト ユーザーマニュアル Windows
項番 対象 説明
1 設定名 お好きな名前を入力します。
2 CD/DVD/ブルーレイ ・許可:CD/DVD/ブルーレイの使用を許可します。
・書き込み禁止:CD/DVD/ブルーレイの書き込みを禁止します。
・禁止:CD/DVD/ブルーレイの使用を禁止します。
3 FD ・許可:FD の使用を許可します。
・禁止:FD の使用を禁止します。
※新規作成、編集、削除、複製方法は、「管理サイト ユーザーマニュアル 管理サイトの操作」の「管理サイトの操作-設定セ
ット作成方法」を参照してください。
3.3.2 CD/DVD/ブルーレイの設定セット入力値
CD/DVD/ブルーレイの設定では以下の入力ルールで設定を行います。
項目名 ルール
【設定名】 設定セットの名称を指定します。1 文字~30 文字で入力してください。
【CD/DVD/ブルーレイ】 CD/DVD/ブルーレイの使用設定を行います。以下から選択します。
・許可:CD/DVD/ブルーレイの利用を許可します。
・書き込み禁止:CD/DVD/ブルーレイの書き込みを禁止します。
・禁止:CD/DVD/ブルーレイの利用を禁止します。
【FD】 FD の使用設定を行います。以下から選択します。
・許可:FD の利用を許可します。
・禁止:FD の利用を禁止します。
37
オフィスまるごとサポートデバイスマネジメント
管理サイト ユーザーマニュアル Windows
3.4 Wi-Fi フィルタリング
特定の無線 LAN アクセスポイントのみ接続を許可する機能です。指定された SSID または MAC アドレス以外へのWi-Fi 接続
は禁止されます。作成した設定セットは一括機器設定および、機器ごとの設定にて適用してください。Windows エージェン
トは Wi-Fi 接続時に接続先アクセスポイントの SSID および MAC アドレスを、許可するネットワークリストと比較し、接続
を許可・中断します。
※一括機器設定に関しては以下を参照してください。
⇒「管理サイト ユーザーマニュアル 機器」の「機器-一括機器設定-一括して複数の機器に設定セットを適用する」
※機器ごとの設定に関しては以下を参照してください。
⇒「管理サイト ユーザーマニュアル 管理サイトの操作」の「管理サイトの操作-機器-設定-単一の機器に設定テンプレー
トを適用する」
3.4.1 Wi-Fi フィルタリング画面を表示する
Wi-Fi フィルタリング画面を表示します。
1. メニュータブをクリックします。
2. [ Wi-Fi フィルタリング]をクリックします。
1
2
38
オフィスまるごとサポートデバイスマネジメント
管理サイト ユーザーマニュアル Windows
項番 対象 説明
1 設定名 お好きな名前を入力します。
2 許可するネットワーク 端末に接続を許すネットワークリストを作成します。
・SSID:SSID を入力します。
・MAC アドレス:アクセスポイントの MAC アドレスを入力します。
※300 件まで追加が可能です。
※MAC アドレスの指定は任意です。
※MAC アドレスとは、アクセスポイントの BSSID を意味します。
※同一の SSID に複数の MAC アドレスを指定することが可能です。
※[追加] をクリックすると、入力欄が追加されます。
※[削除] をクリックすると、入力欄が削除されます。
※新規作成、編集、削除、複製方法は、「管理サイト ユーザーマニュアル 管理サイトの操作」の「管理サイトの操作-設定セ
ット作成方法」を参照してください。
3.4.2 Wi-Fi フィルタリングの設定セット入力値
Wi-Fi フィルタリングの設定では以下の入力ルールで設定を行います。
項目名 ルール
【設定名】 設定セットの名称を指定します。1 文字~30 文字で入力してください。
【許可するネットワーク】 Wi-Fi フィルタリングの使用設定を行います。
SSID 許可するネットワークに追加する SSID 名を入力します。
入力必須です。
32 文字以内で入力してください。
半角英数字、「-」、「_」、「@」のみで入力してください。
MAC アドレス アクセスポイントの MAC アドレスを入力します。
XX:XX:XX:XX:XX:XX」(X は大文字の 16 進数)という形式で入
力してください。
39
オフィスまるごとサポートデバイスマネジメント
管理サイト ユーザーマニュアル Windows
3.5 スクリーンロック
当画面では、スクリーンセーバーのタイムアウトの指定や、パスワードの強度を指定することで、セキュリティを強化する
ことが可能です。また、Windows 端末起動時のパスワード入力を一定回数失敗した場合にリモートロック、リモートワイプ
を行うことも可能です。作成した設定セットは一括機器設定および、機器ごとの設定にて適用してください。
※本機能はパスワードのポリシーを定めますが、パスワード自体を管理するのは Windows OS です。管理サイトではパスワ
ードの保持を行いませんのでご注意ください。
※Windows 端末に Windows グループポリシーが適用されている場合、Windows グループポリシーのスクリーンセーバー設
定が最優先されます。また本機能は、Windows 端末のコントロールパネルから設定したスクリーンセーバー設定よりも優
先されます。
※一部の Windows エディション(「Starter」、「Home」、通常版の一部)ではスクリーンセーバーの設定を行うことはできませ
ん。
※対象端末が Windows ドメインで管理されている場合、当機能の設定を端末に反映するにはドメインでのスクリーンセーバ
ーの設定を「未構成」に設定する必要があります。またパスワードポリシーの設定は、Windows ドメインで管理されてい
る端末には反映することはできません。
※パスワードポリシーの「有効期間」を「0 日」に設定した場合、パスワードの期限は設定されず、無期限となります。
※パスワードポリシーは、基本的に本機能を端末に適用後、パスワードの変更時または作成時に適用されます。ただし「有効
期間」に関しては、本機能を端末に適用時から有効となります。
※一括機器設定に関しては以下を参照してください。
⇒「管理サイト ユーザーマニュアル 機器」の「機器-一括機器設定-一括して複数の機器に設定セットを適用する」
※機器ごとの設定に関しては以下を参照してください。
⇒「管理サイト ユーザーマニュアル 管理サイトの操作」の「管理サイトの操作-機器-設定-単一の機器に設定テンプレ
ートを適用する」
40
オフィスまるごとサポートデバイスマネジメント
管理サイト ユーザーマニュアル Windows
3.5.1 スクリーンロック画面を表示する
スクリーンロック画面を表示します。
1. メニュータブをクリックします。
2. [Windows - 使用制限]の[スクリーンロック]をクリックします。
1
2
3
4
41
オフィスまるごとサポートデバイスマネジメント
管理サイト ユーザーマニュアル Windows
項番 対象 説明
1 設定名 お好きな名前を入力します。
2 スクリーンセーバー Windows スクリーンセーバーの動作を設定します。
・端末の設定を変更しない:端末の設定を変更せず、端末で決められた設定に従います。
・ユーザーの設定を優先する:一旦、本機能で「スクリーンセーバーを無効にする」または「ス
クリーンセーバーを有効にする」の設定を適用後、ユーザーが端末上でスクリーンセーバー
の設定ができるように戻す場合に選択します。
・スクリーンセーバーを無効にする:スクリーンセーバーの設定を解除し、ユーザーが端末か
らスクリーンセーバーの設定を変更できないようにします。
・スクリーンセーバーを有効にする:スクリーンセーバーを有効に設定し、ユーザーが端末か
らスクリーンセーバーの設定を変更できないようにします。以下で詳細を設定します。
・スクリーンセーバーをパスワードで保護:スクリーンセーバーを解除する際のパスワード
入力の設定を指定します。「端末の設定を変更しない」「有効にする」「無効にする」から
選択します。
※「有効にする」を選択しても、端末上でパスワードが設定されていない場合は、パスワー
ド保護がかかりませんのでご注意ください。
・スクリーンセーバーのタイムアウト:スクリーンセーバーを起動するまでのタイムアウト
時間(待ち時間)を設定します。
3 パスワードポリシー スクリーンロックのパスワードの複雑さに対しての要求を行います。
・端末の設定を変更しない:端末の設定は変更せず、端末で決められた設定に従います。
・以下の制限を設定する:以下の制限を指定します。
・文字数:パスワード長を指定します。
・有効期間:パスワードの有効期限を日数で指定します。
・履歴記録数:1 度使用したパスワードを再利用できるまでに必要なパスワード変更回数を
設定し、指定した変更回数を超えない限り、以前使ったことがあるパスワードの使用を禁
止します。
・変更禁止期間:パスワードの変更禁止期間を指定します。
・複雑なパスワードを強制する:Windows で決められた複雑さの要件を強制します。複雑さ
の要件についての詳細は、以下の URL を参照してください。
https://technet.microsoft.com/ja-jp/library/hh994562.aspx
・端末の設定を変更しない:端末の設定は変更せず、端末で決められた設定に従います。
・有効にする:複雑なパスワードを強制します。
・無効にする:複雑なパスワードを強制しません。
4 ロック解除失敗時の
設定
ロック解除に失敗した場合の動作を設定します。
・端末の設定を変更しない:現在の設定を変更しません。
・○回失敗でリモートロック:ロック解除に指定回数失敗した場合、機器がリモートロックさ
れるよう設定します。「ロックメッセージ」にロック時のメッセージを入力します。
・○回失敗でリモートワイプ:ロック解除に指定回数失敗した場合、機器が初期化されるよう
設定します。「ワイプの方法」で「BitLocker」と「データ削除」のいずれかを選択します。
「BitLocker」と「データ削除」については、「管理サイト ユーザーマニュアル 管理サイト
の操作」の「管理サイトの操作-機器-リモート操作-リモートワイプを行う(Windows 機
器)」を参照してください。
・リモートロック/ワイプを行わない:ロック解除失敗時に何も行いません。
※新規作成、編集、削除、複製方法は、「管理サイト ユーザーマニュアル 管理サイトの操作」の「管理サイトの操作-設定セ
ット作成方法」を参照してください。
42
オフィスまるごとサポートデバイスマネジメント
管理サイト ユーザーマニュアル Windows
3.5.2 スクリーンロックの設定セット入力値
スクリーンロックの設定では以下の入力ルールで設定を行います。
項目名 ルール
【設定名】 設定セットの名称を指定します。1 文字~30 文字で入力してください。
【スクリーンセーバー】
Windows スクリーンセーバーの動作を設定します。
・端末の設定を変更しない:端末の設定を変更せず、端末で決められた設定に従います。
・ユーザーの設定を優先する:一旦、本機能で「スクリーンセーバーを無効にする」または「ス
クリーンセーバーを有効にする」の設定を適用後、ユーザーが端末上でスクリーンセーバーの
設定ができるように戻す場合に選択します。
・スクリーンセーバーを無効にする:スクリーンセーバーの設定を解除し、ユーザーが端末から
スクリーンセーバーの設定を変更できないようにします。
・スクリーンセーバーを有効にする:スクリーンセーバーを有効に設定し、ユーザーが端末から
スクリーンセーバーの設定を変更できないようにします。以下で詳細を設定します。
・スクリーンセーバーをパスワードで保護:スクリーンセーバーを解除する際のパスワード入
力の設定を指定します。以下より選択します。
・端末の設定を変更しない:一旦、本機能で「有効にする」または「無効にする」の設定を
適用後、ユーザーが端末上でスクリーンセーバーのパスワード保護設定が変更できるよう
に戻す場合に選択します。
・有効にする:スクリーンセーバー解除の際にパスワード入力が要求されます。同時に、ユ
ーザーがスクリーンセーバーのパスワード保護設定を端末から変更できないようにしま
す。
・無効にする:スクリーンセーバー解除の際にパスワード入力は要求されません。同時に、
ユーザーがスクリーンセーバーのパスワード保護設定を端末から変更できないようにし
ます。
※「有効にする」を選択しても、端末上でパスワードが設定されていない場合は、パスワー
ド保護がかかりませんのでご注意ください。
・スクリーンセーバーのタイムアウト:以下より選択します。
・端末の設定を変更しない:一旦、本機能で「時間を指定」を適用後、ユーザーが端末上で
スクリーンセーバーのタイムアウト設定が変更できるように戻す場合に選択します。
・時間を指定○分:スクリーンセーバーを起動するまでのタイムアウト時間(待ち時間)を分
数で設定します。1 以上、1440 以下で指定します。同時に、ユーザーがスクリーンセー
バーのタイムアウト設定を端末から変更できないようにします。
【パスワードポリシー】
スクリーンロックのパスワードの複雑さに対しての要求を行います。以下より選択します。
・端末の設定を変更しない:端末の設定を変更せず、端末で決められた設定に従います。
・以下の制限を設定する:以下の制限を指定します。
・文字数:パスワード長を文字数で指定します。半角数字のみ入力できます。1 以上 14 以下で
指定してください。
・有効期間:パスワードの有効期限を日数で指定します。半角数字のみ入力できます。0 以上
999 で指定してください。※パスワードポリシーの「有効期間」を「0 日」に設定した場合、パ
スワードの期限は設定されず、無期限となります。
・履歴記録数:1 度使用したパスワードを再利用できるまでに必要なパスワード変更回数を設
定し、指定した変更回数を超えない限り、以前使ったことがあるパスワードの使用を禁止し
ます。半角数字のみ入力できます。0 以上 24 以下で指定してください。
・変更禁止期間:パスワードの変更禁止期間を日数で指定します。半角数字のみ入力できます。
有効期間が 0 日の場合、0 以上 998 以下の整数で指定してください。有効期間が 0 日以外の
場合、禁止期間は有効期間日数よりも少ない数値で指定してください(998 まで)。
・複雑なパスワードを強制する:Windows で決められた複雑さの要件を強制します。複雑さの
要件についての詳細は、以下の URL を参照してください。
https://technet.microsoft.com/ja-jp/library/hh994562.aspx
・端末の設定を変更しない:端末の設定は変更せず端末で決められた設定に従います。
・有効にする:複雑なパスワードを強制します。
・無効にする:複雑なパスワードを強制しません。
43
オフィスまるごとサポートデバイスマネジメント
管理サイト ユーザーマニュアル Windows
項目名 ルール
【ロック解除失敗時の設
定】
ロック解除失敗時の設定を行います。
・端末の設定を変更しない:チェックを入れることで現在の設定状態を保持します。
・○回失敗でリモートロック:ロック解除に指定回数失敗した場合、機器がリモートロックされ
るよう設定します。「ロックメッセージ」にロック時のメッセージを入力します(任意)。200 文
字以内で入力してください。制御文字の入力はできません。※空白類(タブ、改行等)は入力で
きます。
・○回失敗でリモートワイプ:ロック解除に指定回数失敗した場合、機器がリモートワイプされ
るよう設定します。「ワイプの方法」で「BitLocker」と「データ削除」のいずれかを選択しま
す。
・リモートロック/ワイプを行わない:ロック解除失敗時に何も行いません。
44
オフィスまるごとサポートデバイスマネジメント
管理サイト ユーザーマニュアル Windows
4 Windows - セットアップ
Windows セットアップに対する設定および、設定セットの作成を行います。作成可能な設定セットは以下のとおりです。
設定項目名 ページ
暗号化 45
プロキシ 47
アプリケーション配信 49
Wi-Fi 51
45
オフィスまるごとサポートデバイスマネジメント
管理サイト ユーザーマニュアル Windows
4.1 暗号化
BitLocker を使用して、お使いの Windows 機器のシステムドライブおよびデータドライブのデータを暗号化します。作成し
た設定セットは一括機器設定および、機器ごとの設定にて適用してください。
※BitLocker は Windows が提供する暗号化機能です。本機能は BitLocker 機能を備える以下の OS のみ対応しています。
・Windows 7 Enterprise
・Windows 7 Ultimate
・Windows 8 Pro
・Windows 8 Enterprise
・Windows 8.1 Pro
・Windows 8.1 Enterprise
・Windows 10 Pro
・Windows 10 Education
・Windows 10 Enterprise
・Windows Server 2012
ただし、以下に該当する機器については対象外となります。
・既に本製品以外の暗号化ツールを導入している機器
・デュアルブート環境等、およびパーティション変更ツール等を導入している機器
・Windows7 で TPM が非搭載の機器
※上記の条件を満たす全ての Windows 機器に暗号化が行える保障はございません。事前に動作確認を行ってください。
本機能で、暗号化が行えない場合や BitLocker のオプション機能が必要な場合は、手動にて暗号化する事もご検討くださ
い。
※ドライブレターが割り当てられていないドライブは暗号化の対象になりません。ドライブレターを設定してから暗号化を
行うか、手動で暗号化を行ってください。
※回復キーについては、「管理サイト ユーザーマニュアル 管理サイトの操作」の「管理サイトの操作-機器-セキュリティ
(Windows 機器のみ)」を参照してください。
※一括機器設定に関しては以下を参照してください。
⇒「管理サイト ユーザーマニュアル 機器」の「機器-一括機器設定-一括して複数の機器に設定セットを適用する」
※機器ごとの設定に関しては以下を参照してください。
⇒「管理サイト ユーザーマニュアル 管理サイトの操作」の「管理サイトの操作-機器-設定-単一の機器に設定テンプレー
トを適用する」
※リムーバブルディスクは手動で暗号化してください。詳細については、Microsoft 社の Web サイトを参照してください。
Microsoft 社 - BitLocker ドライブ暗号化
46
オフィスまるごとサポートデバイスマネジメント
管理サイト ユーザーマニュアル Windows
4.1.1 暗号化画面を表示する
暗号化画面を表示します。
項番 対象 説明
1 設定名 お好きな名前を入力します。
2 BitLockerの有効化/無効化 暗号化の有効化/無効化を指定します。
※新規作成、編集、削除、複製方法は、「管理サイト ユーザーマニュアル 管理サイトの操作」の「管理サイトの操作-設定セ
ット作成方法」を参照してください。
4.1.2 暗号化の設定セット入力値
暗号化の設定では以下の入力ルールで設定を行います。
項目名 ルール
【設定名】 設定セットの名称を指定します。1 文字~30 文字で入力してください。
【BitLocker の有効化/無効化】 暗号化の利用可否を指定します。
・有効化する:暗号化する
・無効化する:暗号化を解除します。
1. メニュータブをクリックします。
2. [暗号化]をクリックします。
1
2
47
オフィスまるごとサポートデバイスマネジメント
管理サイト ユーザーマニュアル Windows
4.2 プロキシ
インターネット接続に利用するプロキシサーバーの設定を行う機能です。本設定では、端末のインターネットオプションの
プロキシサーバーの設定を行います。作成した設定セットは一括機器設定および、機器ごとの設定にて適用してください。
※一括機器設定に関しては以下を参照してください。
⇒「管理サイト ユーザーマニュアル 機器」の「機器-一括機器設定-一括して複数の機器に設定セットを適用する」
※機器ごとの設定に関しては以下を参照してください。
⇒「管理サイト ユーザーマニュアル 管理サイトの操作」の「管理サイトの操作-機器-設定-単一の機器に設定テンプ
レートを適用する」
4.2.1 プロキシ画面を表示する
プロキシ画面を表示します。
1. メニュータブをクリックします。
2. [プロキシ]をクリックします。
1
2
3
4
48
オフィスまるごとサポートデバイスマネジメント
管理サイト ユーザーマニュアル Windows
項番 対象 説明
1 設定名 お好きな名前を入力します。
2 プロキシ設定の利用 ・利用する:プロキシを利用し、接続先のプロキシサーバーを指定します。
・利用しない:プロキシを利用しません。
3 プロキシサーバー設定 ・種別:設定できるプロキシサーバーのプロトコル種別です。利用する種別のチェックボ
ックスをオンにします。
・プロキシサーバーアドレス:指定するプロキシサーバーのアドレスです。
・ポート:各プロトコルで利用するポート番号を指定します。
・全てのプロトコルに同じプロキシサーバーを使用する:全てのプロトコル種別に同一の
プロキシサーバーを指定する場合にチェックします。
4 例外設定 ・アドレス:例外として許可するプロキシサーバーを指定します。
※[追加] をクリックすると、入力欄が追加されます。
※[削除] をクリックすると、入力欄が削除されます。
※新規作成、編集、削除、複製方法は、「管理サイト ユーザーマニュアル 管理サイトの操作」の「管理サイトの操作-設定セ
ット作成方法」を参照してください。
4.2.2 プロキシの設定セット入力値
プロキシの設定では以下の入力ルールで設定を行います。
項目名 ルール
【設定名】 設定セットの名称を指定します。1 文字~30 文字で入力してください。
【プロキシ設定の利用】 以下より選択します。
・利用する:プロキシを利用し、接続先のプロキシサーバーを指定します。
・利用しない:プロキシを利用しません。このチェックボックスをチェックすると
「プロキシサーバー設定」は使用できません。
【プロキシサーバー設定】 種別 プロトコル種別ごとにプロキシサーバーを指定します。
HTTP、Secure、FTP、Socks プロトコルでの指定が可能
です。各種別のチェックボックスをチェックすると、「プ
ロキシサーバーアドレス」と「ポート」が入力可能になり
ます。
※チェックボックスのチェックを外しても「プロキシサー
バーアドレス」と「ポート」の入力値はクリアされませ
ん。
プロキシサーバーアド
レス
プロキシサーバーのアドレスを指定します。
200 文字以内で入力してください。
半角英数字、記号のみで入力してください。
先頭は「http://」か「https://」にしてください。
※誤ったプロキシ設定を行った場合には、 Internet
Explorer によるインターネット接続や自動での
Windows Update が接続不可となる可能性があります。
ポート 各プロトコルで利用するポート番号を指定します。
入力必須です。
半角数字のみ入力できます。
0 以上 65535 以下を指定してください。
全てのプロトコルに同
じプロキシサーバーを
使用する
このチェックボックスで全てのプロトコル種別に同一の
プロキシサーバーを指定します。
【例外設定】 アドレス 例外として許可するプロキシサーバーを指定します。
10 件以下にしてください。
重複しないものを入力してください。
49
オフィスまるごとサポートデバイスマネジメント
管理サイト ユーザーマニュアル Windows
4.3 アプリケーション配信
指定したアプリケーションの自動配布を行います。
配信対象のファイルはサイレントインストールオプションに対応している以下の種類のファイルのみです。
(MSI ファイル、exe ファイル、bat ファイル、com ファイル、cmd ファイル)
MSI ファイル以外は、「起動オプション」でサイレントインストールオプションを明示的に指定する必要がございます。
※サイレントインストールオプションに未対応のファイルはご利用いただけません。
※サイレントインストールオプションの対応可否につきましてはファイルのご提供元へお問い合わせください。
※アプリケーション削除機能はありません。
※アプリケーション禁止に関しては以下を参照してください。
⇒アプリケーション禁止 27 ページ
4.3.1 アプリケーション配信画面を表示する
アプリケーション配信画面を表示します。
1. メニュータブをクリックします。
2. [アプリケーション配信]をクリックします。
1
2
50
オフィスまるごとサポートデバイスマネジメント
管理サイト ユーザーマニュアル Windows
項番 対象 説明
1 設定名 お好きな名前を入力します。
2 アプリケーション一覧 ・URL:アプリケーションをダウンロードする URL を入力します。
・起動オプション:アプリケーション配信後、インストールするときに付与するオプション
文字列を入力します。アプリケーション配信後、インストールするときに任意のコマンド
オプションを与えることができます。MSI ファイル以外は、サイレントインストールオプ
ションの指定が必須です。使用できるコマンドオプションは対象のファイルによって異な
ります。詳細につきましてはアプリケーションファイルのご提供元へお問い合わせくださ
い。
※通常のアプリケーション配信の際には入力しません。
※本機能は上級者向けの機能となっております。十分機能を理解したうえでご利用ください。
※[追加] をクリックすると、入力欄が追加されます。
※[削除] をクリックすると、入力欄が削除されます。
※新規作成、編集、削除、複製方法は、「管理サイト ユーザーマニュアル 管理サイトの操作」の「管理サイトの操作-設定セ
ット作成方法」を参照してください。
4.3.2 アプリケーション配信の設定セット入力値
アプリケーション配信の設定では以下の入力ルールで設定を行います。
大項目名 小項目名 ルール
【設定名】 設定セットの名称を指定します。1 文字~30 文字で入力してください。
【アプリケーション一覧】
端末へ配信するアプリケーション情報を設定します。
+ボタン:設定するアプリケーション情報を追加します。50 件まで登録することが可能です。
URL
アプリケーションの公開先 URL 情報を設定します。
入力必須です。
200 文字以内で入力してください。
半角英数字、記号のみで入力してください。
先頭は「http://」か「https://」にしてください。
起動オプション インストーラー実行時の引数を指定できます。MSI ファイル以
外は、サイレントインストールオプションの指定が必須です。
200 文字以内で入力してください。特殊文字は使用できません。
51
オフィスまるごとサポートデバイスマネジメント
管理サイト ユーザーマニュアル Windows
4.4 Wi-Fi
機器の Wi-Fi の接続先ネットワークの設定を行う機能です。
4.4.1 Wi-Fi 画面を表示する
Wi-Fi 画面を表示します。
項番 対象 説明
1 設定名 お好きな名前を入力します。
2 ネットワーク一覧 登録した SSID のうち最初につながったアクセスポイントと接続します。登録した SSID の接
続に全て失敗した場合は、以前接続していた SSID に接続されます。
・SSID:SSID を入力します。
・セキュリティ:なし、WPA/WPA2-PSK のいずれかを選択します。
・パスワード:SSID のパスワードを入力します。
・Hidden:Hidden SSID(非公開 SSID)を使用している場合はチェックを入れます。
※[追加] をクリックすると、入力欄が追加されます。
※[削除] をクリックすると、入力欄が削除されます。
※新規作成、編集、削除、複製方法は、「管理サイト ユーザーマニュアル 管理サイトの操作」の「管理サイトの操作-設定セ
ット作成方法」を参照してください。
1. メニュータブをクリックします。
2. [Wi-Fi]をクリックします。
1
2
52
オフィスまるごとサポートデバイスマネジメント
管理サイト ユーザーマニュアル Windows
4.4.2 Wi-Fi の設定セット入力値
Wi-Fi の設定では以下の入力ルールで設定を行います。
大項目名 小項目名 ルール
【設定名】 設定セットの名称を指定します。1 文字~30 文字で入力してください。
【ネットワーク一覧】
端末へ設定する Wi-Fi 情報の設定を行います。
+ボタン:設定する Wi-Fi 情報を追加します。5 件まで登録することが可能です。
SSID
端末へ配布する Wi-Fi 設定の SSID を登録します。
入力必須です。
32 文字以内で入力してください。
半角英数記号で入力してください。
セキュリティ
端末へ配布する Wi-Fi 設定のセキュリティ方式を登録します。
以下から選択できます。
・なし
・WPA/WPA2-PSK
パスワード
端末へ配布する Wi-Fi 設定のセキュリティパスワードを登録します。
セキュリティの設定によって入力文字数が変わります。
◆「なし」の場合
空です。
◆「WPA/WPA2-PSK」の場合
ASCII 文字: 8 文字以上 63 文字以下
16 進数: 64 文字
Hidden 端末へ配布するWi-Fi設定のHidden SSIDの場合、チェックをします。





















































![オフィスの収納を考える|法人様向けご注文サービ …オフィスの収納を考える はたらく場の整え方 [オプション] 壁固定金具 4 段以上の帆立には](https://static.fdocuments.net/doc/165x107/5fc87dd7a08d4a292d6b7dc8/fcefioeff-fcef.jpg)