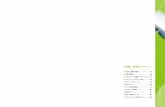光成端箱/光接続箱/光クロージャ76 77 光成端箱/光接続箱/光クロージャ 光成端箱/光接続箱/光クロージャ 光成端箱/光接続箱
オーディオインターフェースマニュアル...Cubase‥LE‥スタートアップガイド...
Transcript of オーディオインターフェースマニュアル...Cubase‥LE‥スタートアップガイド...

© 2015 ZOOM CORPORATION本マニュアルの一部または全部を無断で複製/転載することを禁じます。
オーディオインターフェースマニュアル

1
オーディオインターフェースマニュアル
目次
目次‥‥‥‥‥‥‥‥‥‥‥‥‥‥‥‥‥‥‥‥‥‥‥‥‥‥‥‥‥‥‥‥‥‥‥‥‥‥‥‥‥‥‥‥‥‥ 1
オーディオインターフェースとコントロールサーフェース‥ ‥‥‥‥‥‥‥‥‥‥‥‥‥‥‥‥‥2
R24 Audio Interface 動作環境‥‥‥‥‥‥‥‥‥‥‥‥‥‥‥‥‥‥‥‥‥‥‥‥‥‥‥‥‥‥4 R24‥Audio‥Interface‥動作環境‥ ‥‥‥‥‥‥‥‥‥‥‥‥‥‥‥‥‥‥‥‥‥‥‥‥‥‥‥‥‥‥‥‥ 4 Cubase‥LE‥スタートアップガイド‥ ‥‥‥‥‥‥‥‥‥‥‥‥‥‥‥‥‥‥‥‥‥‥‥‥‥‥‥‥‥‥‥ 4
オーディオインターフェースモードの接続と解除‥ ‥‥‥‥‥‥‥‥‥‥‥‥‥‥‥‥‥‥‥5 初めてR24をコンピューターに接続する場合‥‥‥‥‥‥‥‥‥‥‥‥‥‥‥‥‥‥‥‥‥‥‥‥‥‥‥‥ 5 R24の設定と接続‥‥‥‥‥‥‥‥‥‥‥‥‥‥‥‥‥‥‥‥‥‥‥‥‥‥‥‥‥‥‥‥‥‥‥‥‥‥‥‥ 5 接続解除‥‥‥‥‥‥‥‥‥‥‥‥‥‥‥‥‥‥‥‥‥‥‥‥‥‥‥‥‥‥‥‥‥‥‥‥‥‥‥‥‥‥‥‥ 6
コントロールサーフェース機能を使う‥‥‥‥‥‥‥‥‥‥‥‥‥‥‥‥‥‥‥‥‥‥‥‥‥‥‥7 コントロールサーフェースについて‥‥‥‥‥‥‥‥‥‥‥‥‥‥‥‥‥‥‥‥‥‥‥‥‥‥‥‥‥‥‥‥ 7 コントロールサーフェースの設定‥‥‥‥‥‥‥‥‥‥‥‥‥‥‥‥‥‥‥‥‥‥‥‥‥‥‥‥‥‥‥‥‥ 7 トランスポートセクション‥‥‥‥‥‥‥‥‥‥‥‥‥‥‥‥‥‥‥‥‥‥‥‥‥‥‥‥‥‥‥‥‥‥‥‥ 8
フェーダーセクションの操作‥‥‥‥‥‥‥‥‥‥‥‥‥‥‥‥‥‥‥‥‥‥‥‥‥‥‥‥‥‥‥‥9 バンクについて‥‥‥‥‥‥‥‥‥‥‥‥‥‥‥‥‥‥‥‥‥‥‥‥‥‥‥‥‥‥‥‥‥‥‥‥‥‥‥‥‥ 9 フェーダーセクションを操作する‥‥‥‥‥‥‥‥‥‥‥‥‥‥‥‥‥‥‥‥‥‥‥‥‥‥‥‥‥‥‥‥‥ 9 R24のレベルメーター(オーディオインターフェース時)‥‥‥‥‥‥‥‥‥‥‥‥‥‥‥‥‥‥‥‥‥‥ 10
ファンクションキーを設定する‥‥‥‥‥‥‥‥‥‥‥‥‥‥‥‥‥‥‥‥‥‥‥‥‥‥‥‥‥‥ 11 ファンクションキーの設定方法‥‥‥‥‥‥‥‥‥‥‥‥‥‥‥‥‥‥‥‥‥‥‥‥‥‥‥‥‥‥‥‥‥ 11
コントロールサーフェース機能早見表‥‥‥‥‥‥‥‥‥‥‥‥‥‥‥‥‥‥‥‥‥‥‥‥‥‥ 12
Cubase LEテンプレートを使う‥ ‥‥‥‥‥‥‥‥‥‥‥‥‥‥‥‥‥‥‥‥‥‥‥‥‥‥‥‥ 13 新規プロジェクトを作成する‥‥‥‥‥‥‥‥‥‥‥‥‥‥‥‥‥‥‥‥‥‥‥‥‥‥‥‥‥‥‥‥‥‥ 13
オーディオインターフェースモードのミキサー‥‥‥‥‥‥‥‥‥‥‥‥‥‥‥‥‥‥‥‥‥ 14 VOLUME,‥REVERB‥SEND,‥PAN‥‥‥‥‥‥‥‥‥‥‥‥‥‥‥‥‥‥‥‥‥‥‥‥‥‥‥‥‥‥‥‥ 14 STEREO‥LINK‥ ‥‥‥‥‥‥‥‥‥‥‥‥‥‥‥‥‥‥‥‥‥‥‥‥‥‥‥‥‥‥‥‥‥‥‥‥‥‥‥ 14 [BALANCE]‥‥‥‥‥‥‥‥‥‥‥‥‥‥‥‥‥‥‥‥‥‥‥‥‥‥‥‥‥‥‥‥‥‥‥‥‥‥‥‥‥ 14
チューナー‥ ‥‥‥‥‥‥‥‥‥‥‥‥‥‥‥‥‥‥‥‥‥‥‥‥‥‥‥‥‥‥‥‥‥‥‥‥‥‥‥‥ 15 クロマチックチューナー‥‥‥‥‥‥‥‥‥‥‥‥‥‥‥‥‥‥‥‥‥‥‥‥‥‥‥‥‥‥‥‥‥‥‥‥ 15
オーディオインターフェースモードのエフェクト‥ ‥‥‥‥‥‥‥‥‥‥‥‥‥‥‥‥‥‥ 16 インサートエフェクト‥‥‥‥‥‥‥‥‥‥‥‥‥‥‥‥‥‥‥‥‥‥‥‥‥‥‥‥‥‥‥‥‥‥‥‥‥ 16 センドリターンエフェクト‥‥‥‥‥‥‥‥‥‥‥‥‥‥‥‥‥‥‥‥‥‥‥‥‥‥‥‥‥‥‥‥‥‥‥ 16
パッチの初期化‥‥‥‥‥‥‥‥‥‥‥‥‥‥‥‥‥‥‥‥‥‥‥‥‥‥‥‥‥‥‥‥‥‥‥‥‥‥‥ 17 パッチ操作‥‥‥‥‥‥‥‥‥‥‥‥‥‥‥‥‥‥‥‥‥‥‥‥‥‥‥‥‥‥‥‥‥‥‥‥‥‥‥‥‥‥ 17 パッチの初期化/工場出荷状態‥ ‥‥‥‥‥‥‥‥‥‥‥‥‥‥‥‥‥‥‥‥‥‥‥‥‥‥‥‥‥‥‥‥ 17

2
オーディオインターフェースマニュアル
オーディオインターフェースとコントロールサーフェース
オーディオインターフェース/コントロールサーフェースの機能
コンピューターに接続しDAWソフトなどと連携させる、 R24のオーディオインターフェース/コントロールサーフェースの機能と設定方法を説明します。
■コントロールサーフェース機能コンピューター上のDAWソフトをUSB経由で操作するコントロールサーフェース機能を搭載。DAWソフトの再生/録音/停止といったトランスポート操作や、フェーダー操作をフィジカルに行えるようになります。また、‥F1〜F5のファンクションキーには、‥DAWソフトの様々な機能を割り当てることができます(割り当てられる機能はDAWごとに異なります)。
DAWソフトウェアCubase LE など
Windows / Mac
USBケーブル
R24
[PHONES] 端子ヘッドホンやオーディオシステムなどの再生装置
[OUTPUT] 端子オーディオコンポやアンプ内蔵スピーカーなど
[INPUT 1~8] 端子ギターなどの楽器、内蔵ステレオマイク
オーディオドライバ
プラグのイメージ
■オーディオインターフェースR 2 4 は豊富な入出力端子を持った、‥‥USB2.0‥Hi-Speed‥オーディオインターフェースとして利用できます。最高24ビット/96kHz入出力、8イン/2アウトに対応し、エフェクトを使うこともできます(ただしサンプリングレートが44.1kHzのときのみ)。USBバスパワーでのプラグインパワーも可能です。

3
オーディオインターフェースマニュアル
オーディオインターフェースとコントロールサーフェース
■多機能チューナー標準的なクロマチックチューニングはもちろん、7弦ギターや5弦ベースのチューニングや変則チューニングにも対応するチューナー機能を搭載しています。
■充実の内蔵ミキサーR24の内蔵ミキサーを使って、モニター用のミックスを作ることができます。ギターとボーカルの同時録音の際に、音量バランス、定位、リバーブの効き具合を調整することが可能です。また、内蔵ミキサーとPCからの返りの音のバランスを調整することも可能です。
■多彩なエフェクト機能内蔵エフェクトとして、特定の信号経路に挿入する“インサートエフェクト”と、ミキサーのセンドリターン経由で利用する“センドリターンエフェクト”の2種類を搭載。録音時の”かけ録り”はもちろん、モニター信号にのみエフェクトをかけることも可能です。ボーカル録音の際には、モニター信号にのみリバーブをかけることにより、歌いやすくすることができます。
■ギター・マイク・ラインなど多種 の入力ソースに対応ハイインピーダンス対応の入力端子およびファンタム電源(24V、48V)を装備した、‥XLR/標準フォーン兼用入力端子を8基搭載。ギター/ベースなどのハイインピーダンスの楽器から、ダイナミックマイクやコンデンサーマイク、さらにシンセサイザーなどのラインレベル機器まで、あらゆるソースに対応できます。また、アコースティックギターやボーカルの録音に便利な高性能コンデンサマイクも内蔵されています。

4
オーディオインターフェースマニュアル
R24 Audio Interface 動作環境
Zoom‥R16/R24‥オーディオドライバとCubase‥LEのインストール方法は、製品付属の別紙‥“Cubase‥LEスタートアップガイド”‥を参照ください。
R24 Audio Interface 動作環境 Cubase LE スタートアップガイド
〈Windows〉Windows®‥7(32bit、64bit)‥以降32bit:‥Intel®‥Pentium®‥4‥1.8GHz以上64bit:‥Intel®‥Pentium®‥Dual‥Core‥2.7GHz以上32bit:‥RAM‥1GB以上64bit:‥RAM‥2GB以上
〈Intel Mac〉OS‥X‥10.9‥以降‥‥Intel®‥Core‥Duo‥1.83GHz‥以上RAM‥1GB以上
各USB‥2.0対応ポート
※‥USBハブは使用しないでください。※‥Intel®チップセットを推奨します。
表記について
このマニュアルは、Windowsを基本に作られています。Mac‥OS‥X特有の機能は個別明記します。
スクリーンショットにはWindowsバージョンが使用されています。
商標について
◎‥ ロゴ、‥ SDHCロゴは商標です。◎‥Windows®‥‥/‥Windows‥7®‥はMicrosoft®‥社の米国における登録商標です。◎‥Macintosh®、‥Mac‥OS®‥は、‥Apple‥Inc.‥の商標です。◎‥Steinberg並びにCubaseはSteinberg‥Media‥Technologies‥GmbH社の登録商標です。◎‥Intel®‥Pentium®‥は、‥Intel®‥Corporation社の商標です。◎‥Mackie‥ControlはLOUD‥Technologies社の登録商標です。◎‥文中のその他の製品名、登録商標、会社名は、それぞれの会社に帰属します。
製品の仕様は、改良のため予告なく変更することがあります。

5
オーディオインターフェースマニュアル
オーディオインターフェースモードの接続と解除コンピューターとR24をUSBケーブルでつないだ時の、接続と解除の概要です。詳細は付属のCubase LE スタートアップガイドをご覧ください。
初めてR24をコンピューターに接続する場合
DAWソフトウェアCubase LEをコンピューターにインストールする1 1 押す
付属のCD-ROMからコンピュータにZOOM R16/R24 オーディオドライバをインストールする
2
押す
AUDIO I/Fを選ぶ2
押す
EXECUTEを選ぶ3
☞ 参照:「Cubase LE スタートアップガイド」
インストール/設定詳細
R24の設定と接続R24をコンピューターに接続する4
R24の設定と接続※2回目以降の接続方法はこの項目です。
NOTE[ZOOM R16/R24 オーディオドライバ]は、 R24をDAWソフトウェア(“Cubase LE”など)のオーディオインターフェースとして使用するために必要なソフトウェアです。ダウンロード時に付属する各インストールガイドに従って、正しくインストールしてください。
●最新の R24 用オーディオドライバを、株式会社ズームのホームページ(http://www.zoom.co.jp)からダウンロードしてください。
デバイス設定
コントロールサーフェースの設定‥‥P.7 Mackie‥Control
DAWソフトウェアを設定する5☞ 参照:「Cubase LE スタートアップガイド」
メニュー移動
メニュー移動

6
オーディオインターフェースマニュアル
・オーディオインターフェース/コントロールサーフェース機能はR24の電源がなくても、 USBケーブルから供給されるバスパワー電源で作動させることができます。
・R24本体のシステムソフトウェアは、常に最新の状態にしておくことをお勧めします。
・オーディオインターフェース時にファンタム電源を使用する際は、ACアダプタでの動作を推奨します。
1 押すの下の
押す
YESを選ぶ2
USBケーブルをはずす3
[DEVICE]が点灯USBインジケーター
USBケーブルをR24に接続する
USBケーブルをコンピューターに接続する5
接続が完了するとアイコンを表示
NOTE
接続解除
[CONTINUE]で引き継げるデータ・INSERT‥EFFECTの設定・SEND‥RETURN‥EFFECTの設定・ミキサーの設定・TUNERの設定
[RESET]各項目の初期設定値
メニュー移動
or4

7
オーディオインターフェースマニュアル
コントロールサーフェース機能を使うR24をUSBで接続しオーディオインターフェースとして動作している時に、 R24のキーやフェーダーを使って、 Cubase LEのトランスポート操作やミックス操作をリモートコントロールできます。
HINTキーの割り当てR24のキーやノブに割り当てられる機能の一覧や、ファンクション/トランスポートセクションのその他のキーが対応するCubase LEの機能については、本紙の“コントロールサーフェースモードの機能早見表”をご参照ください。
コントロールサーフェースについて コントロールサーフェースの設定
コントロールサーフェースモードでは、R24のパネル上のキーやノブに、Cubase LEの特定の機能が割り当てられます。
6 Cubase LE を起動する
トランスポートセクション P.8
バンクについて P.9
フェーダーセクション P.9
☞参照:コントロールサーフェース機能早見表 P.12
7 Cubas LEの“デバイス”メニューから、“デバイス設定”を選ぶ
8 デバイス設定ウインドウの、左上にある[+][−][|<]ボタンの[+]をクリックして
“Mackie Control”を選択する
9 MIDI入出力を合わせる
MIDI入力:ZOOM R16_R24 MIDI出力:ZOOM R16_R24
P5〜6のR24の設定と接続 5 参照
その後
HINTメニュー等の表記は、Cubase LE のバージョンによって異なる場合があります。お使いのCubase LEのマニュアルを参照してください。

8
トランスポートセクション
コントロールサーフェースの設定をすると、 R24のトランスポートセクションのキーは、 Cubase LEの各機能に対応します。
[REW]キー [FF]キー [STOP]キー [PLAY]キー [REC]キー
[F1]キー [F5]キー[F2]キー [F3]キー [F4]キー
巻き戻し 早送り 停止 再生 録音

9
オーディオインターフェースマニュアル
フェーダーセクションの操作フェーダーセクションのフェーダー/ステータスキーを使って、Cubase LEの対応するトラックのボリューム、ミュート/録音待機/ソロのオン/オフ切り替えが行えます。
フェーダーセクションを操作する
1 Cubase LEの操作したいトラック(チャンネル)をフェーダーセクションに割り当てる
バンクについて
コントロールサーフェースを設定すると、R24 のフェーダーセクションのフェーダー/ステータスキーを使って、Cubase LEの主要なパラメーターを操作することができます。
フェーダー/ステータスキーを使って操作するトラックの組み合わせを“バンク”と呼びます。R24では、1つのバンクで連続した8トラックを操作できます。例えば、フェーダー1がCubaseLEのトラック1に割り当てられている場合、次の表のようにトラック1~8が操作対象となります。
表のようにトラック1~8が割り当てられているときに、 [9~16Tr]キー(BANK >)を1回押すと、割り当てが次の表のように変化します。
● [1〜8Tr] キー (< BANK) フェーダーセクションに割り当てられているト
ラック(チャンネル)を、 8トラック単位で前に移動します。
● [9〜16Tr]キー (BANK >) フェーダーセクションに割り当てられているト
ラック(チャンネル)を、 8トラック単位で後に移動します。
操作子 1 2 3 4 5 6 7 8
トラック Tr. 9 Tr.10 Tr.11 Tr.12 Tr.13 Tr.14 Tr.15 Tr.16
操作子 1 2 3 4 5 6 7 8
トラック Tr. 1 Tr. 2 Tr. 3 Tr. 4 Tr. 5 Tr. 6 Tr. 7 Tr. 8
2 フェーダーを使って、対応するトラックのボリュームを操作するフェーダーは、それぞれのトラックのボリュームに対応しています。 [ MASTER ]フェーダーを操作すると、マスターボリュームが変化します。

10
オーディオインターフェースマニュアル
3 操作する各トラックのステータスキー機能を切り替えるには、該当する機能のソフトキーを押す
R24のレベルメーター(オーディオインターフェース時)
マスター以外の各レベルメーターはPCへ送る直前の信号を表示
マスターレ ベ ル メーターはPCからの返りの信号を表示
DAWへの録音レベルを確かめるにはREC SIGNALの設定により、インサートエフェクト通過後の信号(REC SIG: Wet)と、通過前の信号
(REC SIG: Dry)を選んで、コンピューターへ送ることができます。レベルメーターでは送られた信号の録音レベルを表示しますが、マスターレベルメーターと各レベルメーターでは表示する信号が異なります。
レベルメーターは、赤点灯(0dB)したクリップ状態にならないように調整します。
赤点灯(クリップ)

11
オーディオインターフェースマニュアル
ファンクションキーを設定するトランスポートセクションの5つのキーを、ファンクションキー(F1~F5)として、希望の設定を割り付けることができます。
ファンクションキーの設定方法
51 Cubase LEの“デバイス設定(Device Setup)”ダイアログを開く
7“適用(Apply)”ボタンを押す
ポップアップ メニューから、Cubase LE 機能の
“カテゴリ”を選ぶ
2 ウィンドウの右側に3つのコラムが表示されます。ここでコマンドの割り当てを行います。
Mackie Controlを選択する
3“ボタン(Button)”コラムで、Cubase LEの機能を割り当てる、ファンクションキー(F1〜F5)を選ぶ
6“コマンド (Command)”コラムをクリックし,ポップアップメニューから、希望のCubase LE機能を選ぶポップアップ‥メニューに用意されている項目は、選択したカテゴリーによって異なります。
4 該当するコントロールの “カテゴリ(Category)”コラムをクリックする
HINTメニュー等の表記は、Cubase LE のバージョンによって異なる場合があります。お使いのCubase LEのマニュアルを参照してください。

12
オーディオインターフェースマニュアル
コントロールサーフェース機能早見表
操作子 説 明
フェーダーセクション
ステータスキー 対応するトラックのミュート(Mute)、録音待機(Rec)、ソロ(Solo)のオン/オフ切り替え
フェーダー 対応するトラックのボリュームの操作
フェーダー([MASTER]) マスターボリュームの操作
ディスプレイセクション ソフトキー ステータスキーの機能の切り替え/接続解除(EXIT)
トランスポートセクション
カーソルキー コンピューター上のカーソルキーと同様の機能
DIAL プロジェクトカーソルの位置を移動する
[REW]キー 巻き戻し
[FF]キー 早送り
[STOP]キー 停止
[PLAY]キー 再生
[REC]キー 録音
[AUTO PUNCH I/O]キー F1:ファンクションキーの割り当てを参照してください
[A-B REPEAT]キー F2:ファンクションキーの割り当てを参照してください
MARKER [ ]キー F3:ファンクションキーの割り当てを参照してください
MARKER [ ]キー F4:ファンクションキーの割り当てを参照してください
[MARK/CLEAR]キー F5:ファンクションキーの割り当てを参照してください
コントロールセクション[1-8Tr]キー 1つ前のバンクに切り替える
[9-16Tr]キー 1つ後のバンクに切り替える

13
オーディオインターフェースマニュアル
Cubase LEテンプレートを使う
新規プロジェクトを作成する
ZOOM R24用プロジェクトテンプレートをコンピューターにコピーする
1
2
3
【Windows】スタート>Steinberg‥Cubase‥LE‥XX>アプリケーションデータフォルダー をクリックして開いたフォルダ
【Macintosh】/アプリケーション/Cubase‥LE‥XX.app/Contents/templates/
"XX"はインストールしたバージョンにより異なる。
Cubase‥を起動し、「ファイル‥(File)」>「新規プロジェクト‥(New‥Project)」を選択します。設定に応じて、「Steinberg‥Hub」または「プロジェクトアシスタント‥(Project‥Assistant)」ダイアログが開きます。
R24付属CDのCubaseLE5_templateフォルダの中身を、 Cubae LE のインストール先の下記フォルダにコピーします。
テンプレート名と内容
ZOOM R16_R24 8 Mono Recording
Cubase LE上のモノラルトラック1〜8に、R24の[Input 1〜8]を割り当てたプロジェクト
ZOOM R16_R24 4 Stereo Recording
Cubase LE上のステレオトラック1〜4に、R24の[Input 1/2〜7/8]を割り当てたプロジェクト
ZOOM R16_R24 4 Mono 2 Stereo Recording Cubase LE上のモノラルトラック1〜4に、R24の
[Input 1〜4]を、Cubase LE 上のステレオトラック5〜6に、R24の[Input 5/6、7/8]を割り当てたプロジェクト
快適にご使用になるために
Cubase LE を使用中に、極端にアプリケーションの動作が遅くなったり、「 USB オーディオインターフェースとの同期がとれない」などのエラーメッセージが表示されたりすることがあります。このような現象が頻繁に起きるときは、以下のような点にご注意いただくと、改善される場合があります。
❶ Cubase LE 以外に 動作しているアプリケーションを 終了させる 特に常駐ソフトなどが多く登録されてい
ないかをご確認ください。
❷ Cubase LE で使用している プラグインソフト(エフェクト、 音源プラグイン)を減らす プラグインが多い場合、コンピューター
の処理性能が追いつかなくなっていることが考えられます。また、同時再生トラック数を減らすことも有効です。
❸ R24をACアダプターで駆動する USB バスパワーに対応する製品の場合、
USB端子から電源を供給すると、まれに動作が不安定になることがあります。 ACアダプターでのご使用をおためしください。
音切れが発生したら、デバイスメニューからレーテンシーの設定を行ってください。その他、アプリケーションの動作が極端に遅くなり、コンピューター自体の操作に支障をきたす場合は、一度Cubase LEを終了してR24のUSB端子をコンピューターから取り外した後で、再度USB端子を接続してからCubase LEを再起動してみることをお勧めします。
あらかじめR24用のプロジェクトテンプレートを指定のフォルダにコピーしておくと、新規プロジェクトを作成する際に、‥R24‥用のプロジェクトテンプレートが表示されます。これらのテンプレートを選択することで、オーディオトラックの入出力が設定済みのプロジェクトとして簡単に作成できます。

14
オーディオインターフェースモードのミキサーオーディオインターフェースモードでは、 R24の内部ミキサーを使ってモニター用のミックスを作ることができます。また、内蔵ミキサーとPCからの返りの音のバランスを調整することも可能です。
NOTE・ミキサーの REVERB SEND の値、 PAN の値、
VOLUMEの値STEREO LINKの設定はオーディオインターフェースの解除時に保存され、次回に引き継いで使用できます。
レコーダーモードと同様に、センドリバーブへの送り量、パン、ボリューム、ステレオリンクが使えます。操作方法は、レコーダーモードと同様です。(参照:オペレ−ションマニュアル)
PAN/EQで使用できるメニュー
ボリューム
INPUT端子1〜8の音量を変更する
0〜127(1刻み)初期値は100
リバーブセンド
INPUT端子1〜8のセンドレベルを変更する
0〜100(1刻み)初期値は0 (レコーダーモード同様)モニター信号のみリバーブがかかります
パン(バランス)
INPUT端子1〜8のパンを変更する
L100〜R100(2刻み)‥ ‥初期値はCenter(レコーダーモード同様)
ステレオリンク
隣合う奇数、偶数の順のINPUTをステレオとして取り扱う
On/Off 初期設定はOffステレオリンクを設定すると偶数/奇数のVOLUME,‥ REVERB‥SEND,‥PANのトラックパラメーターが共通になります。(レコーダーモード同様)(参照:オペレ−ションマニュアル)
VOLUME, REVERB SEND, PAN
[BALANCE]
オーディオインターフェースモードでは、モニタリング信号とDAWソフトからの返りのバランスを[BALANCE]コントローラーで調整できます。
左INPUT1〜8の信号のみ
右DAWソフトの返りのステレオ信号のみ
STEREO LINK
オーディオインターフェースマニュアル

15
チューナーR24のチューナーは、レコーダーモード同様に使えます。詳細はオペレーションマニュアルをご覧ください。
1 押す
TUNERを選ぶ2
押す
押す
クロマチックチューナーTOOL>TUNER
4 基準ピッチを変えるには
5 基準ピッチを変更する
NOTE・チューナーの設定はオーディオインターフェース
の解除時に保存され、次回に引き継いで使用できます。
HINT・基準ピッチの初期値は440Hzです。・クロマチックチューナー以外のチューナーも使用
できます。 (参照:オペレ−ションマニュアル)
☞参照:オペレーションマニュアル チューナー
メニュー移動
基準ピッチ移動
押す
4 チューナータイプを変更するには
5 チューナータイプを変更する
チューナータイプ移動
3 チューニングを行う
の下の 押すの下の 押す
オーディオインターフェースマニュアル

16
オーディオインターフェースモードのエフェクトサンプリング周波数が44.1kHzの時、 R24のインサートエフェクトとセンドリターンエフェクトが使えます。基本操作は同様ですがいくつかメニューに違いがあります。
NOTE・エフェクトはサンプリング周波数が44.1kHzの時
のみ使用できます。それ以外ではOFFとなります。
・INSERT EFFECT/SEND RETURN EFFECTの設定はオーディオインターフェースの解除時に保存され、次回に引き継いで使用できます。
インサートエフェクト センドリターンエフェクト
レコーダーモードと同様に、挿入位置を選び、インサートエフェクトのアルゴリズムやエフェクトパッチを使い録音信号の加工ができます。
インサートエフェクトで使用できるメニュー
挿入位置の選択
INPUT‥1〜8に挿入できます
(参照:オペレ−ションマニュアル)
モニター信号のみエフェクトをかける
DAWソフトの録音には反映させず、モニターしている信号にのみエフェクトをかける設定です
(参照:オペレ−ションマニュアル)
オーディオインターフェース時は、モニター信号にのみセンドリバーブが使用できます。レコーダーモードと同様に、パッチの操作を行う[SEND‥RETURN‥EFFECT]メニューと、かかり具合を調整するためにミキサーへの送り量を調節する[PAN/EQ]メニューを使います。
センドリターンエフェクトで使用できるメニュー
REVERB SEND
REVERBへの送り量を変え、かかり具合を調整できます
(参照:オペレ−ションマニュアル)(参照:オーディオインターフェースマニュアル ミキサー)
オーディオインターフェースマニュアル

17
オーディオインターフェースマニュアル
パッチの初期化編集を重ねた後、編集前の状態に戻したい時にはパッチの初期化を行い工場出荷状態に戻します。
1 押す
エフェクトの切り替えインサートエフェクトの場合:
センドリターンエフェクトの場合:
パッチの初期化/工場出荷状態EFFECT>INITIAL
パッチの選択INSERT EFFECT/SEND REVERBアルゴリズムからパッチを選び、インサートエフェクトやセンドリターンエフェクトを使います。(参照:オペレ−ションマニュアル)
パッチの編集 <EDIT>エフェクトモジュールのパラメーターを調整したり、レベルの設定で好みの効果を作ります。(参照:オペレ−ションマニュアル)
パッチの取り込み <IMPORT> R24の選択したプロジェクトからエフェクト内のアルゴリズム(または、リバーブパッチ)のすべてを取り込んだり、‥1つのパッチを取り込み反映できます。‥(参照:オペレ−ションマニュアル)※オーディオインターフェースモードでは、プロジェクト ごとの設定データではなく、モードで1つのエフェクト データとなります
パッチの保存 <SAVE>調整したパッチを保存できます。(参照:オペレ−ションマニュアル)
パッチの初期化 <INITIAL>パッチの設定を初期設定状態(工場出荷状態)に戻します。(オーディオインターフェースモード限定メニュー)
名称変更 <RENAME>現在選択されているパッチの名称を変更することができます。
パッチ操作で使用できるメニュー
パッチ操作 インサートエフェクト/センドリターンエフェクト共通
ここではインサートエフェクトの場合を例に説明します。
の下の 押す
の下の 押す
Onを選ぶ2
INITIAL を選ぶ3
押す
メニュー移動
4 YESを選ぶ
押す
メニュー移動
変更

株式会社ズーム〒101-0062 東京都千代田区神田駿河台4-4-3
ホームページ http://www.zoom.co.jp
R24-Audio Interface Manual-J-2

Cubase LE スタートアップガイド
新規オーディオトラック
録音ボタン停止ボタン 再生ボタン
a
b
c
d
e
f
g
h
i
付属のダウンロードアクセスコードシートを参照し、Cubase LEをインストールしてください。
最新のドライバーを株式会社ズームのウェブサイト(www.zoom.co.jp)からダウンロードし、インストールしてください。
製品をコンピュータに接続してください。接続の方法については、製品のマニュアルを参照してください。
Cubase LEを起動し、"デバイス" メニューから "デバイス設定..." を選び、デバイスの列で "VSTオーディオシステム" をクリックしてください。ここで、ダウンロードしたドライバー、またはズーム製品の名前を含むデバイスを選択します。例えばHシリーズのマルチトラックの場合は、以下のようになります。
"デバイス" メニューから "VSTコネクション" を選び、表示されるウィンドウで入力/出力ポートに、ダウンロードしたドライバー、またはズーム製品の名前を含むデバイスを設定します。マルチトラックに対応した製品の場合は、「バスを追加」をクリックして、入力バスを追加してください。例えばHシリーズのマルチトラックの場合は、以下のようになります。
"ファイル" メニューから "新規プロジェクト" を選んでください。
プロジェクト用のテンプレートを選ぶ "プロジェクトアシスタント" ウィンドウが表示されますので、 "その他" をクリックし、"Empty" を選び、 "作成" ボタンをクリックして、プロジェクトウィンドウを表示させます。
"プロジェクト" メニューから "トラックを追加" > "Audio" を選択し、新規オーディオトラックを追加します。
トランスポートパネルの録音ボタンをクリックし、録音します。
録音が始まります。録音を停止するには停止ボタンをクリックします。
再生ボタンをクリックして、録音結果を確認します。
ダウンロードアクセスコードシート
基本的な設定は以上になります。詳しい設定については CubaseLE のヘルプから電子マニュアルを参照するか、Steinberg のウェブサイト(japan.steinberg.net)を参照してください。
メニューの名称等は変更される場合があります。その際は、Cubase LE のオペレーションマニュアルを参照してください。
©2014 ZOOM CORPORATION Z2I-2186-02