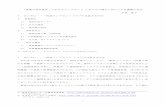オープンソースソフトウエアの開発プロセスに おけるコミュニティの構造変化について · 開発のプロセスの経済の他の分野に移植する可能性について論じている。
オペレーションマニュアル - Steinberg...6 はじめに ヘルプシステム WaveLab...
Transcript of オペレーションマニュアル - Steinberg...6 はじめに ヘルプシステム WaveLab...

オペレーションマニュアル

Cristina Bachmann, Heiko Bischoff, Christina Kaboth, Insa Mingers, Sabine Pfeifer, Benjamin Schütteこの PDF マニュアルでは、目の不自由な方のための高度なアクセシビリティ機能を提供しています。このマニュアルは複雑かつ多くの 図が使用されているため、図の説明は省略されていることをご了承ください。本書の記載事項は、Steinberg Media Technologies GmbH 社によって予告なしに変更されることがあり、同社は記載内容に対する責任を 負いません。本書に掲載されている画面は、すべて操作説明のためのもので、実際の画面と異なる場合があります。本書で取扱われているソフトウェアは、ライセンス契約に基づいて供与されるもので、ソフトウェアの複製は、ライセンス契約の範囲内でのみ許可されます ( バックアッ プコピー )。Steinberg Media Technologies GmbH 社の書面による承諾がない限り、目的や形式の如何にかかわらず、本書のいかなる部分も記録、複 製、翻訳することは禁じられています。本製品のライセンス所有者は、個人利用目的に限り、本書を 1 部複製することができます。本書に記載されている製品名および会社名は、すべて各社の商標、および登録商標です。リリース日 : 2013 年 6 月 18 日© Steinberg Media Technologies GmbH, 2013.All rights reserved.

3
目 次
6 はじめに6 ヘルプシステム7 プログラムのバージョンについて8 キーボードショートカットの取扱い8 Steinberg 社の Web サイトへのアクセス方法9 システムの設定9 オーディオの接続9 サウンドカードとバックグラウンド再生につ
いて10 レイテンシーについて10 VST オーディオ接続の定義14 CD/DVD レコーダー14 リモートデバイス21 WaveLab Elements の概念21 全般的な編集ルール22 基本的なウィンドウの動作25 オーディオデータの選択29 スライダー30 表の項目名の変更30 ファイルブラウザー32 タブグループ33 ピークファイル34 付属ファイル35 プログラムの概要35 コマンドバー36 ステータスバー38 コンテキストメニュー39 タイムルーラーとレベルルーラー44 値の編集44 ドラッグ操作46 操作の取り消し / 再実行47 ズーム54 タブの管理56 プリセット58 アクティブウィンドウの画像の保存
60 ファイル操作60 最近使用したファイル60 「保存 (Save)」/「名前を付けて保存 (Save As)」64 テンプレート68 ファイル名の変更70 ファイルの削除70 「機能 (Special)」メニュー71 一時ファイル71 作業フォルダーとドキュメントフォルダー74 現在のファイルへのフォーカス設定75 ワークスペースについて76 ワークスペースの要素76 オーディオファイルワークスペース77 モンタージュワークスペース77 Podcast ワークスペース77 ワークスペースでファイルを開く78 ワークスペースウィンドウの整理79 ツールウィンドウについて83 再生83 トランスポートバー99 1 つのチャンネルだけの再生100 ルーラーからの再生の開始100 「再生 (Play)」ツールの使用101 ジョグ / シャトル再生102 再生中の自動スクロール (Scroll during
playback)103 モンタージュワークスペースでの再生につい
て104 オーディオファイルの編集104 波形ウィンドウ108 オーディオファイルワークスペースでのファ
イルの取扱い131 オーディオ属性の変更133 メタデータ136 「静寂 / 無音部分の作成 / 挿入 (Silence
generator)」ダイアログ138 鉛筆ツールによる波形の修正140 オーディオの解析140 全般情報の検出 (Global Analysis)150 3D 周波数解析

4
153 オフライン処理153 処理の適用154 「ゲイン (Gain)」ダイアログ154 「レベルのノーマライズ (Normalize level)」ダ
イアログ156 オーディオファイルのフェード157 クロスフェード159 オーディオ位相の反転159 オーディオの前後反転159 DC オフセット160 タイムストレッチ163 ピッチシフト164 リサンプリング166 オーディオモンタージュ166 基本的な用語167 モンタージュウィンドウ169 オーディオモンタージュでの信号の流れ170 新しいオーディオモンタージュの作成171 オーディオファイルからのオーディオモン
タージュの作成172 オーディオモンタージュの読み込みオプショ
ン172 「オーディオモンタージュ用の所在不明ファ
イル (Missing Files in Audio Montage)」ダイアログ
173 オーディオモンタージュの合成180 クリップの並べ替え182 クリップの編集193 トラック動作インジケーター193 クリップエンベロープ198 オーディオモンタージュでのフェードおよび
クロスフェード202 トラック、クリップ、およびマスター出力への
エフェクトの適用213 「CD」ウィンドウについて216 オーディオモンタージュの複製について217 ミックスダウン - レンダリング機能217 ラウドネスメタノーマライザー220 「メモ (Notes)」ウィンドウ221 録音221 「録音 (Recording)」ダイアログの設定222 録音中のマーカーの作成223 「録音 (Recording)」ダイアログ230 マスターセクション231 マスターセクションウィンドウ243 レンダリング248 マスターセクションプリセットの保存253 バックグラウンドのタスクのモニタリングに
ついて253 音飛びについて
254 マーカー254 マーカーの種類255 「マーカー (Markers)」ウィンドウ258 マーカーの作成について262 マーカーの削除263 マーカーの移動263 マーカー間の移動263 特定の種類のマーカーの非表示264 マーカー名の変更264 マーカーの選択について265 マーカー間のオーディオの選択266 オーディオモンタージュ内のクリップへの
マーカーのロック266 マーカー情報の保存方法267 メータリング267 メータリングウィンドウ268 メーター設定について268 メーターのリセット269 レベルメーター271 スペクトロスコープ272 オシロスコープ273 書き込み操作273 「オーディオ CD の書き込み (Write Audio CD)」
ダイアログ275 「光ディスクを消去 (Erase optical media)」ダイ
アログ276 オーディオモンタージュの書き込みについて279 データ CD/DVD プロジェクト283 オーディオ CD の形式について288 ループ288 基本的なループ290 ループの調節について300 ループさせるのが難しいオーディオのループ
について304 サンプルデータの属性について306 オーディオ CD トラックの読み込み306 「オーディオ CD の読み込み (Import Audio
CD)」ダイアログ311 オーディオ CD トラックの読み込み312 インターネットでのトラック名の検索312 多重確認モードについて312 オーディオ CD トラックをオーディオモン
タージュに変換314 Podcast315 Podcast ワークスペース320 Podcast 全般設定320 Podcast の作成321 Podcast 公開用 FTP の設定322 Podcast の公開322 「FTP マネージャー (FTP site)」ダイアログ324 Podcast の確認

5
325 カスタマイズ325 波形ウィンドウおよびモンタージュウィンド
ウのカスタマイズ334 ショートカットのカスタマイズについて339 プラグインの整理348 ソフトウェアの設定348 環境設定について356 「オーディオファイルの編集設定 (Audio file
editing preferences)」ダイアログ359 設定の管理359 マルチユーザー設定361 プラグインリファレンス361 組み込みプラグイン366 Steinberg 社の VST 3 プラグイン386 Sonnox 社の復元ツールキット395 Legacy プラグイン395 ディザリングプラグイン397 索 引

6
はじめに
ヘルプシステムWaveLab Elements のヘルプシステムを使用すると、インターフェース機 能の検索や、プログラムに関する情報の取得が簡単に行なえます。
ヘルプには主に以下の 3 つのタイプがあります。
• 「ヘルプ (Help)」ウィンドウ。WaveLab Elements の機能に関する詳細な情報が含まれます。ブックマークを設定したり、検索機能やインデックスを使用して、情報をすばやく見つけられます。
• 「これは何 ? (What’s This?)」ツールチップ。特定のユーザーインターフェース要素の機能の詳細が表示されます。
• 各ワークスペースウィンドウの下部にあるステータスバー。メニュー項目にマウスを合わせると、その項目の詳細が表示されます。
• モンタージュワークスペースのステータスバーには、マウスと修飾キーを使用して実行できる編集の種類が表示されます。
ヘルプシステムへのアクセス
ヘルプシステムにアクセスするには、いくつかの方法があります。
• WaveLab Elements のヘルプを開くには、「ヘルプ (Help)」 > 「ヘルプコンテンツ (Contents)」を選択します。
• PDF 形式のマニュアルを開くには、WaveLab のインストールフォルダーを参照します。PDF マニュアルは Documentation フォルダーにあります。
• ツールチップを表示するには、インターフェースアイコンにマウスを合わせます。
• アクティブなダイアログのヘルプを開くには、タイトルバー (Windows) またはダイアログ内 (Mac) のクエスチョンマークアイコンをクリックしたときに表示される「ヘルプ (Help)」ボタンをクリックするか、[F1] (Windows) または [Command]+[?] (Mac) を押します。

はじめにプログラムのバージョンについて
7
• メニューヘルプを使用するには、メニュー項目にマウスを合わせます。ワークスペースウィンドウの下部のステータスバーに、ヘルプテキストが表示されます。
• モンタージュワークスペースで、マウスと修飾キーを使用して実行できる編集の種類を表示するには、モンタージュウィンドウにマウスを合わせます。ワークスペースウィンドウの下部のステータスバーに、ヘルプテキストが表示されます。
• ステータスバーのヘルプテキストを表示 / 非表示にするには、「オプション (Options)」 (Mac の場合は「WaveLab」メニュー) > 「環境設定 (Global preferences)」 > 「表示形式 (Display)」タブを選択し、「ワークスペース (Workspaces)」セクションの「ステータスバーを表示 (Display status bar)」をオンにします。
「これは何 ? (What’s This?)」ヘルプを表示する方法は以下のとおりです。
• いずれかのワークスペースで、[Shift]+[F1] を押してインターフェース項目にマウスを合わせるか、または「ヘルプ (Help)」 > 「これは何 ? (What is this?)」を選択します。
• ダイアログのタイトルバー (Windows) またはダイアログ内 (Mac) のクエスチョンマークアイコンをクリックし、インターフェース項目またはメニュー項目にマウスを合わせます。
• 一部の「これは何 ? (What’s this?)」ツールチップには、背景の色が違うものがあります。これは、WaveLab Elements のヘルプに詳細な情報があることを示します。ツールチップ内のリンクをクリックすると、ヘルプ内の該当する情報が表示されます。
プログラムのバージョンについてこのマニュアルには、Windows と Mac の両方のオペレーティングシステ ム用の内容が記載されています。機能や設定には、一方の OS 固有のものが あります。
どちらの OS に固有かは明記されています。記載がない場合は、Windows と Mac の両方 の WaveLab Elements に当てはまります。
このマニュアルでは、Windows 版の WaveLab Elements (英語版) のスク リーンショットが使用されています。

はじめにキーボードショートカットの取扱い
8
キーボードショートカットの取扱いWaveLab Elements のキーボードショートカットの多くは「修飾キー」と呼 ばれる命令用のキー (modifier key) とともに使用されます。このキーはオ ペレーティングシステムによって異なります。たとえば、取り消し操作の既定 (デフォルト) キーボードショートカットは Windows の場合、 [Ctrl]+[Z] ですが、Mac では [command]+[Z] です ([command] はアップル マークのついたキー)。
このマニュアルでは、修飾キーを伴うキーボードショートカットを記述する場合、まず Windows の修飾キーを挙げ、次のように記載します。
• [Windows 修飾キー]/[Mac 修飾キー]+[ キー]
たとえば、[Ctrl]/[command]+[Z] と記載されている場合、Windows では、 [Ctrl]、Mac では [command] を押したままで [Z] を押すことを意味します。
同様に、[Alt]/[option]+[X] と記載されている場合、Windows では [Alt]、Mac では [option] を押したままで、[X] を押すことを指しています。また、上記 の [Z]、[X] など、アルファベットや数字で表記されたキーは半角英数字を 意味します。
補足本書では、右クリックを使った操作が出てくることもあります (コンテキ ストメニューを開くときなど)。Mac でシングルボタンのマウスを使用し ている場合は、[control] を押した状態で、該当する要素をクリックしてく ださい。
Steinberg 社の Web サイトへのアクセス方法WaveLab Elements の「ヘルプ (Help)」メニューから追加情報にアクセスで きます。
このメニューには、Steinberg 社のさまざまな Web ページへのリンクが表 示されます。いずれかのリンクを選択すると、ブラウザーが自動的に起動し、該当のページが開きます。製品に関するサポートや互換性の情報、FAQ、更新情報、他の Steinberg 製品の情報などにアクセスできます。Web サイトにアクセスするには、コンピューターに Web ブラウザーがインス トールされ、インターネットに接続されている必要があります。

9
システムの設定
作業を始める前に、設定を行なう必要があります。
重要接続を行なう前に、すべての機器の電源をオフにしてください。
オーディオの接続システム設定は、作成するプロジェクトの種類、使用する外部機器、使用しているコンピューターハードウェアなど、さまざまな要因によって変わってきます。
サウンドカードとバックグラウンド再生についてWaveLab Elements で再生や録音をアクティブにしていると、他のアプリ ケーションはサウンドカードを使用できません。同様に、別のアプリケーションがサウンドカードを使用している場合、WaveLab Elements は再生 を行なえません。ただし、Windows MME ドライバーは例外です。
他のアプリケーションと WaveLab Elements を同時に実行し、アクティブ なアプリケーションが常にサウンドカードを使用するように設定できます。
このように設定するには、「オプション (Options)」 > 「VST オーディオの接 続 (VST Audio Connections)」を選択し、「オプション (Options)」タブの
「WaveLab がバックグラウンドの場合はドライバーを開放する (Release driver when WaveLab is in background)」をオンにします。

システムの設定レイテンシーについて
10
レイテンシーについてレイテンシーとは、プログラムからオーディオが出力されてから実際に聴こえるまでの時間の遅れを表わします。Steinberg Nuendo または Cubase などのリアルタイム DAW アプリケーションでは非常に低いレイテンシー が必要になりますが、WaveLab Elements ではそこまで低いレイテンシー は必要ありません。
WaveLab Elements を操作する際には、最適で安定した再生と編集の精度 が重要になります。レイテンシーの数値をできる限り低くする必要はありません。
オーディオシステムのレイテンシーは、オーディオハードウェア、ドライバー、および設定によって変わってきます。再生中に音飛び、パチパチ音、またはグリッチが発生する場合は、「VST オーディオの接続 (VST Audio Connections)」ダイアログの「バッファーの数 (Buffer Number)」設定を上 げるか、オーディオカード側の ASIO コントロールパネルでバッファーサ イズを増やします。
VST オーディオ接続の定義WaveLab Elements でオーディオを再生および録音できるようにするに は、WaveLab Elements 内部の入力チャンネルと出力チャンネルのサウン ドカードへの接続方法と、オーディオの再生と録音に使用するデバイスを指定する必要があります。
また、デバイスのバッファーの設定と、外部エフェクターなどの外部機器への接続設定を実行できます。ステレオ再生およびステレオ録音を実行するには、少なくとも 2 つのチャンネルを選択する必要があります。
サードパーティー製サウンドカードを装備していない場合は、「WindowsMME」ドライバー (Windows) または「内蔵オーディオ (Built-in Audio)」 (Mac) オプションを選択できます。また、MME はほとんどのサードパー ティー製サウンドカードで使用でき、異なるサンプリングレートで録音および再生を行なえるというメリットがあります。ただし、Windows MME ドライバーでは、「録音 (Recording)」ダイアログやマルチチャンネル作業 でオーディオモニタリングが行なえません。また、他のドライバーの方が一般的に音質と性能が高くなります。

システムの設定VST オーディオ接続の定義
11
ASIO ドライバーの選択
Audio Stream Input/Output (ASIO) は、Steinberg 社が規定した、デジタル オーディオ用のコンピューターデバイスドライバーのプロトコルです。ASIO では、ソフトウェアアプリケーションとコンピューターのサウンド カード間で低レイテンシーかつ再現度の高いインターフェースを提供します。
手順1. いずれかのワークスペース (Podcast ワークスペースを除く) で、「オ
プション (Options)」 > 「VST オーディオの接続 (VST Audio Connections)」を選択します。
2. 「オーディオデバイス (Audio Device)」メニューで ASIO ドライバーを選択します。
「ASIO プラグイン (ASIO plug-ins)」タブと「コントロールパネル (Control panel)」ボタンが有効になります。
3. (オプション)「コントロールパネル (Control panel)」ボタンをクリックして、設定を行ないます。
4. 「ASIO プラグイン (ASIO plug-ins)」タブで、ASIO プラグインの録音およびモニター入力に使用するオーディオポートを選択します。
5. 「OK」をクリックします。
Windows MME ドライバーの選択
手順1. いずれかのワークスペース (Podcast ワークスペースを除く) で、「オ
プション (Options)」 > 「VST オーディオの接続 (VST Audio Connections)」を選択します。
2. 「オーディオデバイス (Audio Device)」メニューで「Windows MME」ドライバーを選択します。
3. 「再生 (Playback)」タブで、再生に使用するオーディオポートを選択します。
4. 「録音 (Recording)」タブで、録音およびモニター入力に使用するオーディオポートを選択します。
5. 「OK」をクリックします。

システムの設定VST オーディオ接続の定義
12
「VST オーディオの接続 (VST Audio Connections)」ダイアログ
このダイアログでは、WaveLab Elements 内部の入力チャンネルと出力 チャンネルのサウンドカードへの接続方法と、オーディオの再生および録音に使用するデバイスを指定できます。
いずれかのワークスペース (Podcast ワークスペースを除く) で、「オプショ ン (Options)」 > 「VST オーディオの接続 (VST Audio Connections)」を選択 します。
グローバル設定
オーディオデバイス (Audio Device)オーディオの再生および録音に使用するオーディオデバイスを選択します。サードパーティー製サウンドカードを装備していない場合は、「Windows MME」ドライバー (Windows) または「内蔵オーディオ」 (Mac) オプションを選択できます。
コントロールパネル (Control panel)ASIO ドライバーを選択すると、「コントロールパネル (Control panel)」ボタンが有効になります。このボタンをクリックすると、サウンドカードの設定アプリケーション (通常はサウンドカードと一 緒にインストールされます) が起動します。このアプリケーションで は、バッファーサイズ、デジタルフォーマット、追加 I/O 接続などの設 定が表示されます (サウンドカードやドライバーによって異なりま す)。
内容を更新 (Refresh)オーディオデバイスを再認識し、デバイスの変更を反映します。
「再生 (Playback)」タブ
このタブでは、再生に使用するオーディオポートを選択して名前を付けられます。
「録音 (Recording)」タブ

システムの設定VST オーディオ接続の定義
13
このタブでは、再生および入力モニタリングに使用するオーディオポートを選択して名前を付けられます。「録音 (Recording)」ダイアログでは、ここ で定義した入力デバイスを利用できます。
「オプション (Options)」タブ
このタブでは、バッファーの数とコントロールドライバーの機能を指定できます。
バッファーの数 (Buffer Number)この値を大きくすると、オーディオストリーミング処理の負荷が減少し、音飛びが減ります。
MME のみ - バッファーの数 (Buffer Number)この値を大きくすると、オーディオストリーミング処理の負荷が減少し、音飛びが減ります。この設定は、MME ドライバーが選択されて いるときにのみ有効です。
初回使用時にストリーミングエンジンを初期化 (Initialize streaming engine at first use)
再生や録音を最初に使用したときに、オーディオストリーミングエンジンを初期化します。この項目をオフにすると、オーディオストリーミングエンジンはプログラム起動時に初期化されます。
サンプリング周波数の変更時にドライバーを初期化 (Reset driver when changing sample rate)
サンプリングレートを変更したときに、ドライバーを初期化します。再生や録音のサンプリングレートを変更する場合、オーディオデバイスのドライバーによっては完全に初期化する必要があります。この初期化操作には少し時間がかかることがあります。
再生開始 / 終了時に短いフェードイン / アウトを適用 (Perform short fade-in/out when starting/stopping playback)
再生の開始時に短いフェードイン、終了時に短いフェードアウトがかかります。この機能は、開始位置がゼロクロッシングではない場合にプチッというノイズが発生するのを防ぎます。
WaveLab Elements がバックグラウンドの場合はドライバーを解放する (Release driver when WaveLab Elements is in background)
WaveLab Elements がフォアグラウンドで動作していない場合に、 オーディオデバイスを閉じます。この機能により、別のオーディオアプリケーションが同じオーディオデバイスを使用できます。

システムの設定CD/DVD レコーダー
14
CD/DVD レコーダー内蔵レコーダーの取り付け、または外付けレコーダーの USB/Firewire 経由 の接続の一般的な手順については、コンピューターまたはレコーダーのマニュアルをご参照ください。
レコーダーに最新バージョンのファームウェアがインストールされていることを確認してください。CD レコーダーの場合、ファームウェアでディ スクアットワンスモードがサポートされている必要があります。また、古いファームウェアのままでレコーダーを使用すると、トラックにサブインデックスマーカーを書き込めないなどの問題が発生する場合があります。
リモートデバイスリモートデバイスを使用して、WaveLab Elements をリモートコントロー ルできます。
リモートコントロールデバイスのノブとスライダーを使用して、一部のコマンドをコントロールできます。
「リモートデバイス (Remote devices)」ダイアログ
このダイアログでは、このダイアログでは、WaveLab Elements をリモート コントロールするデバイスを選択し、MIDI コントロールデバイスのコン トロールマップを表示できます。
いずれかのワークスペース (Podcast ワークスペースを除く) で、「オプショ ン (Options)」 > 「リモートデバイス (Remote devices)」を選択します。

システムの設定リモートデバイス
15
「デバイスの編集 (Device editing)」タブ
このタブでは、MIDI コントロールデバイスの選択、およびコントロール マップの表示を行なえます。
アクティブ (Active)選択したデバイスを有効にし、MIDI ポートをスキャンします。
入力ポート / 出力ポート (In-Port/Out-Port)使用するデバイスの MIDI 入力 / 出力ポートを選択します。
名前 (Name)マップ名を入力できます。
広げる / 折りたたむ (Expand/Collapse)コントロールマップのフォルダーツリーを広げるか、折りたたみます。
WaveLab Elements の処理 (WaveLab Elements action list)リモートコントロールできるパラメーターが表示されます。最上位のフォルダーはコンテキストを表わしています。コンテキストがアクティブになっているときだけ、関連パラメーターをコントロールできます。たとえば、オーディオファイルがアクティブな場合が該当します。
コンテキストがそれぞれ排他になっている場合、1 つのリモートコン トロールを複数のコンテキストで使用できます。たとえば、アクティブなオーディオファイルやアクティブなモンタージュで使用できるパラメーターが該当します。
「グローバル (Global)」フォルダーには、常時コントロールできるパラ メーターが含まれています。
「オプション (Options)」タブ
このタブでは、「MIDI 学習 (MIDI learn)」機能を使用して、MIDI リモートコン トロールデバイスのコントロールに機能を割り当てできます。
マウスホイールをエミュレート (Emulate mouse wheel)この項目をオンにすると、AI Knob が WaveLab Elements ユーザーイ ンターフェース (プラグインを除く) でマウスホイールとして動作し ます。
フォーカスされた数値フィールドを編集 (Edit focused numeric field.)この項目をオンにすると、AI Knob を使用して、多くの WaveLab Elements ウィンドウおよびダイアログ上のフォーカスされた数値 フィールドを編集できます。

システムの設定リモートデバイス
16
高機能統合コントローラー CC121
WaveLab Elements は、Steinberg 社の高機能統合コントローラー CC121 を使用してコントロールできます。
この項では、CC121 用の WaveLab Elements ファクトリープリセットにつ いて説明します。コントローラーの使用方法の詳細については、CC121 の マニュアルを参照してください。CC121 は、元々 Cubase 用に設計されたコ ントローラーです。WaveLab Elements の機能と CC121 コントロールの組 み合わせのマッピングを以下に示します。以下に記載していないコントロールは、どのパラメーターにも割り当てられていません。
チャンネルセクション
CC121 チャンネルセクションにあるすべてのコントロールを使用できま す。ただし、フェーダーは、WaveLab Elements オーディオモンタージュ内 で選択したトラックの要素のコントロールには使用できません。フェーダーは、マスターセクションのコントロールに使用できます。
フェーダー (Fader)マスターセクションフェーダーをコントロールします。
「PAN」ノブ選択トラックのゲインをコントロールします。
「m」 (ミュート)選択トラックをミュート / ミュート解除します。
「s」 (ソロ)選択トラックをソロ / ソロ解除します。
CHANNEL SELECTオーディオモンタージュ内の前 / 次のトラックを選択します。
オーディオモンタージュ内の前 / 次のクリップの端にカーソルを移動するには、[Alt]/[Option] を押したままにします。前 / 次のリージョ ンの端にカーソルを移動するには、[Shift] を押したままにします。 オーディオファイルワークスペース内の前 / 次のマーカーにカーソルを移動するには、[Ctrl]/[Command] を押したままにします。

システムの設定リモートデバイス
17
EQ セクション
EQ セクションでは、Steinberg Studio EQ プラグインを簡単にコントロー ルできます。
CC121 の「EQ TYPE」ボタンをオンにすると、フォーカスされた StudioEQ の パラメーターを調節できます。各バンドの Q/F/G、「EQ TYPE」の選択、およ び「ALL BYPASS」のオン/オフなど、操作が必要なすべての EQ パラメーター を設定できます。「EQ TYPE」ボタンをオフにすると、WaveLab Elements ナ ビゲーションモードに切り換えられます。WaveLab Elements ナビゲー ションモードでは、スクロール、ズーム、ワークスペースの切り換えなどの代替機能を使用できます。
「EQ TYPE」をオンにした場合 :
帯域幅ノブ (「Q」)各 EQ バンドの Q (帯域幅) を調節します。
周波数ノブ (「F」)各 EQ バンドの中心周波数を調節します。
ゲインノブ (「G」)各 EQ バンドのゲインを調節します。
ONEQ バンドをオン / オフにします。
ALL BYPASSマスターセクションのすべてのプラグインのバイパスをオン / オフにします。
「EQ TYPE」をオフにした場合 :
LOW ONオーディオファイルワークスペースが開きます。
LOW-MID ONモンタージュワークスペースが開きます。
HIGH-MID ON一括処理セットワークスペースが開きます。
HIGH ONコントロールウィンドウが開きます。
バンド 1 の EQ ゲイン (「G」) ノブタイムラインを左右にスクロールします。

システムの設定リモートデバイス
18
バンド 2 の EQ ゲイン (「G」) ノブタイムラインの水平ズームを調節します。
バンド 3 の EQ ゲイン (「G」) ノブタイムラインの垂直ズームを調節します。
バンド 4 の EQ ゲイン (「G」) ノブモンタージュワークスペースでトラックをスクロールするか、オーディオファイルワークスペースで垂直方向にスクロールします。
バンド 1 の EQ 周波数 (「F」) ノブオーディオファイルワークスペースのオーバービュータイムラインを左右にスクロールします。
バンド 2 の EQ 周波数 (「F」) ノブオーディオファイルワークスペースのオーバービュータイムラインを水平方向にズームイン / ズームアウトします。
バンド 3 の EQ 周波数 (「F」) ノブオーディオファイルワークスペースのオーバービュータイムラインを垂直方向にズームイン / ズームアウトします。
バンド 4 の EQ 周波数 (「F」) ノブオーディオファイルワークスペースのオーバービュータイムラインを垂直方向にスクロールします。
トランスポートセクション
このセクションでは、WaveLab Elements のトランスポート機能をコント ロールできます。
「<」 (前の) ボタンプロジェクトの先頭にカーソルを動かします。
「<<」 (巻き戻し) ボタン巻き戻しします。
「>>」 (早送り) ボタン早送りします。
「>」 (次へ) ボタンプロジェクトの末尾にカーソルを動かします。
サイクルボタンサイクルモードをオン / オフにします。

システムの設定リモートデバイス
19
停止ボタン再生を停止します。もう一度押すと、1 つ前の開始位置にカーソルが 移動します。3 回めに押すと、プロジェクトの先頭にカーソルが移動 します。
再生ボタン再生を開始します。
録音ボタン1 回押すと、「録音 (Recording)」ウィンドウが開きます。もう一度押す と、録音が開始されます。3 回めに押すと、録音が停止します。録音 ファイルは、オーディオファイルワークスペースで開きます。
ファンクションセクション
このセクションでは、「VALUE」ノブを使用して、フェードやエンベロープレベルなど、特定の機能を調節できます。
「VALUE」ノブ / ボタンこのノブを回すと、割り当てられた機能を調節できます。ノブを押すと、パラメーターがデフォルト値にリセットされます。
「FUNCTION 1」ボタンフォーカスされたクリップのフェードイン設定を調節します。
「FUNCTION 2」ボタンフォーカスされたクリップのフェードアウト設定を調節します。
「FUNCTION 3」ボタンフォーカスされたクリップのエンベロープレベルを調節します。
「FUNCTION 4」ボタンモンタージュワークスペースの「編集 (Edit)」 > 「ナッジ機能 (Nudge)」メニューで最後にクリックした要素が、このボタンに割り当てられます。
AI KNOB セクション
WaveLab Elements は、Steinberg 社の CC121、CI2+、CMC-AI コントロー ラーなどの AI KNOB を使用してコントロールできます。AI KNOB を使用す ると、マウスポインターを置いたパラメーターをコントロールできます。
補足AI KNOB はオートメーションできるパラメーターにのみ使用できます。

システムの設定リモートデバイス
20
このセクションでは、AI KNOB を使用してパラメーターをコントロールで きます。
AI KNOBVST 3 プラグインパラメーターをコントロールしたり、マウスホイー ルをエミュレートしてスクロールなどを行なったり、フォーカスされた数値フィールドを編集したりできます。AI KNOB を使用してパ ラメーターをコントロールするには、コントロールしたいパラメーター上にマウスポインターを動かし、AI KNOB を回します。「オプ ション (Options)」タブで、マウスホイールのエミュレーション、およ びフォーカスされた数値フィールドの編集をオン / オフできます。
LOCKパラメーター上にマウスポインターを動かして「LOCK」を押すと、そのあとはマウスポインターの位置に関係なくそのパラメーターをコントロールできます。
「CUBASE READY」インジケーター
「CUBASE READY」インジケーターは、WaveLab Elements では機能しませ ん。
フットスイッチセクション
フットスイッチの機能は、[Shift] と同じです。フットスイッチを押したま ま AI KNOB を回すと、パラメーターを微調節できます。

21
WaveLab Elements の概念
この章では、WaveLab Elements で作業を行なうときの一般的な概念につ いて説明します。これらの手順に慣れることで、プログラムでの作業がより効率的になります。
全般的な編集ルールSteinberg 社のすべての製品で、共通の編集操作を使用できます。
• インターフェース項目を選択して移動したり、範囲を選択したりするには、マウスをクリックしたままドラッグします。
• コンピューターキーボードのキーを使用して、数値やテキストの入力、リストや他の選択可能なインターフェース項目のナビゲート、およびトランスポート機能のコントロールができます。
• 標準的なキーボードショートカットを使用して、切り取り、コピー、貼り付け、複数項目の選択などの一般的な操作を実行できます。
補足製品の動作は、環境設定によっても異なります。
関連リンク348 ページの「「環境設定 (Global preferences)」ダイアログ」

WaveLab Elements の概念基本的なウィンドウの動作
22
基本的なウィンドウの動作WaveLab Elements は、Windows/Mac インターフェースの基本ガイドライ ンに従っているため、Windows/Mac の標準的な手順を利用できます。
ウィンドウを閉じる
• タブウィンドウを閉じるには、対象タブの「X」ボタンをクリックするか、[Ctrl]/[Command]+[W] を押します。
• 変更内容を保存せずにタブウィンドウを閉じるには、[Ctrl]/[Command]+[Shift] を押したまま「X」ボタンをクリックします。この操作により、保存されていないウィンドウを閉じるたびに警告メッセージを確認する必要がなくなります。
• 一度にすべてのタブウィンドウを閉じるには、タブを右クリックし、「すべて閉じる (Close all)」を選択します。
• 選択したタブウィンドウ以外のすべてのタブウィンドウを閉じるには、タブを右クリックし、「このタブ以外をすべて閉じる (Close all but this)」を選択します。
• 閉じるタブウィンドウを個別に選択するには、タブを右クリックし、「ファイルを選択して閉じる (Select files to close)」を選択します。この操作により、「閉じるファイル (Files to close)」ダイアログが表示されます。閉じるファイルを選択できます。
関連リンク55 ページの「「閉じるファイル (Files to close)」ダイアログ」54 ページの「タブの管理」
ファイルの切り換え
複数のファイルを開いて、各ファイルを切り換えられます。
• ファイルを最前面に表示するには、対応するタブをクリックします。
• ワークスペース内のすべての開いているファイルを順番に切り換えるには、[Ctrl]/[Command] を押したまま [Tab] を連続して押します。
• 直近に表示した 2 つのアクティブなファイルを交互に切り換えるには、[Ctrl]/[Command]+[Tab] を押します。各操作の間には、すべてのキーを離す必要があります。
• 切り換える順序を逆にするには、[Ctrl]/[Command]+[Shift]+[Tab] を押します。

WaveLab Elements の概念基本的なウィンドウの動作
23
Window Switcher
Window Switcher では、ワークスペースを切り換えたり、新規ワークス ペースを作成したり、既存のプロジェクトを開いたりできます。WindowSwitcher には、セントラル Switcher バーとフローティング Window Switcher の 2 つのタイプがあります。
フローティング Window Switcher はセントラル Switcher バーと同様に動 作しますが、使用する画面領域が少なく、他のウィンドウより手前に表示されます。
• セントラル Switcher バーをオン / オフにするには、オーディオファイルワークスペースまたはモンタージュワークスペースで、「ワークスペース (Workspace)」 > 「コマンドバー (Command bars)」 > 「セントラル Switcher バー (Central switcher bar)」を選択します。
セントラル Switcher バーの使用
セントラル Switcher バーを使用して、ワークスペースをナビゲートできま す。
• ワークスペース間でファイルをコピーするには、開きたいワークスペースのボタンまでファイルをドラッグし、ワークスペースがアクティブになるまで待ってから、コピーしたい場所でファイルを離します。
• いずれかのワークスペースで新規ファイルを作成するには、[Ctrl]/[Command] を押したままワークスペースのボタンをクリックします。
• 「開く (Open)」ウィンドウを開いてファイルを選択するには、[Shift] を押したままワークスペースのボタンをクリックします。
• 特定のワークスペースで最近使用したファイルのリストをメニューに表示するには、ワークスペースのアイコンを右クリックします。
• 新規ファイルを作成したりファイルを開いたりするには、ワークスペースのアイコンを右クリックし、「新規 (New)」または「開く (Open)」を選択します。左クリックでワークスペースはアクティブになりますが、右クリックではワークスペースはアクティブになりません。

WaveLab Elements の概念基本的なウィンドウの動作
24
セントラル Switcher バーのカスタマイズ
設定メニューを使用して、セントラル Switcher バーをカスタマイズできま す。
設定メニューを開くには、セントラル Switcher バーの空白部分を右クリッ クします。
表示しない (Hide)セントラル Switcher バーを非表示にします。
折りたたむ (Fold)セントラル Switcher バーを細いラインに最小化します。バーを広げ るには、細いラインをクリックします。
左に表示 / 上に表示 / 右に表示 / 下に表示 (Left side/Top/Right side/Bottom)
セントラル Switcher バーの位置を設定します。
大きいアイコン / 中くらいのアイコン / 小さいアイコン (Large size/Medium size/Small size)
セントラル Switcher バーのサイズを設定します。
ワークスペースのボタンセントラル Switcher バーに表示されるワークスペースボタンの種類 を設定します。

WaveLab Elements の概念オーディオデータの選択
25
オーディオデータの選択WaveLab Elements で実行するほぼすべての編集および処理は、選択した オーディオに対して行ないます。オーディオはさまざまな方法で選択できます。
オーディオファイル全体を選択するには、ファイルをダブルクリックします。オーディオファイルにマーカーが含まれる場合は、ファイルをトリプルクリックします。
ドラッグによる範囲の選択
波形ウィンドウで範囲を選択するには、クリックアンドドラッグによる方法が一般的です。
ウィンドウの左端または右端までドラッグすると、ウィンドウが自動的にスクロールし、ウィンドウで表示されている範囲よりも大きな範囲を選択できます。スクロールする速度は、ウィンドウの端からマウスポインターがどれだけ離れているかによって決まります。
オーディオファイル内のオーディオ範囲の選択
オーディオファイルの選択範囲を編集、処理、または再生できます。
オーディオファイルワークスペースで、「編集 (Edit)」 > 「時間範囲を選択 (Select time range)」を選択します。
すべて (All)波形全体を選択します。
切り替え (Toggle)現在のオーディオ選択範囲のオン / オフを切り換えます。
ファイルの始めまで拡張 (Extend to start of file)オーディオファイルの始めまで選択範囲を広げます。範囲が選択されていない場合、編集カーソル位置からファイルの始めまでが選択されます。
ファイルの終わりまで拡張 (Extend to end of file)オーディオファイルの終わりまで選択範囲を広げます。範囲が選択されていない場合、編集カーソル位置からファイルの終わりまでが選択されます。

WaveLab Elements の概念オーディオデータの選択
26
前のマーカーまで拡張 (Extend to previous marker)選択範囲の左端を、左方向の一番近いマーカーまたはオーディオファイルの始めまで広げます。範囲が選択されていない場合、編集カーソル位置まで選択範囲を広げます。
次のマーカーまで拡張 (Extend to next marker)選択範囲の右端を、右方向の一番近いマーカーまたはオーディオファイルの終わりまで広げます。範囲が選択されていない場合、次のマーカー位置まで選択範囲を広げます。
カーソルまで拡張 (Extend to cursor)選択範囲を編集カーソル位置まで広げます。
ファイルの始めからカーソルまで (From start of file until cursor)オーディオファイルの始めから編集カーソル位置までの範囲を選択します。
カーソルからファイルの終わりまで (From cursor to end of file)編集カーソル位置からオーディオファイルの終わりまでの範囲を選択します。
前のマーカーからカーソルまで (From cursor to previous marker)編集カーソル位置から左方向の一番近いマーカーまたはオーディオファイルの始めまでの範囲を選択します。
カーソルから次のマーカーまで (From cursor to next marker)編集カーソル位置から次のマーカーまたはオーディオファイルの終わりまでの範囲を選択します。
再生位置 → 選択範囲の始め (Playback position => Selection Start)再生位置からオーディオファイルの終わりまでの範囲を選択します。停止中の場合は編集カーソル位置までが選択されます。
再生位置 → 選択範囲の終わり (Playback position => Selection End)再生位置からオーディオファイルの始めまでの範囲を選択します。停止中の場合は編集カーソル位置までが選択されます。
選択範囲を 2 倍にする (Double length)現在の選択範囲の長さを 2 倍にします。
選択範囲を半分にする (Halve length)現在の選択範囲の長さを半分にします。
他のチャンネルも選択 (Extend to all channels)現在の選択範囲をすべてのチャンネルに広げます。
左チャンネルのみ (Left channel only)現在の選択範囲を左チャンネルのみに設定します。

WaveLab Elements の概念オーディオデータの選択
27
右チャンネルのみ (Right channel only)現在の選択範囲を右チャンネルのみに設定します。
ループマーカー間 (Loop region)編集カーソルの前後にある 2 つのループマーカー間を選択します。
標準マーカー間 (Generic region)編集カーソルの前後にある 2 つの標準マーカー間を選択します。
ステレオファイルでの選択
オーディオファイルワークスペースでステレオファイルに対して作業を行なっている場合に、操作を 1 つのチャンネルのみに適用するか、両方の チャンネルに適用するかを選択できます。
波形ウィンドウ内をクリックしてドラッグしたときに選択されるチャンネルは、マウスポインターの位置によって異なり、選択されるチャンネルはポインターの形で示されます。操作の対象となるチャンネルは、ポインターの形でわかります。
ポインターの形は以下のとおりです。
ポインターの形 説明
左チャンネルの上半分をクリックすると、左チャンネルが選択されます。
左チャンネルと右チャンネルの境界周辺の領域をクリックすると、両方のチャンネルが選択されます。
右チャンネルの下半分をクリックすると、右チャンネルが選択されます。

WaveLab Elements の概念オーディオデータの選択
28
チャンネル間での選択範囲の切り換え
片方のチャンネルで選択した範囲を、両方のチャンネルまたはもう片方のチャンネルに切り換えられます。
手順1. オーディオファイルワークスペースの波形ウィンドウで、範囲を選
択します。2. 「編集 (Edit)」 > 「時間範囲を選択 (Select time range)」を選択し、「他の
チャンネルも選択 (Extend to all channels)」、「左チャンネルのみ (Left channel only)」、または「右チャンネルのみ (Right channel only)」を選択するか、[Tab] を押して選択チャンネルを順番に切り換えます。
オーディオファイルワークスペースのオーバービュー内の選択
オーディオファイルワークスペースのオーバービューで選択した範囲を、メインビューにも適用できます。
手順• オーディオファイルワークスペースの波形ウィンドウのオーバー
ビューで、[Ctrl]/[Command] を押したままクリックアンドドラッグします。
選択範囲の移動
長さを保持したまま場所を変更したい選択範囲を移動できます。
手順1. 波形ウィンドウで、[Ctrl]/[Command]+[Shift] を押したままにしま
す。2. 選択範囲内をクリックし、左または右にドラッグします。
選択範囲の拡大と縮小
波形ウィンドウで、範囲を選択しなおさなくても選択範囲のサイズを変更できます。
さまざまな方法で、選択範囲を拡大または縮小できます。

WaveLab Elements の概念スライダー
29
• 範囲を選択し、[Shift] を押したまま選択範囲以外の場所をクリックして左右にドラッグするか、選択範囲の端をクリックして左右にドラッグします。
• 選択範囲を前後の境界 (マーカーまたはファイルの始め / 終わり) まで広げるには、[Shift] を押したまま境界との間の選択されていない領域をダブルクリックします。
矢印キーを使用した選択範囲の拡大と縮小
• 波形ウィンドウで選択範囲の始め / 終わりを左右に動かすには、[Shift] を押したまま [ ← ]/[ → ] 矢印キーを押します。より大きなステップで動かすには、[Page Up]/[Page Down] キーを押します。
• 波形ウィンドウで選択範囲を前後の境界 (マーカーまたはファイルの始め / 終わり) まで広げるには、[Ctrl]/[Command]+[Shift] を押したまま [ ← ]/[ → ] 矢印キーを押します。
選択範囲の削除
さまざまな方法で、選択した時間範囲を削除できます。
オーディオファイルワークスペース
「編集 (Edit)」メニューには、以下のオプションがあります。
選択範囲外を削除 (Trim)選択範囲以外のデータを削除します。
削除 (Remove)選択範囲を削除します。選択範囲の右側にあるオーディオが左側に移動し、オーディオデータの隙間を埋めます。
スライダーWaveLab Elements のさまざまな場所で、スライダーコントロールを使用 してパラメーターを変更できます。スライダーの値はさまざまな方法で変更できます。
• スライダー上にマウスポインターを置き、マウスホイールを回します (クリックは不要です)。[Ctrl]/[Command] を押したままマウスホイールを回すと、高速スクロールできます。この修飾キーは、ズームホイールにも適用されます。スライダーのボタンを動かすには、ボタンをクリックしてドラッグします。

WaveLab Elements の概念表の項目名の変更
30
• スライダーのハンドルを直接目的の位置まで動かすには、スライダーを目的の位置でクリックします。
• スライダーのハンドルを小さなステップで動かすには、ハンドルの下を右クリックします。マウスボタンを押したままにすると、次の値に自動的に動きます。
• スライダーをデフォルト値にリセットするには (デフォルト値が存在する場合)、[Ctrl]/[Command] を押したままスライダーをクリックするか、マウスのホイールをクリックするか、ハンドルをダブルクリックします。
表の項目名の変更「マーカー (Markers)」ウィンドウおよび「CD」ウィンドウでは、表の項目名 を変更できます。
• 項目名を変更するには、項目をダブルクリックするか、項目を選択してから [Return] を押し、新しい名前を入力します。
• 前後の項目名を変更するには、[Return] のかわりに [ ↑ ] または [ ↓ ] を押します。これによって、編集モードを維持しながら、前後の項目にフォーカスを移動できます。
ファイルブラウザーオーディオファイルワークスペースおよびモンタージュワークスペースの「ファイルブラウザー (File Browser)」ウィンドウでは、WaveLab Elements 内からファイルを直接参照できます。このウィンドウは、サウン ドファイルを再生するプロセスを短縮化するのに役に立ちます。
「ファイルブラウザー (File Browser)」ウィンドウでは、標準的なすべての ブラウズ機能に加えて、オーディオファイルおよびマーカーによって定義されたリージョンを再生するための追加のコントロールが提供されています。このウィンドウを使用して、開いているワークスペースにファイルやファイルのリージョンをドラッグすることで、それらを開いたり挿入したりできます。
特定の種類のファイルだけを表示することもできます。

WaveLab Elements の概念ファイルブラウザー
31
「ファイルブラウザー (File Browser)」ウィンドウ
このウィンドウでは、WaveLab Elements でファイルを参照して開けます。
オーディオファイルワークスペースまたはモンタージュワークスペースで、「ワークスペース (Workspace)」 > 「専用ツールウィンドウ (Specific tool windows)」 > 「ファイルブラウザー (File Browser)」を選択します。
中央のペインからフォルダーをドラッグすることで、希望するフォルダーを左側のペインに追加できます。
「ファイルブラウザー (File Browser)」ウィンドウには、以下のオプション があります。
検索する場所 (Look in)参照するファイルの場所を選択できます。また、最近使用した場所のリストが表示されます。
戻る / 進む / 親ディレクトリ (Back/Forward/Parent Directory)ファイルのリストおよびファイル階層をナビゲートできます。
一覧表示 (List View)ファイルリストにファイル名のみが表示されます。
詳細表示 (Detail View)ファイルリストにファイル名、サイズ、タイプ、および更新日が表示されます。
ファイル名 (File name)選択したファイルの名前が表示されます。
ファイル形式リスト表示するファイル形式を選択できます。
以下のオプションは、モンタージュワークスペースの「ファイルブラウザー (File Browser)」ウィンドウのみで表示されます。
オーディオファイルを選択 (Select Audio Files)オーディオファイルのみが表示されます。

WaveLab Elements の概念タブグループ
32
オーディオモンタージュを選択 (Select Audio Montages)オーディオモンタージュのみが表示されます。
自動再生モード (Auto-Play mode)選択したファイルの再生が自動的に開始されます。
選択されたオーディオファイルを再生 (Play selected audio file)選択したオーディオファイルを再生します。
タブグループタブグループを使用すると、複数のウィンドウ間をナビゲートせずに、さまざまなファイルとメーターの内容を同時に表示できます。
モンタージュワークスペースにある 2 つの空のタブグループ
2 つのタブグループを使用できます。それぞれのタブグループには、独自の 内容とタイトルバーがあります。オーディオファイルワークスペースでは、各タブにオーディオファイルが含まれます。モンタージュワークスペースでは、各タブにオーディオモンタージュが含まれます。
モンタージュワークスペースにある、オーディオモンタージュを含む 2 つのタブグループ

WaveLab Elements の概念ピークファイル
33
タブグループの使用
タブは、ウィンドウの種類によって使用方法が異なります。
• タブグループを追加するには、「ワークスペース (Workspace)」 > 「タブグループを右に追加 (Add Tab Group at right)」または「ワークスペース (Workspace)」 > 「タブグループを下に追加 (Add Tab Group below)」を選択します。
• 空のタブグループを削除するには、タブグループをアクティブにして、「ワークスペース (Workspace)」 > 「アクティブなタブグループを削除 (Remove active Tab Group)」を選択します。
• タブグループレイアウトのプリセットを使用するには、「ワークスペース (Workspace)」 > 「タブグループのプリセット (Tab Group presets)」を選択し、レイアウトを選択します。
• タブの順序を変更するには、タブバーの新しい場所にタブをドラッグします。
• 別のワークスペースにタブを移動するには、別のワークスペースにタブをドラッグします。
• オーディオファイルにタブの内容を貼り付けるには、波形上にタブをドラッグします。カーソル位置にタブが挿入されます。
• タブグループ内に空のファイルを作成するには、タブバーの空白部分をダブルクリックします。作成されたファイルはアクティブなファイルをテンプレートとして使用します。
ピークファイルピークファイル (拡張子「.gpk」) は、WaveLab Elements で初めてオーディ オファイルを開いたり、オーディオファイルの変更を行なうたびに、WaveLab Elements によって自動的に作成されます。ピークファイルには 波形に関する情報が含まれており、これによって波形ウィンドウまたはモンタージュウィンドウ内で波形がどのように描かれるかが決まります。
ピークファイルは、対応する波形が描画される時間を短縮します。
初期設定では、ピークファイルはオーディオファイルと同じ場所に保存されます。

WaveLab Elements の概念付属ファイル
34
ピーク表示の再描画
通常、オーディオファイルの日付よりもピークファイルの日付が古いときには、ピークファイルが自動的に更新されます。ただし、オーディオファイルの日付が不適切に設定されている場合もあります。このときには、ピークファイルは自動的に更新されません。この場合、ピークファイルを強制的に再描画できます。
手順• オーディオファイルワークスペースで、「表示 (View)」 > 「ピーク表示
を再描画 (Rebuild peak display)」を選択します。
付属ファイル付属ファイル (拡張子「.vs」) には、オーディオファイルのマスターセクショ ンプリセットと表示設定が保存されます。ファイルの保存時にこの機能がオンになっている場合、保存された設定は次にファイルを読み込むときに再作成されます。
付属ファイルはオーディオファイルワークスペースのみで使用されます。
付属ファイルには、以下の表示設定が含まれています。
• ウィンドウサイズと位置
• ズームレベル
• スクロール位置
別の場所への付属ファイルの保存
初期設定では、付属ファイルはオーディオファイルと同じ場所に保存されます。ただし、別のファイル保存場所を選択することもできます。
手順1. オーディオファイルワークスペースで、「オプション (Options)」 >
「フォルダー (Folders)」を選択します。2. 「付属ファイル (Companion files)」を選択し、別のファイル保存場所
を指定します。

35
プログラムの概要
コマンドバー一般的に使用するツール、ショートカット、およびコマンドは、コマンドボタンとして表示されます。関連のボタンが、さまざまなコマンドバーにグループ化されています。
オーディオファイルワークスペースのコマンドバー
コマンドバーは、ウィンドウの上下左右の端にドッキングしたり、別ウィンドウで開いたりして、配置を自由に変更できます。各ワークスペースには、表示できるコマンドバーのセットがあります。コマンドボタンとして表示されているすべてのコマンドは、メニューからも使用できます。
コマンドバーの表示または非表示
プロジェクトで使用しないコマンドバーを非表示にできます。
• 表示できるコマンドバーのリストを表示するには、オーディオファイルワークスペースまたはモンタージュワークスペースで、ワークスペースの一番上の空白部分を右クリックするか、「ワークスペース (Workspace)」 > 「コマンドバー (Command bars)」を選択します。
• コマンドバーを表示 / 非表示にするには、「ワークスペース (Workspace)」 > 「コマンドバー (Command bars)」を選択し、表示 /非表示にしたいコマンドバーをオン / オフにします。コマンドバーを右クリックして、「閉じる (Close)」を選択することもできます。

プログラムの概要ステータスバー
36
コマンドバーのドッキング
コマンドバーを独立したフローティングウィンドウとして使用したり、ワークスペースウィンドウの上下左右の端にドッキングしたりできます。
• コマンドバーをフローティングできるようにするには、バーを右クリックし、「フローティング可能 (Floatable)」を選択します。次に、コマンドバーの左側または上部にあるドットをクリックし、別の場所にバーをドラッグします。
• フローティング状態のコマンドバーをドッキングするには、バーを右クリックし、「フローティング可能 (Floatable)」を選択します。次に、コマンドバーの左側にあるドットをクリックし、ワークスペースウィンドウの上下左右の端にバーをドラッグします。
ステータスバーオーディオファイルワークスペースおよびモンタージュワークスペースの一番下に表示されるステータスバーには、ルーラーで指定された単位で、アクティブなウィンドウに関する情報が表示されます。
ステータスバーに表示される情報は、カーソルの位置や、選択したオーディオ範囲に応じて更新されます。
時間 / レベル (dB)マウスポインター位置におけるオーディオファイルの時間が表示されます。オーディオファイルワークスペースには、レベルも表示されます。
編集カーソル位置のオーディオ情報編集カーソル位置の時間が表示されます。この情報は、カーソルの位置を変更すると変わります。
• カーソル位置を設定するには、インジケーターをクリックし、「カーソル位置 (Cursor position)」ダイアログを開きます。
• カーソル位置をフォーカスするには、インジケーターを右クリックします。

プログラムの概要ステータスバー
37
オーディオ選択範囲インジケーター (オーディオファイルワークスペース)
オーディオファイルワークスペースでは、現在選択しているオーディオデータの長さ (指定していない場合はオーディオファイルの 全長) が表示されます。
ズームインしているときには、インジケーターを右クリックして、選択されているオーディオ範囲、フォーカスされているクリップ、またはファイル全体を表示できます。インジケーターを左クリックすると、「オーディオ範囲 (Audio Range)」ダイアログが表示され、選択範 囲を定義または調節できます。
表示倍率現在の表示倍率が表示されます。
• 詳細なズーム設定が行なえるポップアップメニューを開くには、インジケーターをクリックします。
• 「表示倍率の設定 (Zoom factor)」ダイアログを開いて表示倍率を設定するには、インジケーターを右クリックします。
サンプラーキーインジケーター (オーディオファイルワークスペースのみ)
現在のオーディオファイルのキーを表示します (設定されている場 合のみ)。インジケーターをクリックすると、「サンプルデータの属性(Sample Attributes)」ウィンドウが開きます。
オーディオ属性インジケーターオーディオファイルワークスペースで、ビット解像度とサンプリングレートが表示されます。オーディオファイルがモノラルかステレオかも表示されます。インジケーターをクリックすると、「オーディオ属性 (Audio properties)」ダイアログが開きます。
モンタージュワークスペースで、オーディオチャンネルの数とモンタージュのサンプリングレートが表示されます。インジケーターをクリックすると、「モンタージュ属性 (Audio Montage properties)」ダ イアログが開きます。
マスターセクション経由で再生 (Play through Master Section)このボタンをオンにすると、オーディオがマスターセクション経由で再生されます。ボタンをオフにすると、マスターセクションは無視されます。
ドキュメントボタン (ドラッグアンドドロップ) (Document button (drag and drop))
現在のオーディオファイルを別のファイル (たとえばモンタージュ ワークスペース) にドラッグできます。これは、ファイルタブをド ラッグすることと同じです。

プログラムの概要コンテキストメニュー
38
バックグラウンド情報ステータスバーには、エフェクトのレンダリングなど、いくつかのバックグラウンド操作の進捗状況が表示されます。これらの操作は、ボタンをクリックして一時停止またはキャンセルできます。
コンテキストメニューWaveLab Elements 全体で、さまざまなコンテキストメニューを使用でき ます。コンテキストメニューでは、現在作業しているウィンドウに固有のコマンドやオプションがグループ化されています。
コンテキストメニューは特定の領域を右クリックすると表示され、ワークフローを短縮するのに役立ちます。
たとえば、ファイルのタブを右クリックすると、関連するいくつかのファイルオプションを含むコンテキストメニューが表示されます。波形ウィンドウのルーラーを右クリックすると、「タイムルーラー (Time Ruler)」コン テキストメニューが表示され、タイムルーラーの表示形式を変更するオプションにアクセスできます。
ほとんどのコンテキストメニューコマンドはメインメニューにもありますが、一部のコマンドはコンテキストメニューにしかありません。機能を検索するときは、現在作業しているウィンドウを右クリックして、コンテキストメニューがあるかどうかを確認してください。
モンタージュウィンドウのコンテキストメニュー

プログラムの概要タイムルーラーとレベルルーラー
39
タイムルーラーとレベルルーラーオーディオファイルワークスペースの波形ウィンドウでは、タイムルーラーとレベルルーラーを表示できます。モンタージュワークスペースのモンタージュウィンドウでは、タイムルーラーを表示できます。
また、ルーラーに表示される時間とレベルの単位を設定することもできます。
タイムルーラーとレベルルーラーのオプション
ルーラーを右クリックしてポップアップメニューから形式を選択することで、波形ウィンドウの各ルーラーの時間形式とレベル (振幅) 形式を指定 したり、モンタージュウィンドウの各ルーラーの時間形式を指定したりできます。
タイムルーラーのメニュー
タイムコード (Timecode)さまざまな SMPTE タイムコードと CD 分解能用のフレーム / 秒のリ ストが表示されます。
時 / 分 / 秒 (Clock)時間の単位が表示されます。
サンプル (Samples)位置がサンプル数として表示されます。1 秒間のサンプル数はオー ディオファイルのサンプリングレートによって異なります。たとえば、44.1kHz の場合、1 秒間に 44100 個のサンプルがあります。
小節と拍 (Bars and beats)この項目を選択すると、ルーラーはメーター位置に比例して増加します。
タイムルーラーレベルルーラー (オーディオファイルワークスペースのみ)

プログラムの概要タイムルーラーとレベルルーラー
40
ファイルサイズ単位 (File size) (オーディオファイルワークスペースのみ)位置がメガバイト単位で表示されます。小数点以下はキロバイトを表わします。
グリッドの表示 (Show grid) (モンタージュワークスペースのみ)モンタージュウィンドウに垂直線をタイムルーラーの目盛りに揃えて表示します。
時間の表示形式 (Time format)「時間の表示形式 (Time format)」ダイアログが表示されます。タイム ルーラー形式の表示方法を設定できます。
現在の設定を初期値として保存 (Save current settings as default)この項目をオンにすると、タイムルーラーはすべての新規の波形ウィンドウまたはモンタージュウィンドウに現在の時間形式を使用します。
ルーラーの基準点をファイルの始めに設定 (Set ruler's origin to start of file)
この項目をオンにすると、ルーラーのゼロ点が最初のサンプルの始めに設定されます。
ルーラーの基準点をカーソル位置に設定 (Set ruler's origin at cursor)この項目をオンにすると、ルーラーのゼロ点が現在のカーソル位置に設定されます。
ルーラーの基準点を BWF タイムリファレンスに設定 (Set ruler's origin to BWF reference) (オーディオファイルワークスペースのみ)
この項目をオンにすると、最初のサンプルが BWF タイムリファレン スに合わせられます (タイムリファレンスが存在する場合)。
レベルルーラーのメニュー (オーディオファイルワークスペースのみ)
dBレベル形式をデシベルに設定します。
+- 100 %レベル形式をパーセントに設定します。
ノーマライズ済み +1 / -1 (Normalized +1 / -1)32 ビット浮動小数点オーディオに合わせたルーラーのグラデーショ ンで、レベル形式を表示します。
16 ビットスケール (16-bit range)16 ビットオーディオに合わせたルーラーのグラデーションで、レベ ル形式を表示します。

プログラムの概要タイムルーラーとレベルルーラー
41
24 ビットスケール (24-bit range)24 ビットオーディオに合わせたルーラーのグラデーションで、レベ ル形式を表示します。
現在の設定を初期値として保存 (Save current settings as default)この項目をオンにすると、レベルルーラーはすべての新規の波形ウィンドウに現在のレベル形式を使用します。
「時間の表示形式 (Time Format)」ダイアログ
このダイアログでは、時間の表示形式をカスタマイズできます。ルーラーの時間形式は、ステータスバーや一部のダイアログなど、さまざまな時間フィールドでも使用されます。
オーディオファイルワークスペースでは、オーバービューとメインビューのどちらの時間の表示形式を設定するかに応じて、「表示 (View)」 > 「オー バービューの表示 (Overview display)」 > 「タイムルーラー (Time ruler)」 >
「時間の表示形式 (Time format)」、または「表示 (View)」 > 「メインビューの 表示 (Main view display)」 > 「タイムルーラー (Time ruler)」 > 「時間の表示 形式 (Time format)」のいずれかを選択します。
モンタージュワークスペースでは、「表示 (View)」 > 「タイムルーラー (Time ruler)」 > 「時間の表示形式 (Time format)」を選択します。
「タイムコード (Timecode)」タブ
このタブでは、「タイムコード (Timecode)」オプションの表示方法を設定 できます。
フレーム / 秒 (Frames per second)標準的なフレームレートのリストです。ドロップダウンメニューから「その他 (Other)」を選択すると、カスタムフレームレートを入力で きます。また、表示するフレームや単位を選択することもできます。
絶対フレームを表示 (Show absolute frames)フレーム数で時間が表示されます。他の時間単位は表示されません。

プログラムの概要タイムルーラーとレベルルーラー
42
1/4 フレーム (Show quarter frames)フレームの 1/4 単位の値が時間形式に追加されます。
1/100 フレーム (Show hundredth frames)フレームの 1/100 単位の値が時間形式に追加されます。
時間の単位を表示する (Show units)ルーラーの時間形式に時間の単位が追加されます。
「時 /分 / 秒 (Clock)」タブ
このタブでは、「時/分/秒 (Clock)」オプションの表示方法を設定できます。
時間の単位を表示する (h/mn/s/ms) (Show Units)ルーラーの時間形式に時間の単位が追加されます。
数値のみを区切って表示する (Compact)単位なしの時間を表示します。
「拍節単位 (Meter)」タブ
このタブでは、「小節と拍 (Bars and beats)」オプションの表示方法を設定 できます。
拍子記号 (Time signature)音楽ベースの時間表示に使用する拍子記号を設定できます。
テンポ (Tempo)音楽ベースの時間表示に使用するテンポを設定できます。

プログラムの概要タイムルーラーとレベルルーラー
43
4 分音符あたりの分解能 (Ticks per quarter note)4 分音符あたりのティック数を設定できます。これによって、シーケ ンサーに対応した時間表示を行なえます。
カーソル位置の設定
再生や選択など、多くの操作は現在のカーソル位置に応じて異なる動作をします。たとえば、通常、再生はカーソル位置から始まります。現在のカーソル位置は点滅する垂直ラインで表示されます。
カーソルはさまざまな方法で移動できます。
• 波形ウィンドウ、モンタージュウィンドウ、またはタイムルーラーの任意の場所をクリックします。選択範囲が設定されている場合、タイムルーラーをクリックすると、範囲が選択解除されません。
• タイムルーラー内でクリックアンドドラッグします。
• トランスポートコントロールを使用します。
• 「表示 (View)」 > 「カーソルを移動 (Move cursor to)」を選択し、オプションを選択します。
• 矢印キーを使用します。
• マーカーをダブルクリックします。
拍節ベース表示の操作
作業中の素材がテンポベースである場合、ルーラーの単位に拍節形式 (小 節、拍、またはティック) を選択できます。これによって、音楽に相関した分 割位置を見つけやすくなります。
手順1. 波形ウィンドウまたはモンタージュウィンドウで、タイムルーラー
を右クリックし、「小節と拍 (Bars and beats)」を選択します。2. タイムルーラーを右クリックし、「時間の表示形式 (Time format)」を
選択します。3. 「拍節単位 (Meter)」タブで、オーディオファイルに適した値に「拍子
記号 (Time signature)」と「テンポ (Tempo)」を設定します。4. 「4 分音符あたりの分解能 (Ticks per quarter note)」設定を希望する
値に設定します。たとえば、MIDI シーケンサーで使用している値と同じ値に設定できます。
5. 「OK」をクリックします。

プログラムの概要値の編集
44
値の編集プログラムのさまざまな場所で、テキストフィールドとスピンコントロールの組み合わせを使用して、数値を編集できます。
一部の値は、複数の要素で構成されています (たとえば、12mn 30sec 120ms)。各値は、以下の方法で編集できます。
• 値を変更するには、値のフィールドをクリックし新しい値を入力するか、値のフィールドにある小さな矢印をクリックします。
• 1 単位ずつ値を変更するには、[ ← ] と [ → ] キーを押します。
• 複数単位で値を変更するには、[Page Up] と [Page Down] キーを押します。
• マウスホイールで値を変更するには、マウスポインターを値の上に置き、マウスホイールを回すか、MIDI コントローラーの AI KNOB を使用します。
• マウスで値を変更するには、値をクリックしてマウスを上下にドラッグします。
• 最大値と最小値にジャンプするには、[Home] と [End] キーを押します。
• 他の値に移動するには、[ ← ] と [ → ] キーを押します。
ドラッグ操作WaveLab Elements では、さまざまな操作の実行に、ドラッグアンドドロッ プを使用できます。一部の操作は、ドラッグアンドドロップ以外の方法では実行できません。このヘルプでは、ドラッグアンドドロップをドラッグ操作といいます。
• オブジェクトをドラッグするには、オブジェクト上にマウスを置いた状態で、マウスをクリックしたままドラッグします。ボタンを離して、オブジェクトをドロップします。
ファイル、テキスト、クリップ、再生ヘッド、リストの項目、マーカーなど、さまざまなタイプのオブジェクトを、ドラッグ元とドラッグ先が異なる場所間でドラッグできます。
補足WaveLab Elements から Steinberg 社の Nuendo にファイルをドラッグア ンドドロップすることもできます。

プログラムの概要ドラッグ操作
45
ワークスペース内またはワークスペース間でオブジェクトをドラッグすることで、以下の操作を実行できます。
• ツールウィンドウをドッキングするには、ウィンドウのタイトルバーをワークスペースの上下左右のいずれか、別のツールウィンドウの横や上にドラッグします。
• コマンドバーを移動するには、コマンドバーの左端のバーグリップをドラッグして、位置を変更します。
• タブグループ内でタブの順序を変更するには、タブを横方向にドラッグします。別のワークスペースにタブを移動するには、タブを縦方向にドラッグします。
• 別のワークスペースにオブジェクトをドラッグするには、セントラル Switcher バーを使用します。セントラル Switcher バーの該当するワークスペースアイコンにオブジェクトをドラッグし、新しいワークスペースがアクティブになったら、目的のワークスペースにタブをドラッグします。
• ファイルを開くには、WaveLab Elements の「ファイルブラウザー (File Browser)」ウィンドウ、オペレーティングシステムのファイルブラウザー、または他のアプリケーションから、タブバーに互換ファイルをドラッグします。
• ファイルのコピーを作成するには、タブをタブバーの別の場所へ縦方向にドラッグし、[Ctrl]/[Option] を押したままマウスボタンを離します。
オーディオファイルワークスペースおよびモンタージュワークスペースでのドラッグ操作
• オーディオファイルを別のオーディオファイルに挿入するには、ファイルのタイトルバータブまたはドキュメントボタンを別のファイルの波形領域にドラッグします。「ファイルブラウザー (File Browser)」ウィンドウ、システムのファイルブラウザー、または別のアプリケーションから、オーディオファイルワークスペースに直接オーディオファイルをドラッグすることもできます。
• マーカーを移動するには、タイムルーラーに沿ってマーカーをドラッグします。
• このマーカーのコピーを作成するには、[Shift] を押したまま、タイムルーラー上の別の場所にマーカーをドラッグします。
• マーカーを削除するには、タイムルーラーの上にマーカーをドラッグします。
• オーディオ選択範囲をコピーするには、オーディオの選択範囲を、同じファイルまたは別のファイルの波形領域にドラッグします。

プログラムの概要操作の取り消し / 再実行
46
• 選択範囲を拡大または縮小するには、選択範囲の始め / 終わりに編集カーソルを置き、左右にドラッグします。
• 現在の選択範囲を解除することなく編集カーソルを移動してアンカーにスナップするには、[Shift] を押したまま、オーディオファイル/ モンタージュカーソルの近くにマウスを移動します。マウスポインターの形が変わり、カーソルを左右にドラッグできます。
• 現在の選択範囲を変更または解除することなく編集カーソルを移動するには、[Shift] を押したまま、編集カーソルをクリックし、別の場所にドラッグします。
• 波形を横方向にスクロールするには、タイムルーラーの上でバーをクリックし、左右にドラッグします。波形上でマウスのホイールをクリックして、左右にドラッグすることもできます。
• 選択した文字列から標準マーカーを作成するには、外部アプリケーションで選択した文字列をタイムルーラーにドロップします。その文字列が、マーカーの名前になります。
• モノラルファイルのステレオコピー、またはステレオファイルのミックスされたコピーを作成するには、タブをタブバーの別の場所にドラッグし、[Ctrl]+[Alt] (Windows) または [Options]+[Ctrl] (Mac) を押したまま、マウスボタンを離します。
Podcast ワークスペースでのドラッグ操作
• エピソードリストでエピソードの順序を変更するには、エピソードを別の場所にドラッグします。
マスターセクションでのドラッグ操作
• 処理の順序を変更するには、エフェクトを別のエフェクトスロットにドラッグします。
操作の取り消し /再実行操作を必要なだけ取り消し / 再実行できます。取り消し / 再実行ができる操作の数は、ハードディスクの空き容量に依存します。
初期設定では、オーディオファイルワークスペースまたはモンタージュワークスペースで操作を取り消したり再実行したりすると、表示倍率、カーソル位置、スクロール位置、クリップの選択状態、および時間範囲は操作を実行する前の状態に復元されます。

プログラムの概要ズーム
47
• 操作を取り消すには、オーディオファイルワークスペースまたはモンタージュワークスペースで、「編集 (Edit)」 > 「元に戻す (Undo)」を選択します。
• 操作を再実行するには、オーディオファイルワークスペースまたはモンタージュワークスペースで、「編集 (Edit)」 > 「やり直し (Redo)」を選択します。
ズームオーディオファイルワークスペースおよびモンタージュワークスペースには、さまざまなズーム機能があります。
水平ズーム
• 最大限にズームアウトすると、ファイル全体がウィンドウ内に収まります。
• 最大限にズームインすると、各サンプルが数ピクセルで画面上に表示されます。これによって、波形をサンプル精度で編集できます。
垂直ズーム
• 最大限にズームアウトすると、波形の高さがウィンドウ内に収まります。
• 徐々にズームインすると、画面上に全体の高さの一部だけが表示されるようになります。垂直スクロールバーを使用すると、表示されるセクションを正確に調節できます。ルーラーを確認すると、現在画面に表示されている波形の位置を把握できます。
• 波形の垂直方向の表示を最適化するには、[Ctrl]/[Command] を押し、タイムルーラーをクリックして、そのままマウスを上下に動かします。
高いズームレベル
• ズームレベルが非常に高い場合、各サンプルはステップと点で表示されます。ステップは実際にデジタル化された状態を表わしています。一方、点によって (特に値がゼロの) サンプルが見やすくなります。

プログラムの概要ズーム
48
• カーブは、アナログ再構成信号の推定値も表わしており、トゥルーピークを知る目安になります。
オーバービューおよびメインビューセクションでのズーム (オーディオファイルワークスペースのみ)
• オーバービューおよびメインビューセクションで、異なるズームレベルを使用できます。オーバービューでは、タイムルーラー上の範囲インジケーターが、メインビューで現在表示されているファイルセクションの位置を表わします。「他のビューに同期する (Sync with other view)」オプションがオフになっている場合のみ、範囲インジケーターが表示されます。
• ズームレベルを調節するには、範囲インジケーターの端をドラッグします。
• メインビューでスクロールするには、範囲インジケーターをドラッグします。
オーバービュー表示の一番上に表示される範囲インジケーター

プログラムの概要ズーム
49
• スクロールバーを使用してズームレベルを調節するには、スクロールバーの端をドラッグします。
ズームコントロールを使用したズーム
メインビューとオーバービューには、水平ズームコントロールと垂直ズームコントロールがあります。
• 横方向にズームするには、「水平ズーム (Horizontal zoom)」コントロールをクリックし、左右にドラッグするか、マウスホイールを使用します。
• 縦方向にズームするには、「垂直ズーム (Vertical zoom)」コントロールをクリックし、上下にドラッグするか、マウスホイールを使用します。
• 最大限にズームアウトするには、ズームコントロールをダブルクリックします。
虫眼鏡ツールを使用したズーム
虫眼鏡ツールは、波形の特定のセクションを波形ウィンドウ全体に拡大表示するために使用されます。このツールはオーディオファイルワークスペースのみで使用できます。

プログラムの概要ズーム
50
メインビューでの虫眼鏡ツールの使用
波形ウィンドウのメインビューで選択した範囲が拡大され、メインビュー全体に表示されます。
手順1. オーディオファイルワークスペースで、以下のいずれかの操作を行
なって、虫眼鏡ツールをアクティブにします。• 虫眼鏡アイコンをクリックします。• [Ctrl]/[Command] を押したままにします。
2. 波形ウィンドウのメインビューで、左右にクリックアンドドラッグし、マウスボタンを離します。波形の選択された部分がメインウィンドウ全体に表示されます。
オーバービューでの虫眼鏡ツールの使用
波形ウィンドウのオーバービューで選択した範囲がメインビューに表示されます。
手順• 波形ウィンドウのオーバービューで、左右にクリックアンドドラッ
グし、マウスボタンを離します。
結果
選択した波形の範囲がメインビューに表示されます。
マウスを使用したズーム
マウスを使用して、クリックアンドドラッグするかマウスホイールをスクロールすると、表示倍率を変更できます。
• 水平方向にズームするには、波形ウィンドウまたはモンタージュウィンドウで、マウスポインターをタイムルーラー上に置き、上下にクリックアンドドラッグします。
• カーソル位置を保ちながら水平方向にズームするには、マウスポインターをタイムルーラー上に置き、[Shift] を押したまま上下にドラッグします。
• マウスホイールを使用して水平方向にズームするには、[Ctrl]/[Command] を押したまま波形にマウスポインターを置き、マウスホイールを動かします。

プログラムの概要ズーム
51
• マウスホイールを使用して垂直方向にズームするには、[Shift] を押したまま波形にマウスポインターを置き、マウスホイールを動かします。
オーディオファイルワークスペースのみ
• 垂直方向にズームするには、波形ウィンドウで、マウスポインターをレベルルーラー上に置き、左右にクリックアンドドラッグします。
• 垂直ズームを 0dB にリセットするには、レベルルーラーをダブルクリックします。
• 現在表示されているサンプルの最小値と最大値に最適な値に垂直ズームを設定するには、レベルルーラーが 0dB に設定されていることを確認し、レベルルーラーをダブルクリックします。
キーボードを使用したズーム
アクティブな波形ウィンドウまたはモンタージュウィンドウですばやくズームするには、コンピューターキーボードの矢印キーを使用します。
• アクティブな波形ウィンドウまたはモンタージュウィンドウで水平方向にズームするには、[ ↑ ] または [ ↓ ] を押します。
• アクティブな波形ウィンドウまたはモンタージュウィンドウで垂直方向にズームするには、[Shift] を押したまま [ ↑ ] または [ ↓ ] を押します。
• 高さがちょうど収まるように垂直方向にズームするには、[Ctrl]/[Command]+[Shift]+[ ↑ ] を押します。
• 最大限にズームアウトするには、[Ctrl]/[Command]+[ ↓ ] を押します。最大限にズームインするには、[Ctrl]/[Command]+[ ↑ ] を押します。
「ズーム (Zoom)」メニュー
「ズーム (Zoom)」メニューでは、さまざまなズーム設定にすばやくアクセ スできます。
オーディオファイルワークスペースまたはモンタージュワークスペースで、「表示 (View)」 > 「ズーム (Zoom)」を選択します。
すべて表示 (View all)最大限にズームアウトします。

プログラムの概要ズーム
52
1 分 /30 秒 /10 秒 /.../500 ミリ秒範囲に拡大 (Zoom in on 1 minute/30 seconds/10 seconds/.../500 ms)
選択した時間範囲が表示されるよう表示倍率を調整します。
1 対 1 に拡大 (Zoom in 1:1)スクリーンの 1 ピクセルが 1 サンプルを表わすようにズームインし ます。
最大倍率で表示 (Microscope)最大限にズームインします。
選択範囲を拡大表示 (Zoom selection)現在の選択範囲が波形ウィンドウ / モンタージュウィンドウ全体に表示されるよう、ウィンドウをズームします。
選択されたクリップ範囲に拡大表示 (Zoom in on selected clips) (モンタージュワークスペースのみ)
選択されたすべてのクリップが波形ウィンドウ / モンタージュウィンドウに表示されるよう、ズームインします。
オーディオズームイン (Zoom in audio)小さなステップでズームインします。
オーディオズームアウト (Zoom out audio)小さなステップでズームアウトします。
設定 (Edit)「表示倍率の設定 (Zoom factor)」ダイアログが表示されます。表示倍 率を設定できます。
• 「1 ピクセルあたりのサンプル数 (Samples per screen point)」では、モニター画面の 1 ピクセルに対応するオーディオサンプルの数を指定できます。
• 「1 サンプルあたりのピクセル数 (Screen points per sample)」では、1 つのオーディオサンプルを表示するピクセルの数を指定できます。
垂直方向の倍率を 1:1 にリセット (Reset vertical zoom to 1:1)0dB までのオーディオレベルが表示されるよう表示倍率を調整しま す。

プログラムの概要ズーム
53
垂直方向の表示最適化 (Optimize vertical zoom)ピークが完全に表示されるように、垂直方向の表示倍率を変更します。この調整は、現在波形ウィンドウ / モンタージュウィンドウに表示されている波形セクションに応じて実行されます。
垂直方向の表示最適化 (Optimize vertical zoom) (オーディオファイルワークスペースのみ)
すべてのピークが波形ウィンドウに表示されるよう、ズームインします。
-12dB/-24dB/.../-96dB まで拡大 (Zoom to -12 db/-24 db/.../-96 db)選択した dB 値未満のサンプルのみが表示されるよう、表示倍率を調 整します。
垂直ズームイン (Zoom in vertically)ズームインして、レベルの低い波形を表示します。
垂直ズームアウト (Zoom out vertically)ズームアウトして、レベルの高い波形を表示します。
モンタージュワークスペースでのズームについて
モンタージュワークスペースのズームオプションは、オーディオファイルワークスペースと非常に良く似ています。ただし、トラックに対する追加のズームオプションと、フォーカスされたトラックの始めを拡大表示する
「ズーム (Zoom)」ウィンドウがあります。
モンタージュワークスペースのズームボタン
モンタージュワークスペースのズームボタンを使用して、ズームのプリセットを適用できます。
• フォーカスされたトラックだけ表示したり、フォーカスされたトラックの上下のトラックも表示したりするには、それぞれ対応するボタンをクリックします。

プログラムの概要タブの管理
54
• フォーカスされたクリップが表示可能領域の 25%、50%、または 100% に収まるようズームを設定するには、それぞれ対応するボタンをクリックします。
• 特定の領域を選択するには、[Ctrl]/[Command] をクリックし、拡大表示するトラックおよびクリップを含む長方形を描くようにドラッグします。
表示されるトラックの増減
モンタージュワークスペースに表示されるトラックの数は、モンタージュウィンドウの右下にある表示倍率コントロールで変更できます。
• 表示されるトラック数を増やすには、小さな虫眼鏡アイコンをクリックします。
• 表示されるトラック数を減らすには、大きな虫眼鏡アイコンをクリックします。
• 1 つのトラックをモンタージュウィンドウ全体に表示するには、トラックの左の数字ボタンをクリックし、ポップアップメニューで
「ズーム (Zoom)」を選択します。また、トラックの下側の領域を右クリックし、ポップアップメニューから「クリップ全体を表示 (Whole clip)」を選択することもできます。
タブの管理タブは、WaveLab Elements におけるファイルのコンテナです。複数のタブ を開けますが、一度にアクティブにできるのは 1 つだけです。「タブ (Tabs)」メニューを使用すると、タブをソートしたり、閉じたり、別のタブに移動したりできます。
閉じる / アクティブなウィンドウ以外をすべて閉じる / すべて閉じる (Close/Close all but active/Close all)
アクティブなタブを閉じるか、アクティブなタブ以外のすべてのタブを閉じるか、すべてのタブを閉じます。

プログラムの概要タブの管理
55
ファイルを選択して閉じる (Select files to close)閉じるファイルを指定できるダイアログが表示されます。
ソート (Sort)名前、日付、または更新日でタブをソートできます。複数のタブグループが存在する場合、アクティブなタブグループのみがソートされます。
次 / 前をアクティブにする (Activate next/previous)次 / 前のタブを選択します。
選択リスト (Pick list)開いているすべてのタブのリストを開きます。タブを開くには、その項目をダブルクリックします。
「閉じるファイル (Files to close)」ダイアログ
このダイアログでは、閉じるファイルを指定できます。
いずれかのワークスペース (コントロールウィンドウワークスペースを除 く) で、「タブ (Tabs)」 > 「ファイルを選択して閉じる (Select files to close)」 を選択します。
ファイルリスト開いているファイルがすべて表示されます。閉じたいファイルをチェックします。初期設定では、アクティブなファイルのみが開いたままになり、他のすべてのファイルは閉じられます。
すべてを選択 (Select all)リスト内のすべてのファイルを選択します。
すべての選択を解除 (Select none)リスト内のすべてのファイルの選択を解除します。
ファイルを閉じる (Close files)ファイルを閉じます。

プログラムの概要プリセット
56
プリセット一般的に使用する設定を保存するプリセットを作成できます。WaveLabElements で表示されるほとんどのダイアログには、使用できるプリセッ トがいくつか用意されています。
プリセットは、カスタマイズして保存できます。次にプログラムを起動するときに、このプリセットを利用できるようになります。
プリセットは 1 つのファイルとして保存され、サブフォルダーに整理でき ます。プリセットのルートフォルダーは、プリセットのタイプごとに異なり、変更できません。
プリセットの保存
保存したプリセットを使用して、一般的に使用する設定をダイアログやプラグインに適用できます。
手順1. 使用するダイアログを開き、パラメーターを変更します。2. 「プリセット (Preset)」メニューを選択し、「名前を付けて保存 (Save
as)」を選択します。3. (オプション)フォルダーアイコンをクリックし、プリセットを保存す
るサブフォルダーの名前を選択します。4. 名前を入力し、「保存 (Save)」をクリックします。
プリセットの読み込み
保存されているプリセットをダイアログやプラグインに適用するには、プリセットを読み込む必要があります。
手順• ダイアログ内で、「プリセット (Presets)」メニューをクリックし、ダイ
アログに適用するプリセットを選択します。

プログラムの概要プリセット
57
プリセットの変更
プリセットを変更して、変更内容を保存できます。
手順1. 使用するダイアログを開き、変更するプリセットを読み込みます。2. ダイアログのパラメーターを変更します。3. 「プリセット (Presets)」メニューをクリックし、「保存 (Save)」を選択
します。
プリセットの削除
手順1. 使用するダイアログを開き、削除するプリセットを選択します。2. 「プリセット (Presets)」メニューをクリックし、「プリセットの整理
(Organize presets)」を選択します。3. エクスプローラーウィンドウで、削除するプリセットファイルを選
択し、[Del] を押します。
プリセットの一時的な記録と呼び出し
一部のダイアログでは、一時的なプリセットを 5 つまで保存したり読み込 んだりできます。これは、異なる設定を簡単にテストしたり比較したりするときに役立ちます。
プリセットの記録
手順1. 使用するダイアログを開き、設定を行ないます。2. 「プリセット (Presets)」メニューをクリックし、「設定を一時的に記録
(Store temporarily)」サブメニューでスロットを選択します。

プログラムの概要アクティブウィンドウの画像の保存
58
プリセットの呼び出し
手順1. プリセットを保存したダイアログを開きます。2. 「プリセット (Presets)」メニューをクリックし、「設定を呼び出す
(Restore)」サブメニューでプリセットを選択します。
アクティブウィンドウの画像の保存アクティブウィンドウの画像を BMP、JPG/JPEG、または PNG ファイル形式 で保存したり、クリップボードにコピーしたりできます。
補足プラグインウィンドウは画像には含まれません。
手順1. 画像を保存したいウィンドウ内をクリックします。
たとえば、波形ウィンドウやモンタージュウィンドウ内をクリックします。2. オーディオファイルワークスペースまたはモンタージュワークス
ペースで、「表示 (View)」 > 「アクティブウィンドウの画像を保存 (Save picture of active window)」を選択します。
「アクティブウィンドウの画像を保存 (Save picture of active window)」ダイアログが開きます。
3. 「アクティブウィンドウの画像を保存 (Save picture of active window)」ダイアログには、以下のオプションがあります。• 画像をクリップボードにコピーするには、「クリップボードにコピー
する (Copy to clipboard)」をオンにします。• 指定したファイル形式で画像を保存するには、「ファイルとして保存
する (Save as file)」をオンにします。オプションで、「保存後に画像を開く (Open picture after saving)」をオンにすることもできます。

プログラムの概要アクティブウィンドウの画像の保存
59
4. 「OK」をクリックします。• 「クリップボードにコピーする (Copy to clipboard)」をオンにしてい
た場合、画像はクリップボードにコピーされます。• 「ファイルとして保存する (Save as file)」をオンにしていた場合、「名
前を付けて保存 (Save as)」ダイアログが表示されます。ファイルの場所、ファイル形式、およびファイル名を指定できます。「保存 (Save)」をクリックして、設定を確定します。
モンタージュウィンドウをアクティブウィンドウとして設定した場合、保存される画像は上図のようになります。

60
ファイル操作
最近使用したファイルWaveLab Elements で最近使用したすべてのファイルは、リストに保存さ れています。このリストを使用すると、最近のプロジェクトをすばやく利用できます。「ファイル (File)」メニューから、最近使用したファイルを開け ます。
最近使用したファイルの数の設定
手順1. いずれかのワークスペースで、「オプション (Options)」 (Mac の場合
は「WaveLab」メニュー) > 「環境設定 (Global preferences)」 > 「表示形式 (Display)」を選択します。
2. 「その他のオプション (Miscellaneous options)」セクションで、以下の領域で表示する項目の最大数を設定します。• 最近使用したファイルメニュー• 使用ファイルマネージャー• 最近使用したフォルダーメニュー
3. 「OK」をクリックします。
「保存 (Save)」/「名前を付けて保存 (Save As)」• 最初にファイルを保存するときは、「保存 (Save)」と「名前を付けて保
存 (Save As)」のどちらを選択しても構いません。
• いったんファイルを保存したあとは、「ファイル (File)」 > 「保存 (Save)」を選択するか、[Ctrl]/[Command]+[S] を押すとファイルが更新され、変更内容が確定されます。
• 新しい名前、場所、またはファイル形式を指定する場合は、「ファイル (File)」 > 「名前を付けて保存 (Save As)」を選択します。

ファイル操作「保存 (Save)」/「名前を付けて保存 (Save As)」
61
• オーディオファイルワークスペースでは、「コピーを保存 (Save copy)」を除くすべての保存操作で、「元に戻す (Undo)」操作の履歴が消去されます。このため、保存後の操作の取り消しや再実行はできません。
タブの色について
タブの色により、ファイルが保存されているかどうかがわかります。
表示される色は以下のとおりです。
オレンジ
ファイルは保存されています。
緑 (オーディオファイルワークスペースのみ)
ファイルはデコードされたファイル形式を使用しており、保存されています。
紫
空ではない新規ファイルで、まだ保存されていません。たとえば、新規ファイルを作成し、コンテンツをファイル内に貼り付けた場合が該当します。
赤
ファイルは変更されており、変更内容がまだ保存されていません。
変更未保存インジケーター
ファイルに変更を加えると、ファイル名の横にアスタリスクが表示されます。アスタリスクは、ファイルを保存してタブの色が変わるまで表示されます。

ファイル操作「保存 (Save)」/「名前を付けて保存 (Save As)」
62
複数ファイルの同時保存
開いている一部またはすべてのファイルを一度に保存できます。
手順1. いずれかのワークスペース (コントロールウィンドウを除く) で、
「ファイル (File)」 > 「すべてを保存 (Save all)」を選択します。
2. 保存するファイルを選択します。3. 「保存 (Save)」をクリックします。
保存時のファイルに戻す
作業中のファイルを最後に保存した状態に戻せます。この場合、ファイルを最後に保存したあとでファイルに加えた変更はすべて取り消されます。
手順1. いずれかのワークスペース (コントロールウィンドウを除く) で、
「ファイル (File)」 > 「保存時の状態に戻す (Revert to saved)」を選択します。
2. 警告ダイアログで「はい (Yes)」をクリックすると、ファイルは最後に保存した状態に戻ります。
結果
最後に保存した状態のファイルがディスクから読み込まれます。

ファイル操作「保存 (Save)」/「名前を付けて保存 (Save As)」
63
自動バックアップ
同じ名前のファイルがすでに存在する場合、バックアップが自動的に作成されます。
たとえば、「名前を付けて保存 (Save As)」を選択し、そのフォルダーですで に使用されているファイル名を指定した場合、先に既存のファイルをバックアップするかを尋ねるダイアログが表示されます。「はい (Yes)」をク リックすると、バックアップの名前は元の名前の後ろに「.bak」が付いたものになります。
オーディオモンタージュの保存について
オーディオモンタージュの保存操作はオーディオファイルと同様です。ただし、オーディオモンタージュを保存するときにいくつかの注意点があります。
• オーディオモンタージュファイルには、オーディオファイルの参照情報しか含まれていません。オーディオモンタージュが参照しているオーディオファイルの名前を変更する場合は、「ファイル名の変更 (Rename file)」ダイアログを使用します。クリップの参照情報がすべて自動的に更新されます。
• オーディオモンタージュに名称未設定のオーディオファイルを参照しているクリップが含まれている場合は、オーディオモンタージュを保存する前にオーディオファイルを保存します。

ファイル操作テンプレート
64
テンプレートアクティブなオーディオモンタージュ、オーディオファイル、Podcast、または一括処理セットドキュメントからテンプレートを作成し、そのテンプレートをもとに新しくファイルを作成できます。
テンプレートの作成
テンプレートは、新しいオーディオファイル、オーディオモンタージュ、Podcast、または一括処理セットを作成するときに役立ちます。
前提
オーディオファイル、オーディオモンタージュ、Podcast、または一括処理セットファイルの属性を設定します。
手順1. 「ファイル (File)」 > 「書き出し (Export)」 > 「テンプレート
(Template)」を選択します。2. 「テンプレートを保存 (Save Template)」ダイアログで、以下のいずれ
かを行ないます。• 新規テンプレートを作成するには、「新規 (New)」を選択し、名前を入
力してから「OK」をクリックします。• 既存のテンプレートを更新するには、「更新 (Update)」をクリックし
ます。
3. オーディオファイルテンプレートまたはオーディオモンタージュテンプレートを保存または更新するときに、詳細設定を行なえます。• オーディオファイルテンプレートを保存するときには、「オーディオ
ファイルテンプレートのパラメーター (Audio File Template Parameters)」ダイアログが開きます。ここで、オーディオファイルの保存時に WaveLab Elements がメタデータオプションを含む特定のオーディオファイル設定を提示するかどうかを選択します。
• オーディオモンタージュテンプレートを保存するときには、「モンタージュテンプレートのパラメーター (Audio Montage Template Parameters)」ダイアログが開きます。ここで、トラックプラグイン、クリップ、およびマーカーを含めるかどうかを選択します。また、オーディオモンタージュのレンダリング時に WaveLab Elements がメタデータオプションを含む特定のオーディオファイル設定を提示するかどうかも選択します。
4. 「OK」をクリックします。

ファイル操作テンプレート
65
「オーディオファイルテンプレートのパラメーター (Audio File Template Parameters)」ダイアログ
このダイアログには、作成するオーディオファイルテンプレートのオーディオ属性が表示されます。オーディオファイルテンプレートの作成時に、メタデータオプションを含む特定のオーディオファイル設定を常に提示するかどうかも選択できます。
オーディオファイルワークスペースで、「ファイル (File)」 > 「書き出し (Export)」 > 「テンプレート (Template)」を選択します。
ファイルの保存時、常に特定のオーディオファイル設定を提示 (メタデータオプションも含む) (When saving, always propose a specific audio file configuration (with optional meta-data))
この項目をオンにすると、初期設定では、「実行 (Render)」または「名 前を付けて保存 (Save as)」ダイアログを開いたとき、下の欄で指定す るオーディオファイル設定が提示されます。
「モンタージュテンプレートのパラメーター (Audio Montage Template Parameters)」ダイアログ
このダイアログでは、オーディオモンタージュテンプレートの作成時にさまざまなオプションを設定できます。
モンタージュワークスペースで、「ファイル (File)」 > 「書き出し (Export)」 > 「テンプレート (Template)」を選択します。
トラックプラグインとマスタープラグインを含める (Include track and master plug-ins)
この項目をオンにすると、トラックプラグインとマスタープラグインがテンプレートに保存されます。

ファイル操作テンプレート
66
クリップを含める (Include clips)この項目をオンにすると、クリップがテンプレートに保存されます。
マーカーを含める (Include markers)この項目をオンにすると、マーカーがテンプレートに保存されます。
ファイルの保存時、常に特定のオーディオファイル設定を提示 (メタデータオプションも含む) (When saving, always propose a specific audio file configuration (with optional meta-data))
この項目をオンにすると、初期設定では、「実行 (Render)」ダイアログ を開いたとき、下の欄で指定するオーディオファイル設定が提示されます。
テンプレートを初期値として設定
テンプレートをデフォルトテンプレートに設定できます。
前提
ファイルの初期設定として使用する設定を含むテンプレートを作成します。
手順1. いずれかのワークスペース (コントロールウィンドウを除く) で、
「ファイル (File)」 > 「新規 (New)」を選択します。2. テンプレートリストから、デフォルトテンプレートとして使用する
テンプレートを選択します。3. 「初期値として保存 (Set as default)」をクリックします。4. 「OK」をクリックします。
結果
「新規 (New)」を選択すると、選択したテンプレートに基づくファイルが作 成されます。デフォルトテンプレート設定を削除するには、「初期値として保存しない (Do not set as default)」ボタンをクリックします。

ファイル操作テンプレート
67
テンプレートからのファイルの作成
テンプレートからファイルを作成することで、テンプレートの設定を使用できます。
手順1. いずれかのワークスペース (コントロールウィンドウを除く) で、
「ファイル (File)」 > 「テンプレートから新規作成 (New from)」を選択します。
2. 使用できるテンプレートのリストから、新規ファイルのもとにするテンプレートを選択します。
3. 「開く (Open)」をクリックします。
「テンプレートから作成 (Create From Template)」ダイアログ
このダイアログには、すべてのテンプレートが表示されます。ここから、テンプレートを開いたり、削除したり、デフォルトテンプレートを設定したりできます。
いずれかのワークスペース (コントロールウィンドウを除く) で、「ファイ ル (File)」 > 「テンプレートから新規作成 (New from)」を選択します。テンプ レートが存在しない場合、このダイアログは表示されません。
利用できるテンプレートのリスト保存されているすべてのテンプレートが表示されます。
テンプレート名を初期値のドキュメント名として使用します。(Use template name as default document name)
この項目をオンにすると、新規ファイルにテンプレートの名前が使用されます。この項目をオフにすると、新規ファイルの名前は「名称未設定 (untitled)」になります。
初期値として保存 (Set as default)選択したテンプレートがデフォルトテンプレートとして保存されます。

ファイル操作ファイル名の変更
68
開く (Open)選択したテンプレートから新規ファイルを作成します。
なし (None)テンプレートを使わずに新規ファイルを作成します。
選択フォルダーを開く (Explore)テンプレートファイルが収められているフォルダーを開きます。ここで、テンプレートを削除できます。
ファイル名の変更「名前の変更 (Rename)」機能を使用すると、ファイル名を変更し、すべての 参照情報を自動的に更新できます。たとえば、「India」というオーディオファイルの名前を「Sitar」に変更する場合、ファイル「India」を参照している、現在開いているすべてのファイルが、ファイル「Sitar」を参照するように更新されます。
これに応じて、オーディオファイル、ピーク、およびマーカーファイルも名前が変更されます。
ファイル名の変更
手順1. 名前を変更するファイルを選択します。2. いずれかのワークスペース (コントロールウィンドウを除く) で、
「ファイル (File)」 > 「名前の変更 (Rename)」を選択します。3. 新しい名前や新しいファイルの保存場所を入力します。4. ファイルの接尾辞をドロップダウンリストから選択します。5. 「OK」をクリックします。

ファイル操作ファイル名の変更
69
「ファイル名の変更 (Rename File)」ダイアログ
このダイアログでは、アクティブなファイルの新しいファイル名、ファイル拡張子、および格納場所を選択できます。
いずれかのワークスペース (コントロールウィンドウを除く) で、「ファイ ル (File)」 > 「名前の変更 (Rename)」を選択します。
ファイル名 (Name)新しい名前を入力します。
ファイル拡張子ドロップダウンリストファイル拡張子の大文字 / 小文字を選択します。
フォルダーを変更 (Change folder)この項目をオンにすると、ファイルの格納場所を変更できます。
補足変更先は同じドライブの同じパーティション内である必要があります。
初期値として保存 (Keep as default)この項目をオンにすると、次にこのダイアログを開いたとき、自動的に同じフォルダーが選択されます。複数のファイルを次々と移動させたい場合に便利です。

ファイル操作ファイルの削除
70
ファイルの削除WaveLab Elements 内から、現在アクティブなファイルを削除できます。
前提
削除するファイルは、クリップボードにコピーされておらず、開いている別のファイルに貼り付けられておらず、別のアプリケーションで開かれていない必要があります。
手順1. 削除するファイルを選択します。2. いずれかのワークスペース (コントロールウィンドウを除く) で、
「ファイル (File)」 > 「削除 (Delete)」を選択します。3. 「OK」をクリックします。
結果
ファイルとそのピークおよびマーカーファイルが削除されます。
「機能 (Special)」メニューこのメニューでは、ファイルに関連するさまざまなオプションを選択できます。たとえば、アクティブなファイルをデータ CD/DVD または Podcast に追加できます。
いずれかのワークスペース (コントロールウィンドウを除く) で、「ファイ ル (File)」 > 「機能 (Special)」を選択します。
ワークスペースによっては、一部のオプションが使用できない場合もあります。
プロパティー (Information)アクティブなファイルに関する情報を表示します。
データ CD/DVD (Add to Data CD/DVD)アクティブなファイルとすべての関連ファイルをデータ CD/DVD に 追加します。
Podcast に追加 (Add to Podcast)アクティブなファイルを Podcast に追加します。

ファイル操作一時ファイル
71
Windows エクスプローラー/Mac OS Finder 上に表示 (Reveal in Windows Explorer/Mac OS Finder)
Windows エクスプローラー/Mac OS Finder が開き、アクティブな ファイルの場所が表示されます。
クリップボードにコピー (Copy to clipboard)メニューが開き、アクティブファイルに関する情報のうち、クリップボードにコピーする情報を選択できます。
デスクトップにファイルリンクを作成 (Create a file link on the desktop) (Windows のみ)
デスクトップにファイルのアイコンが作成されます。アイコンをダブルクリックすると、ファイルはこのファイルタイプに関連付けられた標準のアプリケーションによって開かれます。
一時ファイル一時ファイルは、取り消し/再実行機能などの特定の操作に使用されます。WaveLab Elements が一時ファイルを保存する場所を指定できます。
たとえば、ソースファイルが C: ドライブに存在する場合は、一時フォル ダーとして D:\temp および E:\temp を指定できます。これにより、パ フォーマンスが向上し、ディスクの断片化が減少します。
関連リンク72 ページの「フォルダーの指定」
作業フォルダーとドキュメントフォルダーWaveLab Elements では、作業フォルダーとドキュメントフォルダーは区 別されます。
作業フォルダーには、一時ファイルが保存されます。ドキュメントフォルダーには、Wave ファイル、オーディオモンタージュなど、WaveLab Elements 固有のファイルが含まれます。

ファイル操作作業フォルダーとドキュメントフォルダー
72
フォルダーの指定
ファイルを開く操作または保存する操作を行なうときに開くフォルダー(ドキュメントフォルダー) を指定できます。一時ファイル用フォルダー (作業フォルダー) を 3 つまで指定することもできます。
手順1. ドキュメントフォルダーを指定するワークスペースを開きます。2. 「オプション (Options)」 > 「フォルダー (Folders)」を選択します。3. 場所を指定するフォルダーの種類をクリックします。4. 「フォルダー (Folder)」フィールドに場所を指定します。5. (オプション)選択したフォルダーの種類によっては、詳細設定を行な
えます。6. 「OK」をクリックします。
「フォルダー (Folders)」ダイアログ
このダイアログでは、各ワークスペースのデフォルトのドキュメントフォルダーと作業フォルダーを指定できます。
いずれかのワークスペースで、「オプション (Options)」 > 「フォルダー (Folders)」を選択します。
左側のリストで、設定を行なうフォルダーの種類を指定します。以下のオプションを利用できます。
一時ファイル用フォルダー (Folder for temporary files)一時ファイルを保存するフォルダーを指定します。
付属ファイル (Companion files)付属ファイルを保存するフォルダーを指定します。このファイルには、オーディオファイルのマスターセクションプリセットと表示設定が含まれます。

ファイル操作作業フォルダーとドキュメントフォルダー
73
キャッシュフォルダー (Cache folder)「デコードされたファイルにキャッシュフォルダーを使用 (Use cache folder for decoded files)」をオンにすると、キャッシュフォル ダーを指定できます。キャッシュフォルダーには、MP3 ファイルなど の圧縮ファイル形式のファイルを操作するときに作成される Wave ファイルが含まれます。キャッシュフォルダーが無制限に大きくなることを防ぐため、WaveLab Elements はこのフォルダー内の各ファ イルの日付を確認し、基準日数以前に作成されたファイルを削除します。
「デコードされたファイルにキャッシュフォルダーを使用 (Use cache folder for decoded files)」をオフにすると、圧縮ファイルを開 くたびにデコードが行なわれます。
オーディオファイル - フォルダーを開く / フォルダーを保存 (Audio File - Open Folder/Save Folder)
オーディオファイルを開くときと保存するときのデフォルトフォルダーを指定します。
モンタージュファイル - フォルダーを開く / フォルダーを保存 (Audio Montage - Open folder/Save folder)
オーディオモンタージュファイルを開くときと保存するときのデフォルトフォルダーを指定します。
選択した項目によって、ダイアログの右側に表示される設定値は変わります。
現在のフォルダー (Current folder)このフィールドには、現在初期設定で使用されるフォルダーが表示されます。右側のフォルダーボタンをクリックすると、フォルダーを選択したり、新規フォルダーを作成したりできます。
最後に使用したフォルダーを表示 (Keep last used)選択した種類のファイルを前回保存したり開いたりしたフォルダーが表示されます。
開く際 / 保存時にフォルダー変更した場合は変更 (Change when save-folder/open-folder changes)
保存時のデフォルトフォルダーを変更したときに、開くときのデフォルトフォルダーを更新します。また、その逆も同様です。特定のファイルタイプに対して、保存するときと開くときの両方のフォルダーでこの項目をオンにすると、そのファイルタイプを保存するときと開くときに同じフォルダーが使用されます。

ファイル操作現在のファイルへのフォーカス設定
74
アプリケーションの起動時、次のフォルダーにリセットする (On opening the application, revert to this folder)
この項目をオンにすると、WaveLab Elements を起動するたびに特定 のフォルダーにリセットされます。これによって、保存するとき / 開くときのフォルダーへの変更は一時的なものになり、WaveLabElements を再起動するときにリセットされます。
現在のファイルへのフォーカス設定フローティングウィンドウまたはツールウィンドウでの編集中に波形/モンタージュウィンドウにフォーカスを切り換えたい場合は、「現在のファイルにフォーカスを合わせる (Set focus on current file)」オプションを使 用します。
手順• 波形 / モンタージュウィンドウにフォーカスを合わせるには、いず
れかのワークスペースで、[Win]/[Ctrl]+[ESC] を押します。

75
ワークスペースについて
ワークスペースは、特定のオーディオファイルタイプの編集および再生環境を提供します。それぞれのタイプのワークスペースは、特定のファイルタイプに合った機能を備えています。
WaveLab Elements では、ファイルのタイプごとに、特定の目的に合わせ て設計されたワークスペースが用意されています。
• オーディオファイルワークスペース : オーディオファイルの表示および編集を行ないます。
• モンタージュワークスペース : オーディオモンタージュの合成および編集を行ないます。
• Podcast ワークスペース : Podcast を準備してアップロードします。
ワークスペースは高いカスタマイズ性を備えており、ワークフローに合わせて自由にカスタマイズできます。ワークスペースは、単一メニューのシンプルウィンドウとして表示したり、コマンドバー、ツールウィンドウ、タブグループ、およびアクティブメーターが配置された高度なレイアウトで表示したりできます。
ワークスペースからファイルを開くと、ファイルはこのワークスペースのアクティブなタブグループに追加されます。
複数のワークスペースで形式に互換性がある場合、それらのワークスペース間でファイルをドラッグできます。たとえば、タブバーまたはドキュメントボタンを使用して、オーディオファイルワークスペースからモンタージュワークスペースにオーディオファイルをドラッグできます。

ワークスペースについてワークスペースの要素
76
ワークスペースの要素ワークスペースの中央には、編集するデータと、そのために使用できるすべてのメニュー、コマンドバー、ツールウィンドウ、コントロール、およびツールが表示されます。
それぞれのワークスペースには、以下の要素が含まれています。
• メニューバー。各ワークスペースのメニューバーは異なりますが、特定のメニューはすべてのワークスペースで共通しています。また、各メニューはさまざまな方法でカスタマイズできます。ワークスペースメニューには、使用可能なコマンドバーおよびツールウィンドウを表示または非表示にできるサブメニューがあります。
• コマンドバー。ボタンを押してすばやく機能を実行できます。コマンドバーは柔軟にカスタマイズできます。
• タブグループ。編集するドキュメントを表示します。これが、ワークスペースの中心になります。タブを別のワークスペースに移動したり、新しい空のタブを作成したり、ファイルパスを表示したり、右クリックして他の機能にアクセスしたりできます。
• 専用ツールウィンドウ。使用できるツールはワークスペースごとに異なります。個別にオン / オフにできます。
• 共有ツールウィンドウ。共有ツールはワークスペースごとに異なり、表示するかどうかを個別に選択できます。共有ツールウィンドウは、一度に 1 つのワークスペースでしか開けないグローバルウィンドウです。
オーディオファイルワークスペースこのワークスペースには、サンプル精度のオーディオ編集、高品質の解析、および処理を行なうためのツールと機能が用意されています。これは、一般的にオーディオエディターと呼ばれている環境です。
ここには、さまざまなメータリングツールが含まれます。
波形ウィンドウにはオーディオファイルが図形化されて表示され、ファイルを表示、再生、および編集できます。

ワークスペースについてモンタージュワークスペース
77
モンタージュワークスペースこのワークスペースでは、複数のオーディオクリップを 1 つのモンター ジュに合成します。ステレオトラックまたはモノラルトラック上で、クリップのアレンジ、編集、再生を行なうことができます。
トラックベースとクリップベースのエフェクト、ボリュームとパンのオートメーション、さまざまなフェード機能やクロスフェード機能などの機能を使用できます。
各オーディオトラックには、複数のクリップを配置できます。クリップには、ハードディスク上にあるソースファイル (オーディオファイル) の参照 情報やファイルの開始 / 終了位置といった情報が含まれます。
モンタージュウィンドウにはトラック上のクリップが図形化されて表示されます。ここでは、トラックとクリップを表示、再生、および編集できます。
Podcast ワークスペースこのワークスペースでは、Podcast を構成したり、定義したり、インター ネットに公開したりできます。
関連リンク314 ページの「Podcast」
ワークスペースでファイルを開く作業中のワークスペースで、または他のワークスペースで、ファイルを開けます。前もってワークスペースを切り換えておく必要はありません。
• ワークスペースでファイルを開くには、「ファイル (File)」 > 「開く (Open)」を選択します。ファイルブラウザーから、開くワークスペースファイルを選択し、「開く (Open)」をクリックします。
• セントラル Switcher バーでワークスペースアイコンをクリックし、「開く (Open)」を選択します。ファイルブラウザーから、開くファイルを選択し、「開く (Open)」をクリックします。

ワークスペースについてワークスペースウィンドウの整理
78
ワークスペースウィンドウの整理複数のワークスペースウィンドウで作業する場合のために、WaveLabElements はウィンドウを整理する機能を備えています。
• ワークスペースのレイアウトをロックするには、「ワークスペース (Workspace)」 > 「レイアウトをロック (Lock layout)」をオンにします。これによって、ツールウィンドウを移動したり閉じたりできなくなります。
• 別のワークスペースに切り換えるたびに、新規にアクティブになったワークスペースに共有ツールウィンドウを自動的に移動するには、「ワークスペース (Workspace)」 > 「共有ツールウィンドウを自動移動 (Auto move shared tool windows)」をオンにします。
• フルスクリーン表示を有効にするには、「ワークスペース (Workspace)」 > 「フルスクリーン表示 (Full screen view)」を選択します。
• 画面上のワークスペースの位置を指定するには、「ワークスペース (Workspace)」 > 「画面上の位置 (Position on screen)」を選択し、オプションを選択します。
• すべてのワークスペースウィンドウを前面に表示するには、「ワークスペース (Workspace)」 > 「すべてを前面に表示 (Bring all to front)」を選択します。
• すべてのワークスペースウィンドウを重ねて表示するには、「ワークスペース (Workspace)」 > 「すべてを重ねて表示 (Cascade all)」を選択します。
• 前に選択していたワークスペースウィンドウとアクティブなワークスペースウィンドウを切り換えるには、「ワークスペース (Workspace)」 > 「前のワークスペースに切り替える (Switch to previous workspace)」を選択するか、[F5] を押します。
• アクティブなワークスペースを閉じるには、「ワークスペース (Workspace)」 > 「閉じる (Close)」を選択します。

ワークスペースについてツールウィンドウについて
79
ツールウィンドウについてWaveLab Elements 全体を通じて、さまざまなツールウィンドウを使用し て、アクティブなファイルを表示、解析、および編集できます。
一般に、ツールウィンドウの内容は、アクティブなファイルと同期されます。ただし、再生中のオーディオファイルを表示するオーディオメーターを除きます。ツールウィンドウはドッキングしたり切り離したりできます。また、カスタムレイアウトとして保存できます。以下の 2 つのタイプの ツールウィンドウを使用できます。
• 専用ツールウィンドウ (Specific tool windows)
• 共有ツールウィンドウ (Shared tool windows)
ツールウィンドウには、「ワークスペース (Workspace)」メニューからアク セスできます。
専用ツールウィンドウ (Specific tool windows)
専用ツールウィンドウは、現在作業しているワークスペースに関するウィンドウです。以下の専用ツールウィンドウを使用できます。
共有ツールウィンドウ (Shared tool windows)
専用ツールウィンドウと共有ツールウィンドウの違いは、共有ツールウィンドウのインスタンスが、WaveLab Elements 内で 1 つしか存在できない ことです。たとえば、マスターセクションやレベルメーターは 1 つしか存 在できません。
別のワークスペースで共有ツールウィンドウを開くと、元のワークスペースから切り離され、移動します (その機能を有効にしている場合)。前の ワークスペースには、タイトルバー付きの空のタブコンテナが残ります。
「ワークスペース (Workspace)」 > 「共有ツールウィンドウを自動移動 (Auto move shared tool windows)」をオン/オフにすると、移動動作を設定 できます。
オーディオファイルワークスペース
モンタージュワークスペース Podcast ワークスペース

ワークスペースについてツールウィンドウについて
80
ドッキングした共有ツールウィンドウは、一度に 1 つのワークスペースに しか表示できません。別のワークスペースから共有ツールウィンドウを戻すには、共有ツールウィンドウをクリックします。たとえば、モンタージュワークスペースにレベルメーターを表示しており、それをオーディオファイルワークスペースに表示する場合、オーディオファイルワークスペースの「レベルメーター (Level Meter)」ウィンドウにあるアイコンをクリック します。
以下の共有ツールウィンドウを使用できます。
ツールウィンドウを開く /閉じる
プロジェクトに不要なすべてのツールウィンドウを閉じられます。
• 専用ツールウィンドウを開いたり閉じたりするには、「ワークスペース (Workspace)」 > 「専用ツールウィンドウ (Specific tool windows)」を選択してツールウィンドウを選択するか、専用ツールウィンドウコマンドバーを使用します。
• 共有ツールウィンドウを開いたり閉じたりするには、「ワークスペース (Workspace)」 > 「共有ツールウィンドウ (Shared tool windows)」を選択してツールウィンドウを選択するか、共有ツールウィンドウコマンドバーを使用します。
• ツールウィンドウを閉じるには、ウィンドウの左側または上部にマウスを動かし、表示されるツールバーで、「閉じる (Close)」をクリックします。
ツールウィンドウのコマンドバー
専用ツールウィンドウコマンドバーおよび共有ツールウィンドウコマンドバーを使用すると、メニューをナビゲートしなくてもツールウィンドウのオン / オフをすばやく切り換えられます。
共有ツールウィンドウコマンドバーを開いたり閉じたりするには、「ワークスペース (Workspace)」 > 「コマンドバー (Command bars)」 > 「共有ツー ルウィンドウ (Shared Tool Windows)」を選択します。
モンタージュワークスペースの共有ツールウィンドウコマンドバー
オーディオファイルワークスペースおよびモンタージュワークスペース

ワークスペースについてツールウィンドウについて
81
専用ツールウィンドウコマンドバーを開いたり閉じたりするには、「ワークスペース (Workspace)」 > 「コマンドバー (Command bars)」 > 「専用ツー ルウィンドウ (Specific Tool Windows)」を選択します。
モンタージュワークスペースの専用ツールウィンドウコマンドバー
ツールウィンドウのドッキング /切り離し
ツールウィンドウは、ドッキングウィンドウまたはフローティングウィンドウとして使用できます。これらのウィンドウは、自由にドラッグしたり、さまざまな場所にドッキングしたりできます。コマンドバーも、自由に動かして、ほとんどのウィンドウにドッキングできます。
ツールウィンドウのドッキング / 切り離しを行なうには、以下のいずれかの方法を使用します。
• ツールウィンドウの左側または上部にあるタイトルバーをダブルクリックします。
• ウィンドウの左上にある 2 つのウィンドウが重なった形のアイコンをクリックします。
• 専用ツールウィンドウのタイトルバーをドラッグします。ツールウィンドウをドッキングするには、タイトルバーをクリックして別の位置にドラッグします。
切り離されたツールウィンドウがドッキングしないようにするには、以下のいずれかの方法を使用します。
• [Ctrl]/[Command] を押したまま、ツールウィンドウをドラッグします。
• ツールウィンドウの左側または上部にある「フローティングとドッキングの優先順位 (Floating versus Docking priority)」アイコンをオンにします。
Windows と Mac での違い
フローティングウィンドウの動きは、Windows と Mac で多少異なります。
• Windows システムの場合、そのツールウィンドウを所有するワークスペースが最小化されるか、別のウィンドウの後ろに表示されると、フローティングウィンドウが非表示になります。WaveLab Elements アプリケーション自体が非アクティブな場合、すべての独立フローティングウィンドウは非表示になります。

ワークスペースについてツールウィンドウについて
82
• Mac システムの場合、ツールウィンドウは常に他のすべてのウィンドウの前に表示され、ツールウィンドウを所有するワークスペースが非アクティブにされるか、最小化された場合でも、フローティングウィンドウは表示されたままになります。WaveLab Elements アプリケーション自体が非アクティブな場合、すべてのフローティングウィンドウは非表示になります。

83
再生
WaveLab Elements は多くの再生機能を備えています。
以下の 4 つの再生モードを使用できます。
• 通常の再生 : カーソル位置から再生が始まり、いずれかの再生停止位置で停止します。
• この範囲を再生 : 特定の位置から再生が始まり、特定の位置で停止します。
• アンカー位置から再生 : 希望する特定の位置から再生が始まります。
• アンカー位置まで再生 : いずれかの位置から再生が始まりますが、希望する特定の位置で停止します。
関連リンク96 ページの「再生のショートカット」
トランスポートバーこのコマンドバーでは、オーディオファイルまたはオーディオモンタージュの再生をコントロールしたり、オーディオファイル内またはオーディオモンタージュ内の様々な位置をナビゲートしたり、「録音(Recording)」ダイアログを開いたりできます。
オーディオファイルワークスペースまたはモンタージュワークスペースで、「ワークスペース (Workspace)」 > 「コマンドバー (Command bars)」 >
「トランスポートバー (Transport bar)」を選択します。
オーディオファイルワークスペースのトランスポートバー
モンタージュワークスペースのトランスポートバー

再生トランスポートバー
84
プリセット (Presets)トランスポートバープリセットを保存したり適用したりできます。
範囲をスキップ (Skip range)このオプションをオンにすると、再生の際、選択範囲と、除外マーカーの間にあるすべてのリージョンがスキップされます。
停止したらカーソルを戻す (On stop, move cursor back)このオプションをオンにすると、再生が停止したときに、編集カーソルが開始位置に戻ります。「アンカー位置から再生 (Play from anchor)」、「アンカー位置まで再生 (Play until anchor)」、および「この 範囲を再生 (Play range)」オプションに対してこのオプションをオン にしたい場合は、このボタンを右クリックして、「再生を停止すると、カーソルを開始地点に移動 (On alternate playback stop, move cursor back to start)」をオンにします。
プリロールを実行 (Perform pre-roll)「アンカー位置から再生 (Play from anchor)」、「アンカー位置まで再 生 (Play until anchor)」、および「この範囲を再生 (Play range)」コマン ドでプリロールをオンにします。
ボタンを右クリックして、プリロールの長さを選択し、プリロールを適用したいコマンドを指定します。プリロール時間を編集するには、
「プリロール / ポストロールの編集 (Edit pre/post-roll)」を選択しま す。
ポストロールを実行 (Perform post-roll)「アンカー位置から再生 (Play from anchor)」、「この位置まで再生 (Play to)」、および「この範囲を再生 (Play range)」コマンドでポスト ロールをオンにします。
ボタンを右クリックして、ポストロールの長さを選択し、ポストロールを適用したいコマンドを指定します。ポストロール時間を編集するには、「プリロール / ポストロールの編集 (Edit pre/post-roll)」を選 択します。
自動選択 (Auto Select)このオプションをオンにすると、編集作業に従ってアンカーや範囲が自動的に選択されます。右クリックすると、関連オプションと自動選択モードを含むメニューが開きます。
範囲 (Ranges)以下のいずれかの範囲を選択できます。
• 選択した時間範囲
• 編集カーソルがある、マーカーのセットされたリージョン
• フォーカスされたクリップの範囲 (オーディオモンタージュのみ)

再生トランスポートバー
85
• クロスフェード範囲 (オーディオモンタージュのみ)
• フェードイン範囲 (オーディオモンタージュのみ)
• フェードアウト範囲 (オーディオモンタージュのみ)
この範囲を再生 (Play range)選択範囲を再生します。ポストロール設定とプリロール設定が反映されます。
アンカー (Anchors)「アンカー位置から再生 (Play from anchor)」と「アンカー位置まで再 生 (Play until anchor)」コマンドの参照として使用するアンカーを選 択できます。複数のマーカーなど、複数のアンカー候補がある場合は、最後の選択項目が参照アンカーとして反映されます。どのマーカーも選択されていない場合は編集カーソルの位置に最も近いマーカーが参照アンカーとして反映されます。
以下のいずれかのアンカーを選択できます。
• ファイルの始め (Start of file)
• 時間選択範囲の開始位置 (Start of selected time range)
• 時間選択範囲の終了位置 (End of selected time range)
• すべてのマーカー (Any marker)
• リージョン開始マーカー (Region start marker)
• リージョン終了マーカー (Region end marker)
• クリップの開始位置 (Clip start) (オーディオモンタージュのみ)
• クリップの終了位置 (Clip end) (オーディオモンタージュのみ)
• フォーカスされたクリップ内の選択されたエンベロープポイント (Selected envelope point in focused clip) (オーディオモンタージュのみ)
リージョンマーカーペアなどのアンカーが検出されると、緑色のアンカーマーカーで示されます。
アンカー位置から再生 (Play from anchor)アンカー位置から再生します。プリロール設定とポストロール設定が反映されます。

再生トランスポートバー
86
アンカー位置まで再生 (Play until anchor)アンカー位置まで再生します。プリロール設定とポストロール設定が反映されます。
前 / 次のアンカーへ移動 (Move cursor to previous/next anchor)編集カーソルの位置を前/次のアンカーに移動します。アンカーのタイプを設定するには、「次のアンカーへ移動 (Moves the edit cursor position to the next anchor)」ボタンを右クリックして、メニューから 項目を選択します。再生中にクリックすると、アンカー位置から再生が続けられます。
再生位置を左 / 右へ移動 (Move playback position backwards/forwards)編集カーソルの位置を左 / 右に移動します。再生中にクリックすると、再生が新しい編集カーソルの位置へジャンプします。
編集カーソルをファイルの始め / 終わりに移動するには、[Ctrl]/[Command] を押して「再生位置を左/右へ移動 (Move playback position backwards/forwards)」ボタンをクリックします。
ループ (Loop)ループモードをオンにします。ループボタンを右クリックして、リピート再生するか一定回数だけ再生するか選択します。
再生を停止 (Stop playback)再生されているオーディオを停止します。すでに再生が停止している場合、編集カーソルが前の開始位置へジャンプします。
カーソル位置から再生を開始 (Start playback from cursor)編集カーソルの位置から、アクティブなオーディオファイルまたはオーディオモンタージュの再生を開始します。
再生中のオーディオがアクティブなオーディオファイルでない場合、再生ボタンの色が変わります。この現象は、たとえば再生中に別のワークスペースに切り換えた場合に起こります。
アクティブウィンドウで再生中の再生ボタン (左) と別のウィンドウまたはワークスペースで再生中の再生ボタン (右)
録音 (Record)「録音 (Recording)」ダイアログが表示されます。
タイムディスプレイ編集カーソルの位置または再生位置を表示します。クリックすると別の時間単位を選択できます。

再生トランスポートバー
87
バーを折りたたむ (Fold bar)トランスポートバーを最小化します。トランスポートバーをもう一度広げるには、元のトランスポートバーの位置にある境界線をクリックします。
設定 (Settings)トランスポートバーのレイアウトメニューが表示されます。トランスポートバーのショートカットを編集できます。トランスポートバーを右クリックしてこのメニューを表示することもできます。
Podcast ワークスペースのトランスポートバー
Podcast ワークスペースでは、簡易トランスポートバーを使用して、選択し た Podcast エピソードを再生できます。
再生ボタン
トランスポートバーの再生ボタンをクリックすると、編集カーソルの位置から、アクティブなオーディオファイルまたはオーディオモンタージュの再生を開始します。
キーボードのスペースバーまたは [Enter] キーを使用して再生を開始する こともできます。再生中にスペースバーを押すと再生が停止し、再生中に[Enter] を押すと前回再生を開始した位置からもう一度再生されます。
ループをオンにしている場合、オーディオの範囲を選択していれば、その選択範囲がループ再生されます。範囲を選択していない場合は、ループマーカーによってリージョンが定義されていれば、リージョンがループ再生されます。選択範囲もループマーカーもない場合は、ファイル全体がループ再生されます。
標準の再生コマンドは、「この範囲を再生 (Play range)」、「アンカー位置か ら再生 (Play from anchor)」、および「アンカー位置まで再生 (Play until anchor)」オプションの影響を受けません。

再生トランスポートバー
88
停止ボタン
トランスポートバーの停止ボタンまたはテンキーの [0] をクリックした結 果は、状況によって異なります。
• 停止モードで停止操作を行なうと、編集カーソルは、前回の再生開始マーカーまたは選択範囲の開始位置のいずれか近い方へ移動します。最終的にはファイルの始めへ移動します。
• 選択範囲がない場合または編集カーソルが選択範囲の左側にある場合、カーソルはファイルの始めへ移動します。
オーディオ範囲の再生
トランスポートバーの「範囲 (Ranges)」オプションを使用してオーディオ 範囲を再生できます。
手順1. トランスポートバーで、再生したい範囲のタイプを選択します。2. (オプション)プリロール / ポストロールをオンにします。3. 再生したい範囲内に編集カーソルを置くか、範囲を選択します。
この選択範囲と、オンにした場合はプリロール / ポストロール時間が、タイムルーラーに表示されます。
4. 選択範囲を再生するには、トランスポートバーの「この範囲を再生 (Play range)」ボタンをクリックするか、[F6] を押します。
結果
選択範囲が再生されます。プリロール設定とポストロール設定が反映されます。「ループ (Loop)」モードが有効な場合、プリロールは最初のループの 前にのみ、ポストロールは最後のループのあとにのみ使用されます。

再生トランスポートバー
89
アンカー位置から再生またはアンカー位置まで再生
トランスポートバーの「アンカー (Anchors)」オプションを使用して、アン カー位置から、または指定したアンカー位置まで、オーディオを再生できます。
手順1. トランスポートバーで、アンカータイプを選択します。
何も選択せずに「アンカー位置から再生 (Play from anchor)」ボタンを使用すると、編集カーソルがデフォルトのアンカーになります。
2. 選択したアンカータイプに応じて、波形ウィンドウまたはモンタージュウィンドウで、再生したい範囲内に編集カーソルを配置します。たとえば、「リージョン開始マーカー (Region start marker)」を選択した場合、再生を開始または終了したいリージョンマーカーペアの領域内の任意の場所をクリックします。緑色のアンカーマーカーが、選択したアンカーへジャンプします。
3. (オプション)プリロール / ポストロールをオンにします。4. アンカーマーカー位置から再生するには、トランスポートバーの「ア
ンカー位置から再生 (Play from anchor)」ボタンをクリックするか、[F7] を押します。アンカーマーカー位置まで再生するには、トランスポートバーの「アンカー位置まで再生 (Play until anchor)」ボタンをクリックするか、[F8] を押します。
結果
アンカーマーカー位置から、またはアンカーマーカー位置まで、再生が開始されます。プリロール設定とポストロール設定が反映されます。
「アンカー位置から再生 (Play from anchor)」機能および「アンカー位置まで再生 (Play until anchor)」機能について
トランスポートバーの「アンカー位置から再生 (Play from anchor)」機能ま たは「アンカー位置まで再生 (Play until anchor)」機能を使用して、アン カー位置から、またはアンカー位置まで、オーディオを再生できます。これらの再生機能は、プリロール設定とポストロール設定に応じて動作が異なります。
アンカー位置から再生 (Play from anchor)

再生トランスポートバー
90
• ポストロールが選択されている場合、アンカー位置から再生が始まり、ポストロール時間が経過した時点で再生が停止します。ポストロールが選択されていない場合、オーディオファイルまたはオーディオモンタージュの終わりまで再生が続けられます。
• プリロールが選択されている場合、選択したアンカーからプリロール時間だけさかのぼって、再生が始まります。
• プリロールとポストロールが選択されている場合、選択したアンカーからプリロール時間だけさかのぼって再生が始まり、アンカー位置のあと、ポストロール時間が経過した時点で再生が停止します。
• ループモードをオンにしている場合、プリロール設定とポストロール設定が反映されます。これによって、範囲設定を追加しなくても、編集カーソル位置前後をループ再生できます。
アンカー位置まで再生 (Play until anchor)
• カーソルから再生が始まり、選択したアンカーで再生が停止します。カーソルが選択したアンカー位置を過ぎている場合、選択したアンカーから再生が始まります。プリロールをオンにしている場合、プリロールが反映されます。
• プリロールが選択されている場合、選択したアンカーからプリロール時間だけさかのぼって再生が始まり、選択したアンカーで停止します。
• 選択したアンカーがない場合、「アンカー位置まで再生 (Play until anchor)」は無効になります。
• ループ設定は無視されます。

再生トランスポートバー
91
「自動選択 (Auto Select)」モードの使用
再生のショートカットとの組み合わせにより、自動選択モードを使用して、トランスポートバーを操作せずにオーディオ範囲またはアンカーを再生できます。これにより、編集作業を簡単にモニタリングできます。
手順1. トランスポートバーで、「自動選択 (Auto Select)」モードをオンにし
ます。2. 波形ウィンドウまたはモンタージュウィンドウで、以下のいずれか
を行ないます。• 範囲を選択。• マーカーペアの領域内をクリック。• フェードイン、フェードアウト、またはクロスフェードをクリック。• 波形ウィンドウまたはモンタージュウィンドウ内の任意の場所をク
リック。• マーカーをドラッグ。
操作に応じて、最も適切な範囲またはアンカーが選択されます。たとえば、マーカーペアの領域内をクリックした場合、そのリージョンが再生範囲として選択されます。選択された範囲またはアンカーがタイムルーラーに表示されます。
補足「自動選択 (Auto Select)」モードでも、トランスポートバーの範囲および アンカーオプションの一部を変更して、別の範囲やアンカーを再生できます。ただし、マウスで編集を再開すると、範囲やアンカーが選択しなおされます。
3. 再生のショートカットを使用して再生を開始します。• 選択されているオーディオ範囲を再生するには、[F6] を押します。• アンカー位置から再生するには、[F7] を押します。• アンカー位置まで再生するには、[F8] を押します。
トランスポートバーの「この範囲を再生 (Play range)」、「アンカー位置から再生 (Play from anchor)」、および「アンカー位置まで再生 (Play until anchor)」ボタンを使用することもできます。
結果
選択範囲が再生されるか、アンカーマーカー位置から、またはアンカーマーカー位置まで、再生が開始されます。プリロール設定とポストロール設定が反映されます。

再生トランスポートバー
92
補足選択範囲は、他のすべての範囲より優先されます。他の範囲が自動選択されるようにするには、選択範囲の選択を解除します。
「編集中に自動再生 (Auto replay while editing)」の使用
マウスでオーディオを編集中に、自動的に再生を繰り返し行なえます。この機能は、選択範囲の境界を、内容を確認しながら調節する場合などに役立ちます。
手順1. トランスポートバーの「自動選択 (Auto Select)」モードアイコンを右
クリックし、「編集中に自動再生 (Auto replay while editing)」をオンにします。
2. 波形ウィンドウまたはモンタージュウィンドウで範囲を選択し、マウスボタンを押したままにします。
3. 以下のいずれかのショートカットを使用して再生を開始します。• 選択されているオーディオ範囲を再生するには、[F6] を押します。• アンカー位置から再生するには、[F7] を押します。• アンカー位置まで再生するには、[F8] を押します。
4. カーソルを左右にドラッグします。選択範囲が調整されて再生されます。マウスボタンを離すまで再生は続きます。再生が終了すると、新しい選択範囲が再生されます。
「自動選択 (Auto Select)」モードの設定
「自動選択 (Auto Select)」モードで、範囲のみ、アンカーのみ、またはその両 方のどれを選択するか指定できます。選択した設定を使用するには、「自動選択 (Auto Select)」モードをオンにします。
「自動選択 (Auto Select)」モードの設定メニューを開くには、トランスポー トバーの「自動選択 (Auto Select)」アイコンを右クリックします。目的の設 定を選択します。

再生トランスポートバー
93
編集中に自動再生 (Auto replay while editing)この項目をオンにすると、範囲またはアンカーの編集中にマウスボタンを押したままにしてショートカットで再生を行なった場合、自動的に再生が繰り返されます。たとえば、ループを設定する場合に、この機能が便利です。
この項目は、「自動選択 (Auto Select)」モードが無効になっている場 合でも有効です。
編集中にトラックをソロにする (Solo track when editing)この項目をオンにすると、モンタージュウィンドウで範囲またはアンカーの編集中にマウスボタンを押したままにした場合、ショートカットによる再生中に、「この範囲を再生 (Play range)」、「アンカー位 置から再生 (Play from anchor)」、または「アンカー位置まで再生 (Play until anchor)」でトラックがソロになります。この項目はモン タージュワークスペースだけで使用できます。
この項目は、「自動選択 (Auto Select)」モードからは独立しているた め、このモードが無効になっている場合でも有効です。
範囲およびアンカーを自動選択 (Auto select range and anchor)この項目をオンにすると、範囲とアンカーが自動的に選択されます。
範囲を自動選択 (Auto select range)この項目をオンにすると、範囲が自動的に選択されます。
アンカーを自動選択 (Auto select anchor)この項目をオンにすると、アンカーが自動的に選択されます。
再生中の範囲のスキップ
再生中、選択したオーディオ範囲を自動的にスキップできます。これによって、特定の部分を切り取った場合にオーディオ素材がどのように聞こえるか試聴できます。
手順1. トランスポートバーで、「範囲をスキップ (Skip range)」をオンにしま
す。
2. 「プリロールを実行 (Perform pre-roll)」と「ポストロールを実行 (Perform post-roll)」をオンにします。
3. 「この範囲を再生 (Play range)」機能を使用したい場合は、「範囲 (Ranges)」のいずれかのモードをオンにします。

再生トランスポートバー
94
4. 「範囲 (Ranges)」のモードに応じて、以下のいずれかを行ないます。• 「時間範囲 (Time selection)」をオンにした場合、波形ウィンドウで
オーディオ範囲を選択します。• 「マーカーペア間のリージョン (Region between marker pairs)」をオ
ンにした場合、マーカーペア間の範囲をクリックします。
タイムルーラーに、スキップされるオーディオ範囲と、プリロール時間およびポストロール時間が表示されます。
5. 「この範囲を再生 (Play range)」を選択するか、[F6] を押します。
結果
再生中、選択範囲がスキップされます。
ファクトリープリセットを使用して、再生中に選択範囲をスキップすることもできます。「範囲をスキップ (Skip range)」をオンにして、オーディオ範 囲を選択し、[Shift]+[F6] を押します。
補足時間範囲が設定されている場合または除外開始および除外終了マーカーが設定されている場合、このモードは標準の再生ボタンでも有効です。この場合、プリロールおよびポストロール時間は無視されます。
ループについて
再生中、ループ位置は常に更新されます。再生中にループの開始位置または終了位置を変更すると、ループが変更されます。このようにして、リズム素材用に選択する位置を試聴できます。
オーディオモンタージュの一部をループ対象にすると、選択した範囲の境界内がループ再生されます。この範囲は、空のトラックを含め、あらゆるトラックから選択できます。選択範囲の垂直方向の位置は、ループ再生には影響ありません。選択範囲の左右の境界のみが関係あります。

再生トランスポートバー
95
プリロールとポストロール
特定の位置の少し前から再生を開始したり (プリロール)、別の位置の少し あとで再生を停止したりできます (ポストロール)。たとえば、クリップを 再生している場合は、この機能で簡単な内容を知ることができます。
位置は、アンカーまたは範囲の最初と最後から選択できます。プリロール /ポストロール時間は、タイムルーラーに表示されます。
プリロール/ポストロールをオンにするには、トランスポートバーの「プリロールを実行 (Perform pre-roll)」ボタンと「ポストロールを実行 (Perform post-roll)」ボタンをオンにします。
トランスポートバーのプリロールアイコンまたはポストロールアイコンを右クリックすると、プリロール / ポストロール時間を選択できます。また、ここでは、プリロール/ポストロールを適用する再生オプションを選択したり、「プリロールとポストロールの時間 (Pre-roll and Post-roll times)」 ダイアログを表示できます。
「プリロールとポストロールの時間 (Pre-roll and Post-roll times)」ダイアログ
このダイアログでは、プリロールとポストロールの短い時間、中間の時間、および長い時間を定義できます。これらの設定は WaveLab Elements 全体 で共通です。
波形ウィンドウまたはモンタージュウィンドウで、トランスポートバーのプリロールアイコンまたはポストロールアイコンを右クリックして、「プリロール / ポストロールの編集 (Edit pre/post-roll)」を選択します。

再生トランスポートバー
96
再生のショートカット
トランスポートバーのボタンに加えて、波形ウィンドウやモンタージュウィンドウが非アクティブな場合でも使用できるいくつかのショートカットがあります。
スペースバー再生の開始 / 停止。
テンキーの [0]停止。プログラムを停止した状態でもう一度停止操作を行なうと、編集カーソルは、前回の再生開始マーカーまたは選択範囲の開始位置のいずれか近い方へ移動します。最終的にはファイルの始めへ移動します。この操作は、トランスポートバーの停止ボタンをクリックすることと同じです。
[Enter]再生を開始します。再生中に押すと、前回の開始位置から再生が再開します。この操作は、トランスポートバーの開始ボタンをクリックすることと同じです。
[F6]トランスポートバーの「範囲 (Ranges)」セクションで選択している内 容に従って、選択範囲の再生を開始します。
[F7]トランスポートバーの「アンカー (Anchors)」セクションで選択して いる内容に従って、選択しているアンカーから再生を開始します。
[F8]トランスポートバーの「アンカー (Anchors)」セクションで選択して いる内容に従って、選択しているアンカーまで再生を開始します。

再生トランスポートバー
97
「トランスポートバープリセットを保存 (Save Transport Bar Presets)」ダイアログ
このダイアログでは、トランスポートバーの設定をプリセットとして保存できます。
トランスポートバーでプリセットアイコンをクリックし、「名前を付けて保存 (Save as)」を選択します。
パス名Windows エクスプローラー/Mac OS Finder でプリセットのルート フォルダーを開きます。ここでは、プリセット用のサブフォルダーを作成できます。
プリセットリスト既存のすべてのプリセットがリストされています。
ファイル名 (Name)プリセットの名前を指定します。
ショートカットでプリセットを選択時の動作 (When a preset is selected via a shortcut)
ショートカットに、カスタマイズした再生コマンドを割り当てます。たとえば、短いプリロール/ポストロールを適用して範囲を再生するショートカットや、プリロール/ポストロールなしで範囲を再生するショートカットを設定できます。

再生トランスポートバー
98
停止後、前の設定を復元 (On stop, restore previous settings)この項目をオンにすると、再生前の設定が復元されます。これは、特別な再生を実行して、再生後に標準の設定に自動的に戻したい場合に役立ちます。
トランスポートバーの設定
トランスポートバーの設定メニューで、トランスポートバーをカスタマイズできます。画面の表示領域に合わせてトランスポートバーを最適な状態にする場合に役立ちます。
設定メニューを開くには、トランスポートバーを右クリックするか、トランスポートバーの「設定 (Settings)」ボタンをクリックします。
表示しない (Hide)トランスポートバーを非表示にします。もう一度表示するには、
「ワークスペース (Workspace)」 > 「コマンドバー (Command bars)」 > 「トランスポートバー (Transport bar)」を選択します。
折りたたむ (Fold)トランスポートバーを最小化します。トランスポートバーをもう一度広げるには、元のトランスポートバーの位置にある境界線をクリックします。
上 / 下 (Top/Bottom)波形ウィンドウまたはモンタージュウィンドウの上 / 下にトランスポートバーを揃えます。
大きいトランスポートボタン / 小さいトランスポートボタン (Large transport buttons/Small transport buttons)
トランスポートバーのボタンのサイズを決定します。
ボタンを左揃え / ボタンを右揃え / 中央ボタン (Align buttons left/Align buttons right/Center buttons)
トランスポートバーのボタンをそれぞれ指定した位置に移動します。
タイムディスプレイを表示 (Show time display)タイムディスプレイの表示 / 非表示を切り換えます。

再生1 つのチャンネルだけの再生
99
再生 / 停止ボタンを表示 (Show Alternate Play buttons)トランスポートバーの「範囲 (Ranges)」セクションおよび「アンカー (Anchors)」セクションの再生/停止ボタンの表示/非表示を切り換えます。
範囲およびアンカーボタンをすべて表示 (Show all Range and Anchor buttons)
「範囲 (Ranges)」および「アンカー (Anchors)」のすべてのボタンの表 示 / 非表示を切り換えます。この項目をオフにすると、「範囲(Ranges)」および「アンカー (Anchors)」のボタンはそれぞれ 1 つしか 表示されません。他のボタンにアクセスするには、ショートカットを使用するか、表示されているボタンを右クリックします。
プリセットボタンを表示 (Show Preset button)「プリセット (Presets)」ボタンの表示 / 非表示を切り換えます。
スキップボタンを表示 (Show Skip button)「範囲をスキップ (Skip range)」ボタンの表示 / 非表示を切り換えま す。
ショートカットの編集 (Edit Shortcuts)「キーボードショートカットの編集 (Customize commands)」ダイア ログが表示されます。トランスポートバーコマンド用のキーボードショートカットを編集できます。
1 つのチャンネルだけの再生オーディオファイルワークスペースで、オーディオファイルの左チャンネルだけまたは右チャンネルだけを再生できます。
手順• オーディオファイルワークスペースで「オプション (Options)」を選
択し、「左チャンネルを再生 (Play Left channel)」/「右チャンネルを再生 (Play Right channel)」をオン / オフします。

再生ルーラーからの再生の開始
100
ルーラーからの再生の開始ルーラーを使用すると、特定の位置へすばやくジャンプして、そこから再生を開始できます。
• ルーラーをダブルクリックすると、その位置から再生が始まります。再生は、停止ボタンをクリックするか、オーディオファイルまたはオーディオモンタージュの終わりまで続きます。
• 再生位置を特定の位置に設定するには、再生中にルーラーをクリックします。また、別のオーディオファイルまたはオーディオモンタージュのタイムルーラーをクリックすることで、オーディオファイル間またはオーディオモンタージュ間で再生をすばやく切り換えられます。
• マーカー位置から再生を開始するには、[Ctrl]/[Command] を押したままマーカーをダブルクリックします。
「再生 (Play)」ツールの使用このツールを使用すると、いずれかのチャンネルまたは両方のチャンネルを、任意の位置から再生できます。
手順1. オーディオファイルワークスペースで、編集ツールコマンドバーの
「再生 (Play)」ツールを選択するか、[Alt]/[Option] を押したままにします。
2. 波形ウィンドウで、再生を始めたい位置をクリックします。カーソルの形は、左 (L)、右 (R)、または両方のどのチャンネルを再生するか示します。
結果
再生は、マウスボタンを押している間、またはオーディオファイルの終わりまで続きます。再生が停止すると、カーソルは再生開始位置に移動します。

再生ジョグ / シャトル再生
101
ジョグ /シャトル再生ジョグ / シャトル再生は、再生を繰り返してオーディオファイルの特定の位置を見つけるのに便利です。ジョグ/シャトル再生を行なうには、再生中にタイムルーラーをクリックしてドラッグするか、「再生 (Play)」ツールを 使用します。
「再生 (Play)」ツールを使用したジョグ /シャトル再生
手順1. オーディオファイルワークスペースで、編集ツールコマンドバーの
「再生 (Play)」ツールを選択するか、[Alt]/[Option] を押したままにします。
2. 波形ウィンドウ内をクリックするか、タイムルーラーをクリックしてドラッグします。波形ウィンドウ内をクリックした場合、クリックした位置から再生が始まります。タイムルーラーをクリックしてドラッグした場合、編集カーソルの位置からオーディオが再生され、短い範囲が一度だけループ再生されます。
タイムルーラーを使用したジョグ / シャトル再生
手順1. (オプション)ジョグ / シャトル再生後に再生を停止するには、オー
ディオファイルワークスペースで「オプション (Options)」 > 「ジョグ/ シャトル再生後に停止 (Stop after playback scrubbing)」をオンにします。編集カーソルが開始位置に戻ります。
2. 再生を開始します。3. タイムルーラーをクリックし、マウスボタンを押したまま左右にド
ラッグします。
4. ジョグ / シャトル再生が終了したら、マウスボタンを離します。

再生再生中の自動スクロール (Scroll during playback)
102
ジョグ / シャトル再生の設定
「オーディオファイルの編集設定 (Audio file editing preferences)」で、「再 生 (Play)」ツールの動作を定義できます。
オーディオファイルワークスペースで、「オプション (Options)」 > 「オー ディオファイルの編集設定 (Audio file editing preferences)」 > 「編集 (Editing)」タブを選択します。
• 「再生ツールでのみ使用する (Restrict to Play Tool)」をオンにすると、再生中にタイムルーラーをクリックしてドラッグしても、ジョグ /シャトル再生は行なわれません。
• 「反復再生の幅 (Sensitivity)」設定では、「再生 (Play)」ツールをオンにした状態でタイムルーラーをクリックしてドラッグしたときに一度だけ再生されるオーディオループの長さを決定します。
再生中の自動スクロール (Scroll during playback)再生モードにおけるビューのスクロール方法を決定できます。
オーディオファイルワークスペースまたはモンタージュワークスペースで、「表示 (View)」 > 「再生中の自動スクロール (Scroll during playback)」を 選択します。
以下のオプションを利用できます。
オフ (Immobile view)スクロールを無効にします。
カーソルを継続移動 (View follows cursor)再生カーソルが隠れてしまわないようにビューの表示が自動的に変わります。
波形とカーソルを移動 (Scroll view (partial))再生カーソルがビューの右端に達するとビュー画面がスクロールします。
波形を継続移動 (Scroll view (always))再生カーソルがビューの中心に固定されるようにビュー画面がスクロールします。
補足再生中に音飛びする場合は、スクロールオプションを使用しないでください。

再生モンタージュワークスペースでの再生について
103
モンタージュワークスペースでの再生についてモンタージュワークスペースでの再生操作は、オーディオファイルワークスペースと同様です。ただし、いくつかの注意点があります。
トラックのミュートおよびソロ
オーディオモンタージュでトラックのミュート / ソロを設定するには、トラックコントロール領域で該当のボタンを使用します。
• トラックをミュートすると、ミュートボタンは黄色になります。
• トラックをソロにすると、ソロボタンは赤色になります。
• 一度にソロにできるのは 1 つのトラックだけです。ただし、複数のトラックを組み合わせて聴きたい場合は、ソロをアクティブにしたまま他のトラックをミュート解除できます。
個々のクリップの再生
トラックの個々のクリップを再生できます。重なっているクリップや他のトラックのクリップはミュートされます。
手順1. モンタージュワークスペースで、再生したいクリップの下側を右ク
リックします。2. メニューで、以下のいずれかの再生オプションを選択します。
• クリップを再生するには、「フォーカスされたクリップを再生 (Play focused clip)」を選択します。
• クリップをプリロール付きで再生するには、「フォーカスされたクリップをプリロール付きで再生 (Play focused clip with pre-roll)」を選択します。

104
オーディオファイルの編集
オーディオファイルの編集とは、オーディオファイルを開き、編集して保存することです。
波形ウィンドウ波形ウィンドウには、オーディオファイルがグラフィック表示されます。ここでは、個々のオーディオファイルを表示、再生、および編集します。
波形ウィンドウは 2 つのディスプレイで構成されます。1 つのディスプレ イはプロジェクト内をナビゲートするためのオーバービューとして、もう 1 つのディスプレイは編集用のメインビューとして使用できます。

オーディオファイルの編集波形ウィンドウ
105
「他のビューに同期する (Sync with other view)」ボタンをクリックして波 形ディスプレイを同期すると、オーディオファイルの同じ部分を表示できます。
オーディオファイルのスナップの対象
マーカーや選択範囲の境界といった特定の位置を、スナップの対象として定義できます。スナップの対象付近に要素をドラッグすると、要素がスナップの対象にぴったりとスナップします。これにより、正確な位置に項目を簡単に配置できます。
たとえば、いずれかのスナップの対象付近にマーカーを移動すると、マーカーがスナップの対象にぴったりとスナップします。スナップ位置を示すラベルが表示されます。
「スナップの対象 (Magnetic bounds)」メニュー
このメニューでは、スナップの対象となる位置を指定できます。「スナップ対象項目にスナップ (Snap to magnetic items)」をオンにすると、スナップ の対象付近に項目を移動したとき、項目がスナップの対象にぴったりとスナップします。
オーディオファイルワークスペースで、「オプション (Options)」 > 「スナッ プの対象 (Magnetic bounds)」を選択します。
以下の位置に項目をスナップできます。
ファイルの始め / 終わり (Start/End of file)ファイルの開始/終了位置付近に要素を移動したとき、要素がファイルの開始 / 終了位置にぴったりとスナップします。
タイムルーラーの目盛り (Time ruler marks)タイムルーラーグリッド付近に要素を移動したとき、要素がタイムルーラーグリッドにぴったりとスナップします。

オーディオファイルの編集波形ウィンドウ
106
マーカー (Markers)マーカー位置付近に要素を移動したとき、要素がマーカー位置にぴったりとスナップします。
選択範囲の端 (Selection edges)選択範囲の端付近に要素を移動したとき、要素が選択範囲の端にぴったりとスナップします。
カーソル位置へ (Cursor)編集カーソル付近に要素を移動したとき、要素が編集カーソルにぴったりとスナップします。
ゼロクロッシング
ゼロクロッシングとは、波形がゼロレベルの軸と交差する点のことです。
波形の一部を切り取りほかの位置に貼り付けると、2 つの波形の接合部分 が不連続になることがよくあります。波形にこのような不連続な部分があると、サウンドにクリック音やポップ音などの現象が発生してしまいます。
この問題を防ぐには、ゼロクロッシング地点で波形をつなげる必要があります (特にクロスフェードを使わない場合)。
「オプション (Options)」 > 「選択範囲をゼロクロッシングにスナップ (Snap selection to zero crossings)」をオンにすると、選択範囲の開始点と終了点 が一番近くにあるゼロクロッシングに重なるように常に調整されます。
WaveLab Elements では、自動的にゼロクロッシングを検索し、選択範囲の 開始点と終了点がゼロクロッシングに重なるように選択範囲を拡張できます。これは、クリック音やポップ音などを防ぐのに役立ちます。
切り取り、貼り付け、ドラッグなどの編集操作を行なう場合、操作対象をゼロクロッシングに合わせて挿入していることを確認してください。

オーディオファイルの編集波形ウィンドウ
107
ゼロクロッシングの検出設定
範囲を選択するときに、選択範囲の境界を一番近いゼロクロッシング位置に自動的にスナップできます。「オーディオファイルの編集設定 (Audio file editing preferences)」ダイアログで、高倍率表示にしている場合にス ナップするかどうかを指定したり、ゼロクロッシングを検出する範囲を指定したりできます。
手順1. オーディオファイルワークスペースで、「オプション (Options)」 >
「選択範囲をゼロクロッシングにスナップ (Snap selection to zero crossings)」を選択します。
2. 「オプション (Options)」 > 「オーディオファイルの編集設定 (Audio file editing preferences)」を選択します。
3. 「編集 (Editing)」タブで、「選択範囲をゼロクロッシングにスナップ (Snap selection to zero crossings)」の各オプションを指定します。
4. 「OK」をクリックします。
一番近くにあるゼロクロッシングへのカーソル位置の移動
一番近くにあるゼロクロッシングへ、カーソル位置を自動的に移動できます。
手順1. オーディオファイルワークスペースで、カーソルを波形内に置きま
す。2. 「表示 (View)」 > 「カーソルを移動 (Move cursor to)」 > 「スナップ位置
へ (Snap position)」を選択します。

オーディオファイルの編集オーディオファイルワークスペースでのファイルの取扱い
108
オーディオファイルワークスペースでのファイルの取扱い
モノラル /ステレオの取扱いについて
WaveLab Elements では、ステレオを非常に柔軟に取扱いできます。すべて の編集操作は、片方のチャンネルでも両方のチャンネルでも行なえます。
サポートされているファイル形式
WaveLab Elements では、さまざまなファイル形式のオーディオファイル を開いて保存できます。
以下の表にファイル形式についての基本的な情報を示します。
形式 説明
Wave (.wav) 8 ビット、16 ビット、20 ビット、24 ビット、および 32 ビット (浮動小数点数) のビット解像度がサポートされています。
AIFF (.aif、.aiff、.snd) Audio Interchange File Format の略で、アップル社が定義した規格です。8 ビット、16 ビット、20 ビット、および 24 ビットのビット解像度がサポートされています。
MPEG-1 Layer 3 (.mp3)
最も一般的なオーディオ圧縮方式です。MPEG 圧縮方式の大きなメリットは、音質をほとんど劣化させずにファイルサイズが大幅に縮小されることです。WaveLab Elements ではこの形式のファイルを開くことも保存することもできます。補足 : WaveLab Elements で MPEG 圧縮ファイルを開くと、 ファイルは一時的な Wave ファイルに変換されます。保存時に は、一時的な Wave ファイルは MP3 に再び変換されます。
MPEG-1 Layer 2 (.mp2、.mpa、.mpg、.mus)
MP2 (「Musicam ファイル」と呼ばれることもあります) は、放送業界で使用される一般的なファイル形式です。ファイルサイズについては MP3 ファイルと同様です。
Original Sound Quality (.osq)
WaveLab Elements 独自の可逆圧縮方式のオーディオ形式です。 この形式でファイルを保存すると、オーディオ品質を落とすことなく、多くのディスク領域を節約できます。
Sound Designer II (.sd2)
Pro Tools などの Digidesign アプリケーションで使用するオーディオファイル形式のことです。8 ビット、16 ビット、および 24 ビットのビット解像度がサポートされています。
U-LAW (.ulaw、.vox) 8 ビットの解像度を使用する、Windows と Web 電話でサポートされているオーディオ符号化および圧縮技術です。米国の電話システムでは、U-law エンコードを使用して信号をデジタル化しています。

オーディオファイルの編集オーディオファイルワークスペースでのファイルの取扱い
109
補足ファイルの種類「$$$」は、WaveLab Elements の一時ファイル形式です。コ ンピューターがクラッシュした場合には、ハードディスクで「$$$」ファイルを開いてデータを部分的に復元できます。
A-LAW (.alaw、.vox) 8 ビット解像度を使用する、電話通信用のオーディオ符号化および圧縮技術です。EU の電話システムでは、A-law エンコードを使用して信号をデジタル化しています。
Sun/Java (.snd、.au) Sun および NeXT コンピューターで使用されるオーディオファイル形式です。8 ビット、16 ビット、および 24 ビットのビット解像度がサポートされています。
ADPCM ‒ Microsoft/Dialogic (.vox)
ゲームや電話音声アプリケーションに一般的に使用される形式です。リニア PCM よりビットレートが低いため、記憶域 / 帯域幅が少なくて済みます。
Ogg Vorbis (.ogg) 特許による制限がないオープンな圧縮ファイル形式です。比較的高い音質を維持しながら、サイズが非常に小さいオーディオファイルを作成できます。
テキスト /Excel (.txt) 波形をテキストとして表わしたものです。オーディオファイルをテキストファイルとして保存したあとで Excel などの表計算アプリケーションで開くことによって、オーディオファイルをテキスト形式の 10 進数で表示し、サンプル値を編集できます。波形を表わしているテキストファイルを WaveLab Elements で開くと、デコードされ、オーディオファイルとして開かれます。このようなファイルは圧縮されていないため、サイズが非常に大きくなります。32 ビット浮動小数点精度のファイルを .txt 形式にした場合、一部のデータが失われてしまいます。これは、精度を損なうことなくバイナリ浮動小数点値をテキスト形式の 10 進数で表現できないためです。
Windows Media Audio (.wma、.asf)
Microsoft 社独自の圧縮形式です。WaveLab Elements では、この形式でオーディオの読み込み / 書き出しを行なえます (Windows のみ)。WMA サラウンド形式でオーディオの読み込み / 書き出しを行なうには、Windows Media Player 9 以降をシステムにインストールしている必要があります。
Ensoniq Paris (.paf) Ensoniq Paris ™ システムで使用されます。16 ビットおよび 24 ビットのビット解像度がサポートされています。
FLAC (.fla) Free Lossless Audio Codec の略で、デジタルオーディオを可逆圧縮できるコーデックです。
アップル社の形式 (.aac、.m4a、.mp4、.m4b、.caf、.3gp、.3g2、.caf)
QuickTime がシステムにインストールされている場合、これらの形式を (32 ビットの Windows または Mac システムのみで、読み取り専用として) 利用できます。
形式 説明

オーディオファイルの編集オーディオファイルワークスペースでのファイルの取扱い
110
20 ビット、24 ビット、および 32 ビット浮動小数点精度ファイルについて
WaveLab Elements では 20 ビットおよび 24 ビットのオーディオファイル を扱えるというメリットがありますが、そのために 20 ビットまたは 24 ビット対応のオーディオカードを使用する必要はありません。ファイルの処理や編集は、オーディオカードがフル解像度 (32 ビット浮動小数点) を サポートしていない場合も含め、常にフル解像度で行なわれます。
再生時は、取り付けられているカードに合わせて WaveLab Elements に よって自動的に処理が調整されます。
新規オーディオファイルの作成
たとえば、別のオーディオファイルからサウンドを集めて合成するために、空のオーディオファイルを作成できます。
手順1. オーディオファイルワークスペースで、「ファイル (File)」 > 「新規
(New)」を選択します。2. ダイアログで、オーディオ属性を指定して「OK」をクリックします。
オーディオファイルの保存
手順1. オーディオファイルワークスペースで、以下のいずれかを行ないま
す。• 一度も保存されていないオーディオファイルを保存するには、「ファ
イル (File)」 > 「名前を付けて保存 (Save as)」を選択します。• 以前に保存したことがあるオーディオファイルを保存するには、「保
存 (Save)」ボタンをクリックするか、「ファイル (File)」 > 「保存 (Save)」を選択します。
2. 「オーディオファイルに名前を付けて保存 (Save Audio File as)」ダイアログで、ファイル名と保存場所を指定します。
3. 利用できるオプションを設定します。• 次回以降のために、このファイル形式を記憶する (Keep this format
for next time)• コピーを保存 (Save copy)• このダイアログの前に標準ファイル選択ダイアログを開く (Open
standard file selector before this dialog)
4. 「保存 (Save)」をクリックします。

オーディオファイルの編集オーディオファイルワークスペースでのファイルの取扱い
111
別の形式での保存
保存時に、ファイル形式、サンプリング周波数、ビット解像度、およびステレオ / モノラルの状態を変更できます。
手順1. オーディオファイルワークスペースで、「ファイル (File)」 > 「名前を
付けて保存 (Save as)」を選択します。2. ファイル名と保存場所を指定します。3. 「出力ファイルの形式 (Output Format)」フィールドをクリックしま
す。4. 「オーディオファイルの形式 (Audio File Format)」ダイアログで、ファ
イル形式を設定して属性を指定します。5. 「OK」をクリックします。6. 「保存 (Save)」をクリックします。
結果 新しいファイルが作成されます。元のファイルは、この操作の影響を 受けません。
「オーディオファイルの形式 (Audio File Format)」ダイアログ
このダイアログでは、ファイルの保存時にさまざまなファイル設定を変更できます。
オーディオファイルワークスペースで、「ファイル (File)」 > 「名前を付けて 保存 (Save as)」を選択し、「出力ファイルの形式 (Output Format)」フィール ドをクリックします。このダイアログは、WaveLab Elements のその他さま ざまな場所から表示することもできます。
種類 (Type)オーディオファイルの種類を選択します。この設定は「フォーマット(Audio format)」メニューで利用できるオプションに影響します。

オーディオファイルの編集オーディオファイルワークスペースでのファイルの取扱い
112
ファイル拡張子 (File extension)現在のファイルの種類に合ったファイル拡張子を選択する欄です。
フォーマット (Audio format)現在のファイルの種類に合ったオーディオフォーマットを選択する欄です。
チャンネル (Channels)作成するファイルのオーディオチャンネル数を設定します。マルチチャンネルのオーディオモンタージュの場合は複数のファイルを作成できます。
サンプリングレート (Sample rate)オーディオファイルのサンプリングレートを選択します。この設定を変更するとサンプリングレートの変換処理が行なわれます。
重要これはシンプルな変換だけに使用してください。プロフェッショナルな用途では、「リサンプリング (Resample)」プラグインを使用して、リミッ ターとディザリングを追加してください。
ビット解像度 (Bit resolution)オーディオファイルのビット解像度を選択します。このオプションは特定の種類のファイルだけに使用できます。
重要ビット解像度を下げるのは、シンプルな変換を行なう場合だけにすることをおすすめします。プロフェッショナルな用途では、マスターセクションでディザリングを追加することをおすすめします。
メタデータ (Meta-data)ファイルと一緒に保存されるメタデータ設定を指定できます。このオプションは特定の種類のファイルだけに使用できます。
以下のオプションを利用できます。
• 「なにも保存しない (Do not save anything)」を選択すると、メタデータはファイルと一緒に保存されなくなります。
• 「ソースファイルから継承 (Inherit from source file)」を選択すると、ソースファイルのメタデータが使用されます。この項目を選択した場合、ソースのメタデータが空のときは、デフォルトのメタデータが使用されます (使用できる場合)。

オーディオファイルの編集オーディオファイルワークスペースでのファイルの取扱い
113
• 「この設定専用 (Specific to this configuration)」を選択すると、メタデータを編集したり、メタデータプリセットに置き換えたりできます。メタデータを編集するには、「メタデータ (Meta-data)」ポップアップメニューをもう一度開いて「設定 (Edit)」を選択します。
形式の変更について
オーディオファイルのサンプリングレート、ビット解像度、およびチャンネル数を変更する場合、複数の処理が行なわれます。
• ビット解像度だけを変更したい場合は、「編集 (Edit)」 > 「オーディオ属性 (Audio properties)」ダイアログで直接変更してから、オーディオファイルを保存することもできます。
• 高品質のマスタリングを行ないたい場合は、「オーディオ属性 (Audio properties)」ダイアログを使用してサンプリングレートとチャンネル数を変更するのではなく、マスターセクションのプラグインと機能を使用することをおすすめします。
• 利用できる圧縮ファイル形式 (MP3、MP2、WMA、および Ogg Vorbis) では、ビットレートや圧縮方式などの各種オプションを指定したり、ファイルのテキストタグを入力したりできます。
OSQ ファイルとしての保存
OSQ (Original Sound Quality) は可逆圧縮方式のオーディオ形式で、オー ディオ品質を保ちながらオーディオファイルのサイズを大幅に縮小できます。
手順1. オーディオファイルワークスペースで、「ファイル (File)」 > 「名前を
付けて保存 (Save as)」を選択します。2. ファイル名と保存場所を指定します。
属性 処理
サンプリングレート
新しいサンプリングレートを指定すると、サンプリングレートの変換処理が行なわれます。
ビット解像度
別のビット解像度を指定すると、ファイルは 8 ビットに「切り詰め」られるか、24 ビットに「膨らませ」られます。低いビット解像度に変換する場合、ディザリングを追加することを検討してください。
モノラル /ステレオ
モノラルのファイルをステレオに変換する場合、両方のチャンネルに同じオーディオ素材が使用されます。ステレオからモノラルに変換する場合、2 つのチャンネルがミックスされます。

オーディオファイルの編集オーディオファイルワークスペースでのファイルの取扱い
114
3. 「出力ファイルの形式 (Output Format)」フィールドをクリックします。
4. 「オーディオファイルの形式 (Audio File Format)」ダイアログで、種類を「Original Sound Quality (OSQ)」に設定して属性を指定します。
5. 「OK」をクリックします。6. 「保存 (Save)」をクリックします。
選択範囲をオーディオファイルとして保存
現在開いているオーディオファイル内の選択範囲を、新しいオーディオファイルとして保存できます。
手順1. 波形ウィンドウで範囲を選択します。2. 「ファイル (File)」 > 「書き出し (Export)」 > 「時間選択範囲 (Selected
time range)」を選択します。3. ファイル名、保存場所、および出力ファイルの形式を指定します。4. 「保存 (Save)」をクリックします。
左 /右チャンネルをオーディオファイルとして保存
各チャンネルを別々のファイルへ個別に保存できます。たとえば、デュアルモノファイルを編集しているときにこのオプションを使用できます。
手順1. オーディオファイルワークスペースで、「ファイル (File)」 > 「書き出
し (Export)」 > 「左チャンネル (Left channel)」または「右チャンネル (Right channel)」を選択します。
2. ファイル名、保存場所、および出力ファイルの形式を指定します。3. 「保存 (Save)」をクリックします。

オーディオファイルの編集オーディオファイルワークスペースでのファイルの取扱い
115
オーディオファイルのエンコード
オーディオはさまざまな形式で保存できます。オーディオを別の形式に変換する処理のことを、エンコードと呼びます。オーディオファイルの保存時に、一部のファイル形式ではさまざまなエンコードのオプションを指定できます。
「MP3 エンコード (MP3 encoding)」ダイアログ
MP3 オーディオファイルを保存する場合のエンコードのオプションを編 集できます。
「MP3 エンコード (MP3 encoding)」ダイアログは、出力ファイル形式を選 択できるほとんどの場所から表示できます。たとえば、オーディオファイルワークスペースで「ファイル (File)」 > 「名前を付けて保存 (Save as)」を選 択し、「出力ファイルの形式 (Output Format)」フィールドをクリックしま す。次に、種類に「MPEG-1 Layer 3 (MP3)」を選択して「エンコード (Encoding)」フィールドをクリックし、「設定 (Edit)」を選択します。
エンコーダー (Encoder)エンコーダー (「Fraunhofer」または「Lame」) を選択できます。
可変 / 固定ビットレート (Constant/Variable Bit Rate)ビットレートはオーディオ信号をエンコードするのに使用されるデータの量に関係します。値が大きいほどクオリティーは上がりますが、出力ファイルのサイズが大きくなります。「可変ビットレート(Variable Bit Rate)」を選択すると、オーディオ素材の複雑さに応じて レートが変わります。

オーディオファイルの編集オーディオファイルワークスペースでのファイルの取扱い
116
音質最優先 / 処理速度最優先 (Highest quality (slowest)/Fastest)希望の音質を選択します。音質を高くすると、オーディオ信号の分析と圧縮に要するリソースと時間が長くなります。
補足「音質最優先 (Highest quality (slowest))」を選択すると、オーディオファ イルに特定のサンプリングレートを強制的に適用できます。この場合、サンプリングレートが入力のサンプリングレートと一致していないと、メッセージが表示されます。
「Lame」エンコーダーを使用する場合、「詳細設定 (Advanced)」タブで追加 の設定を行なえます。
インテンシティーステレオコーディングを許可 (Allow intensity stereo coding)
スペクトラムの一部を再構成することでビットレートを下げます。
「オリジナルレコーディング」フラグを設定 (Specify as “Original Recording”)
エンコードするファイルを、オリジナルレコーディングされたファイルと設定します。
「プライベート」フラグを設定 (Write Private bit)これはカスタムフラグです。
著作権フラグを設定 (Write Copyright flag)エンコードするファイルを、著作権で保護されている作品と設定します。
訂正コードを挿入 (Write Check-sum)このファイルのデータにエラーがないか、他のアプリケーションでチェックできるようになります。
フレームサイズを大きくする (Create long frames)ファイル内のヘッダー情報を減らしてファイルサイズをより小さくします。対応していないデコーダーもあるので注意してください。

オーディオファイルの編集オーディオファイルワークスペースでのファイルの取扱い
117
「MPEG-1 Layer 2 エンコード (MPEG-1 Layer 2 encoding)」ダイアログ
MPEG-1 Layer 2 (MP2) オーディオファイルを保存する場合のエンコードの オプションを編集できます。
「MPEG-1 Layer 2 エンコード (MPEG-1 Layer 2 encoding)」ダイアログは、 出力ファイル形式を選択できるほとんどの場所から表示できます。たとえば、オーディオファイルワークスペースで「ファイル (File)」 > 「名前を付け て保存 (Save as)」を選択し、「出力ファイルの形式 (Output Format)」フィー ルドをクリックします。次に、種類に「MPEG-1 Layer 2」を選択して「エン コード (Encoding)」フィールドをクリックし、「設定 (Edit)」を選択します。
ビットレート (Bit rate)ビットレートを選択できます。ビットレートはオーディオ信号をエンコードするのに使用されるデータの量に関係します。値が大きいほどクオリティーは上がりますが、出力ファイルのサイズが大きくなります。
ステレオエンコード (Stereo encoding) - 標準 (Standard)このモードでは左右チャンネル間の相関情報は利用されません。ただし、2 つのチャンネルのうち複雑な方のためにエンコードしやすい 方のスペースが利用されることがあります。
ステレオエンコード (Stereo encoding) - ジョイントステレオ (Joint stereo)
このモードでは左右チャンネルの相関情報が利用されます。これによってスペースとクオリティーの比率 (データサイズあたりの音質) が向上します。
ステレオエンコード (Stereo encoding) - デュアルモノ (Dual mono)このモードでは、それぞれのチャンネルが別々にエンコードされます。互いに無関係な信号が左右チャンネルに振り分けられている場合におすすめします。
「オリジナルレコーディング」フラグを設定 (Specify as “Original Recording”)
エンコードするファイルを、オリジナルレコーディングされたファイルと設定します。

オーディオファイルの編集オーディオファイルワークスペースでのファイルの取扱い
118
「プライベート」フラグを設定 (Write Private bit)これはカスタムフラグです。
著作権フラグを設定 (Write Copyright flag)エンコードするファイルを、著作権で保護されている作品と設定します。
訂正コードを挿入 (Write Check-sum)このファイルのデータにエラーがないか、他のアプリケーションでチェックできるようになります。
ピークをエンコード (補助データ) (Encode Peaks (Ancillary data))DIGAS など他のシステムとの互換性を持たせるには、この項目をオ ンにする必要があります。
「FLAC エンコード (FLAC Encoding)」ダイアログ
FLAC オーディオファイルを保存する場合のエンコードのオプションを編 集できます。
「FLAC エンコード (FLAC Encoding)」ダイアログは、出力ファイル形式を選 択できるほとんどの場所から表示できます。たとえば、オーディオファイルワークスペースで「ファイル (File)」 > 「名前を付けて保存 (Save as)」を選 択し、「出力ファイルの形式 (Output Format)」フィールドをクリックしま す。次に、種類に「FLAC」を選択して「エンコード (Encoding)」フィールドを クリックし、「設定 (Edit)」を選択します。
圧縮レベル (Compression level)圧縮レベルを指定できます。圧縮幅を大きくするほど、エンコーディングに時間がかかります。

オーディオファイルの編集オーディオファイルワークスペースでのファイルの取扱い
119
「Ogg Vorbis」ダイアログ
Ogg Vorbis オーディオファイルを保存する場合のエンコードのオプショ ンを編集できます。
「Ogg Vorbis」ダイアログは、出力ファイル形式を選択できるほとんどの場 所から表示できます。たとえば、オーディオファイルワークスペースで
「ファイル (File)」 > 「名前を付けて保存 (Save as)」を選択し、「出力ファイル の形式 (Output Format)」フィールドをクリックします。次に、種類に「Ogg Vorbis」を選択して「エンコード (Encoding)」フィールドをクリックし、「設 定 (Edit)」を選択します。
平均ビットレート (Average Bit Rate)この項目をオンにすると、エンコードの際、ファイル内の平均ビットレートが一定に保たれます。これによってファイルサイズと素材の時間が比例するため、特定の位置を見つけやすくなります。ただし、
「可変ビットレート (Variable Bit Rate)」オプションの場合と比べる と、ファイルサイズのわりに音質が低くなることがあります。
可変ビットレート (Variable Bit Rate)この項目をオンにすると、素材の複雑さに応じてエンコード処理中にファイルのビットレートが変化します。これにより、通常は同じファイルサイズでも固定ビットレートの場合よりも音質がよくなります。
「音質 (Quality)」フィールドで音質を選択します。音質の設定を下げ ると作成されるファイルが小さくなります。

オーディオファイルの編集オーディオファイルワークスペースでのファイルの取扱い
120
「Windows Media Audio エンコード (Windows Media Audio Encoding)」ダイアログ
Windows Media Audio (WMA) オーディオファイルを保存する場合のエン コードのオプションを編集できます。このダイアログは Windows システ ムだけで使用できます。
「Windows Media Audio エンコード (Windows Media Audio Encoding)」ダ イアログは、出力ファイル形式を選択できるほとんどの場所から表示できます。たとえば、オーディオファイルワークスペースで「ファイル (File)」 >
「名前を付けて保存 (Save as)」を選択し、「出力ファイルの形式 (Output Format)」フィールドをクリックします。次に、種類に「Windows Media Audio (WMA)」を選択して「エンコード (Encoding)」フィールドをクリック し、「設定 (Edit)」を選択します。
エンコーダー (Encoder)エンコーダーを選択できます。
出力サンプリングレート (Output sample rate)エンコーディングで出力されるファイルのサンプリングレートを指定できます。値が大きいほど音質はよくなりますが、出力ファイルのサイズも大きくなります。
出力ビット解像度 (Output bit resolution)エンコーディングで出力されるファイルのビット解像度を指定できます。エンコーダーによっては、このパラメーターを設定できない場合があります。
チャンネル / ビットレート (Channels and bit rate)ここでは選択したエンコード方法と出力サンプリングレートによって利用できる項目が変わります。
VBR (可変ビットレート) (VBR (Variable Bit Rate))この項目をオンにすると、素材の複雑さに応じてエンコード処理中にファイルのビットレートが変化します。これにより、通常は同じファイルサイズでも固定ビットレートの場合よりも音質がよくなります。

オーディオファイルの編集オーディオファイルワークスペースでのファイルの取扱い
121
「音質 (Quality)」フィールドで音質を選択します。音質の設定を下げ ると作成されるファイルが小さくなります。
2 パスエンコード (高音質 / 処理時間が増大) (Two-pass encoding (better, but twice longer))
この項目をオンにすると、エンコードの音質は高くなりますが、処理に 2 倍の時間がかかります。
固定ビットレート (Constrained bit rate)この項目は VBR と 2 パスエンコードの両方が選択されている場合に 利用できます。この機能はビットレートを一定の範囲内に保ってピークを防ぐのに使用します。これにより、CD や DVD などのメディ アに適したファイルが作成できます。
オーディオファイルからのオーディオモンタージュの作成
オーディオファイルは、オーディファイルに設定したすべてのマーカーを含めてオーディオモンタージュに書き出せます。
手順1. (オプション) オーディオファイルの特定の時間範囲だけを使用した
い場合、波形ウィンドウで選択範囲を設定します。2. オーディオファイルワークスペースで、「ファイル (File)」 > 「書き出
し (Export)」 > 「アクティブなファイルからモンタージュを作成 (Create audio montage from active file)」を選択します。
3. ファイル全体または選択した時間範囲のどちらを書き出すかを選択します。
4. (オプション) 以下のいずれかのマーカー操作を実行するかどうかを決定します。• マーカーを読み込む• 標準リージョンマーカーの位置で分割
5. 「OK」をクリックします。

オーディオファイルの編集オーディオファイルワークスペースでのファイルの取扱い
122
別のオーディオファイルへのオーディオファイルの挿入
複数のオーディオファイルから 1 つのオーディオファイルを合成できま す。
手順1. オーディオファイルワークスペースで、別のオーディオファイルを
挿入したいオーディオファイルを開きます。2. 編集カーソルの位置にオーディオファイルを挿入したい場合は、「表
示 (View)」 > 「カーソルを移動 (Move cursor to)」 > 「スナップ位置へ (Snap position)」を選択します。編集カーソルが一番近くにあるゼロクロッシングへスナップします。これにより、グリッチを防げます。
3. 「ファイル (File)」 > 「読み込む (Import)」を選択し、以下のいずれかの項目を選択します。• 開始位置にオーディオファイルを挿入 (Insert audio file at start)• 終了位置にオーディオファイルを挿入 (Insert audio file at end)• カーソル位置にオーディオファイルを挿入 (Insert audio file at cursor
position)
「カーソル位置にオーディオファイルを挿入 (Insert audio file at cursor position)」を選択した場合、オーディオファイルは挿入位置で分割されます。分割された位置よりあとの部分は、右側へ移動します。
4. 挿入するオーディオファイルを選択し、「開く (Open)」をクリックします。
選択範囲を新しいファイルに変換
ドラッグするか、「編集 (Edit)」メニューを使用することで、選択範囲を新し いファイルに変換できます。
ドラッグによって選択範囲を新しいファイルに変換
手順1. オーディオファイルワークスペースの波形ウィンドウで、範囲を選
択します。2. 選択範囲を WaveLab Elements のタブバーにドラッグして、マウス
ボタンから手を離します。
結果
選択範囲が新しいステレオウィンドウに表示されます。

オーディオファイルの編集オーディオファイルワークスペースでのファイルの取扱い
123
メニューを使用して選択範囲を新しいファイルに変換
手順1. オーディオファイルワークスペースの波形ウィンドウで、範囲を選
択します。2. 「編集 (Edit)」 > 「選択範囲を新規ウィンドウへコピー (Copy selection
to new window)」 > 「そのまま (As Is)」を選択します。
結果
選択範囲が新しいステレオウィンドウに表示されます。
「ファイル属性の設定 (Special File Format)」ダイアログ
「属性を設定して開く (Open as)」オプションからファイルを開く場合、開 きたいオーディオファイルの形式を処理する方法を指定できます。
オーディオファイルワークスペースで、「ファイル (File)」 > 「読み込む (Import)」 > 「不明なオーディオファイル (Unknown audio file)」を選択し ます。
サンプルデータの形式 (Sample format)ファイル内のサンプルデータのバイナリー形式を指定します。
バイトの順序 (Byte order)サンプルのバイトオーダーを指定します。この項目は 16 ビット以上 の場合のみ有効です。

オーディオファイルの編集オーディオファイルワークスペースでのファイルの取扱い
124
チャンネル (Channels)オーディオファイル内のオーディオチャンネル数を指定します。
除外するデータ (バイト数) (Data to ignore (number of bytes))オーディオファイルの始めと終わりにある WaveLab Elements が無 視すべきデータのサイズを指定します。
サンプリングレート (Sample rate)オーディオファイルのサンプリングレートを指定します。
ファイル拡張子 (File extension)オーディオファイルのファイル拡張子の初期値を指定します。このダイアログを閉じたあとでファイル選択ダイアログを開くと、指定した拡張子のファイルだけが表示されます。
ステレオからモノラルおよびモノラルからステレオへの変換
オーディオファイルをモノラルからステレオに変換したり、ステレオからモノラルに変換したりできます。モノラルファイルをステレオファイルに変換すると、両方のチャンネルに同じオーディオ素材が含まれるオーディオファイルが作成されます。たとえば、このファイルをさらに処理して、実際のステレオに加工できます。
メニューを使用して選択範囲をステレオからモノラルに変換
手順1. オーディオファイルワークスペースの波形ウィンドウで、ステレオ
の範囲を選択します。2. 以下のいずれかのオプションを選択します。
• モノラルに変換するときにステレオの左右のチャンネルをミックスするには、「編集 (Edit)」 > 「選択範囲を新規ウィンドウへコピー (Copy selection to new window)」 > 「モノラルに変換 (ミックス) (Convert to Mono (Mix))」を選択します。
• モノラルに変換するときに、反転した右チャンネルに左チャンネルをミックスするには、「編集 (Edit)」 > 「選択範囲を新規ウィンドウへコピー (Copy selection to new window)」 > 「モノラルに変換 (左チャンネルから右チャンネルを減算) (Convert to Mono (Subtract right channel from left channel))」を選択します。作成

オーディオファイルの編集オーディオファイルワークスペースでのファイルの取扱い
125
されるモノラルの波形は、両方のチャンネル間の差になります。この機能を使用すれば、たとえば、波形ファイルがモノラルファイルをステレオ形式に変換したものではなく、実際のステレオファイルであることを確認できます。
結果
選択範囲が新しいステレオウィンドウに表示されます。
保存時にステレオからモノラルに変換
手順1. オーディオファイルワークスペースで、「ファイル (File)」 > 「名前を
付けて保存 (Save as)」を選択します。2. 「出力ファイルの形式 (Output Format)」フィールドをクリックしま
す。「オーディオファイルの形式 (Audio File Format)」ダイアログが開きます。
3. 「チャンネル (Channels)」メニューから、いずれかのモノラル設定を選択します。たとえば、「モノ (ミックス -3 dB) (Mono (Mix -3 dB))」を選択すると、3dB 減衰したオーディオファイルが作成されます。2 つのチャンネルをモノラルにミックスすると、クリッピングが発生する場合があります。そのため、これら 2 つのモノラル設定を使用してこの問題を防ぎます。
4. 「OK」をクリックします。5. 「保存 (Save)」をクリックします。
選択範囲をモノラルからステレオに変換
手順1. オーディオファイルワークスペースの波形ウィンドウで、モノラル
の範囲を選択します。2. 「編集 (Edit)」 > 「選択範囲を新規ウィンドウへコピー (Copy selection
to new window)」 > 「ステレオに変換 (Convert to Stereo)」を選択します。
結果
選択範囲が新しいステレオウィンドウに表示されます。

オーディオファイルの編集オーディオファイルワークスペースでのファイルの取扱い
126
ステレオファイルのチャンネルの入れ替え
オーディオの左右のチャンネルを入れ替えられます。
• オーディオファイルワークスペースでオーディオファイル全体のチャンネルを入れ替えるには、「編集 (Edit)」 > 「ステレオチャンネルを入れ替え (Swap stereo channels)」を選択します。
• オーディオファイルの選択範囲のみを入れ替えるには、波形ウィンドウで範囲を選択し、「編集 (Edit)」 > 「ステレオチャンネルを入れ替え (Swap stereo channels)」を選択します。
特殊な貼り付け操作
「特殊な貼り付け (Paste special)」メニューで、追加の貼り付けオプション を使用できます。
オーディオファイルワークスペースで、「編集 (Edit)」 > 「特殊な貼り付け (Paste special)」を選択します。
上書き (Overwrite)挿入するオーディオのためにデータを移動してスペースを空けるのではなく、貼り付け先ファイルのデータを上書きします。上書きされる量は、貼り付け先ファイルで選択されている範囲によって異なります。
• 貼り付け先ファイルで範囲が選択されていない場合、貼り付ける選択範囲と同じ長さの範囲が上書きされます。
• 貼り付け先ファイルで範囲が選択されている場合、その範囲が貼り付ける選択範囲に置き換えられます。
ファイルの後へ (Append)ファイルの終わりのあとにオーディオを貼り付けます。
ファイルの前へ (Prepend)ファイルの始めの前にオーディオを貼り付けます。
複数コピー (Multiple copies)作成するコピーの数を入力できるダイアログが表示されます。
ミックス (Mix)2 つのファイルを統合します。範囲が選択されている場合は選択範囲 から、範囲が選択されていない場合はカーソル位置から統合されます。
• 「ミックス (Mix)」オプションを選択すると、クリップボードにあるオーディオと挿入先のオーディオのゲインを指定できるダイアログが表示されます。

オーディオファイルの編集オーディオファイルワークスペースでのファイルの取扱い
127
• クリップボードにあるすべてのデータは、選択範囲の長さに関係なく常にミックスされます。
オーディオの移動
ドラッグ、または切り取りと貼り付けによって、ファイル内のオーディオの順序を変更できます。
ドラッグによるオーディオの移動
前提
「選択範囲をゼロクロッシングにスナップ (Snap selection to zero crossings)」を使用するかどうかを設定します。
手順1. 波形ウィンドウで範囲を選択します。2. 選択範囲内をクリックします。3. 同じファイル内の選択範囲の外、または別の波形ウィンドウにド
ラッグします。4. マウスボタンを離します。
切り取りと貼り付けを使用したオーディオの移動
前提
「選択範囲をゼロクロッシングにスナップ (Snap selection to zero crossings)」を使用するかどうかを設定します。
手順1. 波形ウィンドウで範囲を選択します。2. 以下のいずれかのコピー方法を使用します。
• 「編集 (Edit)」 > 「切り取り (Cut)」を選択します。• [Ctrl]/[Command]+[X] を押します。• 選択範囲を「切り取り (Cut)」アイコンにドラッグします。

オーディオファイルの編集オーディオファイルワークスペースでのファイルの取扱い
128
3. 選択範囲の挿入方法を選択します。• オーディオを挿入したい場合は、同じファイル内または別のファイル
内で挿入先の位置を 1 回クリックします。• オーディオの一部を置き換えたい場合は、その範囲を選択します。
4. 「編集 (Edit)」 > 「貼り付け (Paste)」を選択するか、[Ctrl]/[Command]+[V] を押します。
結果
選択範囲が元の位置から削除されて、ドロップした位置に挿入されます。
補足2 つのファイル間の移動を完全に取り消すには、まず移動先のウィンドウ で貼り付けを取り消してから、元のウィンドウで切り取りを取り消す必要があります。
ナッジ移動によるオーディオの移動
「左 / 右へナッジ (Nudge left/right)」ツールを使用して、ファイル内で少し ずつオーディオを移動できます。
手順1. 波形ウィンドウで範囲を選択します。2. 選択範囲を左右どちらにナッジ移動したいかに応じて、以下のいず
れかのツールを選択します。• 「編集 (Edit)」 > 「ツール (Tools)」 > 「左へナッジ (Nudge left)」を
選択するか、ツールバーの「左へナッジ (Nudge left)」アイコンをクリックします。
• 「編集 (Edit)」 > 「ツール (Tools)」 > 「右へナッジ (Nudge right)」を選択するか、ツールバーの「右へナッジ (Nudge right)」アイコンをクリックします。
3. 選択範囲をクリックします。[Shift] を押すと左右のナッジ方向が切り換わります。
4. ナッジツールモードを終了するには、選択範囲の外をクリックします。
結果
オーディオは 1 ピクセルずつ移動します。この量が正確にどれだけになる かは、表示倍率によって異なります。たとえば、ステータスバーに「x1:256」と表示されている場合、選択範囲は 256 個のサンプル分、移動します。移動 した選択範囲によって、移動先のオーディオは上書きされます。

オーディオファイルの編集オーディオファイルワークスペースでのファイルの取扱い
129
オーディオのコピー
同じファイル内または異なるオーディオファイル間で、オーディオのセクションをコピーできます。
ステレオ /モノラルの取扱い
ステレオ / モノラルをファイル間でドラッグすると、以下のように扱われます。
ステレオ / モノラルをファイル間でコピーして貼り付けると、以下のように扱われます。
ドラッグするセクション
ドロップ先の波形 処理
ステレオ ステレオ ドラッグしたオーディオは、常に両方のチャンネルに挿入されます。
ステレオ モノラル 左チャンネルのみが挿入されます。
モノラル ステレオ ドロップする垂直方向の位置に応じて処理が異なります。処理の内容はカーソルの形によって示されます。片方のチャンネルのみに挿入することも、両方のチャンネルに同じオーディオ素材を挿入することもできます。
コピーするセクション
貼り付け先の波形 処理
ステレオ ステレオ 波形カーソルが貼り付け先ファイルの両方のチャンネルにまたがっている場合、両方のチャンネルに挿入されます。
ステレオ ステレオ 波形カーソルが片方のチャンネルのみに収まっている場合、そのチャンネルのみに貼り付けられます。左チャンネルのオーディオは左チャンネルに貼り付けられ、右チャンネルのオーディオは右チャンネルに貼り付けられます。
ステレオ モノラル 左チャンネルのみが貼り付けられます。
モノラル ステレオ 波形カーソルが片方と両方のどちらのチャンネルにあるかに応じて処理が異なります。片方のチャンネルに貼り付けられるか、両方のチャンネルに同じオーディオ素材が挿入されます。

オーディオファイルの編集オーディオファイルワークスペースでのファイルの取扱い
130
サンプリングレートの競合
オーディオを 1 つのウィンドウから別のウィンドウにコピーまたは移動 する場合に、2 つのファイルのサンプリングレートが異なっていると、コ ピーまたは移動されたサウンドは不適切なピッチ (速度) で再生されます。 そのような操作を行なおうとすると、警告が表示されます。
サンプリングレートの不一致をエフェクト的に使用することもできますが、ほとんどの場合は意図して起こる現象ではありません。これを防ぐには 2 つの方法があります。
• 編集を始める前に、ソースファイルのサンプリングレートをターゲットファイルと同じレートに変換します。
• オーディオを追加する前に、ターゲットファイルのサンプリングレートをソースファイルと同じレートに変換します。
コピーと貼り付けを使用したオーディオのコピー
前提
「選択範囲をゼロクロッシングにスナップ (Snap selection to zero crossings)」を使用するかどうかを設定します。
手順1. オーディオファイルワークスペースで、範囲を選択します。2. 以下のいずれかのコピー方法を使用します。
• 「編集 (Edit)」 > 「コピー (Copy)」を選択します。• [Ctrl]/[Command]+[C] を押します。• 選択範囲を「コピー (Copy)」アイコンにドラッグします。
3. 選択範囲の挿入方法を選択します。• オーディオを挿入したい場合は、同じファイル内または別のファイル
内で挿入先の位置を 1 回クリックします。• オーディオの一部を置き換えたい場合は、その範囲を選択します。
4. 「編集 (Edit)」 > 「貼り付け (Paste)」を選択するか、[Ctrl]/[Command]+[V] を押します。

オーディオファイルの編集オーディオ属性の変更
131
ドラッグによるオーディオのコピー
前提
「選択範囲をゼロクロッシングにスナップ (Snap selection to zero crossings)」を使用するかどうかを設定します。
手順1. オーディオファイルワークスペースで、範囲を選択します。2. 選択範囲内をクリックして、同じファイル内の選択範囲の外、または
別の波形ウィンドウにドラッグします。3. マウスボタンを離します。
結果
選択範囲が、指定した位置に挿入されます。その位置よりあとにあったオーディオは、右側へ移動します。
アクティブなオーディオファイルについての情報
アクティブなオーディオファイルの名前、ファイルの場所、サイズ、日付、およびファイルの形式が示されたダイアログを表示できます。
手順• オーディオファイルワークスペースで、「ファイル (File)」 > 「機能
(Special)」 > 「プロパティー (Information)」を選択します。
オーディオ属性の変更オーディオファイルで宣言されているサンプリングレートとサンプル精度を変更できます。
これらの値を変更しても、(「名前を付けて保存 (Save as)」とは異なり) オー ディオファイルの処理は行なわれません。ただし、以下のルールが適用されます。
• サンプリングレートを変更した場合、新しいピッチでファイルが再生されます。
• ビット解像度を変更した場合、そのファイルを次回保存するときに、ファイルが新しい解像度に変換されます。

オーディオファイルの編集オーディオ属性の変更
132
補足この操作は元に戻せません。低いビット解像度で保存した場合、そのファイルの変換は永続的です。
手順1. オーディオファイルワークスペースで、オーディオファイルを開き
ます。2. 「編集 (Edit)」 > 「オーディオ属性 (Audio properties)」を選択します。3. 新しい「サンプリングレート (Sample rate)」や「ビット数 (Accuracy)」
を指定します。4. 「OK」をクリックします。
「オーディオ属性 (Audio properties)」ダイアログ
このダイアログには、アクティブなオーディオファイルのオーディオ属性が表示されます。このダイアログでは、1 秒あたりのオーディオサンプルの 数 (サンプリングレート) およびオーディオストリームのサンプルの精度 (ビットレート) を変更できます。
オーディオファイルワークスペースで、「編集 (Edit)」 > 「オーディオ属性 (Audio properties)」を選択します。
チャンネル (Channels)オーディオチャンネルの数 (モノラル / ステレオ) です。
サンプリングレート (Sample rate)1 秒あたりのオーディオサンプル数です。
ビット数 (Accuracy)オーディオストリーム内のサンプルの精度です。

オーディオファイルの編集メタデータ
133
メタデータメタデータは、オーディオコンテンツについて記述した属性で構成され、トラックのタイトル、作成者、録音日などが含まれています。選択したオーディオファイルのファイル形式に応じて、データの内容は変わります。
オーディオファイルまたはオーディオモンタージュを開くとき、ファイルで見つかったメタデータが読み込まれます。オーディオファイルおよびオーディオモンタージュ用に、異なるメタデータプリセットを作成することもできます。テンプレートから新しいファイルを作成する場合、プリセットのメタデータを使用できるときは、新しいファイルでそのメタデータを継承できます。
「メタデータ (Meta-data)」ウィンドウにはメタデータのプレビューが表示 されます。ファイルのメタデータをすべて表示したり、メタデータを編集したりするには、「編集 (Edit)」 > 「メタデータ (Meta-data)」を選択するか、
「メタデータ (Meta-data)」ウィンドウで「編集 (Edit)」ボタンをクリックし ます。
すべてのファイル形式にメタデータを格納できるわけではありません。出力ファイル形式に応じて、すべてのメタデータまたは一部のメタデータのみがオーディオファイルに格納されます。以下のファイル形式ではメタデータを格納できます。
• .wav
• .mp3
• .ogg
• .wma
• .flac
MP3 では、以下のメタデータタイプを使用できます。
• ID3 v1 および ID3 v2 (画像のサポートを含む)
WAV では、以下のメタデータタイプを使用できます。
• RIFF
• BWF
• CART (放送専用の AES 規格)
• ID3 v2 (画像のサポートを含む)

オーディオファイルの編集メタデータ
134
「オーディオファイルの形式 (Audio File Format)」ダイアログでオーディ オファイルを保存または録音する場合、メタデータを使用しないようにするか、メタデータをソースファイルから継承するか、またはファイルのメタデータを編集するかを指定できます。
メタデータは、手動で入力するか、自動的に生成できます。
以下のオプションは自動的に生成できます。
• 時間マーカー (「CART」)
• USID (「BWF」、「基本 (Basics)」タブ)
(*) これらのオプションを指定すると、ファイルの書き込み時にファイルが 検査されるため、ファイルの書き込み処理にかかる時間が長くなります。
WaveLab Elements にはいくつかのメタデータプリセットが用意されてい ます。これを例として使用し、必要に応じてカスタマイズできます。メタデータプリセットの読み込みは、「オーディオファイルの形式 (Audio File Format)」ダイアログの「メタデータプリセット (Meta-data presets)」ポッ プアップメニューから、または「メタデータ (Meta-data)」ダイアログから 行ないます。
関連リンク111 ページの「「オーディオファイルの形式 (Audio File Format)」ダイアログ」
「メタデータ (Meta-data)」ダイアログ
このダイアログでは、オーディオファイルに埋め込むメタデータを定義できます。
オーディオファイルワークスペースまたはモンタージュワークスペースで、「編集 (Edit)」 > 「メタデータ (Meta-data)」を選択します。ワークスペー スごとにメタデータの取扱いは異なります。
オーディオファイルワークスペースで「メタデータ (Meta-data)」ダイアロ グを開いた場合、オーディオファイルに格納されているメタデータを編集できます。このメタデータはあとでディスクに保存されます。

オーディオファイルの編集メタデータ
135
モンタージュワークスペースで「メタデータ (Meta-data)」ダイアログを開 いた場合、オーディオモンタージュのレンダリング時にオーディオファイルのメタデータを編集できます。WAV 形式または MP3 形式にレンダリン グする場合、メタデータはそれらのファイルに関連付けられます。
WAV ファイルの「メタデータ (Meta-data)」ダイアログ
WMA ファイルの「メタデータ (Meta-data)」ダイアログ
メタデータプリセット
「メタデータ (Meta-data)」ダイアログで、メタデータプリセットを保存し、 他のファイルにプリセットを適用できます。メタデータプリセットは、WAV および MP3 ファイルに適用できます。
「新規 .wav ファイルのデフォルト値として使用 (Use as default for new .wav files)」オプションを使用すると、一連のメタデータをデフォルト値と して定義できます。

オーディオファイルの編集「静寂 / 無音部分の作成 / 挿入 (Silence generator)」ダイアログ
136
新しいファイルを作成するときにメタデータを追加しない場合、ファイルの保存時にこのデフォルトのメタデータがファイルに適用されます。たとえば、BWF メタデータ付きの WAV ファイルを保存または録音し、Unique Material Identifier を自動的に追加できます。
デフォルトのメタデータプリセットを編集するには、「デフォルト値を読み込む (Load default)」を選択してプリセットを編集します。
CART とマーカーについて
WaveLab Elements では、CART マーカーがある場合は読み込まれ、ファイ ルの既存のマーカーと統合されます。
CART 規格には最大 8 個のマーカーを含められます。WaveLab Elements で は、マーカー名が CART 規格に従っていれば、マーカーが保存されます。
「メタデータ (Meta-data)」ダイアログの「CART」タブで「時間マーカーを生 成 (Generate time markers)」をオンにすると、少なくとも 1 つの CART テキ ストフィールドに情報が含まれていればマーカーが生成されます。含まれていなければ、CART データは使用されません。
ファイルをレンダリングする場合、「実行 (Render)」ダイアログで「マー カーデータをコピー (Copy markers)」レンダリングオプションをオンにす る必要があります。
「静寂 /無音部分の作成 /挿入 (Silence generator)」ダイアログ
このダイアログでは、オーディオファイルに無音部分やバックグラウンドノイズを挿入できます。
オーディオファイルワークスペースで、「編集 (Edit)」 > 「静寂 / 無音部分の 作成 / 挿入 (Silence (advanced))」を選択します。

オーディオファイルの編集「静寂 / 無音部分の作成 / 挿入 (Silence generator)」ダイアログ
137
静寂 / 無音部分の長さ (Silence Duration) - 選択範囲と同じ (As selection)アクティブなオーディオの選択範囲のサイズを静寂 / 無音部分のサイズとして使用します。下の値フィールドで静寂/無音部分のサイズを指定します。
範囲両端の処理 (Edges) - フェードイン / アウト (Fade-in/out)静寂/無音部分の始めと終わりにクロスフェードが適用され、サウンドの移行がなめらかになります。下の値フィールドでフェードタイムを指定します。
操作内容 (Destination) - 選択範囲を置き換え (Replace selection)現在のオーディオ選択範囲が静寂 / 無音に置き換えられます。
操作内容 (Destination) - カーソル位置に挿入 (Insert at cursor)カーソル位置に静寂 / 無音部分が挿入されます。
操作内容 (Destination) - ファイルの終わりからカーソルまで挿入 (From end of file until cursor)
オーディオファイルの終了位置からカーソル位置の間に静寂 / 無音が挿入されます。これによってオーディオファイル自体のサイズが大きくなります。また、この項目をオンにすると静寂 / 無音部分のサイズが自動的に決まるため、「静寂 / 無音部分の長さ (Silence Duration)」設定は無視されます。
選択範囲の静寂 / 無音への置き換え
オーディオファイルの一部を、静寂 / 無音に置き換えられます。
手順1. オーディオファイルワークスペースで、範囲を選択します。2. 「編集 (Edit)」 > 「静寂 / 無音部分の作成 / 挿入 (Silence (advanced))」
を選択します。3. 静寂 / 無音部分の長さを「選択範囲と同じ (As selection)」、操作内容
を「選択範囲を置き換え (Replace selection)」に設定します。4. 「適用 (Apply)」をクリックします。

オーディオファイルの編集鉛筆ツールによる波形の修正
138
静寂 /無音データの挿入
指定した長さの静寂 / 無音データを、オーディオファイルの任意の位置に挿入できます。
手順1. オーディオファイルワークスペースで、挿入する静寂 / 無音データ
が始まる位置にカーソルを設定します。2. 「編集 (Edit)」 > 「静寂 / 無音部分の作成 / 挿入 (Silence (advanced))」
を選択します。3. 「選択範囲と同じ (As selection)」をオフにして、長さを指定します。4. 操作内容を「カーソル位置に挿入 (Insert at cursor)」に設定します。5. 「適用 (Apply)」をクリックします。
選択範囲のクイックミュート
「クイックミュート (Fast mute)」機能は、オーディオサンプルをメディア に書き込むことなく、選択範囲を完全な無音に置き換えます。
手順• オーディオファイルワークスペースで範囲を選択し、「編集 (Edit)」 >
「クイックミュート (Fast mute)」を選択します。
鉛筆ツールによる波形の修正鉛筆ツールを使用すると、波形ウィンドウ内で直接波形を描けます。波形のエラーをすばやく修正する場合に使用できます。
鉛筆ツールは、ズーム解像度が 1:8 (スクリーンの 1 ピクセルが 8 サンプル に相当) 以上の場合に使用できます。
• 波形を描くには、鉛筆ツールを選択して波形ウィンドウ内をクリックし、新しい波形を描きます。

オーディオファイルの編集鉛筆ツールによる波形の修正
139
• 両方のチャンネルの波形を同時に描くには、[Shift] を押したまま描きます。

140
オーディオの解析
WaveLab Elements には、オーディオを解析してエラーを検出するための さまざまなツールが備わっています。
たとえば、一連のオーディオメーターや 3D 周波数解析を使用できます。 また、オーディオのサンプルを検査してエラーや異常を見つけるためのツールもいくつか用意されています。
全般情報の検出 (Global Analysis)WaveLab Elements では、オーディオに高度な解析を実行し、指定した属 性を含む範囲を特定できます。この機能は、グリッチやクリッピングを含むサンプルなど、問題のある範囲を検出する場合に役立ちます。また、音のピッチなどの一般的な情報を確認することもできます。
オーディオファイルのセクションを解析すると、WaveLab Elements でそ の範囲またはそのオーディオファイルがスキャンされ、情報が抽出されてダイアログに表示されます。また、音が非常に大きい範囲やほとんど無音の範囲など、特定の特性に一致する範囲がファイル内で WaveLab Elements によってマーキングされます。これらのポイント間を参照した り、マーカーを設定したり、ズームインしたりできます。ほとんどのタブで、解析の実行方法を詳しく設定できます。タブはそれぞれ、特定の解析分野に特化しています。
全般情報の検出は、「全般情報の検出 (Global Analysis)」ダイアログで行な います。このダイアログには以下のタブがあり、それぞれのタブで異なる種類の検出を行なえます。
• 「ピーク (Peaks)」タブでは、値が非常に高い個々のサンプルを検出できます。
• 「ラウドネス (Loudness)」タブでは、レベルが高い部分を検出できます。
• 「ピッチ (Pitch)」タブでは、サウンドまたはオーディオ範囲の正確なピッチを検出できます。
• 「その他 (Extra)」タブでは、DC オフセットおよび重要なビット解像度についての情報が提供されます。

オーディオの解析全般情報の検出 (Global Analysis)
141
• 「エラー (Errors)」タブでは、グリッチおよびオーディオにクリッピングが含まれる範囲を検出できます。
ほとんどの種類の解析で、ファイル内のピークやグリッチなどを示す多くの箇所が検出されます。このような箇所のことを「ホットポイント」といいます。
「全般情報の検出 (Global Analysis)」ダイアログの表示
「全般情報の検出 (Global Analysis)」ダイアログでは、さまざまな検出オプ ションを利用できます。
手順1. オーディオファイルワークスペースで、処理したいオーディオファ
イルの範囲を選択します。ファイル全体を解析したい場合は、[Ctrl]/[Command]+[A] を押します。
「オーディオファイルの編集設定 (Audio file editing preferences)」ダイアログの「選択範囲がない場合はファイル全体を処理する (Process whole file if there is no selection)」をオンにすると、範囲が選択されていない場合はファイル全体が自動的に処理されます。
2. 「検査 (Analysis)」 > 「全般情報の検出 (Global Analysis)」を選択します。
関連リンク356 ページの「「オーディオファイルの編集設定 (Audio file editing preferences)」ダイアログ」
検出の種類の選択
何種類かの検出を実行できます。各検出には時間がかかるため、必要な種類の検出操作のみを行なうようにしてください。
検出の種類を選択するには、それぞれ対応するタブでその検出を有効にします。
• ピーク検出を行なうには、「ピークを検出 (Find Peaks)」をオンにします。
• ラウドネス検出を行なうには、「ラウドネスを検出 (Analyze Loudness)」をオンにします。
• ピッチ検出を行なうには、「平均ピッチを検出 (Find Average Pitch)」をオンにします。
• その他の情報の検出を行なうには、「DC オフセットを検出 (Find DC Offset)」をオンにします。

オーディオの解析全般情報の検出 (Global Analysis)
142
• エラー検出を行なうには、「グリッチと推定されるポイントを検出 (Find Possible Glitches)」および「クリッピングのあるサンプルを検出 (Find clipped samples)」をオンにします。
全般情報の検出 (Global Analysis) -「ピーク (Peaks)」タブ
このタブは、オーディオのデジタルピークの値 (値が非常に高い個々のサ ンプル) を見つけるために使用されます。
オーディオファイルワークスペースで「検査 (Analysis)」 > 「全般情報の検 出 (Global Analysis)」を選択し、「ピーク (Peaks)」タブを選択します。
ピークを検出 (Find Peaks)ピーク検出を有効にします。
デジタル (Digital)対象範囲内の最大ピーク値を表示します。表示欄をクリックすると、ダイアログ左下角の「検出されたポイントの数 (Number of hot points)」セクション欄にピークの数が表示されます。スクロールバーを使ってメインビューをスクロールし、該当する範囲を目で確認できます。
カーソル位置 (At cursor)検出を実行した時点のオーディオファイルのカーソル位置のレベルを表示します。
検出ポイント数の上限 (Maximum number of peaks to report)検出されるピークの数を制限するには、この欄を利用します。たとえば、「1」にセットすると、最大レベルのピークが 1 つだけ表示されま す。
ピーク検出の最小間隔 (Minimum time between 2 peaks)ここでは、ホットポイントが密集しないように最小間隔を設定します。たとえば「1 s」(1 秒) に設定すると、1 つのポイントから 1 秒以内 には次のポイントが作成されなくなります。

オーディオの解析全般情報の検出 (Global Analysis)
143
検出の結果
「ピークを検出 (Find Peaks)」の欄に、対象範囲内の最大ピーク値と検出を 実行した時点の波形カーソル位置のサンプルのレベルが表示されます。
全般情報の検出 (Global Analysis) -「ラウドネス (Loudness)」タブ
このタブでは、聴感上、ボリュームが大きすぎるまたは小さすぎると感じられる範囲を検出します。聴感上、ボリュームが大きいと感じられる範囲を見つけるには、長い範囲のオーディオを確認する必要があります。
オーディオファイルワークスペースで「検査 (Analysis)」 > 「全般情報の検 出 (Global Analysis)」を選択し、「ラウドネス (Loudness)」タブを選択しま す。
「ラウドネス (Loudness)」の設定
ラウドネスを検出 (Analyze Loudness)RMS ラウドネス検出を有効にします。
平均負荷 (Average)検出範囲全体のラウドネスを表示します。
最大 (Maximum)対象範囲の中で一番ラウドネスの高い部分のレベルを表示します。表示欄をクリックすると、検出されたラウドネスの高い箇所の数がダイアログ左下角の「検出されたポイントの数 (Number of hot points)」欄に表示されます。
最小 (Minimum)対象範囲の中で一番ラウドネスの低い部分のレベルを表示します。表示欄をクリックすると、検出されたラウドネスの低い箇所の数がダイアログ左下角の「検出されたポイントの数 (Number of hot points)」欄に表示されます。この値はオーディオ素材の S/N 比に関す る有益な情報です。

オーディオの解析全般情報の検出 (Global Analysis)
144
カーソルの周囲 (Around cursor)検出を実行した時点のオーディオファイルのカーソル位置のラウドネス値を表示します。
解像度 (Resolution)測定や平均化の対象とするオーディオの長さ (デュレーション) を指 定します。この値を下げると、音が大きい / 小さいオーディオに含まれている非常に短い音も検出されます。値を上げると、より長めの音でないとホットポイントが検出されにくくなります。
スレッショルド (平均値用) (Threshold (for the average))この欄の設定は休止を含んだ録音素材でも平均値が正しく計算されるように機能します。ここでは、静寂 / 無音部分とみなすスレッショルドレベルを設定します。これにより、この設定値以下の信号はすべて平均値の計算対象から除外されます。
ラウドネス検出ポイント数の上限 (Maximum number of loudness points to report)
検出されるホットポイントの数を制限するには、この欄を利用します。値が大きいポイント順に検出されます。たとえば、「1」にセットすると、ラウドネスが最大の部分、または同じ最大値が検出された複数部分のうちの 1 つが表示されます。
検出ポイントの最小間隔 (Minimum time between 2 points)ここでは、ホットポイントが密集しないように最小間隔を設定します。たとえば「1 s」(1 秒) に設定すると、1 つのポイントから 1 秒以内 には次のポイントが作成されなくなります。
全般情報の検出 (Global Analysis) -「ピッチ (Pitch)」タブ
このタブでは、オーディオ範囲の平均ピッチを検出します。
オーディオファイルワークスペースで「検査 (Analysis)」 > 「全般情報の検 出 (Global Analysis)」を選択し、「ピッチ (Pitch)」タブを選択します。
たとえば、このタブを使用してピッチシフト用の情報を収集し、ある音を別の音にそろえられます。ヘルツ (Hz) 単位と半音およびセント (= 半音の 1/100) 単位の両方で、各チャンネルのピッチが表示されます。ディスプレ イには対象範囲全体の値が表示されるため、ダイアログ下部にあるホットポイントコントロールはこのタブでは使用されません。
「ピッチ (Pitch)」タブを使用する場合の注意点を以下に示します。

オーディオの解析全般情報の検出 (Global Analysis)
145
• 結果は範囲全体の平均値です。
• この方法は、(コードやハーモニーではなく) 単音の素材のみに対して使用できます。
• このアルゴリズムは、対象範囲でピッチが比較的安定していることを想定しています。
• 素材は、他の音から比較的よく分離している必要があります。
• 音のアタック部分ではなくサステイン部分を検出の対象にすることをおすすめします。通常、アタック部分ではピッチは「安定」していません。
• 合成音の種類によっては、基本周波数 (一次倍音) が弱くアルゴリズムが機能しにくい場合があります。
全般情報の検出 (Global Analysis) -「その他 (Extra)」タブ
このタブでは、対象範囲の平均 DC オフセットと「実際の量子化ビット数 (解像度) (Apparent Bit Resolution)」が表示されます。
オーディオファイルワークスペースで「検査 (Analysis)」 > 「全般情報の検 出 (Global Analysis)」を選択し、「その他 (Extra)」タブを選択します。
「実際の量子化ビット数 (解像度) (Apparent Bit Resolution)」では、オー ディオの実際の解像度を検出します。この機能は、24 ビットファイルが実 際に 24 ビットを使用しているかどうかを確認する場合や、そのファイル が実際には 16 ビット解像度で録音されたあと、24 ビットにアップスケー ルされたかどうかを確認する場合などに役立ちます。
エラーの検出
グリッチやオーディオにクリッピングが含まれる範囲などのエラーを検出できます。
グリッチ
• 【No Translation】デジタル転送に問題があった場合や編集ミスがあった場合に生じるノイズです。グリッチがあると、オーディオでクリック音やポップ音が聞こえます。
クリッピング

オーディオの解析全般情報の検出 (Global Analysis)
146
• デジタルシステムでは、ある一定数のレベルまでしか適切に表現できません。録音されたサウンドレベルが高すぎる場合や、デジタル処理によってレベルが上がってしまい、システムで処理できなくなった場合は、ハードクリッピングが起こり、強い歪みが生じます。
クリッピング発生前と発生後の正弦波
検出の結果
見つかったグリッチとクリッピングの件数が通知されます。
全般情報の検出 (Global Analysis) -「エラー (Errors)」タブ
このタブでは、グリッチおよびオーディオにクリッピングが含まれる範囲を検出できます。
オーディオファイルワークスペースで「検査 (Analysis)」 > 「全般情報の検 出 (Global Analysis)」を選択し、「エラー (Errors)」タブを選択します。
検出ポイント数の上限 (Maximum number of error points to report)検出されるホットポイントの数を制限できます。たとえば、「1」にセットすると、最大ピークのみ、または同じ最大ピーク値が検出された複数部分のうちの 1 つが表示されます。
検出ポイントの最小間隔 (Minimum time between 2 points)ここでは、ホットポイントが密集しないように最小間隔を設定します。たとえば「1 s」(1 秒) に設定すると、1 つのポイントから 1 秒以内 には次のポイントが作成されなくなります。

オーディオの解析全般情報の検出 (Global Analysis)
147
グリッチと推定されるポイントを検出 (Find Possible Glitches)グリッチ検出を有効にします。
グリッチと推定されるポイントを検出 (Find Possible Glitches) - スレッショルド (Threshold)
グリッチとみなされるレベルの変化の値を設定します。値が大きいほどホットポイントの検出頻度が下がります。
グリッチと推定されるポイントを検出 (Find Possible Glitches) - 「反復再生の幅 (Sensitivity)」
グリッチの判定基準とするレベル変化が起こる時間的な間隔を表わす値。値が大きいほどホットポイントの検出頻度が下がります。
グリッチと推定されるポイントを検出 (Find Possible Glitches) - 結果 (Output format)
検出されたクリッピング箇所の数を表示します。表示欄をクリックすると、検出されたクリッピング箇所の数がダイアログ左下角の「検出されたポイントの数 (Number of hot points)」欄に表示されます。
補足このアルゴリズムによって検出された箇所がすべて実際にグリッチであるとは限りません。必要に応じ、検出された箇所をメインビューで拡大したり再生したりして、本当に問題があるか確認してください。
クリッピングのあるサンプルを検出 (Find clipped samples)クリッピング検出を有効にします。
クリッピングのあるサンプルを検出 (Find clipped samples) - スレッショルド (Threshold)
隣り合っている多数のサンプルのレベルが連続して最大になっている場合はクリッピングと考えられます。この機能はこれに該当する箇所がないかをチェックします。「スレッショルド (Threshold)」欄で は、この判定基準とする隣り合ったサンプルの数を正確に指定できます。この条件に当てはまる箇所がホットポイントとして検出されます。
クリッピングのあるサンプルを検出 (Find clipped samples) - 結果 (Output format)
検出されたクリッピング箇所の数を表示します。表示欄をクリックすると、検出されたクリッピング箇所の数がダイアログ左下角の「検出されたポイントの数 (Number of hot points)」欄に表示されます。

オーディオの解析全般情報の検出 (Global Analysis)
148
全般情報の検出の実行
前提
オーディオファイルワークスペースで「検査 (Analysis)」 > 「全般情報の検 出 (Global Analysis)」を選択し、実行したい検出に対応するタブを選択しま す。
手順1. 「全般情報の検出 (Global Analysis)」ダイアログでパラメーターを設
定します。ほとんどのタブで、検出の実行方法を設定できます。
2. 「ピーク (Peaks)」タブまたは「ラウドネス (Loudness)」タブを選択した場合は、検出したい位置にカーソルを移動します。
「ピーク (Peaks)」タブと「ラウドネス (Loudness)」タブには、カーソル位置に対応する範囲の値が表示されます。
3. 「検出 (Analyze)」をクリックします。
全般情報の検出結果
検出の種類に応じて、検出機能を適用したオーディオに対して 1 つ以上の 値が返されます。
「ピッチ (Pitch)」と「その他 (Extra)」の検出では、1 つの値だけが返されます。 その他の種類の検出機能では、ファイル内のピークやグリッチなどを示す多くの箇所が検出されます。このような箇所のことを「ホットポイント」といいます。
全般情報の検出結果の確認
全般情報の検出結果では、ホットポイントがマーキングされます。見つかった箇所を参照して検出結果を確認できます。
前提
オーディオファイルワークスペースで、「検査 (Analysis)」 > 「全般情報の検 出 (Global Analysis)」を選択し、検出を実行します。
手順1. 「全般情報の検出 (Global Analysis)」ダイアログで、確認したい値が表
示されているタブをクリックします。2. 表示で、対象範囲全体の最大値 / 最小値を確認します。3. どの値を参照したいか決めます。4. その値が現在表示されているボタンをクリックします。

オーディオの解析全般情報の検出 (Global Analysis)
149
5. ダイアログボックス下部で「検出されたポイントの数 (Number of hot points)」の値を確認します。この値は、検出機能で見つかった箇所の数を示します。
6. 「検出されたポイントの数 (Number of hot points)」の値の下にあるスクロールバーを使用して、見つかった箇所を参照します。編集カーソルは波形ウィンドウ内の位置を示します。
7. 別の属性を参照するには、対応するタブをクリックしてから値ボタンをクリックします。
補足ダイアログを閉じるか、「検出 (Analyze)」をもう一度クリックするまで、検 出結果は保存されます。
検出位置へのマーカーの作成
検出位置にマーカーを作成すると、全般情報の検出結果を簡単に確認できます。
前提
オーディオファイルワークスペースで、「検査 (Analysis)」 > 「全般情報の検 出 (Global Analysis)」を選択し、検出を実行します。
手順1. 「全般情報の検出 (Global Analysis)」ダイアログで、検出位置にマー
カーを作成したい検出の種類を選択します。マーカーを追加できるのは一度に 1 つのチャンネルだけです。
2. 「検出位置にマーカーを作成 (Create markers at hot points)」ボタンをクリックします。すべての検出位置に一時マーカーが追加されます。
結果
マーカーの名前は、「検出位置番号 (チャンネル)」という規則で付けられま す。たとえば、左チャンネルにある 3 番目の検出位置のマーカーは、「3 (L)」 という名前になります。

オーディオの解析3D 周波数解析
150
検出位置の表示
全般情報の検出後、ディスプレイで特定の検出位置を表示できます。
前提
オーディオファイルワークスペースで、「検査 (Analysis)」 > 「全般情報の検 出 (Global Analysis)」を選択し、検出を実行します。
手順1. 「検出されたポイントの数 (Number of hot points)」スクロールバー
を使用して、現在の位置に位置インジケーターを移動します。2. 「表示 (Focus)」ボタンをクリックします。
波形ウィンドウが選択した箇所にズームインします。「全般情報の検出 (Global Analysis)」ダイアログが下の部分だけになります。
3. ズーム前の表示に戻して「全般情報の検出 (Global Analysis)」ダイアログが再びすべて表示されるようにするには、「表示 (Focus)」ボタンをもう一度クリックします。
3D 周波数解析3D 周波数解析を使用すると、周波数軸でオーディオファイルを参照でき ます。
3D 周波数解析を使用して以下の操作を実行できます。
• ミックス内の周波数スペクトラムの分布を確認する。
• イコライザー処理のもとになるデータとして、減じる周波数と増幅する周波数を確認する。
• 周波数スペクトラムで、フィルターによって除去したい特定のバックグラウンドノイズに占められている部分を確認する。
波形表示 (時間軸) では、あるサウンドがファイル内のどこで始まりどこで 終わるかについては情報を得られますが、ファイルの音色に関する情報は得られません。周波数グラフ (周波数軸) ではこの情報が提供されます。 WaveLab Elements で使用されているグラフは、FFT (高速フーリエ変換) プ ロットとよく呼ばれることがあります。ステレオ録音を選択した場合、2 つ のチャンネルがミックスされて解析されます。

オーディオの解析3D 周波数解析
151
ホイールコントロールを使用すると、さまざまな角度から周波数スペクトラムを参照できます。たとえば、複数の 3D 周波数解析ウィンドウを開き、 それぞれのウィンドウを別々の視点から参照できます。これにより、一方向からだけでは見えにくいグラフもよく見えるようになります。
3D 周波数解析グラフの作成
オーディオの選択範囲の長さは、解析の精度に影響します。選択範囲が短いと、結果は非常に詳細になります。サウンドの最も大きなゆれが見られるのはサウンドのアタック部分であるため、この部分だけを個別に解析することを検討してください。
手順1. オーディオファイルワークスペースで、ファイル内で解析する範囲
を選択します。範囲を選択しなかった場合は、オーディオファイル全体が解析されます。
2. 「検査 (Analysis)」 > 「3D 周波数解析 (3D Frequency Analysis)」を選択します。オーディオが解析されます。
3. 解析パラメーターを編集するには、「3D 解析オプション (3D Analysis options)」ボタンをクリックします。
4. パラメーターを調節して「OK」をクリックします。オーディオが再び解析されます。

オーディオの解析3D 周波数解析
152
3D 解析オプション (3D Analysis options)
「3D 周波数解析 (3D Frequency Analysis)」ダイアログのオプションダイア ログでは、解析する周波数帯域を定義したり、3D 周波数解析グラフの外観 を変更したりできます。
オーディオファイルワークスペースで、「検査 (Analysis)」 > 「3D 周波数解 析 (3D Frequency Analysis)」を選択し、「3D 解析オプション (3D Analysis options)」ボタンをクリックします。
上限 / 下限の周波数 (Top/Bottom frequency)解析する周波数帯域の上限値 / 下限値を指定します。
対数ルーラー (オクターブ) (Logarithmic ruler (octaves))周波数帯域を等間隔に配置されたオクターブに分割します。
振幅値 (レベル) (Amplitude)ピークを振幅 (「直線 (1 次) (Linear)」) またはパワー (「対数関数 (デシ ベル) (Logarithmic (decibels))」) に正比例させるかどうを選択しま す。
色の設定 (Colors)グラフのカラーパターンを定義します。
背景背景色を定義します。

153
オフライン処理
オフライン処理は、さまざまな編集操作やエフェクト適用に役立ちます。たとえば、リアルタイム処理を行なうとコンピューターの動作速度が遅くなりすぎる場合や、複数のパスが必要な編集を行なう場合に便利です。
処理を行なった場合、オーディオファイルの変更は永続的です。
処理の適用処理は、選択範囲またはファイル全体に適用できます。特定の操作では、ファイル全体を処理する必要があります。
補足「オプション (Options)」 > 「オーディオファイルの編集設定 (Audio file editing preferences)」 > 「編集 (Editing)」タブで「選択範囲がない場合は ファイル全体を処理する (Process whole file if there is no selection)」をオ ンにすると、選択範囲がない場合はファイル全体が自動的に処理されます。
手順1. 波形ウィンドウで範囲を選択します。2. 「処理 (Process)」メニューから適用したい処理の種類を選択します。3. ダイアログが表示されたら、設定を指定します。4. ファイルに効果を適用するには、「適用 (Apply)」をクリックします。

オフライン処理「ゲイン (Gain)」ダイアログ
154
「ゲイン (Gain)」ダイアログこのダイアログでは、ゲインを適用してオーディオファイルのレベルを変更できます。
オーディオファイルワークスペースで、「処理 (Process)」 > 「ゲイン (Gain)」 を選択します。
「現在のピークレベルを検出する (Find current peak level)」をクリックす ると、オーディオの選択範囲のピークレベル、または範囲を選択していない場合はファイル全体のピークレベルを検出できます。この機能は、クリッピングを発生させることなく (0dB を超えることなく)、ファイルのゲ イン全体をどれだけ上げられるかを計算する場合などに役立ちます。
また、この処理によってクリッピングを発生させることもできます。クリッピングとは、音が歪むまでゲインを上げることです。通常は望ましくない現象ですが、適度なクリッピングによって音に迫力を出せるため、ドラムサウンドのアタックを強調したりできます。
「レベルのノーマライズ (Normalize level)」ダイアログこのダイアログでは、オーディオファイルのピークレベルを変更できます。
オーディオファイルワークスペースで、「処理 (Process)」 > 「レベルノーマ ライザー (Level Normalizer)」を選択します。
ピークレベル (Peak level)オーディオの選択範囲に適用するピークレベル (dB 単位) を入力し ます。

オフライン処理「レベルのノーマライズ (Normalize level)」ダイアログ
155
左右チャンネルに同一処理 (Stereo Link)両方のチャンネルにゲインを適用します。
モノラルにミックス (Mix to Mono)左右のチャンネルをミックスします。作成されるモノラルファイルのピークレベルは、指定した値になります。これにより、クリッピングを発生させることなくミックスできます。
現在のピークレベルを検出 (Find current peak value)オーディオの現在の選択範囲のピークレベル、または範囲を選択していない場合はオーディオファイル全体のピークレベルを検出できます。
基本的なエンベロープ操作
エンベロープカーブにポイントを追加することで、時間とともにオーディオ素材のボリュームが変わるようにエンベロープカーブを作成できます。マウスでディスプレイ内をポイントするか、ポイントを動かすと、ディスプレイ上部の欄に現在の位置とレベルの変化が示されます。
• ポイントを追加するには、エンベロープカーブをダブルクリックします。
• ポイントを選択するには、ポイントをクリックします。
• 複数のポイントを選択するには、クリックしてポイントを囲むようにドラッグします。
• ポイントを移動するには、ポイントをクリックしてドラッグします。複数のポイントを選択している場合、すべてのポイントが移動します。
• エンベロープカーブ全体を上下に移動するには、エンベロープカーブをクリックして上下にドラッグします。
• 選択したポイント間のエンベロープカーブセグメントを移動するには、ポイントを選択し、選択したポイント間でエンベロープカーブをクリックして、上下にドラッグします。

オフライン処理オーディオファイルのフェード
156
• 2 つのポイントを水平に移動するには、[Shift] を押しながら 2 つのポイント間のエンベロープカーブセグメントをクリックして、左右にドラッグします。
• 2 つのポイント間のセグメントを垂直に移動するには、[Ctrl]/[Command] を押しながらセグメントをクリックして、上下にドラッグします。
オーディオファイルのフェードフェードインとはレベルが徐々に増していくこと、フェードアウトとはレベルが徐々に減っていくことです。
フェードを作成するには、各フェードイン / フェードアウト箇所に対してフェードの種類をそれぞれ選択するか、「簡易フェード (Easy Fade)」機能を 使用します。
フェードインおよびフェードアウトの作成
手順1. オーディオファイルワークスペースで、範囲を選択します。2. フェードインとフェードアウトのどちらを作成したいかに応じて、
以下のいずれかを選択します。• フェードインを作成するには、「処理 (Process)」 > 「フェードイン
(Fade-in)」を選択します。• フェードアウトを作成するには、「処理 (Process)」 > 「フェードア
ウト (Fade-out)」を選択します。
3. 作成したいフェードの種類を選択します。フェードの形状が波形グラフに反映されます。

オフライン処理クロスフェード
157
簡易フェードの適用
「簡易フェード (Easy Fade)」機能を使用すると、デフォルトのフェードイン またはフェードアウトをオーディオファイルにすばやく適用できます。
フェードの形状は、デフォルトのフェード / クロスフェード設定に従います。この設定は、「オプション (Options)」 > 「オーディオファイルの編集設 定 (Audio file editing preferences)」 > 「編集 (Editing)」タブの「フェード / クロスフェードの初期設定 (Default fade / crossfade)」セクションで指定 します。
手順1. オーディオファイルワークスペースで、以下のいずれかを選択しま
す。• オーディオファイルの始めから、フェードインを終えたい箇所まで• フェードアウトを始めたい箇所から、オーディオファイルの終わりま
で
2. 「処理 (Process)」 > 「簡易フェード (Easy Fade)」を選択します。
クロスフェードクロスフェードとは、2 つのサウンドが、一方は徐々にフェードイン、もう 一方は徐々にフェードアウトしていくことです。オーディオ範囲を別のオーディオ範囲に貼り付けると、クロスフェードを自動的に作成できます。
クロスフェードの作成
クロスフェードできるオーディオ素材は、同じオーディオファイル内の 2 つの異なるセクションか、2 つの異なるオーディオファイルのいずれかで す。
手順1. オーディオファイルワークスペースで、フェードインさせたい範囲
を選択します。2. 「編集 (Edit)」 > 「コピー (Copy)」を選択するか、[Ctrl]/[Command]+[C]
を押します。

オフライン処理クロスフェード
158
3. フェードアウトさせたい範囲を選択します。この選択範囲の長さによって実際のクロスフェードの長さが決まります (長さはステータスバーで確認できます)。範囲は、選択したオーディオファイル内または別の波形ウィンドウから選択できます。ただし、この選択範囲は、前の手順でコピーした選択範囲の長さ以下である必要があります。
4. 「編集 (Edit)」 > 「貼り付けとクロスフェード (Paste and crossfade)」を選択し、クロスフェードのいずれかの種類を選択します。
5. ファイルを再生し、必要に応じてクロスフェードを調節します。
結果
クロスフェードが作成されます。貼り付け先のファイルで選択範囲のあとにあった部分は、貼り付けられた部分のあとにくるように移動されます。
コピーされた選択範囲でクロスフェード範囲を超過した部分は、フェードのあとにフルレベルで再生されます。
補足両方のファイルで、クロスフェード部分にフルレベルの範囲がすでに存在する場合 (たとえば、両方のファイルをノーマライズした場合)、クリッピ ングや歪みが発生することがあります。この場合、両方のファイルの振幅を 3 ~ 6dB 下げたうえでもう一度試してみてください。
「貼り付けとクロスフェード (Paste and crossfade)」オプション
これらのオプションでは、貼り付けるクロスフェードの種類を選択できます。
オーディオファイルワークスペースで、「編集 (Edit)」 > 「貼り付けとクロス フェード (Paste and crossfade)」を選択します。
直線 (均等ゲイン) (Linear (equal gain))レベルが直線 (1 次関数) 的に変化します。
正弦関数 (均等パワー) (Sinus (equal power))レベルがサインカーブ状に変化します。オーディオミックスのパワーは一定に保たれます。
平方根 (均等パワー) (Square-root (equal power))レベルが平方根 (スクエアルート) カーブ状に変化します。オーディ オミックスのパワーは一定に保たれます。

オフライン処理オーディオ位相の反転
159
オーディオ位相の反転位相を反転すると、信号の上下が逆転します。この機能の最も一般的な使用目的は、2 つのチャンネルの位相が一致しないまま録音されたステレオ 録音を修正することです。
手順1. (オプション)オーディオファイルの特定の時間範囲の位相だけを反
転したい場合、波形ウィンドウで範囲を選択します。2. オーディオファイルワークスペースで、「処理 (Process)」 > 「位相を反
転 (Invert phase)」を選択します。
反転した位相は、波形ウィンドウでアイコンによって示されます。
オーディオの前後反転オーディオファイルやオーディオファイルの一部を、テープを逆回転させているように前後を反転できます。
手順1. (オプション)オーディオファイルの特定の時間範囲だけを前後反転
させたい場合、波形ウィンドウで選択範囲を設定します。2. オーディオファイルワークスペースで、「処理 (Process)」 > 「前後反転
(Reverse)」を選択します。
DC オフセットDC オフセットとは、信号の DC (直流) 成分が大きすぎる部分のことです。 この現象が発生する最も一般的な原因は、さまざまな録音装置間のずれです。
DC オフセットは以下の理由から問題があります。
• ゼロクロッシングの位置が変わります。
• DC オフセットが発生しているファイルでは、一部の処理オプションで最適な結果が得られません。

オフライン処理タイムストレッチ
160
DC オフセットの除去
手順1. オーディオファイルワークスペースで、DC オフセットを確認して修
正するオーディオファイルを開きます。2. 「処理 (Process)」 > 「DC オフセットの除去 (Remove DC offset)」を選
択します。オーディオファイルの DC オフセット値を示すダイアログが表示されます。また、波形ウィンドウで範囲を選択してからこのオプションを選択すると、選択範囲のみの DC オフセットを確認できます。
補足通常、この問題は録音全体を通して見られるため、この機能はファイル全体に適用することをおすすめします。
3. 「OK」をクリックすると、DC オフセットが除去されます。
タイムストレッチタイムストレッチとは、ピッチを変更せずに録音の長さを変えられる操作です。
タイムストレッチを使用すると、オーディオ素材を長くしたり短くしたりできます。この機能は多くの場合、オーディオの一部を他の部分に合うように調整するために使用されます。ストレッチ処理を行なう素材を選択し、「タイムストレッチ (Time Stretching)」ダイアログのオプションを使用 してストレッチ比率を求めます。これは、状況に応じて時間またはテンポを指定することで行ないます。

オフライン処理タイムストレッチ
161
「タイムストレッチ (Time Stretching)」ダイアログ
このダイアログでは、オーディオの選択範囲の時間を変更できます。通常、ピッチは保持されます。選択範囲を、指定した時間 (分、秒、およびミリ秒単 位)、テンポ (bpm 単位)、またはストレッチ比率 (パーセント) に伸縮できま す。
オーディオファイルワークスペースで、「処理 (Process)」 > 「タイムスト レッチ (Time stretching)」を選択します。
現在の値 (対象範囲) (Source (audio selection))
時間 (デュレーション) (Duration) - テンポを設定 (Edit tempo) (Edit tempo)
この項目をオンにすると、オーディオソースのテンポを変更できます。小節と拍の数およびストレッチの比率は自動的に更新されます。
時間 (デュレーション) (Duration) - 小節を設定 (Edit bars)この項目をオンにすると、オーディオソースの小節と拍の数および拍子記号を設定できます。ソースのテンポ値およびそれに従ったストレッチの比率は自動的に更新されます。
実行後の値 (Result)
ターゲットとする時間 (Target duration)この項目をオンにすると、オーディオソースの長さ (デュレーショ ン) が変わります。
ターゲットとするテンポ (Target tempo)この項目をオンにすると、オーディオのテンポが変わります。この項目を指定する場合は、現在のテンポ値または小節と拍の値を指定する必要があります

オフライン処理タイムストレッチ
162
ターゲットとするストレッチ比率 (Target stretch factor)オーディオの長さ (デュレーション) が変わる度合いを表わします。 他の設定値を変更すると、この欄の値も自動的に更新されます。手動で値を指定してこの項目をオンにすることもできます。
リセット (Reset)ストレッチ比率を 100% (ストレッチなし) にリセットします。
処理方法 (Method)
ピッチを保持 (Preserve pitch)この項目をオンにすると、タイムストレッチを適用してもオーディオ素材のピッチが保持されます。この項目をオフにすると、ストレッチの比率に応じてピッチも変化します。
音質ポップアップメニュー「標準の音質 (Standard quality)」または「処理速度優先 (Quick process)」のどちらを使用するか選択します。
タイムストレッチの制限
タイムストレッチは複雑なデジタル信号処理 (DSP) 操作であり、音質があ る程度影響を受けてしまうのは避けられません。
• 音声の場合、ストレッチ比率を ±30% の制限範囲内に抑えると、よい結果が得られます。
• 複合音楽の場合、±10% の範囲に制限するようにします。
• ピアノの独奏といった繊細なサウンドの場合、±3% の範囲に制限するようにします。

オフライン処理ピッチシフト
163
DIRAC タイムストレッチプロセッサーについて
DIRAC エンジンは高品質のタイムストレッチを行ないます。可能な限り最 良のクオリティーになりますが、その分、処理に時間がかかります。
ピッチシフトピッチシフトにより、サウンドの長さを変更したり保持したりしながら、ピッチの検出と変更を行なえます。この機能は、ライブ録音したボーカルのピッチの外れた部分を修正したり、キックドラムのサンプルのピッチを特定の曲に合わせてチューニングしたりする場合に役立ちます。
「ピッチシフト (Pitch Shift)」ダイアログ
このダイアログでは、サウンドのピッチを変更できます。
オーディオファイルワークスペースで、「処理 (Process)」 > 「ピッチシフト (Pitch shifting)」を選択します。
シフト量 (Amount of shift) - 半音 (Semitones)ピッチ変更の幅を半音単位で指定します。
シフト量 (Amount of shift) - セント (Cents)ピッチ変更の幅をセント単位で指定します。
選択範囲のピッチを検出 (Find current pitch of audio selection)選択範囲に対してピッチ検出が実行され、その結果が表示されます。
選択範囲のピッチと以下のキーとの差を検出してシフト値を自動設定 (According to the current pitch, compute the required shift to match the key hereafter)
ここをクリックすると、選択範囲から検出されたピッチとこの欄の設定値を比べて、「シフト量 (Amount of shift)」が自動設定されます。

オフライン処理リサンプリング
164
ピッチ欄結果のピッチを指定します。
長さの保持 (Length preservation)処理によって選択範囲の長さにどの程度影響を与えるかを指定します。
• 設定値が 100 の場合、選択範囲の長さ (デュレーション) は処理を実行したあとも変わりません。
• 設定値を 0 にすると、アナログテープレコーダーでテープの再生速度を変更した場合と同じような結果が得られます。たとえば、ピッチを 1 オクターブ上げると選択範囲の長さは半分になります。
• それ以外の場合は値に応じて上記 2 つの間にある結果が得られます。
ピッチの変更幅が大きい場合は、この欄の値が小さいほどピッチシフトのクオリティーもよくなります。
音質ポップアップメニュー「標準の音質 (Standard quality)」または「処理速度優先 (Quick process)」のどちらを使用するか選択します。
フォルマントを修正 (Correct formants)この項目をオンにすると、ボーカル素材のピッチを変更した場合にボーカルらしい自然なサウンドが得られます。この機能を利用すると処理時間が増えるので、通常、ボーカル以外の素材ではオフにすることをおすすめします。
補足この機能を使用すると信号レベルがかなり高くなる場合があります。
リサンプリング録音データのサンプリングレートを変更できます。この機能は、特定のオーディオシステムで使用したいファイルがそのシステムでサポートされていないサンプリングレートで録音されている場合に役立ちます。
以下の点に注意してください。
• サンプリングレートを低い周波数から高い周波数に変換しても、音質は向上しません。いったん失われた高い周波数は、変換で復元できません。

オフライン処理リサンプリング
165
• 低い周波数にリサンプリングすると、高い周波数のデータは失われます。このため、サンプリングレートを低くしてからもう一度高くすると、音質は低下します。
補足Crystal Resampler を「高 (High)」品質モードで使用してサンプリングレー トを変更すると、オーディオファイルワークスペースで「処理 (Process)」 >
「リサンプリング (Resample)」を使用した場合と同じクオリティーになり ます。ただしこれは、「サンプリングレート (Sample rate)」ダイアログのサ ンプリングレートが、Crystal Resampler の「Sample rate」メニューの値に 存在する場合のみです。カスタムサンプリングレートを選択した場合は別のアルゴリズムが使用されるため、Crystal Sampler で得られるクオリ ティーよりも低くなります。
サンプリングレートの変換
補足サンプリングレートの変換は、常にファイル全体に適用されます。
手順1. オーディオファイルワークスペースで、「処理 (Process)」 > 「リサンプ
リング (Resample)」を選択します。2. 「サンプリングレート (Sample Rate)」ダイアログで、ポップアップメ
ニューからサンプリングレートを選択します。3. 「OK」をクリックします。

166
オーディオモンタージュ
オーディオモンタージュは、マルチトラックに対応するノンディストラクティブ (非破壊) 編集環境です。複数のトラックでオーディオクリップを アレンジ、編集、再生、および録音できます。
ノンディストラクティブシステムでは、オーディオファイルの一部を削除または変更した場合でも、そのオーディオが削除されたり不可逆的に変更されたりすることはありません。すべての編集処理を追跡するポインターにより、変更は簡単に元に戻すことができます。WaveLab Elements では、ノンディストラクティブ編集のための広範な機能が提供されています。
トラックベースとクリップベースのエフェクト、ボリュームとパンのオートメーション、さまざまなフェード機能やクロスフェード機能などの機能を使用できます。
オーディオモンタージュは、音楽 CD の作成、マスタリング、マルチメディ ア作業、ラジオ用スポット CM の製作などに適した優れたツールです。
基本的な用語オーディオモンタージュに含められるステレオまたはモノラルのオーディオトラック数は最大 3 つです。これらのトラックを使用して、グラ フィックに基づいた直感的な作業が可能になりますが、仮想テープトラックとは異なるということに注意してください。
各オーディオトラックには、複数のクリップを配置できます。クリップはオーディオを入れるコンテナで、ボリューム、パンカーブ、フェードなど、多くの設定や機能が含まれています。
クリップには、ハードディスク上にあるソースファイル (オーディオファ イル) の参照情報やファイルの開始 / 終了位置といった情報が含まれます (これによりクリップはソースファイルの一部のみを再生できます)。さらに、複数のクリップが同じソースファイルを参照できます。

オーディオモンタージュモンタージュウィンドウ
167
モンタージュウィンドウモンタージュワークスペースのモンタージュウィンドウは、オーディオモンタージュを合成する場所です。このウィンドウでオーディオモンタージュを表示、再生、および編集します。
モンタージュウインドウには、トラックとクリップが図形化されて表示されます。
トラックコントロール領域
トラックコントロール領域には、トラックに関する複数のオプションがあります。
トラックのたたみ込み オン / オフ (Fold/Unfold track)トラックのたたみ込みのオン / オフを切り換えます。
ミュート (Mute)トラックをミュートします。
ソロ (Solo)トラックをソロにします。
FX「エフェクト (Effects)」メニューが表示されます。トラックに使用す るエフェクトを選択できます。青色のアイコンは、トラックにエフェクトがかかっていることを示します。
「トラック (Track)」メニュートラックに関するオプションを含むトラックメニューが表示されます。

オーディオモンタージュモンタージュウィンドウ
168
トラック名「トラック名 (Track name)」ダイアログが表示されます。トラック名 を入力できます。
「トラック (Track)」メニュー
このメニューには、トラックに関するすべてのオプションが表示されます。モンタージュワークスペースで、「トラック (Track)」メニューを開く か、トラック番号のボタンをクリックします。
ステレオトラックを追加 (Add stereo track)アクティブなトラックの下にステレオトラックを 1 つ追加します。
モノラルトラックを追加(Add mono track)アクティブなトラックの下にモノラルトラックを 1 つ追加します。
トラックを上へ移動 (Move track up)トラックリスト内の選択したトラックを 1 つ上に移動します。
トラックを下へ移動 (Move track up)トラックリスト内の選択したトラックを 1 つ下に移動します。
トラックを削除 (Remove track)アクティブなトラックを削除します。
ミュート (Mute)アクティブなトラックをミュートします。
ソロ (Solo)アクティブなトラックをソロにします。

オーディオモンタージュオーディオモンタージュでの信号の流れ
169
マスターセクションに送る (Route to Master Section)アクティブなトラックのオーディオ信号をマスターセクションの入力にルーティングします。
マスターセクションと上のトラックに送る (Route to Master Section and upper track)
アクティブなトラックのオーディオ信号を、マスターセクションの入力および Ducker プラグインのモジュレーション入力にルーティ ングします。
上のトラックのみに送る (Route to upper track only)アクティブなトラックのオーディオ信号を Ducker プラグインのモ ジュレーション入力にルーティングします。
ロック (Lock)この項目をオンにすると、トラックを編集できなくなります。
ズーム (Zoom)アクティブなトラックをいっぱいの高さで表示します。
カラー (Color)アクティブなトラックの色を選択するサブメニューが表示されます。
オーディオモンタージュでの信号の流れオーディオ信号は、特定の決まりに従って WaveLab Elements のさまざま なセクションを流れます。
• オーディオクリップサンプルを読み込み
• クリップのエンベロープを操作
• クリップエフェクト
• クリップのパン
• クリップごとのゲインを調節 (「CD」ウィンドウ)
• クリップがトラックスロットへミックスされます (重なり合うクリップなど)。
• トラックエフェクト
• トラックレべルを調節
• 各トラックがステレオバスへミックスされます。

オーディオモンタージュ新しいオーディオモンタージュの作成
170
• このステレオチャンネルにマスター出力のプラグインが適用されます。
• ステレオバスがマスターセクション入力へ送信されます。
マスターセクション :
• 各プラグインスロットでチャンネル / サンプリングレートを変更可能
• マスターセクションメーター
• マスターセクションのディザリングスロット
• 各メーター
• 再生、またはファイル形式へのレンダリング
新しいオーディオモンタージュの作成新しいオーディオモンタージュには、トラックやクリップを追加できます。
手順1. モンタージュワークスペースで、「ファイル (File)」 > 「新規 (New)」を
クリックします。2. 「モンタージュ属性 (Audio montage properties)」ダイアログで、「サ
ンプリングレート (Sample rate)」を選択します。3. 「OK」をクリックします。
「モンタージュ属性 (Audio Montage Properties)」ダイアログ
このダイアログでは、オーディオモンタージュのサンプリングレートを設定できます。
このダイアログは、新しいオーディオモンタージュの作成時に表示されます。
現在開いているオーディオモンタージュの設定を変更するには、「編集(Edit)」 > 「モンタージュ属性 (Audio montage properties)」を選択します。

オーディオモンタージュオーディオファイルからのオーディオモンタージュの作成
171
新しいオーディオモンタージュを作成するその他の方法
新しいオーディオモンタージュの作成には、いくつかの方法があります。
• オーディオ CD トラックをオーディオモンタージュに読み込み
• WAV ファイルをオーディオモンタージュに変換
• 「ファイル (File)」>「複製 (Clone)」を選択
• [Ctrl]/[Option] を押しながらタブバーのモンタージュタブをドラッグ
• タブバーの何もない場所をダブルクリック
オーディオファイルからのオーディオモンタージュの作成
オーディオファイルは、オーディファイルに設定したすべてのマーカーを含めてオーディオモンタージュに書き出せます。
手順1. (オプション) オーディオファイルの特定の時間範囲だけを使用した
い場合、波形ウィンドウで選択範囲を設定します。2. オーディオファイルワークスペースで、「ファイル (File)」 > 「書き出
し (Export)」 > 「アクティブなファイルからモンタージュを作成 (Create audio montage from active file)」を選択します。
3. ファイル全体または選択した時間範囲のどちらを書き出すかを選択します。
4. (オプション) 以下のいずれかのマーカー操作を実行するかどうかを決定します。• マーカーを読み込む• 標準リージョンマーカーの位置で分割
5. 「OK」をクリックします。

オーディオモンタージュオーディオモンタージュの読み込みオプション
172
オーディオモンタージュの読み込みオプションオーディオモンタージュには、オーディオファイルやオーディオ CD ト ラックを読み込みできます。
モンタージュワークスペースで、「ファイル (File)」 > 「読み込む (Import)」 を選択します。以下の読み込みオプションを使用できます。
オーディオファイルの挿入 (Insert audio files)ファイルブラウザーが表示されます。1 つ以上のオーディオファイル を選択して、フォーカスされたトラックの編集カーソルの位置に挿入できます。
オーディオ CD (Audio CD)「オーディオ CD の読み込み (Import Audio CD)」ダイアログが表示さ れます。オーディオ CD トラックを参照して抽出できます。
「オーディオモンタージュ用の所在不明ファイル (Missing Files in Audio Montage)」ダイアログ
オーディオモンタージュを開いたときに、オーディオモンタージュが参照するファイルが所在不明の場合、このダイアログが表示されます。このダイアログで、それらのファイルを検索するか、代替ファイルを選択できます。

オーディオモンタージュオーディオモンタージュの合成
173
所在不明ファイルのリスト所在不明ファイルのリストが表示されます。いずれのファイルも、既存のファイルで置き換えできます。複数のファイルの代替ファイルを指定するには、ファイルを選択し、「検索する場所 (Where to search)」フィールドに新しいパスを入力します。
有効な代替ファイルを関連付けできたファイルには、緑色のチェックマークがつきます。赤いチェックマークがついたファイルには、有効な代替ファイルを関連付けできていません。ただし、代替ファイルの候補がダイアログの下部に表示されます。
同じ名前のファイルを捜す (Find files with the same name)「検索する場所 (Where to search)」フィールドに指定したフォルダー 内で、所在不明のファイルと同じ名前のファイルがすべて検索されます。
代替ファイルの場所を指定 (Replace selected files with)所在不明のファイルを特定の代替ファイルで置き換えます。
リセット (Reset)選択した所在不明ファイルに割り当てることができる、すべての代替ファイルを下のリストから削除します。
検索する場所 (Where to search)ファイルの検索場所を指定します。「同じ名前のファイルを捜す(Find files with the same name)」をクリックして、検索を開始しま す。
代替ファイルのリスト代替ファイルとして使用できるファイルのリストが表示されます。Windows エクスプローラー/Mac OS Finder からリストにファイルを ドラッグすることもできます。
オーディオモンタージュの合成トラックとクリップを追加して、オーディオモンタージュを合成します。
オーディオモンタージュで一度にフォーカスできるのは 1 つのトラック だけです。フォーカスされたトラックは、ヘッダーの色が変わります。フォーカスされたトラックには、WaveLab Elements の特定の機能が常に 適用されます。

オーディオモンタージュオーディオモンタージュの合成
174
トラックについて
トラックとは、クリップの編集に使用されるの構造です。トラックには、モノラルオーディオトラックまたはステレオオーディオトラックがあります。
• オーディオトラックを使用すると、オーディオモンタージュにクリップを追加できます。
トラックの追加
ステレオトラックおよびモノラルトラックを追加できます。
• モンタージュワークスペースで、トラックの番号ボタンをクリックして「トラック (Track)」メニューを開き、オーディオモンタージュに追加するトラックのタイプを選択します。
補足デフォルトでは、新しいトラックはフォーカスされたトラックの下に追加されます。新しいトラックをフォーカスされたトラックの上に配置するには、[Ctrl]/[Command] を押しながら新しいトラックを追加します。
トラックビューでのトラックの移動
モンタージュウィンドウのトラックは、順序を変更できます。
手順1. モンタージュワークスペースで、トラックの番号ボタンをクリック
します。2. 「トラックを上へ移動 / トラックを下へ移動 (Move track up/Move
track down)」を選択します。

オーディオモンタージュオーディオモンタージュの合成
175
トラックの削除
クリップを含むトラックを削除すると、クリップも削除されます。ただし、クリップが参照しているオーディオファイルは影響されません。
手順1. モンタージュワークスペースで、削除するトラックの番号ボタンを
クリックします。2. 「トラックを削除 (Remove track)」を選択します。
トラックの折りたたみ /折りたたみ解除
表示する必要がないトラックを折りたたむと、モンタージュワークスペースの画面を広く使用できます。
• トラックを折りたたむには、トラックコントロール領域の左上にある矢印ボタンをクリックします。
• トラックの折りたたみを解除するには、矢印ボタンを再度クリックするか、折りたたまれたクリップ内の任意の場所をダブルクリックします。
トラックのロック /ロック解除
誤って移動、編集、または削除されないように、トラックをロックできます。
• トラックをロックするには、トラックの番号ボタンをクリックして、「ロック (Lock)」をオンにします。トラックをロックすると、波形が斜線付きで表示されます。
• トラックのロックを解除するには、ロックされたトラックをクリックしてダイアログで確定するか、トラックの番号ボタンをクリックして、「ロック (Lock)」をオフにします。

オーディオモンタージュオーディオモンタージュの合成
176
クリップについて
クリップには、ハードディスクにあるソースオーディオファイルへの参照情報だけでなく、ファイルの開始 / 終了位置、ボリューム、パンカーブ、フェードなどの情報が含まれます。これによりクリップはソースオーディオファイルの一部のみを再生できます。
さらに、複数のクリップが同じソースファイルを参照できます。クリップには、元のソースファイルの参照情報だけが含まれ、オーディオデータは含まれていません。さらに、複数のクリップが同じソースファイルを参照できます。
クリップにはエンベロープやエフェクトを使用することもできます。
アクティブなオーディオモンタージュのクリップは、「CD」ウィンドウで確認できます。
トラック上の 3 つのクリップ
オーディオモンタージュへのオーディオクリップの追加
クリップを作成するには、オーディオの選択範囲をオーディオモンタージュにコピーします。これを行なうには複数の方法があります。
補足ステレオトラックにモノラルクリップ、あるいはモノラルトラックにステレオクリップを追加することはできません。

オーディオモンタージュオーディオモンタージュの合成
177
波形ウィンドウからドラッグ
手順1. オーディオファイルワークスペースの波形ウィンドウで、クリップ
に参照させたいオーディオ範囲を選択します。2. 選択したオーディオ範囲をオーディオモンタージュのトラックにド
ラッグします。オーディオファイル全体を追加するには、タブをトラックにドラッグします。
結果
元のファイルと同じ名前のクリップが作成されます。
挿入メニューを使用して、開いている波形ウィンドウから挿入
前提
オーディオファイルワークスペースで、クリップとして挿入したいオーディオファイルを開きます。
手順1. モンタージュワークスペースで、トラックの空白部分をクリックし
ます。2. ポップアップメニューから、クリップとして挿入したいオーディオ
ファイルを選択します。
コピーと貼り付けを使用
手順1. オーディオファイルワークスペースの波形ウィンドウで、クリップ
に参照させたいオーディオ範囲を選択します。2. 「編集 (Edit)」 > 「コピー (Copy)」を選択するか、[Ctrl]/[Command]+[C]
を押します。3. モンタージュワークスペースで、クリップを挿入したいトラックを
選択します。編集カーソルの位置にクリップが挿入されます。
4. 「編集 (Edit)」 > 「貼り付け (Paste)」を選択するか、[Ctrl]/[Command]+[V] を押します。
5. ポップアップメニューから挿入オプションを選択します。

オーディオモンタージュオーディオモンタージュの合成
178
ファイルブラウザーツールウィンドウからオーディオファイルをドラッグ
補足以下の操作は、Windows エクスプローラー/Mac OS Finder からも実行で きます。
手順1. モンタージュワークスペースで、「ファイルブラウザー (File
Browser)」ウィンドウを開きます。2. クリップに参照させたいオーディオファイルを選択してトラックに
ドラッグするか、ファイルをダブルクリックして挿入します。
ファイルブラウザーツールウィンドウからリージョンをドラッグ
オーディオファイルにマーカーリージョンを定義した場合、定義したリージョンをファイルブラウザーからトラックに直接ドラッグできます。
手順1. モンタージュワークスペースで、「ファイルブラウザー (File
Browser)」ウィンドウを開きます。2. クリップに参照させたいオーディオファイルを選択します。
「ファイルブラウザー (File Browser)」ウィンドウの右側に、選択したファイルの有効なオーディオリージョンが表示されます。
3. トラックにリージョンをドラッグします。
オーディオファイルの読み込み
手順1. モンタージュワークスペースで、クリップを挿入したいトラックを
選択します。編集カーソルの位置にクリップが挿入されます。
2. トラックの空白の部分を右クリックして、ポップアップメニューから「オーディオファイルの挿入 (Insert audio files)」を選択します。
3. クリップとして読み込みたいオーディオファイルを選択し、「開く (Open)」をクリックします。

オーディオモンタージュオーディオモンタージュの合成
179
他のオーディオモンタージュからクリップをコピー
複数のオーディオモンタージュを開いている場合、ドラッグアンドドロップまたはコピー/ 貼り付けを使用して、オーディオモンタージュ間でクリップをコピーできます。
オーディオファイル挿入時のサンプリングレートの不一致
オーディオモンタージュにサンプリングレートが異なるオーディオファイルを挿入する場合、リサンプリングされたファイルを作成して使用できます。
リサンプリングされたファイルは「モンタージュ環境設定 (Audio montage preferences)」で指定した自動生成フォルダーに作成されます。 ファイル名には、元のファイルと同じ名前に、接尾辞に新しいサンプリングレートが付けられます。リサンプリングされたファイルが既に存在する場合、再作成はされません。ただし、「不一致のサンプリングレート(Mismatched sample rates )」ダイアログで「リサンプリングされたファイ ルを再作成 (Recreate resampled files)」をオンにすることもできます。
作成されるファイルは、32 ビット浮動小数点精度のファイルで、ディザリ ング処理はされません。
「不一致のサンプリングレート (Mismatched Sample Rates)」ダイアログ
オーディオモンタージュに異なるサンプリングレートのオーディオファイルを挿入すると、このダイアログが開きます。このダイアログでは、オーディオファイルのリサンプリングされたコピーを作成できます。
リサンプリング音質 (Resampling quality)リサンプリング音質を選択できます。

オーディオモンタージュクリップの並べ替え
180
リサンプリングされたファイルを再作成 (Recreate resampled files)この項目をオンにすると、リサンプリングされたファイルが存在した場合にファイルが再作成されます。オフにした場合、既存のバージョンが使用されます。元のオーディオファイルが変更されていて、リサンプリングされたバージョンを再作成したい場合はこの項目をオンにします。
クリップの並べ替えモンタージュウィンドウでは、クリップを自由に並べ替えできます。
選択クリップとフォーカスされたクリップについて
選択クリップとフォーカスされたクリップには違いがあります。編集機能には、個々のクリップ (「フォーカスされたクリップ」) のみに対して実行で きるものと、複数のクリップ (「選択クリップ」) に対して実行できるものが あります。
• 選択クリップとは、何らかのクリップの選択方法によって選択されたクリップです。同時に複数のクリップを選択できます。これにより、コピー、削除、移動などの機能を使用して、複数のクリップを同時に編集できます。選択クリップは、異なる背景色で示されます。クリップの上で右クリックすると、「クリップの選択範囲 (Clip selection)」メニューが表示されます。
• フォーカスされたクリップとは、最後に選択、クリック、または編集したクリップです。一度にフォーカスされるのは、1 つのクリップだけです。デフォルトでは、フォーカスされたクリップの名前ラベルがハイライト表示されます。一部の機能は、フォーカスされたクリップに対してのみ実行できます。クリップの上で右クリックすると、
「フォーカスされたクリップ (Focused Clip)」メニューが表示されます。「フォーカスされたクリップ (Focused Clip)」ウィンドウでは、フォーカスされたクリップに対してさらに多くのオプションを使用できます。

オーディオモンタージュクリップの並べ替え
181
オーディオモンタージュのスナップの対象
マーカーやクリップの開始 / 終了位置などの特定の位置は、スナップの対象として定義できます。
たとえば、クリップを移動したり、クリップのサイズを変更したりするときに、クリップの側辺またはキューポイントがスナップの対象に近づくと、クリップはその位置にスナップします。クリップのスナップの対象がラベル表示されます。これにより、正確な位置に項目を簡単に配置できます。
スナップ対象へのスナップの有効化
スナップ機能を使用するには、「スナップ対象項目にスナップ (Snap to magnetic items)」をオンにする必要があります。
手順• モンタージュワークスペースで、「オプション (Options)」 > 「スナッ
プ対象項目にスナップ (Snap to magnetic items)」を選択するか、「スナップ対象項目にスナップ (Snap to magnetic items)」アイコンをクリックします。
クリップの選択
複数の選択クリップを同時に編集できます。
• クリップを選択するには、クリップをクリックします。選択したクリップは異なる色で表示されます。
• 複数のクリップを選択するには、[Ctrl]/[Command] キーを押しながらクリップの下側をクリックします。
• クリップの一部の範囲を選択するには、[Shift] を押しながらその範囲をクリックします。

オーディオモンタージュクリップの編集
182
クリップのコンテキストメニュー
クリップのコンテキストメニューから、多くの編集機能を使用できます。クリップのどこで右クリックするかに応じて、使用できるコンテキストメニューが変わります。
1) フェードインセクション : 「フェードイン (Fade-in)」メニューが表示されます。フェードインを編集できます。
2) クリップ内の任意の場所 : 「フォーカスされたクリップ (Focused clip)」メニューが表示されます。フォーカスされたクリップを編集できます。
3) サステインセクション : 「エンベロープ (Envelope)」メニューが表示されます。エンベロープを編集できます。
4) フェードアウトセクション : 「フェードアウト (Fade-out)」メニューが表示されます。フェードアウトを編集できます。
クリップの編集現在使用しているすべてのクリップが、モンタージュワークスペースの
「CD」ウィンドウに表示されます。このウィンドウでは、クリップの編集と再配置、およびオーディオモンタージュへのドラッグができます。
現在フォーカスされているクリップは、クリップリスト内でハイライト表示されます。
関連リンク214 ページの「「CD」ウィンドウ」

オーディオモンタージュクリップの編集
183
「フォーカスされたクリップ (Focused Clip)」ウィンドウ
このウィンドウでは、さまざまなツールを使用して、フォーカスされたクリップを編集できます。たとえば、キューポイント、エンベロープカーブ、フェードイン / フェードアウト、およびクリップの色を編集できます。
モンタージュワークスペースで、「ワークスペース (Workspace)」 > 「専用 ツールウィンドウ (Specific tool windows)」 > 「フォーカスされたクリップ (Focused Clip)」を選択します。
編集 (Edit)
プラグインの編集 (Edit Plug-ins)フォーカスされたクリップで使用されているプラグインを開きます。
オーディオの編集 (Edit audio)クリップのソースファイルを関連ワークスペースで開きます。
ズーム (Zoom)フォーカスされたクリップが中心となるようにビューの表示を調整します。
フォーカスされたクリップを再生 (Play focused clip)フォーカスされたクリップを始めから終わりまで再生します。
フォーカスされたクリップをプリロール付きで再生 (Play focused clip with pre-roll)
フォーカスされたクリップをプリロール付きで再生します。プリロールの長さはトランスポートバーで設定します。
カーソル位置で分割 (Split at cursor position)編集カーソルまたは再生カーソルの位置でフォーカスされたクリップを分割します。

オーディオモンタージュクリップの編集
184
切り取り (クリップボードへ移動) (Cut to clipboard)フォーカスされたクリップを切り取ってクリップボードに移動します。
クリップボードにコピー (Copy to clipboard)フォーカスされたクリップをクリップボードにコピーします。
クリップを削除 (Delete clip)フォーカスされたクリップを削除します。
静寂部分で分割 (Split at silences)静寂部分でクリップを分割する方法を指定できるダイアログが表示されます。
ショートカット (Shortcuts)「キーボードショートカットの編集 (Customize commands)」ダイア ログが表示されます。「フォーカスされたクリップ (Focused clip)」 ウィンドウにあるすべてのコマンドのキーボードショートカットを設定できます。
キューポイント (Cue points)
キューポイント (Cue point) - カーソル位置にセット (Set at cursor)クリップの開始位置を基準として、固定された位置にキューポイントを設定します。
キューポイント (Cue point) - フェードイン終了位置に追従 (Follows fade-in end point)
キューポイントをフェードインの終了位置に設定します。
キューポイント (Cue point) - フェードアウト開始位置に追従 (Follows fade-out start point)
キューポイントをフェードアウトの開始位置に設定します。
終了キューポイント (End cue point) - カスタムオフセット (Custom offset)クリップの終了位置を基準として、設定された位置に終了キューポイントを設定します。このオプションを使用すると、クリップごとにギャップを個別に編集できます。
この項目をオフにすると、「モンタージュ環境設定 (Audio montage preferences)」で指定したデフォルトのギャップが使用されます。
エンベロープ (Envelope)
エンベロープタイプのメニューエンベロープのタイプを設定します。選択したタイプによって、使用できるオプションが異なります。

オーディオモンタージュクリップの編集
185
すべてをリセット (Reset all)エンベロープを初期状態にリセットします。
選択した E ポイントを削除 (Delete selected points)選択したエンベロープポイントを削除します。
選択を解除 (Deselect)すべてのエンベロープポイントの選択状態を解除します。
レベルを 0 dB にリセット (Reset level to 0 dB)フェードイン / フェードアウトポイントの間にあるエンベロープリージョン全体を、初期状態の単独リージョンに置換します。
選択した E ポイントを 0 dB にリセット (Reset selected points to 0 dB)選択したエンベロープポイントをデフォルト値にリセットします。
「パン (Pan)」メニューパンモードを選択できます。
フェードイン /フェードアウト (Fade-in/Fade-out)
ズーム (Zoom)フォーカスされたクリップのフェードイン / フェードアウト範囲が中心となるようにビューの表示が調節されます。
直線 (1 次) (Linear)レベルを直線 (1 次関数) 的に変化させます。
正弦関数 1 (*) (Sinus (*))レベルを正弦関数曲線 (サイン波) 状に変化させます。クロスフェー ドに使用すると、フェードの移行部分でラウドネス (RMS) が一定に 保たれます。
平方根 (*) (Square-root (*))レベルを平方根曲線 (スクエアルート) 状に変化させます。クロス フェードに使用すると、フェードの移行部分でラウドネス (RMS) が 一定に保たれます。
正弦関数 2 (Sinusoid)レベルを正弦関数曲線 (サイン波) 状に変化させます。
対数関数 (Logarithmic)レベルを対数関数曲線 (ロガリズムカーブ) 状に変化させます。
指数関数 1 (Exponential)レベルを指数関数曲線 (エクスポネンシャルカーブ) 状に変化させま す。

オーディオモンタージュクリップの編集
186
指数関数 2 (Exponential+)レベルを変化の急な指数関数曲線 (エクスポネンシャルカーブ) 状に 変化させます。
時間を設定 (Set time)クリップのフェードイン / フェードアウトの時間を特定の値に設定します。
色の設定 (Colors)
このパネルでは、「モンタージュの色設定 (Audio Montage Colors)」ダイア ログ (「オプション (Options)」 > 「色の設定 (Colors)」) で設定したカスタム 色を適用できます。
ドラッグを使用したオーディオモンタージュでのクリップの並べ替え
「CD」ウィンドウで、クリップをリストの別の位置にドラッグすると、クリップの順番を変更できます。
手順1. モンタージュワークスペースで、「CD」ウィンドウを開きます。2. クリップリストで、リストの別の位置にクリップをドラッグします。
複数のクリップを選択してドラッグすると、複数のクリップを同時に移動できます。複数のクリップを選択した場合、そのうちの一番左のクリップと、一番右のクリップの間にあるすべてのクリップが移動します。

オーディオモンタージュクリップの編集
187
クリップの移動とクロスフェードについて
クリップを他のクリップに重ねたり、他の場所に移動したり、クリップ間にクロスフェードを作成したりできます。モンタージュワークスペースの
「オプション (Options)」メニューには、クリップの挿入、移動、およびクロ スフェードの動作を定義するいくつかのオプションがあります。
クリップの移動
補足ステレオトラックにモノラルクリップ、あるいはモノラルトラックにステレオクリップを移動することはできません。
手順1. 移動したいクリップを選択します。2. クリップ領域の下側をクリックして、クリップを任意の方向に移動
します。ドラッグ中、ドラッグしているクリップの現在の開始位置が情報ラインに表示されます。
重なり合うクリップについて
クリップを相互に重なり合うように移動できます。
以下の点に注意してください。
• オーディオモンタージュのトラックは、ポリフォニックです。つまり、各トラックで複数の重なり合うクリップを同時に再生できます。重なり合うクリップは半透明で表示されるため、下にあるクリップとその波形を確認できます。
• クロスフェードのオプションには、クリップを重ねたときにボリュームエンベロープカーブを自動的に調節するものがあります。
クリップの移動とクロスフェードのオプション
「オプション (Options)」メニューには、クリップを移動したりクリップに クロスフェードを適用するときに役立つオプションがあります。
モンタージュワークスペースで、「オプション (Options)」を選択します。

オーディオモンタージュクリップの編集
188
クリップを右へ自動シフト (同一トラック上) (Auto-shift clips on the right (on same track))
編集するクリップの右側にあるすべてのクリップを右に移動します。クリップを移動したり、サイズを変更したり、複数のクリップを同時に挿入または貼り付けたりする場合に、このオプションが反映されます。
クリップを右へ自動シフト (全トラック上) (Auto-shift clips on the right (on all tracks))
編集するクリップの右側にあるすべてのクリップを右に移動します。クリップを移動したり、サイズを変更したり、複数のクリップを同時に挿入または貼り付けたりする場合に、このオプションが反映されます。
新規クリップに標準フェードを作成 (Create default fades in new clips)この項目をオンにすると、すべての新規クリップのフェードインおよびフェードアウトが、デフォルトのカーブ形状と長さで作成されます。クリップを分割して作成されたクリップには、デフォルトのフェードタイムのみが使用されます。
自動フェード : 重複部の長さ 自由 (Automatic crossfading -- free overlaps)この項目をオンにすると、クリップが同一トラック上の別のクリップの側辺に重なったときに自動クロスフェードが作成されます。クロスフェードの長さは、重なる部分の長さによって決まります。
スナップ対象項目にスナップ (Snap to magnetic items)この項目がオンになっている場合、クリップ側辺、時間選択範囲の境界、カーソル、マーカーなどの要素を移動すると、有効な「スナップ対象 (Magnetic bounds)」にぴったりと位置がそろいます。

オーディオモンタージュクリップの編集
189
クリップの複製
補足ステレオトラックにモノラルクリップ、あるいはモノラルトラックにステレオクリップをコピーすることはできません。
手順1. モンタージュワークスペースで 1 つ以上のクリップを選択します。2. クリップの上側をクリックして、クリップを任意の方向にドラッグ
します。クリップのドラッグ中に表示される点線は、コピーされたうちの最初のクリップが配置される位置を示します。配置位置は、情報ラインにも示されます。
結果
クリップサイズの変更
ここでいうサイズ変更とは、クリップの開始位置または終了位置を移動することによって、元のオーディオファイルの表示範囲を広げたり狭めたりすることを意味します。
クリップのサイズを変更するには、クリップの左右の側辺をクリックして、開始 / 終了位置を左右に移動します。クリップの側辺は、クリップが参照しているオーディオファイルの開始/終了位置までしかドラッグできません。
[Alt]/[Option] を押しながらサイズを変更すると、選択したすべてのクリッ プが同じ値だけ変更されます。

オーディオモンタージュクリップの編集
190
クリップの分割
クリップは 2 つに分割できます。
前提
「オプション (Options)」 > 「新規クリップに標準フェードを作成 (Create default fades in new clips)」で、左右のクリップに自動的にクロスフェード を作成するかどうかを指定します。
手順1. モンタージュワークスペースで、クリップを分割したい場所をク
リックします。2. クリップの上側で、編集カーソルの位置にマウスポインターを置き
ます。マウスポインターがはさみの形になります。
3. ダブルクリックします。
結果
クリップが 2 つに分割されます。2 つのクリップは同じ名前と設定になり ます。分割されたクリップが 1 つのクリップと同様に再生されるよう、エ ンベロープとフェードが変換されます。
すべてのトラックでクリップを分割するには、「編集 (Edit)」 > 「全トラック (All tracks)」 > 「カーソル位置で分割 (Split at cursor position)」を選択しま す。
「静寂部分でクリップを分割 (Split Clip at silences)」ダイアログ
クリップの静寂部分を削除して、削除した位置に新しいクリップを作成できます。
「フォーカスされたクリップ (Focused clip)」ウィンドウの「編集 (Edit)」ペ インで、「静寂部分で分割 (Split at silences)」を選択します。

オーディオモンタージュクリップの編集
191
分割クリップの最小サイズ (A Clip has a duration of at least)分割によって作成されるリージョンの最小サイズ (デュレーション) を設定します。このサイズよりも短い「非静寂部分」はリージョンとして分割されません。
リージョン間の静寂部分の最小サイズ (Minimum silence between regions)
静寂 /無音部分の最小サイズ (デュレーション) を設定します。このサ イズよりも短い「静寂/無音部分」があっても、そこからリージョンが作られることはありません。
静寂部分の検出基準レベル (RMS) (Silence is defined as a signal below (RMS))
静寂 / 無音部分の判定基準となるスレッショルドレベルを設定します。この設定値に満たないレベルが「静寂」と見なされます。
レベルを自動検出 (2 段解析のため所要時間増大)(Automatic level detection (two-stage analysis, slower))
この項目をオンにすると、WaveLab Elements はファイルを分析し、 静寂 /無音部分と判断した箇所で自動的に分割します。この処理ではオーディオファイルが 2 回チェックされるため、時間がかかります。
クリップを固定のギャップの長さ離して分割する (Separate resulting clips by a fixed gap)
この項目をオンにすると、クリップがデフォルトのギャップの長さ分だけ離して分割されます。この項目をオフにした場合、クリップ間のギャップは、削除された静寂/無音部分のサイズによって決まります。
クリップの削除
クリップを削除する方法は主に 2 つあります。
• クリップを右クリックして、「削除 (Delete)」を選択します。
• クリップを選択して、[Del] を押します。

オーディオモンタージュクリップの編集
192
クリップとキューポイントについて
キューポイントとは、クリップに定義された位置マーカーのことです。クリップの内側と外側のどちらにでも配置できます。キューポイントは縦の点線で示されます。
クリップを移動する場合、キューポイントはすべての種類の側辺、マーカー、または位置にスナップします。キューポイントにはいくつかの用途があります。
• キューポイントをオーディオの適切な位置に設定して、クリップの位置を他のクリップなどに揃えます。
• キューポイントをクリップの開始位置の前に設定し、事前に設定した空白を空けてクリップを並べます。
• キューポイントをクリップのフェードイン / フェードアウトポイントに設定し、クロスフェード時に定義済みの長さを簡単に保持できるようにします。
補足各クリップに 1 つのキューポイントのみ設定できます。別のキューポイン ト挿入オプションを選択すると、キューポイントが新しい位置に移動します。
キューポイントの使用
キューポイントは、各クリップに 1 つ追加できます。
手順1. モンタージュワークスペースで、キューポイントを設定したいク
リップの位置をクリックします。2. 「フォーカスされたクリップ (Focused clip)」ウィンドウの「キューポ
イント (Cue points)」パネルを開き、以下のいずれかのオプションを選択します。• カーソル位置にセット (Set at cursor)• プリギャップ既定値の位置にセット (Set at default pregap position)

オーディオモンタージュトラック動作インジケーター
193
3. 以下のオプションを有効にするかどうかを決定します。• フェードイン終了位置に追従 (Follows fade-in end point)• フェードアウト開始位置に追従 (Follows fade-out start point)• 終了キューポイント (End cue point)
トラック動作インジケータートラック動作インジケーターはオーディオトラックのボリュームレベルを示します。モンタージュワークスペースのトラックコントロール領域の右側に配置されています。
トラック動作インジケーターは、正確なレベルの表示ではなく、どのトラックがどの位のレベルで再生されているかの概要を示します。
クリップエンベロープオーディオモンタージュのクリップには、ボリューム、フェード、およびパンのエンベロープを作成できます。
個別のボリュームエンベロープカーブを作成して、ボリュームのオートメーション、フェードやクロスフェードの作成、およびクリップセクションのミュートを行なえます。
また、パンエンベロープを描いて、クリップのパン設定をオートメーションできます。モノラルクリップでは、パンはステレオ領域での左右の位置をコントロールします。ステレオクリップでは、パンの左右バランスを設定します。
「フォーカスされたクリップ (Focused clip)」ウィンドウを開くか、エンベ ロープカーブを右クリックして、エンベロープの設定を編集します。設定メニューは、フェードイン、フェードアウト、またはサステインのどの部分をクリックしたかによって変わります。

オーディオモンタージュクリップエンベロープ
194
エンベロープの表示方法
デフォルトでは、すべてのクリップにボリュームエンベロープカーブが表示されます。エンベロープはフェードイン部分、サステイン部分、およびフェードアウト部分の 3 つの個別のエンベロープで構成されます。
カーブの左右にあるポイントは、フェードイン / フェードアウトの接合ポイントで、フェード部分とサステイン部分が切り換わる点を表わします。
エンベロープカーブは、エンベロープポイント、フェードイン、またはフェードアウトが定義済みかどうかを示します。カーブに加え、ボリュームエンベロープの変更は、デフォルトで波形にも反映されます。を選択して、この機能のオン / オフを切り換えられます。
エンベロープの選択
ボリューム/フェードエンベロープとパンエンベロープを切り換えできます。
手順1. モンタージュワークスペースで、クリップを選択し、「フォーカスさ
れたクリップ (Focused clip)」ウィンドウを開きます。2. 「エンベロープ (Envelope)」パネルで、一番上にあるメニューから編
集するエンベロープを選択します。
エンベロープカーブを隠す
デフォルトでは、すべてのクリップにエンベロープが表示されます。これらのエンベロープは非表示にできます。ただし、非表示にしても、エンベロープは有効なままです。
手順• モンタージュワークスペースで、クリップを選択して「フォーカスさ
れたクリップ (Focused clip)」ウィンドウを開き、「エンベロープ (Envelope)」パネルで「すべてを隠す (Hide all)」を選択します。

オーディオモンタージュクリップエンベロープ
195
クリップエンベロープの編集
カーブポイントを使用すると、クリップにボリュームカーブ、パンカーブ、およびフェードカーブを作成できます。カーブポイントを追加または移動して、エンベロープカーブを編集できます。
カーブポイントの編集
カーブポイントの編集には、オペレーティングシステムで一般的に使用する編集操作の多くを適用できます。それらに加えて、いくつかの特定の手順が適用されます。
• カーブポイントを追加するには、エンベロープカーブをダブルクリックします。
• カーブポイントを削除するには、カーブポイントをダブルクリックします。サステイン部分とフェード部分の接点になっているカーブポイントは削除できません。
• 複数のカーブポイントを削除するには、削除するカーブポイントをすべて選択し、そのうちの 1 つを右クリックして、「選択した E ポイントを削除 (Delete selected points)」を選択します。
• ある範囲内のカーブポイントを選択するには、[Alt]/[Option] を押しながら、クリックして選択範囲を囲むようにドラッグします。
• 選択したポイントすべてを移動するには、選択したポイントのうちの 1 つをクリックしてドラッグします。
• 連続した 2 つのポイントのレベルを変更するには、[Ctrl]/[Command] を押しながら 2 つのポイントの間のセグメントを上下にドラッグします。
• 連続した 2 つのポイントの時間位置を変更するには、[Shift] を押しながら 2 つのポイントの間のセグメントを左右にドラッグします。
• エンベロープカーブ全体のレベルを変更するには、カーブポイントが選択されていないことを確認して、エンベロープカーブをクリックし、上下にドラッグします。選択したポイントの間のセグメントはドラッグしないでください。
• すべての選択クリップのエンベロープを調節するには、[Alt]/[Option] を押しながら、いずれかのエンベロープカーブを上下にドラッグします。これにより、複数のクリップのレベルまたはパンを一度に調節しながら、同時にステレオエンベロープの左右も調節できます。
• フェードイン / フェードアウトポイントを垂直に移動するには、[Ctrl]/[Command] を押しながらフェードポイントをクリックしてドラッグします。

オーディオモンタージュクリップエンベロープ
196
• 複数のエンベロープのレベルまたはフェードイン / フェードアウト時間を同時に変更するには、編集するクリップを選択して、[Alt]/[Option] を押しながら、マウスでエンベロープを編集します。
カーブポイントのリセット
選択されたカーブポイントをデフォルト値にリセットできます。
• 1 つのカーブポイントを 0 dB にリセットするには、ポイントを右クリックして、「選択した E ポイントを 0 dB にリセット (Reset selected points to 0 dB)」を選択します。
• エンベロープカーブ全体をデフォルト値にリセットするには、エンベロープカーブを右クリックして、「レベルを 0 dB にリセット (Reset level to 0 dB)を選択します。
クリップのボリュームエンベロープ全体の変更
デフォルトでは、エンベロープカーブにはボリュームエンベロープポイントはありません。この状態でも、エンベロープカーブを使用してクリップ全体のボリュームを変更できます。
手順1. モンタージュワークスペースで、エンベロープカーブの上にマウス
ポインターを置きます。マウスポインターが丸の上下に矢印がついた形で表示されます。
2. エンベロープカーブをクリックして上下にドラッグし、クリップのエンベロープボリュームを変更します。
パンモードについて
オーディオ信号を左右に激しくパンすると、チャンネルの合計出力は、同じ信号を中央にパンした場合に比べて、およそ 3 dB 低下します。パンモー ドを使用すると、これを補正できます。
さまざまなモードを試して、最適なものを探します。パンモードは、トラック、クリップ、およびマスター出力に設定できます。

オーディオモンタージュクリップエンベロープ
197
• クリップにパンモードを設定するには、「フォーカスされたクリップ (Focused clip)」ウィンドウの「エンベロープ (Envelope)」パネルにあるパンモードメニューを使用するか、または「エフェクト (Effects)」ウィンドウのパンモードメニューおよびノブを使用します。
• トラックとマスター出力にパンモードを設定するには、「エフェクト (Effects)」ウィンドウのパンモードメニューおよびノブを使用します。
使用できるパンモードは以下のとおりです。
他のオーディオを使用したオーディオの変調について
あるトラックのオーディオ信号を使用して、別のトラックの圧縮係数を変調できます。上段のオーディオトラック (クリップ) の信号は通常、伝送さ れるオーディオを含むため、キャリア信号といいます。
この目的には Ducker プラグインが使用されます。このプラグインは、別の オーディオ信号が存在する場合は常に、その上にある信号のボリュームを下げます。
パンモード 説明
チャンネルダンプ (Channel damp) (0 dB/mute)
このモードでは、出力ロスが補正されません。信号が左右に激しくパンされた場合、チャンネルの合計出力は 3dB 低下します。
出力維持 (Constant Power) (+3 dB/mute)
デフォルトのモードです。パンの位置にかかわらず、チャンネルの合計の出力が維持されます。
チャンネルブースト (Channel boost) (+4.5 dB/mute)
このモードを選択すると、信号が左右に激しくパンされた場合、チャンネルの合計出力は、信号が中央にパンされたときより高くなります。
チャンネルブースト (Channel boost) (+6 dB/mute)
このモードを選択すると、信号が左右に激しくパンされた場合、チャンネルの合計出力は、信号が中央にパンされたときより高くなります。上の項目と同じですが、パワーブーストが大きくなります。

オーディオモンタージュオーディオモンタージュでのフェードおよびクロスフェード
198
オーディオモンタージュでのフェードおよびクロスフェード
フェードインとはレベルが徐々に増していくこと、フェードアウトとはレベルが徐々に減っていくことです。クロスフェードとは、2 つのサウンド が、一方は徐々にフェードイン、もう一方は徐々にフェードアウトしていくことです。
フェードの作成
デフォルトでは、すべてのクリップにフェードインおよびフェードアウトの接合ポイントが表示されます。接合ポイントを水平方向にドラッグすると、クリップのフェードインまたはフェードアウトを作成できます。
ボリュームエンベロープと同様に、フェードにもエンベロープポイントを追加できます。
• フェードインを作成するには、クリップの開始位置にあるフェードインポイントをクリックして、右にドラッグします。
• フェードアウトを作成するには、クリップの終了位置にあるフェードアウトポイントをクリックして、左にドラッグします。
• フェードイン / フェードアウトポイントを垂直に移動するには、[Ctrl]/[Command] を押しながらポイントをドラッグします。
• クロスフェードを作成するには、クリップを他のクリップに重ねます。接合ポイントで、クロスフェードが自動的に作成されます。
作成された直線のフェードイン/フェードアウトカーブがクリップに表示され、フェードが波形にも反映されます。フェードインポイントにマウスを重ねると、ラベルにフェードインの時間が秒とミリ秒、ボリュームが dB で表示されます。

オーディオモンタージュオーディオモンタージュでのフェードおよびクロスフェード
199
フェードの編集メニュー
このメニューでは、さまざまなプリセットフェードカーブや、その他のフェード関連のオプションを選択できます。
モンタージュワークスペースで、フェードインまたはフェードアウトポイントを右クリックして、「フェードイン(Fade-in)」または「フェードアウト(Fade-out)」メニューを開きます。このメニューは「フォーカスされたクリップ (Focused clip)」ウィンドウのサブセットメニューです。
フェードイン範囲 / フェードアウト範囲 (Fade-in region/Fade-out region)
フォーカスされたクリップのフェードイン / フェードアウト範囲が中心となるようにビューの表示が調節されます。
直線 (1 次) (Linear)レベルを直線 (1 次関数) 的に変化させます。
正弦関数 1 (*) (Sinus (*))レベルを正弦関数曲線 (サイン波) の最初の 4 分の 1 の部分の形状に 変化させます。クロスフェードに使用すると、フェードの移行部分でラウドネス (RMS) が一定に保たれます。
平方根 (*) (Square-root (*))レベルを平方根曲線 (スクエアルート) 状に変化させます。クロス フェードに使用すると、フェードの移行部分でラウドネス (RMS) が 一定に保たれます。

オーディオモンタージュオーディオモンタージュでのフェードおよびクロスフェード
200
正弦関数 2 (Sinusoid)レベルを正弦関数曲線 (サイン波) の中間部分の形状に変化させま す。
対数関数 (Logarithmic)レベルを対数関数曲線 (ロガリズムカーブ) 状に変化させます。
指数関数 1 (Exponential)レベルを指数関数曲線 (エクスポネンシャルカーブ) 状に変化させま す。
指数関数 2 (Exponential+)レベルを変化の急な指数関数曲線 (エクスポネンシャルカーブ) 状に 変化させます。
フェードインタイムを設定 / フェードアウトタイムを設定 (Set fade-in time/Set fade-out time)
「フォーカスされたクリップ (Focused clip)」ウィンドウの「フェード イン (Fade-In)」/「フェードアウト (Fade-out)」パネルで指定した時間 に、フェードイン / フェードアウトタイムを設定します。

オーディオモンタージュオーディオモンタージュでのフェードおよびクロスフェード
201
新しいクリップへのデフォルトフェードの適用
手順• モンタージュワークスペースで、「オプション (Options)」 > 「新規ク
リップに標準フェードを作成 (Create default fades in new clips)」を選択します。
結果
「新規クリップに標準フェードを作成 (Create default fades in new clips)」 がオンの場合、オーディオモンタージュで読み込みまたは録音された新しいクリップすべてに、フェードインおよびフェードアウトのデフォルトの形状と長さが適用されます。この場合、デフォルトのクロスフェードの形状が使用されます。これは、クリップの分割によって作成されたクリップにも適用されます。
クロスフェードの編集
形状と長さが異なるフェードインおよびフェードアウトのカーブから成るクロスフェードを作成できます。
デフォルトの自動クロスフェードの形状は直線 (1 次) です。フェードイン とフェードアウトには、同じ形状と長さが使用されます。ほとんどの場合、直線または正弦関数 (サイン波) のクロスフェードを変更せずに使用して も、期待どおりの結果が得られます。クロスフェードには、以下のような決まりがあります。
• フェードインおよびフェードアウトを含みます。
• クロスフェード内のフェードインおよびフェードアウトカーブは、フェードと同様に編集できます。
• クロスフェードのサイズを左右対称に変更するには、[Shift] を押しながらクロスフェード領域をクリックして、左右にドラッグします。
• 長さを保持したままクロスフェード範囲を移動するには、[Ctrl]/[Command] を押しながらクロスフェード領域をクリックして、左右にドラッグします。
• 他のクリップと重なり合うようにクリップを移動してクロスフェードを作成したときに、いずれのクリップの重複部分にもフェードが設定されていない場合、デフォルトのクロスフェードが作成されます。

オーディオモンタージュトラック、クリップ、およびマスター出力へのエフェクトの適用
202
• フェードカーブが設定されているクリップを移動して、(フェードが設定されていない) 隣り合うクリップの側辺と重ねた場合、移動先のクリップには、移動したクリップと同じ形状のフェード (ただし左右逆のフェード) が振幅を一定に保持した状態で作成されます。これは、移動先のクリップのフェードアウトの長さが 0 に設定されている場合にのみ適用されます。
• 両方のクリップの隣り合う側辺に、別々のフェードカーブが設定されている場合、クロスフェードを作成すると、設定されているフェードカーブに基づいて、左右非対称のクロスフェードが作成されます。
「オプション (Options)」メニュー、クロスフェードに影響する追加のオプ ションを使用できます。
関連リンク187 ページの「クリップの移動とクロスフェードのオプション」
トラック、クリップ、およびマスター出力へのエフェクトの適用
オーディオモンタージュの個別のクリップ、トラック、またはマスター出力に VST エフェクトプラグインを追加できます。クリップエフェクトは個 別のクリップのみ、トラックエフェクトはトラック上のすべてのクリップ、マスター出力はオーディオモンタージュ全体に影響します。
オーディオモンタージュでは、VST 2 および VST 3 プラグインのみ使用でき ます。各クリップ、オーディオトラック、またはマスター出力は、最大 2 つ の VST エフェクトプラグインを使用して個別に処理できます。
エフェクトは以下のように設定できます。
• インサートエフェクトとして。すべてのサウンドがエフェクトで処理されます。
• センドエフェクト (スプリットモード) として (クリップエフェクトおよび特定の VST 2 プラグインのみ)。未処理のサウンド間のバランスおよびエフェクトのセンドレベルを、エフェクトのエンベロープカーブによって調節または制御できます。

オーディオモンタージュトラック、クリップ、およびマスター出力へのエフェクトの適用
203
クリップ名の前にあるアイコンは、クリップにエフェクトが適用されていることを示します。
クリップ名にマウスポインターを合わせると、クリップに使用されているエフェクトが表示されます。
補足クリップの現在の再生位置でアクティブなエフェクトのみが、CPU 負荷に 影響します。トラックおよびマスター出力のエフェクトは常にアクティブです。
補足オーディオモンタージュをコピーまたは開いてから初めて再生する場合、すべてのエフェクトがメモリーに読み込まれます。多くのエフェクトを使用している場合、再生が始まる前に、短い静寂/無音部分が発生することがあります。
補足トラックに使用するエフェクトは、オーディオトラックがモノラルの場合でも、ステレオオーディオに対応している必要があります。
マスター出力のエフェクトについて
オーディオモンタージュには、マスター出力エフェクトを追加できます。マスターセクションはすべてのオーディオモンタージュで共有されますが、マスター出力エフェクトは各モンタージュに固有です。これにより、マスターセクションを必要としない、完全な内包型プロジェクトを作成できます。
マスター出力エフェクトは、オーディオモンタージュの出力に配置されます。

オーディオモンタージュトラック、クリップ、およびマスター出力へのエフェクトの適用
204
補足ディザリングプラグインを使用したい場合は、マスター出力に配置します。
「エフェクト (Effects)」ウィンドウ
このウィンドウでは、トラック、クリップ、およびマスター出力にエフェクトプラグインを追加したり、パンやゲインの設定を編集したりできます。
モンタージュワークスペースで、「ワークスペース (Workspace)」 > 「専用 ツールウィンドウ (Specific tool windows)」 > 「エフェクト (Effects)」を選 択します。
メニュー (Menu)
クリップエフェクト (Clip effects)フォーカスされたクリップのプラグインを表示します。
トラックエフェクト (Track effects)フォーカスされたトラックのプラグインを表示します。
マスターエフェクト (Master effects)マスター出力のプラグインを表示します。
スロットを追加 (Add slot)オーディオプラグインを挿入できるスロットを追加します。
削除 (Remove)選択したプラグインを削除します。
すべて閉じる (Close all)オーディオモンタージュに関連するすべてのプラグインウィンドウを閉じます。
コピー (Copy)選択したプラグインとその設定をクリップボードにコピーします。

オーディオモンタージュトラック、クリップ、およびマスター出力へのエフェクトの適用
205
貼り付け (Paste)選択したプラグインを、クリップボードにコピーされたプラグインで置換します。スロットが追加されていない場合、新しいスロットが作成されます。
プラグインマップ (Plug-in map)「プラグインマップ (Plug-in Map)」ダイアログが開きます。オーディ オモンタージュで使用されているすべてのプラグインと、それらが使用されているクリップおよびトラックが表示されます。
キーボードショートカットの編集 (Customize commands)「キーボードショートカットの編集 (Customize commands)」ダイア ログが表示されます。「エフェクト (Effects)」ウィンドウ用のキー ボードショートカットを設定できます。
エフェクトリスト
エフェクトリストには、選択したトラック、クリップ、またはマスター出力のエフェクトプラグインが表示されます。リストでは、既存のエフェクトプラグインに新しいエフェクトを追加したり、エフェクトの順序を変更したり、エフェクトの「終了前 (Tail)」の値を変更したりできます。
以下のオプションを利用できます。
プラグインウィンドウアイコンプラグインウィンドウが表示されます。
エフェクト名 (Effect name)エフェクト名が表示されます。エフェクト名をクリックすると、「プラグイン (Plug-in)」メニューが表示されます。新しいエフェクトを追 加できます。
プリセット (Preset)プラグインに読み込まれた前回のプリセットが表示されます。
レイテンシー (Latency)オーディオパスでのレイテンシーが表示されます。一部のプラグインは、サウンドを渡す前に検出を行なう必要があります。ただし、エフェクトのノブを回すなどでのリアルタイム変更は、すべてのクリップで生じるレイテンシーのうち、最大のレイテンシーに合わせて遅延されます。レイテンシーを生じるプラグインでは、センドレベルを調節できません。

オーディオモンタージュトラック、クリップ、およびマスター出力へのエフェクトの適用
206
終了前 (Tail) (クリップエフェクトのみ)リバーブやディレイなどのエフェクトでは残響 (テール) が生じま す。つまり、クリップ自体の終了位置を過ぎてもエフェクトサウンドが鳴り続けます。たとえば、「終了前 (Tail)」の値を指定しないでク リップにエコーを加えると、そのエコーはクリップの終了位置でミュートされてしまいます。エフェクトサウンドが自然に減衰していくよう、テール部分の長さを設定します。テールを生じる別のプラグインをクリップに追加した場合でも、減衰時間を増やす必要がない限り、「終了前 (Tail)」の値を別個に設定する必要はありません。ク リップ全体のテール時間は各プラグインのテール時間の合計になります。「終了前 (Tail)」欄に設定できる最大値は 30 秒です。
ゲイン /パンセクション
このセクションでは、クリップおよびトラックごとのゲインとパンの設定を編集できます。
「全体のゲイン (Global gain)」セクション
このセクションでは、アクティブなオーディオモンタージュ全体のゲインを設定できます。このセクションの左にあるプリ / ポストボタンの設定に従って、マスター出力の前または後にこのゲインを適用できます。デフォルトは「プリ」に設定されています。
関連リンク196 ページの「パンモードについて」

オーディオモンタージュトラック、クリップ、およびマスター出力へのエフェクトの適用
207
トラック、クリップ、またはマスター出力へのエフェクトの追加
エフェクトプラグインは、オーディオモンタージュのすべてのクリップ、トラック、またはマスター出力に追加できます。
「エフェクト (Effects)」ウィンドウでのエフェクトの追加
手順1. モンタージュワークスペースで、「エフェクト (Effects)」ウィンドウ
を開きます。2. クリップセクション、トラックセクション、またはマスター出力セク
ションを選択します。3. 「スロットを追加 (Add slot)」ボタンをクリックします。
4. 「エフェクト名 (Effect name)」欄で、追加したスロットを選択します。5. プラグインを選択します。
結果
選択したエフェクトのウィンドウが表示されます。
補足再生中もエフェクトを追加できます。ただし、レイテンシーが 0 を越える エフェクトを追加する場合は、タイミングのずれを防ぐため、停止してから再生しなおすことをおすすめします。また、ごく一部の VST プラグイン では、パラメーターの設定によって、レイテンシーが変わる場合があります。この場合、再生をいったん停止し、レイテンシーが変わったあとにもう一度再生してください。
その他のエフェクトの追加方法
• トラックにエフェクトを追加するには、トラックコントロール領域の「エフェクト (Fx)」ボタンをクリックし、「エフェクトを追加 (Add effect)」を選択して、メニューからエフェクトを選択します。

オーディオモンタージュトラック、クリップ、およびマスター出力へのエフェクトの適用
208
• クリップにエフェクトを追加するには、モンタージュウィンドウでクリップ名を右クリックし、「エフェクトを追加 (Add effect)」を選択して、メニューからエフェクトを選択します。
トラック、クリップ、またはマスター出力からのエフェクトの削除
手順1. モンタージュワークスペースで、「エフェクト (Effects)」ウィンドウ
を開きます。2. クリップセクション、トラックセクション、またはマスター出力セク
ションを選択します。3. 削除したいエフェクトをクリックして「なし (None)」を選択します。
結果
スロットからエフェクトが削除されます。スロットは、新しいエフェクトを追加することも、空きのままにしておくこともできます。
他のトラック、クリップ、およびマスター出力へのエフェクト設定のコピー
トラック、クリップ、またはマスター出力のエフェクトとその設定を、同じまたは別のモンタージュにある他のトラック、クリップ、またはマスター出力にコピーできます。
手順1. モンタージュワークスペースで、「エフェクト (Effects)」ウィンドウ
を開きます。2. 設定のコピー元のエフェクトを選択します。3. 「メニュー (Menu)」 > 「コピー (Copy)」を選択します。4. エフェクト設定を新しいスロットに貼り付けるか、既存のスロット
のエフェクトを置き換えるかを決めます。• エフェクト設定を新しいスロットに貼り付ける場合、新しいスロット
を追加して、「メニュー (Menu)」 > 「貼り付け (Paste)」を選択します。
• 既存のエフェクトを置換するには、エフェクトを選択して「メニュー (Menu)」 > 「貼り付け (Paste)」を選択します。

オーディオモンタージュトラック、クリップ、およびマスター出力へのエフェクトの適用
209
エフェクトの変更を元に戻す
エフェクト設定のすべての変更は元に戻す / やり直すことができます。ただし、WaveLab Elements が変更を記録するのは「エフェクト (Effects)」 ウィンドウがフォーカスされていないときのみです。
手順1. プラグインウィンドウで、他のウィンドウをクリックして、設定を元
に戻したいプラグインからフォーカスを外します。2. 設定を元に戻したいプラグインを再度フォーカスします。3. [Ctrl]/[Command]+[Z] を押して、設定を元に戻します。
エフェクトのパンとゲインの設定
エフェクトのパンとゲインは、クリップやトラックごとに設定できます。
手順1. モンタージュワークスペースで、「エフェクト (Effects)」ウィンドウ
を選択します。2. クリップまたはトラックを選択します。3. 「エフェクト (Effects)」ウィンドウの左側にあるコントロールを使用
して、パンとゲインを調節します。
エフェクト全体のゲインの設定
オーディオモンタージュのマスター出力エフェクトで全体のゲインを設定して、マスター出力エフェクトの前または後に適用できます。
手順1. モンタージュワークスペースで、「エフェクト (Effects)」ウィンドウ
を選択します。2. マスター出力を選択します。

オーディオモンタージュトラック、クリップ、およびマスター出力へのエフェクトの適用
210
3. 「エフェクト (Effects)」ウィンドウの左側にあるフェーダーを使用して、全体のゲインを調節します。
4. 全体ゲインフェーダーの左側にあるプリ / ポストボタンをクリックします。
ディザリングプラグインを使用する場合、ゲインはマスター出力の前に設定します。
プラグインウィンドウ
このウィンドウには、トラック、クリップ、またはマスター出力に使用されているエフェクトプラグインを表示できます。
個別のプラグインウィンドウ
トラック、クリップ、またはマスター出力に新しいエフェクトプラグインを追加すると、プラグインウィンドウが自動的に表示されます。デフォルトでは、エフェクトはプラグインチェーンウィンドウに表示されます。エフェクトを実行する順序を変更するには、変更したい各エフェクトをエフェクトチェーンの新しい位置にドラッグします。
プラグインウィンドウを開く
プラグインウィンドウは、モンタージュワークスペースのさまざまな場所から開けます。
• 「エフェクト (Effects)」ウィンドウからプラグインウィンドウを開くには、エフェクトリストで、プラグインの左にある、プラグインウィンドウアイコンをクリックします。

オーディオモンタージュトラック、クリップ、およびマスター出力へのエフェクトの適用
211
• モンタージュウィンドウからクリップのプラグインウィンドウを開くには、クリップを右クリックして、「プラグインの編集 (Edit Plug-ins)」を選択します。クリップ名を右クリックしてプラグインを選択することもできます。
• トラックのプラグインウィンドウを開くには、トラックコントロール領域の「エフェクト (Fx)」ボタンをクリックします。
• フォーカスされたクリップのプラグインウィンドウを開くには、「フォーカスされたクリップ (Focused clip)」ウィンドウの「編集 (Edit)」パネルを開き、「プラグインの編集 (Edit Plug-ins)」を選択します。
プラグインウィンドウでのエフェクトの追加
「エフェクト (Effects)」ウィンドウでクリップ、トラック、またはマスター 出力に追加されたエフェクトは、自動的にプラグインウィンドウに表示されます。プラグインチェーンウィンドウ内で、トラックまたはクリップに直接エフェクトを追加することもできます。
手順1. モンタージュワークスペースで、エフェクトを追加したいクリップ、
トラック、またはマスター出力のプラグインウィンドウを開きます。2. プラグインチェーンウィンドウで、「プラグインを追加 (Add
plug-in)」ボタンをクリックします。
3. メニューからエフェクトを選択します。プラグインチェーンの最後にエフェクトが追加されます。追加されたエフェクトは「エフェクト (Effects)」ウィンドウにも表示されます。
4. (オプション) 追加したエフェクトをプラグインチェーン内で移動するには、エフェクトを別の場所にドラッグします。

オーディオモンタージュトラック、クリップ、およびマスター出力へのエフェクトの適用
212
プラグインウィンドウでのエフェクトの変更
エフェクトプラグインをプラグインウィンドウに表示している場合、プラグインを変更してエフェクト処理を変更できます。
手順1. モンタージュワークスペースで、エフェクトを変更したいクリップ、
トラック、またはマスター出力のプラグインウィンドウを開きます。2. プラグインメニューアイコンをクリックして、メニューからエフェ
クトを選択します。
変更されたエフェクトは「エフェクト (Effects)」ウィンドウにも表示されます。
3. (オプション) 変更したエフェクトをプラグインチェーンウィンドウ内で移動するには、別の場所にドラッグします。
プラグインウィンドウでのクリップ、トラック、およびマスター出力のエフェクトの切り換え
プラグインウィンドウでは、クリップ、トラック、およびマスター出力のエフェクトチェーン間をすばやく切り換えできます。
• アクティブなオーディオモンタージュのクリップ、トラック、またはマスター出力のエフェクトを切り換えるには、左右の矢印のアイコンを使用します。
• オーディオモンタージュのクリップとトラックの両方に 1 つのプラグインウィンドウを使用している場合、「クリッププラグインを表示 (Show clip plug-ins)」または「トラックプラグインを表示 (Show track plug-ins)」アイコンをクリックして、フォーカスされたクリップとそのクリップが配置されたトラックのプラグイン間を切り換えできます。

オーディオモンタージュ「CD」ウィンドウについて
213
• プラグインウィンドウをロックするには、「ウィンドウをロック (Lock window)」をオンにします。この項目をオンにすると、他のトラックやクリップを選択したときに、別のプラグインウィンドウが開きます。この項目をオフにすると、他のトラックやクリップを選択したときに、エフェクトが同じプラグインウィンドウに表示されます。
すべてのプラグインウィンドウを閉じる
手順1. モンタージュワークスペースで、「エフェクト (Effects)」ウィンドウ
を開きます。2. 「メニュー (Menu)」 > 「すべて閉じる (Close all)」を選択します。
「CD」ウィンドウについて「CD」ウィンドウには現在アクティブなオーディオモンタージュのクリップが表示され、ユーザーはオーディオモンタージュを CD に書き込みでき ます。
補足オーディオモンタージュの各クリップが CD トラックにあたります。
クリップ間の休止時間の調節や、Red Book 規格への適合性の確認、 CD-Text の追加と編集、UPC/EAN および JSRC コードの追加も行なえます。 モンタージュウィンドウでクリップを選択すると、対応するクリップが
「CD」ウィンドウでハイライト表示されます。
CD トラックリスト内の CD トラックの順序は、ドラッグアンドドロップで 変更できます。

オーディオモンタージュ「CD」ウィンドウについて
214
「CD」ウィンドウ
このウィンドウでは、オーディオ CD を作成できます。
モンタージュワークスペースで、「ワークスペース (Workspace)」 > 「専用 ツールウィンドウ (Specific tool windows)」 > 「CD」を選択します。
トラックリスト
「CD」ウィンドウのトラックリストから、トラックを直接編集できます。
再生トリガー使用できる再生ボタンは以下のとおりです。
プリロールありでクリップの最初から再生します。
+[Alt]/[Option]長いプリロールありでクリップの最初から再生します。
クリップの最初から再生します。
[Ctrl]/[Command] を押しながら三角の CD トラック開始マーカーを ダブルクリックしても、マーカー位置から再生を開始できます。
ファイル名 (Name)トラック名が表示されます。ファイル名を変更するには、対応するセル内をダブルクリックして新しい値を入力します。
エフェクト (FX)対応するクリップでエフェクトが使用されているかどうかが示されます。
休止 (Pause)2 つのトラックの間の休止時間が表示されます。
ファイルの始め (Start)トラックの開始位置が表示されます。
ファイルの終わり (End)トラックの終了位置が表示されます。

オーディオモンタージュ「CD」ウィンドウについて
215
長さ (Length)CD トラック開始位置から対応する終了マーカーまたは境界マー カーまでの時間の値が表示されます。
ゲイン (Gain)クリップのゲインを設定できます。
ISRCISRC コードを入力できます。コードを変更するには、対応するセル内 をダブルクリックして新しい値を入力します。
CD-TextCD-Text を指定できます。CD-Text を変更するには、対応するセル内 をダブルクリックして新しい値を入力します。
備考 (Comment)コメントを入力できます。コメントを入力するには、セルをダブルクリックします。
「CD」メニュー
オーディオ CD の書き込み (Write Audio CD)CD の書き込みを開始できるダイアログが表示されます。
CD の適合性を確認 (Check CD conformity)オーディオモンタージュの設定が Red Book 規格に適合しているか を確認します。
クリップ間の休止時間の調整 (Adjust pauses between clips)クリップ間の休止時間を調節できるダイアログが表示されます。以下のオプションを利用できます。
• 休止時間の設定 (Set specific pause time)
• 既存の休止から最も近い秒単位に調整 (Round existing pauses to closest second)
CD-Text データの編集 (Edit CD-Text)「CD-Text の編集 (CD-Text Editor)」ダイアログが表示されます。CD に 書き込むトラックに関する説明テキストを入力できます。
UPC/EAN コードの割り当て (Assign UPC/EAN code)クリップに UPC/EAN コードを割り当てできるダイアログが表示さ れます。

オーディオモンタージュオーディオモンタージュの複製について
216
「選択 (Select)」メニュー
このメニューでは、クリップを選択できます。以下のオプションを利用できます。
• すべてのクリップを選択 (Select all clips)
• フォーカスされたトラック上の、カーソルの前にあるクリップを選択 (Select clips located before the cursor, on the focused track)
• フォーカスされたトラック上の、カーソルの後ろにあるクリップを選択 (Select clips located after the cursor, on the focused track)
• クリップの選択をすべて解除 (Deselect all clips)
クリップからのオーディオ CD トラックの作成
「CD の適合性を確認 (Check CD conformity)」オプションを使用すると、 オーディオモンタージュをオーディオ CD に書き込みできるかどうか確認 できます。
手順1. モンタージュワークスペースで、オーディオ CD に書き込みたい素材
がオーディオモンタージュに含まれていることを確認します。CD トラックの長さは 4 秒以上必要です。
2. 「CD」ウィンドウでトラックを試聴して、必要に応じて修正します。3. 「CD」ウィンドウで、「CD」 > 「CD の適合性を確認 (Check CD
conformity)」を選択します。• 警告メッセージが表示された場合、修正して再度 CD の適合性を確認
します。• 警告メッセージが表示されなければ、オーディオモンタージュをオー
ディオ CD に書き込みできます。
オーディオモンタージュの複製についてオーディオモンタージュを複製すると、オーディオモンタージュのコピーが作成されます。
「複製 (Clone)」では、オーディオモンタージュがコピーされ、新しいクリッ プは元のオーディオファイルを参照します。この機能は、複数のバージョンのオーディオモンタージュを作成して、さまざまなバリエーションを試す場合などに便利です。ただし、実際のオーディオファイルに処理や編集を適用すると、その内容が元のモンタージュと複製モンタージュの両方に反映されます。

オーディオモンタージュミックスダウン - レンダリング機能
217
複製 (Clone)
「複製 (Clone)」では、オーディオモンタージュのみがコピーされ、新しいク リップは元のオーディオファイルを参照します。
手順• モンタージュワークスペースで、「ファイル (File)」 > 「複製 (Clone)」
を選択するか、[Ctrl]/[Command] を押しながらタブをタブバーにドラッグアンドドロップします。
結果
オーディオモンタージュのコピーが別のタブに開きます。
ミックスダウン - レンダリング機能マスターセクションのレンダリング機能を使用すると、モンタージュ全体またはモンタージュの選択範囲を 1 つのオーディオファイルにミックス ダウンできます。
オーディオモンタージュから 1 つのオーディオファイルを生成する場合、 ミックスダウンが必要です。
関連リンク243 ページの「レンダリング」
ラウドネスメタノーマライザーラウドネスメタノーマライザーはマスタリングに重要なツールであり、すべての曲のラウドネスレベルを統一でき、またクリッピングを防止できます。このツールを使用すると、オーディオモンタージュの各クリップのラウドネスを調節して、同じ値に統一できます。マスターセクション出力のラウドネスだけでなく、オーディオモンタージュのミックスダウンのラウドネスも調節できます。
このツールはゲインに対して機能します。元のオーディオファイルを変更したり、オーディオコンプレッサーを使用することはありません。
クリッピングを起こさずに対象のクリップのラウドネスを合わせられない場合は、他のクリップのレベルを下げて、すべてのクリップのラウドネスを合わせます。この操作は、「ピークを無視 (Ignore peaks)」オプションが 選択されている場合は行なわれません。

オーディオモンタージュラウドネスメタノーマライザー
218
マスターセクション段階でのクリッピングを防ぐために、マスターセクションに出力される前のオーディオモンタージュのミックスダウン出力、またはマスターセクション出力 (あるいはその両方) のラウドネスを制限 できます。
補足オーディオモンタージュ内のオーディオパスでは、32 ビット浮動小数点 数処理が使用されます。そのため、信号の経路でクリッピングを生じさせずに、0 dB 以上のレベルを使用するなど、オーディオパスに過負荷をかけ る可能性があります。オーディオパス内でクリッピングが発生する可能性があるのは、マスターセクションの出力とオーディオモンタージュの出力だけです。いずれの問題も、ラウドネスメタノーマライザーで解決できます。
補足ラウドネスを正確に算出するには、数秒のオーディオが必要なため、このツールは短すぎるクリップ (3 秒以下) では使用できません。
「ラウドネスメタノーマライザー (Loudness Meta Normalizer)」ダイアログ
このダイアログでは、オーディオモンタージュの各クリップのラウドネスを調節して、同じ値に統一できます。オーディオ出力全体を調節することもできます。
モンタージュワークスペースで、「編集 (Edit)」 > 「ラウドネスメタノーマラ イザー (Loudness Meta Normalizer)」を選択します。
クリップ (Clips)/ マスターセクション出力 (Master section output)/ モンタージュ出力 (Audio montage output)
• 「クリップ (Clips)」をオンにすると、オーディオモンタージュ内のすべてのクリップのゲイン設定が個別に調節され、すべてのクリップが同じラウドネスで再生されます。

オーディオモンタージュラウドネスメタノーマライザー
219
• 「モンタージュ出力 (Audio montage output)」をオンにすると、オーディオモンタージュのゲインの全般設定が変更され、オーディオモンタージュのミックスダウンが指定のラウドネスに一致し、またオプションでクリッピングを防止できます。
• 「マスターセクション出力 (Master section output)」をオンにすると、マスターセクションのゲインが調節され、すべてのマスターセクションプラグインで処理されたオーディオモンタージュのミックスダウンが指定のラウドネスに一致し、またオプションでクリッピングを防止できます。この操作ではオーディオモンタージュ自体は変更されません。
クリップ、オーディオモンタージュの出力、およびマスターセクションの出力のゲイン設定には、以下のオプションを使用できます。
ラウドネス一致のメニューオーディオモンタージュの出力を指定のラウドネスに一致させるかどうかを選択します。以下のオプションを利用できます。
• ラウドネスを変更しない (Do not change loudness)
• ラウドネスが最も高いクリップに一致 (Match loudest clip)
• フォーカスされたクリップに一致 (Match focused clip)
ピークメニューWaveLab Elements でサンプル値 (デジタル ピーク) を制限するか、ま たはピークを無視させるかを選択します。
クリップの場合、オーディオモンタージュ全体のミックスダウンでさらに減衰する可能性があるため、この設定はあまり重要ではありません。
最大ピーク (Maximum peak)ピークの最大値を設定します。
追加オプション
モンタージュエフェクトを除外 (Exclude audio montage effects)この項目をオンにすると、ラウドネスメタノーマライザーで処理する際に、オーディオモンタージュエフェクトが反映されません。
選択されたクリップのみ (Only selected clips)この項目をオンにすると、選択されたクリップのみがラウドネスメタノーマライザーで処理されます。

オーディオモンタージュ「メモ (Notes)」ウィンドウ
220
「メモ (Notes)」ウィンドウこのウィンドウでは、現在のオーディオモンタージュセッションに関するメモを記録できます。
モンタージュワークスペースで、「ワークスペース (Workspace)」 > 「専用 ツールウィンドウ (Specific tool windows)」 > 「メモ (Notes)」を選択しま す。
ウィンドウにメモを入力し、標準的な HTML テキストエディターコント ロールを使用してテキストの書式を設定したり、イメージや箇条書きを追加したりできます。このメモは、オーディオモンタージュファイルと共に保存されます。

221
録音
オーディオファイルワークスペースとモンタージュワークスペースで、オーディオを録音できます。
「録音 (Recording)」ダイアログの設定録音を始める前に、「録音 (Recording)」ダイアログを設定します。
手順1. オーディオファイルワークスペースまたはモンタージュワークス
ペースで、「録音 (Record)」ボタンをクリックするか、テンキーの [*] を押します。
2. 「作成ファイル (File to create)」セクションで、プルダウンメニューを開き、名前付きファイルに録音するか、一時ファイルに録音するかを選択します。
3. 「作成ファイル (File to create)」セクションで、ファイル名とファイルの保存先を選択します。
4. 以下のいずれかの操作を行なって、オーディオ形式を選択します。• 下矢印ボタンをクリックして、プリセットのオーディオ形式を選択
します。• オーディオ形式の文字列をクリックし、「オーディオファイルの形式
(Audio File Format)」ダイアログを開きます。形式を選択し、「OK」をクリックします。
5. 以下のいずれかのオプションを選択して、オーディオファイルに録音するか、オーディオモンタージュトラックに録音するかを選択します。• 新規オーディオファイルウィンドウを作成 (Create new audio file
window)• アクティブなオーディオファイルに追加 (Add to active audio file)• モンタージュのフォーカスされたトラックに追加 (Add to focused
track of montage)

録音録音中のマーカーの作成
222
6. 「レベル (Level)」を表示するか、「スペクトラム (Spectrum)」を表示するかを選択します。
7. (オプション)「オプション (Options)」セクション、および「オプション (Options)」タブと「各種設定値 (Values)」タブで詳細設定を行ないます。
8. 「録音 (Record)」をクリックすると、録音が始まります。自動開始オプションのいずれかを選択した場合、指定した自動開始条件が満たされるまで、録音は「休止 (Pause)」モードになります。録音中は、「録音 (Recording)」ダイアログの背景色が赤色に変わります。
9. (オプション)「休止 (Pause)」ボタンをクリックすると、録音を休止できます。
10. (オプション)マーカー作成ボタンをクリックすると、録音中にファイル内にマーカーを作成できます。
11. 録音が終了したら、「停止 (Stop)」をクリックします。12. (オプション)もう一度録音したい場合は、再度「録音 (Record)」をク
リックします。
録音中のマーカーの作成録音中にマーカーボタンをクリックすると、録音されたファイルにマーカーを追加できます。
手順1. 「録音 (Recording)」ダイアログを開きます。2. 設定を行ない、録音を開始します。3. 作成するマーカーの種類を選択します。
• 番号の付いた標準マーカーを作成するには、黄色のマーカーボタンをクリックするか、[Ctrl]/[Command]+[M] を押します。
• 番号の付いた標準リージョン開始および終了マーカーを作成するには、白色のボタンをクリックするか、[Ctrl]/[Command]+[L]/[Ctrl]/[Command]+[R] を押します。
結果
マーカーボタンをクリックするたびにマーカーが作成されます。

録音「録音 (Recording)」ダイアログ
223
補足2 つ以上のリージョン開始マーカーを続けて挿入し、その間にリージョン 終了マーカーを挿入しなかった場合、一番後ろの開始マーカーのみが保持されます。リージョン終了マーカーについても同様です。
「録音 (Recording)」ダイアログこのダイアログでは、録音の設定を行なって、オーディオファイルの録音を開始できます。
オーディオファイルワークスペースまたはモンタージュワークスペースで、「録音 (Record)」ボタンをクリックするか、「トランスポート (Transport)」 > 「録音 (Record)」を選択します。
メインボタン
録音 (Record)録音を開始します。録音オプションに応じて、「休止 (Pause)」モード が有効になります。
休止 (Pause)録音を休止します。
停止 (Stop)録音を停止します。
キャンセル (Discard)録音を停止し、これまでに録音されたオーディオを削除します。

録音「録音 (Recording)」ダイアログ
224
「動作内容 (Method)」タブ
このタブでは、録音を自動的に開始、停止、および休止するためのオプションを定義できます。入力デバイスを選択し、特定のタイミングで録音を開始したり、特定の時間後に録音を停止したりするように設定できます。
作成ファイル (File to create)一時ファイルを録音し、あとで改めて名前を付けて保存するか、最初から名前と場所を指定したファイルの形で録音するかを選択します。
番号を自動追加 : 最初の値 (Auto number from)この項目をオンにすると、連続保存されるファイルのファイル名に連番が付与されます。
名前 (Name)書き込まれるファイル名 (パスを除く) を指定します。入力時には、選 択したフォルダー内の同じ文字で始まるすべてのファイルが表示されます。選択したフォルダーのすべてのファイルを表示するには、リストアイコンをクリックします。
場所 (Where)録音内容を保存するフォルダーを指定します。
オーディオファイルの形式「オーディオファイルの形式 (Audio File Format)」ダイアログが表示 されます。ファイル形式を指定できます。
録音先オーディオが録音される場所を指定します。
• 新規オーディオファイルウィンドウ内。
• 既存のオーディオファイルの編集カーソル位置 (オーディオファイルが存在しない場合、新規オーディオファイルが作成されます)。
• 既存のオーディオモンタージュの編集カーソル位置 (オーディオモンタージュが存在しない場合、新規オーディオモンタージュが作成されます)。

録音「録音 (Recording)」ダイアログ
225
入力音検出時に自動開始 (Auto-start if sound detected)この項目をオンにすると、入力信号が「各種設定値 (Values)」タブで 指定したスレッショルドレベルを超えた時点で録音が開始されます。
設定時刻に自動開始 (Auto-start at given time)この項目をオンにすると、コンピューター内部の時計に従って、設定された時刻に録音が開始されます。この時刻は「各種設定値(Values)」タブで設定します。
設定時間後に自動停止 (Auto-stop after given duration)この項目をオンにすると、「各種設定値 (Values)」タブで指定した時 間 (デュレーション) が経過した時点で録音が自動的に停止します。
静寂検出時に自動停止 (Auto-stop if silence)この項目をオンにすると、入力信号が一定の時間、指定したスレッショルドレベルを下回ると録音が自動的に停止します。このレベルと時間の長さ (デュレーション) は「各種設定値 (Values)」タブで指定 します。
静寂検出時に自動休止 (Auto-pause if silence)この項目をオンにすると、入力信号が一定の時間、指定したスレッショルドレベルを下回ると録音が自動的に休止します。このレベルと時間の長さ (デュレーション) は「各種設定値 (Values)」タブで指定 します。
「オプション (Options)」タブ
このタブでは、録音処理に関する詳細設定を行なえます。
録音ウィンドウを開いたときにモニタリングをオン (Activate monitoring when opening record window)
この項目をオンにすると、「録音 (Recording)」ダイアログが開いたと きにメーターがアクティブになります。この項目をオフにすると、
「録音 (Record)」を押すか、「処理モニター (Monitor)」をオンにした場 合に、メーターとオーディオスルーが表示されます。
モニタリングまたは録音時に再生を停止 (Stop playback when monitoring or recording)
この項目をオンにすると、モニタリングまたは録音が開始される前に再生が停止されます。

録音「録音 (Recording)」ダイアログ
226
オーディオのモニタリングをオン (Enable Audio Monitoring)この項目をオンにすると、「処理モニター (Monitor)」オプションに よって、オーディオ出力ポートにオーディオ入力信号を送信できるようになります。
録音をオーディオファイルに挿入時にマーカーを追加 (Add markers when inserting recording in audio file)
この項目をオンにすると、録音がオーディオファイルに挿入された場合に、マーカーが新しいサンプルを囲むように追加されます。
録音後、編集カーソルを終了位置へ移動 (After recording, move edit cursor at the end)
オーディオファイルやモンタージュへの録音時に、カーソルを録音の終了位置に移動すると便利な場合がよくあります。
「各種設定値 (Values)」タブ
このタブでは、さまざまな録音オプションの値を設定できます。
入力音検出時の自動開始 - スレッショルド (RMS) (Auto-start on sound - Threshold (RMS))
録音を開始させるために必要な平均レベルを指定します。
入力音検出時の自動開始 - 先行録音時間 (Auto-start on sound - Record previous samples)
録音の開始時点よりも少し前の入力信号を録音に取り込むことができます。この機能は録音の最初の部分で音が欠けてしまうといったトラブルを避けるのに役立ちます。このオプションは、「入力音検出時に自動開始 (Auto-start if sound detected)」がオンになっている場 合にのみ関係してくる機能です。

録音「録音 (Recording)」ダイアログ
227
静寂部分の検出基準 - スレッショルド (RMS)/ 基準とする時間 (Silence Detection - Threshold (RMS)/Silence duration required)
「静寂検出時に自動停止 (Auto-stop if silence)」と「静寂部分にマー カーを自動作成 (Auto-create markers at silence points)」の両オプ ションで使用されるスレッショルド値です。「基準とする時間(Silence duration required)」設定と組み合わせて使用することで、入 力信号が一定の時間スレッショルド値を下回るたびに、指定した動作が行なわれるようにします。
録音機能のプログラム設定 - 録音の開始時刻 (Recording programming - Start)
「設定時刻に自動開始 (Auto-start at specific time)」がオンになって いる場合に、録音開始の時刻を設定します。
録音機能のプログラム設定 - 明日 (Recording programming - On tomorrow)
この項目をオンにすると、翌日の時刻を指定できます。
録音機能のプログラム設定 - 時間 (デュレーション) (Recording programming - Duration)
「設定時間後に自動停止 (Auto-stop after specific duration)」がオン になっている場合に、録音時間の長さを設定します。
休止後の先行録音時間 (Pause memory)「休止 (Pause)」ボタンを使用している場合に、「時間をさかのぼって」 録音を再開するための安全バッファーです。録音を再開する際はこのバッファーを使用して、「休止 (Pause)」ボタンがクリックされる前 の入力信号を録音データに取り込みます。これによって、「休止(Pause)」ボタンのクリックが少し遅くなっても、録音を再開できます。
メーター表示
レベル / スペクトラム (Level/Spectrum)表示するメーターを指定します。
設定 (Settings)「レベル / パンメーターの設定 (Level/Pan Meter Settings)」ダイアロ グが表示されます。メーターの設定をカスタマイズできます。

録音「録音 (Recording)」ダイアログ
228
表示をリセット (Reset)ピークの表示値をリセットします。
処理モニター (Monitor)この項目をオンにすると、オーディオ入力信号が出力ポートにも送られます (Windows MME ドライバーを使っているときは不可)。
録音と再生をミックス (Mix with playback)この項目をオンにすると、(「VST オーディオの接続 (VST Audio Connections)」ダイアログで) モニタリング用と再生用に同じオー ディオポートが選択された場合、信号がミックスされます。この項目をオフにすると、モニター信号が優先されます。
これによって、録音される信号と再生信号の試聴を切り換えることができ、モニター出力を詳細にコントロールできます。
次のマーカー名 (Next marker name)挿入しようとするマーカーの名前を編集します。
メーター表示
「録音 (Recording)」ダイアログの下部にはメーターが表示されます。これ は、入力信号の入力レベルと周波数スペクトラムの確認に便利です。
「録音 (Recording)」ダイアログ内のメーターは、メーターウィンドウのレ ベルおよびスペクトラム表示の小型版です。「処理モニター (Monitor)」 チェックボックスをオンにすると、メーターが有効になります。この処理は、「録音 (Recording)」ダイアログの「オプション (Options)」タブにある
「録音ウィンドウを開いたときにモニタリングをオン (Activate monitoring when opening record window)」項目がオンになっている場合 には、自動的に実行されます。
メーターをリセットするには、「表示をリセット (Reset)」ボタンをクリッ クします。
レベルメーター
レベルメーターでは、水平バーで各チャンネルのピークレベル (外側の バー) と平均ラウドネス (VU、内側のバー) が表示されます。値も数字で表示 されます。「設定 (Settings)」ボタンをクリックすると、「レベル / パンメー ターの設定 (Level/Pan Meter Settings)」ダイアログが表示されます。

録音「録音 (Recording)」ダイアログ
229
スペクトラムメーター
スペクトラムメーターでは、周波数スペクトラムが棒グラフで連続的にグラフィック表示されます。「設定 (Settings)」ポップアップメニューで、高い オーディオレベルに制限するか、中程度または低いオーディオレベルを含めるかを選択できます。
ディスク空き領域インジケーター
「録音 (Recording)」ダイアログの一番下にあるこのインジケーターには、 「作成ファイル (File to create)」セクションで指定したハードディスク、ま たは一時ファイル用に選択したハードディスクのおおよその空き容量が表示されます。
補足ハードディスクの空き容量が 30 秒未満になると、ディスク空き領域イン ジケーターは赤色で表示されます。

230
マスターセクション
マスターセクションは、WaveLab のリアルタイムサウンド処理の心臓部 で、オーディオ信号が WaveLab から出力される前に通る最終部分です。こ こでは、マスターレベルの調節、エフェクトの追加、ディザリングの適用を行ないます。
マスターセクションの設定とエフェクトは、以下の場合に反映されます。
• 波形ウィンドウでオーディオファイルを再生する場合。
• オーディオモンタージュを再生する場合。マスターセクションのエフェクトは、個々のクリップやトラックのエフェクトとは異なり、オーディオモンタージュのすべてのクリップとトラックに適用されることに注意してください。
• レンダリング機能を使用する場合。
• オーディオモンタージュから CD を書き込む場合。
初期設定では、マスターセクションはオンになっています。波形/モンタージュウィンドウの下部にある「マスターセクション経由で再生 (Play through Master Section)」ボタンをオフにすると、各ファイルで個々にオ フにできます。
マスターセクションをグローバルにオフにするには、マスターセクションの右下にある「マスターセクション経由で再生 (Playback goes through Master Section)」ボタンをオフにします。

マスターセクションマスターセクションウィンドウ
231
マスターセクションウィンドウこのウィンドウでは、エフェクトプラグインの適用、マスターレベルの調節、ディザリングの適用、およびオーディオファイルやオーディオモンタージュのレンダリングを行なえます。
マスターセクションウィンドウを開くには、いずれかのワークスペースで「グローバル (Global)」 > 「マスターセクション (Master Section)」を選択し ます。
マスターセクションには、「エフェクト (Effects)」ペイン、「マスターレベル (Master Level)」ペイン、および「ディザリング (Dithering)」ペインがありま す。

マスターセクションマスターセクションウィンドウ
232
信号の経路
マスターセクションウィンドウの 3 つのペインは、マスターセクションの 3 つの処理ブロック、エフェクト、マスターレベル、およびディザリングに 対応しています。
信号は、以下の図に示すように、上から下へ各ブロックを通過します。
マスターセクションでは、信号はすべてのプラグインを通過します。これは、一部のプラグインがソロになっている場合も同様です。ただし、この場合、ミュートされたプラグインは再生プロセスではバイパスされるため、サウンドは影響を受けません。
バイパス処理を解除すると、レイテンシーなしですぐに処理信号を利用できるようになります。これを利用して、異なるソロ/ミュート設定を素早く切り換えられます。
「エフェクト (Effects)」ペイン
マスターセクションのこのペインでは、最大 4 個のエフェクトプラグイン をシリアル接続で追加し、管理できます。
オーディオファイルワークスペースまたはモンタージュワークスペースで、「ワークスペース (Workspace)」 > 「共有ツールウィンドウ (Shared tool windows)」 > 「マスターセクション (Master Section)」を選択します。

マスターセクションマスターセクションウィンドウ
233
再配置 (Rearrange)アクティブなオーディオファイルのサンプリングレートやチャンネル構成に従って、マスターセクションが整理されます。マスターセクションの内部バスやすべてのアクティブなプラグインが状況に応じて配置し直されます。
この操作は再生やレンダリングの前に自動的に実行されますが、手動での実行が役立つこともあります。それは、モノラル / ステレオの入力信号や特定のサンプリングレートに対応していないプラグインもあるためです。そうした場合には、再生またはレンダリングの前に、このボタンをクリックすると、問題を示すメッセージが表示されます。
再生が行なわれている最中や、アクティブなオーディオファイルがないときには、このボタンをクリックしても何も起こりません。
1 スロット増やす (Show one more slot)表示されるスロットを 1 つ追加します。
いちばん下のスロットを隠す (Hide bottom slot)一番下のスロットを隠します。
セクションのたたみ込み オン / オフ (Fold/unfold section)「エフェクト (Effects)」ペインを広げるか、折りたたみます。
再生中にバイパスする (Bypass during playback)再生中にプラグインをバイパスします。オプションで、レンダリング時にバイパスすることもできます。このボタンをオンにしても信号はプラグインによって処理されますが、再生されるサウンドには適用されません。
ソロ (バイパス) (Solo (bypass))再生中、このプラグインを除いたすべてのプラグインをバイパスします。
エフェクトプラグインスロットエフェクトプラグインを挿入できるスロット。
「プリセット (Presets)」メニュープリセット設定を保存および読み込みできます。「プリセット(Presets)」メニューでは、初期値バンクおよびエフェクトを保存したり読み込んだりするための追加オプションを使用できます。
プラグインパネルの表示 オン / オフ (Plug-in visibility)プラグインウィンドウをオン / オフにします。

マスターセクションマスターセクションウィンドウ
234
エフェクトのオン / オフ (Switch effect on/off)再生でもレンダリングの実行でもプラグインを除外し、このエフェクトなしでバスが整理されます。
サポート対象のエフェクトプラグインフォーマット
WaveLab Elements はさまざまなプラグイン規格をサポートしています。 WaveLab Elements 固有のプラグイン、VST 2 プラグインや VST 3 プラグイ ン、および Microsoft DirectX 規格に準拠したプラグインに対応していま す。
WaveLab Elements 固有のプラグインWaveLab Elements には、Crystal Resampler プラグインなど、いくつかの固 有のプラグインがあります。
VST プラグインSteinberg 社の VST プラグインフォーマットは、多くのプログラムおよび プラグインメーカーによってサポートされています。WaveLab Elements は多数の VST プラグインを備えています。その他のプラグインを Steinberg 社や他のメーカーから個別に購入したり、インターネットから ダウンロードしたりもできます。
補足Cubase をコンピューターにインストールしている場合、Cubase のエフェ クトを WaveLab Elements で使用できます。詳細については、Cubase のマ ニュアルを参照してください。
Microsoft DirectX 規格に準拠したプラグインこのようなプラグインは DirectX プラグインまたは DX プラグインと呼ば れており、広く使用されています。
エフェクトの設定
利用できるエフェクトの数は、インストールしているプラグインによって異なります。
• スロットでエフェクトプラグインを選択するには、スロットをクリックしてポップアップメニューでエフェクトを選択します。エフェクトを選択すると、自動的にエフェクトがオンになり、エフェクトのコントロールパネルが表示されます。
• エフェクトをオフにするには、「エフェクトのオン / オフ (Switch effect on/off)」ボタンをクリックします。エフェクトをオンにするには、もう一度クリックします。

マスターセクションマスターセクションウィンドウ
235
• エフェクトプラグインを削除するには、スロットをクリックして「なし (None)」を選択します。
• エフェクトのコントロールパネルを非表示にするには、「プラグインパネルの表示 オン / オフ (Plug-in visibility)」ボタンをクリックします。
• エフェクトをソロにするには、エフェクトスロットの左にある「S」(ソロ)ボタンをクリックします。この機能により、そのエフェクトのみのサウンドを確認できます。コントロールパネルでエフェクトをバイパスすることもできます。
• スロットの順序を変更して信号がエフェクトを通過する順序を変更するには、スロットをクリックして新しい場所にドラッグします。
マスターセクションのプラグインウィンドウ
マスターセクションのプラグインウィンドウでは、バイパス、ソロ、直接レンダリング、モニタリング、プリセットなど、マスターセクションのエフェクトプラグインの設定を行なえます。
マスターセクションの「エフェクト (Effects)」ペインで、エフェクトの「プラ グインパネルの表示 オン/オフ (Plug-in visibility)」ボタンをクリックして、 対応するエフェクトのプラグインウィンドウを開きます。
再生中にバイパスする (Bypass during playback)この項目をオンにすると、再生中にそのプラグインはバイパスされます。オプションで、レンダリング時にバイパスすることもできます。レンダリング時にエフェクトをオフにするには、マスターセクションの「エフェクト (Effects)」ペインにある「エフェクトのオン / オ フ (Switch effect on/off)」ボタンを使用します。
ソロ (バイパス) (Solo (bypass))この項目をオンにすると、再生中、このプラグインを除いたすべてのプラグインがバイパスされます。
直接レンダリング (Render in place)中間手順なしで、オーディオをその場で処理します。バイパスされたプラグインは除外され、レンダリング後のオーディオには、境界でクロスフェードが作成されます。

マスターセクションマスターセクションウィンドウ
236
エフェクトのオン / オフ (Switch effect on/off)プラグインをオフにすると、そのプラグインは再生でもレンダリングの実行でも除外されます。
プリセット (Presets)プラグイン用のプリセットを保存したり読み込んだりするためのメニューを開きます。
エフェクトプラグインのプリセット
WaveLab Elements には、付属のエフェクトプラグイン用にファクトリー プリセットが数多く用意されています。プリセットは、選択してそのまま使ったり、オリジナルの設定を行なうときのスタートポイントとして使ったりできます。
サードパーティ製のプラグインには、独自のファクトリープリセットが用意されている場合があります。エフェクトのプリセットにアクセスするには、そのエフェクトのコントロールパネルウィンドウにある「プリセット(Preset)」ボタンをクリックします。利用できる機能はプラグインの種類によって異なります。
VST 3 プラグインのプリセットWaveLab Elements 固有のプラグインのプリセットを適用したり保存した りする作業は、他のプリセットの場合と同じですが、ダイアログのようにプリセットタブやメニュー項目がないという点だけが異なります。かわりに、「プリセット (Preset)」ボタンをクリックすると、別の「プリセット (Preset)」ダイアログが表示されます。
このダイアログの項目は、「プリセット (Preset)」タブがあるダイアログと 同じです。
このファイル形式は Cubase に準拠します。
VST 2 プラグインのプリセットVST 2 プラグインには、独自のプリセット処理方法があります。このタイプ のエフェクトで「プリセット (Preset)」ボタンをクリックすると、以下の項 目があるポップアップメニューが表示されます。
バンクの読み込み / バンクを保存 (Load/Save Bank)プリセット一式の読み込みおよび保存を行ないます。このファイル形式は Cubase に準拠します。
初期値バンクの読み込み / 保存 (Load/Save Default Bank)プリセットの初期値一式を読み込むか、または初期値バンクとして現在のプリセット一式を保存します。

マスターセクションマスターセクションウィンドウ
237
エフェクトの読み込み / エフェクトを保存 (Load/Save Effect)プリセットを読み込みまたは保存します。これも Cubase に準拠しま す。
現在のプログラム名の編集 (Edit name of current program)プリセットの名前を定義できます。
プリセットリスト現在呼び出されているプリセットのいずれかを選択できます。
DirectX プラグインのプリセットDirectX プラグインでは、WaveLab Elements プラグインと同じ機能が提供 されています。さらに、そのプラグイン用に作成されたネイティブプリセットを読み込めます。
「マスターレベル (Master Level)」ペイン
マスターセクションのこのペインでは、アクティブなオーディオファイルのマスターレベルをコントロールできます。
フェーダー
「マスターレベル (Master Level)」ペインのフェーダーは、最終的な出力レ ベルをコントロールします。フェーダーを使用して、オーディオハードウェアに送られる信号のレベルを最適化できます。
補足特にマスタリングの際にクリッピングを防ぐことが重要です。クリッピングはマスターセクションのクリップインジケーターによって示されます。

マスターセクションマスターセクションウィンドウ
238
メーター
マスターセクションのメーターは、ディザリングや他のポストマスターフェーダーをかけたプラグインを適用する前の信号レベルを表示します。
これらのメーターを使用して、信号レベルの概要を確認できます。フェーダーの上にある数値フィールドには、各チャンネルのピークレベルが表示されます。信号でクリッピングが発生すると、ピークインジケーターは赤くなります。この場合、フェーダーを下げて、クリップインジケーターをリセットし (「ピークをリセット (Reset peaks)」ボタンをクリックするか、数 値をクリック)、該当範囲をもう一度再生します。クリッピングが発生しなくなるまでこれを繰り返す必要があります。
「モノラル (Mono)」ボタン
「モノラル (Mono)」ボタンは、2 つのチャンネルをモノラルに組み合わせま す。クリッピングを避けるために、出力レベルは自動的に -6dB 減衰されま す。「モノラル (Mono)」ボタンは、ステレオミックスをモノラル再生したと きの状態を確認したりする場合に役立ちます。
「モノラル (Mono)」ボタンをオンにすると、マスターレベルを調節してい ない場合でも、「マスターレベル (Master Level)」ペインの赤いインジケー ターが点灯します。これは、誤って「モノラル (Mono)」ボタンをオンにした ままにすることを避けるためです。
「リンクを解除 (Unlink)」ボタン
フェーダーを個々に調節できるようにするか、連動させるかを決めます。
「リンクを解除 (Unlink)」をオフにすると、片方のフェーダーを動かすとも う一方のフェーダーも同じ量だけ動きます。「リンクを解除 (Unlink)」をオ ンにすると、チャンネルのレベルを個別に調節して、不適切なステレオバランスを修正できます。
• 「リンクを解除 (Unlink)」をオンにした状態でフェーダーをずらしたあとで「リンクを解除 (Unlink)」を再びオフにすると、両方のチャンネル間のレベルオフセットを維持したまま、全体のレベルを調節できます。
• 移動範囲の端近くや、いったんマウスボタンを離したあとは、フェーダーのオフセットは保持されません。

マスターセクションマスターセクションウィンドウ
239
ディザリングについて
ディザリングとは、デジタル録音において低レベルの歪みの可聴性を下げるために、少量のノイズを信号に加える技術です。サンプリング段階の前に少量のランダムノイズをアナログ信号に加えると、量子化誤差の影響が低減されます。
WaveLab Elements でディザリングが適用されるのは、録音データのビッ ト数を減らす場合や (24 ビットから 16 ビットに移行する場合など)、処理 を適用する場合です。
ディザリングの結果はオーディオ素材の種類によって大きく異なります。ディザリングを設定する際は、サウンドの仕上がりを実際に確認しながら、さまざまな設定をテストしてみることをおすすめします。
曲のオーディオレベルが低い部分では、数ビットだけで信号が表わされるために、量子化誤差や歪みが目立ってしまいます。そのため、オーディオレベルが低い録音部分は音が粗くなって聞こえます。
たとえば、解像度を 24 ビットから 16 ビットへ切り捨てることで、仕上 がっていた録音データに量子化ノイズが入り込んでしまうことがあります。
極めて低レベルの特殊なノイズを加えることで、量子化誤差を最小化できます。このとき加えるノイズは、録音データでは非常に低レベルの静かなヒス音として知覚されます。ただし、これはほとんど視聴者が気付かない程度で、ディザリングなしの場合に生じる音の歪みよりも望ましいです。
「ノイズシェーピング (Noise Shaping)」オプションを使用すると、このノ イズを聴覚上知覚できない周波数までフィルタリングできます。
補足ディザリングは常に出力バスのフェーダー段階のあと、およびすべての種類のオーディオ処理のあとで適用する必要があります。
ディザリングアルゴリズムの選択
WaveLab Elements には、Internal ディザリングプラグインが用意されてい ます。ただし、他のディザリングプラグインを追加することもできます。
• マスターセクションでディザリングアルゴリズムを選択してオンにするには、「ディザリング (Dithering)」ペインでディザリングプラグインのスロットをクリックして、ポップアップメニューでいずれかのオプションを選択します。
• ディザリングアルゴリズムをオフにするには、ディザリングポップアップメニューを開いて、「なし (None)」を選択します。

マスターセクションマスターセクションウィンドウ
240
「ディザリング (Dithering)」ペインへの他のプラグインの追加
Internal ディザリング以外のディザリングプラグインを使用したい場合 は、「ディザリング (Dithering)」ペインにプラグインを追加できます。
補足マスターセクションのメーターは、「ディザリング (Dithering)」ペインの前 の信号を表示します。クリッピングを防ぐために、レベル/パンメーターを使用できるときは各メーターを確認して、プラグインの出力レベル設定を調節してください。
手順1. いずれかのワークスペースで、「オプション (Options)」 > 「プラグイ
ンの設定 (Plug-in settings)」を選択します。2. 「整理 (Organize)」タブを開きます。3. 「ディザリング (Dithering)」ペインに追加したいプラグインをリスト
で選択し、そのプラグインの「ポスト (Post)」欄のチェックボックスをチェックします。
4. 「OK」をクリックします。
結果
「ディザリング (Dithering)」ペインのポップアップメニューにプラグイン が表示され、マスターレベルフェーダーのあとに挿入できるようになります。このプラグインは、「プラグインの設定 (Plug-in settings)」ダイアログ の「ポスト (Post)」欄で対応するエントリーがオンになっている場合は、通 常のプリマスターエフェクトとしても選択できます。
ディザリングを適用する場合
基本的なルールとして、ビット解像度を下げる場合はディザリングが必要です。このような例として、オーディオファイルを低い解像度に変換する場合があります。たとえば、24 ビットのファイルを CD マスタリング用に 16 ビット形式にするケースがあります。
ただし、16 ビットまたは 24 ビットのファイルをそのままの解像度で再生 したりレンダリングしたりする場合でも、WaveLab Elements で何らかの 処理を行なっているときはディザリングが必要です。その理由は、WaveLab Elements では最高のオーディオ品質を保つために 32 ビット (浮 動小数点数) の解像度で内部処理を行なっているからです。そのため、何ら かの処理を行なうと、オーディオデータは元の 16 ビットや 24 ビットでは なく、この高い解像度で扱われることになり、ディザリングが必要になります。

マスターセクションマスターセクションウィンドウ
241
リアルタイム処理の例として、レベル調整、エフェクト、モンタージュでの2 つ以上のクリップのミキシングなどがあります。実際には、16 ビットの ファイルが 16 ビット解像度で再生されるのは、フェードやエフェクトな しでマスターフェーダーを 0.00 (レベル調整なし、マスターレベルインジ ケーターをオフ) に設定したときだけです。
補足ディザリングが必要かどうかを確認するには、ビットメーターを使用してオーディオ信号の実際の解像度をチェックします。
「ディザリング (Dithering)」ペイン
マスターセクションのこのペインでは、オーディオハードウェアに送られたりファイルとしてディスクに保存されたりする前の信号に、ディザリングを追加できます。
セクションのたたみ込み オン / オフ (Fold/unfold section)「ディザリング (Dithering)」ペインを広げるか、折りたたみます。
再生中にバイパスする (Bypass during playback)再生中にプラグインをバイパスします。オプションで、レンダリング時にバイパスすることもできます。
エフェクトプラグインスロットエフェクトプラグインを挿入できるスロット。
「プリセット (Presets)」メニュープリセット設定を保存および読み込みできます。一番上のスロットの「プリセット (Presets)」メニューでは、初期値バンクおよびエフェ クトを保存したり読み込んだりするための追加オプションを使用できます。
プラグインパネルの表示 オン / オフ (Plug-in visibility)プラグインウィンドウをオン / オフにします。
エフェクトのオン / オフ (Switch effect on/off)プラグインを再生でもレンダリングの実行でも除外します。
ノイズタイプ (Noise type)信号に加えるいずれかのノイズのタイプを選択できます。この機能は、Internal ディザリングをオンにした場合にのみ有効です。

マスターセクションマスターセクションウィンドウ
242
ノイズシェーピング (Noise shaping)出力信号の見かけ上の S/N 比を向上させるフィルタリングのタイプ を選択できます。この機能は、Internal ディザリングをオンにした場 合にのみ有効です。
ビット数信号を量子化するビット数を選択できます。この機能は、Internalディザリングをオンにした場合にのみ有効です。
マスターセクションのツール
マスターセクションウィンドウの一番下のペインにあるツールとオプションを使用すると、ファイルのレンダリング前に各種設定を行なったり、バイパス設定を行なったり、再生時に信号がマスターセクションを通過するかどうかを指定したりできます。
すべてのエフェクトをバイパス (Bypass all effects)再生中にエフェクトパネルのすべての処理をバイパスします。オプションで、レンダリング時にバイパスすることもできます。
すべてをリセット (Reset all)エフェクトスロットのアクティブなエフェクトをすべて削除し、マスター出力を 0dB に設定します。
設定メニュー (Setting menu)マスターセクション設定メニューが表示されます。
実行 (Render)クリックすると、「実行 (Render)」ダイアログが表示されます。右ク リックすると、「実行 (Render)」ダイアログを表示するか、前回の設定 を使用して実行するか、または直接レンダリングを使用するかを選択するメニューが表示されます。
マスターセクション経由で再生 (Playback goes through Master Section)この項目をオフにすると、マスターセクションを除外してファイルの再生が行なわれます。このため、使用できるシステムリソースがその分だけ増えます。ただし、この項目がオフの場合でも、マスターセクションを使ったファイルへのレンダリングは行なえます。再生中にこの項目を切り替えると、再生がいったん停止したあと、またスタートします。

マスターセクションレンダリング
243
レンダリングマスターセクションでエフェクトのレンダリングを実行すると、エフェクトはファイルに永続的に書き込まれます。リアルタイムでファイルにエフェクトを適用してテストする場合とは異なるので、注意してください。再生時にリアルタイムですべての処理を実行する場合と異なり、オーディオ出力をディスク上のファイルに保存できます。
これは、マスターセクションのレンダリング機能を使用して行ないます。
マスターセクションからの出力をディスク上のファイルに書き込むことで、マスターセクションの処理をオーディオファイルに適用したり、オーディオモンタージュをオーディオファイルにミキシングしたりできます。
レンダリングにはいくつかの使用方法があります。
• 完成したオーディオモンタージュをオーディオファイルにミックスダウンする。
• マスターセクションのエフェクト、ディザリング、およびその他の設定を適用し、ファイルを処理して新しいオーディオファイルに保存する。新しいオーディオファイルの形式を選択できるため、たとえば、エフェクトを追加して MP3 ファイルを作成したりできます。
• オーディオファイルの一部をその場で処理する。
ファイルのレンダリング
手順1. マスターセクションで、設定を行ないます。2. マスターセクションの一番下で、「実行 (Render)」ボタンをクリック
します。3. 「実行 (Render)」ダイアログで、レンダリング設定を行ないます。4. レンダリング処理の設定が完了したら、「OK」をクリックします。
結果
ファイルがレンダリングされます。
補足いくつかのファイルを使用している場合、複数のレンダリング操作を同時に実行できます。

マスターセクションレンダリング
244
直接レンダリング
オーディオファイルワークスペースでは、プラグインウィンドウ内から、中間手順なしで、オーディオファイルの一部または全部をその場で処理できます。この機能を使えば、オーディオファイル内の複数のオーディオ範囲をすばやく処理したり、オーディオファイルで複数のプラグインの効果をすばやくテストしたりできます。
この機能を使用する場合、以下のレンダリング設定が常にオンになります。
• 境界にフェードイン / アウトを適用 (Fade-in/out at boundaries)
• バイパスされたプラグインを除外 (Exclude bypassed plug-ins)
補足オーディオ範囲の処理が完了したあとには、プラグインやマスターセクションの自動的なバイパスは適用できません。
直接レンダリングの使用例を以下に示します。
ファイルを復元しているときに、3 つの DeClicker プラグインの使用を検 討しているとします。最適な結果が得られるプラグインを使用します。
1) 3 つのプラグインをすべてマスターセクションに読み込みます。
2) 範囲を選択し、プラグイン 1 をソロにして、範囲を再生します。
3) プラグイン 2 をソロにして、範囲を再生します。
4) プラグイン 3 をソロにして、範囲を再生します。
5) 一番気に入ったプラグインをソロにして、「直接レンダリング (Render in place)」ボタンをクリックするか、[Alt]/[Option]+[A] を押します。

マスターセクションレンダリング
245
オーディオの選択範囲の直接レンダリング
オーディオファイルの一部または全部にプラグインをレンダリングできます。
前提
オーディオファイルワークスペースで、レンダリングしたいオーディオファイルを開き、マスターセクションの設定を行ないます。
手順1. オーディオファイルの一部だけを処理したい場合、波形ウィンドウ
で、処理したいオーディオ範囲を選択します。2. プラグインウィンドウを開きます。3. (オプション)マスターセクションの一部のプラグインだけを使用し
たい場合、使用するプラグインをソロにします。4. 以下のいずれかを行ないます。
• プラグインウィンドウで、「直接レンダリング (Render in place)」ボタンをクリックします。
• マスターセクションで、「実行 (Render)」ボタンを右クリックして、「直接レンダリング (In-place rendering)」を選択します。
結果
オーディオの選択範囲またはオーディオファイル全体が処理されます。
「実行 (Render)」ダイアログ
このダイアログでは、オーディオファイルのレンダリング対象範囲と処理後の形式を選択できます。
「実行 (Render)」ダイアログを開くには、マスターセクションで「実行 (Render)」ボタンをクリックします。
以下のオプションは、オーディオファイルワークスペースとモンタージュワークスペースの両方のレンダリングで利用できます。

マスターセクションレンダリング
246
オーディオ範囲 (Audio range) - 1 つのリージョン (One region)リージョンマーカーで指定した時間範囲を処理します。この項目の下のドロップダウンメニューで、レンダリングするリージョンを選択します。
作成するファイルを指定 (Create named files)この項目をオンにすると、レンダリングされたファイルの名前を設定できます。設定しない場合は「名称未設定」という名前が付けられます。
名前 (Name)レンダリングされたファイルの名前を入力します。矢印アイコンをクリックすると、いくつかの自動的な名前オプションから選択できるメニューが表示されます。
名前の自動設定 (Auto naming)複数のソースをレンダリングする場合は、この項目をオンにして、レンダリングされたすべてのファイルに数字の接頭辞を追加できます。
場所 (Where)レンダリングされたファイルを保存するフォルダーを選択します。
ファイル形式 (File Format)「オーディオファイルの形式 (Audio File Format)」ダイアログが表示 されます。ファイルの形式を選択できます。
マーカーデータをコピー (Copy markers)この項目をオンにすると、対象範囲内にマーカーがある場合、レンダリングされたファイルにもそのマーカーがコピーされます。
処理済のオーディオファイルのマスターセクションをバイパスする (Bypass Master Section on resulting audio file)
この項目をオンにすると、レンダリング後、処理済のオーディオファイルの再生では、マスターセクション全体がバイパスされます。この設定は、波形ウィンドウまたはモンタージュウィンドウの右下にあるボタンをクリックすることにより切り替えられます。
補足この項目はオンにすることをおすすめします。エフェクトはファイルにすでに適用済みであり、新しいファイルに再びエフェクトをかける必要はないためです。
長さを保持 (No tail)この項目をオンにすると、リバーブなどのエフェクトによってオーディオファイルの終わりが後ろに延びても、レンダリングされたファイルでは、その部分がカットされます。

マスターセクションレンダリング
247
一部のプラグインでは、WaveLab Elements で残響時間を設定できま せん。その場合、この項目をオンにしても効果がありません。そのようなプラグインには、Silence プラグインを追加して、ファイルの終 わりにサンプルを追加できます。その部分に残響時間が加えられます。
SoundCloud にアップロード (Upload to SoundCloud)この項目をオンにすると、レンダリング処理の終了後に、レンダリングされたファイルが SoundCloud にアップロードされます。
マスターセクションをバイパス (Bypass Master Section)この項目をオンにすると、レンダリング時にマスターセクションのプラグインとゲインはバイパスされます。
バイパスされたプラグインを除外 (Exclude bypassed plug-ins)この項目をオンにすると、再生中にバイパスされたプラグインは、レンダリングに使用されません。
この設定は、WaveLab Elements でのバイパス設定には適用されます が、プラグインでコントロールされるバイパス設定には適用されません。
レンダリング後のオーディオファイルを開く (Open resulting audio file)この項目をオンにすると、レンダリングされたファイルが新しいウィンドウで開きます。
オーディオファイルワークスペースの「実行 (Render)」ダイアログ
以下の「実行 (Render)」ダイアログのオプションは、オーディオファイル ワークスペースのみで使用できます。
オーディオ範囲 (Audio range) - ファイル全体 (Whole file)オーディオの範囲全体を処理します。

マスターセクションマスターセクションプリセットの保存
248
オーディオ範囲 (Audio range) - 選択範囲 (Selection)選択しているオーディオ範囲を処理します。
直接処理する (Process in place)この項目をオンにすると、元のファイルの対象範囲が直接処理されます。オフの場合は新しいファイルが作成され、元のファイルは変更されません。
モンタージュワークスペースの「実行 (Render)」ダイアログ
以下の「実行 (Render)」ダイアログのオプションは、モンタージュワークス ペースのみで使用できます。
オーディオ範囲 (Audio range) - モンタージュ全体 (Whole montage)オーディオの範囲全体を処理します。
マスターセクションプリセットの保存マスターセクションで現在指定しているすべての設定をプリセットとして保存できます。保存される設定には、使用するプラグインの種類、各プラグインの設定、ディザリングオプションなどが含まれます。
手順1. マスターセクションを希望どおりに設定します。2. マスターセクションの一番下にあるプリセットボタンをクリック
し、「名前を付けて保存 (Save as)」を選択します。3. (オプション)マスターセクションプリセットフォルダーに新しいサ
ブフォルダーを作成するには、「マスターセクションプリセットの保存 (Save Master Section Preset)」ダイアログで、パス名をクリックして名前を入力し、「OK」をクリックします。

マスターセクションマスターセクションプリセットの保存
249
4. 「ファイル名」フィールドにプリセットの名前を入力します。5. 以下の 1 つ以上のオプションをプリセットに含めるかどうかを指定
します。• 「エフェクト (Effects)」ペインのプラグインを含めるには、「エフェク
トプラグインを保存する (Save Effects plug-ins)」をオンにします。• 「マスターレベル (Master Level)」ペインの設定を含めるには、「マス
ターレベルの設定も保存する (Save Master Level settings)」をオンにします。
• 「ディザリング (Dithering)」ペインのプラグインを含めるには、「ディザリングプラグインを保存する (Save Dithering plug-in)」をオンにします。
• ロックされたプラグインを除外するには、「ロックされたプラグインを除外する (Exclude locked plug-ins)」をオンにします。
6. 「保存 (Save)」をクリックします。
「マスターセクションプリセットの保存 (Save Master Section Preset)」ダイアログ
このダイアログでは、マスターセクションの設定をプリセットとして保存したり、現在のマスターセクションのどの部分をプリセットに含めるか指定したりできます。
マスターセクションの一番下にあるプリセットボタンをクリックし、「名前を付けて保存 (Save as)」を選択します。
パス名Windows エクスプローラー/Mac OS Finder でプリセットのルート フォルダーを開きます。ここでは、プリセットの保存用のサブフォルダーを作成できます。

マスターセクションマスターセクションプリセットの保存
250
プリセットリスト既存のすべてのプリセットがリストされています。
ファイル名 (Name)保存するプリセットの名前を指定します。
エフェクトプラグインを保存する (Save Effects plug-ins)この項目をオンにすると、エフェクトプラグインがプリセットとともに保存されます。
マスターレベルの設定も保存する (Save Master Level settings)この項目をオンにすると、マスターレベルの設定がプリセットとともに保存されます。
ディザリングプラグインを保存する (Save Dithering plug-in)この項目をオンにすると、ディザリングプラグインがプリセットとともに保存されます。
ロックされたプラグインを除外する (Exclude locked plug-ins)この項目をオンにすると、ロックされたプラグインはマスターセクションプリセットとして保存されません。
マスターセクションプリセットの読み込み
事前に保存しておいたマスターセクションプリセットや一時的に記録したマスターセクションプリセットを読み込んだり、WaveLab Elements バージョン 4/5/6 のプリセットを読み込んだりできます。
マスターセクションウィンドウの一番下にある「プリセット (Presets)」メ ニューを開きます。
• 以前に Presets\Master Section フォルダーに保存したプリセットを読み込むには、「プリセット (Presets)」メニューでプリセットを選択します。
• いずれかの場所にあるプリセットを読み込むには、「場所を指定しないで開く (Open from any location)」を選択し、プリセットを選択して「開く (Open)」をクリックします。
• 一時的に保存したプリセットを読み込むには、「設定を呼び出す (Restore)」サブメニューを開き、プリセットを選択します。

マスターセクションマスターセクションプリセットの保存
251
「マスターセクションプリセットの読み込み (Load Master Section Preset)」ダイアログ
このダイアログでは、保存したマスターセクションプリセットを開くときにマスターセクションプリセットのどの部分を読み込むかを指定できます。
このダイアログは、マスターセクションの「プリセット (Presets)」メニュー で指定した場合のみ表示されます。マスターセクションウィンドウの一番下で「プリセット (Presets)」メニューを開き、「プリセット選択時にオプ ションダイアログを表示 (Open option box when selecting preset)」をオ ンにします。
これで、一時的に保存したプリセットを読み込んだり、保存したプリセットを開いたりする場合に、以下のオプションのあるダイアログが表示されます。
名前 (Name)プリセットの名前が表示されます。
エフェクトプラグインを読み込む / 置き換える (Load/Replace effect plug-ins)
この項目をオンにすると、アクティブなエフェクトプラグインが削除され、新しいプラグインは一番上のスロットから挿入されます。
フォーカスされたスロットからエフェクトプラグインを挿入する (既存のプラグインを保持) (Insert effect plug-ins from focused slot (keep existing plug-ins))
この項目をオンにすると、現在のエフェクトプラグインが保持され、新しいプラグインは一番上のスロットから挿入されます。
マスターレベル設定を読み込む / リセットする (Load/Reset Master Level settings)
この項目をオンにすると、現在のマスターレベルの設定がリセットされ、新しい設定が読み込まれます。

マスターセクションマスターセクションプリセットの保存
252
ディザリングプラグインを読み込む / 置き換える (Load/Replace Dithering plug-in)
この項目をオンにすると、現在のディザリングプラグインが削除され、新しいプラグインが挿入されます。
マスターセクションの「プリセット (Presets)」メニュー
このメニューには、マスターセクションプリセットの保存、管理、および読み込みを行なうためのオプションが表示されます。
マスターセクションの「プリセット (Presets)」メニューを開くには、マス ターセクションウィンドウの一番下にあるプリセットアイコンをクリックします。
保存 (Save)既存のプリセットに行なった変更を保存します。
名前を付けて保存 (Save as)プリセットの名前と場所を選択できるダイアログが表示されます。
プリセットの整理 (Organize presets)マスターセクションの Preset フォルダーが開きます。プリセットの 名前を変更したり、プリセットを削除したりできます。
場所を指定しないで開く (Open from any location)デフォルトのルートフォルダーだけでなく、任意の場所にあるマスターセクションプリセットを選択できます。たとえば、デフォルトのルートフォルダーにない、別のソースから提供されたプリセットを読み込みたい場合に、この機能は役立ちます。
また、プリセットを保存したあらゆる場所にナビゲートできます。
プリセット選択時にオプションダイアログを表示 (Open option box when selecting preset)
この項目をオンにすると、選択したプリセットの読み込み方法を選択できるダイアログが表示されます。
設定を一時的に記録 (Store temporarily)いずれかのスロットを選択してプリセットを一時的に記録できます。
設定を呼び出す (Restore)以前に記録したプリセットを呼び出せます。
保存済みのプリセットのリストマスターセクションの Preset フォルダーに保存されているプリセッ トのリストです。

マスターセクションバックグラウンドのタスクのモニタリングについて
253
バックグラウンドのタスクのモニタリングについてレンダリング中に処理をモニタリングして、タスクを休止したりキャンセルしたりできます。
波形ウィンドウおよびモンタージュウィンドウの下のステータスバーに、現在のレンダリング処理の進捗状況が表示されます。表示されるボタンで、レンダリングをキャンセルしたり休止したりできます。
音飛びについて音飛びが最もよく発生するのは、コンピューターの処理パワーが足りず、挿入しているエフェクトプラグインをすべて処理できないときです。
音飛びを防ぐため、以下を試してみてください。
• 使用するエフェクトの数を減らします。
• リアルタイム処理のかわりに、レンダリングを行ないます。次に、エフェクトを使用せずに、処理済みのファイルからマスタリングを行ないます。ファイルへのレンダリング時に音飛びは発生しません。
• バックグラウンドでファイルを処理しないようにします。
• 上記のどれも効果がなかった場合は、オーディオカードの環境設定を確認します。オーディオバッファーの設定を変更しなければならない場合があります。リアルタイムのマスタリング処理で音飛びが発生する場合は、リマスタリングをおすすめします。再生を停止し、音飛びインジケーターをクリックしてリセットしたうえで、もう一度試してみてください。

254
マーカー
マーカーを使用すると、ファイルの特定の位置を保存して名前を付けられます。マーカーは、編集時および再生時に便利です。たとえば、キューポイントや絶対時間の位置を指定したり、問題のあるセクションをハイライトしたり、トラックを視覚的に区別したりするために使用できます。
たとえば、以下の用途に使用できます。
• 特定の位置に波形カーソルを設定する。
• 2 つの位置間にあるすべてのオーディオを選択する。
• オーディオファイルのセクションをループ再生する。
1 ファイル内に設定できるマーカー数に制限はありません。
補足オーディオファイルワークスペースおよびモンタージュワークスペースの「マーカー (Markers)」ウィンドウの機能は同じです。ただし、モンター ジュワークスペースの「マーカー (Markers)」ウィンドウには、クリップに 関する追加のオプションが用意されています。
マーカーの種類利用できるマーカーの種類は以下のとおりです。
標準マーカー位置を指定したり、2 点間のすべてのオーディオを選択したりでき ます。このマーカーは、録音中に作成できます。
リージョン開始 / 終了マーカー標準リージョンの開始位置と終了位置を設定します。このマーカーは録音中に作成でき、2 つ 1 組で使用します。

マーカー「マーカー (Markers)」ウィンドウ
255
ループ開始 / 終了マーカーループ位置を設定するために使用します。オーディオファイルワークスペースの「処理 (Process)」メニューからループ編集機能にアクセ スする場合に必要です。オーディオの再生時には、「ループ (Loop)」 モードに連結されます。このマーカーは編集時や、サウンドをサンプラーに転送する前にループを作成する場合に役立ちます。ループマーカーは 2 つ 1 組で使用します。
「マーカー (Markers)」ウィンドウこのウィンドウでは、オーディオ波形やオーディオモンタージュの操作中に、マーカーを作成、編集、および使用できます。
「マーカー (Markers)」ウィンドウが表示されていない場合は、以下の操作 を行ないます。オーディオファイルワークスペースまたはモンタージュワークスペースで、「ワークスペース (Workspace)」 > 「専用ツールウィン ドウ (Specific tool window)」 > 「マーカー (Markers)」を選択します。
マーカーリスト
「マーカー (Markers)」ウィンドウには、アクティブなファイルにおけるす べてのマーカーのリストとその詳細情報およびコントロールが表示されます。マーカーリストからマーカーを直接、作成および編集できます。
マーカー番号マーカーの番号をクリックすると、波形がスクロールして対応するマーカーが表示されます。
再生トリガー使用できる再生ボタンは以下のとおりです。
プリロール付きで始めから再生します。
+[Alt]/[Option]長いプリロール付きで始めから再生します。
始めから再生します。
マーカーの種類マーカーの種類が表示されます。マーカーの種類を変更するには、マーカーアイコンをクリックし、ポップアップリストから別のマーカーの種類を選択します。

マーカー「マーカー (Markers)」ウィンドウ
256
ファイル名 (Name)マーカー名が表示されます。名前を変更するには、対応するセルをダブルクリックし、新しい名前を入力します。
時間単位 (Time)タイムルーラー上のマーカー位置が表示されます。時間位置を変更するには、対応するセルをダブルクリックし、新しい値を入力します。
長さ (デュレーション) (Length)マーカーの開始位置から対応する終了マーカーまでの時間値が表示されます。
• 開始 / 終了マーカー間のリージョンをズームするには、「長さ (デュレーション) (Length)」欄で、対応するセルをクリックします。
• 開始 / 終了マーカー間のリージョンを選択するには、「長さ (デュレーション) (Length)」欄で、対応するセルをダブルクリックします (オーディオファイルワークスペースのみ)。
ロックマーカーをロックできます。マーカーをロックすることで、波形ウィンドウやモンタージュウィンドウ内の別の位置にマーカーが不用意にドラッグされるのを防げます。マーカーをロックするには、ロックしたいマーカーのチェックボックスをオンにします。
参照クリップ (Clip reference) (モンタージュワークスペースのみ)クリップの左端または右端、および対応する波形にマーカーをロックできます。参照を移動すると、マーカーも一緒に移動します。「参照クリップ (Clip reference)」欄には、クリップ名が表示されます。
オフセット (Offset) (モンタージュワークスペースのみ)マーカーと基準点の間の長さが表示されます。
「編集 (Insert)」メニュー
このメニューでは、編集または再生カーソル位置に挿入するマーカーの種類を選択できます。
「機能 (Functions)」メニュー
このメニューのオプションは、ワークスペースによって異なります。以下のオプションは、オーディオファイルワークスペースおよびモンタージュワークスペースの両方で表示されます。

マーカー「マーカー (Markers)」ウィンドウ
257
すべてを選択 (Select all)マーカーリストのすべてのマーカーを選択します。
時間範囲内を選択 (Select in time range)波形ウィンドウの選択範囲内のマーカーを選択します (オーディオ ファイルワークスペースのみ)。
すべてを選択解除 (Deselect all)すべてのマーカーの選択を解除します。
選択したマーカーを削除 (Delete selected markers)選択したすべてのマーカーを削除します。
選択マーカーをロック (Lock selected marker)選択したマーカーをロックします。この項目をオンにすると、マーカーを移動したり削除したりできなくなります。
キーボードショートカットの編集 (Customize commands)マーカーに関するメニューおよびショートカットをカスタマイズできるダイアログが表示されます。
「機能 (Functions)」メニューの以下のオプションは、モンタージュワーク スペースのみで使用できます。
フォーカスされたクリップの開始位置に選択マーカーをロック (Bind selected marker to start of focused clip)
マーカーの基準位置を、フォーカスされたクリップの開始位置に設定します。このクリップの開始位置を移動すると、マーカーも一緒に移動します。
フォーカスされたクリップの終了位置に選択マーカーをロック (Bind selected marker to end of focused clip)
マーカーの基準位置を、フォーカスされたクリップの終了位置に設定します。このクリップの終了位置を移動すると、マーカーも一緒に移動します。
クリップへのマーカーロックを解除 (Detach selected marker from its associated clip)
マーカーの基準位置をオーディオモンタージュの開始位置に設定します。
マーカーをクリップ操作の対象に含める (Full clip attachment)マーカーをクリップにロックして、クリップをコピー/ 削除すると、マーカーも一緒にコピー/ 削除されるようにします。

マーカーマーカーの作成について
258
「フィルター (Filter)」メニュー
「フィルター (Filter)」メニューを使用すると、マーカーリストおよびタイム ラインに表示するマーカーの種類を切り換えられます。
マーカーの作成についてマーカーは、再生中または停止モードで作成できます。たとえば、選択範囲をマークできます。
どのようなマーカーが必要か決まっている場合には、その特定のマーカーを作成できます。また、標準マーカーを作成することもできます。マーカーの作成方法は、オーディオファイルワークスペースとモンタージュワークスペースで同じです。
マーカーの作成
停止モードまたは再生中に、波形ウィンドウおよびモンタージュウィンドウでマーカーを作成できます。
手順1. 以下のいずれかを行ないます。
• 再生を開始します。• 波形 / モンタージュウィンドウで、マーカーを挿入したい位置にカー
ソルを合わせます。
2. 以下のいずれかを行ないます。• 「マーカー (Markers)」ウィンドウで、マーカーボタンをクリックする
か、「編集 (Insert)」メニューからマーカーを選択します。• 「マーカー (Markers)」ウィンドウで、「編集 (Insert)」 > 「マーカーを
作成して名前を設定 (Create/Name marker)」を選択し、名前を入力してマーカーの種類を選択してから、「作成 (Create)」または「作成して閉じる (Create and close)」をクリックします。
• タイムルーラーの上部を右クリックし、コンテキストメニューからマーカーを選択します。
• [Insert]/[M] を押します。これにより、標準マーカーが作成されます。

マーカーマーカーの作成について
259
「マーカーを作成 (Create marker)」ダイアログ
このダイアログでは、停止モードおよび再生中にマーカーを作成して名前を付けられます。
「マーカー (Markers)」ウィンドウで、「編集 (Insert)」 > 「マーカーを作成し て名前を設定 (Create/Name marker)」を選択します。
名前 (Name)マーカーの名前を入力できます。
名前フィールドの右にあるアイコンをクリックすると、デフォルト名が生成されます。デフォルト名を編集するには、「マーカー(Markers)」ウィンドウで、「機能 (Functions)」 > 「デフォルト名 (Default names)」を選択します。
種類 (Type)マーカーの種類を選択できます。
開始 / 終了マーカーを切り替え (Toggle start/end markers)この項目をオンにしてリージョン開始 / 終了マーカーを作成した場合、「作成 (Create)」または「作成して閉じる (Create and close)」ボタ ンを再度クリックしたタイミングで、対応する終了/開始マーカーが作成されます。
作成して閉じる (Create and close)定義したマーカーを作成し、ダイアログを閉じます。
作成 (Create)ウィンドウを開いたまま、定義したマーカーを作成します。このため、続けて別のマーカーを作成できます。
関連リンク264 ページの「「マーカーのデフォルト名 (Default marker names)」ダイアログ」

マーカーマーカーの作成について
260
選択範囲の開始位置および終了位置でのマーカーの作成
ループ再生、確認などの目的で選択範囲をマークできます。
手順1. 波形ウィンドウで、範囲を選択します。2. 以下のいずれかを行ないます。
• 「マーカー (Markers)」ウィンドウで、マーカーペアボタンをクリックするか、「編集 (Insert)」メニューを開いていずれかのマーカーペアを選択します。
• 「マーカー (Markers)」ウィンドウで、「編集 (Insert)」 > 「選択範囲からリージョンを作成して名前を設定 (Create/Name region from selection)」を選択し、開始 / 終了マーカー名を入力してリージョンの種類を選択してから、「作成 (Create)」または「作成して閉じる (Create and close)」をクリックします。
• 波形ウィンドウで、範囲を選択してから右クリックし、いずれかのマーカーペアを選択します。
• 波形ウィンドウまたはモンタージュウィンドウで、範囲を選択してからタイムルーラーを右クリックし、いずれかのマーカーペアを選択します。
「リージョンを作成 (Create Region)」ダイアログ
このダイアログでは、停止モードおよび再生中に選択範囲から開始 / 終了マーカーを作成して名前を付けられます。
「マーカー (Markers)」ウィンドウで、「編集 (Insert)」 > 「選択範囲からリー ジョンを作成して名前を設定 (Create/Name region from selection)」を選 択します。
リージョン名 (Region name)開始 / 終了マーカーの名前を入力できます。入力しない場合、標準設定の名前が使用されます。

マーカーマーカーの作成について
261
名前フィールドの右にあるアイコンをクリックすると、デフォルト名が生成されます。デフォルト名を編集するには、「マーカー(Markers)」ウィンドウで、「機能 (Functions)」 > 「デフォルト名 (Default names)」を選択します。
終了マーカーに別の名前を設定する (Set a different name for the closing marker)
この項目をオンにすると、終了マーカーに別の名前を入力できます。この項目をオフにすると、開始マーカーの名前が終了マーカーにも使用されます。
リージョンの種類 (Region type)リージョンマーカーの種類を選択できます。
作成して閉じる (Create and close)定義したマーカーを作成し、ダイアログを閉じます。
作成 (Create)ウィンドウを開いたまま、定義したマーカーを作成します。このため、続けて別のマーカーを作成できます。
関連リンク264 ページの「「マーカーのデフォルト名 (Default marker names)」ダイアログ」
マーカーの複製
この機能により、既存のマーカーからマーカーをすばやく作成できます。
手順• 波形ウィンドウまたはモンタージュウィンドウで、[Shift] を押した
ままマーカーをクリックしてドラッグします。

マーカーマーカーの削除
262
マーカーの削除波形 / モンタージュウィンドウ、および「マーカー (Markers)」ウィンドウ で、マーカーを削除できます。
波形 /モンタージュウィンドウでのマーカーの削除
波形ウィンドウで、個別のマーカーを簡単に削除できます。
• 波形 / モンタージュウィンドウで、マーカーを右クリックし、「削除 (Delete)」を選択します。
• マーカーアイコンをタイムルーラーより上の領域までドラッグアンドドロップします。
「マーカー (Markers)」ウィンドウでのマーカーの削除
この方法は、プロジェクトに多くのマーカーが存在している場合や、波形 /モンタージュウィンドウで削除したいマーカーが表示されていない場合に便利です。
手順1. 「マーカー (Markers)」ウィンドウで、1 つ以上のマーカーを選択しま
す。または、「機能 (Functions)」 > 「すべてを選択 (Select all markers)」を選択します。
2. 「選択したマーカーを削除 (Delete selected markers)」ボタンをクリックするか、「機能 (Functions)」 > 「選択したマーカーを削除 (Delete selected markers)」を選択します。

マーカーマーカーの移動
263
マーカーの移動波形ウィンドウおよびモンタージュウィンドウで、マーカーの位置を調節できます。
手順1. 波形 / モンタージュウィンドウで、タイムルーラー上の別に位置に
マーカーをドラッグします。「スナップの対象 (Magnetic bounds)」がオンになっている場合、マーカーはカーソル位置、または選択範囲や波形の開始位置 / 終了位置にスナップします。
マーカー間の移動対応するマーカーボタンを使用して、前 / 次のマーカーにジャンプできます。
• 前 / 次のマーカーにジャンプするには、「表示 (View)」コマンドバーの「前のマーカーへ (Previous marker)」/「次のマーカーへ (Next marker)」ボタンをクリックします。
• 波形カーソルをマーカー位置に合わせるには、波形ウィンドウまたはモンタージュウィンドウで、マーカーをダブルクリックします。
特定の種類のマーカーの非表示画面を見やすくするために、特定の種類のマーカーを非表示にできます。
手順1. 「マーカー (Markers)」ウィンドウで、「フィルター (Filter)」を選択しま
す。2. 非表示にするマーカーの種類をオフにします。
マーカーを再び表示するには、対応するマーカーの種類をオンにします。

マーカーマーカー名の変更
264
マーカー名の変更自動的に作成されたマーカー名を変更できます。
• 波形ウィンドウまたはモンタージュウィンドウでマーカー名を変更するには、マーカーを右クリックし、「名前の変更 (Rename)」を選択し、新しい名前を入力します。
• 「マーカー (Markers)」ウィンドウでマーカー名を変更するには、「ファイル名 (Name)」欄のマーカー名をダブルクリックし、新しい名前を入力します。
• デフォルト名を編集するには、「マーカー (Markers)」ウィンドウで、「機能 (Functions)」 > 「デフォルト名 (Default names)」を選択します。
「マーカーのデフォルト名 (Default marker names)」ダイアログ
このダイアログでは、デフォルトのマーカー名を指定できます。
「マーカー (Markers)」ウィンドウで、「機能 (Functions)」 > 「デフォルト名 (Default names)」を選択します。
マーカーの種類デフォルト名を割り当てるマーカーの種類を選択できます。
選択された種類のマーカーのデフォルト名 (Default name for this type of marker)
選択したマーカーの種類のデフォルト名を指定できます。
マーカーの選択についてさまざまな方法で、マーカーを選択できます。
• 波形ウィンドウまたはモンタージュウィンドウで、マーカーをクリックします。
• 「マーカー (Markers)」ウィンドウで、セルをクリックします。対応するマーカーが選択されます。

マーカーマーカー間のオーディオの選択
265
• [Ctrl]/[Command] および [Shift] を使用すると、複数のマーカーを選択できます。
マーカーアイコンの背景が変わり、マーカーが選択されていることがわかります。
マーカー間のオーディオの選択2 つの隣り合ったマーカーや任意の 2 つのマーカー間のオーディオをすば やく選択できます。これにより、マーク済みのセクションを選択できます。
• 2 つの隣り合ったマーカー間のオーディオを選択するには、2 つの隣り合ったマーカーの間をダブルクリックします。
• 2 つのマーカー間の複数のリージョンを選択するには、2 つの隣り合ったマーカーの間をダブルクリックし、2 度めのクリックのあとボタンを押したまま、隣接するリージョンにドラッグして選択します。
• リージョンマーカーペア間のオーディオを選択するには、[Shift] を押したままリージョンマーカーをダブルクリックします。
• 選択範囲をマーカーリージョンの終わりまで拡張するには、波形 /モンタージュウィンドウで [Shift] を押したまま、選択したいマーカーリージョン内をダブルクリックします。
• 「マーカー (Markers)」ウィンドウをアクティブにして特定のマーカーに関する詳細情報を表示するには、[Alt]/[Option] を押したままマーカーをダブルクリックします。

マーカーオーディオモンタージュ内のクリップへのマーカーのロック
266
オーディオモンタージュ内のクリップへのマーカーのロック
モンタージュワークスペースで、マーカーをクリップにロックできます。これにより、オーディオモンタージュ内でクリップを移動したり、クリップのサイズを変更したりしても、クリップの開始位置 / 終了位置に対するマーカーの相対位置はそのまま保持されます。
「マーカー (Markers)」ウィンドウの「機能 (Functions)」メニューを表示する か、マーカーを右クリックすると、クリップとマーカーに関するオプションを表示できます。
関連リンク255 ページの「「マーカー (Markers)」ウィンドウ」
マーカー情報の保存方法WaveLab Elements では、MRK ファイルを使用して、ファイル形式とは独立 した形で情報を保存しています。ただし、アプリケーション間でマーカー情報をある程度やり取りできるようにするために、WaveLab Elements で Wave ファイルのヘッダーに一部の情報を保存することもできます。
このような方式を採用することで、マーカー設定のみが変更された場合に、ファイルをすばやく保存できます。ただし、そのためには、「オーディオファイルの編集設定 (Audio file editing preferences)」の「ファイル (File)」 タブにある「WAV ファイルのヘッダー部分にマーカー情報を書き込む (Write markers in WAV file header)」をオフにする必要があります。初期設 定では、MRK ファイルが作成されるのに加えて、情報は Wave ファイルの ヘッダーに保存されます。
• 初めてファイルを読み込む場合、ループ位置はループマーカーとして読み込まれ、表示されます。
• Wave 形式でファイルを保存すると、ループ位置は、実際のファイルにも MRK ファイルにも保存されます。
• WaveLab Elements で追加されたマーカーと、別のアプリケーションで追加されたマーカーを含むファイルを開く場合、WaveLab Elements でファイルを再度開いたときにすべてのマーカーが表示されます。

267
メータリング
WaveLab Elements には、オーディオのモニタリングと解析に利用できる さまざまなオーディオメーターが用意されています。メーターは、オーディオの再生、レンダリング、録音中にオーディオをモニタリングするために使用できます。また、再生停止時にはオーディオの選択範囲を解析するために使用できます。
メータリングウィンドウオーディオメーターは、オーディオファイルワークスペースおよびモンタージュワークスペースで使用できます。
以下のように使用できます。
• ワークスペースのドッキングウィンドウとして
• 独立したフローティングウィンドウとして。このモードでは、「ウィンドウ (Window)」 > 「タイトルバーとメニューを表示しない (Hide frame)」を選択すると、画面領域の節約に役立ちます。この場合、右クリックですべてのメニューにアクセスできます。
各オーディオメーターに対して、1 つのインスタンスしか存在できませ ん。
ほとんどのオーディオメーターでは、軸を回転して表示を縦 / 横に変更できます。一部のメーターは、設定ダイアログでスタイルを指定したりパラメーターをカスタマイズしたりすることもできます。

メータリングメーター設定について
268
メーター設定についてほとんどのメーターを、それぞれの設定ダイアログでニーズに合わせて設定できます。たとえば、メーターの動作、スケール、表示色を調節できます。
• メーターの設定ダイアログを表示するには、「機能 (Functions)」 > 「設定 (Settings)」を選択します。
• 設定の変更後に設定ダイアログを閉じずに結果を確認するには、「適用 (Apply)」をクリックします。
• 設定ダイアログを閉じて変更を破棄するには、「キャンセル (Cancel)」をクリックします。この操作は、すでに「適用 (Apply)」ボタンをクリックしていても有効です。
メーターのリセット一部のメーターの表示 (たとえばレベルメーターの値) をリセットできま す。
手順• メーターウィンドウで、「表示をリセット (Reset)」アイコンをクリッ
クするか、「機能 (Functions)」 > 「表示をリセット (Reset)」を選択します。
結果
すべてのメーターと数値インジケーターがリセットされます。

メータリングレベルメーター
269
レベルメーターレベルメーターには、オーディオファイルのピークと平均のラウドネス /デシベルレベルが表示されます。
オーディオファイルワークスペースまたはモンタージュワークスペースで、「検査 (Analysis)」 > 「レベルメーター (Level Meter)」を選択します。
レベルメーター
レベルメーターには、以下のようにピークレベルと平均ラウドネスが表示されます。
• ピークレベルメーターには、各チャンネルのピークレベルがグラフィックと数値で表示されます。
• VU メーターは、各チャンネルの平均ラウドネス (RMS) を測定します。これらのメーターには慣性が組み込まれているため、ユーザーが定義した時間帯のラウドネスの変化が安定します。再生または入力信号をモニタリングしている場合は、各 VU メーターバーの後ろに、2 本の垂直線が表示されます。これらの線は、最新の最小 RMS 値の平均 (左側の線) および最新の最大 RMS 値の平均 (右側の線) を示しています。左側には、最小平均値と最大平均値の差が表示されます。これから、オーディオ素材のダイナミックレンジの概要を知ることができます。
• 最大ピーク値とラウドネス値は、メーターバーの右側に表示されます。最大ピーク値の右側にあるカッコ内の数値は、クリッピングの発生回数を示しています (0dB 信号ピーク)。クリップが 1 と 2 の間の値であれば許容範囲ですが、数が大きい場合はマスターレベルを下げてデジタルディストーションを防ぐ必要があります。
• 録音レベルは、あまりクリップされないように設定する必要があります。マスターレベルを高く設定しすぎると、音質と周波数特性が高い録音レベルで損なわれ、不必要なクリッピングエフェクトが発生します。レベルを低く設定しすぎると、録音されている主なサウンドに比べてノイズレベルが高くなる可能性があります。

メータリングレベルメーター
270
「レベルメーター設定 (Level meter settings)」ダイアログ
このダイアログでは、メーターの動作、スケール、表示色を調節できます。
「レベルメーター (Level Meter)」ウィンドウで、「機能 (Functions)」 > 「設定 (Settings)」を選択するか、ツールアイコンをクリックします。
「ピークレベルメーター (Peak meter)」セクション
動作 (Ballistics) - 下降率 (Release rate)表示されたピークが下がっていく速度を比率で設定します。
動作 (Ballistics) - ピークホールドタイム (Peak hold time)ピーク値が表示される長さを設定します。ピークはラインまたは数値で表示できます。メーターの高さが低すぎる場合、ラインのみが表示されます。
高 / 中 / 低レベル域 (Top/Middle/Low zone)これらのボタンを使うと、レベルメーターの高、中、低、それぞれのレベル範囲の表示に別々の表示色を設定できます。高レベル域と中レベル域の範囲を、それぞれの値を変更することで設定できます。
「VU メーター (ラウドネス) (VU-Meter (Loudness))」セクション
VU メーター (ラウドネス) (VU-Meter (Loudness))VU メーターをオン / オフにします。
動作 (Ballistics) - 解像度 (Resolution)ラウドネスの判定に使用される時間を設定します。値が小さくなるほど、VU メーターがピークメーターのように反応します。
動作 (Ballistics) - 実行値検出解像度 (Range inertia)現時点までの最大値と最小値それぞれのラインの判定に使用される時間を設定します。この値によってラウドネスの変化に対するラインの反応速度が決まります。
「全体の表示色 (Global colors)」セクション
このセクションでは、メーターの背景、文字と記号、座標軸の表示色を選択します。

メータリングスペクトロスコープ
271
「対象レベル範囲 (ピーク & VU メーター) (Global range (Peak and VU-Meter))」セクション
このセクションでは、表示されるレベル範囲の最小値と最大値を指定します。通常、レベル範囲全体が表示されるプリセットと特定のレベル範囲に合わせたプリセットを作成します。
スペクトロスコープスペクトロスコープには、周波数スペクトラムが図として表示されます。これらは 60 の個別の周波数帯域へと解析され、縦線として表示されます。
オーディオファイルワークスペースまたはモンタージュワークスペースで、「検査 (Analysis)」 > 「スペクトロスコープ (Spectroscope)」を選択しま す。
ピークレベルは、対応する帯域の上に水平線として表示され、最近のピーク値/最大値を示します。スペクトロスコープでは、スペクトラムの概要をすばやく確認できます。オーディオスペクトラムを詳細に解析する場合は、スペクトロメーターを使用します。
「機能 (Functions)」メニューで、高いオーディオレベルのみを表示するか、 中程度および低いオーディオレベルも表示するかを指定できます。

メータリングオシロスコープ
272
オシロスコープオシロスコープを使用すると、再生カーソル位置の周辺の波形を拡大して表示できます。
オーディオファイルワークスペースまたはモンタージュワークスペースで、「検査 (Analysis)」 > 「オシロスコープ (Oscilloscope)」を選択します。
ステレオのオーディオを解析しているときには、オシロスコープには通常、異なるレベルの 2 つのチャンネルが表示されます。ただし、「機能 (Functions)」メニューで「和と差を表示 (Show Sum and Subtraction)」を有 効にすると、オシロスコープの上半分に 2 つのチャンネルの和が表示さ れ、下半分に差が表示されます。
「オシロスコープの詳細設定 (Oscilloscope Settings)」ダイアログ
このダイアログでは、表示色を調節し、自動ズームを有効にするかどうかを選択できます。「自動ズーム (Auto-zoom)」を有効にした状態では、最高 レベルが常に表示の上部に達するように表示が最適化されます。この場合、小さな信号も確認できます。
「オシロスコープ (Oscilloscope)」ウィンドウで、「機能 (Functions)」 > 「設 定 (Settings)」を選択します。

273
書き込み操作
この章では、WaveLab Elements での CD/DVD の書き込み処理について説 明します。ここでは、実際の書き込み処理を実行する準備ができていることを前提としています。
「オーディオ CD の書き込み (Write Audio CD)」ダイアログ
このダイアログでは、オーディオモンタージュをオーディオ CD に書き込 めます。
• オーディオモンタージュをオーディオ CD に書き込む場合、モンタージュワークスペースで、「CD」ウィンドウを開き、「CD」 > 「オーディオ CD の書き込み (Write Audio CD)」を選択します。
ドライブ (Device)書き込みに使用するドライブを選択します。
補足Mac では、WaveLab Elements を起動したあとでドライブにメディアを挿 入してください。起動前にメディアを挿入すると、ドライブはオペレーティングシステムに制御されるため、WaveLab Elements では利用できません。

書き込み操作「オーディオ CD の書き込み (Write Audio CD)」ダイアログ
274
内容を更新システムに接続されている光デバイスをスキャンします。この処理は、このダイアログが開くときに自動的に行なわれます。新しい空のメディアを挿入したら、「速度 (Speed)」メニューを更新するために内 容を更新するアイコンをクリックします。
補足Mac では、WaveLab Elements を起動したあとでドライブにメディアを挿入 してください。起動前にメディアを挿入すると、ドライブはオペレーティングシステムに制御されるため、WaveLab Elements では利用できません。
光メディアの取り出し選択したドライブ内の光メディアを取り出します。
選択したデバイスの情報「デバイス情報 (Device information)」ダイアログが開き、選択したデ バイスの情報が表示されます。
光ディスクを消去選択したドライブにある光ディスクが書き換えできるメディアであれば、光ディスクを消去します。
マスターセクションを無視 (Bypass Master Section)この項目をオンにすると、オーディオ信号は、メディアに書き込まれる前にマスターセクションによって処理されません。
速度 (Speed)書き込み速度を選択できます。最高速度は、書き込みデバイスおよびデバイス内のメディアによって異なります。
枚数 (Copies)書き込むコピーの数を入力できます。
テストのみ。書き込みは実行しない (Test only, do not write)この項目をオンにして「OK」をクリックすると、CD の書き込みテス ト (シミュレーション) が開始されます。このテストが無事に完了す れば、実際の書き込みも問題なく行なえます。書き込みテストで問題が生じた場合は、書き込み速度を下げてもう一度試してみてください。

書き込み操作「光ディスクを消去 (Erase optical media)」ダイアログ
275
書き込み前に一時ファイルを作成 (Render to temporary file before writing)
この項目をオンにすると、書き込み前にディスクイメージが作成されるため、バッファーアンダーランの危険がなくなります。プロジェクトにおいて、書き込み時に多くのオーディオプラグインを使用する場合は、この項目が役に立ちます。複数のコピーを書き込む場合は自動的にオンに設定されます。この項目を利用すると書き込み操作にかかる時間は長くなりますが、より高速な書き込み速度を選択できる場合があります。
CD-Extra 対応 (新規セッション作成可) (CD-Extra compatible (new session possible))
この項目をオンにすると、CD Extra 規格に準拠したオーディオ CD が 作成されます。
完了後にディスクを排出 (Eject after completion)この項目をオンにすると、書き込みが終わるとディスクが排出されます。
「光ディスクを消去 (Erase optical media)」ダイアログこのダイアログでは、書き込み前にディスクをすばやくまたは完全に消去できます。
「オーディオ CD の書き込み (Write Audio CD)」ダイアログで、消しゴムア イコンをクリックします。
クイック消去 (Quick erase)ディスクのファイル一覧情報を消去します。
すべて消去 (Full erase)ディスクのすべての部分を消去します。

書き込み操作オーディオモンタージュの書き込みについて
276
ブランクと表示されたディスクも強制的に消去 (Force erasing even if a disk appears to be blank)
この項目をオンにすると、ブランクと認識されたディスクも消去します。部分的な消去または最小限の消去を行なったディスクを完全に消去する場合に、この項目を使用します。
オーディオモンタージュの書き込みについてオーディオモンタージュを、オーディオ CD に書き込めます。
オーディオ CD へのオーディオモンタージュの書き込み
前提
オーディオモンタージュを設定し、「環境設定 (Global preferences)」で CD の書き込み設定を行ないます。
補足Mac では、WaveLab Elements を起動したあとでドライブにメディアを挿 入してください。起動前にメディアを挿入すると、ドライブはオペレーティングシステムに制御されるため、WaveLab Elements では利用できま せん。
手順1. (オプション)すべての開始、終了、および移行が意図したとおりに行
なわれるか、オーディオモンタージュを確認します。2. (オプション)「CD」ウィンドウで、「機能 (Functions)」 > 「CD の適合性
を確認 (Check CD conformity)」を選択し、すべての設定が Red Book 規格に準拠していることを確認します。
3. 空の CD をドライブに挿入します。4. 「CD」ウィンドウで、「機能 (Functions)」 > 「オーディオ CD の書き込み
(Write Audio CD)」を選択します。5. 「ドライブ (Device)」プルダウンメニューで、使用する書き込みデバ
イスを選択します。6. マスターセクションをバイパスする場合は、「マスターセクションを
無視 (Bypass Master Section)」を選択します。7. 「速度 (Speed)」プルダウンメニューで、書き込み速度を選択します。

書き込み操作オーディオモンタージュの書き込みについて
277
8. 書き込むコピーの数を選択します。複数のコピーを書き込む場合、「書き込み前に一時ファイルを作成 (Render to temporary file before writing)」をオンにすることをおすすめします。
9. (オプション)以下の 1 つ以上の項目をオンにします。• 書き込み操作が成功するかどうかをテストするには、「テストのみ。書
き込みは実行しない (Test only, do not write)」をオンにします。• オーディオモンタージュで多数のプラグインを使用する場合は、「書
き込み前に一時ファイルを作成 (Render to temporary file before writing)」をオンにします。これによって、オーディオデータは、十分な速さで CD ライターに送信されます。
• CD Extra 規格に準拠したオーディオ CD を作成するには、「CD-Extra 対応 (新規セッション作成可) (CD-Extra compatible (new session possible)」をオンにします。
• 書き込み操作後にディスクを自動的に取り出すには、「完了後にディスクを排出 (Eject after completion)」をオンにします。
10. 「OK」をクリックします。
結果
書き込み操作が開始されます。
関連リンク273 ページの「「オーディオ CD の書き込み (Write Audio CD)」ダイアログ」
CD-Text について
CD-Text とは、Red Book CD 規格の拡張仕様です。これにより、タイトル、作 詞者、作曲者、ディスク ID などのテキスト情報をオーディオ CD に保存で きます。
テキストデータは、CD-Text 形式をサポートする CD プレーヤー上に表示 されます。CD-Text は、オーディオ CD レポートに含めることもできます。
「CD-Text の編集 (CD-Text Editor)」ダイアログ
このダイアログでは、トラックタイトル、アーティスト、作詞者などの情報を指定し、CD-Text として CD に書き込めます。
ディスク自体に関する情報と個々のトラックに関する情報を追加できます。これらの情報は、水平方向にスクロールするテキストフィールド内に入力します。ディスク全体用のフィールドのペインが 1 つと、各トラック 用にそれぞれのペインがあります。

書き込み操作オーディオモンタージュの書き込みについて
278
モンタージュワークスペースの「CD」ウィンドウで、CD-Text を編集するト ラックを選択し、「機能 (Functions)」 > 「CD-Text データの編集 (Edit CD-Text)」を選択します。
CD トラックの開始マーカー名をこのフィールドにコピーします。
各 CD トラックの開始マーカー名を、対応する CD トラックのタイト ルフィールドにコピーします。
そのトラック以降のすべてのトラックにテキストをコピーします。
スクロールバーすべての CD-Text データをナビゲートするには、スクロールバーを 使用します。最初の位置が CD 全体に対応し、その他の位置が各ト ラックに対応します。
言語の選択ここでは CD の文字コードを選択します。
補足文字が CD-Text 互換でない場合、? という文字が表示されます。
ASCII コードに制限 (Restrict to ASCII)「西ヨーロッパ言語 (Western European language)」のオプションを 選択する場合、ASCII コードに文字を限定して、CD プレーヤーとの互 換性を高くすることをおすすめします。この項目をオンにして、互換性のない文字を入力すると、? という文字が表示されます。
CD-Text の書き込みを許可 (Enable CD-Text Writing)この項目をオンにすると、CD-Text が CD に書き込まれます。

書き込み操作データ CD/DVD プロジェクト
279
データ CD/DVD プロジェクトデータ CD/DVD プロジェクトは、データのみの CD、DVD、Blu-ray をコンパ イルして書き込むため、または ISO イメージに書き込むために使用できま す。CD、DVD、Blu-ray、または ISO イメージにデータを書き込む前に、ディ スクの名前を入力したり、ディスクのファイル構造を変更したりできます。
データ CD/DVD プロジェクトの作成
データ CD/DVD プロジェクトは、データのみの CD、DVD、Blu-ray をコンパ イルして書き込むため、または ISO イメージに書き込むために使用できま す。
手順1. いずれかのワークスペースで、「グローバル (Global)」 > 「データ
CD/DVD (Data CD/DVD)」を選択します。2. 以下のいずれかの方法を使用して、プロジェクトにファイルを追加
します。• WaveLab Elements ファイルブラウザーまたはエクスプローラー
/Finder から、「データ CD/DVD (Data CD/DVD)」ウィンドウにファイルをドラッグします。
• ワークスペースから「データ CD/DVD (Data CD/DVD)」ウィンドウにタブをドラッグします。
• ワークスペースで、「ファイル (File)」 > 「機能 (Special)」 > 「データ CD/DVD (Add to Data CD/DVD)」を選択し、開いているファイルをデータ CD/DVD プロジェクトに追加します。
3. (オプション)新規フォルダーアイコンをクリックし、フォルダー名を指定して、ドラッグでファイルを整理します。

書き込み操作データ CD/DVD プロジェクト
280
データ CD/DVD プロジェクトの書き込み
前提
「データ CD/DVD (Data CD/DVD)」ダイアログを開き、データ CD/DVD に書 き込むファイルを追加します。
手順1. 「データ CD/DVD の書き込み (Write Data CD/DVD)」アイコンをク
リックします。2. 書き込みデバイスを選択します。
• 「ISO イメージ (ISO Image)」を選択した場合、ファイル名および保存場所を指定します。
• CD/DVD 書き込みドライブを選択した場合、書き込み速度を指定し、その他の設定を行ないます。
3. 「OK」をクリックします。
「データ CD/DVD (Data CD/DVD)」ダイアログ
このダイアログでは、データ CD/DVD プロジェクトを作成し、CD、DVD、 Blu-ray、または ISO イメージに書き込めます。
いずれかのワークスペースで、「グローバル (Global)」 > 「データ CD/DVD (Data CD/DVD)」を選択します。
メディア (Media)書き込むメディアタイプを選択します。使用したいメディアのサイズがリストにない場合は、要件に最も近いサイズのメディアタイプを選択します。
ボリューム名 (Volume name)CD/DVD のボリューム名を指定します。

書き込み操作データ CD/DVD プロジェクト
281
エクスプローラー/Finder を開くエクスプローラー/Finder が開き、選択したファイルの場所が表示さ れます。
選択したファイルとフォルダーを削除選択したファイルとフォルダーを CD/DVD プロジェクトから削除し ます。
新規フォルダーフォルダーを作成します。サブフォルダーも作成できます。
「データ CD/DVD の書き込み (Write Data CD/DVD)」ダイアログ「データ CD/DVD の書き込み (Write Data CD/DVD)」ダイアログが表 示されます。メディアに書き込めます。
データ CD/DVD リストCD/DVD プロジェクトの内容と、ファイルのサイズおよび作成日が 表示されます。
メディアで利用できる領域メディアの使用済み領域を示します。データ CD/DVD プロジェクト の合計サイズは、データ CD/DVD リストの下に表示されます。
リセット (Reset)データ CD/DVD プロジェクトからすべてのファイルを削除します。
「データ CD/DVD の書き込み (Write Data CD/DVD)」ダイアログ
このダイアログでは、データ CD/DVD プロジェクトを CD/DVD または ISO ファイルに書き込めます。
「データ CD/DVD (Data CD/DVD)」ダイアログで、データ CD/DVD の書き込 みアイコンをクリックします。

書き込み操作データ CD/DVD プロジェクト
282
ドライブ (Device)書き込みに使用するドライブを選択するか、「ISO イメージ (ISO Image)」を選択してハードディスクにファイルを書き込みます。ISOイメージを書き込むと、あとで光メディアに書き込むためのコピーが作成されます。
補足Mac では、WaveLab Elements を起動したあとでドライブにメディアを挿入 してください。起動前にメディアを挿入すると、ドライブはオペレーティングシステムに制御されるため、WaveLab Elements では利用できません。
内容を更新システムに接続されている光デバイスをスキャンします。この処理は、このダイアログが開くときに自動的に行なわれます。新しい空のメディアを挿入したら、「速度 (Speed)」メニューを更新するために内 容を更新するアイコンをクリックします。
光メディアの取り出し選択したドライブ内の光メディアを取り出します。
選択したドライブの情報「デバイス情報 (Device information)」ダイアログが開き、選択したデ バイスの情報が表示されます。
光ディスクを消去選択したドライブにある光ディスクが書き換えできるメディアであれば、光ディスクを消去します。「ISO イメージ (ISO Image)」を選択し ている場合、このボタンをクリックすると既存の ISO ファイルが消 去されます。
ISO ファイル名 (ISO file name)「ドライブ (Device)」メニューで「ISO イメージ (ISO Image)」を選択し た場合、ISO ファイルのファイル名とファイルの場所をテキスト フィールドに指定します。
速度 (Speed)ここでは、書き込み速度を選択します。最高速度は、書き込みデバイスおよびデバイス内のメディアによって異なります。
テストのみ。書き込みは実行しない (Test only, do not write)この項目をオンにして「OK」をクリックすると、CD の書き込みテス ト (シミュレーション) が開始されます。このテストが無事に完了す れば、実際の書き込みも問題なく行なえます。書き込みテストで問題が生じた場合は、書き込み速度を下げてもう一度試してみてください。

書き込み操作オーディオ CD の形式について
283
CD-Extra セッションを作成 (Create CD-Extra session)この項目をオンにすると、データがオーディオトラックのあとの新しいセッションに書き込まれます。この機能により、CD Extra (Enhanced CD または CD Plus とも呼ぶ) が作成されます。この機能を 利用するには、CD-Extra オプションを使用して、ドライブ内の CD に オーディオトラックを書き込んでおく必要があります。オーディオトラックを書き込んでいない場合、ディスクは正しく作成されません。
書き込み後に検査 (Verify after write)この項目をオンにすると、書き込みのあと、ディスクに書き込まれたデータが自動的に検証されます。
検査の前に取り出し (Eject before verifying)この項目をオンにすると、ドライブが書き込み状態になる検査の前にディスクが取り出されます。これは、ディスクを自動的に回収できるドライブでのみ可能です。
完了後にディスクを排出 (Eject after completion)この項目をオンにすると、書き込みが終わるとディスクが排出されます。
オーディオ CD の形式についてここでは、CD の作成方法について理解を深めるために、CD 形式に関する 背景情報を説明します。
ここでは、このトピックに関する基本的な情報のみを提供しています。詳細については、このトピックに関する書籍を読むか、インターネットで検索してください。
基本的な CD 形式
CD ディスクのコンテンツには、オーディオ CD、CD-ROM、CD-I など、さま ざまな形式があります。これらはすべて少しずつ異なります。
オーディオ CD の仕様は、Red Book と呼ばれています。WaveLab Elements は、この規格に準拠しています。

書き込み操作オーディオ CD の形式について
284
補足Red Book CD は、実際のファイル形式ではありません。CD のオーディオは すべて、1 つの大きなファイルに格納されます。これは各ファイルが別々 に格納されるハードディスクなどとは異なります。すべてのオーディオは、実際には、1 つの長いデジタルデータのストリームであることに注意 してください。
CD-Extra のサポート
CD-Extra は、Mixed Mode CD のように、1 枚の CD にオーディオとデータの 両方を書き込める形式です。オーディオ CD を書き込む際に、CD-Extra (Enhanced CD または CD Plus とも呼ぶ) をサポートするようにデータを準 備できます。
Mixed Mode CD と CD-Extra の違いは、Mixed Mode CD では、最初のトラッ クのあとにオーディオが配置されるのに対し、CD-Extra 形式の CD では、 オーディオが先に配置され、データがそのあとに続きます。
Mixed Mode CD と違い、CD-Extra では Red Book のオーディオ CD のすべ ての機能を利用できます。CD-Extra をサポートした形式でオーディオ CD を書き込んだあと、データ CD プロジェクトを作成して書き込むことによ り、データを別のセッションで CD に追加できます。
補足一部のコンピューターの CD ドライブでは、CD-Extra 形式の CD が認識さ れない場合があります。
オーディオ CD のイベントの種類
CD 上のオーディオの各セクションを指定するために、3 種類のイベント を使用できます。
イベント 説明
トラック開始 1 枚の CD には、最大 99 のトラックを含めることができます。各トラックは、開始位置のみで識別されます。
トラックのサブインデックス
高性能の CD プレーヤーでは、1 つのトラックをサブインデックスに分割できます (単にインデックスと呼ぶこともあります)。サブインデックスは、トラック内の重要な位置を特定するために使用します。各トラックには、98 のサブインデックスを含めることができます。ただし、サブインデックスを検索して見つけるのは難しくて時間がかかるため、この情報は多くの CD プレーヤーで無視されます。

書き込み操作オーディオ CD の形式について
285
フレーム、位置、スモールフレーム、ビットについて
オーディオ CD 上のデータは、複数のフレームに分割されています。
1 フレームは、588 のステレオサンプルから構成されています。75 フレー ムで、1 秒のオーディオが構成されます。75×588=44100 になり、CD 形式 のサンプリング周波数は 44100Hz (1 秒あたりのサンプル数が 44100) であ るため、この値はオーディオ 1 秒と等しくなります。WaveLab Elements で CD 上のデータの位置を指定する場合、mm:ss:ff (分 : 秒 : フレーム) という形 式で行ないます。1 秒は 75 フレームあるので、フレームの値は 0 から 74 で す。
技術的に、CD でフレームより小さいものを指定する方法はありません。そ のため、CD トラックのサンプルの長さがフレームの正確な数と等しくな い場合、末尾に空白のオーディオを追加する必要があります。また、CD 上 である位置を識別する際には、1 フレームより近い位置を指定することは できません。フレームの途中にあるデータが必要な場合でも、フレーム全体を読み込む必要があります。これもハードディスクとは異なる点です。ハードディスクでは、周囲のデータを読み込むことなく、ディスク上の任意のバイトを取得できます。
しかし、フレームは CD で最小のデータブロックではなく、「スモールフ レーム」と呼ばれるものがあります。1 つのスモールフレームは、588 ビッ トで構成されます。98 のスモールフレームで、通常の 1 フレームが構成さ れます。各スモールフレームには、ステレオサンプル 6 つ分のスペースだ けがあります。そのため、実際のオーディオ以外に多くのスペースをデータ用に使用できることになります。エンコード、レーザー同期、エラー修正、およびトラック境界を識別するための PQ データのための情報があり ます。この PQ データは、自分で CD を作成するユーザーにとって非常に重 要です。WaveLab Elements ではこれを簡単に扱うことができます。
ISRC コード
国際標準レコーディングコード (ISRC) は、商品流通を目的とする CD のみ で使用される識別コードです。WaveLab Elements では、オーディオトラッ クごとに ISRC コードを指定できます。これらのコードは、出版社またはク ライアントから提供されます。
ISRC コードは、以下のように構成されています。
• 国名コード (ASCII 文字で 2 文字)
休止 休止は各トラックの前に使用されます。休止の長さは変更できます。一部の CD プレーヤーでは、トラック間の休止情報が表示されます。
イベント 説明

書き込み操作オーディオ CD の形式について
286
• 登録者コード (ASCII 文字または数字で 3 文字)
• 録音した年 (2 桁の数字または ASCII 文字)
• シリアル番号 (5 桁の数字または ASCII 文字)
多くの場合、文字を読みやすくするために文字のグループがハイフンで区切られていますが、ハイフンはコードの一部ではありません。
UPC/EAN コード
UPC/EAN コード (統一商品コード / 欧州商品コード) は、商品流通を目的と する商品 (CD など) のカタログ番号です。CD では、このコードは「メディア カタログ番号」とも呼ばれ、1 枚のディスクにこのコードが 1 つ割り当てら れています。これらのコードは、出版社またはクライアントから提供されます。
UPC は、米国とカナダで広く使用されている 12 桁のバーコードです。 EAN-13 は、GS1 標準化機構が定義した 13 桁 (12 桁 + 1 桁のチェックサム) のバーコード規格です。現在では、EAN は International Article Number (国 際商品番号) という名前に変更されていますが、略称は引き続き使用され ています。
プリエンファシス
CD プリエンファシスとは、リプロダクション時に周波数を下げて全体的 な S/N 比を改善するために、周波数帯域内において、ほかの周波数帯域 (通 常は低周波数帯域) に比べて一部の周波数帯域 (通常は高周波数帯域) の大 きさを増幅する処理のことです。
プリエンファシスは一般に、電気通信、デジタルオーディオ録音、レコードカッティング、および FM 放送の送信に使用されます。トラックにプリエ ンファシスを行なっている場合、「オーディオ CD の読み込み (Import Audio CD)」ダイアログの 欄にチェックマークが表示されることがあり ます。
ディスクアットワンス - 複製用の CD-R を実際の CD に書き込む
WaveLab Elements では、オーディオ CD はディスクアットワンスモード のみで書き込まれます。
• 実際の CD 制作用のマスターとして使用する CD-R を作成する場合、CD-R をディスクアットワンスモードで書き込む必要があります。このモードでは、ディスク全体が 1 回の行程で書き込まれます。CD を書き込む方法は、他にもトラックアットワンスおよびマルチセッションがあります。これらの書き込み方式を使用する場合、CD-R か

書き込み操作オーディオ CD の形式について
287
らマスタリングを行なおうとすると、さまざまな録音行程をリンクするために作成されたリンクブロックが、修正できないエラーと認識されます。また、CD 再生時にこれらのリンクが原因でクリックノイズが発生してしまうこともあります。
• ディスクアットワンスモードでは、トラック間の休止時間の長さを、より柔軟に指定できます。
• ディスクアットワンスは、サブインデックスをサポートする唯一のモードです。
オンザフライ書き込みと CD イメージ
WaveLab Elements では、CD をオンザフライ方式で書き込みます。そのた め、書き込み前に CD イメージは作成されません。この方式では、CD/DVD の書き込み時間が短縮され、必要なディスク領域が減ります。ただし、CD/DVD を書き込む前にイメージを作成することもできます。

288
ループ
この章では、ループに関するさまざまな操作について説明します。ループは、多くの演奏音が無限に (または、少なくとも非常に長く) 繰り返される 状態をシミュレートするために使用されます。WaveLab Elements には、 非常に複雑なタイプのサウンドでもなめらかなループを作成できるツールが用意されています。
基本的なループサウンドをループさせることで、サンプルを部分的に何度も繰り返し、無限の長さの反復を作成できます。サンプラーの楽器演奏はループをベースにしています。この一例がオルガンサウンドです。
ループを使わないと、元の録音時間と同じ長さまでのオーディオしか使用できません。ループを使用すれば、オーディオの長さを自由に決められます。WaveLab Elements では、ループマーカーによってループを定義し ます。ループマーカーは、他の種類のマーカーと同じように追加、移動、編集できます。
ループポイントに適した位置を見つけるために、以下の点に注意してください。
• ループには、非常に長いループと非常に短いループの 2 種類しかありません。通常、中間の長さのループはうまくいきません。
• 長いループは最も自然に聞こえるため、可能な限り長いループを使うようにしてください。ただし、途中に安定した部分 (均一なサステイン部分) がないサウンドの場合、適切な長いループを見つけるのは難しいかもしれません。たとえば、徐々に消えていくピアノの音をループするのは困難ですが、これは、ループの開始位置の方が終了位置よりも音が大きいためです。フルートの場合、サステイン部分のサウンドが安定しているため、簡単にループできます。
• ほとんどの場合、2 ~ 3 周期しか繰り返さない非常に短いループを見つけることはできますが、変化に乏しく、不自然に聞こえる場合があります。

ループ基本的なループ
289
• アタック部分の少しあと、サステイン部分に入ってサウンドが安定したときに、ループの開始位置を設定するようにします。
• 長いループを設定する場合、なるべく遅く、ただしサウンドが消えていって無音になり始める前に、ループを終えるようにします。
• 短いループは、曲中で適切な位置を見つけるのが困難です。終わりの方に配置するようにしてみてください。
補足ループ全般の詳細と、使用中のサンプラーの詳しい機能については、サンプラーのマニュアルを参照してください。
基本的なループの作成
手順1. オーディオファイルワークスペースで、ループさせたいオーディオ
範囲を選択します。2. ルーラーの上部を右クリックして、「選択範囲をループに設定
(Create Loop from selection)」を選択します。3. トランスポートバーで、「ループ (Loop)」をオンにします。4. ループを再生し、マーカーの位置を調節してループを修正します。
タスク終了後の項目
マーカーをいろいろな位置にドラッグしても、必ずしもよいループを作成できるわけではありません。多くの場合、クリック音が聞こえたり、切り換わりのポイントで音色が急に変わったりします。
この方法はループの基本的な長さの設定のみに使用し、「ループ調整(Loop Tweaker)」と「ループ音の均質化 (Loop Tone Uniformizer)」を使って ループを最適化することをおすすめします。

ループループの調節について
290
ループの調節について「ループ調整 (Loop Tweaker)」ツールを使用すると、オーディオのリージョ ンを調節してなめらかなループを作成できます。「ループ調整 (Loop Tweaker)」では、既存のループ範囲が適切にループするように調節したり、繰り返すと不自然な素材からループを作成したりできます。
2 つのループマーカーの間の範囲を読み取って、ループポイントを自動的 に検出できます。ループポイント設定時の精度は、パラメーターを指定して決定できます。
ループポイントの自動検出がうまくいかない場合は、ループの開始位置と終了位置周辺の波形範囲をクロスフェードすることで、なめらかなループが作成されるように波形を処理できます。
「ループ調整 (Loop Tweaker)」を使用するには、まず、ループマーカーを 2 つ 1 組で使用してループを定義する必要があります。
「ループポイント (Loop points adjustment)」タブ
「ループ調整 (Loop Tweaker)」ダイアログの「ループポイント (Loop points adjustment)」タブでは、波形を左右にドラッグすることによってループ範囲を手動で調節できます。また、自動検出ボタンを使用して一番近くにある実用的なループポイントを見つけることもできます。この機能の目的は、2 つの波形がなるべくきっちりと一致するように、ゼロクロッシング位 置で波形をそろえて並べることです。このダイアログでループの開始位置と終了位置を調節すると、メイン波形ウィンドウ内のループ開始マーカーとループ終了マーカーも同時に移動します。この動作は、マーカーを移動させる量および選択している表示倍率に応じて、画面上で確認できる場合とできない場合があることに注意してください。
トランスポートの再生方法をループに設定しておくと、このダイアログでループマーカーを調節した場合の違いを確認できて作業しやすくなる場合があります。ループポイントを調節しただけでクロスフェードやループ後のフェードを使用していない場合は、「適用 (Apply)」をクリックする必 要はありません。このダイアログウィンドウを開いたまま、メイン波形ウィンドウのマーカーの位置を手動で変更することもできます。

ループループの調節について
291
「クロスフェード (Crossfade)」タブ
このタブでは、ループの終了部分にループの開始部分をコピーすることで、ループの終わりにクロスフェードを適用できます。これにより、ループの終わりから始まりへ、なめらかに移行させることができます。特に、ループさせると不自然な素材を使用する場合に便利です。クロスフェードエンベロープを調節するには、エンベロープのドラッグポイントまたは値のスライダーを使用します。クロスフェードを作成するには「適用 (Apply)」を クリックします。
「ループ後のフェード (Post-Crossfade)」タブ
このタブでは、ループのコピーをオーディオにミキシングすることで、ループとループ終了後のオーディオをクロスフェードできます。クロスフェードエンベロープを調節するには、エンベロープのドラッグポイントまたは値のスライダーを使用します。ループ後のフェードを作成するには
「適用 (Apply)」をクリックします。
ループの調節
「ループ調整 (Loop Tweaker)」ツールを使用してループを調節できます。
前提
基本的なループを設定します。
手順1. オーディオファイルワークスペースで、調節したいループのループ
開始マーカーとループ終了マーカーの間をクリックして、そのループを選択します。
2. 「処理 (Process)」 > 「ループ調整 (Loop Tweaker)」を選択します。3. 「ループ調整 (Loop Tweaker)」ツールの設定を使用して、ループを調
節します。4. 「適用 (Apply)」をクリックします。

ループループの調節について
292
ループポイントの手動による移動
切り換わりのポイントでループにグリッチやポップ音が残っている場合、「ループ調整 (Loop Tweaker)」ツールを使用してポイントを少しずつ移動 させて、グリッチを取り除けます。
この操作は波形ディスプレイでループポイントを移動させる作業と似ていますが、適切なループポイントを見つけやすいように視覚的に確認できる点が異なります。
「ループ調整 (Loop Tweaker)」ダイアログの「ループポイント (Loop points adjustment)」タブで、2 種類の方法を使用してループポイントを手動で移 動できます。
• 波形を左右にドラッグする。
• 波形の下の緑色の矢印を使用して、オーディオを少しずつ左右に移動する。クリックするたびに、1 サンプルずつループポイントが移動します。
ループポイントを手動で移動する場合は以下のように操作します。
• 終了位置を前後に移動するには、ディスプレイの左側を移動します。
• 開始位置を前後に移動するには、ディスプレイの右側を移動します。
• 開始位置と終了位置を同時に移動するには、「開始 / 終了部を連結移動 (Link start and end points)」をオンにします。この場合、いずれかのループポイントを調節すると、ループの長さが変わらないよう保持されたまま、ループ全体が移動します。
• 波形ウィンドウでループマーカーを調節することもできます。
ループポイントに適した位置の自動的な検出
「ループ調整 (Loop Tweaker)」ツールでは、ループポイントに適した位置を 自動的に検出できます。
手順1. オーディオファイルワークスペースで、調節したいループのループ
開始マーカーとループ終了マーカーの間をクリックして、そのループを選択します。
2. 「処理 (Process)」 > 「ループ調整 (Loop Tweaker)」を選択します。3. 「ループポイント (Loop points adjustment)」タブで、「開始 / 終了部
を連結移動 (Link start and end points)」がオフになっていることを確認します。

ループループの調節について
293
4. 「自動検出 (Automatic search)」セクションで、「基準とする類似度 (Aimed correspondence)」と「検出精度 (Search accuracy)」を指定します。
5. 黄色の矢印ボタンをクリックして、ループポイントに適した位置の自動検出を開始します。WaveLab Elements により、現在の位置と適合するポイントが検出されるまで、前または後ろにオーディオがスキャンされます。マウスを右クリックすると、いつでもスキャンを停止できます。その場合、検出済みの最適な箇所に戻ります。
6. ループを再生して確認します。7. (オプション)より適したループポイントを探したい場合は、検出を繰
り返します。
ループポイントの一時的な保存
ループポイントを一時的に保存したり、保存したループポイントを呼び出したりすることで、異なるループ設定をすばやく比較できます。
前提
補足ループポイント設定は、波形ウィンドウおよびモンタージュウィンドウ 1 つにつき 5 つのスロットに、一時的に保存できます。ループポイントの組 み合わせ 1 つにつき 1 つのスロットが設定されるわけではありません。そ のため、ループポイントの組み合わせが複数あるファイルの場合、誤ったループポイントの組み合わせを呼び出さないように注意する必要があります。
補足一時的に保存されるのはループ位置のみです。
基本的なループを設定して「ループ調整 (Loop Tweaker)」ツールを開きま す。
手順1. 「ループポイント (Loop points adjustment)」タブの「一時メモリー
(Temporary memories)」セクションで、「M」を選択します。2. 5 つのメモリースロットのいずれかを選択します。

ループループの調節について
294
ループのクロスフェードについて
クロスフェードにより、ループの終わりから始まりへ、なめらかに移行させることができます。特に、ループさせると不自然な素材を使用する場合に便利です。
場合によっては、グリッチが生じないループが見つからないことがあります。特にステレオ素材では、ループに適した箇所が片方のチャンネルにしか見つからないことがあります。
このような場合は、クロスフェードによってループの終わりをぼかすことで、自然にループするように処理できます。このように処理するには、ループの開始位置より前の部分をループの終了位置より前の部分とミキシングします。
このテクニックを使うと波形が変わってしまい、サウンドに影響が出ることに注意してください。ただし、通常は、この問題を最小限に抑えるような設定が見つかります。
クロスフェードの作成
手順1. オーディオファイルワークスペースで、できるだけ適切なループを
作成します。2. 「処理 (Process)」 > 「ループ調整 (Loop Tweaker)」を選択します。3. クロスフェードまたはループ後のフェードのどちらを作成するか決
定します。• クロスフェードを作成する場合は、「クロスフェード (Crossfade)」タ
ブをクリックします。• ループ後のフェードを作成する場合は、「ループ後のフェード
(Post-Crossfade)」タブをクリックします。
4. 「ループの終わりとループ以前のオーディオをクロスフェード (Crossfade audio at end of loop with audio before loop)」(「クロスフェード (Crossfade)」タブ) または「ループ以降のオーディオとループの始めをクロスフェード (Crossfade audio after loop with audio of loop start)」(「ループ後のフェード (Post-Crossfade)」タブ) がオンになっていることを確認します。
5. クロスフェードの長さを指定します。長さハンドルをドラッグするか、グラフの下の「長さ (Length)」の値を調節します。
6. クロスフェードカーブを指定します。カーブハンドルをドラッグするか、「カーブ形状 : ゲイン均等~パワー均等 (Shape (from equal gain to equal power))」の値を調節します。

ループループの調節について
295
7. 「適用 (Apply)」をクリックします。サウンドが処理されます。「適用 (Apply)」をクリックするたびに、前のループ処理が自動的に取り消されます。これにより、多くの設定をすばやく試すことができます。
補足クロスフェードを適用したあとでループポイントを移動しないでください。波形は、その時点のループ設定に合わせて処理されています。
タスク終了後の項目
• 「ループポイント (Loop points adjustment)」タブを開いて「処理後のオーディオを表示 (Display processed audio)」をオンにすることで、クロスフェードを視覚的に確認できます。この項目をオンにすると、クロスフェードした波形のプレビューが表示されます。この項目をオフにすると、元の波形が表示されます。オン / オフを切り換えることで、2 つの波形を比較できます。
ループ後のフェードについて
ループ後のフェードとは、ループ後に再生が続く際にグリッチが生じないように、ループのあとのオーディオにループをクロスフェードすることです。ループ後のフェードはループのコピーをオーディオにミキシングすることで作成します。
ループ後のフェードは、「ループ調整 (Loop Tweaker)」ダイアログの「ルー プ後のフェード (Post-Crossfade)」タブで設定します。
ループ後のフェードでは、ループの開始位置直後の波形部分を解析して、ループの終了位置以降の特定範囲を処理します。その範囲のサイズは、長さのパラメーターで調節します。それ以外は通常のクロスフェードと同じです。
「ループ調整 (Loop Tweaker)」ダイアログ
このダイアログでは、ループの開始位置と終了位置を調節し、境界部分にクロスフェードを適用できます。
オーディオファイルワークスペースで、「処理 (Process)」 > 「ループ調整 (Loop Tweaker)」を選択します。
「ループ調整 (Loop Tweaker)」ダイアログでは以下のタブを使用できます。

ループループの調節について
296
「ループポイント (Loop points adjustment)」タブ
このダイアログの上部には、ループマーカーの間にある波形の開始部分と終了部分が表示されます。このダイアログの下部では、以下のオプションを使用できます。
ループ終了 (Loop End) - 緑色の矢印ループの終了位置を左右へ移動します。
ループ終了 (Loop End) - 黄色の矢印ループ終了位置の前後で一番近くにある実用的なループポイントを自動的に検索し、その位置へループ終了位置を移動します。
ループ開始 (Loop Start) - 緑色の矢印ループの開始位置を左右へ移動します。
ループ開始 (Loop Start) - 黄色の矢印ループ開始位置の前後で一番近くにある実用的なループポイントを自動的に検索し、その位置へループ開始位置を移動します。
左右チャンネルを重ねて表示 (Stereo merge)この項目をオンにすると、ステレオファイルで左右の波形が重ねて表示されます。オフにすると、各チャンネルが別々のセクションに表示されます。
ループの開始 / 終了部を重ねて表示 (Overlap)この項目をオンにすると、左右それぞれのセクションに表示されている波形がそのまま反対側のセクションにも表示されます。これにより、ループの前とあとの波形がどのような状態か確認できます。

ループループの調節について
297
処理後のオーディオを表示 (Display processed audio)この項目をオンにすると、クロスフェードが適用された波形のプレビューが表示されます。オフにすると、クロスフェードが適用されていない状態が表示されます。この項目は、クロスフェードを設定して
「適用 (Apply)」をクリックしたあとでのみ、意味があります。
垂直方向の倍率を自動設定 (Automatic vertical zooming)この項目をオンにすると、波形が常に縦方向いっぱいに表示されるよう、縦の表示倍率が調整されます。
ズーム (Zoom)表示倍率を設定します。
現在の類似度 (Current correspondence)ループポイント周辺の波形の一致度を表わします。左側の値はいくつかの波形周期にわたる類似度、右側はループポイント前後にあるいくつかのサンプルの類似度を表わします。値が大きいほど 2 つの ポイントがよくなじんでいることを示しています。
基準とする類似度 (0 ~ 1000) (Aimed correspondence (0-1000))ループポイントに適した位置を自動検索する機能を設定します。ここでは、見つかった箇所と比較対象の箇所が一致しているとみなす類似度を指定します。値が大きいほどポイント同士が似ている必要があることになります。値を 1000 に設定すると、2 つのポイントが 100% 同じでなくてはなりません。
検出精度 (Search accuracy)ループポイントに適した位置の自動検索の際に基準とする間隔をサンプル数で指定します。値が大きいほど精度は高まりますが、処理時間が長くなります。
開始 / 終了部を連結移動 (Link start and end points)この項目をオンにすると、ループポイントを手動で調節したときに、開始位置と終了位置が一緒に移動します。ループの長さはまったく同じでループ全体が動くことになります。
一時メモリー (Temporary memories)ループポイントの組み合わせを最大で 5 つ、ボタンに記憶させ、それ を自由に呼び出せます。この機能を使うといくつものループ設定を試してみることができます。ループポイントの組み合わせを記憶させるには、このボタンをクリックしてからボタン 1~5 をクリックし ます。

ループループの調節について
298
「クロスフェード (Crossfade)」タブ
ループの終わりとループ以前のオーディオをクロスフェード (Crossfade audio at end of loop with audio before loop)
クロスフェードを有効にするには、このチェックボックスをオンにします。「適用 (Apply)」をクリックするとクロスフェードが適用され ます。
長さ (Length)クロスフェードに使用されるオーディオ範囲のサイズを指定します。一般的には再生してみて問題ない範囲でクロスフェードは短めに設定します。
• クロスフェードが長いとループはスムーズになります。ただし、処理される範囲が増えるので、その分、サウンドキャラクターが変わります。
• クロスフェードが短いと元のサウンドをより保てますが、その分、なめらかさが減ります。
カーブ形状 : ゲイン均等~パワー均等 (Shape (from equal gain to equal power))
クロスフェードのカーブ形状を指定します。一般的にはシンプルなサウンドに対しては値を小さめに、複雑なサウンドには大きめに設定します。

ループループの調節について
299
「ループ後のフェード (Post-Crossfade)」タブ
ループ以降のオーディオとループの始めをクロスフェード (Crossfade audio after loop with audio of loop start)
ループ後のフェードを有効にするには、このチェックボックスをオンにします。「適用 (Apply)」をクリックするとループ後のフェードが 適用されます。
長さ (Length)ループ後のフェードに使用されるオーディオ範囲のサイズを指定します。一般的には再生してみて問題ない範囲でループ後のフェードは短めに設定します。
• ループ後のフェードが長いとループはスムーズになります。ただし、処理される範囲が増えるので、その分、サウンドキャラクターが変わります。
• ループ後のフェードが短いと元のサウンドをより保てますが、その分、なめらかさが減ります。
カーブ形状 : ゲイン均等~パワー均等 (Shape (from equal gain to equal power))
ループ後のフェードのカーブ形状を指定します。一般的にはシンプルなサウンドに対しては値を小さめに、複雑なサウンドには大きめに設定します。

ループループさせるのが難しいオーディオのループについて
300
ループさせるのが難しいオーディオのループについてレベルが減衰し続ける音や音色の変化を繰り返す音は、ループさせるのが困難です。「ループ音の均質化 (Loop Tone Uniformizer)」を使用すると、 ループさせるのが難しい音からループを作成できます。
「ループ音の均質化 (Loop Tone Uniformizer)」では、音が適切にループする ように、レベルおよび音色の特性の変化を均質化する処理を行ないます。これは、ソフトシンセまたはハードウェアのサンプラー用にループ音のサンプルを作成する場合などに役立ちます。
「ループ音の均質化 (Loop Tone Uniformizer)」では、再生がループの開始位 置に近づくにつれて元の音が処理範囲にフェードインするように加工できるクロスフェード機能を使用できます。
「ループ音の均質化 (Loop Tone Uniformizer)」を使用するには、ループマー カーを 2 つ 1 組で使用してループを定義する必要があります。ループの元 の長さは変わりません。
ループさせるのが難しいオーディオのループ
手順1. オーディオファイルワークスペースで、基本的なループを設定しま
す。2. 「処理 (Process)」 > 「ループ音の均質化 (Loop Tone Uniformizer)」を
選択します。3. 「スライスミックス (Slice Mixing)」と「音色スムージング (Chorus
smoothing)」のいずれかがオンになっていることを確認し、設定を行ないます。
4. (オプション)「ループ前フェード (Pre-Crossfade)」タブを開き、クロスフェードを設定します。
5. 「適用 (Apply)」をクリックします。サウンドが処理されます。「適用 (Apply)」をクリックするたびに、前のループ処理が自動的に取り消されます。これにより、多くの設定をすばやく試すことができます。
補足クロスフェードを適用したあとでループポイントを移動しないでください。波形は、その時点のループ設定に合わせて処理されています。

ループループさせるのが難しいオーディオのループについて
301
タスク終了後の項目
「ループ音の均質化 (Loop Tone Uniformizer)」を使用したあとは、ループの 終わりからファイルの終わりへの移行が不自然になることが多くあります。これを修正するには、「ループ調整 (Loop Tweaker)」を使用してループ 後のフェードを作成します。
「ループ音の均質化 (Loop Tone Uniformizer)」ダイアログ
このダイアログでは、ループさせるのが難しいオーディオからループ音を作成できます。このようなオーディオの例として、一般的に、レベルが減衰し続ける音や音色の変化を繰り返す音があります。
オーディオファイルワークスペースで、「処理 (Process)」 > 「ループ音の均 質化 (Loop Tone Uniformizer)」を選択します。
「ループ音の均質化 (Loop Tone Uniformizer)」ダイアログでは以下のタブ を使用できます。
「ループ音の均質化 (Uniformizers)」タブ
このタブでは、ループさせる音の均質化に使用する方法を指定できます。
スライスミックスを使用する場合は、必要なスライス数を確認するためのテストが必要です。一般的に、スライス数が多いほど自然な音になります。
スライスミックス (Slice Mixing)ループが複数のスライスに分割され、サウンド全体が均一になるようにそのスライスがミックスされます。

ループループさせるのが難しいオーディオのループについて
302
スライスミックスを使用する場合は、スライス数を指定する必要があります。必要なスライス数を知るにはテストしてみるしかありませんが、一般的に、スライス数が多いほど自然な音になります (ある 程度まで)。ただし、スライス数にはプログラム上の制限があるため、各スライスは 20 ミリ秒未満にはできません。
たとえば、8 つのスライスを指定した場合、ループは長さが等しい 8 つの部分に分割されます。次に、これらの部分が重ねられて、1 つのサ ウンドとしてミックスされます。この操作が 8 回繰り返されます。こ の新しいオーディオによってループ内のすべてのオーディオが置き換えられますが、その際、位相のオフセットによって音の打ち消し合いが発生しないように適切に処理されます。
スライスミックス (Slice Mixing) - スライス数 (Number of slices)スライスの数が増えるほどサウンドが変化します。
音色スムージング (Chorus smoothing)フェーズボコーダーとして知られる高調波フィルタリングを行ないます。楽器のアンサンブルや合唱のサウンドをループさせる場合におすすめです。音色を大きく変化させることができます。
音色スムージング (Chorus smoothing) - 均質度 (Timbre)音色の特性を平均化する度合いを設定します。値が大きいほど効果も大きくなります。
音色スムージング (Chorus smoothing) - コーラス (Chorusing)コーラスエフェクトの深さ (度合い) を決めます。
音色スムージング (Chorus smoothing) - 暖かみを増強 (Enhance Warmth)よりなめらかで暖かみのあるサウンドが得られます。
音色スムージング (Chorus smoothing) - ステレオ音像の拡がり (Stereo Expansion)
ステレオ音像を左右に広げます。

ループループさせるのが難しいオーディオのループについて
303
「ループ前フェード (Pre-Crossfade)」タブ
このタブでは、再生時に新しいループ範囲へスムーズに移行するように、ループの終わりと新しく処理する範囲の開始部分をクロスフェードできます。クロスフェードを調節するには、エンベロープのドラッグポイントまたは値のスライダーを使用します。
この機能を使用する必要があるのは、「ループ音の均質化 (Loop Tone Uniformizer)」ではループ内の音色のみが変更されるためです。そのため、クロスフェードを適用しないと、ループへの移行が思ったよりなめらかでないということになります。
ループ以前のオーディオとループの終わりをクロスフェード (Crossfade audio before loop with audio of end of loop)
「適用 (Apply)」をクリックするとクロスフェードが適用されます。
長さ (Length)ループ以前のフェードに使用されるオーディオ範囲のサイズを指定します。一般的には再生してみて問題ない範囲でループ後のフェードは短めに設定します。
• クロスフェードが長いとループはスムーズになります。ただし、処理される範囲が増えるので、その分、サウンドキャラクターが変わります。
• クロスフェードが短いと元のサウンドをより保てますが、その分、なめらかさが減ります。
カーブ形状 : ゲイン均等~パワー均等 (Shape (from equal gain to equal power))
クロスフェードのカーブ形状を指定します。一般的にはシンプルなサウンドに対しては値を小さめに、複雑なサウンドには大きめに設定します。

ループサンプルデータの属性について
304
サンプルデータの属性についてサンプルデータの属性を使用すると、ハードウェアまたはソフトウェアのサンプラーに読み込ませる前に、オーディオサンプルの設定を定義できます。
サンプルデータの属性を指定してもサンプルの処理は行なわれません。受け取るサンプラーが使用できるファイル属性が設定されるだけです。これには、サンプルのピッチ (自動的に検出可能)、サンプルの対象となるキー 範囲、および占有するベロシティー範囲に関する情報が含まれています。WAV ファイルおよび AIFF ファイルの場合は、この情報はファイルのヘッ ダーに格納されます。初期設定では、オーディオファイルにサンプルデータの属性はありません。
補足使用しているサンプラーと通信プロトコルによっては、サンプルデータの属性がサポートされていない場合があります。
サンプルデータの属性の編集
手順1. オーディオファイルワークスペースで、「サンプルデータの属性
(Sample Attributes)」ウィンドウを開きます。2. 「サンプルデータの属性 (Sample Attributes)」ウィンドウで、「作成
(Create)」を選択します。3. (オプション)オーディオの選択範囲のピッチを自動的に検出したい
場合は、オーディオ範囲を選択し、「選択範囲から検出 (Detect from audio selection)」を選択します。
4. サンプルデータの属性を指定します。5. オーディオファイルを保存し、オーディオファイルに指定されてい
るサンプルデータの属性設定を保存します。サンプルデータの属性は、WAV ファイルおよび AIFF ファイルのみに保存されます。

ループサンプルデータの属性について
305
「サンプルデータの属性 (Sample Attributes)」ウィンドウ
このウィンドウでは、オーディオサンプルにサンプルデータの属性を作成できます。
オーディオファイルワークスペースで、「ワークスペース (Workspace)」 > 「専用ツールウィンドウ (Specific tool windows)」 > 「サンプルデータの属 性 (Sample Attributes)」を選択します。
作成 / 削除 (Create/Remove)アクティブなオーディオファイルにサンプルデータの属性を作成 /削除します。
ピッチの設定 (Tune) - キー (Key)基本ピッチのサウンドを再生するキーを指定します。
ピッチの設定 (Tune) - ピッチ微調整 (Detune)サンプルの再生ピッチを細かく調節できます。調節幅は上下方向に1/4 音 (半音の ±50%) です。
選択範囲から検出 (Detect from audio selection)オーディオの選択範囲のピッチを検出します。オーディオの選択範囲にピッチのはっきりした音が 1 つだけある必要があります。
キー範囲 (Key range) - 最大 (High)/ 最小 (Low)マルチサンプルのキーマップに属するサンプルに対してキー範囲を指定します。
ベロシティー範囲 (Velocity range) - 最大 (High)/ 最小 (Low)ベロシティーレイヤーを備えたマルチサンプルのキーマップに属するサンプルのベロシティー範囲を指定します。

306
オーディオ CD トラックの読み込み
通常の CD からオーディオトラックを読み込み、デジタルコピーとして任 意のオーディオ形式でハードディスクに保存できます。
WaveLab Elements では、多くの CD ドライブがサポートされていますが、 注意が必要な制限事項がいくつかあります。
• CD-ROM/CD-R ドライブからオーディオを取り込むためのさまざまなプロトコルがあります。WaveLab Elements では、できるだけ多くの方式をサポートしていますが、特定のドライブで WaveLab Elements が問題なく動作するという保証はありません。これは CD-Text と ISRC にも当てはまります。
• トラックを読み込む CD の著作権情報を確認し順守してください。
トラックを読み込む場合、初期設定では「トラック XX (Track XX)」という名 前が付けられます。XX は、01 から始まる数値です。番号を付ける方法は変 更できます。
補足オーディオ CD トラックの読み込みは、CD-ROM やハードディスクから ファイルを読み込むよりも技術的に複雑です。これは、オーディオセクターは検出が困難な場合があるためです。CD 規格に完全には準拠してい ない CD では、問題が発生する可能性があります (特にコピー防止機能が 設定されている場合)。
「オーディオ CD の読み込み (Import Audio CD)」ダイアログ
このダイアログでは、オーディオ CD から 1 つ以上のトラックを読み込め ます。
いずれかのワークスペースで、「ファイル (File)」 > 「読み込む (Import)」 > 「オーディオ CD (Audio CD)」を選択します。

オーディオ CD トラックの読み込み「オーディオ CD の読み込み (Import Audio CD)」ダイアログ
307
メニュー
機能 (Functions) - CD 情報 (CD Info)CD の再生時間および UPC/EAN コード (情報がある場合) が表示され ます。
機能 (Functions) - ISRC コードの抽出 (Extract ISRC codes)ISRC コードを読み取ってトラックリストに表示します。CD ドライブ によっては、時間がかかる場合があります。
機能 (Functions) - CD-Text の調査 (Examine CD-Text)「CD-Text」ダイアログが表示されます。CD-Text を参照できます。す べての CD ドライブで CD-Text がサポートされているわけではあり ません。
機能 (Functions) - CD-Text の抽出 (Extract CD-Text)CD-Text を抽出し、主な内容をトラックリストに表示します。
トラック名を変更 (Rename tracks) - トラック名選択した名前変更方法に従ってトラック名を変更します。
トラック名を変更 (Rename tracks) - インターネット (freedb) でトラック名を検索 (Search track names on the internet (FreeDb))
インターネットのデータベースからトラック名を検索します。 アル バムが検出されると、CD トラックリストが更新されます。
変換 (Convert) - モンタージュに変換 (すべて) (Convert to Audio Montage (all))
すべてのオーディオ CD トラックを抽出し、それらを使用してオー ディオモンタージュを作成します。
変換 (Convert) - モンタージュに変換 (選択トラック) (Convert to Audio Montage (selected tracks))
選択したオーディオ CD トラックを抽出し、それらを使用してオー ディオモンタージュを作成します。

オーディオ CD トラックの読み込み「オーディオ CD の読み込み (Import Audio CD)」ダイアログ
308
「操作内容 (Actions)」タブ
ソース (Source)オーディオ CD トラックを読み込む CD ドライブを選択します。
速度ここでは、書き込み速度を選択します。最高速度は、書き込みデバイスおよびデバイス内のメディアによって異なります。
内容を更新「オーディオ CD の読み込み (Import Audio CD)」ダイアログが開かれ ているときに CD を挿入した場合は、このボタンをクリックしてくだ さい。リストが更新され、CD のコンテンツが表示されます。
光メディアの取り出し選択したドライブ内のメディアを取り出します。
トラックリストCD 内の各トラックを表示します。
対象範囲 (Range) - ファイル開始位置 / 長さ (Start/Length)トラックの一部だけを読み込む場合は、「対象範囲 (Range)」の「ファ イルの開始位置 (Start)」フィールドと「長さ (Length)」フィールドを 使用して開始位置と長さを定義します。
出力 (Output) - 場所 (Where)ここで、出力場所を定義します。

オーディオ CD トラックの読み込み「オーディオ CD の読み込み (Import Audio CD)」ダイアログ
309
出力 (Output) - ファイル形式 (File Format)ここで、出力ファイル形式を定義します。
すべてを選択 (Select All)トラックリスト内のすべての CD トラックを選択します。
再生 (Play)選択した CD トラックを再生します。
「オプション (Options)」タブ
無音部分を削除 (Trim silence)この項目をオンにすると、読み込むトラックの間にある無音部分が削除されます。デジタルレベルでの無音 (ゼロレベル値のサンプル) だけが削除されます。
CD 交換時に自動更新 (Automatically refresh on CD change)この項目がオンになっている場合、WaveLab Elements は 1 秒に数回 程度、ディスクドライブに新しい CD が挿入されていないかチェック します。新しい CD が検出されるとトラックリストが自動的に更新さ れます。
ISRC コードを自動抽出 (Automatically extract ISRC codes)この項目をオンにすると、CD を挿入したときに ISRC コードが自動 的に抽出されます。
CD-Text を自動抽出 (Automatically extract CD-Text)この項目をオンにすると、CD を挿入したときに CD-Text が自動的に 抽出されます。

オーディオ CD トラックの読み込み「オーディオ CD の読み込み (Import Audio CD)」ダイアログ
310
インターネットでトラック名を自動検索 (Automatically search track names on the internet)
この項目をオンにすると、CD を挿入したときにトラック名がイン ターネットで自動的に検索されます。
第 1 トラック前の休止時間 (ある場合) を読み込み (Grab pause before first track, if any)
この項目をオンにすると、 第 1 トラックの前にオーディオ部分があ る場合、そのオーディオ部分が第 1 トラックとともに抽出されます。 一般的に「隠れたボーナストラック」と呼ばれるのは、この部分にあたります。
日本語の CD-Text デコーダーを使用 (Use a Japanese CD-Text decoder)この項目をオンにすると、CD-Text データが日本語として処理されま す (次回抽出時)。
ピークファイルを作成 (Create Peak File)この項目をオンにすると、レンダリングされたファイルとともにピークファイルが作成されます。
CD フレーム単位で時間表示 (Show times with CD frame units)この項目をオンにすると、時間が CD フレーム単位で表示されます。 CD フレームは 1 秒あたり 75 個あります。
マスターセクション経由で再生 (Playback through Master Section)この項目をオンにすると、オーディオトラックの再生を実行すると、トラックからの信号がマスターセクションを通して再生されます。
タイトルおよび CD-Text をメタデータに変換 (Convert titles and CD-Text to meta-data)
この項目をオンにすると、読み込んだトラックを MP3 や WAV など のメタデータに対応したオーディオファイル形式に変換する場合、各トラックのタイトルと CD-Text がファイルヘッダーに自動的に追 加されます。
多重確認モード (低速) を使用 (Ultra-Safe Mode (slow))この項目をオンにすると、読み込み結果が同じになるまで、各 CD ト ラックが何度か読み込まれます (チェックサムを使用します)。ディ スクに保存する前に、トラックの読み込み結果を同じにするまで何回読み込むかを設定してください。
トラック前後の読み取り時間 (Read audio before and after tracks)CD トラックの前やあとにあるオーディオも一緒に読み込めます。ト ラックの位置が不正確に設定された CD などにも対応できます。

オーディオ CD トラックの読み込みオーディオ CD トラックの読み込み
311
オーディオ CD トラックの読み込み
手順1. CD を CD-ROM/CD-R ドライブに挿入します。2. 「ファイル (File)」 > 「読み込む (Import)」 > 「オーディオ CD (Audio
CD)」を選択します。3. 「ソース (Source)」セクションで、読み込むドライブおよび読み込み
速度を選択します。4. (オプション)ファイルの名前を変更し、番号を付ける方法を指定しま
す。トラックをすべて読み込む場合、トラックには一意の名前が必要です。
5. (オプション)「オプション (Options)」タブの「トラック前後の読み取り時間 (Read audio before and after tracks)」セクションで、CD トラックの前やあとにあるオーディオを読み込む長さを指定します。
6. トラックリストで、読み込むトラックを選択します。7. (オプション)ファイルを 1 つだけ選択した場合、「対象範囲 (Range)」
セクションで、「ファイル開始位置 (Start)」と「長さ (Length)」を定義して、トラックの一部だけを読み込めます。
8. 「出力 (Output)」セクションでフォルダーアイコンをクリックし、出力場所を選択します。また、オーディオモンタージュトラックに任意の数の CD トラックをドラッグできます。
9. 「出力 (Output)」セクションで、「ファイル形式 (File Format)」フィールドをクリックし、読み込むオーディオファイルのファイル形式を選択します。
10. 「保存 (Save)」をクリックします。
結果
トラックが読み込まれます。

オーディオ CD トラックの読み込みインターネットでのトラック名の検索
312
インターネットでのトラック名の検索CD 情報の FreeDb データベースを使用して、CD に関する情報を検索でき ます。
前提
FreeDb 機能を使用するには、インターネットに接続する必要があります。
手順1. CD を CD-ROM/CD-R ドライブに挿入します。2. 「ファイル (File)」 > 「読み込む (Import)」 > 「オーディオ CD (Audio
CD)」を選択します。3. 「トラック名を変更 (Rename tracks)」 > 「インターネット (freedb) で
トラック名を検索 (Search track names on the internet (FreeDb))」を選択するか、対応するアイコンをクリックします。
多重確認モードについてCD トラックの一部を適切に読み込めないことがあります。これは、CD ド ライブの性能によります。この結果として、望ましくないクリック音やポップ音が発生することがあります。この問題を解決するには、「オーディオ CD の読み込み (Import Audio CD)」ダイアログで「多重確認モード (Ultra-Safe Mode)」をオンにします。
この項目をオンにすると、ディスクに保存する前に、トラックの読み込み結果を同じにするまで何回読み込むかを指定できます。
オーディオ CD トラックをオーディオモンタージュに変換
手順1. CD を CD-ROM/CD-R ドライブに挿入します。2. 「ファイル (File)」 > 「読み込む (Import)」 > 「オーディオ CD (Audio
CD)」を選択します。3. (オプション)「オプション (Options)」タブで、オーディオ CD の変換時
に CD から抽出する情報を選択します。

オーディオ CD トラックの読み込みオーディオ CD トラックをオーディオモンタージュに変換
313
4. 選択したトラックのみを変換するか、すべてのトラックを変換するかを指定します。• 選択したトラックのみを変換するには、「変換 (Convert)」 > 「モン
タージュに変換 (選択トラック) (Convert to Audio Montage (selected tracks))」を選択します。
• すべてのトラックを変換するには、「変換 (Convert)」 > 「モンタージュに変換 (すべて) (Convert to Audio Montage (all))」を選択します。
結果
変換が終了すると、読み込まれたファイルがモンタージュワークスペースで開かれます。

314
Podcast
Podcast は、携帯デバイスやコンピューターなどでの再生用に、インター ネットを介してマルチメディアファイルを配信する方法の 1 つです。
Podcast は、RSS フィードを購読可能なソフトウェアを使用すると、自動 でダウンロードできます。RSS (Really Simple Syndication) は、インター ネットを介したニュースなどの情報配信の標準です。RSS ニュースフィー ドでは、特定のトピックに関する短いメッセージが指定の Web サイトか ら送信されます。メッセージを購読するには、定期的に複数のフィードを監視して、新しいメッセージを自動ダウンロードできるプログラムが必要です。特別なフィードリーダーやインターネットブラウザーなどをこれらのプログラムとして使用できます。
Podcast は、オーディオやビデオファイルなどのデータコンテンツを含む RSS フィードです。これによって、新しいエピソードが配信されたかを定 期的に表示できます。Podcast には .mp4a、.mp3、.ogg のファイル形式が 一般的に使用されます。

PodcastPodcast ワークスペース
315
Podcast ワークスペースPodcast ワークスペースは、2 つのペインに分かれています。上側のペイン には、フィードまたはエピソードに関する情報が表示されます。表示される情報は、ウィンドウ下側のリストで選択されている項目によって異なります。このペインでは、Podcast フィードとエピソードに、ファイル、イン ターネットリンク、またはテキスト情報を追加できます。下側のペインには、基本的なフィードと Podcast に含まれるすべてのエピソードの項目リ ストが表示されます。
「エピソード (Episodes)」メニュー
「エピソード (Episodes)」メニューでは、個々の Podcast エピソードを作成、 削除、および移動できます。
新規 (New)新しいエピソードを追加します。タイトルや内容は含まれていません。
選択項目を複製 (Duplicate selected)既存のエピソードからすべての情報をコピーして、新しいエピソードに追加します。

PodcastPodcast ワークスペース
316
選択した項目を削除 (Delete selected)選択したエピソードを削除します。または、「有効 (Enabled)」チェッ クボックスのチェックを外して、Podcast からエピソードを除外する こともできます。
切り取り / コピー/ 貼り付け (Cut/Copy/Paste)選択したエピソードを切り取り、コピー、または貼り付けします。
前の位置へ戻る / 下に移動 (Move up/Move down)リスト内で選択したエピソードを 1 つ上 / 下に移動します。または、 ドラッグアンドドロップを使用します。
「公開 (Publish)」メニュー
「公開 (Publish)」メニューでは、FTP 経由で Podcast をアップロードする場 所を定義できます。
すべての項目を FTP ディレクトリーと同期 (Update all items on FTP)FTP サーバーに XML 形式の Podcast ファイルをアップロードして更 新します。Podcast ファイルのすべてのメディアファイルもアップ ロードします (FTP サーバー上に存在しない場合のみ)。これは、 Podcast をアップロードして更新するための最も一般的な機能です。
選択した項目を FTP ディレクトリーと同期 (Update selected item on FTP)FTP サーバーに XML 形式の Podcast ファイルをアップロードして更 新します。また、現在リストで選択している項目のメディアファイルをアップロードします (FTP サーバー上に存在しない場合のみ)。
FTP ディレクトリー内のすべてを更新 (Upload/Replace all items on FTP)上記の機能と同じ処理を行ないますが、項目に属するすべてのメディアファイルを常にアップロードして置き換えます。たとえば、オーディオデータを変更した場合、この機能が便利です。
選択項目を FTP サーバーにアップロード / 置換 (Upload/Replace selected items on FTP)
上記の機能と同じ処理を行ないますが、リストで選択している項目のメディアファイルを常にアップロードして置き換えます。たとえば、オーディオデータを変更した場合、この機能が便利です。
公開した Podcast (View published Podcast)デフォルトのブラウザーを使用して (FTP マネージャーの設定に指定 された URL から) Podcast を開きます。
XML ソースコードを表示 (View XML source code)XML エディターを開いて Podcast のソースコードを表示します。

PodcastPodcast ワークスペース
317
FTP マネージャー (FTP site)この Podcast に関連した FTP 設定を編集します。
「オプション (Options)」メニュー
「オプション (Options)」メニューでは、すべての Podcast ウィンドウに有 効な追加オプションを設定できます。
オプション (Options)画像サイズの自動修正の編集、グリニッジ標準時との時差の指定、および HTML エディターのパス指定を行ないます。
フォルダー (Folders)ファイルを開いたり保存したりする初期設定フォルダーを指定します。
「メイン情報 (Main)」タブ
「メイン情報 (Main)」タブでは、Podcast にパラメーターを割り当てできま す。使用可能なパラメーターは、フィードまたはエピソードのどちらを選択したかによって変わります。フィールドラベルが太字のフィールドは必須です。
タイトル (Title)フィードのタイトル (Podcast のトピックなど) を設定します。
内容 (Description)フィードの内容についての詳細な説明を入力します。
インターネットリンク (URL) (Internet link (URL))ユーザーが閲覧するフィードのメインリンクです。フィードに関連した特定の Web サイトをユーザーに紹介するために使用します。地 球のアイコンをクリックすると、指定した URL のページがデフォル トのインターネットブラウザーで開きます。
画像 (Picture) (フィードにのみ有効)RSS 標準では画像サイズが 144 x 400 ピクセル以下に規定されている ため、画像は自動的にサイズ変更されます。サングラスのアイコンをクリックすると、指定した画像がシステムのデフォルトのイメージビューアーで開きます。
公開日時 (Publication date and time)フィードまたはエピソードの公開日時を設定します。「現在の日時(Now)」ボタンをクリックすると、システムの現在の日時がフィールドに入力されます。

PodcastPodcast ワークスペース
318
最新のエピソード (As most recent episode) (フィードにのみ有効)「最新のエピソード (As most recent episode)」をオンにすると、最新 のエピソードの日時とフィードの日時が自動的に一致します。
HTML ファイルの読み込み (Import HTML file) (エピソードにのみ有効)HTML ドキュメントを読み込んで、内容欄を書き換えできます。
オーディオファイル (Audio file) (エピソードにのみ有効)エピソードに追加するオーディオファイルのパスを指定します。ブラウザーのメディアリーダーでサポートされるすべての形式のオーディオファイルを指定できます。互換性が最も高いのは .mp3 ファイ ルです。ファイルアイコンをクリックすると、WaveLab Elements で すでに開かれているオーディオファイルがリストされます。エピソード用にいずれかのファイルを選択します。
または、オーディオファイルのリストアイコンをオーディオファイルペインにドラッグしても設定できます。再生アイコンをクリックすると、プレビューまたは確認用に、指定したファイルがシステムのデフォルトのメディアプレーヤーまたはビューアーで開きます。
「追加情報 (Extra)」タブ
「追加情報 (Extra)」タブでは、Podcast にパラメーターを割り当てできま す。使用可能なパラメーターは、フィードまたはエピソードのどちらを選択したかによって変わります。
フィードを選択したときに使用可能なパラメーターは以下のとおりです。
• Web マスター (E メールアドレス) (Webmaster (email address))
• 編集者 (E メールアドレス) (Editor (email address))
• 著作権 (Copyright)
• カテゴリー (Category)
• 関連ドメイン (URL) (Related domain (URL))
• 言語 (Language)
• アップデートの頻度 (Frequency of updates)
• 更新なし - 時間帯 (1 時間ごと 0 ~ 23 - 半角コンマで値を区切る) (Skip hours (0 to 23, separate each one with a comma))
• 放送時間 (分単位) (Time to live (number of minutes))
エピソードを選択したときに使用可能なパラメーターは以下のとおりです。
• 作成者 (E メールアドレス) (Author (email address))
• コメント (URL) (Comments (URL))

PodcastPodcast ワークスペース
319
• カテゴリー (Category)
• 関連ドメイン (URL) (Related domain (URL))
• タイトル (Title)
• オリジナル ドメイン (URL) (Original domain (URL))
「iTunes」タブ
「iTunes」タブでは、iTunes 拡張をオンにして、フィードまたはエピソード の追加情報を指定できます。使用可能なパラメーターは、フィードまたはエピソードのどちらを選択したかによって変わります。
フィードを選択したときに使用可能なパラメーターは以下のとおりです。
• サブタイトル (Subtitle)
• 概要 (Summary)
• カテゴリー (Categories)
• キーワード (半角コンマで区切る) (Keywords (separate them with a comma))
• 作成者 (Author)
• 所有者名 (Owner name)
• 画像 (Picture)
• 新規フィード URL (New URL of Feed)
• iTunes では隠す (Hide in iTunes)
• EXPLICIT (露骨な表現あり) マークの表示 (Explicit material)
エピソードを選択したときに使用可能なパラメーターは以下のとおりです。
• サブタイトル (Subtitle)
• 概要 (Summary)
• キーワード (半角コンマで区切る) (Keywords (separate them with a comma))
• 作成者 (Author)
• 時間 (デュレーション) (Duration)
• iTunes では隠す (Hide in iTunes)
• EXPLICIT (露骨な表現あり) マークの表示 (Explicit material)

PodcastPodcast 全般設定
320
Podcast 全般設定すべての Podcast ウィンドウに有効ないくつかの追加オプションを設定 できます。
Podcast ワークスペースで、「オプション (Options)」 > 「オプション (Options)」を選択します。
画像サイズの自動修正 (iTunes 以外) (Automatic picture resizing (not for iTunes)
指定した画像が RSS 標準で許可されている最大サイズより大きい場 合の処理を定義します。画像サイズの変更が必要な場合でも、ハードディスク内の元のイメージは変更されません。
GMT との時差 (グリニッジ標準) (Time offset with GMT (Greenwich Mean Time))
表示されている日時はローカルの日時です。システムが適切に設定されている場合、WaveLab Elements によって GMT との時差が自動 的に調整されます。ただし、別のタイムゾーンの日時に設定するには、この項目で値を調整します。
HTML エディター (HTML Editor)「HTML ファイルの読み込み (Import HTML file)」セクションで鉛筆の アイコンをクリックしたときに起動する外部 HTML エディターのパ スを設定します。
Podcast の作成新しい Podcast フィードまたはエピソードの作成には、いくつかの方法が あります。
• 新しい Podcast を作成するには、Podcast ワークスペースで「ファイル (File)」 > 「新規 (New)」を選択します。
• 選択したオーディオファイルから新しい Podcast を作成するには、オーディオファイルワークスペースで「ファイル (File)」 > 「書き出し (Export)」 > 「アクティブなファイルから Podcast を作成 (Create Podcast from active file)」を選択します。
• 既存の Podcast にオーディオファイルを追加するには、オーディオファイルワークスペースで「ファイル (File)」 > 「機能 (Special)」 >
「Podcast に追加 (Add to Podcast)」を選択します。

PodcastPodcast 公開用 FTP の設定
321
• Podcast にタイトルなしの新しいエピソードを追加するには、Podcast ワークスペースで「エピソード (Episodes)」 > 「新規 (New)」を選択します。
• エピソードを複製するには、Podcast ワークスペースで「エピソード (Episodes)」 > 「選択項目を複製 (Duplicate)」を選択します。これによって新しいエピソードが追加され、既存のエピソードから新しいエピソードへすべての情報がコピーされます。
Podcast 公開用 FTP の設定FTP サーバーに Podcast をアップロードできるようにするには、最初に FTP サーバーの詳細情報を入力しておく必要があります。
手順1. Podcast ワークスペースで、「公開 (Publish)」 > 「FTP マネージャー
(FTP site)」を選択します。2. 以下の詳細情報を入力します。
• FTP サーバーのログイン詳細情報。• Podcast の相対パスおよびファイル名 (拡張子は .xml)。• フィードのパスを含む Web サイトアドレス。
3. 「OK」をクリックします。

PodcastPodcast の公開
322
Podcast の公開Podcast は WaveLab Elements から FTP サーバーに直接アップロードでき ます。
前提
WaveLab Elements で FTP の設定を行ないます。
手順1. Podcast ワークスペースで「公開 (Publish)」メニューを開き、以下の
いずれかの項目を選択します。• すべての項目を FTP ディレクトリーと同期 (Update all items on FTP)• 選択した項目を FTP ディレクトリーと同期 (Update selected item on
FTP)• FTP ディレクトリー内のすべてを更新 (Upload/Replace all items on
FTP)• 選択項目を FTP サーバーにアップロード / 置換 (Upload/Replace
selected items on FTP)
2. FTP 設定が正しいことを確認し、「OK」をクリックします。
結果
Podcast が FTP サイトにアップロードされます。
「FTP マネージャー (FTP site)」ダイアログ「FTP マネージャー (FTP site)」ダイアログでは、Podcast のアップロード処 理に必要なすべての情報を管理できます。
Podcast ワークスペースで、「公開 (Publish)」 > 「FTP マネージャー (FTP site)」を選択します。

Podcast「FTP マネージャー (FTP site)」ダイアログ
323
ホスト (Host)FTP サーバーのホスト名または IP アドレスを入力します。
ユーザー名 (User name)FTP サーバーのログイン名を入力します。
パスワード (Password)ログインパスワードを入力します。
パッシブモードを使用 (Use Passive Mode)通常、この項目はオンにしておきます。FTP 接続に問題がある場合に のみオフにしてください。
フィードのファイル名 (およびパス名) (Feed file name (with path))FTP サーバーに表示される Podcast ファイル名 (拡張子は .xml) およ び相対パスを入力します。ファイル名およびパスは Podcast の最終 的なインターネットアドレスの一部になるため、長い名前にしないことをおすすめします。
関連 Web サイト (URL) (Associated web site (URL))フィードのパスを含む、Web サイトのアドレスを入力します。
「FTP マネージャー (FTP site)」ダイアログの例
• FTP ホストのアドレスは「ftp.MyPage.com」、Web サイトのパブリックアドレスは「www.MyPage.com」です。
• フィードファイル名は「podcasts/fantastic-cast.xml」、関連 Web サイトの URL は「www.MyPage.com/podcasts」です。
• Podcast のメディアファイルは「ftp.MyPage.com/podcasts」の FTP サーバーにアップロードされます。
• 配信される Podcast ファイル自体およびインターネットアドレスは「www.MyPage.com/podcasts/fantastic-cast.xml」です。
各 Podcast には、個別の FTP サイトの完全な情報が保存されます。ダイア ログ下部にあるプリセット機能を使用して、FTP サイトのプリセットを保 存または読み込みすることもできます。

PodcastPodcast の確認
324
Podcast の確認Podcast を作成および公開したら、アップロードが成功したかどうかを確 認できます。
• デフォルトの XML エディターで XML 形式のフィードファイルの内容を確認するには、Podcast ワークスペースで「公開 (Publish)」 >
「XML ソースコードを表示 (View XML source code)」を選択します。
• デフォルトのインターネットブラウザーを開き、インターネットに公開した直後の Podcast を受信するには、Podcast ワークスペースで
「公開 (Publish)」 > 「公開した Podcast (View published Podcast)」を選択します。

325
カスタマイズ
カスタマイズとは、プログラムの動作や外観を希望どおりに設定することです。
波形ウィンドウおよびモンタージュウィンドウのカスタマイズ
波形、背景、カーソルラインの色を調節したり、ルーラーなど、ウィンドウの表示詳細を変更して、波形 / モンタージュウィンドウを希望のスタイルに設定できます。これは、オーディファイルやモンタージュウィンドウでの自分に合った作業方法の確立に役立ちます。
カスタマイズは以下の方法で行なえます。
• デフォルトスタイルを変更する。
• 特定の条件 (ファイル形式やファイル名など) に応じて異なるスタイルを割り当てる。
デフォルトの色を使用できますが、カスタム色を設定することもできます。色をコピー/ 貼り付けして、波形 / モンタージュの各部分の間で色を転写できます。
波形ウィンドウまたはモンタージュウィンドウへのカスタム色の割り当て
手順1. 波形ウィンドウとモンタージュウィンドウのどちらの色をカスタマ
イズするかに応じて、以下のいずれかを行ないます。• オーディオファイルワークスペースで「オプション (Options)」 >
「オーディオファイルの編集設定 (Audio file editing preferences)」を選択し、「表示スタイル (Style)」タブを選択します。
• モンタージュワークスペースで、「オプション (Options)」 > 「色の設定 (Colors)」を選択します。
2. 「対象部分 (Parts)」リストから選択します。

カスタマイズ波形ウィンドウおよびモンタージュウィンドウのカスタマイズ
326
3. カラーピッカーまたは RGB フィールドを使用して色を指定します。4. 「OK」をクリックします。
条件に応じたカスタム色の割り当て
オーディオファイルの名前やプロパティに応じて、クリップごとに異なるカラーパターンを自動的に適用できます。
重要色を再定義する場合、要素の色が見えなくならないように注意してください。たとえば、黒の背景に黒のマーカーラインを設定しないでください。
手順1. 波形ウィンドウとモンタージュウィンドウのどちらの色をカスタマ
イズするかに応じて、以下のいずれかを行ないます。• オーディオファイルワークスペースで「オプション (Options)」 >
「オーディオファイルの編集設定 (Audio file editing preferences)」を選択し、「表示スタイル (Style)」タブを選択します。
• モンタージュワークスペースで、「オプション (Options)」 > 「色の設定 (Colors)」を選択します。
2. 作業するワークスペースに応じて、以下のいずれかを行ないます。• 「オーディオファイルの編集設定 (Audio file editing preferences)」ダ
イアログの「表示スタイル (Style)」タブで、ダイアログ上部のメニューから「Conditional」オプションのいずれかを選択します。
• 「モンタージュの色設定 (Audio montage colors)」ダイアログで、「対象部分 (Parts)」リストからいずれかの「カスタム設定 (Custom)」エントリーを選択します。
3. カラーピッカーまたは RGB フィールドを使用して色を指定します。4. 「以下の条件が当てはまる場合にスタイルを適用 (This style is used if
these conditions apply)」セクションで、条件を指定します。5. 「OK」をクリックします。
色設定のコピー
ある対象部分の色設定、またはカスタムカラーパターン全体をコピーできます。
• 色設定をコピーするには、色をコピーしたい対象部分を選択し、「色の設定をコピー (Copy)」を選択します。次にその色をコピーしたい対象部分を選択し、「貼り付け (Paste)」を選択します。

カスタマイズ波形ウィンドウおよびモンタージュウィンドウのカスタマイズ
327
• カスタム色設定のすべての色設定をコピーするには、コピーしたいカスタム色設定名を別のカスタム色設定名上にドラッグし、「OK」をクリックします。
「モンタージュの色設定 (Audio Montage Colors)」ダイアログ
このダイアログでは、モンタージュウィンドウのクリップまたはクリップの一部にカスタム色を指定できます。
モンタージュワークスペースで、「オプション (Options)」 > 「色の設定 (Colors)」を選択します。
対象部分のリスト色を設定できる部分が表示されます。色を編集する対象部分をクリックします。
すべて元に戻す (Undo all)このダイアログボックスを開いてから行なった変更をすべて取り消します。
元に戻す (Undo)最後に行なった変更を取り消します。
表示しない (Hide)選択した部分を非表示にします。
左右チャンネルの色を変更 (Change both channels)ステレオクリップの左右チャンネルに別々の色を設定できます。この項目をオンにすると、クリップの左チャンネルの色設定が右チャンネルに、またはその逆に自動的に複製されます。

カスタマイズ波形ウィンドウおよびモンタージュウィンドウのカスタマイズ
328
カラーピッカー選択した部分の色を選択します。色合いを選択するには円の中で希望する位置をクリックします。鮮やかさと明るさを調節するには三角形の中で希望する位置をクリックします。
赤 / 緑 / 青 (Red/Green/Blue)RGB カラースペクトラムの赤、緑、青を指定します。
色の設定をコピー (Copy color)現在の色設定をクリップボードにコピーします。
貼り付け (Paste)クリップボードにコピーされている色を貼り付けます。
以下の条件が当てはまる場合にスタイルを適用 (This style is used if these conditions apply)
特定の色スタイルを適用する条件を定義します。
拡張子が以下のいずれかに該当 (File extension is any of)この項目をオンにすると、指定した拡張子に該当するファイルを参照しているクリップに対して色スタイルが適用されます。拡張子はセミコロン「;」で区切ってください。
ファイル名が以下のキーワードのいずれかを含む (Name contains any of these keywords)
この項目をオンにすると、名前に特定のキーワードを含んでいるクリップに対して色スタイルが適用されます。キーワードはセミコロン「;」で区切ってください。
サンプリングレートが以下の範囲内 (Sample rate is in the range)この項目をオンにすると、参照しているファイルのサンプリングレートが指定した範囲内にあるクリップに対して色スタイルが適用されます。
ビット解像度が以下の範囲内 (Bit resolution is in the range)この項目をオンにすると、参照しているファイルのビット解像度が指定した範囲内にあるクリップに対して色スタイルが適用されます。
チャンネル数が以下に該当 (Number of channels is)この項目をオンにすると、指定したチャンネル数に該当するクリップに対して色スタイルが適用されます。

カスタマイズ波形ウィンドウおよびモンタージュウィンドウのカスタマイズ
329
モンタージュワークスペースの要素の色設定
モンタージュワークスペースのさまざまな要素にはカスタム色を割り当てできます。
モンタージュワークスペースで、「オプション (Options)」 > 「色の設定 (Colors)」を選択します。
クリップの色 (Clip colors)
設定可能なクリップタイプは以下のとおりです。
クロスフェード範囲 (Crossfade region)クリップの重複範囲の背景色を設定できます。
初期設定値 (Default)色が指定されていないクリップに適用されるデフォルトの色です。
ロック (Locked)完全ロックされたクリップすべてに適用される色です。
ミュート (Muted)ミュートされたクリップすべてに適用される色です。
カスタム設定 (Custom)これらのオプションは、色のサブメニューに表示される項目です。これらの設定の名前は変更できます。また、必要時に自動的に適用されるように条件を設定できます。
設定可能な色要素は以下のとおりです。
背景 (上部 / 下部) (Background top/bottom)クリップの背景色です。背景は、上部から下部の色にグラデーション表示されます。
波形 (通常 / 選択状態) (Waveform (normal/selected))選択されたクリップおよび選択されていないクリップの波形の色です。
波形の輪郭線 (通常 / 選択状態) (Waveform outline (normal/selected))選択されたクリップおよび選択されていないクリップの波形輪郭線の色です。
側辺 (Edge)クリップの左右の辺の色です。
側辺 (選択クリップ) (Edge (selected))選択されたクリップの左右の辺の色です。

カスタマイズ波形ウィンドウおよびモンタージュウィンドウのカスタマイズ
330
水平ライン (ゼロレベル) (Axis (level zero))ゼロレベルを示す、クリップ中央の水平ライン (点線) の色です。
水平ライン (ハーフレベル) (Axis (half level))50% レベルを示す、クリップ中央から半分の位置にある水平ライン (点線) の色です。
チャンネル分割線 (ステレオクリップ) (Channel separator (stereo clip))ステレオクリップの 2 つのチャンネルを分割するラインの色です。
クリップ名 (Clip name)クリップの名前ラベルの色です。
主選択クリップの名前 (Focused clip name)フォーカスされたクリップの名前ラベルの色です。
主選択クリップの名前の背景 (Focused clip name background)フォーカスされたクリップの名前ラベルの背景色です。
その他 (Miscellaneous)
背景 (上部 / 下部) (Background top/bottom)クリップがない領域のトラックビューの背景色です。
選択範囲の背景 (上部 / 下部) (Background (selected range) top/bottom)選択範囲の背景色です。
カーソル (編集中)/ カーソル (編集中、フォーカスなし)/ カーソル (再生中) (Cursor (edit)/Cursor (edit, no focus)/Cursor (playback))
それぞれ該当するカーソルの色です。
マーカーライン (Marker line)オーディオモンタージュのマーカーラインの色です。
キューポイントのライン / 終了キューポイントのライン (Cue point line/End cue point line)
垂直のキューポイントのライン (点線) および終了キューポイントの ラインの色です。
区切りごとの縦線 (時間軸) (Time Grid lines)区切りごとの縦線 (時間軸) の色です (タイムルーラーのメニューで 表示をオンにした場合)。

カスタマイズ波形ウィンドウおよびモンタージュウィンドウのカスタマイズ
331
オーディオファイルの「表示スタイル (Style)」タブ
「オーディオファイルの編集設定 (Audio file editing preferences)」ダイア ログのこのタブでは、波形ウィンドウの要素にカスタム色を指定できます。
オーディオファイルワークスペースで「オプション (Options)」 > 「オー ディオファイルの編集設定 (Audio file editing preferences)」を選択し、「表 示スタイル (Style)」タブを選択します。
スタイルのリストデフォルトのスタイルか条件付きのスタイルから選択できます。
対象部分のリスト色を設定できる部分が表示されます。色を編集する対象部分をクリックします。
表示しない (Hide) (特定の部分のみ)選択した部分を非表示にします。
点線 (Dotted line) (特定の部分のみ)点線に変更します。
透明度 (Transparency) (特定の部分のみ)選択した要素の透明度を設定します。
要素のサイズ (特定の部分のみ)選択した要素のサイズを設定します。
両チャンネルを変更 (Change both channels)ステレオファイルの左右チャンネルに別々の色を設定できます。この項目をオンにすると、ファイルの左チャンネルの色設定が右チャンネルに、またはその逆に自動的に複製されます。

カスタマイズ波形ウィンドウおよびモンタージュウィンドウのカスタマイズ
332
メインビューとオーバービューを変更 (Change both main view and overview)
メインビューとオーバービューに別々の色を設定できます。この項目をオンにすると、メインビューの色設定がオーバービューに、またはその逆に自動的に複製されます。
カラーピッカー選択した部分の色を選択します。色合いを選択するには円の中で希望する位置をクリックします。鮮やかさと明るさを調節するには三角形の中で希望する位置をクリックします。
赤 / 緑 / 青 (Red/Green/Blue)RGB カラースペクトラムの赤、緑、青を指定します。
色の設定をコピー (Copy color)現在の色設定をクリップボードにコピーします。
貼り付け (Paste)クリップボードにコピーされている色を貼り付けます。
以下の条件が当てはまる場合にスタイルを適用 (This style is used if these conditions apply)
特定の色スタイルを適用する条件を定義します。
拡張子が以下のいずれかに該当 (File extension is any of)この項目をオンにすると、指定した拡張子に該当するファイルに対して色スタイルが適用されます。拡張子はセミコロン「;」で区切ってください。
ファイル名が以下のキーワードのいずれかを含む (Name contains any of these keywords)
この項目をオンにすると、名前に特定のキーワードを含んでいるファイルに対して色スタイルが適用されます。キーワードはセミコロン「;」で区切ってください。
サンプリングレートが以下の範囲内 (Sample rate is in the range)この項目をオンにすると、サンプリングレートが指定した範囲内にあるファイルに対して色スタイルが適用されます。
ビット解像度が以下の範囲内 (Bit resolution is in the range)この項目をオンにすると、ビット解像度が指定した範囲内にあるファイルに対して色スタイルが適用されます。
チャンネル数が以下に該当 : (Number of channels is)この項目をオンにすると、指定したチャンネル数に該当するファイルに対して色スタイルが適用されます。

カスタマイズ波形ウィンドウおよびモンタージュウィンドウのカスタマイズ
333
オーディオファイルワークスペースの要素の色設定
オーディオファイルワークスペースのさまざまな要素にはカスタム色を割り当てできます。選択した要素に応じて、透明度、外観、ラインを点線にするかどうかなど、追加の設定を行なえます。
オーディオファイルワークスペースで「オプション (Options)」 > 「オー ディオファイルの編集設定 (Audio file editing preferences)」を選択し、「表 示スタイル (Style)」タブを選択します。
左 /右チャンネル (Left/Right Channel)
波形 (Waveform)波形の色です。
波形 (選択状態) (Waveform (selected))選択された部分の波形の色です。
波形の輪郭線 (Waveform outline)波形の輪郭線の色です。
波形の輪郭線 (選択状態) (Waveform outline (selected))選択された部分の、波形の輪郭線の色です。
背景の上半分 (Background top)背景の上半分の色です。
背景の上半分 (選択状態) (Background top (selected))選択された部分の、背景の上半分の色です。
背景の下半分 (Background bottom)背景の下半分の色です。
背景の下半分 (選択状態) (Background bottom (selected))選択された部分の、背景の下半分の色です。
波形の横軸 (中心ライン) (Waveform main axis)波形の横軸の色とそのスタイルです。
波形の横軸 (50 % ライン) (Waveform 50 % axis)波形の横軸 (50% ライン) の色とそのスタイルです。
波形の要素
チャンネル分割線 (Channel separator)チャンネル分割線の色です。

カスタマイズショートカットのカスタマイズについて
334
カーソル (編集中) (Cursor (edit))編集カーソルの色、幅、および透明度です。
カーソル (編集中、フォーカスなし) (Cursor (edit, no focus))フォーカスされていないファイルの編集カーソルの色です。
カーソル (再生中) (Cursor (play))再生中のカーソルの色です。
マーカーライン (Marker line)マーカーラインの色と透明度 (オプション) です。
ファイル終了ライン (End of file indicator)ファイル終了ラインの色です。
タイムルーラー スタイル (Time ruler style)タイムルーラーの色とそのスタイルです。
タイムルーラーフォント (Time ruler font)タイムルーラーのフォントの色とサイズです。
レベルルーラースタイル (Level ruler style)レベルルーラーの色、そのスタイル、および透明度です。
レベルルーラーフォント (Level ruler font)レベルルーラーのフォントの色とサイズです。
ショートカットのカスタマイズについてWaveLab Elements では、多くの機能をショートカットで制御し、ワークフ ローを短縮できます。既存のショートカットを編集するか、新しいショートカットを作成できます。
ほとんどのショートカットは特定のコンテキストに制限されているため、同じショートカットを別のワークスペースで再利用できます。例外として、マスターセクションではすべてのショートカットがアプリケーション全体に適用されます。編集できないショートカットは、グレー表示されます。作成したショートカットは、エディターで青色で表示されます。
新しいショートカットは、3 つ以下のキーのキーシーケンスを指定して作 成できます。操作を実行するには、これらのキーを特定の順序で押す必要があります。

カスタマイズショートカットのカスタマイズについて
335
ショートカットの編集
「キーボードショートカットの編集 (Customize commands)」ダイアログ では、すべてのショートカットのリストを表示できます。また「ショートカットの定義 (Shortcut Definitions)」ダイアログではショートカットを編 集したり、割り当てたりできます。
補足「キーボードショートカットの編集 (Customize commands)」ダイアログ では、メニューやダイアログごとに異なるコマンドセットが提供されます。
• 「ショートカットの定義 (Shortcut Definitions)」ダイアログを開いてショートカットを編集するには、ショートカットの文字列またはプレースホルダーをダブルクリックするか、またはコマンドを選択して「ショートカットを編集 (Edit shortcut)」をクリックします。
• 1 つのコマンドに 1 つのキーボードショートカットを定義できます。各ショートカットのキーストローク数は最大 4 つです。
• 一部またはすべてのショートカットをリセットして初期設定に戻すには、「表示をリセット (Reset)」ボタンを使用します。
キーシーケンスの定義
キーボードにキーシーケンスを定義できます。
前提
Mac では、メインメニューのショートカットには、シングルキーのショー トカットを設定する必要があります。

カスタマイズショートカットのカスタマイズについて
336
複数のキーストロークのキーボードショートカットを使用する場合、ショートカットが相互に競合しないことを確認してください。たとえば、[Shift]+[L] のあとに [M] を押すショートカットがあるときに、[Shift]+[L] と いうショートカットを定義すると、後者は無視されます。
手順1. いずれかのワークスペースで、「オプション (Options)」 > 「キーボー
ドショートカットの編集 (Customize commands)」を選択します。ツールウィンドウや WaveLab Elements の他の場所で「キーボードショートカットの編集 (Customize commands)」を選択できる場合もあります。
2. キーボードショートカットのリストで、キーシーケンスを定義したいコマンドを選択して「ショートカットを編集 (Edit shortcut)」をクリックするか、該当するコマンドの「キーシーケンス (Key sequence)」欄をダブルクリックします。
3. 「ショートカットの定義 (Definition of shortcuts)」ダイアログで、「キー 1 (1st key stroke)」フィールド内をクリックし、キーシーケンスとして使用するボタンを押します。
4. (オプション) コマンドに最大 4 つのキーシーケンスを定義します。5. 「OK」をクリックします。
結果
ダイアログに指定されたキー/ ボタンを押すと、該当する操作が実行されます。キーストロークは順番どおりに押す必要があります。
メニューおよびコマンドバーのカスタマイズ
コマンドバーのアイコンを表示するか非表示にするかを個別に設定できます。これによって、不要なコマンドを削除して、コマンドバーをカスタマイズできます。
手順1. いずれかのワークスペースで、「オプション (Options)」 > 「キーボー
ドショートカットの編集 (Customize commands)」を選択します。ツールウィンドウや WaveLab Elements の他の場所で「キーボードショートカットの編集 (Customize commands)」を選択できる場合もあります。
2. コマンドバーに特定のコマンドを表示するには、該当コマンドの「バー (Bar)」欄のチェックボックスをオンにします。
3. 「OK」をクリックします。

カスタマイズショートカットのカスタマイズについて
337
すべてのショートカットリストの生成
アクティブなコマンドセットのすべてのショートカットが記載されたHTML ファイルを生成するか、そのリストを印刷できます。
前提
リストを印刷するには、システムにプリンターが接続されていることを確認してください。
手順1. いずれかのワークスペースで、「オプション (Options)」 > 「キーボー
ドショートカットの編集 (Customize commands)」を選択します。ツールウィンドウや WaveLab Elements の他の場所で「キーボードショートカットの編集 (Customize commands)」を選択できる場合もあります。
2. 「概要 (Summary)」をクリックし、以下のいずれかの操作を実行します。• 「印刷プレビュー (Print preview)」ダイアログを開いてすべての
ショートカットリストを印刷するには、「印刷プレビュー (Print preview)」を選択します。「印刷プレビュー (Print preview)」は、プリンターが接続されていないと選択できません。
• すべてのショートカットリストを HTML ファイル形式で出力して標準のブラウザーで開くには、「HTML レポート (HTML report)」を選択します。
「キーボードショートカットの編集 (Customize commands)」ダイアログ
このダイアログでは、WaveLab Elements で使用するショートカットをカ スタマイズできます。WaveLab Elements のコマンドおよびメニューオプ ションにすでに割り当てられているショートカットのリストが表示されます。
いずれかのワークスペースで、「オプション (Options)」 > 「キーボード ショートカットの編集 (Customize commands)」を選択します。ツール ウィンドウや WaveLab Elements の他の場所で「キーボードショートカッ トの編集 (Customize commands)」を選択できる場合もあります。
~で検索 (Search by)検索を実行するコマンドリストの一部を選択します。
検索フィールドコマンドを検索します。

カスタマイズショートカットのカスタマイズについて
338
ワイルドカードを使用 (Use wildcards)この項目をオンにすると、ワイルドカード文字 (「*」および「?」) を使 用できます。
「*」は 0 文字以上の文字、「?」は任意の文字に一致します。
たとえば、「キーボードショートカットで検索 (Search by keyboard shortcut)」を選択して「*」を入力すると、ショートカットが関連付けられているすべてのコマンドが表示されます。
広げる / 折りたたむ (Expand/Collapse)フォルダーツリーを広げるか、折りたたみます。
コマンドリストアクティブなコマンドセットのすべてのコマンドおよびショートカットが表示されます。
表示をリセット (Reset)コマンドを初期設定にリセットします。
概要 (Summary)メニューが表示され、すべてのコマンドとそのショートカットのリストを HTML または印刷プレビューのいずれかに生成できます。
ショートカットを編集 (Edit shortcut)「ショートカットの定義 (Definition of shortcuts)」ダイアログが表示 されます。選択したコマンドのショートカットを編集できます。
「ショートカットの定義 (Definition of shortcuts)」ダイアログ
このダイアログでは、特定の機能に、独自のショートカットを定義できます。このような独自のショートカットによって、WaveLab Elements での ワークフローを短縮できます。
「キーボードショートカットの編集 (Customize commands)」ダイアログ で、コマンドを選択して「ショートカットを編集 (Edit shortcut)」をクリッ クします。
キーシーケンス (Key sequence)
キー 1 (1st key stroke)最大 4 つのキーシーケンスの最初のキーを選択します。このフィー ルドにフォーカスを合わせ、キーの組み合わせを押します。キーの名前が表示されない場合は、そのキーの中に該当する機能に対して使用できないものがあることを示しています。

カスタマイズプラグインの整理
339
キー 2/3/4 (オプショナル) (2nd/3rd/4th key stroke (optional))コマンドの実行に必要な追加のキーを選択できます。最初のキーのあとにこのキーが押された場合にのみ、コマンドが実行されます。
消去 (Clear)すべてのキーイベントフィールドの内容を消去します。
プラグインの整理WaveLab Elements には、さまざまなプラグインが付属しています。また、 オプションのプラグインを追加できます。プロジェクトに関連するプラグインを把握するために、プラグインはグループに整理できます。
「VST プラグインの設定 (Plug-in settings)」ダイアログの「整理 (Organize)」 タブでは、プログラムで表示されるプラグインのメニューを整理できます。プラグインのリストには、プラグインのグループを表わすサブフォルダーがあります。
エフェクトをどのように整理するかは自由に決められますが、デフォルトでは、ベンダー、カテゴリー、マイプラグイン、および最近使用したプラグインのフォルダーに分類されています。
32 ビット版と 64 ビット版の WaveLab Elements が同じシステムで使用さ れている場合、この設定は共有されます。ただし、「VST プラグインの設定 (Plug-in settings)」ダイアログの以下の項目は共有されません。
• 追加の VST プラグインフォルダー (Additional VST plug-in folders)
• 以下のサブフォルダーに含まれるプラグインを無視 (Ignore plug-ins located in the following subfolders)
これは、32 ビットのプラグインが 64 ビットの WaveLab Elements で使用 できない (その逆も同じ) ためです。

カスタマイズプラグインの整理
340
プラグインの無効化
プラグインは無効にできます。これは、WaveLab Elements で使用したくな いプラグインをインストールしている場合に役立ちます。
たとえば、多くの DirectX プラグインはオーディオに適用されず、WaveLab Elements には関連がありません。これらのプラグインを無効にすると、 WaveLab Elements で使用したいプラグインを簡単に探せるようになりま す。
手順1. いずれかのワークスペース (Podcast ワークスペースを除く) で、「オ
プション (Options)」 > 「プラグインの設定 (Plug-in settings)」を選択します。
2. 「整理 (Organize)」タブを選択します。3. プラグインのリストで、無効にしたいプラグインまで移動するか、検
索フィールドを使用して探します。4. 該当するプラグインのチェックボックスをオフにします。
• 複数のプラグインを選択して、1 回のクリックでそれらすべてのプラグインを無効にできます。
• プラグインをプラグイン選択メニューから除外するには、「エフェクト (Effect)」欄のチェックボックスをオフにします。
• プラグインをマスターセクションの「ディザリング (Dithering)」パネルから除外するには、「ポスト (Post)」欄のチェックボックスをオフにします。
「マイプラグイン (Favirotes)」メニューへのプラグインの追加
定期的に使用するプラグインは、プラグイン選択メニューの「マイプラグイン (Favirotes)」メニューに追加できます。
手順1. いずれかのワークスペース (Podcast ワークスペースを除く) で、「オ
プション (Options)」 > 「プラグインの設定 (Plug-in settings)」を選択します。
2. 「整理 (Organize)」タブを選択します。3. プラグインのリストで、マイプラグインに追加したいプラグインま
で移動するか、検索フィールドを使用して探します。

カスタマイズプラグインの整理
341
4. 該当するプラグインの「マイプラグイン (Favorites)」欄のチェックボックスをオン / オフにして、マイプラグインへのプラグインの追加 / 削除を指定します。
補足「マイプラグイン (Favorites)」メニューが空の場合は、プラグイン選択メ ニューに表示されません。
プラグイングループのカスタマイズ
いずれかのワークスペース (Podcast ワークスペースを除く) で、「オプショ ン (Options)」 > 「プラグインの設定 (Plug-in settings)」を選択し、「整理 (Organize)」タブを開きます。このタブでは、プラグインの表示方法とソート順をカスタマイズできます。
• 変更を反映してツリーを更新するには、「変更を表示 (Show changes)」ボタンをクリックします。
• 階層で使用されるカテゴリー名は、プラグインメーカーによって設定されます。カテゴリー名を変更するには、「カテゴリー名の変更 (Category remapping)」表で「変更前 (Original)」欄をクリックし、名前を変更したいカテゴリーを選択します。次に「変更後 (Modified)」欄をクリックし、新しい名前を入力します。
• プラグイングループのソート順を変更するには、「カスタマイズ (Customize)」セクションのソート順のメニューで、カテゴリー順かベンダー順のどちらでソートするかを選択します。プラグインにベンダー名またはカテゴリーが設定されていない場合、そのプラグインが含まれるディスク上のフォルダー名が、ベンダー名またはカテゴリーとして使用されます (VST プラグインルートフォルダーでない場合)。
• 同じ接頭辞で始まるすべてのプラグインを、1 つのサブメニューにグループ化するには、「接頭辞ごとにサブメニューを作成 (Create submenus based on prefixes)」をオンにし、同じ接頭辞で始まるプラグインの数を指定します。プラグイン数がこの数に達した場合にのみ、サブメニューが作成されます。
• プラグインの数が指定した値より少ない場合に、プラグインを 1 つのサブメニューにグループ化するには、「階層を圧縮 (Compress hierarchy)」をオンにして、スレッショルドを指定します。プラグインの数がスレッショルドより少ない場合、ツリーの階層が 1 つのサブメニューに圧縮されます。これによって、小さいサブメニューが含まれるのを回避できます。

カスタマイズプラグインの整理
342
• 「最近使用 (Recently used)」カテゴリーを有効にするには、「「最近使用したプラグイン」サブメニュー (Submenu with recently used plug-ins)」をオンにし、最近使用されたプラグインのうち、このカテゴリーに表示させる最大数を指定します。
• 「最近使用 (Recently used)」カテゴリーは、すべての場所に適用するか、マスターセクション、オーディオモンタージュトラック、オーディオモンタージュクリップ、一括処理セットなどの特定の場所に限定するかを指定できます。「最近使用 (Recently used)」カテゴリーを特定の場所に適用するには、「個別に適用 (Independent for each context)」をオンにします。
オプションの VST プラグインの追加
追加の VST プラグインを保存するフォルダーを指定できます。これは、使 用するサードパーティ製の VST プラグインを標準の VST フォルダーに保 存したくない場合に役立ちます。
手順1. いずれかのワークスペース (Podcast ワークスペースを除く) で、「オ
プション (Options)」 > 「プラグインの設定 (Plug-in settings)」を選択します。
2. 「全般 (General)」タブを選択します。3. 「追加の VST プラグインフォルダー (WaveLab 固有) (Additional VST
plug-in folder (WaveLab specific))」セクションでフォルダーアイコンをクリックし、追加したい VST プラグインが含まれているフォルダーを参照します。
4. 「OK」をクリックします。
プラグインの除外
WaveLab Elements で開かないプラグインのリストを指定できます。
手順1. いずれかのワークスペース (Podcast ワークスペースを除く) で、「オ
プション (Options)」 > 「プラグインの設定 (Plug-in settings)」を選択します。
2. 「全般 (General)」タブを選択します。

カスタマイズプラグインの整理
343
3. 「読み込まないプラグイン (Do not load the following plug-ins)」セクションに、開きたくないプラグインの名前を入力します。• 正確なファイル名 (パスとファイル拡張子なし) を入力します。• ファイル名は 1 行に 1 つずつ入力します。• 名前の前にアスタリスク (*) を入力すると、その名前を含むすべての
プラグインが無視されます。
4. 「OK」をクリックします。
所在不明のプラグインの置換
オーディオモンタージュを開いたときに、トラックまたはクリップのプラグインの一部が所在不明な場合、それらのプラグインを置換するプラグインを選択できます。
手順1. 「所在不明のプラグイン (Missing plug-ins)」ダイアログで、「置換
(Replacement)」欄をクリックし、「元のプラグイン (Original)」欄に表示されたプラグインを置換するプラグインを選択します。
2. 設定を永続的なものにするには、「置換したプラグインをデフォルトとして保存 (Save the replacements as default)」をオンにします。
3. 「OK」をクリックします。

カスタマイズプラグインの整理
344
「VST プラグインの設定 (Plug-in settings)」ダイアログ
このダイアログでは、VST プラグインを管理するための多くのオプション を設定できます。
WaveLab Elements が VST プラグインを検索する場所を指定したり、無視 するプラグインを指定したりできます。また、VST プラグインのノブがマ ウス操作に反応する方法や表示を更新する頻度も選択できます。
独自のファイル構造を使用して VST プラグインの整理と保存を行なう場 合、このダイアログを使用して、読み込むプラグインと読み込まないプラグインを細かく制御できます。これは、正常に機能していないと思われる特定のプラグインを無効にする場合や、WaveLab Elements で使用する予 定がない特定のプラグインを無視する場合に役立ちます。
いずれかのワークスペース (Podcast ワークスペースを除く) で、「オプショ ン (Options)」 > 「プラグインの設定 (Plug-in settings)」を選択します。
「全般 (General)」タブ
標準の共有 VST プラグインフォルダーを検索 (Search standard shared VST plug-in folders)
この項目をオンにすると、WaveLab Elements はデフォルトの VST プ ラグインフォルダー内にある VST プラグインを検索します。
選択したフォルダーの情報情報アイコンをクリックすると、ウィンドウが開き、WaveLabElements の起動時にプラグインが検索されたフォルダーが表示され ます。たとえば、WaveLab Elements でプラグインが検出されなかっ た場合に、指定したフォルダーが正しいかどうかを判断するのに役立ちます。
追加の VST プラグインフォルダー (WaveLab Elements 固有) (Additional VST plug-in folders (WaveLab specific))
VST プラグインが保存されている他のフォルダーを指定します。

カスタマイズプラグインの整理
345
以下のサブフォルダーに含まれるプラグインを無視 (複数のフォルダーを指定する場合はセミコロン ; で区切る) (Ignore plug-ins located in the following subfolders (separate folder names with a semicolon))
WaveLab Elements による VST プラグインの検索対象から除外する フォルダーの名前を指定します。
読み込まないプラグイン (Do not load the following plug-ins)WaveLab Elements で開かないプラグインを指定します。ファイル名 (パスとファイル拡張子なし) を入力します。プラグイン名は 1 行に 1 つずつ入力します。
名前の前にアスタリスク (*) を入力すると、その名前を含むすべての プラグインが無視されます。
次回起動時にプラグイン検出を実行 (Force plug-in detection at next launch)
WaveLab Elements を次回起動したとき、プラグインが検出されま す。WaveLab Elements は、起動時間を短縮するため、WaveLab Elements の起動のたびにプラグインを検出しません。ただし、 WaveLab Elements はプラグインのリストを保持しており、日付やサ イズの変更を検出すると、自動的にこのリストを更新します。
WaveLab Elements を終了するまでメモリー内にプラグインを保持 (Keep plug-ins in memory until WaveLab ends)
この項目をオンにすると、プラグインの使用を終えたあともメモリーに保持されます。これによって、プラグインを再度開くときの動作が速くなります。ただし、プラグインを多く使用すると、一定時間後に多くのメモリーが使用され、アプリケーションの動作が遅くなります。
表示をより頻繁に更新 (より多くの処理パワーが必要) (Faster graphics refreshing (consumes more computer power))
VST プラグインの表示をより頻繁に更新します。
VST プラグインのノブ操作 (VST Plug-in knobs)プラグインのノブを使用するモードを設定します。モードは、「回転(Circular)」、「相対的に回転 (Circular with relative movement)」、また は「直線 (Linear)」に設定できます。
「整理 (Organize)」タブ
プラグインのリストWaveLab Elements のプラグインが階層で表示されます。ここでは、 プラグイン選択メニューまたはマスターセクションの「ディザリング (Dithering)」パネル (あるいはその両方) にプラグインを表示させ るかを指定できます。「マイプラグイン (Favorites)」リストにプラグ

カスタマイズプラグインの整理
346
インを追加したり、プラグインのショートカットを定義したり、カスタムカテゴリーを追加したりできます。また、一般的なユーザーインターフェースかプラグイン固有のユーザーインターフェースのどちらを使用するかを指定できます。
広げる / 折りたたむ (Expand/Collapse)フォルダーツリーを広げるか、折りたたみます。
検索フィールド検索フィールドでは、プラグインのリストを名前でフィルターできます。
• 検索フィールド内をクリックし、検索文字列を入力します。
• 検索フィールドからプラグインリストにフォーカスを切り換えるには、下矢印キーを押します。
• プラグインリストから検索フィールドにフォーカスを切り換えるには、[Ctrl]/[Command]+[F] を押します。
「new」のプラグインのみを表示 (Only show new plug-ins)この項目をオンにすると、最近検出されたプラグインのみが表示されます。
「new」のステータスを解除 (Remove "new" status)最近検出されたプラグインの「new」ステータスをリセットします。
変更を表示 (Show changes)現在の設定でプラグインツリーを再生成します。
ソート階層内でのプラグインのソート順を指定します。他のパラメーターがその階層に適用されます。
階層を圧縮 (Compress hierarchy)サブメニューとその下のサブメニューに含まれるプラグインの数が、指定した数 (「スレッショルド (Threshold)」) より少ない場合、す べての項目が 1 つのサブメニューに統合されます。
階層を圧縮 (Compress hierarchy) - スレッショルド (Threshold)階層を圧縮するのに必要な項目の最小数を指定します。
接頭辞ごとにサブメニューを作成 (Create submenus based on prefixes)サブメニュー内の複数の項目が同じ接頭辞で始まる場合、その接頭辞の名前が付いたサブメニューを作成します。

カスタマイズプラグインの整理
347
接頭辞ごとにサブメニューを作成 (Create submenus based on prefixes) - スレッショルド (Threshold)
接頭辞の名前が付いたサブメニューの作成に必要な、同じ接頭辞で始まる項目の最小数を指定します。
単一のサブメニューに統合 (Merge single submenus)サブメニューの下に別のサブメニューがあり、その中に項目が 1 つ しか含まれない場合、サブメニューを統合します。
カテゴリー名の変更 (Category renaming)階層で使用されるカテゴリー名は、プラグインメーカーによって設定されます。このセクションでは、カテゴリー名を変更できます。これは、2 つのカテゴリーの名前を同じ名前に変更して、1 つに統合す るのに役立ちます。
「最近使用したプラグイン」サブメニュー (Submenu with recently used plug-ins)
「最近使用 (Recently used)」サブメニューの表示 / 非表示を切り換え ます。
「最近使用したプラグイン」サブメニュー (Submenu with recently used plug-ins) - 最大サイズ (Maximum size)
「最近使用 (Recently used)」サブメニューに表示するプラグインの最 大数を指定します。
「最近使用したプラグイン」サブメニュー (Submenu with recently used plug-ins) - 個別に適用 (Independent for each context)
「最近使用 (Recently used)」サブメニューをプラグインを選択できる すべての場所に適用するか、特定の場所のみに限定するかを選択できます。
無視されたプラグイン (Ignored plug-ins)「無視されたプラグイン (Ignored plug-ins)」ダイアログが表示され ます。読み込まれなかったプラグインを確認できます。このダイアログでは、WaveLab Elements の次回の起動時にこれらのプラグインを 再スキャンするかどうかを指定できます。これは、完全に再スキャンするより高速です。
プラグインの数 (Number of plug-ins)WaveLab Elements で使用可能なプラグインの数が表示されます。

348
ソフトウェアの設定
WaveLab Elements は、ニーズに合わせて設定できます。
環境設定について環境設定は、WaveLab Elements 全体に適用される設定です。WaveLab Elements で作業を始める前に、ニーズに合わせて WaveLab Elements の 環境設定を編集してください。
「環境設定 (Global preferences)」ダイアログ
このダイアログでは、WaveLab Elements 全体に関わる共通項目を確認お よび変更できます。
いずれかのワークスペースで、「オプション (Options)」 (Mac の場合は 「WaveLab」メニュー) > 「環境設定 (Global preferences)」を選択します。

ソフトウェアの設定環境設定について
349
「全般 (General)」タブ
このタブでは、設定ファイルの場所およびユーザーインターフェースの言語を変更できます。変更を有効にするには、アプリケーションを再起動する必要があります。
言語 (Language)ユーザーインターフェースの言語を選択できます。
設定情報の利用範囲 (Setting location) - すべてのユーザーに共通 (Common for all users)
このコンピューターのすべてのユーザーで環境設定が共有されます。
設定情報の利用範囲 (Setting location) - ユーザーごとに分ける (Independent for each user)
このコンピューターの各ユーザーが独自の環境設定を使用できます。
設定情報の利用範囲 (Setting location) - アプリケーションフォルダー内 (リムーバブルメディア用) (In the application folder (portable installation))
設定情報がアプリケーションフォルダーに保存されます。着脱可能な媒体にアプリケーションをインストールした場合には、この項目を選択します。
設定情報の利用範囲 (Setting location) - フォルダーを指定 (Specific folder)
特定のフォルダーに設定情報を保存できます。

ソフトウェアの設定環境設定について
350
設定情報の利用範囲 (Setting location) - 現在の設定フォルダーを開く (Open active setting folder)
現在、設定情報が保存されているフォルダーを開きます。これによって、設定情報の保存場所を確認したり、それらをバックアップしたりできます。
同期設定 (Synchronization settings) - マスターフォルダー (Master folder)参照設定を保存する場所を指定します。
同期設定 (Synchronization settings) - 起動するたびに同期 (Synchronize at every launch)
この項目をオンにすると、WaveLab Elements を起動するたびに設定 が同期されます。
同期設定 (Synchronization settings) - 次回の起動時に同期 (Synchronize at next launch)
この項目をオンにすると、WaveLab Elements を次回起動したときに 設定が同期されます。
同期設定 (Synchronization settings) - 環境設定の取扱い環境設定 (プリセット以外の設定すべて) を同期する方法を指定しま す。「環境設定を無視 (Ignore preferences)」または「環境設定を複製 (Mirror preferences)」のいずれかに設定できます。
同期設定 (Synchronization settings) - プリセットの取扱いマスターフォルダーに保存されるプリセットを同期する方法を指定します。使用可能なオプションは以下のとおりです。
• プリセットを無視 (Ignore presets): プリセットは同期されません。
• プリセットを複製 (Mirror presets): タイムスタンプにかかわらず、マスターフォルダーからプリセットが復元されます。ローカルで追加されたプリセットはすべて削除されます。
• 新規プリセットを読み込み (Import new presets): マスターフォルダーにあるプリセットがコンピューターにない場合、そのプリセットが読み込まれます。
• 古いプリセットを更新 (Update old presets): 上記と同じですが、マスターフォルダーに新しいバージョンのプリセットがある場合は上書きされます。
以下のプリセットフォルダーを無視 (複数のフォルダーを指定する場合はセミコロン ; で区切る) (Ignore the following preset folders (separate them with a semicolon))
設定の同期時に無視するプリセットフォルダーを指定します。たとえば、「VST オーディオの接続 (VST Audio Connections)」の設定を無 視するには、フィールドに「VST Audio Connections」と入力します。

ソフトウェアの設定環境設定について
351
同期設定 (Synchronization settings) - マスターを更新 (Update master)このボタンをクリックすると、WaveLab Elements の起動時に使用さ れた設定で、マスターフォルダーが更新されます。
重要複数の WaveLab Elements が使用されている場合、システム管理者がこの 操作を実行する必要があります。
「表示形式 (Display)」タブ
このタブでは、アプリケーション全体に関わるユーザーインターフェースのさまざまな変更を行なえます。これらのオプションを利用することで、役に立つ情報が表示され、使い勝手もよくなります。逆に、インターフェースを整理するためにこれらの機能を無効にすることもできます。
表示スタイル (Style)全体のスタイル (Overall style)
アプリケーション全体の表示スタイルを変更できます。
メインコマンドバーのボタンサイズ (Button size in main command bars)コマンドバーのボタンサイズを大きくします。ツールウィンドウのボタンサイズは変わりません。
ウィンドウの透明度 (Window transparency)透明度の設定をオンにしたウィンドウの透明度を設定します。

ソフトウェアの設定環境設定について
352
モードレスダイアログにテクスチャー背景を使用 (Use textured background for non-blocking windows)
この項目をオンにすると、ダイアログがモーダルかどうかを簡単に判別できます。
メニュー内にアイコンを表示 (Show icons in menus)この項目をオンにすると、テキストメニュー内にアイコンが表示されます。
その他のオプション (Miscellaneous options)「最近使用したファイル」の項目数 (Maximum number of items in Recent File menus)
「最近使用したファイル (Recent File)」メニューに表示するファイル の最大数を設定します。
「使用ファイルマネージャー」の項目数 (Maximum number of items in Recent File Manager)
「使用ファイルマネージャー (Recent File Manager)」に表示するファ イルの最大数を設定します。
「最近使用したフォルダー」の項目数 (Maximum number of items in the Recent Folders menu)
「最近使用したフォルダー (Recent Folders)」メニューに表示するファ イルの最大数を設定します。
ポイント時にツール機能を表示 (Show tips when mouse stays over buttons)
この項目をオンにすると、マーカーやコマンドバーボタンにマウスポインターを合わせたときにツールチップが表示されます。
詳細情報がある場合はツール機能にリンクを表示 (When available, tips have a link to "What is this" information)
この項目をオンにすると、ツールチップに「これは何 ? (What is this)」 の情報が表示されます (詳細情報がある場合)。
アプリケーションがアクティブでないときは最前面のウィンドウを隠す (Hide top level windows when the application is not active)(Windows のみ)
この項目をオンにすると、他にアクティブなアプリケーションがあるときは、すべてのフローティングウィンドウが自動的に非表示になります。オフにすると、フローティングウィンドウが他のアプリケーションウィンドウの前に表示されたままになります。

ソフトウェアの設定環境設定について
353
ワークスペース (Workspaces)タブグループ (Tab Groups) - ウィンドウが 1 つだけの場合もタブを表示 (Show tab if there is a single window)
この項目をオンにすると、アクティブなファイルが 1 つだけの場合 も、タブが表示されます。
タブグループ (Tab Groups) - アクティブなタブを閉じたときの動作 (When closing the active tab)
アクティブなタブを閉じたときのプログラムの動作を指定します。
ドッキングしたツールウィンドウ (Docked Tool Windows) - タブ表示ウィンドウのタイトルバーを自動フォールド (Auto-fold title bars of tabbed windows)/ 分離したウィンドウのタイトルバーを自動フォールド (Auto-fold title bars of isolated windows)
この項目をオンにすると、ドッキングされたツールウィンドウのタイトルバーが細くなり、その分だけコンテンツの表示範囲が広くなります。
タイトルバーを通常の表示に戻すには、細くなったタイトルバーにマウスポインターを合わせます。
アクティブなファイルの場所をタイトルバーに表示 (Display active file path in title bar)
ワークスペースのタイトルバーにアクティブなファイルのファイルパスが表示されます。
ステータスバーを表示 (Display status bar)この項目をオンにすると、各ワークスペースの一番下にステータスバーが表示されます。たとえば、マウスでメニュー内を移動すると、ステータスバーにヒントが表示されます。
「オーディオ /MIDI 形式 (Formats)」タブ
このタブでは、WaveLab Elements で使用するいくつかのオーディオの形 式と単位を設定できます。
RMS 値に AES17 標準を使用 (Use AES17 standard for RMS values)RMS 値の算出方法を設定します。

ソフトウェアの設定環境設定について
354
• この項目をオンにすると、フルスケールのサイン波のオーディオファイルのレベルは AES 17 規格に従って 0 dB として表示されます。
• この項目をオフにすると、フルスケールのサイン波のオーディオファイルのレベルは -3 dB として表示されます。
A3 の高さ (ピッチ変換などの基準値に使用) (Pitch of A3 (used in frequency to note conversions))
WaveLab Elements が基準とするピッチ (音の高さ) を周波数で指定 します。周波数からノートへの変換では、このピッチが反映されます。
MIDI ノートの表示 (MIDI note display)このセクションでは、WaveLab Elements でキーを表示する場合に、 ピッチで表示するか、キーの MIDI ノートナンバーで表示するかを指 定します。記譜法では、キーはそのピッチに従って表わされます。たとえば C3 は、下から 3 番目の C を表わします。
各キーは、0 から 127 までの MIDI ノートナンバーに相当します。たと えば C3 というキーは、MIDI ノートナンバー 48 に相当します。MIDI ノートナンバーによって、サンプラーが多数のサンプルを自動的に適切なキーに割り当てできます。
MIDI ノートの表示 (MIDI note display) - 数字の形式 (Numeric style)MIDI ノートを数字で表示する形式を指定します。
MIDI ノートの表示 (MIDI note display) - 中央の C (ノートナンバー 60) (Middle C (note #60))
MIDI ノートを解釈する音域 (0 ~ 127) を指定します。
MIDI ノートの表示 (MIDI note display) - 表示形式 (Display)アプリケーション全体にわたって MIDI ノートを表示する形式を選 択します。
「CD の書き込み (CD Writing)」タブ
このタブでは、CD への書き込みに関するさまざまなパラメーターを設定 できます。
Burnproof を使用する (Use Burnproof)CD 書き込みドライブによってこの技術がサポートされている場合 は、修正可能なバッファーアンダーランエラーが自動的に修正されます。

ソフトウェアの設定環境設定について
355
ディスクオーバーフローを許可する (Allow disc overflow)WaveLab Elements で、ディスクの公式容量より多くのデータ (最大 2 分) の書き込みを試行できるようにします。
オーディオ CD の最大サイズ (Maximum Audio CD size)CD の最大長を指定できます。プロジェクトがこの長さを超えると、 警告メッセージが表示されます。
標準の最大長は 74 分です。
「オプション (Options)」タブ
このタブでは、アプリケーション全体の起動オプションを制御できます。また、メッセージボックスをデフォルトにリセットすることもできます。
起動時にタイトル画面を表示 (Show logo screen on start-up)起動中に WaveLab Elements のロゴを表示するかどうかを指定しま す。
メッセージの設定を初期化 (Reset default answers)すべてのメッセージボックス設定をデフォルト値にリセットします。たとえば、「次回以降このメッセージを表示しない」の設定がクリアーされます。
グローバルショートカット (Global shortcuts)
このタブでは、すべてのワークスペースで利用できるショートカットのキーシーケンスを編集できます。
~で検索 (Search by)検索を実行するコマンドリストの一部を選択します。
検索フィールドコマンドを検索します。

ソフトウェアの設定「オーディオファイルの編集設定 (Audio file editing preferences)」ダイアログ
356
ワイルドカードを使用 (Use wildcards)この項目をオンにすると、検索にワイルドカード文字 (「*」および「?」) を使用できます。
「*」は 0 文字以上の文字、「?」は任意の文字に一致します。
たとえば、「キーボードショートカットで検索 (Search by keyboard shortcut)」を選択して「*」を入力すると、ショートカットが関連付けられているすべてのコマンドが表示されます。
広げる / 折りたたむ (Expand/Collapse)フォルダーツリーを広げるか、折りたたみます。
コマンドリストすべてのコマンドとそのショートカットが表示されます。
表示をリセット (Reset)コマンドをデフォルト値にリセットします。
概要 (Summary)メニューが表示され、すべてのコマンドとそのショートカットのリストを HTML または印刷プレビューのいずれかに生成できます。
ショートカットを編集 (Edit shortcut)「ショートカットの定義 (Definition of shortcuts)」ダイアログが表示 されます。選択したコマンドのショートカットを編集できます。
関連リンク334 ページの「ショートカットのカスタマイズについて」359 ページの「マルチユーザー設定」
「オーディオファイルの編集設定 (Audio file editing preferences)」ダイアログ
このダイアログでは、オーディオファイルワークスペースでの編集作業に関する設定を定義できます。ただし、これらの設定はWaveLab Elements の 他の部分にも影響を及ぼします。編集および再生に関するデフォルト値を設定したり、波形表示の外観を調節したりできます。また、オーディオファイルとピークファイルに対する WaveLab Elements の動作を設定できま す。
オーディオファイルワークスペースで「オプション (Options)」 > 「オー ディオファイルの編集設定 (Audio file editing preferences)」を選択しま す。

ソフトウェアの設定「オーディオファイルの編集設定 (Audio file editing preferences)」ダイアログ
357
「編集 (Editing)」タブ
関連ファイルの表示設定を保存 (Save view settings in companion file)この項目をオンにすると、オーディオファイルに関連付けられたズーム設定、ルーラー設定、およびマスターセクションのプリセット(オプション) が関連ファイルに保存されます。そのオーディオファ イルをふたたび開くと、これらの設定が再利用されます。関連ファイルを削除しても、オーディオコンテンツは変更されません。
別のフォルダーに保存 (Save in an independent folder)この項目をオンにすると、オーディオファイルに関連した設定を収めた関連ファイルが、この欄で指定したフォルダーに保存されます。オフの場合はオーディオファイルと同じフォルダーに保存されます。
設定 (Edit)「フォルダー (Folders)」ダイアログが開きます。関連ファイルを保存 する場所を指定できます。
新規オーディオウィンドウはオーバービュー付きで開く (Open new Audio File windows with overview)
この項目をオンにすると、オーディオファイルを開いたときに、「オーバービュー」も一緒に表示されます。
オーバービュー: 波形エリアにも範囲インジケーターを表示 (表示機能のみ) (Overview: passive range indicator also covering the waveform)
この項目をオンにすると、オーバービューのタイムルーラーに表示される範囲インジケーターが波形エリアにも表示されます。ただし、波形エリアでは、インジケーターで範囲を変更することはできません。
全体表示部の表示倍率を自動調節する (Auto zoom for overviews)この項目をオンにすると、ファイルを開いたとき、ファイル全体が見渡せるようにオーバービューの表示が自動的に調節されます。
タブにファイル拡張子も表示する (Display file extension on tabs)この項目をオンにすると、タブにはファイル名が拡張子付きで表示されます。たとえば、「piano」ではなく「piano.mp3」と表示されます。
開いたときに表示する範囲 (秒単位で指定) (Number of seconds to display on opening)
オーディオファイルを初めて開いたときに、ファイルの始めからどこまで表示するかを時間で指定します。WaveLab Elements は、この 設定に基づいて適切な表示倍率を計算します。

ソフトウェアの設定「オーディオファイルの編集設定 (Audio file editing preferences)」ダイアログ
358
ファイル全体 (Whole Audio File)この項目をオンにすると、ファイル全体が見渡せるように表示が自動的に調節されます。
マウスですべてのチャンネルを選択 (Select all channels with the mouse)この項目をオンにすると、マウスを使用してステレオファイルで時間範囲を選択した場合に、両方のチャンネルが選択されます。[Shift]を押すと、チャンネルを個別に選択できます。[Tab] を使用して、チャ ンネルの選択を切り換えできます。
選択範囲がない場合はファイル全体を処理する (Process whole file if there is no selection)
この項目をオンにすると、オーディオファイルに処理を適用するときに対象範囲が選択されていないと、ファイル全体が処理されます。この項目がオフにすると、同じ状況で警告メッセージが表示されます。
ジョグ / シャトル再生 (Playback Scrubbing) - 再生ツールでのみ使用する (Restrict to Play Tool)
この項目をオンにすると、この機能は再生ツールでのみ使用できます。
ジョグ / シャトル再生 (Playback Scrubbing) - 反復再生の幅 (Sensitivity)タイムルーラー上をドラッグした場合に反復再生されるオーディオの幅 (デュレーション) を設定します。
ジョグ / シャトル再生 (Playback Scrubbing) - 高倍率表示の場合はスナップしない (Do not snap at high zoom factors)
この項目をオンにすると、波形が非常に大きくズームされているときにはスナップ機能がオフになります。
選択範囲をゼロクロッシングにスナップ (Snap selection to zero-crossing) - 検索範囲 (Scan range)
対象となる位置の左右でゼロクロッシングをどこまで検索するかを指定します。
「ファイル (File)」タブ
初期値サンプリングレート (ヘッダー情報のないファイルで使用) (Default sample rate for files without header)
ヘッダー部分にサンプリングレート情報のないオーディオファイルを開く場合、そのファイルに設定するサンプリングレートを指定します。

ソフトウェアの設定設定の管理
359
「表示スタイル (Style)」タブ
このタブでは、波形ウィンドウの要素にカスタム色を指定できます。
設定の管理他のコンピューターにインストールした WaveLab Elements 用に、いくつ かの設定を保存したファイルを作成できます。これらの設定を他のWaveLab Elements で使用すると、別々のコンピューターでの設定の同期 を保持できます。
手順1. いずれかのワークスペースで、「オプション (Options)」 (Mac の場合
は「WaveLab」メニュー) > 「環境設定 (Global preferences)」を選択し、「全般 (General)」タブを選択します。
2. 「設定情報の利用範囲 (Setting location)」セクションで、設定を保存する場所を指定します。
3. 「OK」をクリックします。
マルチユーザー設定スタジオやスクール内で、あるいは管理者としてなど、複数の WaveLab Elements を使用している場合、1 台の WaveLab Elements をマスターとし て設定できます。このマスターで共有設定にした環境設定やプリセットは、他の WaveLab Elements で使用できます。
これらの設定は、ローカルネットワークなどに保存できます。

ソフトウェアの設定マルチユーザー設定
360
管理者がこれらの設定を更新した場合、他の WaveLab Elements をマス ター設定と同期させることができます。この機能を 1 台のコンピューター で使用して、参照設定をバックアップしたり、必要に応じてマスター設定に戻したりすることもできます。
「環境設定 (Global preferences)」ダイアログの「全般 (General)」タブの設定 は同期されません。これらの設定は、ユーザーごとに startup.ini (Windows) または startup.plist (Mac) に保存されます。
重要Windows と Mac では設定を同期できません。
関連リンク348 ページの「「環境設定 (Global preferences)」ダイアログ」
マルチユーザー設定の手順
マスターの WaveLab Elements で行なった設定は、他の WaveLab Elements で使用できます。
手順1. 他の WaveLab Elements で使用したいすべての設定およびプリセッ
トを、1 台の WaveLab Elements に設定します。2. マスターの WaveLab Elements の設定フォルダーを読み取り専用に
設定します。3. マスター設定を使用したい別の WaveLab Elements を起動します。4. いずれかのワークスペースで、「オプション (Options)」 (Mac の場合
は「WaveLab」メニュー) > 「環境設定 (Global preferences)」を選択し、「全般 (General)」タブを選択します。
5. 「同期設定 (Synchronization settings)」セクションで、マスターフォルダーを設定し、設定を同期するタイミング、および環境設定またはプリセット (あるいはその両方) を同期に含めるかを指定します。
6. 「OK」をクリックして WaveLab Elements を終了します。7. 他の WaveLab Elements の startup.ini (Windows) または
startup.plist (Mac) を、マスターの WaveLab Elements を除く他の WaveLab Elements の設定フォルダーにコピーします。これによって、上記の手順を WaveLab Elements ごとに実行する必要がなくなります。
結果
他の WaveLab Elements で、マスターの WaveLab Elements の設定が使用 されます。

361
プラグインリファレンス
Steinberg 社が開発した Virtual Studio Technology (VST) を使うと、エフェ クトプラグインを WaveLab Elements. のようなオーディオエディターに 統合できます。VST は、デジタル信号処理 (DSP) を使用して、一般的なレ コーディングスタジオ機器のエフェクトをソフトウェアで忠実に再現します。
フリーウェアのプラグインから高額で販売されている製品まで、非常に多くのプラグインを使用できます。
処理の順序は非常に重要です。エフェクトが処理される順序を変更するには、スロット間でエフェクトアイコンをドラッグして移動します。WaveLab Elements には、最大 10 のプラグイン用のスロットがあります。
ほとんどのプラグインは、オーディオ機器にあるようなスイッチやノブに似たグラフィックが表示されるカスタム GUI を備えています。ホスト アプリケーションの UI を使用するプラグインもあります。
組み込みプラグイン組み込みプラグインは、WaveLab Elements のプラグインフォーマットを 使用しており、他のアプリケーションでは使用できません。
• WaveLab Elements 固有のプラグインは、マスターセクションでのみ使用できます。ただし、一部の WaveLab Elements エフェクトは VST プラグインとして含まれ、オーディオモンタージュでトラックエフェクトやクリップエフェクトとして使用できます。
• 「プラグインの設定 (Plug-in settings)」ダイアログを使用すると、マスターセクションの「エフェクト (Effects)」ペインまたは「ディザリング (Dithering)」ペインで使用可能にするプラグインを指定できます。
• オーディオモンタージュでマルチチャンネル構成が使用されている場合、特定の組み込みプラグインのみをマスターエフェクトとして使用できます。エフェクトは、マスターセクションのすべてのチャンネルに均等に適用されることに注意してください。

プラグインリファレンス組み込みプラグイン
362
Crystal Resampler
Crystal Resampler は、クリアーな音質を保ったままで周波数成分を保護す る、プロフェッショナル向けのサンプリングレートコンバーターです。このプラグインはマスターセクションでのみ使用できます。
補足このプラグインでは、特に高品質モードでの CPU 負荷が非常に高くなりま す。
Sample rate (6 ~ 384 kHz)出力のサンプリングレートを設定します。入力のサンプリングレートは、アクティブなオーディオファイルまたはオーディオモンタージュのサンプリングレートによって決まります。
Quality使用されるアルゴリズムの品質 (「プレビュー (高速) Preview (fast)」 または「標準 (Standard)」) を設定します。
Ducker
Ducker プラグインを使用すると、トラックに配置されたクリップのボ リュームを、その下の隣接するトラックに配置されたクリップの信号でコントロール (変調) できます。Ducker プラグインは、オーディオモンター ジュでのクリップエフェクトとしてのみ使用できます。
このプラグインでは、「トラック (Track)」メニューの「~に送る (Route to...)」が使用されます。変調されるトラックと基準になるトラックのいずれにも、モノラルまたはステレオトラックを使用できます。

プラグインリファレンス組み込みプラグイン
363
ThresholdDucker をトリガーするラウドネスのスレッショルドを設定します。 基準になるトラック上のクリップがスレッショルドを超えるレベルになると、変調されるトラックのクリップレベルが下がります。
Damping基準になるトラックのクリップに適用するレベル減衰の量を設定します。
Fall timeレベルが 0 dB から設定した減衰レベルに変わるまでにかかる時間を 設定します。
Hold timeモジュレーション信号が設定したスレッショルドを下回った場合、通常のレベルに上がりはじめるまでに、レベルが減衰したままになる時間を設定します。
Rise timeモジュレーション信号が設定したスレッショルドのレベルを下回った場合に、「Hold time」の経過後、通常のレベルに戻るまでの時間を 設定します。
Mix modeこの項目をオンにすると、Ducker は 2 つのトラックのミックスを出 力します。この項目は、変調されるトラックで「上のトラックのみに送る (Route to upper track only)」がオンになっている場合にのみ効 果があります。変調されるトラックで、Ducker のあとに別のプラグ インが割り当てられている場合、同じプラグインチェーンの複数のクリップを処理するのにこの機能を使用できます。
ミックスされた出力は、変調されるトラック側でコントロールされることに注意してください。変調されるトラックでクリップが再生されない場合、両方のトラックが無音になります。

プラグインリファレンス組み込みプラグイン
364
Leveler
Leveler プラグインは、ステレオチャンネル間でバランスの修正やレベル の調節を行なう場合や、モノラルへミックスダウンする場合に役立ちます。
Volume Left/Volume Right (-48 dB ~ 12 dB)出力バスの左右のチャンネルに割り当てる信号の量を指定します。
Stereo Link (「OFF」または「LINKED」)「LINKED」に設定すると、「Volume Left」に設定されたゲインが 「Volume Right」に適用されます。
Mix to Mono (「OFF」または「ON」)「ON」に設定すると、ステレオチャンネルがモノラルミックスされて出力バスに送られます。
Peak Master
Peak Master プラグインは、オーディオファイルのピークを抑える基本的 なプラグインです。クリッピングを防ぎながらミキシング時の音量を大きくできます。ダイナミクスの変化が大きいインストゥルメントのピークを抑えるのに便利です。
このプラグインは、主にブリックウォールリミッターとして使用されます。たとえば、オーディオピーク以外のオーディオ信号を変更せずに、オーディオピークを制限できます。この場合、「Input Gain」を 0 dB に設定し、
「Out Ceiling」を 0 dB に設定すると、クリッピングのないオーディオ信号を 生成できます。Peak Master は、リサンプラープラグインのあと、ディザリ ングプラグインの前に使用するのが最適です。
Input Gain-12 ~ 24 dB の範囲で値を指定できます。

プラグインリファレンス組み込みプラグイン
365
Out Ceiling出力信号の最大レベルを指定します。-18 ~ 0 dB の範囲で値を指定で きます。
Softnessいくつかのサンプルにリミッターが適用されたあと、信号が影響されなくなる速度を指定します。-5 ~ +5 の範囲で値を指定できます。
Silence
Silence プラグインは、オーディオファイルの始まりまたは終わりに、静寂/ 無音部分を正確な長さで簡単に挿入できます。このプラグインを使用してファイルの終わりに静寂 / 無音部分を追加し、リバーブプラグインのリバーブテールがファイルの終わりで突然途切れないようにできます。
Startスライダーを使用して、ファイルの始まりに 0 ~ 60,000 ミリ秒の静 寂 / 無音部分を挿入します。
Endスライダーを使用して、ファイルの終わりに 0 ~ 60,000 ミリ秒の静 寂 / 無音部分を挿入します。
Stereo Expander
Stereo Expander プラグインは、ステレオサウンドの幅を広げるエンハン サーです。このプラグインでは、(モノラルチャンネルをパンして定位を変えることでステレオイメージを作り出すよりも) 「本物」のステレオ素材を もとにした方が効果的です。
Width (0 ~ 100 %)値を上げるとステレオサウンドの左右の幅が広がります。通常、
「Width」は 0 ~ 20 % の値に設定します。これよりも高い値は、特殊な エフェクトを目的とした場合に使用されます。

プラグインリファレンスSteinberg 社の VST 3 プラグイン
366
Steinberg 社の VST 3 プラグインWaveLab Elements では、VST プラグインの使用に制限はありません。プラ グインを挿入できる場所であればどこでも使用できます。
• 「プラグインの設定 (Plug-in settings)」ダイアログを使用すると、マスターセクションの「エフェクト (Effects)」ペインまたは「ディザリング (Dithering)」ペインで使用可能にする VST プラグインを指定できます。
• VST プラグインには、独自のプリセット処理方法があります。エフェクトプログラム (プリセット) は保存または読み込みできます。
AutoPan
AutoPan プラグインは、シンプルなオートパンエフェクトです。手動でモ ジュレーション速度を設定し、異なる波形を指定して左右のステレオ位置をゆらす (パンする) ことができます。
Rateオートパン速度を 0.1 ~ 10 の間で設定します。ノブをドラッグして 回すか、マウスホイールを回して設定します。
Widthオートパンエフェクトの深さ (左右のスピーカーにサウンドを振る 度合い。0 ~ 100 %) を設定します。
波形セレクターモジュレーションの波形を選択します。正弦波の場合、なめらかなスイープ信号が生成されます。三角波の場合、のこぎり波が生成されます (片方のスピーカーからもう一方のスピーカーへスイープしたあ と、すばやく戻る)。

プラグインリファレンスSteinberg 社の VST 3 プラグイン
367
Brickwall Limiter
Brickwall Limiter プラグインは、設定した制限を超えないように出力レベ ルを調節します。
アタックタイムが早いため、不自然な響きを発生させずに、瞬発的なオーディオレベルピークも低減できます。Brickwall Limiter には、入力、出力、お よび制限の量ごとのメーターがあります。このプラグインは、信号チェーンの最後、ディザリングの前に配置します。
Threshold (-20 ~ 0 dB)設定したスレッショルドより高いレベルの信号のみが処理されます。
Release (10 ~ 1000 ミリ秒または「Auto」モード)信号がスレッショルドレベルより下がった場合に、ゲインが元のレベルに戻るまでにかかる時間を設定します。「AUTO」ボタンをオンにすると、Brickwall Limiter はオーディオ素材に応じて最適なリリース 設定を自動的に検出します。
「LINK」ボタンこのボタンをオンにした場合、レベルが最も高いチャンネルを使用して、入力信号が解析されます。「LINK」ボタンをオフにした場合、各チャンネルが個別に解析されます。
DETECT INTERSAMPLE CLIPPINGこの項目をオンにすると、デジタルからアナログに信号を変換する際、サウンドの歪みを防ぐために 2 つのサンプル間の信号レベルが 検出され、抑えられます。

プラグインリファレンスSteinberg 社の VST 3 プラグイン
368
補足Brickwall Limiter は、信号の不定期なピークを低減するように設計されて います。ゲインリダクションメーターで頻繁なリミット処理が見られる場合、スレッショルドの設定を高くするか、入力信号の全体レベルを下げてください。
Chorus
Chorus プラグインは、1 段階のコーラスエフェクトです。取り込んだ音を わずかにデチューンして元のサウンドに加えることで、音に奥行きや厚みを出します。
Rateコーラススイープレートを設定します。
Widthコーラスエフェクトの深さを設定します。値が高いほど効果も大きくなります。
Spatialエフェクトのステレオサウンドの広がりを設定します。時計回りに回すと、より広がりのあるステレオエフェクトが得られます。
Mixドライ信号とウェット信号のレベルバランスを設定します。Chorusをセンドエフェクトとして使用する場合、センドでドライ音とエフェクト音のバランスを調節できるため、この値は最大値に設定します。
波形セレクターモジュレーションの波形を選択し、コーラススイープの特性を変更できます。正弦波と三角波を使用できます。
Delay初期ディレイタイムを調節します。モジュレーションスイープの周波数範囲に影響します。

プラグインリファレンスSteinberg 社の VST 3 プラグイン
369
Filter Lo/Hiエフェクト信号の低域と高域をフィルタリングできます。
Compressor
Compressor プラグインは、オーディオのダイナミックレンジを圧縮し、音 量の小さい音を大きくしたり、音量の大きい音を小さくしたり、その両方を行なったりします。
Compressor では、スレッショルド、レシオ、アタック、ホールド、リリース、 およびメイクアップゲインの各パラメーターを個別に調節できます。また、「Threshold」および「Ratio」パラメーター設定に基づいた形のコンプレッサーカーブが個別にグラフィック表示されます。また、ゲイン減衰メーターにはゲインの dB 単位の減衰量が表示され、ソフトニー/ ハード ニー圧縮モードと、プログラムに基づいた「Release」パラメーターの
「auto」機能も利用できます。
Threshold (-60 ~ 0 dB)Compressor が効き始めるレベルを決定します。設定したスレッショ ルドを超える信号レベルにはエフェクトがかかりますが、スレッショルドより低い信号レベルは処理されません。
Ratio (1:1 ~ 8:1)設定したスレッショルドを超える信号に対するゲインの減衰量を設定します。たとえば、レシオ 3.00 (3:1) とは、入力レベルが 3dB 上がる ごとに出力レベルは 1dB しか上がらないことを意味します。
「soft knee」ボタンこのボタンをオフにすると、設定したレシオに従い、スレッショルドを超えた信号はすぐに圧縮されます (ハードニー)。「soft knee」をオ ンにすると、圧縮の始まりはより緩やかになり、違和感が少なくなります。
Make-up (0 ~ 24 dB または「Auto」モード)圧縮による出力ゲインのロスを補正します。「auto」ボタンをオンにすると、ノブの表示が暗くなり、出力でゲインのロスが自動的に調整されます。

プラグインリファレンスSteinberg 社の VST 3 プラグイン
370
Attack (0.1 ~ 100 ミリ秒)設定したスレッショルドを超えた信号に対して Compressor が反応 する速さを決定します。アタックタイムが長いと、信号の最初の部分(アタック) で、処理されずに通過する信号の量が多くなります。
Hold (0 ~ 5000 ミリ秒)信号がスレッショルドを超えたあと、信号に圧縮エフェクトをかけ続ける時間を設定します。DJ スタイルのダッキングには短いホール ドの方が適切で、ドキュメンタリーフィルムなどで音楽をダッキングする場合はホールドを長くする必要があります。
Release (10 ~ 1000 ミリ秒または「Auto」モード)信号がスレッショルドより下がった場合に、ゲインが元のレベルに戻るまでにかかる時間を設定します。「auto」ボタンをオンにすると、Compressor はオーディオ素材に応じて異なる最適なリリース設定 を自動的に検出します。
Analysis (0 ~ 100) (「ピークのみ」から「RMS のみ」)ピークまたは RMS の値 (あるいはその両方) のどちらに基づいて入力 信号を解析するかを決定します。値 0 はピークのみ、値 100 は RMS の みです。RMS モードは、オーディオ信号の平均パワーを基準に動作し ます。ピークモードは、ピークレベルに基づく度合いが増します。一般的な目安としては、ボーカルなどの不連続な部分があまりない素材では RMS モードの方が適しており、多くの不連続なピークがある パーカッシブな音の多い素材ではピークモードの方が適しています。
「live」ボタンこのボタンをオンにすると、Compressor の先読み機能が無効になり ます。先読みが有効な場合、より正確な処理が可能になりますが、一定量のレイテインシーが発生するというデメリットもあります。
「live」モードをオンにするとレイテンシーが発生しないため、ライブ処理に適している場合があります。
Distortion
Distortion プラグインはトラックのサウンドにクランチ系の歪みをかけま す。

プラグインリファレンスSteinberg 社の VST 3 プラグイン
371
Boostディストーションの量を増やします。
Feedback出力信号の一部をエフェクト入力にフィードバックし、ディストーションエフェクトを強めます。
Toneディストーションエフェクトをかける周波数帯域を選択できます。
Spatial左右のチャンネルのディストーション特性を変え、ステレオエフェクトを作り出します。
Outputエフェクトから出力される信号を増幅または減衰させます。
Gate
ゲート (またはノイズゲート) は、設定したスレッショルドより低いオー ディオ信号を無音化します。信号レベルが設定したスレッショルドを超えるとすぐに、ゲートが開いて信号を通過させます。
Threshold (-60 ~ 0 dB)Gate が有効になるレベルを決定します。設定したスレッショルドを 超えた信号レベルに対してはゲートが開き、設定したスレッショルドより低い信号レベルに対してはゲートが閉じます。
「state」 LEDゲートが開いているか (LED が緑色に点灯)、閉じているか (LED が赤 色に点灯)、またはその中間か (LED が黄色に点灯) を示します。
フィルターボタン (「LP」、「BP」、および「HP」)「side chain」ボタンをオンにした場合、フィルターボタンを使用して フィルターの種類をローパス、バンドパス、またはハイパスのいずれかに設定できます。

プラグインリファレンスSteinberg 社の VST 3 プラグイン
372
「side chain」ボタン「Center」ノブの下のボタンです。サイドチェーンフィルターを有効にします。サイドチェーンフィルターを有効にすると、設定したフィルターパラメーターに従って入力信号の波形を操作できます。内部サイドチェーンは、Gate の動作をカスタマイズするのに役立つ場合 があります。
Center (50 ~ 20000 Hz)「side chain」ボタンをオンにした場合に、フィルターの中心周波数を 設定します。
Q-Factor (0.01 ~ 10000)「side chain」ボタンをオンにした場合に、フィルターのレゾナンスを 設定します。
「monitor」ボタンフィルタリングした信号をモニタリングできます。
Attack (0.1 ~ 1000 ミリ秒)ゲートが有効になったあと、ゲートを開くまでの時間を設定します。
「live」ボタンをオフにすると、スレッショルドを超えた信号の再生時にゲートを確実に開いておくことができます。これは、オーディオ素材の先読みにより、ゲートを通過するレベルの信号を事前にチェックすることで実現されます。
Hold (0 ~ 2000 ミリ秒)信号がスレッショルドより低くなったあと、ゲートを開いたままにしておく時間を決定します。
Release (10 ~ 1000 ミリ秒または「Auto」モード)ホールドの設定時間が経過したあと、ゲートが閉じるまでにかかる時間を設定します。「auto」ボタンをオンにすると、Gate はオーディ オ素材に応じて最適なリリース設定を検出します。
Analysis (0 ~ 100) (「ピークのみ」から「RMS のみ」)ピークまたは RMS の値 (あるいはその両方) のどちらに基づいて入力 信号を解析するかを決定します。値 0 はピークのみ、値 100 は RMS の みです。RMS モードは、オーディオ信号の平均パワーを基準に動作し ます。ピークモードは、ピークレベルに基づく度合いが増します。一般的な目安としては、ボーカルなどの不連続な部分があまりない素材では RMS モードの方が適しており、多くの不連続なピークがある パーカッシブな音の多い素材ではピークモードの方が適しています。

プラグインリファレンスSteinberg 社の VST 3 プラグイン
373
「live」ボタンこのボタンをオンにすると、Gate の先読み機能が無効になります。先 読みが有効な場合、より正確な処理が可能になりますが、一定量のレイテインシーが発生するというデメリットもあります。「live」モードをオンにするとレイテンシーが発生しないため、ライブの処理に適しています。
Limiter
Limiter プラグインは、出力レベルを設定レベル以下に抑えて、後の工程で クリッピングが起きないようにすることを目的としています。
Limiter は、オーディオ素材に基づいて「Release」パラメーターを自動的に 調整し、最適化できます。あるいは、このパラメーターを手動で設定することもできます。また、Limiter には入力、出力、および制限の量を個々に設定 するためのメーターがあります (中央の各メーター)。
Input (-24 ~ 24 dB)入力ゲインを調節します。
Output (-24 ~ 6 dB)最大出力レベルを設定します。
Release (0.1 ~ 1000 ミリ秒または「Auto」モード)ゲインが元のレベルに戻るまでにかかる時間を設定します。「auto」ボタンをオンにすると、Limiter はオーディオ素材に応じて異なる最 適なリリース設定を自動的に検出します。

プラグインリファレンスSteinberg 社の VST 3 プラグイン
374
Mono Delay
自由に指定できるディレイタイム設定を使用したモノラルディレイエフェクトです。
Delayディレイタイムを設定します (0.1 ~ 5000 ミリ秒)。
Feedbackディレイの繰り返しの数を設定します。
filter Loエフェクト信号のフィードバックループに影響し、10Hz から最高 800Hz までの低域をフィルタリングできます。ノブの下のボタンで オン / オフを切り換えます。
filter Hiエフェクト信号のフィードバックループに影響し、1.2kHz から最高 20kHz までの高域をフィルタリングできます。ノブの下のボタンで オン / オフを切り換えます。
Mixドライ信号とウェット信号のレベルバランスを設定します。MonoDelay をセンドエフェクトとして使用する場合、センドでドラ イ音とエフェクト音のバランスを調節できるため、この値は最大値に設定します。
RoomWorks SE
Roomworks SE は、RoomWorks プラグインの簡易版です。このプラグイン は、高品質の残響音を作り出せますが、RoomWorks に比べて使用できるパ ラメーターが少なく、CPU パワーも必要としません。

プラグインリファレンスSteinberg 社の VST 3 プラグイン
375
Pre-Delayリバーブが効き始めるまでの時間をコントロールします。初期反射音が聴こえるまでの時間を長くすると、広い空間をシミュレートできます。
Reverb Time残響時間を秒単位で設定できます。
Diffusion後部残響音の特性をコントロールします。値を上げると拡散音が増え、なめらかなサウンドになります。値を下げるとサウンドがクリアになります。
Level hi高域のディケイタイムを調節します。通常の室内環境の残響では、中域よりも高域と低域の方が早く消えます。レベルのパーセンテージを下げると、高域が消えるまでの時間が短くなります。100 % を超え る値を設定すると、中域よりも高域が消えるまでの時間の方が長くなります。
Level lo低域のディケイタイムを調節します。通常の室内環境の残響では、中域よりも高域と低域の方が早く消えます。レベルのパーセンテージを下げると、低域が消えるまでの時間が短くなります。100 % を超え る値を設定すると、中域よりも低域が消えるまでの時間の方が長くなります。
Mixドライ (エフェクトをかけていない) 信号とウェット (エフェクトを かけた) 信号とのバランスを決定します。RoomWorks SE を FX チャン ネルのインサートとして使用する場合、この値を 100 % に設定する か、「wet only」ボタンを使用することをおすすめします。
StereoDelay
StereoDelay には、それぞれ自由にディレイタイムを設定できる 2 つの独 立したディレイラインがあります。
Delay 1/2ディレイタイムをミリ秒単位で指定します。

プラグインリファレンスSteinberg 社の VST 3 プラグイン
376
Feedback 1/2ディレイの繰り返しの数を設定します。
filter Lo 1/2エフェクト信号のフィードバックループに影響し、最高 800 Hz まで の低域をフィルタリングできます。ノブの下のボタンでオン/オフを切り換えます。
filter Hi 1/2フィードバックループに影響し、1.2 kHz から最高 20 kHz までの高域 をフィルタリングできます。ノブの下のボタンでオン/オフを切り換えます。
Pan 1/2各ディレイのステレオ定位を設定します。
Mix 1/2ドライ信号とウェット信号のレベルバランスを設定します。StereoDelay をセンドエフェクトとして使用する場合、センドでドラ イ音とエフェクト音のバランスを調節できるため、この値は最大値(100 %) に設定します。
StereoEnhancer
StereoEnhancer プラグインは、ステレオオーディオ素材でステレオサウン ドの左右の広がりを拡大します。モノラルファイルでは使用できません。
Widthサウンドをステレオに広げる際の左右の広がりまたは深さをコントロールします。時計回りに回すと左右の幅が広がります。
Delay左右のチャンネルの時間差を増やし、ステレオエフェクトをさらに強くします。
Colorチャンネル間の信号差をさらに作り出し、ステレオエフェクトを強くします。

プラグインリファレンスSteinberg 社の VST 3 プラグイン
377
「mono」ボタン出力をモノラルに切り換えます。ステレオイメージを拡張するときに不適切なサウンドの加工が行なわれていないかをチェックするために使用します。
StudioEQ
StudioEQ は、2 つの調節可能な中域を備えた、高品質の 4 バンドパラメト リックステレオイコライザーです。低域と高域は、シェルビングフィルター (3 種類)、ピーク (バンドパス) フィルター、またはカット (ローパス/ハ イパス) フィルターのいずれかとして動作します。
バンド 1 の「Gain」 (-20 ~ +24dB)低域で減衰 / 増幅する量を設定します。
バンド 1 の「inv」ボタンフィルターのゲイン値の位相を反転します。このボタンを使用すると、不要なノイズをフィルターで除去できます。除去する周波数帯域を探すときは、まずその周波数帯域を増幅する (フィルターをプラス のゲイン値に設定する) と見つけやすくなる場合があります。除去す る周波数帯域が見つかったら、「inv」ボタンを使用して除去します。
バンド 1 の「Freq」 (20 ~ 2000 Hz)低域の周波数を設定します。
バンド 1 の「Q-Factor」 (0.5 ~ 10)低域の幅またはレゾナンスをコントロールします。

プラグインリファレンスSteinberg 社の VST 3 プラグイン
378
バンド 1 のフィルターモード低域に対して、シェルビングフィルター 3 種類のうち 1 つ、ピーク (バンドパス) フィルター、またはカット (ローパス / ハイパス) フィル ターのいずれかを選択できます。「Cut」モードを選択した場合、
「Gain」パラメーターは固定されます。
• 「Shelf I」は、ゲインの逆方向に、設定した周波数よりわずかに高いレゾナンスを加えます。
• 「Shelf II」は、ゲイン方向に、設定した周波数のレゾナンスを加えます。
• 「Shelf III」は、「Shelf I」と「Shelf II」を組み合わせたものです。
バンド 2 の「Gain」 (-20 ~ +24dB)中域 1 で減衰 / 増幅する量を設定します。
バンド 2 の「inv」ボタンフィルターのゲイン値の位相を反転します。バンド 1 の「inv」ボタン の説明を参照してください。
バンド 2 の「Freq」 (20 ~ 20000 Hz)中域 1 の中心周波数を設定します。
バンド 2 の「Q-Factor」 (0.5 ~ 10)中域 1 の幅を設定します。この値を上げると、帯域幅は狭くなりま す。
バンド 3 の「Gain」 (-20 ~ +24dB)中域 2 で減衰 / 増幅する量を設定します。
バンド 3 の「inv」ボタンフィルターのゲイン値の位相を反転します。バンド 1 の「inv」ボタン の説明を参照してください。
バンド 3 の「Freq」 (20 ~ 20000 Hz)中域 2 の中心周波数を設定します。
バンド 3 の「Q-Factor」 (0.5 ~ 10)中域 2 の幅を設定します。この値を上げると、帯域幅は狭くなりま す。
バンド 4 の「inv」ボタンフィルターのゲイン値の位相を反転します。バンド 1 の「inv」ボタン の説明を参照してください。
バンド 4 の「Gain」 (-20 ~ +24dB)高域で減衰 / 増幅する量を設定します。

プラグインリファレンスSteinberg 社の VST 3 プラグイン
379
バンド 4 の「Freq」 (200 ~ 20000 Hz)高域の周波数を設定します。
バンド 4 の「Q-Factor」 (0.5 ~ 10)高域の幅またはレゾナンスをコントロールします。
バンド 4 のフィルターモード高域に対して、シェルビングフィルター 3 種類のうち 1 つ、ピーク フィルター、またはカットフィルターのいずれかを選択できます。
「Cut」モードを選択した場合、「Gain」パラメーターは固定されます。
• 「Shelf I」は、ゲインの逆方向に、設定した周波数よりわずかに低いレゾナンスを加えます。
• 「Shelf II」は、ゲイン方向に、設定した周波数のレゾナンスを加えます。
• 「Shelf III」は、「Shelf I」と「Shelf II」を組み合わせたものです。
Output (-24 ~ +24 dB)プラグインパネルの右上にあるノブです。合計出力レベルを調節できます。
「auto gain」ボタンこのボタンをオンにすると、ゲインが自動的に調節されます。EQ 設 定に関係なく、一定の出力レベルが保たれます。
「Spectrum」ボタンフィルタリング前後のスペクトラムを表示します。
「Reset」ボタンEQ 設定をリセットします。
修飾キーの使用
マウスを使用してパラメーターの設定を変更する場合、修飾キーを使用できます。修飾キーを押さずに EQ カーブ表示内の EQ ポイントをドラッグ すると、「Gain」パラメーターと「Freq」パラメーターが同時に調節されます。
[Shift][Shift] キーを押したままマウスをドラッグすると、EQ バンドの Q ファクター (カーブの傾き) を変更できます。
[Alt]/[Option][Alt]/[Option] キーを押したままマウスをドラッグすると、EQ バンド の周波数を変更できます。

プラグインリファレンスSteinberg 社の VST 3 プラグイン
380
[Ctrl]/[Command][Ctrl]/[Command] キーを押したままマウスをドラッグすると、EQ バ ンドのゲイン値を変更できます。
Tube Compressor
Tube Compressor は、チューブシミュレーションが統合された多機能コン プレッサーです。なめらかで温かみのあるコンプレッションエフェクトを加えられます。VU メーターには、ゲインの減衰量が表示されます。Tube Compressor には、トリガー信号をフィルターできる内部のサイドチェー ンセクションがあります。
DRIVE (1.0 ~ 6.0)チューブのサチュレーションの量をコントロールします。
INPUT (-24.0 ~ 48.0)圧縮量を設定します。入力ゲインの設定が高いほど、圧縮幅が大きくなります。
「LIMIT」ボタンリミッターエフェクトに対するコンプレッサーの割合を増やします。
OUTPUT (-12.0 ~ 12.0)出力ゲインを設定します。
ATTACK (0.1 ~ 100.0)コンプレッサーが反応する速さを決定します。アタックタイムが長いと、信号の最初の部分 (アタック) で、処理されずに通過する信号の 量が多くなります。
RELEASE (10 ~ 1000 ミリ秒または「auto」モード)ゲインが元のレベルに戻るまでにかかる時間を設定します。「auto」ボタンをオンにすると、Tube Compressor はオーディオ素材に応じ て異なる最適なリリース設定を自動的に検出します。

プラグインリファレンスSteinberg 社の VST 3 プラグイン
381
MIX (0 ~ 100)ドライ信号とウェット信号の比率を調節し、入力信号が保持される量を設定します。
「IN/OUT」メーター使用可能なすべての入力チャンネルおよび出力チャンネルの最大ピークが表示されます。
VU メーターゲインの減衰量が表示されます。
「SIDE CHAIN」ボタン (対応している場合)内部のサイドチェーンフィルターを有効または無効にします。サイドチェーンフィルターを有効にすると、設定したフィルターパラメーターに従って入力信号の波形を操作できます。内部サイドチェーンは、コンプレッサーの動作をカスタマイズするのに役立ちます。
フィルターセクション (「LP」、「BP」、「HP」)「SIDE CHAIN」ボタンをオンにすると、フィルターボタンを使用して フィルターの種類をローパス、バンドパス、またはハイパスのいずれかに設定できます。
サイドチェーンセクション : CENTERフィルターの中心周波数を設定します。
サイドチェーンセクション : Q-FACTORフィルターの幅またはレゾナンスを設定します。
サイドチェーンセクション : MONITORフィルタリングした信号をモニタリングできます。

プラグインリファレンスSteinberg 社の VST 3 プラグイン
382
VSTDynamics
VSTDynamics は高度なダイナミクスプラグインです。3 種類のエフェクト (ゲート、コンプレッサー、リミッター) を組み合わせており、さまざまなダ イナミクス処理機能を備えています。
ウィンドウは 3 つのセクションに分かれており、各エフェクト用のコント ロールとメーターが表示されます。各エフェクトを有効にするには、プラグインパネルの一番下にあるボタンを使用します。
「GATE」セクション
ゲート (またはノイズゲート) は、設定したスレッショルドより低いオー ディオ信号を無音化するダイナミクス処理を行ないます。信号レベルが設定したスレッショルドを超えるとすぐに、ゲートが開いて信号を通過させます。ゲートが有効になる入力ソースとして、内部サイドチェーンを使用してフィルタリングすることもできます。
使用可能なパラメーターは以下のとおりです。
Threshold (-60 ~ 0 dB)ゲートが有効になるレベルを決定します。設定したスレッショルドを超えた信号レベルに対してはゲートが開き、設定したスレッショルドより低い信号レベルに対してはゲートが閉じます。
「state」 LEDゲートが開いているか (LED が緑色に点灯)、閉じているか (LED が赤 色に点灯)、またはその中間か (LED が黄色に点灯) を示します。
「side chain」ボタン内部のサイドチェーンフィルターを有効にします。これにより、本来ならゲートが有効になるはずの信号箇所をフィルターで除去したり、強調する周波数を増幅したりして、ゲート機能をより詳細にコントロールできます。
「LP」 (ローパス)、「BP」 (バンドパス)、「HP」 (ハイパス)基本的なフィルターモードを設定します。

プラグインリファレンスSteinberg 社の VST 3 プラグイン
383
Center (50 ~ 22000 Hz)フィルターの中心周波数を設定します。
Q-Factor (0.001 ~ 10000)フィルターの幅またはレゾナンスを設定します。
「monitor」 (オン / オフ)フィルタリングした信号をモニタリングできます。
Attack (0.1 ~ 100 ミリ秒)ゲートが有効になったあと、ゲートを開くまでの時間を設定します。
Hold (0 ~ 2000 ミリ秒)信号がスレッショルドレベルより低くなったあと、ゲートを開いたままにしておく時間を決定します。
Release (10 ~ 1000 ミリ秒または「auto」モード)ホールドの設定時間が経過したあと、ゲートが閉じるまでにかかる時間を設定します。「auto」ボタンをオンにすると、ゲートによってオーディオ素材に応じた最適なリリース設定が検出されます。
入力ゲインメーター入力ゲインが表示されます。
「COMPRESSOR」セクション
コンプレッサーは、オーディオのダイナミックレンジを圧縮し、音量の小さい音を大きくしたり、音量の大きい音を小さくしたり、その両方を行なったりします。標準のコンプレッサーと同じように動作し、スレッショルド、レシオ、アタック、リリース、およびメイクアップゲインを個別にコントロールできます。「Threshold」、「Ratio」、および「Make-Up」パラメーター設定に基づいた形のコンプレッサーカーブが個別にグラフィック表示されます。また、入力ゲインおよびゲイン減衰のメーター、プログラムに基づいて「Release」パラメーターをコントロールする「auto」機能があります。
Threshold (-60 ~ 0 dB)コンプレッサーが効き始めるレベルを決定します。設定したスレッショルドを超える信号レベルにはエフェクトがかかりますが、スレッショルドより低い信号レベルは処理されません。
Ratio (1:1 ~ 8:1)設定したスレッショルドを超える信号に対するゲインの減衰量を決定します。たとえば、レシオ 3:1 とは、入力レベルが 3dB 上がるごとに 出力レベルは 1dB しか上がらないことを意味します。

プラグインリファレンスSteinberg 社の VST 3 プラグイン
384
Make-Up (0 ~ 24 dB)圧縮による出力ゲインのロスを補正します。「auto」ボタンをオンにすると、ゲインのロスは自動的に補正されます。
Attack (0.1 ~ 100 ミリ秒)設定したスレッショルドを超えた信号に対してコンプレッサーが反応する速さを決定します。アタックタイムが長いと、信号の最初の部分 (アタック) で、処理されずに通過する信号の量が多くなります。
Release (10 ~ 1000 ミリ秒または「auto」モード)信号がスレッショルドより下がった場合に、ゲインが元のレベルに戻るまでにかかる時間を設定します。「auto」ボタンをオンにすると、コンプレッサーはオーディオ素材に応じて異なる最適なリリース設定を自動的に検出します。
グラフィック表示グラフィック表示では、グラフィック上で「Threshold」と「Ratio」の値を設定できます。グラフィック表示の右側と左側には、ゲインの減衰量を dB 単位で示す 2 つのメーターが表示されます。
「LIMITER」セクション
リミッターは、出力レベルを設定したスレッショルド以下に抑えて、後の工程でクリッピングが起きないようにすることを目的としています。通常、一般的なリミッターでは、出力レベルが設定したスレッショルドレベルを超えるのを防ぐために、アタックパラメーターとリリースパラメーターを正確に設定する必要があります。リミッターはこれらのパラメーターを、オーディオ素材に基づいて自動的に調整して最適化します。
「Release」パラメーターを手動で調節することもできます。
Output (-24 ~ 6 dB)最大出力レベルを設定します。設定したスレッショルドを超える信号レベルにはエフェクトがかかりますが、スレッショルドより低い信号レベルは処理されません。
「soft clip」ボタンこのボタンをオンにすると、リミッターの動作が変化します。信号レベルが -6dB を超えると、ソフトクリップ機能が信号をゆるやかに抑 え始める (クリップしはじめる) ようになり、同時に、真空管アンプを 使用したような暖かいサウンド特性をオーディオ素材に加える倍音が発生します。

プラグインリファレンスSteinberg 社の VST 3 プラグイン
385
Release (10 ~ 1000 ミリ秒または「auto」モード)信号がスレッショルドより下がった場合に、ゲインが元のレベルに戻るまでにかかる時間を設定します。「auto」ボタンをオンにすると、リミッターはオーディオ素材に応じて異なる最適なリリース設定を自動的に検出します。
メーター3 つのメーターに、入力ゲイン (「IN」)、ゲインの減衰 (「GR」)、および出 力ゲイン (「OUT」) が表示されます。
モジュール構成ボタン
プラグインパネルの右下角にあるモジュール構成ボタンを使用すると、3つのエフェクトにおける信号フローの順序を設定できます。エフェクトの順序を変更すると処理結果が変化し、利用できるオプションにより、結果を比較して特定の状況で最適な順序をすばやく判断できます。モジュール構成ボタンをクリックするだけで、異なる構成に切り換わります。3 つの ルーティングオプションがあります。
• C-G-L (「COMPRESSOR」 - 「GATE」 - 「LIMIT」)
• G-C-L (「GATE」 - 「COMPRESSOR」 - 「LIMIT」)
• C-L-G (「COMPRESSOR」 - 「LIMIT」 - 「GATE」)

プラグインリファレンスSonnox 社の復元ツールキット
386
Sonnox 社の復元ツールキットSonnox 社の復元プラグインツールキットは、De-Clicker、De-Noiser、およ び De-Buzzer ツールで構成されています。これらのツールは、古いオー ディオ素材を復元するだけでなく、新しい録音にも混入する可能性があるクリックノイズ (カチッという音)、ポップノイズ、バズノイズ、およびバッ クグラウンドノイズを取り除くために使用できます。
Sonnox DeBuzzer
Sonnox DeBuzzer は、オーディオ素材からハムノイズやバズノイズを除去 できます。
「Sonnox」メニューオプションボタンメニューが開き、以下のオプションを選択できます。
• 入力 / 出力メーターのクリップライトの保持時間 (常に保持、2 秒、5 秒)
• ノブの動作
• バージョン番号と作成日時の表示
入力レベルメーターこのメーターは、ダイナミックレンジの上位 18dB では 1 つの LED あ たり 1dB、そのあとは 1 つの LED あたり 2dB を正確に示します。これ により、有効なヘッドルームを確実かつ直感的に把握できます。
「TRIM INPUT LEVEL」タッチパッド (dB)入力信号のレベルを、最大 ±12dB 調節できます。

プラグインリファレンスSonnox 社の復元ツールキット
387
「FREQUENCY」ノブとタッチパッド (Hz)バズノイズの基本周波数である 20 ~ 440Hz の周波数帯域をカバー しています。「AUTO」モードでは、このノブには、バズノイズ検出回路がバズノイズ成分の検出を開始する周波数が設定されます。
「FREEZE」モードでは、このノブには、バズノイズの基本周波数が正確に設定されます。このノブは、外周に沿って目盛りが打ってあり、いずれかの目盛りラベルをクリックすると、その数値が周波数として設定されます。
「FINE ADJUST」ボタンバズノイズ周波数コントロールを微調整できるようになります。
「FREQUENCY」ノブの周りの目盛りが微細なスケールに描きなおされ、タッチパッドをスクロールして目的の周波数に非常にすばやく微調整できます。ノブがストッパーに達したあと、さらにスクロールすると、次の周波数帯域を続けてスクロールできるようになり、それに応じて目盛り表記も描きなおされます。
「FINE ADJUST」モードにすると強制的に「FREEZE」がオンになり、選 択した周波数を正確に指定できるようになります。「AUTO」回路がさらに強い基本周波数を探すことはありません。「AUTO」をオンにした状態から「FINE ADJUST」モードに入った場合、「FREEZE」ボタンが点 滅し、「FINE ADJUST」モード終了時に「AUTO」モードに戻ります。
「TONE ON」ボタンバズノイズの基本周波数の特定に役立つ可聴トーンジェネレーターを有効にします。「TONE ON」ボタンをオンにすると、ボタンの上に タッチパッドが表示され、トーンレベルコントロールとして使用できるようになります。デフォルトは -18dB で、-6 ~ -96dB の範囲で変 更できます。
「SENSITIVITY」ノブとタッチパッド (%)バズノイズ検出回路の感度をコントロールします。感度を 100% に すると、検出回路は、人間には聴き取れない周波数帯域に不必要にロックされてしまう可能性があります。通常、優先的に除去する必要がある、より強いバズノイズに対しては、そこまで精度を高く設定する必要はありません。
「HUM」/「BUZZ」モードボタン「HUM」モードと「BUZZ」モードを切り換えます。「HUM」モードでは、倍音を除去する帯域幅は 0 ~ 800Hz に制限されます。「BUZZ」モード では、倍音を除去する帯域幅は 0 ~ 4000Hz に制限されます。「HUM」 モードの方が元のオーディオ素材に対する影響が少ないため、できるだけこちらのモードを使用することをおすすめします。

プラグインリファレンスSonnox 社の復元ツールキット
388
「ENABLE」ボタンバズノイズの除去処理を有効にします。バズノイズの除去ありの状態となしの状態で、グリッチのない比較が可能です。「ENABLE」をオフにしてもバズノイズ検出回路は有効になったままで、「DETECT」表示には引き続きバズノイズ検出の度合いが表示されます。
「REDUCTION」表示信号から除去されているオーディオのレベルが表示されます。
「ATTENUATION」ノブとタッチパッド (dB)バズノイズ除去回路が適用される減衰レベルを決定します。範囲は最大 96dB です。一般に、バズノイズがちょうど聴こえなくなるよう な値を設定することをおすすめします。減衰しすぎると、信号が必要以上に劣化します。
「AUTO」ボタンバズノイズ検出回路の「AUTO」モードを有効にします。このモードでは、バズノイズの検出が継続的に計算され、バズノイズの基本周波数が徐々に変化しても自動的に追跡されます。このモードは、時間とともに変化するバズノイズ成分が含まれる素材に適しています。このモードでは、除去フィルターは検出された周波数を追跡します。
「FREEZE」ボタンバズノイズ検出回路の「FREEZE」モードを有効にします。このモードでは、バズノイズの基本周波数は、タッチパッドウィンドウに表示されている周波数に固定されます。このモードは、バズノイズのレベルが変動する (ただし、バズノイズの周波数は一定の) 素材に適してい ます。このような場合、バズノイズのレベルが低下すると「AUTO」モードではバズノイズを追い切れなくなり、通常は、別のバズノイズ周波数が再検出されます。このモードでは、除去フィルターは公称周波数を追跡します。
「DETECT」表示バズノイズ検出回路による検出量が表示されます。
出力レベルメーター (dB)このメーターは、ダイナミックレンジの上位 18dB では 1 つの LED あ たり 1dB、そのあとは 1 つの LED あたり 2dB を正確に示します。最高 値のピークを保持するピークホールド機能があり、作業中のダイナミックレンジをより的確に把握できます。
「TRIM OUTPUT LEVEL」タッチパッド (dB)出力レベルを、最大 12dB 減衰できます。ディザリングは出力ゲイン コントロールのあとに適用されるため、クリッピングを防ぐために、この値を少し下げなければならない場合があります。

プラグインリファレンスSonnox 社の復元ツールキット
389
Sonnox DeBuzzer の使用
• 公称周波数を見つけます。「SENSITIVITY」コントロールと「ATTENUATION」コントロールのデフォルト位置から開始します (90 % と -48dB)。
• 公称周波数の大まかな値が判明している場合は、ノブを使用するかタッチパッドに直接入力してその周波数を選択します。
• 「AUTO」モードの場合、検出回路が実際の基本周波数に向かって変移していくのをしばらく待ちます。「DETECT」表示に、ハムノイズ検出の確度が表示されます。時間とともに基本周波数が変化していく場合、「AUTO」モードを使用することをおすすめします。
• 強度が変化する可能性がある特定の周波数を選択するには、「FREEZE」モードを使用します。より細かい単位で基本周波数を選択できるようにする場合は、「FINE ADJUST」を使用できます (強制的に
「FREEZE」モードがオンになります)。
• それでもまだ基本周波数を見つけられない場合は、「TONE」コントロールを使用します。
• 「HUM」モードでは、最大 800 Hz までの倍音が除去されます。さらに高い周波数の倍音が聴こえる場合は、最大 4000 Hz までの倍音を除去する「BUZZ」モードを使用します。800 Hz を超える倍音がない場合は、「HUM」モードを使用して元のオーディオをなるべく保護するようにします。
• 失われるオーディオデータをできるだけ減らすため、バズノイズがかろうじて聴こえるところまで減衰レベルを下げてから、バズノイズが聴こえなくなるまで減衰レベルを上げます。
• バズノイズが聴こえなくなる値まで感度を下げます。

プラグインリファレンスSonnox 社の復元ツールキット
390
Sonnox DeClicker
Sonnox DeClicker は、オーディオ素材からクリックノイズを除去できま す。
「Sonnox」メニューオプションボタンメニューが開き、以下のオプションを選択できます。
• 入力 / 出力メーターのクリップライトの保持時間 (常に保持、2 秒、5 秒)
• バージョン番号と作成日時の表示
入力レベルメーターこのメーターは、ダイナミックレンジの上位 18dB では 1 つの LED あ たり 1dB、そのあとは 1 つの LED あたり 2dB を正確に示します。これ により、有効なヘッドルームを確実かつ直感的に把握できます。
「TRIM INPUT LEVEL」タッチパッド (dB)入力信号のレベルを、最大 ±12dB 調節できます。
「SENSITIVITY」フェーダーとタッチパッド (%) (DePOP、DeCLICK、DeCRACKLE)
検出回路の感度をコントロールします。感度を 100% にすると、検出 回路が低レベルの信号に反応し、プログラムをポップノイズやクリックノイズと誤って認識してしまう可能性があります。強いポップノイズやクリックノイズに対しては、感度を下げて設定できます。
「IN」ボタン (DePOP、DeCLICK、DeCRACKLE)ポップノイズ、クリックノイズ、またはクラックルノイズの除去処理を有効にします。「IN」をオフにしても、ポップノイズ、クリックノイズ、またはクラックルノイズ検出回路は有効になったままで、
「DETECT」表示には引き続きイベント検出の度合いが表示されます。

プラグインリファレンスSonnox 社の復元ツールキット
391
「DETECT」メーター表示 (DePOP、DeCLICK、DeCRACKLE)「DETECT」メーター表示は、2 つのインジケーターを組み合わせてい ます。上向きのメインインジケーターは、検出されたイベントのエネルギーの合計を示します。「IN」ボタンをオフにして修復回路を無効にすると、このインジケーターはオレンジ / 赤色になります。修復回路を有効にすると、インジケーターは青色になります。メーターの一番下の部分は、検出された個々のイベントを示します。
出力レベルメーター (dB)このメーターは、ダイナミックレンジの上位 18dB では 1 つの LED あ たり 1dB、そのあとは 1 つの LED あたり 2dB を正確に示します。最高 値のピークを保持するピークホールド機能があり、作業中のダイナミックレンジをより的確に把握できます。
「TRIM OUTPUT LEVEL」タッチパッド (dB)出力レベルを、最大 12dB 減衰できます。ディザリングは出力ゲイン コントロールのあとに適用されるため、クリッピングを防ぐために、この値を少し下げなければならない場合があります。
Sonnox DeClicker の使用
• より多くのエネルギーを持つ大きめのイベントから修復することをおすすめします。
• プログラム素材に大きな変移イベントがある場合、DePOP セクションをオンにして、最大のイベントが検出されて修復されるようになるまで「SENSIVITY」フェーダーを上げます。
• クリックノイズ用に、DeCLICK セクションをオンにして、クリックノイズが検出されて修復されるようになるまで「SENSIVITY」フェーダーを上げます。
• 最後に、クラックルノイズが残っていたら、DeCRACKLE セクションをオンにして、クラックルノイズが除去されるように「SENSIVITY」フェーダーを上げます。
• クリックノイズとクラックルノイズの検出回路間には、ある程度の重複が必ずあります。DeCLICK の感度を下げると、クラックルノイズの見かけ上の検出が増える場合があり、DeCLICK の感度を上げると、クラックルノイズの検出が減る場合があります。2 つのコントロールのバランスがよい場合に最適な結果が得られます。

プラグインリファレンスSonnox 社の復元ツールキット
392
Sonnox DeNoiser
Sonnox DeNoiser は、オーディオ素材から広帯域ノイズを除去できます。
「Sonnox」メニューオプションボタンメニューが開き、以下のオプションを選択できます。
• 入力 / 出力メーターのクリップライトの保持時間 (常に保持、2 秒、5 秒)
• ノブの動作
• バージョン番号と作成日時の表示
グラフィック表示プログラム素材のリアルタイムの周波数 / ゲインカーブが表示されます。目盛りは 0 ~ 20kHz および 0 ~ -144dB です。黄色のラインは、 計算されたノイズスペクトラムレベルです。「ADAPT」モードでは、リアルタイムで継続的にノイズを追跡します。このラインの下側はすべてノイズと見なされ、ラインの上側はすべてプログラム信号です。
入力レベルメーターこのメーターは、ダイナミックレンジの上位 18dB では 1 つの LED あ たり 1dB、そのあとは 1 つの LED あたり 2dB を正確に示します。これ により、有効なヘッドルームを確実かつ直感的に把握できます。
「TRIM INPUT LEVEL」タッチパッド (dB)入力信号のレベルを、最大 ±12dB 調節できます。
「SENSITIVITY」フェーダーとトリムタッチパッド (dB)「SENSITIVITY」フェーダーはデフォルトで 0.0dB (中間点) に設定され ます。このフェーダーは、ノイズ検出回路の感度を調節します。設定に応じて黄色いノイズラインが上下します。感度レベルは、最大±18dB の範囲で変更できます。

プラグインリファレンスSonnox 社の復元ツールキット
393
感度を下げてノイズ成分に対する DeNoiser の反応を抑えるには、 フェーダーを下に動かします。この場合、ノイズラインが下に動き、検出回路に表示されるノイズ成分が減少します。感度の設定が低すぎると、ノイズはほとんど除去されません。
感度を上げてノイズ成分に対する DeNoiser の反応を上げるには、 フェーダーを上に動かします。この場合、ノイズラインが上に動き、検出回路に表示されるノイズ成分が増加します。デフォルト設定では、ノイズラインは信号のピークのすぐ下に来ます。検出回路のノイズ感度を上げると、信号成分が減り、ラインが信号のピークの方に押し上げられる可能性があります。この場合、処理ノイズが聴こえてしまう可能性があります。これは、ノイズ除去回路がノイズ成分とともに信号成分にも処理を行なってしまうためです。
「ADAPT」ボタンノイズ検出回路の「ADAPT」モードを有効にします。このモードでは、ノイズのフィンガープリントが継続的に計算されて更新されます。このモードは、時間とともに変化するノイズ成分が含まれる素材に適しています。
「FREEZE」ボタンノイズ検出回路の「FREEZE」モードを有効にします。このモードでは、ノイズのフィンガープリントが計算されます。このモードは一定したノイズ成分が含まれる素材に適しており、通常、信号が存在せずノイズ成分のみが存在するときにサンプリングされます。
「IN」ボタンノイズの除去処理を有効にします。ノイズリダクションありの状態となしの状態で、グリッチのない比較が可能です。「IN」をオフにしてもノイズ検出回路は有効になったままで、グラフィック表示には引き続きリアルタイムの周波数表示とノイズラインが表示されます。
「HF LIMIT」ノブとタッチパッド (Hz)減衰が固定的に適用される周波数の下限を表示し、コントロールします。周波数をスクロールしてデフォルトの 22 kHz から下げると、周 波数表示に固定した減衰を示す赤い部分が表示されます。「HF LIMIT」 ラインの左側では、ノイズ除去回路は通常どおり動作します。右側では、「ATTENUATION」フェーダーの設定に従い、信号が一定量減衰されます。このモードは、帯域幅制限のあるプログラム素材に適しています。
たとえば、帯域幅が 12 kHz に制限された、低ビットレートでエンコー ドされた信号に最適です。ただし、信号の急激な不連続性により、帯域幅制限周辺でノイズ除去回路によってノイズが聴こえてしまう場合があります。このようなノイズは、「HF LIMIT」の周波数を帯域幅制 限よりもわずかに低い値に設定することで除去されます。

プラグインリファレンスSonnox 社の復元ツールキット
394
「ATTENUATION」フェーダーとタッチパッド (dB)ノイズ除去回路が適用する減衰レベルを決定します。範囲は 0 ~ -18dB です。一般に、満足のいくノイズリダクションが行なわれるよ うな値を設定することをおすすめします。減衰しすぎると、信号が必要以上に劣化します。
出力レベルメーター (dB)このメーターは、ダイナミックレンジの上位 18dB では 1 つの LED あ たり 1dB、そのあとは 1 つの LED あたり 2dB を正確に示します。最高 値のピークを保持するピークホールド機能があり、作業中のダイナミックレンジをより的確に把握できます。
「TRIM OUTPUT LEVEL」タッチパッド (dB)出力レベルを、最大 12dB 減衰できます。ディザリングは出力ゲイン コントロールのあとに適用されるため、クリッピングを防ぐために、この値を少し下げなければならない場合があります。
Sonnox DeNoiser の使用
• 「SENSITIVITY」コントロールと「ATTENUATION」コントロールのデフォルト位置から開始します (0.0 dBb と -4.5dB)。
• 時間とともにノイズが変化する場合は「ADAPT」モードを選択します。ノイズのフィンガープリントを定義済みでフィンガープリントが変化しない場合は「FREEZE」を選択します。
• 「SENSITIVITY」を調節し、低すぎる設定 (ノイズの除去が不十分) と高すぎる設定 (除去される信号が多すぎる) の間で適切なバランスを取ります。
• 「ATTENUATION」を調節し、最も望ましいオーディオ設定を見つけます。減衰量が多すぎると、シャープさに欠けるサウンドになったり低レベルの歪みが生じ、オーディオの質が低下してしまう場合があります。
サンプリングレートの変換や圧縮時のロスにより、帯域幅が制限された素材で作業する場合があります (10 kHz 前後で制限された場合など)。制限周 辺に歪みが生じた場合、「HF LIMIT」コントロールを下げてみます。制限よ りわずかに低周波数側 (前述の例では約 9.5 kHz) になるように調節してく ださい。

プラグインリファレンスLegacy プラグイン
395
Legacy プラグインWindows の場合、以前のバージョンの WaveLab Elements のエフェクトを 参照していたオーディオプロジェクトとの互換性を保つために、Legacyプラグインのセットが提供されています。これにより、たとえば、以前のプラグインを参照していたオーディオモンタージュで、ユーザーがプラグインをわざわざ指定しなおす必要がなくなります。
ただし、新しいオーディオプロジェクトでは使用しないことをおすすめします。これらのプラグインはマニュアルにも記載されていません。
ディザリングプラグインディザリングプラグインは、デジタル録音において低レベルの歪みの可聴性を下げるために、少量のノイズを信号に加えます。サンプリング段階の前に少量のランダムノイズをアナログ信号に加えると、量子化誤差の影響が低減されます。
Internal Dithering
Internal Dithering は、レンダリングされた信号に微量のノイズを加えて、 出力における見かけ上の S/N 比を簡単に上げることができる組み込みプ ラグインです。
「Internal」を選択したときに使用可能なパラメーターは以下のとおりです。
ノイズタイプ (Noise Type)信号に加えるノイズのタイプを設定します。
• 「ノイズなし (No Noise)」モードでは、ディザリングは適用されません。
• 「ノイズタイプ 1 (Noise Type 1)」モードは最も汎用的な方式です。
• 「ノイズタイプ (Noise Type 2)」モードは、「ノイズタイプ 1 (Noise Type 1)」より高域が強調されます。
ノイズシェーピング (Noise Shaping)ビット数を減らすことによって低レベルのオーディオ信号のスペクトラムを変更することで、見かけ上の S/N 比 を上げます。大きい数字 を選択するほど、より多くのノイズが聴覚の中域から除去されます。

プラグインリファレンスディザリングプラグイン
396
ビット解像度 (Bit resolution)設定をレンダリングするか、リアルタイムで再生するかどうかにかかわらず、ディザリング適用後の最終的なオーディオのビット解像度を指定します。
ディザリングによってサンプル解像度は変わりますがサンプルサイズは変わりません。たとえば、24 ビットを 16 ビットにディザーする 場合、16 ビットの情報のみが意味を持っていても、ファイルのサイズ は 32 ビットのままになります。16 ビットのファイルにレンダリング する場合、容量が無駄にならないように解像度を指定します。

397
索 引
AAIFF 108
BBWF 133
CCART 133, 136CC121 14, 16CD 14, 213, 283CD-Text 277CD の書き込み 213CD の読み込み 306
DDC オフセット 159DDP 276DIRAC 163DVD 279
EEBU R-128 143, 217
FFLAC 108, 118FTP 321, 322
IID3 133ISO 287ISRC 285iXML 133
LLimiter 373
MMIDI 14, 334MP2 108, 117MP3 108, 115MPEG 108
OOgg 108, 119
PPodcast 77, 314, 315, 320
RRF64 108
SSilence 365Sonnox 386
Switcher 23
UUPC/EAN 286
VVST 366, 382VST オーディオの接続 9, 10, 12
WWMA 108, 120
あ値の編集 44
いイコライザー 377イメージ 276, 279, 287色 61色の設定 325, 327, 331
えエフェクト 202, 203, 204, 232,
236エンベロープ 193, 195
おオーディオ選択 25オーディオの選択範囲 114, 122,
245オーディオファイル 108オーディオファイルの形式 108,
111, 123オーディオモンタージュ 166, 167,
169オシロスコープ 272
か解析 150, 267, 271書き込み操作 273, 276, 277, 279,
283カスタマイズ 56, 325, 334, 337,
338, 339, 341画像 58, 133環境設定 348, 356
きキーボードショートカット 8, 334,
335キューポイント 192
くクリッピング 217, 237
クリップ 103, 166, 176, 180, 182, 202
グループ 32, 341クロスフェード 157, 158, 198,
201, 294, 295
け検出 140
こコマンドバー 35, 80, 83コンテキストメニュー 38コントロールウィンドウ 32コンプレッサー 369, 382
さ最近使用したファイル 60再生 83, 87, 101, 103サンプリングレート 164, 165, 179,
362
し修正 138, 163ショートカット 334, 335
すズーム 47, 51スナップ 105, 106, 181スナップの対象 105, 181スペクトロスコープ 271
せ静寂 / 無音部分 190, 136, 137
そ属性 133, 134, 304
たタイムストレッチ 160, 163タブ 33, 54, 61タブグループ 32, 33
つツールウィンドウ 79
てデータ CD/DVD 279, 280ディザー 239, 240, 395テンプレート 64
とトゥルーピーク 142, 154, 217, 269ドッキング 36, 81トラック 173, 174

398
ドラッグアンドドロップ 44トランスポートバー 83
な名前の変更 68, 264
のノーマライズ 154, 217
は波形 138波形ウィンドウ 325バックアップ 63パン 193, 196
ひピーク 33, 364比較 57ピッチ 144, 163
ふファイルブラウザー 30フェード 156, 157, 198フォーカスされたクリップ 180,
183復元 386プラグイン 202, 203, 204, 210,
234, 236, 339, 341, 361, 366, 395
プリセット 56, 97, 135, 359プリロール 95フルスクリーン表示 78分割 190
へヘルプ 6変換 124, 164, 312
ほポストロール 95
まマーカー 136, 149, 222, 254マスター出力 203マスターセクション 230マスターセクションプリセット 248
めメーター 228, 267, 269, 271, 272メタデータ 133
も元に戻す 46モニタリング 253モンタージュウィンドウ 167, 325モンタージュワークスペース 77
ややり直し 46
よ読み込み 172, 306
らラウドネス 143, 217
りリサンプラー 362リサンプリング 164リミッター 367リモートデバイス 14, 16
るループ 94, 266, 288, 300ルーラー 39
れレイテンシー 10レベルメーター 269レンダリング 217, 243
ろ録音 221
わワークスペース 75, 76, 77, 78, 315