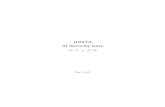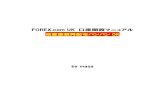インサイトブレイン梊務ソフトシリーズ 操作マニュアル · [ケシヴダ...
Transcript of インサイトブレイン梊務ソフトシリーズ 操作マニュアル · [ケシヴダ...
![Page 1: インサイトブレイン梊務ソフトシリーズ 操作マニュアル · [ケシヴダ ]ピシル→[すべてのハュエメヘ ] → [゚ェコキモ ] → [゠ェケハュヴメヴ](https://reader034.fdocuments.net/reader034/viewer/2022042314/5f02e8737e708231d4069b49/html5/thumbnails/1.jpg)
インサイトブレイン業務ソフトシリーズ
操作マニュアル
2009 年 1 月
株式会社インサイトブレインシステム
【対応ソフト】
売上伝票発行システム
売上管理システム
売上管理(営業支援/通販機能付)システム
売上仕入管理システム
売上仕入管理(営業支援/通販機能付)システム
売上仕入在庫管理システム
売上仕入在庫管理(営業支援/通販機能付)システム
プロ仕様 売上仕入在庫管理(営業支援/通販機能付)システム
製造業用 売上仕入在庫管理(営業支援/通販機能付)システム
建設業用 売上仕入在庫管理(営業支援/通販機能付)システム
![Page 2: インサイトブレイン梊務ソフトシリーズ 操作マニュアル · [ケシヴダ ]ピシル→[すべてのハュエメヘ ] → [゚ェコキモ ] → [゠ェケハュヴメヴ](https://reader034.fdocuments.net/reader034/viewer/2022042314/5f02e8737e708231d4069b49/html5/thumbnails/2.jpg)
2
はじめに この度は、「インサイトブレイン業務ソフトシリーズ」を御購入いただきまして誠にありがとうございます。この業
務ソフトシリーズは、Microsoft 社の Access を利用して作成された本格業務ソフトです。次のような、開発コンセプ
トによって作成されました。
・より分かりやすく
直感的な操作ができるように画面を見やすくする工夫がされております。また、一覧からの転記機能など検索&抽出
→活用がスムーズにいくように設計されております。
また、体験版が用意されておりますので導入前に機能を全部確認できるので安心です。
体験版のダウンロードはこちらから → http://www.ibrainsys.com
・もっと便利に
売上仕入在庫の基本機能の他に、伝票を分類わけしたり、付箋をつけたりと便利な機能がたくさんあります。また、
顧客情報を活用して宅配便の送り状や宛名ラベル、封筒印刷などができるように設計されております。
さらに、営業支援/通販機能付ならば、顧客との応対履歴を管理を管理したり、一括メールを送信できます。
・拡張性を豊かに
ソース公開版もご用意しておりますので、Access に関する知識をお持ちの方であれば御自分でシステムを修正する
ことができます。また、当社でもカスタマイズを格安で承っております。
・リーズナブルなお値段で!!
使いやすく便利なソフトであっても導入費用がかさむのは経営者にとって頭がいたいことです。そんな悩みをできる
だけ少なくするために、値段を低価格におさえました。
・飽くなき改良
多くのユーザ様からの御意見をいただき、さらに使いやすいものとなるよう改良に改良を重ねてきました。現場の声
を吸い上げた使いやすいシステムとなっております。
本ソフトがお使いになる皆様のお役にたてることを心より願っております。
発行者:株式会社インサイトブレインシステム
ホームページ:http://www.ibrainsys.com
メールアドレス:[email protected]
※ この「操作マニュアル」では「インサイトブレイン業務ソフトシリーズ」の「プロ仕様 売上仕入在庫管理(営業
支援/通販機能付)システム」を元に説明が行なわれます。他のバージョンには含まれない機能もあります。詳しく
は、本書末尾の「バージョンごとの機能比較表」をご覧下さい。
■ 権利と免責について
「Microsoft」「Windows」は米国 Microsoft Corporation の米国及びその他の国における登録商標です。
その他、本文中で使用の製品は、各社の商標及び登録商標です。
本書の内容につきましては、本書の正誤にかかわらずいかなる場合にも、当社は責任を負いかねますので御了承いた
だけますようお願い申し上げます。
本書を無断で変更することを禁じます。
![Page 3: インサイトブレイン梊務ソフトシリーズ 操作マニュアル · [ケシヴダ ]ピシル→[すべてのハュエメヘ ] → [゚ェコキモ ] → [゠ェケハュヴメヴ](https://reader034.fdocuments.net/reader034/viewer/2022042314/5f02e8737e708231d4069b49/html5/thumbnails/3.jpg)
3
目次
はじめに ........................................................................................................................................................... 2
目次................................................................................................................................................................... 3
Part1 インストールと概要................................................................................................................................ 4
1.動作環境と基本仕様 .................................................................................................................................. 5
2.インストールの方法 .................................................................................................................................. 6
3.メインメニュー ......................................................................................................................................... 8
4.基本操作(1) データの入力................................................................................................................. 9
5.基本操作(2) レコードの操作 ........................................................................................................... 11
6.基本操作(3) 一覧の操作 ...................................................................................................................... 12
7.基本操作(4) 印刷の操作 ...................................................................................................................... 13
Part2 設定...................................................................................................................................................... 17
1.自社情報と環境設定 ................................................................................................................................ 18
2.データファイルの操作 ............................................................................................................................ 19
3.社員(部門・課) ........................................................................................................................................ 21
4.商品 ......................................................................................................................................................... 22
5.顧客 ......................................................................................................................................................... 23
6.顧客一覧 .................................................................................................................................................. 28
Part3 伝票の作成........................................................................................................................................... 29
1.共通操作(1) 伝票の入力 ...................................................................................................................... 30
2.共通操作(2) 伝票の検索 ...................................................................................................................... 43
3.売上登録 .................................................................................................................................................. 44
4.締め請求/締め支払(合計請求書) ...................................................................................................... 45
5.売上集計表/仕入集計表......................................................................................................................... 47
Part4 在庫...................................................................................................................................................... 48
1.初期在庫の登録 ....................................................................................................................................... 49
2.入庫と出庫............................................................................................................................................... 50
3.倉庫間の移動登録.................................................................................................................................... 51
4.棚卸 ......................................................................................................................................................... 52
5.製造の登録............................................................................................................................................... 53
6.在庫の確認............................................................................................................................................... 54
Part5 営業...................................................................................................................................................... 56
1.予定/応対記録 .......................................................................................................................................... 57
2.注文メールの受信.................................................................................................................................... 59
3.メールの一括送信.................................................................................................................................... 60
4.定型メールの作成.................................................................................................................................... 63
Q&A ............................................................................................................................................................. 64
![Page 4: インサイトブレイン梊務ソフトシリーズ 操作マニュアル · [ケシヴダ ]ピシル→[すべてのハュエメヘ ] → [゚ェコキモ ] → [゠ェケハュヴメヴ](https://reader034.fdocuments.net/reader034/viewer/2022042314/5f02e8737e708231d4069b49/html5/thumbnails/4.jpg)
4
Part1
インストールと概要
この Part では、「インサイトブレイン業務ソフト」シリーズが動作する環境と、その概要を御説明いたします。
![Page 5: インサイトブレイン梊務ソフトシリーズ 操作マニュアル · [ケシヴダ ]ピシル→[すべてのハュエメヘ ] → [゚ェコキモ ] → [゠ェケハュヴメヴ](https://reader034.fdocuments.net/reader034/viewer/2022042314/5f02e8737e708231d4069b49/html5/thumbnails/5.jpg)
5
1.動作環境と基本仕様
「インサイトブレイン業務ソフト」シリーズは、Microsoft Access2000 以降で動作しますので、基本的に Microsoft
Access の動作環境に準じます。
動作環境
項目 説明
OS Windows2000/Windows XP/Windows Vista
コンピュータ本体 上記 OS に対応したコンピュータ
メモリ 64MB 以上(128MB を推奨)
ハードディスク 15MB 以上の空き容量(ソフトのみの場合)
ディスプレイ 上記 OS に対応したディスプレイ(1024×768 を推奨)
プリンタ 上記 OS に対応したプリンタ
ソフト Microsoft Access2000/2002/2003/2007。もしくは、ランタイム版。 ※ ランタイム版は当社より提供可能
※ ソース公開版を利用してシステムを変更される方は、Microsoft Access2000 以降が必要です。
基本仕様
台帳 主な項目 説明
部門 部門コード(20 桁)/部門名称/備考 社員の部門
課 所属部門/課コード(20 桁)/課名称/備考 社員の課
社員 所属部門課/社員コード(20 桁)/社員名称/フリガナ
/携帯電話番号/備考 伝票を作成した社員
顧客 個人法人区分/顧客名称/顧客コード(20 桁)/敬称/郵便番号/住所 1/住所 2/電話番号/電話番号 2/FAX 番
号/E-Mail1/E-Mail2/担当社員/送付先/備考/請求形
態/売上締め日/回収月日/与信限度額/仕入形態/仕入
締め日/支払月日/支払先口座/分類 1~10/選択 1~10
分類が1~10 まであるので顧客
の管理が大変便利です。
商品区分 商品区分コード(20 桁)/商品区分名称/備考 商品の分類
商品 商品コード(20桁)/商品名称/商品区分/仕入単価/販売
単価/棚卸単価/単位/税区分/取扱開始日/備考/初期在
庫数
伝票を作成する際、必要な項目が
転記されます
口座 口座名称/口座区分/口座番号/名義 自社口座と顧客の口座を管理
倉庫 倉庫名称/電話番号/備考 (在庫管理機能が含まれる場合)
データファイル作成時の確認について―Access2007 以降の信頼できる場所の設定
Access2007 以降で弊社ソフトを起動すると、信頼できる場所の設定をしないとデータファイルの作成時に確認画面
を複数回確認してきます。その場合は、必ず[開く]ボタンを複数回クリックしてください。
信頼できる場所の設定につきましては、弊社ホームページの下記より参照できます。
http://www.ibrainsys.com/mbdownload.htm
![Page 6: インサイトブレイン梊務ソフトシリーズ 操作マニュアル · [ケシヴダ ]ピシル→[すべてのハュエメヘ ] → [゚ェコキモ ] → [゠ェケハュヴメヴ](https://reader034.fdocuments.net/reader034/viewer/2022042314/5f02e8737e708231d4069b49/html5/thumbnails/6.jpg)
6
2.インストールの方法
CD-ROM の中にある、もしくは、ダウンロードした「IBSXXXXXX.EXE」ファイルをダブルクリックするこ
とにより、インストールが開始されます。 「IBS」の後に続く文字は、ソフトによって異なります。ファイル名の最後の数字はバージョン番号を表して
います。
ファイル名 ソフト
IBSU・・・ 売上管理
IBSUE・・・ 売上管理(営業支援機能付)
IBSUS・・・ 売上仕入管理
IBSUSE・・・ 売上仕入管理(営業支援機能付)
IBSUSZ・・・ 売上仕入在庫管理
IBSUSZE・・・ 売上仕入在庫管理(営業支援機能付)
IBSUSZEP・・・ 売上仕入在庫管理(営業支援機能付)ソース公開版
IBSUD・・・ 売上伝票発行
CD-ROM からソフトをインストールする場合
1.同封の CD-ROM を CD-ROM ドライブに挿入します。
2.[スタート]ボタンの隣にある[エクスプローラー]ボタンをクリックします。
Memo 【エクスプローラーを起動する別の方法について】
[スタート]ボタン→[すべてのプログラム] → [アクセサリ] → [エクスプローラー]を選択しても、エクス
プローラを起動できます。
3.CD-ROM ドライブの中にある「製品」フォルダを開きます。「IBSXXXXXX.EXE」をダブルクリックします。
ダブルクリック
クリック
![Page 7: インサイトブレイン梊務ソフトシリーズ 操作マニュアル · [ケシヴダ ]ピシル→[すべてのハュエメヘ ] → [゚ェコキモ ] → [゠ェケハュヴメヴ](https://reader034.fdocuments.net/reader034/viewer/2022042314/5f02e8737e708231d4069b49/html5/thumbnails/7.jpg)
7
4.圧縮が解凍され、インストール画面が表示されます。画面の指示に従ってインストールを行ってください。
5.インストールが正しく行われると、ソフトが起動します。 最初は体験版として表示されます。
6[製品版のパスワードの入力]ボタン(赤字)をクリックすると、パスワードを入力する画面が表示されるのでパス
ワードを入力します。(パスワードは同封の「書類送付のご案内」に記述されています。ソース公開版は既にパスワ
ードが入力されていますので、下記の画面は表示されません)
入力間違えのないように注意して入力してください。
以上の操作で使用可能となります。
郵便番号辞書のインストール
郵便番号辞書ファイルをインストールすると、顧客登録画面で郵便番号を入力した時に、住所を表示することができ
ます。郵便番号辞書ファイルをインストールするには、下記の URL よりダウンロードしてください。
http://www.ibrainsys.com/product/catalog_post.htm
CD-ROM を お 持 ち の 方 は 、 CD-ROM ド ラ イ ブ の 中 に あ る 「 郵 便 番 号 辞 書 」 フ ォ ル ダ を 開 き 、
「IBSPOSTXXXXXXXX.EXE」をダブルクリックします。
インストール先としてシステムをインストールしたフォルダと同じフォルダを指定してください。(例えば、システ
ムが「C:¥My Documents¥ibrainsys_Product¥売上仕入在庫管理_営業支援機能付」にインストールされている場合
には、辞書フォルダとファイルは「C:¥My Documents¥ibrainsys_Product¥郵便番号辞書¥郵便番号辞書.mdb」に
インストールしなければなりません。)通常は画面に表示されているとおりのフォルダを指定します。
起動方法
インストールしたソフトは、[スタート]ボタン-[プログラム]-[インサイトブレイン業務ソフト]から起動できます。
クリックして、パスワードを入力
![Page 8: インサイトブレイン梊務ソフトシリーズ 操作マニュアル · [ケシヴダ ]ピシル→[すべてのハュエメヘ ] → [゚ェコキモ ] → [゠ェケハュヴメヴ](https://reader034.fdocuments.net/reader034/viewer/2022042314/5f02e8737e708231d4069b49/html5/thumbnails/8.jpg)
8
3.メインメニュー
ソフトを起動した時に、最初に表示される画面が「メインメニュー」です。この画面を元に様々な処理を行なってい
きます。各種ボタンは機能ごとにタブで区切られています。
タブ内にある各種ボタンをクリックすることによって、各機能を呼び出すことができます。
タブ切り替えボタン 説明
売上 見積や受注、売上(納品/請求)、売上集計表などの機能
仕入 仕入や発注、仕入集計表などの機能
在庫 棚卸や現在庫の確認などの機能
営業 応対やメール一括送信などの機能
設定 自社情報や顧客、商品マスタなどのマスタ関連
ショートカットメニュー
メインメニューで右クリックすると、「ショートカットメニュー」を表示できます。頻繁に利用するマスタなどをす
ぐに開くことができます。
[タブ切り替え]ボタン
ソフトを終了
バージョン情報
![Page 9: インサイトブレイン梊務ソフトシリーズ 操作マニュアル · [ケシヴダ ]ピシル→[すべてのハュエメヘ ] → [゚ェコキモ ] → [゠ェケハュヴメヴ](https://reader034.fdocuments.net/reader034/viewer/2022042314/5f02e8737e708231d4069b49/html5/thumbnails/9.jpg)
9
4.基本操作(1) データの入力
各登録画面には入力項目があります。カーソルが表示されている入力項目に文字が入力されますから、入力作業の最
初に行なう操作は、カーソルの移動となります。
カーソルの移動とテキストボックスの入力
名称やフリガナなどのテキストデータを入力するには、入力したい欄にカーソルを移動してから、キーを入力します。
カーソルを移動するには、直接クリックするか、もしくはキーボードの[Tab]キーを押します。
※ 数値を入力する欄には数値しか入力できません。
カーソル
※ カーソルとは、点灯している縦棒のことです。
テキストボックス
文字を自由に入力可能です。
コンボボックス
[▼]をクリックして、リストから選択
可能です。文字を自由に入力可能な
場合もあります。
![Page 10: インサイトブレイン梊務ソフトシリーズ 操作マニュアル · [ケシヴダ ]ピシル→[すべてのハュエメヘ ] → [゚ェコキモ ] → [゠ェケハュヴメヴ](https://reader034.fdocuments.net/reader034/viewer/2022042314/5f02e8737e708231d4069b49/html5/thumbnails/10.jpg)
10
日付欄のデータ入力
売上日や登録日などの、日付を入力するには年月日をそれぞれスラッシュ(/)で区切って入力します。
また、日付欄の右には[入力]ボタンが用意されており、このボタンをクリックするとカレンダーが表示されます。カ
レンダーから入力したい日付をクリックしてから、[決定]ボタンをクリックすると日付が入力されます。
選択する欄のデータ入力
選択して入力する欄がいくつか用意されています。
オプショングループ
顧客区分や登録区分などは、指定された項目から選択します。該当する項目をクリックします。
コンボボックス
売上げ締日など、複数の選択項目があります。右端の[▼]ボタンをクリックすると、ドロップダウンリスト(選択す
るリスト)が表示されるので、この中から選択できます。また、[ALT]キーを押しながら[▼]キーを押してもドロッ
プダウンリストを表示できます。また、リストから選択せずに直接入力することも可能です。
チェックボックス
「ある/ない」「した/しない」などの二者択一の項目です。クリックすることにより、チェックをつけたりはずし
たりできます。
今日の日付が選択されます。
選択した日付を転記します。
カレンダーを表示
![Page 11: インサイトブレイン梊務ソフトシリーズ 操作マニュアル · [ケシヴダ ]ピシル→[すべてのハュエメヘ ] → [゚ェコキモ ] → [゠ェケハュヴメヴ](https://reader034.fdocuments.net/reader034/viewer/2022042314/5f02e8737e708231d4069b49/html5/thumbnails/11.jpg)
11
5.基本操作(2) レコードの操作
レコード(件数)の移動や印刷などの操作は共通していますので、ここでまとめてご紹介いたします。
レコードの移動
「メインメニュー」の[売上登録]ボタンや[商品登録]ボタンなどの登録ボタンをクリックすると、登録画面が表示さ
れます。最初表示される登録画面は新規追加画面です。
画面下部の[レコード移動]ボタンでレコードを移動できます。
レコード移動ボタン
レコード移動ボタンの機能は下記のとおりです。
レコードの保存
入力したデータはレコードを移動した時に自動的に保存されます。
レコード移動ボタン
全体のレコード数
現在のレコード数
先頭のレコードに移動
前のレコードに移動
次のレコードに移動
新規レコードに移動
最後のレコードに移動
![Page 12: インサイトブレイン梊務ソフトシリーズ 操作マニュアル · [ケシヴダ ]ピシル→[すべてのハュエメヘ ] → [゚ェコキモ ] → [゠ェケハュヴメヴ](https://reader034.fdocuments.net/reader034/viewer/2022042314/5f02e8737e708231d4069b49/html5/thumbnails/12.jpg)
12
6.基本操作(3) 一覧の操作
登録画面を利用して登録した情報は一覧画面に表示されます。一覧画面の基本操作は共通しています。
レコードの検索
検索領域に条件を設定すると該当するレコードだけが、一覧に表示されます。
選択したレコードを印刷
現在表示されているレコードをまとめて編集
現在表示されているレコードを一括選択
抽出したい情報を入力 抽出条件の解除
詳細画面を開く
1. 営業一課を選択して[Enter]キーを押す
営業一課の社員のみ表示されます。
![Page 13: インサイトブレイン梊務ソフトシリーズ 操作マニュアル · [ケシヴダ ]ピシル→[すべてのハュエメヘ ] → [゚ェコキモ ] → [゠ェケハュヴメヴ](https://reader034.fdocuments.net/reader034/viewer/2022042314/5f02e8737e708231d4069b49/html5/thumbnails/13.jpg)
13
7.基本操作(4) 印刷の操作
「売上登録」画面や「売上一覧」画面などには[印刷]ボタンがありますが、この[印刷]ボタンをクリックすると、通
常は、「帳票選択」画面が表示されます。この中から印刷する帳票を選択して[プレビュー]ボタン、もしくは、[印刷]
ボタンをクリックします。
※ プレビューとは印刷イメージを画面に表示することです。
1.印刷する帳票の分類を選択
2.印刷する帳票を選択
3.印刷イメージを画面に表示
リストに表示される帳票を選択できます。
頻繁に使用する帳票を、リストに追加する
ことにより、帳票の選択をスムーズに行え
ます。
![Page 14: インサイトブレイン梊務ソフトシリーズ 操作マニュアル · [ケシヴダ ]ピシル→[すべてのハュエメヘ ] → [゚ェコキモ ] → [゠ェケハュヴメヴ](https://reader034.fdocuments.net/reader034/viewer/2022042314/5f02e8737e708231d4069b49/html5/thumbnails/14.jpg)
14
印刷プレビューの操作
「帳票選択」画面の[プレビュー]ボタンをクリックすると、印刷プレビュー(印刷イメージ画面)が表示されます。
※ お使いのコンピュータに、プリンタドライバがインストールされている必要があります。
メニューバー
印刷プレビュー画面の画面上部に表示されるメニューバーを利用して、レポートを操作します。
また、プレビュー画面を右クリックするとショートカットメニューを表示できます。この中から処理を選択すること
も可能です。
印刷を開始します。
印刷するプリンタなどを選択します。
プレビューの倍率を指定します。
プレビュー画面を閉じます。
![Page 15: インサイトブレイン梊務ソフトシリーズ 操作マニュアル · [ケシヴダ ]ピシル→[すべてのハュエメヘ ] → [゚ェコキモ ] → [゠ェケハュヴメヴ](https://reader034.fdocuments.net/reader034/viewer/2022042314/5f02e8737e708231d4069b49/html5/thumbnails/15.jpg)
15
印刷画面
「帳票選択」画面の[印刷]ボタン、または、印刷プレビュー画面の[印刷]メニューをクリックすると、「印刷」ダイア
ログが表示されます。
※ プリンタドライバのスプールの設定は、スプールをせずに「プリンタに直接印刷データを送る」を選択してくだ
さい
プリンタの選択
プリンタのプロパティ
印刷の開始
![Page 16: インサイトブレイン梊務ソフトシリーズ 操作マニュアル · [ケシヴダ ]ピシル→[すべてのハュエメヘ ] → [゚ェコキモ ] → [゠ェケハュヴメヴ](https://reader034.fdocuments.net/reader034/viewer/2022042314/5f02e8737e708231d4069b49/html5/thumbnails/16.jpg)
16
設定画面
印刷プレビュー画面の[設定]メニューをクリックすると、「ページ設定」ダイアログが表示されます。
[余白]タブ
上下左右の余白を指定できます。
[ページ]タブ
用紙サイズや縦横を選択できます。
※ ヒサゴの専用帳票などを印刷する場合には、「ページ設定」画面を利用して印刷位置を調整する必要があります。
![Page 17: インサイトブレイン梊務ソフトシリーズ 操作マニュアル · [ケシヴダ ]ピシル→[すべてのハュエメヘ ] → [゚ェコキモ ] → [゠ェケハュヴメヴ](https://reader034.fdocuments.net/reader034/viewer/2022042314/5f02e8737e708231d4069b49/html5/thumbnails/17.jpg)
17
Part2
設定
この Part では、「メインメニュー」の[設定]タブの中にある機能について説明いたします。
![Page 18: インサイトブレイン梊務ソフトシリーズ 操作マニュアル · [ケシヴダ ]ピシル→[すべてのハュエメヘ ] → [゚ェコキモ ] → [゠ェケハュヴメヴ](https://reader034.fdocuments.net/reader034/viewer/2022042314/5f02e8737e708231d4069b49/html5/thumbnails/18.jpg)
18
1.自社情報と環境設定
「メインメニュー」の[設定]タブにある[設定]ボタンをクリックすると、「設定」画面を表示できます。この画面から
自社情報を変更したり、データファイルを切り替えたりできます。
[基礎]タブ
この中に登録した情報が、納品書や請求書の自社情報として利用されます。
[入力]タブ
コードの自動連番の設定を行ないます。連番桁数を削除すると、コードの自動連番はなくなります。
※ その他、タブごとに関連する設定が表示されています。
※ 表示されるタブは、ソフトによって異なっています。例えば、営業支援機能付でないソフトの場合、[メール]タブ
は表示されません。
![Page 19: インサイトブレイン梊務ソフトシリーズ 操作マニュアル · [ケシヴダ ]ピシル→[すべてのハュエメヘ ] → [゚ェコキモ ] → [゠ェケハュヴメヴ](https://reader034.fdocuments.net/reader034/viewer/2022042314/5f02e8737e708231d4069b49/html5/thumbnails/19.jpg)
19
2.データファイルの操作
「インサイトブレイン業務ソフト」はデータファイルが別になっています。「設定」画面の[データ設定]タブでデータ
ファイルを新規作成したり、切り替えたりできます。
データファイルは通常、「C:¥ProgramData¥ibrainsys_Product¥Data」内に作成されます。(ソフトが D ドライブ
にインストールされている場合には、上記のパスのドライブが「D:¥」になります)
データファイルの新規作成
[データファイルの新規作成]ボタンをクリックすると、ウィザードが表示されてデータファイルが新規作成されます。
データファイルの切り替え
[データファイルの切り替え]ボタンをクリックすると、データファイルを選択できる画面が表示されます。
現在使用しているデータ
ファイルを確認できます。
データファイルを新規作成する場合にクリック
データファイルを切り替える場合にクリック
1.リストから選択
2.クリック
![Page 20: インサイトブレイン梊務ソフトシリーズ 操作マニュアル · [ケシヴダ ]ピシル→[すべてのハュエメヘ ] → [゚ェコキモ ] → [゠ェケハュヴメヴ](https://reader034.fdocuments.net/reader034/viewer/2022042314/5f02e8737e708231d4069b49/html5/thumbnails/20.jpg)
20
データファイルのバックアップと復元
データファイルのバックアップは、[データファイルのバックアップ]ボタンから行うことができます。作成されるフ
ァイルの拡張子は「.IBSBK」です。MO や外付のハードディスクなどのデータファイルが保存されているハードデ
ィスクとは異なる記憶装置に保存してください。そのようにすることにより、突然ハードディスクが壊れたときにも
対応できます。また、バックアップファイルはいくつかの履歴を残しておかれることをお勧めいたします。
大切なデータですので、頻繁にバックアップをとることをお勧めいたします。
バックアップアファイルの復元は、[データファイルの復元]ボタンから行うことができます。このボタンから、バッ
クアップファイルを選択してください。
年次更新
現在使用しているデータファイルの容量が大きすぎて処理が遅くなってきた場合に、ある日付を起点にデータファイ
ルを分割することができます。
※ 年次更新という名称ですが、毎年行なう必要はありません。
バックアップを実行します。
バックアップアファイルを復元
します。
![Page 21: インサイトブレイン梊務ソフトシリーズ 操作マニュアル · [ケシヴダ ]ピシル→[すべてのハュエメヘ ] → [゚ェコキモ ] → [゠ェケハュヴメヴ](https://reader034.fdocuments.net/reader034/viewer/2022042314/5f02e8737e708231d4069b49/html5/thumbnails/21.jpg)
21
3.社員(部門・課)
「メインメニュー」の[設定]タブにある[社員登録]ボタンをクリックすると、自社の社員を登録できます。伝票など
で利用します。
社員一覧
「メインメニュー」の[設定]タブにある[社員一覧]ボタンをクリックすると、登録した社員の一覧を表示できます。
部門と課
同様に「部門」や「課」も「メインメニュー」の[部門登録]ボタン、[課登録]ボタンから登録画面を表示することが
できますし、[部門一覧]ボタン、[課一覧]ボタンから一覧画面を表示できます。
社員名称を入力すると自動的に入
力されます。
リストから選択可能です。また、直接新しい
課を登録できます。
検索領域
![Page 22: インサイトブレイン梊務ソフトシリーズ 操作マニュアル · [ケシヴダ ]ピシル→[すべてのハュエメヘ ] → [゚ェコキモ ] → [゠ェケハュヴメヴ](https://reader034.fdocuments.net/reader034/viewer/2022042314/5f02e8737e708231d4069b49/html5/thumbnails/22.jpg)
22
4.商品
「メインメニュー」の[設定]タブにある[商品登録]ボタンをクリックすると、商品を登録できます。伝票などで利用
します。
並び順の指定
「商品一覧」画面(「メインメニュー」の[設定]タブにある[商品一覧]ボタンをクリックして表示)を利用して、伝票
などで商品が表示される順序を指定できます。
「商品一覧」画面の画面上部にあるメニューの[表示]をクリックします。
また、「商品一覧」画面の下部にある[上に移動]ボタン、[下に移動]ボタンでも調整できます。
基本の販売単価以外の販売
単価を指定できます。
この単価は伝票の明細から
表示できます。 扱わなくなった商品の場合は、チェッ
クをつけてください。
いつも社内においておかなれ
ばいけない数量を入力します。
クリックすると、赤青緑の
順で付箋が付きます
並べ替えたい順序を選択
商品の分類です。
直接新規追加できます。
在庫計算を行なう商品
の場合は、チェックをつ
けてください。
標準仕入先を指定しておくことにより、プロ仕
様版以降の上位バージョンで、受注から発注
へ自動転記できます。
![Page 23: インサイトブレイン梊務ソフトシリーズ 操作マニュアル · [ケシヴダ ]ピシル→[すべてのハュエメヘ ] → [゚ェコキモ ] → [゠ェケハュヴメヴ](https://reader034.fdocuments.net/reader034/viewer/2022042314/5f02e8737e708231d4069b49/html5/thumbnails/23.jpg)
23
5.顧客
「メインメニュー」の[設定]タブにある[顧客登録]ボタンをクリックすると、顧客を登録できます。伝票などで利用
します。
[基礎情報]タブ
基礎情報タブでは、顧客の名称や住所など基本的な情報を登録します。
[基礎情報]タブの主な項目
項目 説明
顧客区分 売上先か仕入先か、その両方か指定することができます。どちらにも該当しない場
合は、その他を選択します。
登録区分 個人か法人かを選択します。法人の場合は、担当者名称を入力する欄が表示されま
す。
顧客コード 顧客を識別するためのコードです。手入力できます。「設定」画面の[入力]タブで自
動入力されるコードの形式を指定できます。
基礎住所 住所を入力します。
担当社員 顧客の担当社員(自社)を入力します。社員マスタに登録した内容が一覧で表示さ
れます。
その他の住所 基礎住所以外の住所がある場合に入力します。勤務先名称に、宛先を入力します
送付先 住所には「基礎住所」と「その他住所」がありますが、通常郵送先などにどちらを
利用するか指定します。
カレンダーの起動
入力内容の切り替えタブ
![Page 24: インサイトブレイン梊務ソフトシリーズ 操作マニュアル · [ケシヴダ ]ピシル→[すべてのハュエメヘ ] → [゚ェコキモ ] → [゠ェケハュヴメヴ](https://reader034.fdocuments.net/reader034/viewer/2022042314/5f02e8737e708231d4069b49/html5/thumbnails/24.jpg)
24
郵便番号
郵便番号を入力すると自動的に対応する住所が入力されます。
住所転記画面
郵便番号の隣にある[転記]ボタンをクリックすると、住所や事業所名から郵便番号を取得できます。
※ 郵便番号の自動入力が有効になるには、郵便番号辞書ファイルがインストールされている必要があります。当社
のホームページよりダウンロードできます。
http://www.ibrainsys.com/product/catalog_post.htm
E メール
「E-Mail1」「E-Mail1」アドレスにアドレスを入力しておくと、[メール]ボタンをクリックした時に、コンピュータ
で既定で設定されているメール送信ソフトのメール送信画面が表示されます。
メール送信
住所転記画面を表示
検索領域
![Page 25: インサイトブレイン梊務ソフトシリーズ 操作マニュアル · [ケシヴダ ]ピシル→[すべてのハュエメヘ ] → [゚ェコキモ ] → [゠ェケハュヴメヴ](https://reader034.fdocuments.net/reader034/viewer/2022042314/5f02e8737e708231d4069b49/html5/thumbnails/25.jpg)
25
[付加情報]タブ
[付加情報]タブでは、顧客の分類情報を管理できます。標題は変更可能ですから、ユーザが自由に分類を作成するこ
とができます。
標題の変更
分類や選択の標題を変更する場合には、直接標題を編集してください。
分類の登録と転記
各分類の[転記]ボタンをクリックすると、分類を登録したり転記できます。
該当するボタンを
クリックすると転記
できます。
転記画面の表示
![Page 26: インサイトブレイン梊務ソフトシリーズ 操作マニュアル · [ケシヴダ ]ピシル→[すべてのハュエメヘ ] → [゚ェコキモ ] → [゠ェケハュヴメヴ](https://reader034.fdocuments.net/reader034/viewer/2022042314/5f02e8737e708231d4069b49/html5/thumbnails/26.jpg)
26
[売上設定]タブ
[売上設定]タブでは、売上に関する情報を指定します。
[売上設定]タブの主な項目
項目 説明
請求形態 毎回の売上の度に請求書を発行する場合には、「単発請求」を選択します。月次でま
とめて請求書を発行する場合には、「締め請求」を選択します。
売上締め日 「請求形態」において「締め請求」を選択した場合にのみ表示されます。 毎月、何日に締めるかを指定します。例えば、「末」に指定した場合には、その月の
1 日~末日までの、売上伝票を合算して請求書を発行します。
回収月 「請求形態」において「締め請求」を選択した場合にのみ表示されます。 請求書発行後、何ヵ月後に入金があるかを指定します。
回収日 「請求形態」において「締め請求」を選択した場合にのみ表示されます。 請求書発行後、何ヵ月後の何日に入金があるかを指定します。
与信限度額 この顧客に対して、いくらまで売掛金を許すかを指定します。
単価区分 商品マスタには、販売単価、そして販売単価1~5が用意されていますが、伝票に
おいて商品を選択したときに、どの単価を自動で入力するかを指定します。
税区分 顧客ごとに、外税か内税かを指定できます。
締め消費税/率 顧客ごとに、締め処理時に税抜伝票金額の合計に対し消費税率を掛けて、消費税を
算出するか、伝票の消費税の合計を合算して、消費税を算出するかを指定できます。
![Page 27: インサイトブレイン梊務ソフトシリーズ 操作マニュアル · [ケシヴダ ]ピシル→[すべてのハュエメヘ ] → [゚ェコキモ ] → [゠ェケハュヴメヴ](https://reader034.fdocuments.net/reader034/viewer/2022042314/5f02e8737e708231d4069b49/html5/thumbnails/27.jpg)
27
[仕入設定]タブ
[仕入設定]タブでは、仕入に関する情報を指定します。
[仕入設定]タブの主な項目
項目 説明
支払形態 毎回の仕入の度に請求書を発行する場合には、「単発支払」を選択します。月次でま
とめて支払い金額を算出する場合には、「締め支払」を選択します。
支払締め日 「支払形態」において「締め支払」を選択した場合にのみ表示されます。 毎月、何日に締めるかを指定します。例えば、「末」に指定した場合には、その月の
1 日~末日までの、仕入伝票を合算して仕入金額を算出します。
支払月 「支払形態」において「締め支払」を選択した場合にのみ表示されます。 支払い締め後、何ヵ月後に支払う必要があるかを指定します。
支払日 「支払形態」において「締め支払」を選択した場合にのみ表示されます。 支払い締め後、何ヵ月後の何日に支払うがあるかを指定します。
税区分 顧客ごとに、外税か内税かを指定できます。
締め消費税/率 顧客ごとに、締め処理時に税抜伝票金額の合計に対し消費税率を掛けて、消費税を
算出するか、伝票の消費税の合計を合算して、消費税を算出するかを指定できます。
振込先口座 支払い先の口座を管理できます。
[その他]タブ
[その他]タブでは、関連する顧客(親会社)を選択できます。
![Page 28: インサイトブレイン梊務ソフトシリーズ 操作マニュアル · [ケシヴダ ]ピシル→[すべてのハュエメヘ ] → [゚ェコキモ ] → [゠ェケハュヴメヴ](https://reader034.fdocuments.net/reader034/viewer/2022042314/5f02e8737e708231d4069b49/html5/thumbnails/28.jpg)
28
6.顧客一覧
メインメニューの[設定]タブにある[顧客一覧]ボタンをクリックすると、「顧客一覧」画面を表示できます。この画面
には、これまでに登録した顧客の一覧が表示されます。
検索項目の表示
顧客一覧の検索項目はたくさんあるので、あまり使わないものは非表示になっています。検索領域内にある[拡張]ボ
タンをクリックすると検索項目を表示できます。
「分類1~10」及び「選択1~10」そして、売上商品などで顧客を抽出することが可能です。
顧客の選択
顧客を印刷したり出力する場合には、最初に顧客を選択する必要があります。選択したい行の「選択」項目をクリッ
クすると選択できます。
また、一覧に表示されている顧客をまとめて選択する場合には、画面上部の[選択]ボタンをクリックします。
クリック
クリック
1.クリック
2.まとめて選択されます。
![Page 29: インサイトブレイン梊務ソフトシリーズ 操作マニュアル · [ケシヴダ ]ピシル→[すべてのハュエメヘ ] → [゚ェコキモ ] → [゠ェケハュヴメヴ](https://reader034.fdocuments.net/reader034/viewer/2022042314/5f02e8737e708231d4069b49/html5/thumbnails/29.jpg)
29
Part3
伝票の作成
この Part では、見積や売上などの伝票を作成する方法を御説明いたします。 「メインメニュー」の[売上]タブ内から、売上に関する伝票を作成できます。売上は、見積→受注→売上→締め請求
→入金の順で作業を進めていきます。 「メインメニュー」の[仕入]タブ内から、仕入に関する伝票を作成できます。仕入は、発注→仕入→締め支払→支払
の順で作業を進めていきます。
![Page 30: インサイトブレイン梊務ソフトシリーズ 操作マニュアル · [ケシヴダ ]ピシル→[すべてのハュエメヘ ] → [゚ェコキモ ] → [゠ェケハュヴメヴ](https://reader034.fdocuments.net/reader034/viewer/2022042314/5f02e8737e708231d4069b49/html5/thumbnails/30.jpg)
30
1.共通操作(1) 伝票の入力
伝票には、様々な種類があります。
[売上]タブ内の伝票
伝票 説明
見積 受注を受ける前に、どれだけの費用が発生するかをお客様に説明するのに使用します。
作成した見積は、受注もしくは売上に転記できます。
受注 お客様から発注がきた商品を登録します。
作成した受注は、売上に転記できます。
売上 受注を受けて納品する商品を登録します。
納品書、請求書を発行できます。
締め請求
(合計請求書)
売上伝票を一月分まとめたものをまとめて、請求書として発行します。
入金 お客様から入金された金額を入力します。
[仕入]タブ内の伝票
伝票 説明
発注 仕入先に商品を発注するのに使用します。
作成した発注は、仕入に転記できます。
仕入 仕入先から仕入れた商品を登録します。
作成した受注は、売上に転記できます。
締め支払
(合計支払書)
仕入伝票を一月分まとめたものをまとめて、支払書として発行します。
支払 仕入先に支払った金額を入力します。
[在庫]タブ内の伝票
伝票 説明
入庫 仕入以外に、入庫があった商品を登録します。
例:貸し出していた商品が戻ってきたなど。
出庫 売上以外に、出庫があった商品を登録します。
例:商品を貸し出す。商品を除去する。
倉庫間移動 倉庫間での移動を登録します。
これらの伝票は、基本的な操作方法が共通しています。また、目的は異なっていますが互いに関連しあっています。
関連しあっている伝票は画面下部にある[転記]ボタンで簡単に転記できます。例えば、見積から売上へ、売上から入
金へ転記できます。
![Page 31: インサイトブレイン梊務ソフトシリーズ 操作マニュアル · [ケシヴダ ]ピシル→[すべてのハュエメヘ ] → [゚ェコキモ ] → [゠ェケハュヴメヴ](https://reader034.fdocuments.net/reader034/viewer/2022042314/5f02e8737e708231d4069b49/html5/thumbnails/31.jpg)
31
伝票の入力
「メインメニュー」の[売上]タブにある[見積登録]ボタンをクリックすると、「見積登録」画面を表示できます。この
画面から見積書を作成できます。ここでは、共通操作を確認します。
消費税の算出方法
伝票上では二種類の消費税算出方法を選択できます。
これらの設定は、伝票上部の「消費税算出方法」で指定します。
・明細毎
各明細行で消費税を算出し、算出した消費税を合
算して伝票の消費税を求めます。消費税率は各明
細行で指定します。
・伝票毎
各明細行の合計金額を算出し、その合計金額に消
費税率を掛けて伝票の消費税を求めます。画面右
上の「税区分」の項目で税率を指定します。
※ 既定で表示される消費税算出方法は、「設定」画面の[伝票]タブで指定できます。
伝票名称 消費税算出方法
明細
伝票の分類
作成した伝票の内容をメールで送信
※営業支援機能付にのみ表示されます。
帳票の発行
伝票の削除
関連する受注伝票
(プロ仕様版以降のみ)
![Page 32: インサイトブレイン梊務ソフトシリーズ 操作マニュアル · [ケシヴダ ]ピシル→[すべてのハュエメヘ ] → [゚ェコキモ ] → [゠ェケハュヴメヴ](https://reader034.fdocuments.net/reader034/viewer/2022042314/5f02e8737e708231d4069b49/html5/thumbnails/32.jpg)
32
顧客の入力
顧客の入力は、直接手入力して新規追加&選択できます。また、項目の右端にある[入力]ボタンをクリックしても一
覧から選択できます。
顧客転記画面
顧客転記画面には、顧客の一覧が表示されます。
明細の入力
一明細は 3 行からなっております。一番下の行に入力することによって新規追加できます。
顧客転記画面の表示
3.該当する顧客をクリック
1.検索項目の選択 2.検索内容の入力
現在の明細行を削除
新規明細行
![Page 33: インサイトブレイン梊務ソフトシリーズ 操作マニュアル · [ケシヴダ ]ピシル→[すべてのハュエメヘ ] → [゚ェコキモ ] → [゠ェケハュヴメヴ](https://reader034.fdocuments.net/reader034/viewer/2022042314/5f02e8737e708231d4069b49/html5/thumbnails/33.jpg)
33
商品の入力
商品の入力は、「商品選択/登録」項目に直接手入力して新規追加&選択できます。また、項目の右端にあるボタン
をクリックしても一覧から選択できます。
※ 商品を選択すると、商品コードや商品名称、単価や単位などが自動的に転記されます。
商品転記画面
画面上部の検索領域で、商品を抽出できます。
商品転記画面の表示
2.該当する商品を
クリック
1.検索領域
過去明細転記画面の表示
![Page 34: インサイトブレイン梊務ソフトシリーズ 操作マニュアル · [ケシヴダ ]ピシル→[すべてのハュエメヘ ] → [゚ェコキモ ] → [゠ェケハュヴメヴ](https://reader034.fdocuments.net/reader034/viewer/2022042314/5f02e8737e708231d4069b49/html5/thumbnails/34.jpg)
34
分類の入力
伝票の画面下部には「分類1」「分類2」が用意されています。この項目はユーザ様が御自由に御利用いただけます。
例えば、注文の形式などを分類化しますと、どの方法からの注文が多いかなどを分析可能です。
小計の挿入
明細の[小計挿入]ボタンをクリックしますと、小計を登録する画面が表示されます。
※ 小計に関する機能は、プロ仕様版以降のバージョンのみの機能になります。
小計登録画面
クリックします。
小計のタイトルを入力します。 小計の位置を指定します。
小計の明細を新規
追加します。 小計を削除します。
小計の金額を計算します。
![Page 35: インサイトブレイン梊務ソフトシリーズ 操作マニュアル · [ケシヴダ ]ピシル→[すべてのハュエメヘ ] → [゚ェコキモ ] → [゠ェケハュヴメヴ](https://reader034.fdocuments.net/reader034/viewer/2022042314/5f02e8737e708231d4069b49/html5/thumbnails/35.jpg)
35
小計の明細
小計登録画面から入力された明細は、ひとつのグループとして管理されます。小計の構成行を編集するには、小計行
の赤いマークをクリックします。
小計行・小計構成行の編集の再にクリックします。
小計行の先頭には「計」が表示されます。
![Page 36: インサイトブレイン梊務ソフトシリーズ 操作マニュアル · [ケシヴダ ]ピシル→[すべてのハュエメヘ ] → [゚ェコキモ ] → [゠ェケハュヴメヴ](https://reader034.fdocuments.net/reader034/viewer/2022042314/5f02e8737e708231d4069b49/html5/thumbnails/36.jpg)
36
小計の並べ替え
小計グループが複数ある時に、並べ替えを行いたい場合には、[小計並替]ボタンをクリックします。
※ 小計に関する機能は、プロ仕様版以降のバージョンのみの機能になります。
空行の挿入
[空行挿入]ボタンをクリックすると、行と行の間に、空行を挿入できます。
※ この機能は、プロ仕様版以降のバージョンのみの機能になります。
クリックします。
上下を指定できます。
クリックします。
![Page 37: インサイトブレイン梊務ソフトシリーズ 操作マニュアル · [ケシヴダ ]ピシル→[すべてのハュエメヘ ] → [゚ェコキモ ] → [゠ェケハュヴメヴ](https://reader034.fdocuments.net/reader034/viewer/2022042314/5f02e8737e708231d4069b49/html5/thumbnails/37.jpg)
37
メールで伝票を送信
作成した伝票をメールで送信できます。画面左下にある[伝票メール]ボタンをクリックします。
※ この機能は、「営業支援機能付」にのみ用意されています。
送信方法
送信方法には 2 種類あります。
・通常
インサイトブレイン業務ソフトのメール送信機能を利用して送信します。送信したメールは、[営業]タブにある[送信
済メール]ボタンから参照できます。
・メールソフト
コンピュータの既定のメール送信ソフトを起動します。既定のメールソフトは、Windows の「コントロールパネル」
にある「インターネットオプション」のアイコンで指定されています。
自社名称や住所などメールの最後に必ず表示
する文字を入力しておきます。
既定のメール送信ソフト
![Page 38: インサイトブレイン梊務ソフトシリーズ 操作マニュアル · [ケシヴダ ]ピシル→[すべてのハュエメヘ ] → [゚ェコキモ ] → [゠ェケハュヴメヴ](https://reader034.fdocuments.net/reader034/viewer/2022042314/5f02e8737e708231d4069b49/html5/thumbnails/38.jpg)
38
帳票の印刷
作成した帳票を印刷するには、画面下部にある[印刷]ボタンをクリックします。クリックすると「帳票選択」画面が
表示されます。
※ 印刷する際には、コンピュータとプリンタが接続されていること、及び、コンピュータにプリンタドライバがイ
ンストールされていることを確認してください。
帳票の非表示
使わない帳票はリストに非表示できます。[帳票設定]ボタンをクリックします。
帳票リスト
表示する帳票の選択
使わない帳票をダブルクリックします。
印刷イメージ画面の表示
印刷する帳票の種類を選択
現在表示している伝票の顧客宛に宛名ラベルや
送り状を印刷できます。
頻繁に使用する帳票のリスト
![Page 39: インサイトブレイン梊務ソフトシリーズ 操作マニュアル · [ケシヴダ ]ピシル→[すべてのハュエメヘ ] → [゚ェコキモ ] → [゠ェケハュヴメヴ](https://reader034.fdocuments.net/reader034/viewer/2022042314/5f02e8737e708231d4069b49/html5/thumbnails/39.jpg)
39
★★★操作実習★★★
ここでは、とりあえず直ぐに納品書を作成する方法をマスターしましょう。マスタの登録を行なわなくても、直接伝
票入力が可能です。
1.ソフトを起動して「メインメニュー」を表示します。
2.[売上登録]ボタンをクリックします。
3.売上登録画面が表示されます。
4.「顧客」にカーソルを移動して、顧客名称を入力します。
5.[Enter]キーを押します。
6.確認画面が表示されるので、[はい]ボタンをクリックします。
クリック
![Page 40: インサイトブレイン梊務ソフトシリーズ 操作マニュアル · [ケシヴダ ]ピシル→[すべてのハュエメヘ ] → [゚ェコキモ ] → [゠ェケハュヴメヴ](https://reader034.fdocuments.net/reader034/viewer/2022042314/5f02e8737e708231d4069b49/html5/thumbnails/40.jpg)
40
7.「顧客登録」画面が表示されるので、必要な情報を入力します。
8.[閉じる]ボタンをクリックします。
9.カーソルが「担当社員」に移動しますので、納品書を発行する社
員名称を入力します。
10.[Enter]キーを押します。
11 .確認画面が表示されるので、[はい]ボタンをクリックします。
12.「社員登録」画面が表示されるので、必要な情報を入力しま
す。
13.[閉じる]ボタンをクリックします。
14.「商品選択/登録」にカーソルを移動してから、商品名称を入力
します。
15.[Enter]キーを押します。
16.確認画面が表示されるので、[はい]ボタンをクリックします。
![Page 41: インサイトブレイン梊務ソフトシリーズ 操作マニュアル · [ケシヴダ ]ピシル→[すべてのハュエメヘ ] → [゚ェコキモ ] → [゠ェケハュヴメヴ](https://reader034.fdocuments.net/reader034/viewer/2022042314/5f02e8737e708231d4069b49/html5/thumbnails/41.jpg)
41
17.「商品登録」画面が表示されるので、「仕入単価」や「販売単
価」、「単位」など必要な情報を入力します。
18.[閉じる]ボタンをクリックします。
19.数量を入力します。
「商品登録」画面で、「商品名称」や「商品コード」、「販売単価」や「仕入単価」、「単位」などを入力しておけば自動的に転記されます。自
動的に入力されない場合は、直接明細で入力してください。
※ 納品する商品が複数ある場合には 14~19 の作業を繰り返します。
20.画面下部にある[印刷]ボタンをクリックします。
![Page 42: インサイトブレイン梊務ソフトシリーズ 操作マニュアル · [ケシヴダ ]ピシル→[すべてのハュエメヘ ] → [゚ェコキモ ] → [゠ェケハュヴメヴ](https://reader034.fdocuments.net/reader034/viewer/2022042314/5f02e8737e708231d4069b49/html5/thumbnails/42.jpg)
42
21.「帳票選択」画面が表示されるので、「納品書1」をクリックしま
す。
22.[プレビューボタン]をクリックします。
23.印刷イメージ画面が表示されるので、確認します。
24.メニューバーの[印刷]をクリックします。
25.「印刷」画面が表示されるので、プリンタなどを確認してから
[OK]ボタンをクリックします。
以 上 の よ う な 操 作 で 、 納 品 書 を 発 行 で き ま す 。
1.クリック
2.クリック
![Page 43: インサイトブレイン梊務ソフトシリーズ 操作マニュアル · [ケシヴダ ]ピシル→[すべてのハュエメヘ ] → [゚ェコキモ ] → [゠ェケハュヴメヴ](https://reader034.fdocuments.net/reader034/viewer/2022042314/5f02e8737e708231d4069b49/html5/thumbnails/43.jpg)
43
2.共通操作(2) 伝票の検索
作成した伝票は一覧画面から検索/編集できます。「メインメニュー」の一覧ボタンから表示できます。例えば、見
積の場合は[見積一覧]ボタンを、売上の場合は[売上一覧]ボタンをクリックします。
検索領域 並べ替え
一覧に表示されている伝票をまとめて編集します。
選択した伝票の顧客宛に一括メールを送信します。
※ 営業支援機能付のみの機能
伝票を開きます。
全体の件数
![Page 44: インサイトブレイン梊務ソフトシリーズ 操作マニュアル · [ケシヴダ ]ピシル→[すべてのハュエメヘ ] → [゚ェコキモ ] → [゠ェケハュヴメヴ](https://reader034.fdocuments.net/reader034/viewer/2022042314/5f02e8737e708231d4069b49/html5/thumbnails/44.jpg)
44
3.売上登録
「売上登録」画面には、売上に関する情報を入力します。請求書と納品書を発行できます。
請求先と納品先の別指定
売上登録では、請求先と納品先を別指定できます。画面上部にある「納品先」項目を「別指定」にすると、納品先を
入力する領域がひょうじされます。
納品先を別指定すると、納品書の宛先に、入力した納品先情報が表示されます。(請求書は通常どおり「顧客」で選
択した顧客情報が宛先として表示されます。)
粗利の計算
売上登録では粗利が自動計算されます。粗利の計算方法は、「(販売単価×数量)―(仕入単価×数量)」となってい
ます。
出庫倉庫の指定
在庫管理機能が付いている場合に、明細の各行ごとに出庫倉庫を指定できます。出庫した倉庫から在庫がひかれるこ
とになります。
変更
納品先の入力領域
顧客情報から転記できます。
出庫倉庫の指定
![Page 45: インサイトブレイン梊務ソフトシリーズ 操作マニュアル · [ケシヴダ ]ピシル→[すべてのハュエメヘ ] → [゚ェコキモ ] → [゠ェケハュヴメヴ](https://reader034.fdocuments.net/reader034/viewer/2022042314/5f02e8737e708231d4069b49/html5/thumbnails/45.jpg)
45
4.締め請求/締め支払(合計請求書)
一月分の売り上げを合算した合計請求書を発行するには、「メインメニュー」の[請求処理]ボタンをクリックします。
(一月分の仕入れを合算した合計支払書を発行するには、「メインメニュー」の[仕入]タブにある[支払処理]ボタンを
クリックします。)
一覧に表示される顧客は、「顧客登録」画面の「顧客区分」項目に「売上先」が選択されており、なおかつ[売上設定]
タブにある「請求形態」項目に「締め請求」が選択されている顧客です。
締め月の選択
締め月の選択は、「締め年月度」項目で行ないます。
顧客の締め日の期間は「顧客登録」画面の[売上設定]タブで指定します。仕入の場合は[仕入設定]タブで指定します。
1.締め月を選択
2.締める顧客を選択 3.締め処理の実行
4.合計請求書の発行
月の加算
月の減算
締め日の選択
例えば、20日を選択すると、「締め年月度」の前月21日から「締
め年月度」の 20 日までに売上た売上伝票が対象になります。
![Page 46: インサイトブレイン梊務ソフトシリーズ 操作マニュアル · [ケシヴダ ]ピシル→[すべてのハュエメヘ ] → [゚ェコキモ ] → [゠ェケハュヴメヴ](https://reader034.fdocuments.net/reader034/viewer/2022042314/5f02e8737e708231d4069b49/html5/thumbnails/46.jpg)
46
顧客の一括選択
締め処理は、選択した顧客を対象に行ないます。顧客を選択するには、直接「選択」項目をクリックします。また、
まとめて選択する場合には、[顧客選択]ボタンをクリックします。
「顧客選択」画面
該当する条件でまとめて顧客を選択できます。
前回請求額登録
はじめて締め処理を行なう顧客の場合には、前回の請求額を入力する画面が表示されますので、前回請求額を入力し
てください。
締め処理データの削除
各行の[削除]ボタンをクリックすると、その月の締め処理データを削除できます。
※ 最初に締めた月より前の月の締め処理を行なうことはできません。それ以前の締め処理を行ないたい場合には、
最初にその顧客の全ての締め処理データを削除してから、締め処理を実行する必要があります。
クリック クリック
クリック
![Page 47: インサイトブレイン梊務ソフトシリーズ 操作マニュアル · [ケシヴダ ]ピシル→[すべてのハュエメヘ ] → [゚ェコキモ ] → [゠ェケハュヴメヴ](https://reader034.fdocuments.net/reader034/viewer/2022042314/5f02e8737e708231d4069b49/html5/thumbnails/47.jpg)
47
5.売上集計表/仕入集計表
売上伝票に登録された情報は多角的に集計することができます。「メインメニュー」の[売上集計表]ボタンをクリック
してください。(仕入集計表の場合は「メインメニュー」の[仕入]タブにある[仕入集計表]ボタンをクリックします)
売上集計表
集計表 説明
年月別(集計表/順位表) 売上年月別に売上金額を集計します。
顧客別(集計表/順位表) 顧客別に売上金額を集計します。
社員別(集計表/順位表) 社員別に売上金額を集計します。
商品別(集計表/順位表) 商品別に売上金額を集計します。
売上元帳 顧客ごとに、指定した期間の売上げと入金を表示し、残高を計算します。
入金予定表 指定した月の入金予定を一覧表示します。
締め履歴 月次請求の締め履歴を表示します。
仕入集計表
集計表 説明
年月別(集計表/順位表) 仕入年月別に仕入金額を集計します。
顧客別(集計表/順位表) 顧客別に仕入金額を集計します。
社員別(集計表/順位表) 社員別に仕入金額を集計します。
商品別(集計表/順位表) 商品別に仕入金額を集計します。
仕入元帳 顧客ごとに、指定した期間の仕入と支払を表示し、残高を計算します。
支払予定表 指定した月の支払予定を一覧表示します。
締め履歴 月次支払の締め履歴を表示します。
切替タブ 並び順の指定
印刷
![Page 48: インサイトブレイン梊務ソフトシリーズ 操作マニュアル · [ケシヴダ ]ピシル→[すべてのハュエメヘ ] → [゚ェコキモ ] → [゠ェケハュヴメヴ](https://reader034.fdocuments.net/reader034/viewer/2022042314/5f02e8737e708231d4069b49/html5/thumbnails/48.jpg)
48
Part4
在庫
この Part では、在庫を計算する方法を御説明いたします。在庫の計算方法は次のとおりです。
全体の在庫数: 初期在庫数+仕入-売上+入庫-出庫+棚卸
倉庫別の在庫数: 初期在庫数+仕入-売上+入庫-出庫+棚卸+倉庫間移動入庫-倉庫間移動出庫
![Page 49: インサイトブレイン梊務ソフトシリーズ 操作マニュアル · [ケシヴダ ]ピシル→[すべてのハュエメヘ ] → [゚ェコキモ ] → [゠ェケハュヴメヴ](https://reader034.fdocuments.net/reader034/viewer/2022042314/5f02e8737e708231d4069b49/html5/thumbnails/49.jpg)
49
1.初期在庫の登録
在庫を計算するにあたり最初に初期在庫を入力する必要があります。初期在庫は「メインメニュー」の[在庫]タブに
ある[初期在庫数登録]ボタンをクリックします。
※ 一覧に表示される商品は、「商品登録」画面の「在庫計算対象」項目にチェックが付けられている商品のみです。
「初期在庫数」項目には、「取扱開始日」時点での在庫数を入力してください。(「取扱開始日」は「商品登録」画面
から変更できます。)
倉庫の指定
初期在庫数は倉庫別に入力します。倉庫を新規追加/編集するには、「設定」画面の[倉庫]タブから行ないます。(「設
定」画面は「メインメニュー」の[設定]タブにある[設定]ボタンをクリックします。)
初期在庫を入力し
ます。
![Page 50: インサイトブレイン梊務ソフトシリーズ 操作マニュアル · [ケシヴダ ]ピシル→[すべてのハュエメヘ ] → [゚ェコキモ ] → [゠ェケハュヴメヴ](https://reader034.fdocuments.net/reader034/viewer/2022042314/5f02e8737e708231d4069b49/html5/thumbnails/50.jpg)
50
2.入庫と出庫
商品の入出庫の記録は通常、仕入登録(入庫)と売上登録(出庫)で行ないます。ただし、商品の「貸出」や「貸出
返品」など、仕入でない入庫や、売上でない出庫がある場合があります。そのような場合は、[在庫]タブにある[入庫
調整登録]ボタン、もしくは[出庫調整登録]ボタンをクリックして、出入を記録します。
入庫登録画面
移動がある倉庫を指定
![Page 51: インサイトブレイン梊務ソフトシリーズ 操作マニュアル · [ケシヴダ ]ピシル→[すべてのハュエメヘ ] → [゚ェコキモ ] → [゠ェケハュヴメヴ](https://reader034.fdocuments.net/reader034/viewer/2022042314/5f02e8737e708231d4069b49/html5/thumbnails/51.jpg)
51
3.倉庫間の移動登録
倉庫が複数ある場合には、別の倉庫に商品を移動する場合があります。そのような場合には、[在庫]タブにある[倉庫
間の移動登録]ボタンをクリックします。
移動元倉庫の指定
移動先倉庫の指定 移動する商品の指定
![Page 52: インサイトブレイン梊務ソフトシリーズ 操作マニュアル · [ケシヴダ ]ピシル→[すべてのハュエメヘ ] → [゚ェコキモ ] → [゠ェケハュヴメヴ](https://reader034.fdocuments.net/reader034/viewer/2022042314/5f02e8737e708231d4069b49/html5/thumbnails/52.jpg)
52
4.棚卸
年に何度か、ソフト上の在庫数と実在庫数とが一致するかどうかを確認し、相違があった場合に実在庫数になるよう
ソフト上の在庫数を調整する作業が必要になります。
この作業を行なうには、「メインメニュー」の[在庫]タブにある[棚卸実行]ボタンをクリックします。
最初に「棚卸日」を入力する画面が表示されますので、「棚卸日」を入力した後に[開始]ボタンをクリックします。
その後、「棚卸」画面が表示されます。
1.実在庫数の入力
(計算在庫数と一致してい
るものは、入力する必要
はありません。)
2.クリック
![Page 53: インサイトブレイン梊務ソフトシリーズ 操作マニュアル · [ケシヴダ ]ピシル→[すべてのハュエメヘ ] → [゚ェコキモ ] → [゠ェケハュヴメヴ](https://reader034.fdocuments.net/reader034/viewer/2022042314/5f02e8737e708231d4069b49/html5/thumbnails/53.jpg)
53
5.製造の登録
製造伝票を作成すると、製品の在庫を増加させると同時に、構成部品の在庫を出庫できます。構成部品の登録は、商
品登録画面の「製品」欄にチェックをつけると、登録できるようになります。
※この機能は、製造業用バージョンのみ対応しています。
商品登録
製造伝票
メインメニューの[在庫]タブにある[製造登録]ボタンから、製造した製品を登録できます。
上記のような商品登録と製造登録がなされている場合、「簡易 木製台」の在庫が2個増加し、「ねじ」が8個、「ナ
ット」が8個、「板 30cm」が2個、「木棒 50cm」が8本出庫されます。
構成部品 製品名称
![Page 54: インサイトブレイン梊務ソフトシリーズ 操作マニュアル · [ケシヴダ ]ピシル→[すべてのハュエメヘ ] → [゚ェコキモ ] → [゠ェケハュヴメヴ](https://reader034.fdocuments.net/reader034/viewer/2022042314/5f02e8737e708231d4069b49/html5/thumbnails/54.jpg)
54
6.在庫の確認
在庫の確認は、「メインメニュー」の[在庫]タブにある[在庫集計表]ボタンで行ないます。三つの角度から在庫を参照
できます。
集計表 説明
在庫 指定した日付での在庫数を算出できます。倉庫別に在庫を把握することも可
能です。
入出庫帳 指定した商品の移動履歴と残高を表示します。
商品有高帳 指定した期間に移動した数量と在庫を表示します。
在庫
「在庫集計表」の[在庫]タブでは、現在庫を把握できます。伝票入力時にリアルタイムでの自動計算方式ではありま
せんので、在庫を確認したい場合は毎回[計算]ボタンをクリックして在庫数を再計算する必要があります。
※ 一覧に表示される商品は、「商品登録」画面の「在庫計算対象」項目にチェックが付けられている商品のみです。
※ 在庫数の計算式は下記のとおりです。
全体の在庫数: 初期在庫数+仕入-売上+入庫-出庫+棚卸
倉庫別の在庫数: 初期在庫数+仕入-売上+入庫-出庫+棚卸+倉庫間移動入庫-倉庫間移動出庫
表示オプション
「倉庫別に表示」項目にチェックをつけると、倉庫別に在庫が表示されます。
「在庫がある商品のみ表示」項目にチェックをつけると、在庫数が0の商品は表示されなくなります。
「必要在庫数以下のみ表示」項目にチェックをつけると、「商品登録」画面の「最低必要在庫数」より在庫が少ない
商品のみが表示されます。(発注しなければならない商品の一覧となります)
在庫金額
在庫金額の算出方法は、最終仕入単価方式(「商品登録」画面の「棚卸単価」の金額)で算出されます。
1.指定 2.クリック 表示オプション
![Page 55: インサイトブレイン梊務ソフトシリーズ 操作マニュアル · [ケシヴダ ]ピシル→[すべてのハュエメヘ ] → [゚ェコキモ ] → [゠ェケハュヴメヴ](https://reader034.fdocuments.net/reader034/viewer/2022042314/5f02e8737e708231d4069b49/html5/thumbnails/55.jpg)
55
入出庫帳
「在庫集計表」の[入出庫帳]タブをクリックすると、指定した期間に移動した商品の一覧を表示できます。
商品有高帳
「在庫集計表」の[商品有高帳]タブをクリックすると、指定した期間に移動した商品の数量を表示できます。
1.期間の指定 2.クリック クリックすると商品の残高数量
を計算できます。
1.期間の指定 2.クリック
![Page 56: インサイトブレイン梊務ソフトシリーズ 操作マニュアル · [ケシヴダ ]ピシル→[すべてのハュエメヘ ] → [゚ェコキモ ] → [゠ェケハュヴメヴ](https://reader034.fdocuments.net/reader034/viewer/2022042314/5f02e8737e708231d4069b49/html5/thumbnails/56.jpg)
56
Part5
営業
この Part では、[営業]タブ内の機能について御説明いたします。顧客の応対記録や、注文メールの受信、顧客への
メールの一括送信を行なうことができます。
![Page 57: インサイトブレイン梊務ソフトシリーズ 操作マニュアル · [ケシヴダ ]ピシル→[すべてのハュエメヘ ] → [゚ェコキモ ] → [゠ェケハュヴメヴ](https://reader034.fdocuments.net/reader034/viewer/2022042314/5f02e8737e708231d4069b49/html5/thumbnails/57.jpg)
57
1.予定/応対記録
お客様からの問い合わせやクレームを記録できます。「メインメニュー」の[営業]タブにある[予定/応対登録]ボタンを
クリックします。
一括登録
「顧客一覧」画面の下部にある[予定一括登録]ボタンで、同じ内容を一括して登録することも可能です。
分類名を任意に変更
できます。
応対した顧客を
入力します。 応対した商品を入力します。
予定なのか実施済みな
のかを指定できます。
相手の陳情などを入力します。
自社の対応などを入力します。
![Page 58: インサイトブレイン梊務ソフトシリーズ 操作マニュアル · [ケシヴダ ]ピシル→[すべてのハュエメヘ ] → [゚ェコキモ ] → [゠ェケハュヴメヴ](https://reader034.fdocuments.net/reader034/viewer/2022042314/5f02e8737e708231d4069b49/html5/thumbnails/58.jpg)
58
応対一覧
応対履歴に登録した内容は「メインメニュー」の[営業]タブにある[予定/応対一覧]から参照できます。
予定の場合は、何日後かが表示されます
選択した予定を一括で完了にできます。
![Page 59: インサイトブレイン梊務ソフトシリーズ 操作マニュアル · [ケシヴダ ]ピシル→[すべてのハュエメヘ ] → [゚ェコキモ ] → [゠ェケハュヴメヴ](https://reader034.fdocuments.net/reader034/viewer/2022042314/5f02e8737e708231d4069b49/html5/thumbnails/59.jpg)
59
2.注文メールの受信
「メインメニュー」の[営業]タブにある[メール受信]ボタンをクリックするとメールを受信できます。
この機能は、Web ショップからの注文メールを受信するために作成されています。そのため、添付ファイルなどは
自動的に削除されてしまいますので、通常のメールを受信するためには使用しないでください。
受信メールの設定
受信するメールのアカウントやパスワードは「設定」画面の[メール]タブから行なうことができます。
メールの受信を開始します。
受信したメールを受注伝票や売上伝票に自動登録します。
※受信するメールは Web ショップにより異なっておりますので、この機能は当社のカスタマイズにて
対応させていただいております(料金:¥10,000~)。詳細は当社までお問い合わせください。
受信するメールの設定
送信するメールの設定
![Page 60: インサイトブレイン梊務ソフトシリーズ 操作マニュアル · [ケシヴダ ]ピシル→[すべてのハュエメヘ ] → [゚ェコキモ ] → [゠ェケハュヴメヴ](https://reader034.fdocuments.net/reader034/viewer/2022042314/5f02e8737e708231d4069b49/html5/thumbnails/60.jpg)
60
3.メールの一括送信
「メインメニュー」の[営業]タブにある[メール送信]ボタンをクリックすると、選択した顧客に対して同じ内容のメ
ールを送信できます。
文面の指定
顧客を選択した後に[一括メール]ボタンをクリックすると、メールの文面を入力する画面が表示されます。
1.対象者を選択
2.クリック
定型メールより転記 送信
内容
差込宛名の指定
![Page 61: インサイトブレイン梊務ソフトシリーズ 操作マニュアル · [ケシヴダ ]ピシル→[すべてのハュエメヘ ] → [゚ェコキモ ] → [゠ェケハュヴメヴ](https://reader034.fdocuments.net/reader034/viewer/2022042314/5f02e8737e708231d4069b49/html5/thumbnails/61.jpg)
61
定型メールからの転記
通常よく使用する文面を定型メールとして保存しておくことができます。(詳しくは「Part5 4.定型メールの作成」
を御覧ください)
「一括メール送信登録」画面の[定型呼出]ボタンをクリックすると、この定型メールを転記できます。
「定型メール転記」画面から定型メールを選択すると、どのような形式で内容を追加するか選択できます。
該当するメールを選択
現在入力されている内容に、選択された定型メー
ルの内容を追加します。
現在入力されている内容を削除し、選択され
た定型メールの内容を表示します。
![Page 62: インサイトブレイン梊務ソフトシリーズ 操作マニュアル · [ケシヴダ ]ピシル→[すべてのハュエメヘ ] → [゚ェコキモ ] → [゠ェケハュヴメヴ](https://reader034.fdocuments.net/reader034/viewer/2022042314/5f02e8737e708231d4069b49/html5/thumbnails/62.jpg)
62
メールの送信
メールの送信は「一括メール送信登録」画面の[送信]ボタンをクリックします。[送信]ボタンをクリックすると確認
画面が表示されます。
※ 何らかの理由でメールが送信されなかった場合は、送信できなかった顧客のリストが最後に表示されます。
送信済メール一覧
一括メールで送信できたメールは、「メインメニュー」の[営業]タブにある[送信済メール]ボタンから参照できます。
クリック
![Page 63: インサイトブレイン梊務ソフトシリーズ 操作マニュアル · [ケシヴダ ]ピシル→[すべてのハュエメヘ ] → [゚ェコキモ ] → [゠ェケハュヴメヴ](https://reader034.fdocuments.net/reader034/viewer/2022042314/5f02e8737e708231d4069b49/html5/thumbnails/63.jpg)
63
4.定型メールの作成
「メインメニュー」の[営業]タブにある[定型メール]ボタンをクリックすると、メール一括送信や伝票メールで頻繁
に送信する内容を保存しておくことができます。
メール送信画面では、定型メールに入力した内容を毎回転記するだけで大丈夫ですので、大変便利です。
![Page 64: インサイトブレイン梊務ソフトシリーズ 操作マニュアル · [ケシヴダ ]ピシル→[すべてのハュエメヘ ] → [゚ェコキモ ] → [゠ェケハュヴメヴ](https://reader034.fdocuments.net/reader034/viewer/2022042314/5f02e8737e708231d4069b49/html5/thumbnails/64.jpg)
64
Q&A
何か分からないことがありましたら、この「Q&A」を御覧ください。それでも問題が解決しない場合には、下記の
メールアドレスにまで御連絡いただけますよう、お願い申し上げます。
サポートメールアドレス:[email protected]
■ データファイルについて
データファイルに関するQ&Aです。
Q.データファイルのバックアップを取りたいのですが。
「インサイトブレイン業務ソフトシリーズ」はデータファイルが別になっております。それで、データファイルのコ
ピーをとることにより、バックアップファイルを作成できます。
現在使用しているデータファイルは「設定」画面の[データ設定]タブで確認できます。
上記画面で、[データファイルのバックアップ]ボタンをクリックしますと、バックアップファイルを作成できます。
また、上記画面でデータファイルを確認した後に、「エクスプローラ」を起動し、データファイルを他のハードディ
スクやMOなどの記憶装置にコピーすることによってバックアップを手動でとることができます。
現在のデータファイル
![Page 65: インサイトブレイン梊務ソフトシリーズ 操作マニュアル · [ケシヴダ ]ピシル→[すべてのハュエメヘ ] → [゚ェコキモ ] → [゠ェケハュヴメヴ](https://reader034.fdocuments.net/reader034/viewer/2022042314/5f02e8737e708231d4069b49/html5/thumbnails/65.jpg)
65
■ 印刷について
印刷に関するQ&Aです。
Q.印刷が行なえません。
下記の手順で確認をおこなってください。
1.プリンタの電源が入っているかどうか確認
2.プリンタとパソコンがケーブルで接続されているか確認
3.他のアプリケーションで問題なく印刷できるか確認
4.スプールの設定が正しくおこなわれているか確認
下記の手順でスプールの設定を行なうことができます。
1.[スタート]ボタン→[設定]→[コントロールパネル]→[プリンタと FAX]
2.プリンタドライバのアイコンを右クリック
3.ショートカットメニューの[プロパティ]をクリック
4.[詳細設定]タブをクリックしてから「プリンタに直接データを送る」を選択
Q.専用帳票の印刷の位置がずれてしまいます。
印刷プレビューを表示して、上下左右の位置を調整してください。上余白で一部分がきちんと既定の位置に印刷され
ても、他の項目(控え付の場合控えの方)がずれている場合には、下余白で調整します。
クリック
![Page 66: インサイトブレイン梊務ソフトシリーズ 操作マニュアル · [ケシヴダ ]ピシル→[すべてのハュエメヘ ] → [゚ェコキモ ] → [゠ェケハュヴメヴ](https://reader034.fdocuments.net/reader034/viewer/2022042314/5f02e8737e708231d4069b49/html5/thumbnails/66.jpg)
66
■ バージョンごとの機能比較表
各バージョンの機能比較です。
Q.バージョンと機能の違いを知りたいのですが。
下記の表を参照下さい。
通常版 営業支援 通販機能付
プロ仕様 製造業用 建設業用
RFM 顧客分析 × ○ ○ ○ ○
メール一括送信 × ○ ○ ○ ○
メール受信 × ○ ○ ○ ○
応対/予定記録 × ○ ○ ○ ○
バーコード入力 × × ○ ○ ○
小計行の挿入 × × ○ ○ ○
受注から発注への転記 × × ○ ○ ○
受注伝票と売上伝票の
関連情報
× × ○ ○ ○
入金伝票と売上伝票の
関連情報
× × ○ ○ ○
支払伝票と仕入伝票の
関連情報
× × ○ ○ ○
製造伝票 × × × ○ ×
売上伝票明細と仕入伝
票の関連情報
× × × × ○
■ その他
その他の事項に関するQ&Aです。
Q.複数のユーザで同時に使用したいのですが。
このソフトは、マルチユーザで同時に使用することを想定しておりません。ただし、データファイルが別になってお
りますので、他のコンピュータからデータファイルを参照できます。しかし、その際の速度や同時入力した場合のデ
ータの安全性については保障できません。
それで、データ入力を行なうのは一台のコンピュータのみとし、他のコンピュータはそのデータファイルのコピーを
参照だけで使用するなら安全に運用できるかと思います。
このような形式ではなく、完全なマルチユーザ版をお望みの場合は、弊社弊社弊社弊社ででででカスタマイズカスタマイズカスタマイズカスタマイズを行うことができますので、
御連絡ください。
※ 複数のコンピュータでソフトを利用する場合、利用するコンピュータの台数分のソフトを御購入いただく必要が
あります。
Q.機能を追加したいのですが。
当社でカスタマイズを承っております。無料でお見積いたしますので、御連絡ください。
お問い合わせメールアドレス:[email protected]
お問い合わせ先: 株式会社インサイトブレインシステム
〒270-1516
千葉県印旛郡栄町安食 2375-31
TEL.090-1548-1733 FAX.0476-95-3779