「グリーン電力証書」購入ガイドライン · 1 「グリーン電力証書」購入ガイドライン 「gpn‐gl18」「グリーン電力証書」購入ガイドライン
法人インターネットバンキング 電子証明書移行マ …...1...
Transcript of 法人インターネットバンキング 電子証明書移行マ …...1...

法人インターネットバンキング
電子証明書移行マニュアル
(管理者・利用者)
徳島信用金庫 事務部 システム課

目 次
1.電子証明書のご利用にあたって.....................................................................................1
2.管理者編...............................................................................................................................2
3.利用者編............................................................................................................................21

1
電子証明書のご利用にあたって
1.電子証明書をインストールしたパソコンでのみインターネットバンキングが利用可
能です。
※1つの利用者IDで、複数のパソコンを利用することはできません。
2.以下のような場合、電子証明書の再発行の手続きが必要となります。
・パソコンの故障などによる入れ替え
・OSおよびブラウザの再インストール など
3.電子証明書の有効期限。
(1)有効期限日
電子証明書取得日より1年間
(2)取得可能期間
管理者
当庫がお客様への設定を行ってから、80日
利用者
管理者が利用者の電子証明書を発行してから、80日
(3)更新期間
有効期限日の30日前から有効期限日までの期間に、更新処理を行って下さい。
※有効期限日+90日までは、電子証明書の再取得が必要となります。
※有効期限日+90日を経過しますと、電子証明書の再発行が必要となります。
お問い合わせ先 徳島信用金庫 事務部 システム課
電話 (088) 625-6503

2
<管理者編>
1.徳島信用金庫ホームページを開き、「事業所向けインターネットバンキング」をクリ
ックして下さい。
クリック

3
2.①「ツール」をクリックし、②「インターネットオプション」をクリックして下さ
い。
①クリック
②クリック

4
3.①「セキュリティ」をクリックし、②「信頼済みサイト」をクリックし、
③「サイト」をクリックして下さい。
4.「このWebサイトをゾーンに追加する」の入力欄に
①「https://*.shinkin-ib.jp」を入力し、②「追加」を
クリックして下さい。
①クリック
②クリック
③クリック
②クリック①入力

5
5.①「Webサイト」に「https://*.shinkin-ib.jp」が追加されたことを確認し、
②「このWebサイトをゾーンに追加する」の入力欄に
「https://*.shinkin.jp」を入力し、③「追加」をクリック
して下さい。
①確認
②入力 ③クリック

6
6.①「Webサイト」に「https://*.shinkin.jp」が追加されたことを確認し、
②「閉じる」をクリックして下さい。
7.①「プライバシー」をクリックし、②「サイト」をクリックして下さい。
①確認
②クリック
①クリック
②クリック

7
8.「Webサイトのアドレス」の入力欄に①「shinkin-ib.jp」を入力し、
②「許可」をクリックして下さい。
9.①「管理しているWebサイト」に「shinkin-ib.jp」が追加されたことを確認して
下さい。
①入力
②クリック
①確認

8
10.「Webサイトのアドレス」の入力欄に①「shinkin.jp」を入力し、
②「許可」をクリックして下さい。
11.①「管理しているWebサイト」に「shinkin.jp」が追加されたことを確認し、
②「OK」をクリックして下さい。
①入力
②クリック
①確認
②クリック

9
12.「OK」をクリックして下さい。
13.①「ツール」をクリックし、②「互換表示設定」をクリックして下さい。
クリック
①クリック
②クリック

10
14.「追加するWebサイト」の入力欄に①「shinkin‐ib.jp」を入力し、
②「追加」をクリックして下さい。
15.①「互換表示に追加したWebサイト」に「shinkin-ib.jp」が追加されたことを
確認し、②「閉じる」をクリックして下さい。
①確認
②クリック
①入力②クリック

11
16.①「管理者ログオン」をクリックして下さい。
②「電子証明書取得」をクリックして下さい。
①クリック
②クリック

12
17.①「契約者 ID(利用者番号)」②「ご契約先暗証番号」③「ご契約先確認暗証番号」
を入力し、④「電子証明書取得」をクリックして下さい。
18.「はい」をクリックして下さい。
④クリック
①入力
②入力
③入力
クリック

13
19.①セキュリティレベルが「中」であることを確認し、②「OK」をクリックして下
さい。
20.「はい」をクリックして下さい。
②クリック
クリック
①確認

14
21.以下の画面が表示されると、電子証明書の発行が完了となりますので、「このウィ
ンドウを閉じる」をクリックして下さい。
※「Common Name」とは、「契約者 ID(利用者番号)」「1801」となっており、
この番号の電子証明書が「管理者の電子証明書」となります。
22.「電子証明書方式」をクリックして下さい。
クリック
00000123456 1801
クリック

15
23.「契約者 ID(利用者番号)」「1801」となっている物を選択し、「OK」をクリッ
クして下さい。
24.①「アクセス許可の付与」にチェックを入れ、②「OK」をクリックして下さい。
クリック
①クリック
②クリック
00000123456 1801
選択

16
25.①「ご契約先暗証番号」を入力し、②「ログオン」をクリックして下さい。
26.①「暗証番号」に、お客様カードに記載されている「確認用パスワード」を入
力し、②「OK」をクリックして下さい。
①入力
②クリック
①
②クリック
カタカナは毎回変更されます

17
27.「ご契約先管理情報変更」をクリックして下さい。
28.「利用者情報登録/変更」をクリックして下さい。
クリック
クリック

18
29.①利用者を選択し、②「変更」をクリックして下さい。
①クリック
②クリック

19
30.29 の画面を下に移動していただき、①「□電子証明書発行」にチェックを入れ、
②「ご契約先確認暗証番号」を入力し、③「OK」をクリックして下さい。
31.「ログオフ」をクリックして下さい。
クリック
①
②入力
③

20
32.①「OK」をクリックして下さい。
②「閉じる」をクリックして下さい。
33.右上の「×」をクリックし、インターネットを閉じてください。
①クリック
②クリック
クリック

21
<利用者編>
34.もう一度、徳島信用金庫ホームページを開き、「事業所向けインターネットバンキ
ング」をクリックして下さい。
クリック

22
35.①「利用者ログオン」をクリックして下さい。
②「電子証明書取得」をクリックして下さい。
①クリック
②クリック

23
36.①「契約者 ID(利用者番号)」②「利用者 ID」③「利用者暗証番号」
④「利用者確認暗証番号」を入力し、⑤「電子証明書取得」をクリックして下さい。
37.①「はい」をクリックして下さい。
①入力
②入力
③入力
④入力
⑤クリック
クリック

24
38.①セキュリティレベルが「中」であることを確認し、②「OK」をクリックして下
さい。
39.「はい」をクリックして下さい。
②クリック
クリック
①確認

25
40.以下の画面が表示されると、電子証明書の発行が完了となりますので、「このウィ
ンドウを閉じる」をクリックして下さい。
※「Common Name」とは、「契約者 ID(利用者番号)」「利用者 ID」「1801」と
なっており、この番号の電子証明書が「管理者の電子証明書」となります。
クリック
00000123456 1801

26
41.「電子証明書方式」をクリックして下さい。
42.「契約者 ID(利用者番号)」「利用者 ID」「1801」となっている物を選択し、「O
K」をクリックして下さい。
クリック
クリック
00000123456 ab12345 1801
選択

27
43.①「アクセス許可の付与」にチェックを入れ、②「OK」をクリックして下さい。
44.①「利用者暗証番号」を入力し、②「ログオン」をクリックして下
さい。
②クリック
①入力
①クリック
②クリック

28
45.ログインできれば、終了です。
46.①「ログオフ」をクリックして下さい。
②「OK」をクリックして下さい。
①クリック
②クリック

29
47.「閉じる」をクリックして下さい。
クリック














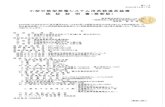



![SUPERFLOWER社 80PLUS PLATINUM認証ハイエン … Platinum SE.pdf[release_LEADEX PLATINUM SE] 【SUPERFLOWER社 80PLUS PLATINUM認証ハイエンド1000W電源 「LEADEX PLATINUM](https://static.fdocuments.net/doc/165x107/5f2f89cb73e4b41d036925e4/superflowerc-80plus-platinumeeff-platinum-sepdf-releaseleadex.jpg)
