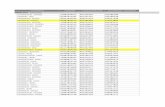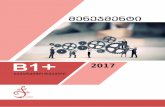„Brown. Chem F/EngrsLooseleaf+Owl Card“ მიხედვით · საქართველოს ტექნიკური უნივერსიტეტი 2014 ზოგადი
გაკვეთილი 40 - BDC · მიხედვით შეგიძლიათ...
Transcript of გაკვეთილი 40 - BDC · მიხედვით შეგიძლიათ...

გაკვეთილი 40
დიაგრამები
ნაწილი 1

დიაგრამები
• დიაგრამების შექმნა
• დიაგრამების ტიპები და სახეობები
• მონაცემთა მომზადება ასაგებად
• დიაგრამების რედაქტირება
• ელემენტების ფორმატირება
• მაკეტები და სტილები
• შაბლონები
• მაგალითები
• დასკვნები
დიაგრამები ინფორმაციის ვიზუალური წარმოდგენისა და ანალიზისთვის ძალიან გავრცელებული
საშუალებაა. ისინი საშუალებას იძლევა არა მხოლოდ ამაღლდეს მონაცემთა თვალსაჩინოება, არამედ
აისახოს ასევე სხვადასხვა სიდიდეების თანაფარდობა ან დროში მათი ცვლილების დინამიკა, ან
რაიმე პარამეტრის ცვლილებასთან კავშირში. პროგრამა Excel-ს ყოველთვის ჰქონდა, სამუშაო
ლისტებში არსებული “თავისი” მონაცემების საფუძველზე დიაგრამებისა და გრაფიკების აგების
პროფესიონალური საშუალებები, ხოლო Excel 2007-ში ისინი უფრო იოლი გახდა მოსახმარებლად და
გაფართოებული შესაძლებლობები შეიძინა (ლენტის სპეციალური ჩანართების გამოყენების და
ნიმუშების გალერეის ხარჯზე).
პროგრამა Excel-ში პრაქტიკულად ნებისმიერი ტიპის დიაგრამის ასაგებად საკმარისია სამუშაო
ლისტზე მონაცემების მონიშვნა, მერე კი დიაგრამის ტიპის არჩევა ლენტის მეშვეობით (ნახ. 6.1).
შემდეგ, თუ დაგჭირდებათ, ამგვარად მიღებული ნებისმიერი დიაგრამა შეიძლება რედაქტირდეს ან
დაფორმატდეს. მერე კი, თუ შეინახავთ დიაგრამას შაბლონის სახით, მისი “გადაწყობილი” სახის
მიხედვით შეგიძლიათ ააგოთ და გააფორმოთ თქვენი ყველა დიაგრამა.
ნახ. 6.1. Excel-ის დიაგრამა, რომელშიც ცხრილის მონაცემები აისახება

შეიძლება შეათავსოთ ერთ უბანში სხვადასხვა ტიპის დიაგრამების აგება, რათა შექმნათ ე.წ.
“კომბინირებული” ვარიანტი (ნახ. 6.2).
პროგრამა Excel საშუალებას იძლევა იოლად გადასცეთ “თქვენი” დიაგრამები სხვა პროგრამებში
გამოსაყენებლად, როგორებიცაა Word 2007 და PowerPoint 2007
ნახ. 6.2. კომბინირებული დიაგრამა, რომელშიც შედეგები ასახულია ჰისტოგრამაზე, საშუალო
მნიშვნელები კი _ გრაფიკის სახით
დიაგრამის შექმნა
Excel-ში ნებისმიერი ტიპის დიაგრამის შექმნა (დიაგრამების ტიპების შესახებ უფრო
დაწვრილებით იხ. განყოფილება “დიაგრამების ტიპები” ამ თავში ქვემოთ) ძალიან მარტივია, და ეს
სულ ცოტა დროს იკავებს. დიაგრამების უმრავლესობისთვის საკმარისია მონიშნოთ სვეტები ან
სტრიქონები სამუშაო ლისტზე (ან Excel-ის ცხრილში) და დააწკაპუნოთ ლენტაზე შესაბამის
ღილაკზე. თუმცა დიაგრამების ზოგიერთი ტიპი (მაგალითად, Pie-წრიული ან Scatter-
ბურთულებიანი) მონაცემთა სპეციალურ მომზადებას მოითხოვს.
1. აუცილებლობის შემთხვევაში მონაცემები სამუშაო ლისტზე სათანადოდ განათავსეთ (იხ. ცხრილი
6.1).
2. მონიშნეთ უჯრედები, რომლებიც შეიცავენ მონაცემებს დიაგრამების ასაგებად.
ასაგებად გამოსაყენებელი მონაცემების დიაპაზონებში დაფარეთ ის სტრიქონები ან სვეტები,
რომლების ჩართვაც არ ღირს დიაგრამაში.

ლენტის ჩანართ Insert--ჩასმის განყოფილებაში Charts--დიაგრამები დააწკაპუნეთ ღილაკზე
ქვემოთკენ მიმართული ისრით, იმ ტიპის დიაგრამის ნიშნის გვერდით, რომელიც გსურთ ააგოთ (ნახ.
6.3).
3. გაიხსნება დიაგრამების სახეების ერთ-ერთი გალერეა. დააწკაპუნეთ დიაგრამის არჩეული
სახეობის ნიმუშზე, რათა დიაგრამა დაამატოთ სამუშაო ლისტზე.
ნახ. 6.3. ლენტის ჩანართი Insert-ჩასმა
დამატებითი ინფორმაცია დიაგრამების ტიპებზე
თუ თაგვის მიმანიშნებელს დააყოვნებთ დიაგრამის ერთ-ერთ ტიპზე ან სახეობაზე, გამოჩნდება
მოტივტივე მოკარნახე დიაგრამის სახეობის სახელწოდებით, ასევე მისი მოკლე დახასიათებით.
ცხრილი 6.1. მონაცემთა განთავსება სხვადასხვა ტიპის დიგრამების ასაგებად
დიაგრამის ტიპი მონაცემთა განთავსება მაგალითები
ჰისტოგრამა, ხაზოვანი, გრაფიკი, უბნებით, ზედაპირული და ფურცლოვანი სვეტების ან
სტრიქონების მიხედვით
წრიული ან რგოლური (ერთი რიგისთვის) მონაცემთა ერთ სტრიქონში ან სვეტში და წარწერათა ერთ
სტრიქონში ან სვეტში
რგოლური (რამდენიმე რიგისთვის) მონაცემთა რამდენიმე სტრიქონში ან სვეტში და წარწერათა ერთ
სტრიქონში ან სვეტში
წერტილოვანი და ბურთულებიანი მნიშვნელები X ღერძის მიხედვით განთავსდება პირველ სვეტში,
შესაბამისი მნიშვნელები კი Y ღერძის მიხედვით _ მეზობელ სვეტში (და, თუ საჭიროა, მოგვიანებით
_ “ბურთულების” ზომებიც)
საბირჟო სვეტებში ან სტრიქონებში სახელების ან თარიღების გამოყენებით ნიშნების სახით

ნახ. 6.4. დიალოგური ფანჯარა Insert Chart-დიაგრამის ჩასმა, რომელშიც მოთავსებულია დიაგრამების
ყველა ტიპისა და სახეობის ნიმუშები
დიაგრამების სახეების გადახედვა დიალოგურ ფანჯარაში
დიაგრამების ყველა ხელმისაწვდომი სახეობის გადასახედად გახსენით ნებისმიერი ტიპის გალერეა
და აირჩიეთ მის ქვედა ნაწილში ბრძანება All Chart Types...-დიაგრამების ყველა ტიპი. გაიხსნება
დიალოგური ფანჯარა Insert Chart-დიაგრამის ჩასმა (ნახ. 6.4), რომელშიც წარმოდგენილია
დიაგრამების ყველა ხელმისაწვდომი ტიპი და სახეობა. ეს ფანჯარა ასევე გამოიყენება დიაგრამის
დასამატებლად. უბრალოდ დააწკაპუნეთ მასში ნებისმიერ ნიმუშზე, რათა დაამატოთ “მისი”
დიაგრამა ლისტზე.
4. დიაგრამა გამოჩნდება ლისტზე, სამუშაო ლისტზე დანერგილი დიაგრამის სახით (“მისი”
მონაცემების გვერდით).
5. თუ საჭიროა დიაგრამის განთავსება ცალკეულ ლისტზე ან როგორც დანერგილი დიაგრამა წიგნის
სხვა ლისტზე, დააწკაპუნეთ დანერგილ დიაგრამაზე, რათა ის მონიშნოთ და ასახოთ ლენტის
ჩანართები მასთან სამუშაო ინსტრუმენტებით.
დანერგილი დიაგრამა და დიაგრამა ცალკეულ ლისტზე
დანერგილი დიაგრამა თავსდება სამუშაო ლისტზე, იმ მონაცემების გვერდით, რომელთაგანაც ის
არის აგებული. დანერგილი დიაგრამები მოსახერხებელია ჯამური დიაგრამის ანგარიშის
გადასახედად ან დასაბეჭდად, საწყისი მონაცემებითა და სხვა ცნობებით, რომლებიც ლისტზეა.
დიაგრამის ფურცელი _ წიგნის სპეციალური ფურცელია, რომელიც შეიცავს მხოლოდ დიაგრამას.
დიაგრამის ლისტები საშუალებას იძლევიან გადაიხედოს დიაგრამა ან ჯამური დიაგრამის ანგარიში
ფურცელის ან ჯამური ცხრილის ანგარიშისგან განცალკევებულად.
ლენტის ჩანართ Design (Chart Tools)-კონსტრუქტორის (დიაგრამებთან მუშაობა) განყოფილებაში
Location--ადგილმდებარეობა დააწკაპუნეთ ღილაკზე Move Chart-დიაგრამის გადაადგილება
(ანალოგიური ბრძანების პოვნა შეგიძლიათ დიაგრამის კონტექსტურ მენიუში).
გაიხსნება დიალოგური ფანჯარა Move Chart-დიაგრამის გადაადგილება, რომელშიც მიუთითეთ
შემდეგი პარამეტრები (ნახ. 6.5):

ნახ. 6.5. დიალოგური ფანჯარა Move Chart-დიაგრამის გადაადგილება
დააყენეთ გადამრთველი მდგომარეობაში New sheet-ახალ ლისტზე და ფურცელის სახელი
მიუთითეთ მარჯვნივ განთავსებულ მინდორში. მას მერე, რაც დააწკაპუნებთ ღილაკს OK, დიაგრამა
გადატანილი იქნება სამუშაო წიგნის ცალკეულ ლისტზე (ნახ. 6.6).
დიაგრამის განსათავსებლად სამუშაო წიგნის სხვა, “ჩვეულებრივ” ლისტზე, დააყენეთ გადამრთველი
მდგომარეობაში Object in-არსებულ ლისტზე და ფურცელის სახელი აირჩიეთ მარჯვნივ
განთავსებულ სიაში. მას მერე, რაც დააწკაპუნებთ ღილაკზე OK, დიაგრამა სამუშაო წიგნის სხვა
ლისტზე იქნება გადატანილი.
ნახ. 6.6. დიაგრამა განთავსებულია დისტზე დიაგრამა1
სწრაფი კლავიშები დიაგრამების შესაქმნელად
სწრაფად რომ შექმნათ დიაგრამა დიაგრამის ტიპზე დაყრდნობით, “გულისხმობის მიხედვით”,
აირჩიეთ მონაცემები, რომლებიც უნდა გამოიყენოთ მის ასაგებად, და დააჭირეთ კლავიშებს Alt+F1 ან
F11. კლავიშებზე Alt+F1 დაჭერისას დიაგრამა აისახება როგორც დანერგილი, ხოლო კლავიშ F11-ზე
დაჭერისას _ დიაგრამის ცალკე ფურცელზე.

დინამიკური დიაგრამა
დიაგრამა უჯრედებთან დინამიკურად არის დაკავშირებული, ანუ უჯრედებში მონაცემების
ცვლილებები ავტომატურად იქნება გადატინილი დიაგრამაზე. ასევე, თუ ცხრილი, რომელმაც
“წარმოქმნა” ცალკეულ ფურცელზე განთავსებული დიაგრამა, წაიშლება, დიაგრამის ფურცელიც
გაქრება. ცხრილის უჯრედთა კოპირებისას კი, სხვა სამუშაო ფულცელში, Excel ავტომატურად ცვლის
ფორმულებს რიგი მონაცემებისთვის.
Excel-ის ცხრილებიდან დიაგრამების აგება უფრო “მოსახერხებელია”, რადგან ამ დროს
სტრიქონებისა და სვეტების სათაურები ავტომატურად შეიძლება დაკოპირდეს მონაცემთა ღერძების
წარწერებსა და რიგების სახელებში. ხოლო დიაგრამის აგებისას დიაგრამის უბნის მონიშვნის დროს
(მიმანიშნებლით დაწკაპუნებით) ცხრილში ეს უჯრედები მოინიშნება სხვადასხვა ფერის ჩარჩოთი.
როდესაც დიაგრამა აიგება და მოინიშნება, იხსნება მიწვდომა მასთან სამუშაო ინსტრუმენტებთან
(ნახ. 6.7): აისახება ჩანართები Design (Chart Tools)-კონსტრუქტორი (დიაგრამებთან მუშაობა), Layout
(Chart Tools)-მაკეტი (დიაგრამებთან მუშაობა) და Format (Chart Tools)-ფორმატი (დიაგრამებთან
მუშაობა).
ნახ. 6.7. ჩანართები Design (Chart Tools)-კონსტრუქტორი (დიაგრამებთან მუშაობა) (ზემოთ), Layout
(Chart Tools)-მაკეტი (დიაგრამებთან მუშაობა) (შუაში) და Format (Chart Tools)-ფორმატი
(დიაგრამებთან მუშაობა) (ქვემოთ)
ამ ჩანართების მართვის ელემენტების გამოყენება შეიძლება დიაგრამებზე მონაცემების
შესაცვლელად და მათ დასაფორმატებლად. მაგალითად, ჩანართი Design (Chart Tools)-
კონსტრუქტორი (დიაგრამებთან მუშაობა) გამოიყენება დიაგრამის ტიპის შესაცვლელად,
შაბლონების შესაქმნელად, მონაცემთა რიგების ასასახად სტრიქონების ან სვეტების მიხედვით,
საწყის მონაცემებში ცვლილებების შესატანად, დიაგრამის განთავსების შესაცვლელად, დიაგრამის
ტიპის შესაცვლელად და მაკეტისა და ფორმატირების “სტანდარტული” პარამეტრების ასარჩევად.
ჩანართი Layout (Chart Tools)-მაკეტი (დიაგრამებთან მუშაობა) საშუალებას იძლევა შეიცვალოს
დიაგრამის ისეთი ელემენტები, როგორებიცაა მონაცემთა სათაურები და წარწერები, დიაგრამასთან
ხატვის ინსტრუმენტების გამოყენება, ასევე მასთან ტექსტური მინდვრებისა და ნახატების დამატება.
ჩანართი Format (Chart Tools)-ფორმატი (დიაგრამებთან მუშაობა) საშუალებას იძლევა მოინიშნოს
დიაგრამის ცალკეული ელემენტები, დაფორმატდეს ისინი, დაემატოს ფერით შეფერვა, კონტურები
და ეფექტები, მოწესრიგდეს ობიექტები და შეიცვალოს მათი ზომები. ეს მოქმედებები უფრო
დაწვრილებით განხილული იქნება ქვემოთ ამ თავში.

გაკვეთილი 41
დიაგრამები
ნაწილი 2

დიაგრამების ტიპები
Excel-ში მომხმარებლებს შეუძლიათ შექმნან სხვადასხვა ტიპის დიაგრამები. ტიპების შიგნით
შეიძლება აიგოს დიაგრამების სხვადასხვა სახეობები (ვარიანტები), რომლებიც წარმოადგენენ მათ
ნაირგვარ მოდიფიკაციას (ბრტყელი, მოცულობითი, დაგროვებით, დაჭრილი, მარკერებით და ა.შ.).
შექმნილი დიაგრამის ტიპი, სახეობა და ფორმატი მოგვიანებით იოლი შესაცვლელია. ქვემოთ
მოყვანილია დიაგრამების სხვადასხვა ტიპების აღწერა, რომლებიც ხელმისაწვდომია პროგრამა Excel-
ში ასაგებად, კონკრეტულად კი: ჰისტოგრამების, გრაფიკების, წრიული დიაგრამების, ხაზოვანების,
დიაგრამებისა უბნებით, წერტილოვანების, საბირჟოების, ზედაპირულების, რგოლურების,
ბურთულოვანების და ფურცლოვანების).
ჰისტოგრამები
ჰისტოგრამები (ნახ. 6.8), რომლებსაც ასევე ეწოდება “ბოძური” დიაგრამები, წარმატებით
გამოიყენება რიცხობრივი მონაცემების წარმოსადგენად, რომლებიც ცხრილების “ჩვეულებრივ”
სვეტებში ან სტრიქონებშია განთავსებული. თანაც, რაც მეტი მონაცემია ცხრილში, მით უფრო
მოსახერხებელია მათი შედარება არა საწყის უჯრედებში, არამედ ჰისტოგრამაზე, რომელიც
ცხრილიდან არის აგებული. ასევე ჰისტოგრამის გამოყენება მოსახერხებელია მონაცემთა შეცვლის
დემონსტრაციისთვის დროის გარკვეულ პერიოდში ან რაიმე მონაცემების შესადარებლად.
ჰისტოგრამებში კატეგორიები (პარამეტრები, რომელთა მიხედვითაც დარდება მონაცემები)
ჩვეულებრივ მიეთითება ჰორიზონტალური ღერძის მიხედვით, თვით მნიშვნელები კი _
ვერტიკალურის. თუ მონაცემთა რამდენიმე ნაკრები გაქვთ, მაგალითად, სვეტებში, ისინი შეადგენენ
მონაცემთა რამდენიმე რიგს, რომლებიც აისახება სხვადასხვა ფერით. რიგების დაშიფვრას შეიცავს
ლეგენდა (ნახ. 6.8 მარჯვნივ ქვემოთ), რომელიც ჰისტოგრამის გვერდით არის განთავსებული.
ნახ. 6.8. ჰისტოგრამა

მწკრივები, ლეგენდა და ლეგენდის გასაღებები
მონაცემთა მწკრივი (რიგი) _ ერთმანეთთან შეკავშირებული მონაცემთა ელემენტების ნაკრებია,
რომლებიც დიაგრამაზე აისახება. მონაცემთა თითოეულ რიგს დიაგრამაზე შეესაბამება ცალკე ფერი
ან აღნიშვნის მეთოდი, მითითებული დიაგრამის ლეგენდაში. ყველა ტიპის დიაგრამა, გარდა
წრიულისა, შეიძლება შეიცავდეს მონაცემთა რამდენიმე რიგს.
ლეგენდა არის უბანი, რომელშიც განთავსებულია მწკრივების მოხატულობების ან ფერების
ნიმუშები ან დიაგრამაზე მონაცემთა კატეგორიები.
ლეგენდის გასაღებები _ პატარა “კვადრატები” ლეგენდაში, მოხატულობითა და ფერით შევსებული,
რომლებიც იმეორებენ დიაგრამაზე მონაცემთა რიგების (ან კატეგორიების) აღნიშვნას. ლეგენდის
გასაღებები აისახება მარცხნივ სახელწოდებების მქონე სტრიქონებიდან. ლეგენდის გასაღების
ფორმატირება ასევე გამოიყენება მონაცემთა შესაბამის “სვეტთან”.
ჰისტოგრამებისთვის ხელმისაწვდომია შემდეგი სახეობები:
• ჰისტოგრამა დაჯგუფებით (ბრტყელი (იხ. ნახ. 6.1) და მოცულობითი (იხ. ნახ. 6.8)). აქ მონაცემები
დარდება კატეგორიების მიხედვით, მნიშვნელები კი გამოიყვანება ბრტყივი ვერტიკალური სვეტების
(ზოლების) ან მოცულობითი ფიგურების სახით.
მოცულობითი დიაგრამა
მონაცემთა მოცულობითი სახით წარმოსადგენად, სამი ღერძის გამოყენებით (ჰორიზონტალური,
ვერტიკალური და “სიღრმის” ღერძები), რომლებიც შეიძლება შეიცვალოს, უნდა გამოიყენოთ
მოცულობითი ჰისტოგრამა.
• ჰისტოგრამები შეგროვებით (ბრტყელი და მოცულობითი). ჰისტოგრამის ეს სახეობა (ნახ. 6.9
ზემოთ) კარგად უსვამს ხაზს ცალკეული შემადგენელი მნიშვნელებისა და ჯამური (შეკრებილი)
მნიშვნელების შეფარდებას, საშუალებას იძლევა შედარდეს ცალკეული მნიშვნელის შენატანი
შედეგში კატეგორიის შიგნით. ჰისტოგრამებში შეგროვებით მნიშვნელები გამოდის ბრტყელი
ვერტიკალური მართკუთხედების (ან მოცულობითი ფიგურების) სახით, რომლებიც “ერთმანეთზე”
არის განთავსებული და “ჯამში” შეადგენენ საბოლოო მნიშვნელს. საბოლოო მნიშვნელები აისახება
“მასშტაბში”, ამიტომ მათი შედარებაც შეიძლება ერთმანეთთან.
• ნორმირებული ჰისტოგრამა შეგროვებით (ბრტყელი და მოცულობითი). აქ საბოლოო მნიშვნელი
(მასთან ერთად მისი შემადგენელი მნიშვნელებიც) ნორმირდება ერთეულზე (ნახ. 6.9 ქვემოთ).
ამგვარად ჰისტოგრამაზე შეიძლება შედარდეს თითოეული მნიშვნელის პროცენტული წვლილი
კატეგორიის შიგნით შედეგთან. ნორმირებული ჰისტოგრამები შეგროვებით, შეიძლება გამოყენებულ
იქნას მონაცემთა სამი ან მეტი რიგის არსებობისას, თუ საჭიროა ყურადღების მიპყრობა შედეგში მათ
წვლილზე, განსაკუთრებით, თუ ეს შედეგები ყველა კატეგორიისთვის ერთნაირია.
• მოცულობითი ჰისტოგრამა. მოცულობით ჰისტოგრამებში გამოიყენება სამი ღერძი, რომლების
შეცვლაც შეიძლება (ჰორიზონტალური, ვერტიკალური და “სიღრმის” ღერძი). მოცულობითი
ჰისტოგრამები (ნახ. 6.10) შეიძლება გამოყენებულ იქნას მონაცემთა ერთდროული შედარებისთვის
კატეგორიებსა და მწკრივებში.
• ცილინდრული, პირამიდული და კონუსისებრი. ცილინდრული, კონუსისებრი და პირამიდული
სახის ჰისტოგრამები გამოიყენება იმავე მონაცემების ასასახად, რასაც ასახავენ დაჯგუფებული
ჰისტოგრამები, ჰისტოგრამები შეგროვებითა და ნორმირებულნი. ერთადერთი სხვაობა ის არის, რომ

ამ ჰისტოგრამებზე გამოდის არა “სვეტები” (მართკუთხედები), არამედ ცილინდრები, კონუსები ან
პირამიდები.
ნახ. 6.9. ჰისტოგრამა შეგროვებით (ზემოთ) და ნორმირებული ჰისტოგრამა შეგროვებით (ქვემოთ)
ნახ. 6.10. მოცულობითი ჰისტოგრამა (ყურადღება მიაქციეთ, რომ აქ “სიღრმის” ღერძი ასახავს

ტესტირების სხვადასხვა თარიღს)
გრაფიკები
მონაცემები, რომლებიც განთავსებულია სვეტებში ან სტრიქონებში და რომლებიც ასახავს სიდიდის
ცვლილებას დროსთან ერთად და რომელიმე სხვა პარამეტრის ცვლილებასთან ერთად,
მოსახერხებელია აისახოს გრაფიკის სახით (ნახ. 6.11). გრაფიკები გამოიყენება ცვლილებების
წარმოსადგენად თანაბარ შუალედებში, რადგან მონაცემთა კატეგორიები თანაბრად არის
განაწილებული ჰორიზონტალური ღერძის გასწვრივ.
ნახ. 6.11. გრაფიკი (ზემოთ) და გრაფიკი მარკერებით (ქვემოთ)
ერთ გრაფიკზე შეიძლეაბ აისახოს რამდენიმე დამოკიდებულება და ისინი ერთმანეთთან შედარდეს,
როგორც აბსოლუტური სიდიდის მიხედვით, ისე დინამიკაში, მაგალითად, დროის მიხედვით.
სხვადასხვა დამოკიდებულებათათვის (მწკრივებისთვის) შეიძლება აისახოს ტექსტური ნიშნები და
აისახოს ისინი სხვადასხვა ფერით, ნიშნებით და სხვა.
პროგრამა Excel-ში არსებობს გრაფიკების შემდეგი სახეობები:
• “მარტივი” გრაფიკი (მარკერებით). უჩვენებს სიდიდის დამოკიდებულებას დროზე (იხ. ნახ. 6.11) ან
სხვა პარამეტრზე. გრაფიკი მარკერებით ასახავს წერტილებს, რომლებიც შეესაბამებიან მნიშვნელებს
ცხრილიდან, ჩვეულებრივი გრაფიკი კი _ მხოლოდ სიდიდის ცვლილების ტენდენციას, ამიტომ მას

ხშირად იყენებენ მნიშვნელების პროგნოზირებისას (აპროქსიმაციისას).
• გრაფიკი შეგროვებით (მარკერებით ან მათ გარეშე). გამოიყენება თითოეული სიდიდის ჯამური
წვლილის ცვლილების დემონსტრირებისთვის დროსთან ერთად ან კატეგორიის მიხედვით (ნახ. 6.12
ზემოთ).
ნახ. 6.12. გრაფიკი შეგროვებით (ზემოთ) და ნორმირებული გრაფიკი შეგროვებით (ქვემოთ)
• ნორმირებული გრაფიკი შეგროვებით (მარკერებით და მათ გარეშე). ეს გრაფიკები ასევე გამოიყენება
საბოლოო მნიშვნელში დროსთან ერთად თითოეული სიდიდის ცვლილების ასასახად ან
მოწესრიგებული კატეგორიების მიხედვით. ნორმირებული გრაფიკის გამოყენება შეიძლება
მონაცემთა სამი ან მეტი მწკრივის არსებობისას, მით უმეტეს, თუ შედეგები თითოეული
კატეგორიისთვის ერთნაირია (ნახ. 6.12 ქვემოთ).
ამ სახის გრაფიკების ნაცვლად უმჯობესია გამოიყენოთ დიაგრამები უბნებით (შეგროვებით).
• მოცულობითი გრაფიკი. მოცულობით გრაფიკებზე ცხრილის მონაცემების თითოეული სტრიქონი
ან სვეტი აისახება მოცულობითი ლენტის სახით (ნახ. 6.13).

ნახ. 6.13. მოცულობითი გრაფიკი
წრიული დიაგრამები
ერთ სტრიქონში ან სვეტში განთავსებული მონაცემების ერთმანეთთან შესადარებლად, ხშირად
გამოიყენება წრიული დიაგრამები. წრიული დიაგრამა უჩვენებს მონაცემთა ერთი რიგის თითოეული
ელემენტის მნიშვნელს ყველა ელემენტის ჯამთან შედარებით, რომელიც წარმოდგენილია სრული
წრით (ნახ. 6.14). წრიული დიაგრამების გამოყენებას აზრი აქვს, თუ მწკრივის არც ერთი მნიშვნელი
არ არის უარყოფითი და არ არის რამდენიმე ნულოვანი მნიშვნელი.

ნახ. 6.14. წრიული დიაგრამები
წრიული დიაგრამები შეიძლება იყოს შემდეგი სახის:
• “მარტივი” წრიული დიაგრამა (ბრტყელი და მოცულობითი). ის ასახავს თითოეული მნიშვნელის
წვლილს საერთო ჯამში (ნახ. 6.14 ზემოთ). დიაგრამაზე შეიძლება იქნას ასახული რიცხობრივი
მნიშვნელები ან მათი პროცენტული წვლილი საერთო ჯამში. შეიძლება “ხელით” გამოსწიოთ
წრიული დიაგრამების სექტორები (მონიშნოთ სექტორი, როგორც გრაფიკული ფიგურა და დაძრათ
მიმანიშნებლით “ცენტრიდან”), რათა ხაზი გაუსვათ მათ მიერ წარმოსადგენ მნიშვნელებს (ნახ. 6.14
ქვემოთ).
• მეორადი წრიული დიაგრამა და მეორადი ჰისტოგრამა. მეორადი წრიული დიაგრამა და მეორადი
ჰისტოგრამა შედგება ორი წრიული დიაგრამისგან (ან წრიული დიაგრამისგან და ჰისტოგრამისგან).
მეორე (დამატებითი) დიაგრამა შეიცავს მომხმარებლის მიერ ძირითადი დიაგრამიდან გამოტანილ
მნიშვნელებს, რომლებიც თავმოყრილია “საკუთარ” წრიულ დიაგრამაში ან ჰისტოგრამაში (ნახ. 6.15).
გამოიყენება ძირითადი წრიული დიაგრამის მცირე სექტორების აღქმის გასაუმჯობესებლად.

ნახ. 6.15. მეორადი ჰისტოგრამა წრიულ დიაგრამაზე
• გაჭრილი წრიული დიაგრამა (ბრტყელი და მოცულობითი). გაჭრილი წრიული დიაგრამები
ასახავენ თითოეული მნიშვნელის წვლილს საერთო ჯამში, ცალკეული მნიშვნელების გამოყოფით.
გარეგნულად ისინი “გაჭრილ ნამცხვარს” ჰგავს (ნახ. 6.16).
ნახ. 6.16. გაჭრილი წრიული დიაგრამა
ხაზოვანი დიაგრამები
-ით არიან მობრუნებულნი (ნახ. 6.17). ხაზოვანი დიაგრამები შეიძლება იყოს იმავე სახეების, როგორც
ჰისტოგრამები.ხაზოვანი დიაგრამები გამოიყენება ცალკეული ელემენტების შესადარებლად.
გარეგნულად ისინი ჰისტოგრამებს ჰგავს, რომლებიც საათის ისრის მიმართულებით 90

ნახ. 6.17. ხაზოვანი დიაგრამა
დიაგრამა უბნებით
დიაგრამა უბნებით უჩვენებს მონაცემთა ცვლილებას დროსთან ერთად ან სხვა პარამეტრის
მიხედვით, ამ დროს მათში მკვეთრად აისახება ჯამური მნიშვნელის შეცვლის ტენდენცია (ნახ. 6.18).
ნახ. 6.18. დიაგრამა უბნებით (შეგროვებით)
არსებობს უბნებითურთ დიაგრამების შემდეგი სახეები:
• “მარტივი” დიაგრამები უბნებით (ბრტყელი და მოცულობითი). ამ დიაგრამების ბრტყელი სახეების
გამოყენება საკმაოდ შეზღუდულია, რადგან აქ შეფერვის მქონე მონაცემთა მწკრივები “ფარავენ”
ერთმანეთს (ამიტომ უმჯობესია გრაფიკების ან მოცულობითი დიაგრამების გამოყენება, ნახ. 6.19).

ნახ. 6.19. მოცულობითი დიაგრამა უბნებით
• დიაგრამები უბნებით შეგროვებითურთ (ბრტყელი და მოცულობითი). კარგად ასახავენ ჯამური
მნიშვნელების ცვლილების დინამიკას და ცალკეული სიდიდის წვლილს (იხ. ნახ. 6.18).
მოცულობითი დიაგრამები წარმოადგენენ გამოსაყენებლად “სიღრმის” ღერძს.
• ნორმირებული დიაგრამები უბნებით შეგროვებითურთ (ბრტყელი და მოცულობითი). ჯამური
მნიშვნელი ნორმირებულია, რაც ხაზს უსვამს ცალკეული შემადგენლების წვლილს (ნახ. 6.20).
ნახ. 6.20. ნორმირებული დიაგრამა უბნებით შეგროვებითურთ
წერტილოვანი დიაგრამები
წერტილოვან დიაგრამაში (ნახ. 6.12 მარჯვნივ) გამოიყენება მნიშვნელთა ორი ღერძი: მნიშვნელთა
ერთი ნაკრები გამოდის ჰორიზონტალური ღერძის (X) გასწვრივ, მეორე კი (ან სხვები) _
ვერტიკალური ღერძის (Y) გასწვრივ. მაგალითად, გრაფიკებისგან განსხვავებით, წერტილები X
ღერძის მიხედვით განთავსდება არა თანაბრად, არამედ თვითნებური სახით, პირველი მწკრივის
რიცხობრივი მნიშვნელების (არ არის აუცილებელი მთელების) მიდევნით. წერტილოვანი
დიაგრამები ჩვეულებრივ გამოიყენება რიცხობრივი მნიშვნელების წარმოსადგენად და
შესადარებლად, მაგალითად, სამეცნიერო, სტატისტიკური ან საინჟინრო მონაცემების. გარეგნულად
წერტილოვანი დიაგრამები ძალიან ჰგავს გრაფიკებს.
ცხრილში მონაცემების გამოსატანად წერტილოვანი დიაგრამის სახით, შეიძლება დაგჭირდეთ
მონაცემთა სპეციალური მომზადება: მონაცემები X ღერძის მიხედვით _ ერთ სტრიქონში ან სვეტში,

ხოლო მისი შესაბამისი მონაცემები Y ღერძის მიხედვით _ მეზობელ სტრიქონებში ან სვეტებში (ნახ.
6.21 მარცხნივ).
შეიძლება შემდეგი სახის წერტილოვანი დიაგრამების აგება:
• წერტილოვანი დიაგრამები მარკერებით. აქ “გრაფიკის” ხაზები არ არის (ნახ. 6.22). ამ დიაგრამების
საუკეთესო დანიშნულებაა _ მნიშვნელთა სხვადასხვა წყვილის შედარება. ხანდახან მათი გამოყენება
შეიძლება წერტილების დიდი რაოდენობის დროს (როდესაც წერტილების მარკერები ხაზს
“ერწყმის”).
ნახ. 6.21. ცხრილი მონაცემებით და მათ მიხედვით აგებული წერტილოვანი დიაგრამა (მარკერებითა
და ტალღოვანი ხაზებით)
ნახ. 6.22. წერტილოვანი დიაგრამა მარკერებით
• წერტილოვანი დიაგრამები ტალღოვანი ხაზებით და წერტილოვანი დიაგრამები ტალღოვანი
ხაზებითა და მარკერებით. მონაცემთა წერტილები ერთიანდება ტალღოვანი მრუდებით. დიაგრამები
შეიძლება გამოვიდეს წერტილების მარკერებით ან მათ გარეშე.
• წერტილოვანი დიაგრამები სწორი მონაკვეთებით და წერტილოვანი დიაგრამები სწორი
მონაკვეთებითა და მარკერებით. დიაგრამის ეს ტიპი განსხვავდება წინამორბედისგან მხოლოდ იმით,
რომ ტალღოვანი ხაზები შეცვლილია მონაკვეთებით, რომლებიც მეზობელ წერტილებს აერთიანებენ.

გაკვეთილი 42
დიაგრამები
ნაწილი 3

საბირჟო დიაგრამები
როგორც სახელწოდებიდან ჩანს, საბირჟო დიაგრამები ემსახურება აქციებზე ფასების
ცვლილებების ილუსტრირებას. ასევე ისინი შეიძლება იქნას გამოყენებული სამეცნიერო მონაცემების
გამოსაყვანად (მაგალითად, დღიური ან წლიური ტემპერატურის მერყეობის დემონსტირებისთვის).
მონაცემები საბირჟო დიაგრამებისთვის განთავსდება სვეტებში ან სტრიქონებში გარკვეული
თანმიმდევრობით. მონაცემთა მომზადების მეთოდი დამოკიდებულია საბირჟო დიაგრამების
სახეზე.
ამგვარად, მარტივი საბირჟო დიაგრამის შესაქმნელად _ “მაქსიმალური-მინიმალური-დახურვა” _
მონაცემები უნდა განათავსოთ სვეტებში სათაურებით “მაქსიმალური”, “მინიმალური” და
“დახურვა” იმ თანმიმდევრობით, როგორც ნაჩვენებია ნახ. 6.23.-ზე მარცხნივ.
ნახ. 6.23. ცხრილი მონაცემებით (მარცხნივ) და მათ მიხედვით აგებული საბირჟო დიაგრამა
“მაქსიმალური-მინიმალური-დახურვა” სახის
საბირჟო დიაგრამები შეიძლება იყოს შემდეგი სახის:
• მაქსიმალური-მინიმალური-დახურვა. ეს დიაგრამა ემსახურება საბირჟო ფასების ილუსტრირებას.
მის ასაგებად საჭიროა ფასების სამი მწკრივი შემდეგი თანმიმდევრობით: მაქსიმალურები,
მინიმალურები და დახურვის მნიშვნელები.
• გახსნა-მაქსიმალური-მინიმალური-დახურვა. ამ დიაგრამის ასაგებად საჭიროა ფასების ოთხი
ნაკრები “მართებული” თანმიმდევრობით (გახსნა, მაქსიმალურები, მინიმალურები და დახურვა).
• მოცულობა-მაქსიმალური-მინიმალური-დახურვა. აქ საჭიროა ფასების ოთხი ნაკრები შემდეგი
თანმიმდევრობით: მოცულობა, მაქსიმალურები, მინიმალურები და დახურვა.
• მოცულობა-გახსნა-მაქსიმალური-მინიმალური-დახურვა. ამ დიაგრამის ასაგებად (ნახ. 6.24)
საჭიროა ფასების ხუთი ნაკრები (მოცულობა, გახსნა, მაქსიმალურები, მინიმალურები და დახურვის
მნიშვნელები).

ნახ. 6.24. ცხრილი მონაცემებით (ზემოთ) და საბირჟო დიაგრამა (“მოცულობა-გახსნა-მაქსიმალური-
მინიმალური-დახურვა”)
ზედაპირული დიაგრამები
ზედაპირული დიაგრამა “გეხმარებათ” ერთი პარამეტრის ცვლილების შესწავლაში ორი
განზომილების მიხედვით. ასეთი ტიპის დიაგრამების ასაგებად საჭიროა მონაცემთა საკმაოდ დიდი
მასივი, წინააღმდეგ შემთხვევაში, ის არ იქნება “წარმომადგენლობითი”. აქ, როგორც გეოგრაფიულ
რუკაზე, ფერით ან შტრიხით აისახება იზოხაზები და უჯრედთა ერთნაირი დიაპაზონების უბნები
(ნახ. 6.25). ზედაპირული დიაგრამები შეიძლება იქნას გამოყენებული იმ მონაცემთა ნაკრებებისა და
კატეგორიების ილუსტრაციისთვის, რომლებიც რიცხობრივ მნიშვნელებს წარმოადგენენ.
ზედაპირული დიაგრამები შეიძლება იყოს შემდეგი სახის:
• მოცულობითი ზედპირული დიაგრამები. მოცულობითი ზედაპირული დიაგრამები ახდენენ
მნიშვნელთა ცვლილების ილუსტრირებას ორ განზომილებაში. ფერები ზედაპირულ დიაგრამაზე
შეესაბამება მონაცემთა მნიშვნელების დიაპაზონებს (იხ. ნახ. 6.25).
• მავთულისებრი მოცულობითი ზედაპირული დიაგრამა. ეს დიაგრამა იგება მრუდი ხაზების
მეშვეობით, რომლებიც მონაცემთა მნიშვნელების ცვლილებების ზედაპირის აპროქსიმირებას
ახდენენ (ნახ. 6.26). მავთულისებრ მოცულობით ზედაპირულ დიაგრამას არ აქვს ზედაპირის
შეფერილობა, ამიტომ, ზოგიერთ შემთხვევაში, მისი აღქმა შეიძლება გართულებული იყოს.
• კონტურული დიაგრამა და მავთულისებრი კონტურული დიაგრამა. კონტურული (ნახ. 6.27) და
მავთულისებრი კონტურული დიაგრამები წარმოადგენენ ბრტყელ, “ზემოდან გადასახედ”,
ზედაპირულ დიაგრამებს. კონტურულ დიაგრამებზე სხვადასხვა ფერი შეესაბამება მნიშვნელთა
გარკვეულ დიაპაზონებს. მავთულისებრი კონტურული დიაგრამა გამოდის შეფერვის გარეშე. მისი
აღქმა, ზოგიერთ შემთხვევაში, შეიძლება არ იყოს ისეთი მკვეთრი, როგორც ზედაპირული
დიაგრამის.

ნახ. 6.25. ზედაპირული დიაგრამა (ქვემოთ), აგებული მონაცემთა დიდ მასივზე
ნახ. 6.26. მავთულისებრი მოცულობითი ზედაპირული დიაგრამა
ნახ. 6.27. კონტურული დიაგრამა
რგოლური დიაგრამები
მონაცემები, რომლებიც განთავსებულია მხოლოდ სვეტებში ან სტრიქონებში, შეიძლება გამოისახოს
რგოლური დიაგრამების სახით. როგორც წრიული დიაგრამა, რგოლური დიაგრამა ასახავს
ნაწილების მთელთან ურთიერთობას, მაგრამ შეიძლება შეიცავდეს ერთზე მეტ მონაცემთა რიგს იმის
ხარჯზე, თუ რას წარმოადგენენ ისინი არა წრეზე, არამედ კონცენტრირებულ რგოლებზე.

ნახ. 6.28. რგოლური დიაგრამა
რგოლური დიაგრამები ორი სახის შეიძლება იყოს:
• რგოლური დიაგრამა. რგოლურ დიაგრამებში მონაცემები გამოდის რგოლების სახით, ამ დროს
თითოეული რგოლი შეესაბამება მონაცემთა ერთ რიგს.
• დაჭრილი რგოლური დიაგრამა. ამ ტიპის დიაგრამა ძალიან ჰგავს დაჭრილ წრიულ დიაგრამას,
რომელიც “რგოლებშია” გამოსახული. ამიტომ მისგან განსხვავებით აქ შეიძლება იყოს მონაცემთა
რამდენიმე რიგი.
ბურთულოვანი დიაგრამები
ბურთულოვანი დიაგრამა (ნახ. 6.29) წერტილოვანს ჰგავს, მაგრამ თითოეული წერტილისთვის
(ბურთულისთვის) შეიძლება იქნას დამატებული კიდევ ერთი მნიშვნელი, ასასახი მისი ზომით
(ბურთულის ზომა). ბურთულოვანი დიაგრამისთვის ცხრილის პირველი სვეტი (ან სტრიქონი)
შეიცავს კოორდინატებს X ღერძის მიხედვით, მეორე _ Y ღერძის მიხედვით, ხოლო მესამე სვეტი _
ბურთულის ზომას.
ნახ. 6.29. ბურთულოვანი დიაგრამა
შეიძლება აიგოს ორი სახის ბურთულოვანი დიაგრამა: “მარტივი” და მოცულობითი ეფექტით. ისინი
მხოლოდ ვიზუალურად განსხვავდება.
ფურცლოვანი დიაგრამები

ფურცლოვან დიაგრამაში თითოეულ კატეგორიას თავსი ღერძი აქვს, რომელიც კოორდინატთა
დასაწყისიდან მოდის. ერთი რიგის მნიშვნელები თავსდება ღერძებზე და ერთიანდება დახურული
ხაზით. შეიძლება შედარდეს შეგროვებული მნიშვნელები მათი ფართობით.
ფურცლოვანი დიაგრამები (ნახ. 6.30) შეიძლება იყოს სამი სახის:
• ფურცლოვანი დიაგრამა და ფურცლოვანი დიაგრამა მარკერებით. ისინი ასახავენ მნიშვნელთა
ცვლილებას ცენტრალურ წერტილთან მიმართებაში, მარკერებით მონაცემთა თითოეული
წერტილისთვის ან მათ გარეშე.
• ფურცლოვანი დიაგრამა უბნებით. ფურცლოვან დიაგრამაში უბნებით, მონაცემთა რიგებით
შევსებული უბნები ფერით არის მონიშნული.
ნახ. 6.30. ფურცლოვანი დიაგრამა (მარკერებით)
დიაგრამების რედაქტირება და ფორმატირება
მას მერე, რაც დიაგრამა შეიქმნება, შეგიძლიათ ის შეასწოროთ. შეიძლება დაემატოს მათ ან
შეიცვალოს მისი ნებისმიერი ელემენტები. ეს ხდება იმ საშუალებების მეშვეობით, რომლებიც არის
ლენტის ჩანართებზე Design (Chart Tools)-კონსტრუქტორი (დიაგრამებთა მუშაობა) და Layout (Chart
Tools)-მაკეტი (დიაგრამებთან მუშაობა), ხოლო თუ ელემენტი გრაფიკული ობიექტია (ასეთები კი
დიაგრამაზე საკმაოდ ბევრია, მაგალითად, მონაცემთა მარკერები, ლეგენდების გასაღებები და სხვა) _
ასევე Format (Chart Tools)-ფორმატი (დიაგრამებთან მუშაობა).
დიაგრამის ან მისი ელემენტის შესაცვლელად, ისინი წინასწარ უნდა მოინიშნოს. დიაგრამაზე
(დიაგრამის უბანზე) შეგიძლიათ უბრალოდ დააწკაპუნოთ მიმანიშნებლით (ნახ. 6.31). მონიშნული
დიაგრამის ირგვლივ ჩნდება ორმაგი ჩარჩო ზომების შესაცვლელი მარკერებით (რომლებიც ისე
გამოიყურება, როგორც სამწერტილი, განთავსებული “მწკრივში” ან “სამკუთხედად”). მარკერების
მეშვეობით შეიძლება შეიცვალოს დიაგრამის ზომები, მისი გადაადგილება კი შესაძლებელია მის
ჩარჩოზე მოჭიდებით გადატანის გზით.

ნახ. 6.31. მონიშნული დიაგრამა ზომების შეცვლის მარკერებითა და გადაადგილების მიმანიშნებლით
დიაგრამის ცალკეული ელემენტის მოსანიშნად, ასევე უნდა დააწკაპუნოთ მასზე მიმანიშნებლით,
მაგრამ შეიძლება გამოიყენოთ გაშლადი სია Chart Element-დიაგრამის ელემენტები, რომელიც
მდებარეობს ლენტის ჩანართის Layout (Chart Tools)-მაკეტი (დიაგრამებთან მუშაობა) მარცხენა
ნაწილში (ნახ. 6.32), განყოფილებაში Current Selection-მიმდინარე ფრაგმენტი. ამ სიას შეადგენენ
ელემენტები, რომლებიც მოთავსებულია მიმდინარე დიაგრამაში. დიაგრამაში მონიშნული ელემენტი
აღინიშნება საკუთარი მარკერებით (მრგვალი ან კვადრატული ფორმის), რომლებიც მის
საზღვრებზეა განთავსებული. ზომების შეცვლისა და მონიშნული ელემენტების გადაადგილების
შესაძლებლობა იმაზეა დამოკიდებული, რა ელემენტია ეს (თვალი მიადევნეთ მიმანიშნებლის
ფორმას, მოქმედების შესრულებამდე!).
დიაგრამების ელემენტების მოტივტივე მოკარნახეები
თუ მიმანიშნებელს დააყოვნებთ დიაგრამის ელემენტზე, პროგრამა ასახავს მის სახელს.
დაჯგუფებადი ელემენტები
დიაგრამის დაჯგუფებადი ელემენტები, მაგალითად, მონაცემთა რიგები ან წარწერები, შეიცავენ
ცალკე ელემენტებს, რომლების მონიშვნაც ასევე შეიძლება, ოღონდ ჯგუფის მონიშვნის შემდეგ.
მაგალითად, მონაცემთა ცალკეული მარკერის ასარჩევად მწკრივში, მონიშნეთ მონაცემთა საჭირო
მწკრივი, შემდეგ კი (კიდევ ერთხელ) დააწკაპუნეთ მონაცემთა მარკერზე.

ნახ. 6.32. სია Chart Element-დიაგრამის ელემენტები საშუალებას იძლევა მოინიშნოს მისი ნებისმიერი
ელემენტი
დიაგრამის ელემენტების ფორმატირება
ლენტის ჩანართის Layout (Chart Tools)-მაკეტი (დიაგრამებთან მუშაობა) განყოფილებაში Current
Selection-მიმდინარე ფრაგმენტი მდებარეობს ღილაკი Format Selection-მონიშნული ფრაგმენტის
ფორმატი, რომელიც ხსნის დიალოგურ ფანჯარას _ მასში შეგიძლიათ დაწვრილებით მომართოთ
დიაგრამის მიმდინარე მონიშნული ელემენტი (ნახ. 6.33). დიალოგურ ფანჯარაში რამდენიმე
განყოფილებაა (მათი სია მარცხნივ მდებარეობს), რომლებიც “ეძღვნება” ამა თუ იმ თვისებას:
შეგიძლია, ფორმატირების დიალოგური ფანჯრის დაუხურავად, მონიშნოთ სხვადასხვა ელემენტი
და თანმიმდევრულად მომართოთ ისინი. ცვლილებები, რომლებიც შესრულებულია დიალოგურ
ფანჯარაში, მაშინვე გადაიტანება დიაგრამაზე. ფორმატირების დიალოგური ფანჯრის დასახურად,
საჭიროა დააწკაპუნოთ ღილაკზე Close-დახურვა.
• დიაგრამის ელემენტების შეფერვას. დიაგრამის გარკვეულ ელემენტებთან ყურადღების
მისაპყრობად შეიძლება ისინი შეიფეროს კონტრასტული ფერით, ტექსტურით, ნახატით ან
გამოიყენოთ გრადიენტული შეფერვა. განყოფილებაში Fill-შეფერვა დააყენეთ გადამრთველი ერთ-
ერთ მდგომარეობაში, მერე კი მომართეთ შეფერვის პარამეტრები.
• ელემენტების კონტურული ხაზების მომართვას. დიაგრამის ელემენტებისთვის შეიძლება
შეიცვალოს მათი ხაზების ფერი, სტილი და სისქე. ეს კეთდება განყოფილებებში Line Color-ხაზის
ფერი და Line Style-ხაზის ტიპი.
• დიაგრამის ელემენტებთან სპეციალური ეფექტების დამატებას. დიაგრამის გრაფიკულ
ელემენტებთან შეიძლება დაემატოს ისეთი ეფექტები, როგორებიცაა ჩრდილი, არეკვლა, ნათება,
გასწორება, რელიეფი და მოცულობითი ბრუნვა. ამას ემსახურება დიალოგური ფანჯრის
განყოფილებები Shadow-ჩრდილი და 3-D Format-მოცულობითი ფიგურის ფორმატი.
• კოორდინატული ღერძების პარამეტრების მომართვას. ღერძებისთვის შეგიძლიათ მიუთითოთ
ზღვრული მნიშვნელები, გრადუირება, მონაცემთა ფორმატი. ეს მომართვები მიეთითება
განყოფილებებში Axis Options-ღერძის პარამეტრები და Number-რიცხვი.

ნახ. 6.33. დიალოგური ფანჯარა Axis Options-ღერძის ფორმატი
• მონაცემთა რიგების ასახვის მომართვას. მონაცემთა ერთი რიგის მოსანიშნად სხვებთან
მიმართებაში, შეგიძლიათ შეცვალოთ მარკერები, ხაზები და სხვა. ეს მომართვები განთავსებულია
განყოფილებებში Series Options-რიგის პარამეტრები, Marker Options-მარკერის პარამეტრები, Marker
Fill-მარკერის შეფერვა, Marker Line Color-მარკერის ხაზის ფერი და Marker Line Style-მარკერის ხაზის
ტიპი.

გაკვეთილი 43
დიაგრამები
ნაწილი 4

მონაცემთა მარკერი
მონაცემთა მარკერი _ ეს არის ზოლი, წერტილი, სეგმენტი ან სხვა ობიექტი დიაგრამაზე, რომელიც
ფურცელის ერთი უჯრედის ერთ მნიშვნელს შეესაბამება. ერთი ფერის მონაცემთა მარკერები
დიაგრამაზე ქმნიან მონაცემთა რიგს.
ტექსტისა და რიცხვების ფორმატირებას. ტექსტი და რიცხვები დიაგრამაზე სახელწოდებებში და
წარწერებში შეიძლება ისევე ფორმატირდეს, როგორც ტექსტი და რიცხვები ელექტრონული
ცხრილის ლისტზე (ლენტის ჩანართი Home-მთავარი), ასევე მიეთითოს მათი განთავსება
ელემენტებთან მიმართებაში (დიალოგური ფანჯრის ჩანართი Alignment-სწორება). გარდა ამისა,
ტექსტის ან რიცხვის გარეგნული სახის შესაცვლელად, შეიძლება გამოიყენოთ WordArt-ის სტილები.
დიაგრამის ელემენტების დამატება და წაშლა
დიაგრამაზე არ არის აუცილებელი მისთვის შესაძლო ყველა ელემენტის ასახვა. და პირიქით,
ხანდახან საჭიროა დაამატოთ დიაგრამაზე ელემენტები, რომლებიც მათში თავიდან არ იყო.
დიაგრამის ყველა ელემენტი შეადგენს მის მაკეტს, და ამიტომ მათი ასახვის მართვა ხორციელდება
ლენტის ამავე სახელწოდების ჩანართზე (ნახ. 6.34).
ნახ. 6.34. ჩანართი Layout (Chart Tools)-მაკეტი (დიაგრამებთან მუშაობა) საშუალებას იძლევა იმართოს
დიაგრამის ელემენტების ასახვა (ნაჩვენებია ბრძანებების არა ყველა მენიუ)
მაგალითად, ლეგენდის გადასაადგილებლად ან დასაფარად, დააწკაპუნეთ ღილაკზე Legend-
ლეგენდა. გაიხსნება მენიუ, შემდგარი ბრძანებებისგან (იხ. ნახ. 6.34), რომლებიც ემსახურება
დიაგრამაზე ლეგენდის განთავსების ცვლილებას (ნახ. 6.35). ყურადღება მიაქციეთ დიაგრამების
ესკიზებს, რომლებიც მდებარეობს ბრძანებების მარცხნივ და რომლებიც მიუთითებენ შესაბამისი
ელემენტის მდებარეობაზე.
მონაცემთა ცხრილი დიაგრამაზე
მონაცემთა ცხრილი დიაგრამაზე იმეორებს ელექტრონული ცხრილის მონაცემების რიცხობრივ
მნიშვნელებს, რომლების მიხედვითაც არის აგებული დიაგრამა. ასევე ის ახდენს იმ მონაცემთა
დუბლირებას, რომლებიც შეიძლება იქნას ასახული დიაგრამაზე. მონაცემთა ცხრილი ლეგენდით
(ნახ. 6.36) “ცვლის” ლეგენდასაც, მონაცემთა წარწერებსაც და, ზოგიერთ შემთხვევაში, შეიძლება
გამოიყურებოდეს უფრო აკურატულად და ინფორმატიულად.

ნახ. 6.35. ლეგენდა შეიძლება აისახოს დიაგრამიდან სხვადასხვა მხარეს
ნახ. 6.36. დიაგრამა მონაცემთა ცხრილით
ზოგიერთი ტიპის დიაგრამები უშვებენ სხვადასხვა სპეციალური ხაზის ასახვას (მერყეობის
დერეფანსა და ტრენდის ხაზებს), ზოლების (ამაღლებისა და დადაბლების ზოლები და ცთომილების
თამასები), მონაცემთა მარკერების და სხვა (ნახ. 6.37). ყველა ეს ელემენტი გამოითვლება და ემატება
(ან წაიშლება) ლენტის ჩანართ Layout (Chart Tools)-მაკეტის (დიაგრამებთან მუშაობა) განყოფილების
Analysis-ანალიზის მართვის ელემენტების მეშვეობით.

ნახ. 6.37. დიაგრამაზე ასახულია ცთომილების თამასები და ტრენდის ხაზი ექსპონენციალურ
მიახლოებაში
ტრენდის ხაზი
ტრენდის ხაზი _ ეს არის მონაცემთა რიგის შეცვლის საანგარიშო მიმართულების გრაფიკული
წარმოდგენა. მაგალითად, აღმატებითი ხაზი აღნიშნავს მწკრივის მნიშვნელთა გადიდებას. ტრენდის
ხაზი შეიძლება გაგრძელდეს მონაცემთა შეცვლის დიაპაზონის ფარგლებს გარეთ.
დიაგრამაში შეიძლება ასევე ჩაისვას “უცხო” ელემენტები: წარწერები, ფიგურები, ნახატები. ეს
ხორციელდება ლენტის ჩანართ Layout (Chart Tools)-მაკეტის (დიაგრამებთან მუშაობა) განყოფილების
Insert-ჩასმის მართვის ელემენტების მეშვეობით. ამ ელემენტების ფორმატირება კი “მოგიწევთ”
ჩანართების Format (Drawing Tools)-ფორმატი (ხატვის საშუალებები) ან Format (Picture Tools)-ფორმატი
(ნახატებთან მუშაობა) მეშვეობით, რომლებიც აისახება ლენტაზე ამ ელემენტების მონიშვნისას.
დიაგრამის მონაცემების შეცვლა
მონაცემების შესაცვლელად, რომლებიც აისახება დიაგრამაზე, არ არის აუცილებელი მისი
გადაწყობა. საკმარისია მონიშნოთ დიაგრამა, მერე კი მიმართოთ ცხრილის უჯრედებს, საიდანაც იქნა
აღებული მონაცემები. მასში საწყისი მონაცემები “გარშემორტყმული” იქნება ლურჯი ფერის
ჩარჩოთი მარკერებითურთ, ხოლო რიგების წარწერები და კატეგორიები _ იისფერი და მწვანე
ჩარჩოებით (ნახ. 6.38). შეცვალეთ ჩარჩოების ზომები ან გადაიტანეთ ისინი ისე, რომ დიაგრამაში
აისახოს სხვა მონაცემები.

ნახ. 6.38. მონაცემები, რომლებიც ასახულია დიაგრამაზე, ჩარჩოებით არის “გარშემორტყმული”
მონაცემების შესაცვლელად, შეიძლება გამოიყენოთ ასევე დიალოგური ფანჯარა Select Data Source-
მონაცემთა წყაროს არჩევა (იხ. ნახ. 6.38 ქვემოთ). ის იხსნება ღილაკით Select Data-მონაცემების არჩევა,
რომელიც მდებარეობს ლენტის ჩანართ Design (Chart Tools)-კონსტრუქტორის (დიაგრამებთან
მუშაობა) განყოფილებაში Data-მონაცემები. მაგალითად, დიაგრამაში მწკრივების მიმდევრობის
წესრიგი რომ შეიცვალოს, ისინი შეიძლება უბრალოდ გადაადგილდეს ცხრილში. მაგრამ ცხრილს
შეიძლება “ხელი არ ახლოთ”, თუ გამოიყენებთ ღილაკებს ქვემოთ ან ზემოთ მიმართული ისრებით,
დიალოგურ ფანჯარაში Select Data Source-მონაცემთა წყაროს არჩევა (იხ. ნახ. 6.38).
სამუშაო ლისტში მონაცემების შეცვლისას, ისინი ავტომატურად გადადის დიაგრამაში. მონაცემთა
რიგების წაშლა დიაგრამებიდან (მაგრამ არა სამუშაო ფურცელიდან) შეიძლება ძალიან იოლად.
მონიშნეთ მონაცემთა რიგი და დააჭირეთ კლავიშს . სამუშაო ფურცელი ამ დროს “არ
დაზარალდება”.
სტრიქონებისა და სვეტების გამოყვანის ცვლილება
დიაგრამის შექმნის შემდეგ იოლად შეიძლება დიაგრამაში სტრიქონებისა და სვეტების გამოყვანის
შეცვლა (ანუ ღერძებზე მონაცემებისთვის ადგილების შენაცვლება):
1. დააწკაპუნეთ დიაგრამაზე, რომელიც შეიცავს სხვაგვარად გამოსაყვან მონაცემებს. ლენტის
ჩანართებზე გაჩნდება დიაგრამების გასარედაქტირებელი ინსტრუმენტები.

ჩანართზე Design (Chart Tools)-კონსტრუქტორი (დიაგრამებთან მუშაობა) განყოფილებაში Data-
მონაცემები აირჩიეთ ბრძანება Switch Row/Column-სტრიქონი/სვეტი. ამ ღილაკზე დაჭერა სწრაფად
შეცვლის მონაცემთა რიგების გამოყვანას დიაგრამაში სამუშაო ფურცელის სტრიქონებიდან, ან
სვეტებიდან.
დიაგრამაზე დაფარული მონაცემებისა და ცარიელი უჯრედების ასახვა
მონაცემები, რომლებიც დაფარულია ფურცელის სტრიქონებში და სვეტებში, გულისხმობის
მიხედვით დიაგრამაზე არ აისახება. ცარიელი უჯრედების მნიშვნელები კი აისახება, როგორც
“გამოტოვებული” ინტერვალები. თუმცა შეიძლება მოიმართოს პროგრამა ისე, რომ დაფარული
მონაცემები გამოვიდეს, ცარიელი უჯრედები კი სხვაგვარად აისახოს (ან ნულოვანი მნიშვნელებით,
ან ცარიელი ინტერვალები შეივსოს ხაზებით). იმისათვის, რომ დაფარული მონაცემებისა და
ცარიელი უჯრედების ასახვა მოიმართოს:
1. დააწკაპუნეთ დიაგრამაზე, რათა ის მონიშნოთ.
ლენტის ჩანართ Design (Chart Tools)-კონსტრუქტორის (დიაგრამებთან მუშაობა) განყოფილებაში Data-
მონაცემები დააწკაპუნეთ ღილაკზე Select Data-მონაცემების არჩევა.
გაიხსნება დიალოგური ფანჯარა Select Data Source-მონაცემთა წყაროს არჩევა (იხ. ნახ. 6.38 ქვემოთ).
დააწკაპუნეთ მასში ღილაკზე Hidden and Empty Cells-დაფარული და ცარიელი უჯრედები.
გაიხსნება პატარა ფანჯარა Hidden and Empty Cells Setting-დაფარული და ცარიელი უჯრედების
მომართვა (ნახ. 6.39), რომელშიც შეგიძლიათ შემდეგი მომართვები გააკეთოთ:
ნახ. 6.39. დიალოგური ფანჯარა Hidden and Empty Cells Setting-დაფარული და ცარიელი უჯრედების
მომართვა
გადამრთველი Show empty cells as-ცარიელი უჯრედების ჩვენება როგორც დააყენეთ ერთ-ერთ
მდგომარეობაში: Caps-ცარიელი მნიშვნელები, Zero-ნულოვანი მნიშვნელები ან Connect data point with
line-ხაზის.
დიაგრამაში რომ გამოვიდეს დაფარული მონაცემები, დააყენეთ ალამი Shoe data in hidden rows and
columns-დაფარულ სტრიქონებში და სვეტებში მონაცემების ჩვენება.
დააწკაპუნეთ ღილაკზე OK დიალოგურ ფანჯარაში Hidden and Empty Cells Setting-დაფარული და
ცარიელი უჯრედების მომართვა, მერე კი _ ასეთივე ღილაკზე დიალოგურ ფანჯარაში Select Data
Source-მონაცემთა წყაროს არჩევა.
დიაგრამის ტიპის შეცვლა

დიაგრამის ტიპის შეცვლა შეიძლება მისი აგების შემდეგაც კი. ამ დროს მნიშვნელოვანია, რომ
ცხრილში წინასწარ მონიშნული მონაცემები შეესაბამებოდნენ დიაგრამის ახალ ტიპს. სხვაგვარად
შედეგები შეიძლება არადამაკმაყოფილებელი გამოვიდეს, და მათი გამოსწორება შესაძლებელი
იქნება მხოლოდ დიაგრამაში მონაცემთა შეცვლით. ბრტყელი დიაგრამების უმრავლესობისთვის
შეიძლება შეიცვალოს მთელი დიაგრამის ტიპი, ასევე აირჩეს დიაგრამის სხვა ტიპი მონაცემთა
ცალკეული მწკრივისთვის, რათა შერეული დიაგრამა მიიღოთ.
დიაგრამის ტიპის შესაცვლელად:
1. შეასრულეთ შემდეგიდან ერთი მოქმედება:
• მთელი დიაგრამის ტიპის შესაცვლელად, დააწკაპუნეთ დიაგრამის უბანზე ან დიაგრამის აგების
უბანზე, მის მოსანიშნად.
• ცალკეული მონაცემთა მწკრივის დიაგრამის ტიპის შესაცვლელად, დააწკაპუნეთ ამ მწკრივზე, რათა
მის ირგვლივ გაჩნდეს ზომების შესაცვლელი მარკერები, რომლებიც იმას მოწმობენ, რომ ის
მონიშნულია.
ლენტის ჩანართ Design (Chart Tools)-კონსტრუქტორის (დიაგრამებთან მუშაობა) განყოფილებაში
Type-ტიპი დააწკაპუნეთ ღილაკზე Change Chart Type-დიაგრამის ტიპის შეცვლა (ნახ. 6.40).
გამოჩნდება დიალოგური ფანჯარა Change Chart Type-დიაგრამის ტიპის შეცვლა.

ნახ. 6.40. დიაგრამის მონაცემთა მწკრივის ტიპის შეცვლა
3. დიალოგურ ფანჯარაში Change Chart Type-დიაგრამის ტიპის შეცვლა (იხ. ნახ. 6.4, რომელზეც
ნაჩვენებია აღნიშნული ფანჯრის ანალოგიური ფანჯარა Insert Chart-დიაგრამის ჩასმა) შეასრულეთ
შემდეგიდან ერთი მოქმედება:
• აირჩიეთ დიაგრამის ტიპი მისი ნიმუშის მონიშვნის გზით.
თუ დიაგრამის ტიპი შენახული იქნა შაბლონის სახით, დააწკაპუნეთ განყოფილებაზე Templates-
შაბლონები მარცხნივ, მერე კი _ დიაგრამის შაბლონს, რომელიც უნდა გამოიყენოთ.
4. დააწკაპუნეთ ღილაკზე OK, რათა შეცვალოთ დიაგრამაზე ტიპი (ნახ. 6.41).

ნახ. 6.41. საშუალო შედეგი დიაგრამაზე აისახება გრაფიკის სახით
მხოლოდ ერთი მწკრივის მიხედვით არ შეიძლება დიაგრამის ტიპის შეცვლა ერთდროულად
რამდენიმე მწკრივისთვის. რამდენჯერმე უნდა გაიმეოროთ ზემოთ აღწერილი მოქმედებები
მონაცემთა თითოეული მწკრივისთვის.
დიაგრამის მაკეტები და სტილები
სავსებით შესაძლებელია, რომ დიაგრამის შექმნის შემდეგ მოგინდებათ მისი სახის შეცვლა.
ამისათვის აუცილებელი არ არის დიაგრამის ელემენტები “ხელით” დაამატოთ ან დააფორმატოთ.
შეიძლება დიაგრამასთან უბრალოდ გამოიყენოთ წინასწარ განსაზღვრული და პროგრამა Excel-ში
შენახული დიაგრამების მაკეტები და სტილები. Excel 2007-ში მათი რაოდენობა საკმაოდ დიდია და
ალბათ ერთი ან რამდენიმე მათგანი მოგეწონებათ. ხოლო ასე თუ არ აღმოჩნდა, შეძლებთ დამატებით
მომართოთ გამოყენებული მაკეტი ან სტილი.
დიაგრამის სტილები და მაკეტები გამოიყენება განყოფილებების Chart Layout-დიაგრამების
მაკეტებისა და Chart Style-დიაგრამების სტილების მეშვეობით, რომლებიც განთავსებულია ლენტის
ჩანართზე Design (Chart Tools)-კონსტრუქტორი (დიაგრამებთან მუშაობა). ამ განყოფილებებში
გამოყვანილია სტილებისა და მაკეტების რამდენიმე ნიმუში, რომლებიც შეგიძლიათ გამოიყენოთ
ერთი დაწკაპუნებით, ასევე არის ღილაკები ნიმუშთა მთელი ნაკრების გასახსნელად (ნახ. 6.42).
ნახ. 6.42. ლენტის ჩანართ Design (Chart Tools)-კონსტრუქტორის (დიაგრამებთან მუშაობა)
განყოფილებები Chart Layout-დიაგრამების მაკეტები და Chart Style-დიაგრამების სტილები

მომხმარებლის მაკეტები და სტილები არ ინახება
შეუძლებელია შექმნათ და შეინახოთ სამომხმარებლო მაკეტი ან დააფორმატოთ. თუმცა თქვენ
მიერ შემუშავებული მაკეტის განმეორებითი გამოყენებისთვის ან ფორმატირებისთვის შეგიძლიათ
დიაგრამა შეინახოთ, როგორც დიაგრამის შაბლონი.
ჩასმული სტილების გამოყენება
დიაგრამის სტილის გაფორმება მოიცავს: ფერებს (ფერების ნაკრებს), შრიფტებს (შრიფტების
ნაკრებს სათაურებისა და ძირითადი ტექსტისთვის) და ეფექტებს (საზღვრებისა და შეფერვის
ნაკრები). დიაგრამასთან სტილის გამოსაყენებლად:
1. დააწკაპუნეთ დიაგრამაზე, რომ ის მონიშნოთ.
ჩანართის Design (Chart Tools)-კონსტრუქტორი (დიაგრამებთან მუშაობა) განყოფილებაში Chart
Style-დიაგრამების სტილები დააწკაპუნეთ სტილის ნიმუშზე. ან დააწკაპუნეთ ღილაკზე ქვემოთკენ
მიმართული ისრით, რათა გახსნათ გალერეა, რომელშიც აირჩიეთ სტილის ნიმუში. სტილი
გამოიყენება მონიშნულ დიაგრამასთან (ნახ. 6.43).
ნახ. 6.43. ერთი და იმავე დიაგრამის სხვადასხვა სტილი
სტილების ნიმუშები, რომლებიც აისახება გალერეაში, დიაგრამის ტიპს შეესაბამება.
სტილების გალერეაში ნიმუშები ჯგუფებად არის განთავსებული. მარცხნივ მდებარეობს
ნიმუშების მწკრივი, გაფორმებული ნაცრისფერის პალიტრაში. ქვედა ნაწილში _ ნიმუშები მუქი
ფონით, რომლებიც ემსახურება უპირატესად კომპიუტერის ეკრანზე ასახვას (და არა ბეჭდვას).
ვერტიკალურ სვეტებში _ სხვადასხვა ფერის პალიტრის ნიმუშები. ჰორიზონტალურ მწკრივებში _

ნიმუშები სხვადასხვა ეფექტით (მოცულობითი, კონტრასტული საზღვრით და სხვა).
დიაგრამის მაკეტის გამოყენება
დიაგრამის მაკეტი შეიცავს დიაგრამაში ამა თუ იმ ელემენტის ასახვას, ასევე მათ შეფარდებით
განლაგებას. მაგალითად, არსებობს მაკეტი მონაცემთა ცხრილით, რომელიც შეიცავს ლეგენდას,
მაკეტი ცხრილის გარეშე და ლეგენდის გარეშე, მაკეტი წარწერების გარეშე და სხვა. მაკეტების
რაოდენობა გალერეაში და მათი სახეები დამოკიდებულია დიაგრამის ტიპზე. მაკეტის
გამოსაყენებლად:
1. დააწკაპუნეთ დიაგრამაზე, რომ ის მონიშნოთ.
ჩანართის Design (Chart Tools)-კონსტრუქტორი (დიაგრამებთან მუშაობა) განყოფილებაში Chart
Layout-დიაგრამების მაკეტები დააწკაპუნეთ მაკეტის ნიმუშზე. ან დააწკაპუნეთ ღილაკზე ქვემოთკენ
მიმართული ისრით, რათა გახსნათ გალერეა, რომელშიც აირჩევთ მაკეტის ნიმუშს. მაკეტი
გამოყენებული იქნება მონიშნულ დიაგრამასთან (ნახ. 6.44).
ნახ. 6.44. ერთი და იმავე დიაგრამის სხვადასხვა მაკეტი
დიაგრამების შაბლონები
შაბლონი ინახავს თქვენ მიერ არჩეული დიაგრამის ტიპს, ასევე მასში განხორციელებულ მაკეტის
მომართვებსა და ფორმატირებას. მისი ფაილი ინახება პროგრამის შაბლონების საქაღალდეში
(გაფართოებით .crtx). დიაგრამის შექმნისას შაბლონი გამოიყენება ზუსტად ისე, როგორც დიაგრამის
ნებისმიერი სხვა ჩასმული ტიპი. რაკი დიაგრამების შაბლონები დიაგრამების ტიპებია, მათი
მეშვეობით შეიძლება შეიცვალოს არსებული დიაგრამის ტიპი.
შაბლონი გულისხმობის მიხედვით

თქვენ მიერ შექმნილი შაბლონი რომ გამოიყენოთ ახალი დიაგრამების შესაქმნელად
“გულისხმობის მიხედვით” (კლავიშები F11 ან Alt+F11), მონიშნეთ მისი ნიმუში დიალოგურ
ფანჯარაში Insert Chart-დიაგრამის შექმნა (იხ. ნახ. 6.4) და დააწკაპუნეთ ღილაკზე Set as default Chart-
სტანდარტულად ქცევა.
დიაგრამის შაბლონის სახით შენახვა
მზა დიაგრამის შაბლონის სახით შესანახად, შემდეგი გააკეთეთ:
1. დააწკაპუნეთ დიაგრამაზე, რომ ის მონიშნოთ.
ლენტის ჩანართის Design (Chart Tools)-კონსტრუქტორი (დიაგრამებთან მუშაობა) განყოფილებაში
Type-ტიპი დააწკაპუნეთ ღილაკზე Save as Template-შაბლონის სახით შენახვა.
გამოჩნდება დიალოგური ფანჯარა Charte as Template-დიაგრამის შაბლონის შენახვა (ნახ. 6.45).
დარწმუნდით, რომ მინდორში Save in-საქაღალდე არჩეულია საქაღალდე Charts.

ნახ. 6.45. დიალოგური ფანჯარა Charte as Template-დიაგრამის შაბლონის შენახვა
მინდორში File Name-ფაილის სახელი შეიყვანეთ შესაფერისი სახელი შაბლონისთვის, მერე კი
დააწკაპუნეთ ღილაკზე Save-შენახვა. შაბლონების საქაღალდეში გაჩნდება ახალი ფაილი, რომლის
გამოყენებაც შემდეგ იქნება შესაძლებელი, რათა შექმნათ ან დააფორმატოთ დიაგრამები თქვენი
შეხედულებისამებრ.
დიაგრამის შაბლონის გამოყენება
თუ უკვე გაქვთ დიაგრამების შაბლონები (თქვენ მიერ შექმნილი ან სხვა წყაროებიდან ნასესხები),
მათი მეშვეობით დიაგრამის დასაფორმატებლად შემდეგი მოიმოქმედეთ:
1. მონიშნეთ დიაგრამა, რომელთანაც უნდა გამოიყენოთ შაბლონი.
ჩანართის Design (Chart Tools)-კონსტრუქტორი (დიაგრამებთან მუშაობა) განყოფილებაში Type-
ტიპი დააწკაპუნეთ ღილაკზე Change Chart Type-დიაგრამის ტიპის შეცვლა.

გაიხსნება დიალოგური ფანჯარა Change Chart Type-დიაგრამის ტიპის შეცვლა. აირჩიეთ მასში
განყოფილებაში Template-შაბლონები, მარჯვნივ კი მონიშნეთ იმ შაბლონის ნიმუში, რომელიც გსურთ
გამოიყენოთ.
შაბლონის ძიება
თუ დიაგრამის შაბლონი მდებარეობს საქაღალდეში, Charts-ისგან განსხვავებულში, დიალოგურ
ფანჯარაში Change Chart Type-დიაგრამის ტიპის შეცვლა დააწკაპუნეთ ღილაკზე Manage Templates-
შაბლონების მართვა, იპოვეთ დიაგრამის შაბლონი გამცილებლის ფანჯარაში, მერე კი დააკოპირეთ
ის ან გადაანაცვლეთ საქაღალდეში Charts. ასევე გამცილებლის ფანჯრის მეშვეობით შეგიძლიათ
წაშალოთ შაბლონის ფაილი, რომელიც მეტად აღარ გჭირდებათ.
დააწკაპუნეთ ღილაკზე OK, რათა შაბლონი დიაგრამასთან გამოიყენოთ.