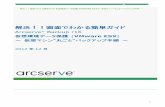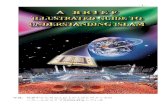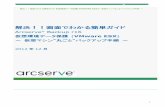解決!!画面でわかる簡単ガイド · 2020-06-19 · あり、仮想化環境ならではの容易なサーバ ... 本ガイドでは、仮想マシンの簡単な ...
プリンタートラブル解決ガイド本ガイドの手順でプリンターのトラブルが解決しない場...
Transcript of プリンタートラブル解決ガイド本ガイドの手順でプリンターのトラブルが解決しない場...
-
プリンタートラブル解決ガイド
-
プリンターと正しく接続されているか、レシートのテスト印刷を行
い、確認してください。レシートのテスト印刷はAirレジ アプリの
ホーム画面から「 設定」→「レシート」タッチし、「保存してテス
ト印刷をする」にチェックを入れて保存することで行えます。
❶ 設定の確認を行うAirレジの設定iPadまたはiPhoneの設定プリンターとの接続確認
2
3❷ B lue toothの再接続を行うプリンターのペアリング(Bluetooth接続)準備iPadまたはiPhoneの設定とプリンターとの接続確認
プリンタートラブル解決ガイド
❹ プリンターの初期化を行うスター精密 mPOPシリーズの場合スター精密 TSP650Ⅱシリーズの場合セイコーインスツル RP-D10シリーズの場合
5
❺ アプリや端末の再起動を行うAirレジ アプリを終了iPadまたはiPhoneの再起動
7
4❸ B lue toothの接続解除を行うiPadまたはiPhoneとプリンターのペアリング(Bluetooth接続)を解除
❶ 設定の確認を行う
プリンターの接続で困ったときは下記の手順をお試しください。
A i rレジの設定
Airレジ アプリのホーム画面から「 設定」→「レジ・プリンター」
をタッチし、下記の項目を確認します。
左上のレジNo.を「(現在利用中)」のレジに設定
「プリンター利用」をオンに設定
「プリンター」にお使いのプリンターを設定※プリンター名が分からない場合は、P.4をご確認ください。
「Bluetooth」をオンに設定
「自分のデバイス」または「その他のデバイス」から、接続したいプリンターをタッチして「接続済み」に設定※プリンター名が分からない場合は、P.4をご確認ください。
「レジ・プリンター」画面の設定を確認する
i P a dまたは i P h o n eの設定
B l u e t o o t hの設定を確認する
プリンターが表示されない、接続できない、テスト印刷ができない場合は、❷へお進みください。
iPad/iPhone標準アプリの「設定」→「Bluetooth」をタッチ
し、下記の項目を確認後、正しく接続されているか、テスト印
刷を行なってください。
※こちらのガイドの説明に使用している画像は2019年12月時点のものです。あらかじめご了承ください。
プリンターが繋がらない レシートが印刷されない
保存2チェックを入れる1
(現在利用中)のレジに設定1
オンに設定2
オンに設定1
お使いのプリンターを設定3
お使いのプリンターを選択2
レシートをテスト印刷する
2
-
DC24VDK
SW
長押し
❷ B l u e t o o t hの再接続を行う
本体側面の電源をオンにすると、前面のランプが緑に点灯
し、本体が起動したことを確認します。
本体背面の「PAIR」ボタンを長押しすると、ランプが緑色に
点滅しペアリングの準備が整います。
※ランプの点滅が止まったら、同じ手順を行なってください。
RST PAIR
長押し
ONOFF
m P O Pシリーズの場合
本体側面の電源をオンにすると、上部のランプが青色に点灯
し、ペアリングの準備が整います。
R P - D 10シリーズの場合
本体背面のペアリングスイッチを5秒以上長押しすると、左
横のランプが青く点滅し、ペアリングの準備が整います。
※ランプの点滅が止まったら、同じ手順を行なってください。
T S P 6 5 0Ⅱシリーズの場合
❸ B l u e t o o t hの接続解除を行う
プリンターのペアリング(B l u e t o o t h接続)準備
「このデバイスの登録を解除」をタッチし、表示されるダイア
ログの「OK」をタッチすると、ペアリングが解除されます。
iPad/iPhone標準アプリ「設定」→「Bluetooth」をタッチ
し、接続済みのプリンターがある場合は をタッチします。
プリンターと接続されない場合やレシートが印刷されない場合は、❸へお進みください。
i P a dまたは i P h o n eとプリンターのペアリング(B l u e t o o t h接続)を解除
1. 設定アプリを開く 2.デバイスの登録を解除する
設定時にお使いのプリンター名が分からない場合
Airレジ アプリの設定時やiPad/iPhoneの設定時に表示されるプリンター名は、お使いの機種によって、異なります。
下記の表から機種の表示名をご確認ください。
ペアリングの解除が完了したら、「❹ プリンターの初期化を行う」へお進みください。
mPOPの場合
Airレジ アプリの設定時 Bluetoothの設定時
RP- D10の場合
TSP650I Iの場合
スター精密 mPOP
セイコーインスツル RP-D10
スター精密 TSP650Ⅱ
STAR mPOP-X X X X X
RP-D10
Star Micronic s
をタッチ2
Bluetoothを選択1
解除を選択1
OKをタッチ2
「Bluetooth」をオンに設定
「自分のデバイス」または「その他のデバイス」から、接続したいプリンターをタッチして「接続済み」に設定※プリンター名が分からない場合は、P.4をご確認ください。
i P a dまたは i P h o n eの設定
B l u e t o o t hの設定を確認する
iPad/iPhone標準アプリの「設定」→「Bluetooth」をタッチ
し、下記の項目を確認後、正しく接続されているか、テスト印
刷を行なってください。
プリンターとのペアリングについて
1台のプリンターに対して、1端末までしかペアリングす
ることができません。そのため、プリンターが既に他の
iPad/iPhoneや他の端末とペアリングされている場合
は、ペアリングの解除を行う必要があります。
1台 : 1端末
オンに設定1
お使いのプリンターを選択2
43
-
背面のRSTボタンを先の細いペンなどで押し
たまま、本体側面にある
電源をオンにします。
前面の2つのランプが点
滅します。 そのままRSTボタンを8秒以上押し続けます。
RSTボタンを離し,12秒以内に2つのランプの点
滅が終了し、緑のランプ
のみが点灯します。
プリンター側面にある
電源をオフにします。
RST PAIR
長押し
POWERFE
ERROR
POWERFE
ERROR
ONOFF
1. 電源をオンにする 2. R S Tボタンを押し続ける
3.ランプを確認する 4.電源をオフにする
F E E Dボタンを13回押し、O N / O F Fボタンを1回押すと初期化を選択できます。
F E E Dボタンを1回押し、O N / O F Fボタンを1回押すとプリンターの初期
化が完了します。
FEEDボタンを1回押し、機能設定メニューへ戻り
ます。
O N / O F Fボタンを1回押すと、現在の設定内容
が印刷され、機能設定モ
ードを終了します。
5.初期化を選択する 6.初期化する
7. 機能設定メニューへ戻る 8.機能設定モードを終了する
底面にあるリセットボタ
ンを、先の細いペンなど
で押し続けます。
リセットボタンを押し続
けながら、プリンターの
電源をオンにします。
上面の2つのランプの点滅が始まったら、リセッ
トボタンを離します。
赤のランプが消え、青の
ランプのみが点灯した
ら、電源をオフにします。
長押し
スター精密 m P O Pシリーズの場合 セイコーインスツル R P - D 10シリーズの場合
スター精密 T S P 6 5 0Ⅱシリーズの場合
正面にあるON/OFFボタンを、長押しして電源
をオフにします。
FEEDボタンを押しながら、O N / O F Fボタンを押すと現在の設定内容
が印刷されます。
そのまま、FEEDを押し続けることで機能設定
モードへ切り替わります。
FEEDボタンを1回押すと、プリンターの設定メ
ニューへ進みます。
❹ プリンターの初期化を行う
S I I
S I I
FEED
押し続ける
S I I
FEED
13回押す
S I I
FEED
1回押す
S I I
FEED
1回押す
長押し
ON/OFF
S I I
1回押す
ON/OFF
ON/OFF
FEED
長押し1
1回押す2
ON/OFF
FEED
1回押す2
1回押す1
1. リセットボタンを押す 2.電源をオンにする
3.リセットボタンを離す 4.電源をオフにする
1. 電源をオフにする 2.現在の設定内容の確認
3.機能設定モードに切り替える 4.機能設定メニューの確認
続いて、「❺ アプリや端末の再起動を行う」へお進みください。
65
-
本ガイドの手順でプリンターのトラブルが解決しない場合はAirレジFAQも合わせてご確認ください。
faq.airregi.jp エアレジFAQ
❺ アプリや端末の再起動を行う
A i rレジ アプリを終了
i Padまたは i Ph o n eの再起動
iPad/iPhoneの画面下部からスライドするようにタッチす
ると、アプリ終了画面が開きます。
Airレジ アプリを画面上部の方向にスライドすると、アプリ
が終了します。
iPad/iPhoneの電源をオフにし、再度電源をオンにします。
完了したら「❷ B l u e t oo t hの再接続を行う」に戻り、プリンターと再接続を試してください。
Airレジ アプリを再起動します。
1. アプリの終了画面を開く 2. A i rレジ アプリを終了する
1. i P a dまたは i P h o n eを再起動する 2. A i rレジ アプリを再起動する
矢印の方向にスライド
矢印の方向にスライド
矢印の方向にスライド
商うを、自由に。
Airレジ アプリをタッチ
7
-
faq.airregi.jp
AirレジのFAQサイトはこちら
エアレジFAQ2019年12月版