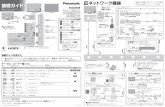セットアップガイド...E P 3 20 Windowsパソコンで使う ① ネットワークへの接続 パソコンをネットワークに接続します。すでにネットワークに接続しているパソコンの場合、
ネットワーク接続ガイドgdlp01.c-wss.com/gds/6/0300007106/01/MX890_NonPC_JP.pdfネットワーク接続ガイド...
Transcript of ネットワーク接続ガイドgdlp01.c-wss.com/gds/6/0300007106/01/MX890_NonPC_JP.pdfネットワーク接続ガイド...

ネットワーク接続ガイド
このガイドでは、プリンターとパソコンをネットワーク接続する方法について説明しています。
ネットワーク接続
無線 LAN接続
接続の準備プリンターの設定設定方法の選択AOSS機能を使用して接続らくらく無線スタート機能を使用して接続WPS機能を使用して接続手動設定で接続詳細設定で接続無効WEPWPA/WPA2
有線 LAN接続
接続の準備ケーブルの接続プリンターの設定
文字入力のしかた
困ったときには

ネットワーク接続
無線 LAN 接続
a 接続の準備
無線 LAN の設定を始める前に
1. プリンターの電源が入っていることを確認します。電源が入っている場合は、モードボタン(A)のいずれかが点灯します。
無線 LAN 接続時のご注意パソコンとアクセスポイント(A)(または無線 LAN 対応ルーター)が接続されていることを確認してください。
ネットワーク機器の構成やルーター機能の有無、設定方法、セキュリティの設定はご使用の環境によって異なります。詳細については、ご使用の機器のマニュアルを参照するか、メーカーにお問い合わせください。ご使用の機器が「IEEE802.11 n/g/b」のいずれかに対応しているか確認してください。ご使用の機器が「IEEE802.11 n only」モードに設定されている場合、セキュリティ方式に WEP または TKIPを使用できません。ご使用の機器のセキュリティ方式を WEP、TKIP 以外に変更するか、設定を「IEEE802.11 n only」以外に変更してください。オフィスでご使用の場合は、ネットワーク管理者にご相談ください。セキュリティで保護されていないネットワーク環境に接続する場合は、お客様の個人情報などのデータが第三者に漏洩する危険性があります。十分、ご注意ください。このプリンターは、無線 LAN 接続と有線 LAN 接続を同時に使用することはできません。アクセスポイントを経由しないで直接パソコンと無線で接続する「アドホック接続」は利用できません。アクセスポイントをかならず準備してください。
b プリンターの設定
1. プリンターのメニューボタン(A)を押します。
•
•
••
••
••

2. ボタン(A)で[無線 LAN セットアップ]を選びます。
3. OK ボタン(B)を押します。
無線 LAN が有効になり、Wi-Fi ランプ(青色)(C)が点灯します。
c 設定方法の選択
アクセスポイントまたはルーターの機能を確認して、無線 LAN の設定方法を選んでください。
AOSS 機能を使用して接続 → d-A < AOSS ボタンがある>
らくらく無線スタート機能を使用して接続 → d-B
<らくらくスタートボタンがある>
WPS 機能を使用して接続 → d-C < WPS ボタンがある>
手動設定で接続 → d-D WPS 機能にも対応していない、または無線 LAN 設定を手動で行って接続したい
詳細設定で接続 → d-E プリンターにアクセスポイントの無線 LAN 設定を直接入力して接続したい
WEP キー番号[WEP キー 2]~[WEP キー 4]を使用している場合は、「詳細設定で接続」を選んでください。

d-A AOSS 機能を使用して接続
d AOSS機能を使用した接続
1. [AOSS]を選びます。
2. OK ボタンを押します。
3. アクセスポイントの AOSS ボタンをすぐに押せる状態で、OK ボタンを押します。
4. 1 分 30 秒以内にアクセスポイントの AOSS ボタンを長押しします。アクセスポイント検索中および接続中は、プリンターの Wi-Fi ランプ(青色)が点滅します。
5. 左の画面が表示されたら、OK ボタンを押します。
これでネットワークへの接続設定が終了しました。

d-B らくらく無線スタート機能を使用して接続
d らくらく無線スタート機能を使用した接続
1. [らくらく無線スタート]を選びます。
2. OK ボタンを押します。
3. アクセスポイントのらくらくスタートボタンをすぐに押せる状態で、OK ボタンを押します。
4. 1 分以内に、アクセスポイントのらくらくスタートボタンを、アクセスポイントの POWERランプが緑に点滅するまで長押しします。
5. 画面が切り替わったら、30 秒以内に、らくらくスタートボタンを POWER ランプがオレンジに点灯するまで再度長押しします。アクセスポイント検索中および接続中は、プリンターの Wi-Fi ランプ(青色)が点滅します。
6. 左の画面が表示されたら、OK ボタンを押します。
これでネットワークへの接続設定が終了しました。

d-C WPS 機能を使用して接続
d WPS機能を使用した接続
1. [WPS 設定]を選びます。
2. OK ボタンを押します。
3. [プッシュボタン方式]を選びます。
4. OK ボタンを押します。
5. OK ボタンを押します。
6. アクセスポイントの WPS ボタンを長押し(5 秒程度)します。WPS ボタンの押しかたについては、ご使用のアクセスポイントに付属のマニュアルを参照してください。
7. 2 分以内にプリンターの OK ボタンを押します。アクセスポイント検索中および接続中は、プリンターの Wi-Fi ランプ(青色)が点滅します。
8. 左の画面が表示されたら、OK ボタンを押します。
これでネットワークへの接続設定が終了しました。

d-D 手動設定で接続
d 手動設定で接続
1. [手動設定]を選びます。
2. OK ボタンを押します。
3. ご使用のアクセスポイントを選び、OK ボタンを押します。
4. 上のいずれかの画面が表示されたことを確認します。
5. OK ボタンを押します。
6. ご使用のアクセスポイントまたはルーターのネットワークキー(WEP キーまたはパスフレーズ)を入力します。
7. 入力後、左のファンクションボタンを押します。
8. ネットワークキーが正しいことを確認します。アルファベットの大文字 / 小文字は、別の文字として区別されます。
9. 左のファンクションボタンを押します。
10. 左の画面が表示されたら、OK ボタンを押します。
これでネットワークへの接続設定が終了しました。

d-E 詳細設定で接続
d 詳細設定で接続
1. [その他の設定]を選びます。
2. OK ボタンを押します。
3. [詳細設定]を選びます。
4. OK ボタンを押します。
5. ご使用のアクセスポイントを選び、OK ボタンを押します。
6. アクセスポイントのセキュリティ方式を選び、OK ボタンを押します。
無効
7. 左の画面が表示されたら、OK ボタンを押します。
これでネットワークへの接続設定が終了しました。

WEP
7. 使用する WEP キー番号を選びます。
8. OK ボタンを押します。
9. OK ボタンを押します。
10. ご使用のアクセスポイントまたはルーターの WEP キーを入力します。
11. 入力後、左のファンクションボタンを押します。
12. WEP キーが正しいことを確認します。
13. 左のファンクションボタンを押します。
14. 左の画面が表示されたら、OK ボタンを押します。
これでネットワークへの接続設定が終了しました。
WPA/WPA2
7. OK ボタンを押します。

8. ご使用のアクセスポイントまたはルーターのパスフレーズを入力します。
9. 入力後、左のファンクションボタンを押します。
10. パスフレーズが正しいことを確認します。
11. 左のファンクションボタンを押します。
12. 左の画面が表示されたら、OK ボタンを押します。
これでネットワークへの接続設定が終了しました。

有線 LAN 接続
a 接続の準備
有線 LAN の設定を始める前に
1. プリンターの電源が入っていることを確認します。電源が入っている場合は、モードボタン(A)のいずれかが点灯します。
有線 LAN 接続時のご注意パソコンとルーター(A)(またはアクセスポイント)が接続されていることを確認してください。
ネットワーク機器の構成やルーター機能の有無、設定方法、セキュリティの設定はご使用の環境によって異なります。詳細については、ご使用の機器のマニュアルを参照するか、メーカーにお問い合わせください。オフィスでご使用の場合は、ネットワーク管理者にご相談ください。セキュリティで保護されていないネットワーク環境に接続する場合は、お客様の個人情報などのデータが第三者に漏洩する危険性があります。十分、ご注意ください。このプリンターは、無線 LAN 接続と有線 LAN 接続を同時に使用することはできません。ルーターをご使用の場合は、プリンターとパソコンを LAN 側(同一セグメント内)に接続してください。
b ケーブルの接続
市販の LAN ケーブルを準備してください。
1. プリンターの右側背面にある、上部のポートのキャップ(A)を取り外します。
•
•
••
••

2. LAN ケーブル(A)で、プリンターとルーターなどのネットワーク機器を接続します。
c プリンターの設定
1. プリンターのメニューボタン(A)を押します。
2. ボタン(A)で[セットアップ]を選びます。
3. OK ボタン(B)を押します。
4. [本体設定]を選びます。
5. OK ボタンを押します。
6. [LAN 設定]を選びます。
7. OK ボタンを押します。

8. [無線 LAN/ 有線 LAN の切換]を選びます。
9. OK ボタンを押します。
10. [有線 LAN を有効にする]を選びます。
11. OK ボタンを押します。
12. メニューボタンを押します。
これでネットワークへの接続設定が終了しました。

文字入力のしかた
このプリンターでは、画面にキーボードが表示されたとき、文字を入力することができます。以下の手順で行ってください。
1. 画面に上の図のようなキーボードが表示されたら、中央のファンクションボタン(A)を押し、入力したい文字のキーボード画面に切り替えます。画面に表示されるキーボードには、アルファベットの大文字、小文字、数字 / 記号の 3 種類があります。中央のファンクションボタンを押すたびに、キーボード画面が切り替わります。
2. ボタン(B)でキーボード画面から文字を選び、OK ボタンを押して文字を入力します。入力された文字は画面のキーボード上部(C)に表示されます。
3. 手順 1 ~ 2 をくり返して、2 文字目以降を入力します。

困ったときには
AOSS
AOSSモードのアクセスポイントが見つかりません
所定の時間内(1 分 30 秒)に AOSS の設定ができなかった場合に表示されます。パソコンとネットワーク機器の設定は完了していますか。ネットワーク機器の電源は入っていますか。電源がすでに入っている場合は、電源を一度切り、再度電源を入れてください。アクセスポイントとプリンターが、それぞれ無線通信可能な見通しの良い場所に設置されていますか。アクセスポイントが IEEE802.11n(2.4GHz)、IEEE802.11g、または IEEE802.11b で動作していますか。
上記の項目が確認できたら、アクセスポイントとプリンターを 3m 以内に近づけて、再度 AOSS の設定を行ってください。
アクセスポイントとのセキュリティ情報を確認中にエラーが発生しました
セキュリティ設定に失敗した場合に表示されます。アクセスポイントのセキュリティ設定を確認してください。アクセスポイントに、AOSS 接続できる上限数を超えたパソコンやネットワーク機器を接続しようとしていないかを確認してください。
上記の項目が確認できたら、再度 AOSS の設定を行ってください。アクセスポイントのセキュリティ設定を確認する方法については、アクセスポイントに付属のマニュアルを参照するか、メーカーにお問い合わせください。
AOSSによる無線 LANのセットアップに失敗しました
エラーが起きた場合に表示されます。アクセスポイントの設定を確認して、再度 AOSS の設定を行ってください。アクセスポイントの設定を確認する方法については、アクセスポイントに付属のマニュアルを参照するか、メーカーにお問い合わせください。
••
••
••

AOSSモードのアクセスポイントが複数見つかりましたしばらく時間を置いてから操作をやり直してください
複数のアクセスポイントが検出されると表示されます。しばらく待ってから、再度 AOSS の設定を行ってください。AOSS ボタンを押すアクセスポイントは 1 台のみにしてください。
他の機器からアクセスポイントに接続していますしばらく時間を置いてから操作をやり直してください
他の機器からアクセスポイントに接続している場合に表示されます。しばらく待ってから、再度 AOSSの設定を行ってください。

らくらく無線スタート
無線 LANのセットアップに失敗しました
所定の時間内にらくらく無線スタートの設定ができなかった場合に表示されます。所定の時間内に設定を行ってください。アクセスポイントのセキュリティ方式(暗号化方式)が「無効」または「152bit WEP」に設定されている場合は、らくらく無線スタートの設定ができません。アクセスポイントの設定を変更して、再度らくらく無線スタートの設定を行ってください。アクセスポイントのセキュリティ設定を確認する方法については、アクセスポイントに付属のマニュアルを参照するか、メーカーにお問い合わせください。
アクセスポイントが検出できませんでした
アクセスポイントが検出されなかった場合に表示されます。パソコンとネットワーク機器の設定は完了していますか。ネットワーク機器の電源は入っていますか。電源がすでに入っている場合は、電源を一度切り、再度電源を入れてください。アクセスポイントとプリンターが、それぞれ無線通信可能な見通しの良い場所に設置されていますか。アクセスポイントが IEEE802.11n(2.4GHz)、IEEE802.11g、または IEEE802.11b で動作していますか。
アクセスポイントの設定を確認する方法については、アクセスポイントに付属のマニュアルを参照するか、メーカーにお問い合わせください。
••
••

WPS
複数のアクセスポイントが有効になっているため、接続できません
複数のアクセスポイントが検出されると表示されます。しばらく待ってから、再度 WPS の設定を行ってください。WPS ボタンを押すアクセスポイントは 1 台のみにしてください。
接続できませんでした取扱説明書を参照してください
エラーが起きた場合に表示されます。アクセスポイントの設定を確認して、再度 WPS の設定を行ってください。アクセスポイントの設定を確認する方法については、アクセスポイントに付属のマニュアルを参照するか、メーカーにお問い合わせください。
タイムアウトエラーアクセスポイントを確認してくださいアクセスポイントの取扱説明書を参照してください
所定の時間内に WPS の設定ができなかった場合に表示されます。所定の時間内に設定を行ってください。

手動設定
使用したいアクセスポイントが検出されない
ご使用のアクセスポイントまたはルーターの、アクセスポイント名 / ネットワーク名とネットワークキーを確認してください。
パソコンとネットワーク機器の設定は完了していますか。ネットワーク機器の電源は入っていますか。電源がすでに入っている場合は、電源を一度切り、再度電源を入れてください。アクセスポイントとプリンターが、それぞれ無線通信可能な見通しの良い場所に設置されていますか。アクセスポイントが IEEE802.11n(2.4GHz)、IEEE802.11g、または IEEE802.11b で動作していますか。
上記の項目が確認できたら、プリンターの左のファンクションボタン(A)を押して、アクセスポイントを再検索してください。
それでも解決しない場合は、他の原因が考えられます以下の項目もあわせて確認してください。
アクセスポイントの電源を一度切り、再度電源を入れてから、プリンターの左のファンクションボタンを押して、アクセスポイントを再検索してください。
アクセスポイントで、SSID ブロードキャスト(ANY 接続など)を許可しない設定、またはステルス機能が有効になっている場合は、SSID ブロードキャスト(ANY 接続など)を許可に設定、またはステルス機能を無効に設定し、プリンターの左のファンクションボタンを押して、アクセスポイントを再検索してください。
[アクセスポイント選択]画面で、[アクセスポイント名を直接入力]を選んでください。プリンターにアクセスポイントの無線 LAN 設定を直接入力することができます。
アクセスポイントで、セキュリティ方式(暗号化方式)が「WPA/WPA2 エンタープライズ」に設定されている場合は、セキュリティ方式(暗号化方式)を変更して、再度無線 LAN の設定を行ってください。このプリンターでは「WPA/WPA2 エンタープライズ」を使用できません。
アクセスポイントのセキュリティ方式(暗号化方式)を変更する方法については、アクセスポイントに付属のマニュアルを参照するか、メーカーにお問い合わせください。
同じ名前のアクセスポイントが複数あります複数のアクセスポイントを使用しますか?
同じ名前のアクセスポイントが複数ある場合に表示されます。
••
••

お持ちのアクセスポイントが 1 台の場合
[1 つのみ使用]を選び、OK ボタンを押します。表示された画面で使用するアクセスポイントの MACアドレスを選び、OK ボタンを押します。アクセスポイントの MAC アドレスを確認する方法については、アクセスポイントに付属のマニュアルを参照するか、メーカーにお問い合わせください。
複数台のアクセスポイントを使用している場合
[複数使用]を選び、OK ボタンを押します。
知らないアクセスポイントが表示された
近隣で使用されているアクセスポイントが表示されてしまうことがあります。
アクセスポイント名が正しく表示されない
アクセスポイント名が全角文字の場合、正しく表示されません。ただし、選ぶことはできます。
アクセスポイント名が自動表示されない
アクセスポイントに付属のマニュアルを参照するか、メーカーにお問い合わせください。
ネットワークキーが自動表示されない
アクセスポイントに付属のマニュアルを参照するか、メーカーにお問い合わせください。
WPA/WPA2
アクセスポイントへの接続に失敗しましたアクセスポイントの設定を確認し、もう一度やり直してください
入力したアクセスポイントのパスフレーズが正しいことを確認してください。
それでも解決しない場合は、他の原因が考えられます以下の項目もあわせて確認してください。
アクセスポイントの DHCP 機能が有効になっていない場合は、DHCP 機能を有効にして再度無線 LANの設定を行ってください。アクセスポイントの設定を確認または変更する方法については、アクセスポイントに付属のマニュアルを参照するか、メーカーにお問い合わせください。

無線 LAN設定表示
アクセスポイントで、MAC アドレスフィルタリングが設定されている場合は、プリンターの MAC アドレスを許可する設定に変更してください。プリンターの MAC アドレスを確認するには、以下の手順を行ってください。1. メニューボタンを押します。2. [セットアップ]を選び、OK ボタンを押します。3. [本体設定]を選び、OK ボタンを押します。4. [LAN 設定]、[LAN 設定情報の確認]、[無線 LAN 設定表示]の順に選び、[MAC アドレス]を確認
します。アクセスポイントの設定を変更する方法については、アクセスポイントに付属のマニュアルを参照するか、メーカーにお問い合わせください。
それでも解決しない場合は、他の原因が考えられます以下の項目もあわせて確認してください。
アクセスポイントが IEEE802.11n のみで通信している状態で、暗号化方式を TKIP に設定している場合は、暗号化方式を TKIP 以外に設定、または IEEE802.11n 以外での通信もできるように設定してから、再度無線 LAN の設定を行ってください。暗号化方式を TKIP に設定している場合、IEEE802.11n では通信できません。アクセスポイントの設定を変更する方法については、アクセスポイントに付属のマニュアルを参照するか、メーカーにお問い合わせください。
WEP
アクセスポイントへの接続に失敗しましたアクセスポイントの設定を確認し、もう一度やり直してください
入力したアクセスポイントの WEP キーが正しいことを確認してください。また、アクセスポイントのWEP キー番号 2 ~ 4 を使用している場合、WEP キー番号 1 を使用するように変更するか、プリンターの無線 LAN 設定を直接入力して、WEP キー番号を選んでください。アクセスポイントの WEP キー番号を変更する方法については、アクセスポイントに付属のマニュアルを参照するか、メーカーにお問い合わせください。

それでも解決しない場合は、他の原因が考えられます以下の項目もあわせて確認してください。
アクセスポイントの DHCP 機能が有効になっていない場合は、DHCP 機能を有効にして再度無線 LANの設定を行ってください。アクセスポイントの設定を確認または変更する方法については、アクセスポイントに付属のマニュアルを参照するか、メーカーにお問い合わせください。
WEP キーを自動生成するようなアクセスポイントを使用している場合は、アクセスポイントで自動生成された WEP キー(16 進数)を確認して、プリンターに入力してください。アクセスポイントについて確認する方法については、アクセスポイントに付属のマニュアルを参照するか、メーカーにお問い合わせください。
無線 LAN設定表示
アクセスポイントで、MAC アドレスフィルタリングが設定されている場合は、プリンターの MAC アドレスを許可する設定に変更してください。プリンターの MAC アドレスを確認するには、以下の手順を行ってください。1. メニューボタンを押します。2. [セットアップ]を選び、OK ボタンを押します。3. [本体設定]を選び、OK ボタンを押します。4. [LAN 設定]、[LAN 設定情報の確認]、[無線 LAN 設定表示]の順に選び、[MAC アドレス]を確認
します。アクセスポイントの設定を変更する方法については、アクセスポイントに付属のマニュアルを参照するか、メーカーにお問い合わせください。
再度手動設定を行う
1. メニューボタン(A)を押します。2. ボタン(B)で[無線 LAN セットアップ]を選び、OK ボタンを押します。

詳細設定
使用したいアクセスポイントが検出されない
ご使用のアクセスポイントまたはルーターの、アクセスポイント名 / ネットワーク名とネットワークキーを確認してください。
パソコンとネットワーク機器の設定は完了していますか。ネットワーク機器の電源は入っていますか。電源がすでに入っている場合は、電源を一度切り、再度電源を入れてください。アクセスポイントとプリンターが、それぞれ無線通信可能な見通しの良い場所に設置されていますか。アクセスポイントが IEEE802.11n(2.4GHz)、IEEE802.11g、または IEEE802.11b で動作していますか。
上記の項目が確認できたら、プリンターの左のファンクションボタン(A)を押して、アクセスポイントを再検索してください。
それでも解決しない場合は、他の原因が考えられます以下の項目もあわせて確認してください。
アクセスポイントの電源を一度切り、再度電源を入れてから、プリンターの左のファンクションボタンを押して、アクセスポイントを再検索してください。
アクセスポイントで、SSID ブロードキャスト(ANY 接続など)を許可しない設定、またはステルス機能が有効になっている場合は、SSID ブロードキャスト(ANY 接続など)を許可に設定、またはステルス機能を無効に設定し、プリンターの左のファンクションボタンを押して、アクセスポイントを再検索してください。
[アクセスポイント選択]画面で、[アクセスポイント名を直接入力]を選んでください。プリンターにアクセスポイントの無線 LAN 設定を直接入力することができます。
アクセスポイントで、セキュリティ方式(暗号化方式)が「WPA/WPA2 エンタープライズ」に設定されている場合は、セキュリティ方式(暗号化方式)を変更して、再度無線 LAN の設定を行ってください。このプリンターでは「WPA/WPA2 エンタープライズ」を使用できません。アクセスポイントのセキュリティ方式(暗号化方式)を変更する方法については、アクセスポイントに付属のマニュアルを参照するか、メーカーにお問い合わせください。
同じ名前のアクセスポイントが複数あります複数のアクセスポイントを使用しますか?
同じ名前のアクセスポイントが複数ある場合に表示されます。
••
••

お持ちのアクセスポイントが 1 台の場合
[1 つのみ使用]を選び、OK ボタンを押します。表示された画面で使用するアクセスポイントの MACアドレスを選び、OK ボタンを押します。アクセスポイントの MAC アドレスを確認する方法については、アクセスポイントに付属のマニュアルを参照するか、メーカーにお問い合わせください。
複数台のアクセスポイントを使用している場合
[複数使用]を選び、OK ボタンを押します。
知らないアクセスポイントが表示された
近隣で使用されているアクセスポイントが表示されてしまうことがあります。
アクセスポイント名が正しく表示されない
アクセスポイント名が全角文字の場合、正しく表示されません。ただし、選ぶことはできます。
アクセスポイント名が自動表示されない
アクセスポイントに付属のマニュアルを参照するか、メーカーにお問い合わせください。
WPA/WPA2
アクセスポイントへの接続に失敗しましたアクセスポイントの設定を確認し、もう一度やり直してください
入力したアクセスポイントのパスフレーズが正しいことを確認してください。
それでも解決しない場合は、他の原因が考えられます以下の項目もあわせて確認してください。
アクセスポイントの DHCP 機能が有効になっていない場合は、DHCP 機能を有効にして再度無線 LANの設定を行ってください。アクセスポイントの設定を確認または変更する方法については、アクセスポイントに付属のマニュアルを参照するか、メーカーにお問い合わせください。

無線 LAN設定表示
アクセスポイントで、MAC アドレスフィルタリングが設定されている場合は、プリンターの MAC アドレスを許可する設定に変更してください。プリンターの MAC アドレスを確認するには、以下の手順を行ってください。1. メニューボタンを押します。2. [セットアップ]を選び、OK ボタンを押します。3. [本体設定]を選び、OK ボタンを押します。4. [LAN 設定]、[LAN 設定情報の確認]、[無線 LAN 設定表示]の順に選び、[MAC アドレス]を確認
します。アクセスポイントの設定を変更する方法については、アクセスポイントに付属のマニュアルを参照するか、メーカーにお問い合わせください。
それでも解決しない場合は、他の原因が考えられます以下の項目もあわせて確認してください。
アクセスポイントが IEEE802.11n のみで通信している状態で、暗号化方式を TKIP に設定している場合は、暗号化方式を TKIP 以外に設定、または IEEE802.11n 以外での通信もできるように設定してから、再度無線 LAN の設定を行ってください。暗号化方式を TKIP に設定している場合、IEEE802.11n では通信できません。アクセスポイントの設定を変更する方法については、アクセスポイントに付属のマニュアルを参照するか、メーカーにお問い合わせください。
パスフレーズが自動表示されない
アクセスポイントに付属のマニュアルを参照するか、メーカーにお問い合わせください。
WEP
アクセスポイントへの接続に失敗しましたアクセスポイントの設定を確認し、もう一度やり直してください
入力したアクセスポイントの WEP キーが正しいことを確認してください。また、アクセスポイントのWEP キー番号 2 ~ 4 を使用している場合、WEP キー番号 1 を使用するように変更するか、プリンターの無線 LAN 設定を直接入力して、WEP キー番号を選んでください。アクセスポイントの WEP キー番号を変更する方法については、アクセスポイントに付属のマニュアルを参照するか、メーカーにお問い合わせください。

それでも解決しない場合は、他の原因が考えられます以下の項目もあわせて確認してください。
アクセスポイントの DHCP 機能が有効になっていない場合は、DHCP 機能を有効にして再度無線 LANの設定を行ってください。アクセスポイントの設定を確認または変更する方法については、アクセスポイントに付属のマニュアルを参照するか、メーカーにお問い合わせください。
WEP キーを自動生成するようなアクセスポイントを使用している場合は、アクセスポイントで自動生成された WEP キー(16 進数)を確認して、プリンターに入力してください。アクセスポイントについて確認する方法については、アクセスポイントに付属のマニュアルを参照するか、メーカーにお問い合わせください。
無線 LAN設定表示
アクセスポイントで、MAC アドレスフィルタリングが設定されている場合は、プリンターの MAC アドレスを許可する設定に変更してください。プリンターの MAC アドレスを確認するには、以下の手順を行ってください。1. メニューボタンを押します。2. [セットアップ]を選び、OK ボタンを押します。3. [本体設定]を選び、OK ボタンを押します。4. [LAN 設定]、[LAN 設定情報の確認]、[無線 LAN 設定表示]の順に選び、[MAC アドレス]を確認
します。アクセスポイントの設定を変更する方法については、アクセスポイントに付属のマニュアルを参照するか、メーカーにお問い合わせください。
[アクセスポイント選択]画面で、[アクセスポイント名を直接入力]を選んでください。プリンターにアクセスポイントの無線 LAN 設定を直接入力することができます。
WEPキーが自動表示されない
アクセスポイントに付属のマニュアルを参照するか、メーカーにお問い合わせください。

以下の場合、ネットワークに接続できない可能性があります
アクセスポイントの DHCP 機能が有効になっていない場合は、DHCP 機能を有効にするか、プリンターの IP アドレスを指定(IPv4 のみ)して、再度無線 LAN の設定を行ってください。また、選んだ WEP キー番号と入力した WEP キーが正しいことを確認してください。アクセスポイントの設定を確認または変更する方法については、アクセスポイントに付属のマニュアルを参照するか、メーカーにお問い合わせください。
プリンターの IP アドレスは、以下の手順で指定することができます。1. メニューボタンを押します。2. [セットアップ]を選び、OK ボタンを押します。3. [本体設定]を選び、OK ボタンを押します。4. [LAN 設定]を選び、OK ボタンを押します。5. [その他の設定]を選び、OK ボタンを押します。6. [TCP/IP 設定]を選び、OK ボタンを押します。7. [IPv4]を選び、OK ボタンを押します。8. [はい]を選び、OK ボタンを押します。9. [IP アドレス]を選び、OK ボタンを押します。10. [手動設定]を選び、OK ボタンを押します。画面の指示に従って、設定を進めてください。設定が終わったら、メニューボタンを押してください。
再度詳細設定を行う
1. メニューボタン(A)を押します。2. ボタン(B)で[無線 LAN セットアップ]を選び、OK ボタンを押します。