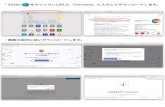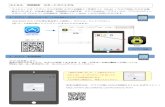令和元年(2019年)海外事業活動基本調査 オンライン …...6 ① 【調査票のダウンロード画面】が表示されます。電子調査票名をクリックして調査票をダウンロード
スタートマニュアル 動画取り込みマニュアル - E...
Transcript of スタートマニュアル 動画取り込みマニュアル - E...
-
ユーザーズマニュアルについて
スタートマニュアル
動画取り込みマニュアル
-
1
�
マニュアルの表記について
本書の解説画面にはWindows 7を使用しています。その他のバージョンのWindowsをお使いの場合、細部のデザインに違いがある場合があります。特に配慮が必要な場合を除き、本書ではこれらの差異については記述しません。
目次
マニュアルの表記について・・・・・・・・・・・・・・・・・・・・・・・・・・・・・・・・・・・・・・・・・・・・・・・・・・・・・・・・・・・・・・・・・・・・・・・・・ 1目次・・・・・・・・・・・・・・・・・・・・・・・・・・・・・・・・・・・・・・・・・・・・・・・・・・・・・・・・・・・・・・・・・・・・・・・・・・・・・・・・・・・・・・・・・・・・・ 1
STEP 1動画取り込みの準備・・・・・・・・・・・・・・・・・・・・・・・・・・・・・・・・・・・・・・・・・・・・・・・・・・・・・・・・・・・・・2ダウンロード・ブラウザーを表示する・・・・・・・・・・・・・・・・・・・・・・・・・・・・・・・・・・・・・・・・・・・・・・・・・・・・・・・・・・・・・・・ 2
STEP 2動画を取り込む・・・・・・・・・・・・・・・・・・・・・・・・・・・・・・・・・・・・・・・・・・・・・・・・・・・・・・・・・・・・・・・・・3ダウンロード・ブラウザーの画面・・・・・・・・・・・・・・・・・・・・・・・・・・・・・・・・・・・・・・・・・・・・・・・・・・・・・・・・・・・・・・・・・・・ 3動画を取り込む・・・・・・・・・・・・・・・・・・・・・・・・・・・・・・・・・・・・・・・・・・・・・・・・・・・・・・・・・・・・・・・・・・・・・・・・・・・・・・・・・・・ 4
・動画サイトを表示して動画を取り込む・・・・・・・・・・・・・・・・・・・・・・・・・・・・・・・・・・・・・・・・・・・・・・・・・・・・・・・・・・・ 4
・複数の動画を連続的に取り込む・・・・・・・・・・・・・・・・・・・・・・・・・・・・・・・・・・・・・・・・・・・・・・・・・・・・・・・・・・・・・・・・・ 6
・動画を検索し、検索結果から選んで取り込む・・・・・・・・・・・・・・・・・・・・・・・・・・・・・・・・・・・・・・・・・・・・・・・・・・・・・ 8
・ニコニコ生放送やUSTREAMを番組表から取り込む・・・・・・・・・・・・・・・・・・・・・・・・・・・・・・・・・・・・・・・・・・・・・11
・ニコニコ動画をコメント付きで取り込む・・・・・・・・・・・・・・・・・・・・・・・・・・・・・・・・・・・・・・・・・・・・・・・・・・・・・・・・15
動画を再生する・・・・・・・・・・・・・・・・・・・・・・・・・・・・・・・・・・・・・・・・・・・・・・・・・・・・・・・・・・・・・・・・・・・・・・・・・・・・・・・・・・17ダウンロード・ブラウザーを閉じる・・・・・・・・・・・・・・・・・・・・・・・・・・・・・・・・・・・・・・・・・・・・・・・・・・・・・・・・・・・・・・・・18
コラム 目次 コラム:画面下部のサムネイルを消す・・・・・・・・・・・・・・・・・・・・・・・・・・・・・・・・・・・・・・・・・・・・・・・・・・・・・・・・・ 7 コラム:予約をキャンセルする・・・・・・・・・・・・・・・・・・・・・・・・・・・・・・・・・・・・・・・・・・・・・・・・・・・・・・・・・・・・・14 コラム:取り込んだ画面ですぐに再生する・・・・・・・・・・・・・・・・・・・・・・・・・・・・・・・・・・・・・・・・・・・・・・・・・・・・16 コラム:動画ファイルを探しやすくする・・・・・・・・・・・・・・・・・・・・・・・・・・・・・・・・・・・・・・・・・・・・・・・・・・・・・・17
-
2
動画の取り込みには、専用のユーザーインターフェイス「ダウンロード・ブラウザー」を使用すると便利です。ここでは、ダウンロード・ブラウザーを表示する方法を説明します。
ダウンロード・ブラウザーを表示する
ダウンロードNinjaの<表示(V)>メニューから<ダウンロード・ブラウザーを表示(Z)>を選びます。
ここを選択します。
ダウンロード・ブラウザーが表示されます。
この画面を使って動画のダウンロードを行います。
1
2
動画取り込みの準備STEP 1
-
3
ダウンロード・ブラウザーの画面と、動画の取り込み方法について説明します。
ダウンロード・ブラウザーの画面
ダウンロード・ブラウザーには、3つのタブがあります。
❶ ❷ ❸
❶ 「ブラウザ」タブ:動画サイトを表示して、動画を取り込みます。❷ 「検索ダウンロード」タブ:動画を検索して、検索結果から取り込みます。❸ 「番組表」タブ:ニコニコ生放送やUSTREAMを番組表から取り込みます。
動画を取り込むSTEP 2
-
4
STEP2 �動画を取り込む
動画を取り込む
動画を取り込むには、次の5つの方法があります。
・動画サイトを表示して動画を取り込む・(下記)・複数の動画を連続的に取り込む(6ページ)・動画を検索し、検索結果から選んで取り込む(8ページ)・ニコニコ生放送やUSTREAMを番組表から取り込む(11ページ)・ニコニコ動画をコメント付きで取り込む(15ページ)
動画サイトを表示して動画を取り込むダウンロード・ブラウザーで動画サイトを表示して動画を取り込みます。
「ブラウザ」タブをクリックします。
「ブラウザ」画面が表示され、おもな動画サイトの一覧が表示されます。
❶ ❷ ❸ ❹ ❺ ❻
❼
❽
❶ 「戻る」ボタン:直前に表示していたページに戻ります。❷ 「進む」ボタン:戻る前に表示していたページに進みます。❸ 「更新」ボタン:ページの表示を更新します。❹ 「ホーム」ボタン:�起動時のページを表示します。❺ 「続けてダウンロード」ボタン:�複数の動画を続けて取り込みます。❻ 「このページからダウンロード」ボタン:�表示中のページの動画を取り込みます。❼ 「アドレス入力欄」:��Webサイトのアドレスを入力し、 �をクリックしてページを表示します。� �をクリックして入力履歴を表示して選ぶこともできます。❽ 「種類(K)」:取り込むデータの種類を選択します。
1
-
5
STEP2 �動画を取り込む
画面に表示されている動画サイトの一覧をクリックして、取り込みたい動画のあるページを表示します。
また、「アドレス入力欄」にURLを入力して、取り込みたい動画を表示することもできます。
表示しているページ中の取り込みたい動画を再生します。
動画の再生中に、[このページからダウンロード]ボタンをクリックします。
[このページからダウンロード]ボタン
再生中の動画の取り込みが開始され、画面下部にアイコンとプログレスバーが表示されます。取り込みが完了すると、アイコンが動画のサムネイルに変わります。(サムネイルが表示されない動画もあります)
取り込み中 取り込み完了
取り込んだ動画は、ダウンロードNinjaの画面で確認できます。(18ページ)
2
3
4
-
6
STEP2 �動画を取り込む
複数の動画を連続的に取り込む取り込みたい動画を次々に再生し、再生した動画を自動的に取り込みます。
「ブラウザ」タブをクリックします。
「ブラウザ」画面が表示され、おもな動画サイトの一覧が表示されます。
画面に表示されている動画サイトの一覧をクリックして、最初に取り込みたい動画のあるページを表示します。
また、「アドレス入力欄」にURLを入力して、取り込みたい動画を表示することもできます。
[続けてダウンロード]ボタンをクリックします。
[続けてダウンロード]ボタン
表示しているページ中の取り込みたい動画を再生します。
再生中の動画の取り込みが自動的に開始され、画面下部にアイコンが表示されます。
1
2
3
4
-
7
STEP2 �動画を取り込む
次に取り込みたい動画のページを表示し、動画を再生します。
同様の手順を繰り返して、取り込みたい動画を次々と再生します。再生した動画の取り込みが自動的に開始され、画面下部にアイコンが追加されていきます。
なお、画面下部にアイコンが追加されたら、次の動画の取り込みを開始することができます。
すべての動画の取り込みが完了すると、各アイコンが動画のサムネイルに変わります。
サムネイルが表示されない動画もあります。
取り込んだ動画は、ダウンロードNinjaの画面で確認できます。(18ページ)
コラム:画面下部のサムネイルを消す画面下部のサムネイルは、動画のダウンロードの状況を確認するためのものです。サムネイル表示を消すには、右端の ボタンをクリックします。なお、サムネイルを消しても、取り込んだ動画ファイルは削除されません。
ここをクリックします
5
6
-
8
STEP2 �動画を取り込む
動画を検索し、検索結果から選んで取り込むキーワードでインターネット上の動画サイトを検索し、検索結果の一覧表から選んで動画を取り込みます。
「検索ダウンロード」タブをクリックします。
「検索ダウンロード」画面が表示されます。
❶
❸
❷
❶ 「検索文字列(S)」:検索する動画のキーワードを入力します。❷ [検索(F)]ボタン:動画の検索を開始します。❸ 「利用する動画検索サイト(E)」:キーワードで検索する動画サイトを指定します。
利用する動画検索サイトを選びます。
複数、選ぶことができます。 をクリックするとすべて選択、またはすべての選択を一度に解除することができます。
「検索文字列(S)」の欄にキーワードを入力します。
検索条件を絞り込みたい場合には、複数の単語をスペースで区切って入力します。
1
2
3
-
9
STEP2 �動画を取り込む
[検索(F)]ボタンをクリックします。
検索が開始されます。
※・・検索サイトにより「ユーザー名、パスワードの入力」画面が表示される場合は、検索サイトから発行された「ユーザーID(N)」と「パスワード(P)」を入力して[OK]ボタンをクリックします。
検索が終了すると結果が一覧表示されます。
❶ ❷
❶ [再生]ボタン:一覧表示で選択中の動画を、「ブラウザ」画面で再生します。❷ [ダウンロード]ボタン: 一覧表示でチェックを付けた動画のダウンロードを開始します。
取り込む動画を選びます。
取り込みたい動画を選び、チェックボックスにチェックを付けます。一覧表示の上の をクリックするとすべてをオン、またはすべてオフにすることができます。
4
5
-
10
STEP2 �動画を取り込む
[ダウンロード]ボタンをクリックします。
取り込みが開始され、ダウンロード中画面が表示されます。
(スキップ): スムーズに取り込めない場合など、そのファイルの取り込みをスキップします。(再試行):ファイルの取り込みを再度試みます。(中止):取り込みを中止します。(一時停止): 新しいファイルの取り込みを一時停止します。再開するときは再度クリック
します。
取り込みが終了するとダウンロード結果表示画面が表示されます。
正常に終了したことを確認して、 (閉じる)をクリックします。
6
7
-
11
STEP2 �動画を取り込む
ニコニコ生放送やUSTREAMを番組表から取り込むニコニコ生放送やUSTREAMの生放送の番組表を表示し、放送中の番組を取り込んだり、放送予定の番組を予約して自動的に取り込んだりすることができます。
「番組表」タブをクリックします。
「番組表」画面が表示されます。
取り込みたい生放送サイトのタブをクリックします。
番組表の取得が始まり、番組表が表示されます。
1
12
-
12
STEP2 �動画を取り込む
●放送中の番組を取り込む場合
生放送サイトのタブで「ニコ生放送中」および「USTREAM放送中」をクリックした場合、次の手順で放送中の番組を取り込みます。
番組表から取り込みたい番組を選択し、[ダウンロード]をクリックします。
[ダウンロード]
取り込みが開始され、ダウンロード中画面が表示されます。
番組が終了すると、取り込みが自動的に終了します。
取り込みが自動的に終了しない、または手動で終了する場合は、ダウンロード中画面の (中止)ボタンをクリックして終了します。
中止ボタン
13
14
-
13
STEP2 �動画を取り込む
●番組を予約して取り込む場合
生放送サイトのタブで「ニコ生予定」および「USTREAM予定」タブをクリックした場合、次の手順で番組を予約して取り込みます。
番組表から取り込みたい番組を選択し、[予約]をクリックします。
[予約]
予約する番組の詳細が表示されますので、内容を確認して[OK]ボタンをクリックします。
「アカウント情報の設定」ダイアログが表示されますので、使用しているWindowsのアカウントの名前とパスワードを入力して、[OK]ボタンをクリックします。
13
14
1515
-
14
STEP2 �動画を取り込む
画面下部の予約済みの番組一覧に、指定した番組が追加されます。
これで予約は完了です。本製品を終了せず、そのままの状態で放置してください。予約時間になると自動的に録画がはじまります。
追加された番組の予約
※ 本製品やWindowsを終了しますと予約した番組を取り込むことができません。※ 同じ時間帯に複数の番組を予約する場合の注意 予約されている番組を1つずつ取り込むので、同じ時間帯に複数の番組を予約している場
合は、取り込みの開始が遅れる場合があります。
コラム:予約をキャンセルする予約をキャンセルする場合は、キャンセルする番組の予約を選択して、[予約キャンセル]をクリックしてください。予約済みの番組一覧から、キャンセルした番組が削除されます。
[予約キャンセル]
16
-
15
STEP2 �動画を取り込む
ニコニコ動画をコメント付きで取り込むニコニコ動画の動画をコメント付きで取り込むには、動画のあるページ全体を取り込む必要があります。また、再生は動画と一緒に取り込まれたhtmlファイルから再生する必要があります。
「ブラウザ」タブをクリックします。
「ブラウザ」画面が表示され、おもな動画サイトの一覧が表示されます。
画面に表示されている動画サイトの一覧から「ニコニコ動画」をクリックして、取り込みたい動画のページを表示します。
また、「アドレス入力欄」にURLを入力して、取り込みたい動画を表示することもできます。
画面右上の「種類(K)」から「すべて」を選択します。
ここを選択します
取り込みたい動画を再生します。
動画の再生中に、[このページからダウンロード]ボタンをクリックします。
再生中の動画とともにページ全体が取り込まれます。
[このページからダウンロード]ボタン
取り込みが完了したら、画面右上の (閉じる)をクリックします。
ダウンロード・ブラウザーが閉じ、ダウンロードNinjaの画面が表示されます。
1
2
3
4
35
36
-
16
STEP2 �動画を取り込む
取り込まれたファイルから、Webブラウザのアイコンが付いており、サムネイルの一番下に動画のタイトルが表示されているファイルを探し、ダブルクリックします。
動画のタイトル Webブラウザのアイコン
Webブラウザが起動し、動画がコメント付きで再生されます。
コラム:取り込んだ画面ですぐに再生する動画を取り込むと、画面の下部にサムネイルが表示されます。このサムネイルを利用して動画を再生することが可能です。
[再生] [変換]
取り込みが完了した動画のサムネイルにマウスポインタを合わせると、サムネイル上に2つのアイコンが表示されます。左側の[再生]アイコンをクリックすると、動画が再生されます。
37
38
-
17
STEP2 �動画を取り込む
動画を再生する
取り込んだ動画ファイルは、ダウンロードNinja画面のアイコンウィンドウに表示されており、いつでも再生することができます。
取り込みが完了したら、画面右上の (閉じる)をクリックします。
ダウンロード・ブラウザーが閉じ、ダウンロードNinjaの画面に戻ります。
ここをクリックします
再生したい動画ファイルをダブルクリックします。
動画ファイルが再生されます。
コラム:動画ファイルを探しやすくするダウンロード・ブラウザーで動画を取り込んだ後、ダウンロードNinjaに戻ると、動画以外のファイルも多く表示されています。表示バーから「主な音映像」を選択すると、動画や音声ファイルのみの表示となり、動画ファイルを見つけやすくなります。
[主な音映像]を選択します
1
2
-
18
STEP2 �動画を取り込む
ダウンロード・ブラウザーを閉じる
ダウンロード・ブラウザーの右上の (閉じる)をクリックします。
ダウンロード・ブラウザーが閉じ、ダウンロードNinjaの画面に戻ります。
ここをクリックします
ダウンロードNinjaのアイコンウィンドウに、取り込んだ動画が表示されています。
1
2
-
マニュアルの表記について目次STEP 1 動画取り込みの準備ダウンロード・ブラウザーを表示する
STEP 2 動画を取り込むダウンロード・ブラウザーの画面動画を取り込む 動画サイトを表示して動画を取り込む 複数の動画を連続的に取り込む 動画を検索し、検索結果から選んで取り込む ニコニコ生放送やUSTREAMを番組表から取り込む ニコニコ動画をコメント付きで取り込む
動画を再生するダウンロード・ブラウザーを閉じる