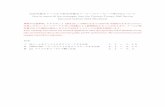アルファメール...
Transcript of アルファメール...

メールアカウント作成完了!!メールアカウント作成完了!!
管理者メニューにログインします
メールアカウント作成画面を表示しますメールアカウント作成画面を表示します
準備していただくもの
ログイン
メールアカウントを作成しますメールアカウントを作成します
「管理者メニュー」でメールアドレスを作成する
メールを使ってみよう!メールを使ってみよう!メールを使ってみよう!管理者編 ●インターネットに接続されているパソコン●ブラウザソフト(Internet Explorerなど)●アルファメール 登録完了のお知らせ
メモ欄
ブラウザを起動しますブラウザを起動します
会員サイトへアクセスします会員サイトへアクセスします
アルファメール「メールを使ってみよう!」マニュアル 第8刷 2012年4月版 株式会社大塚商会
http://www.alpha-mail.jp半角で入力してください。
アルファメール会員サイト
管理者編管理者編
登録完了のお知らせ
会員サイト トップページ
ログイン画面
ログインボタンをクリック
STEPSTEP1 STEPSTEP4
STEPSTEP5
STEPSTEP6
STEPSTEP2
STEPSTEP3
2
2
3
1
1実 行
登 録
アカウントを追加する場合は「続けて作成する」をクリックしてSTEP⑤~⑥の作業を繰り返してください。
入力
「管理者メニュー」から「アカウント設定」をクリック
「アカウント設定」画面で、「登録」ボタンをクリック
11
2
2
アルファメールアルファメール
管理者メニューにログインします
(例) Internet Explorer 8の場合
Internet Explorerを起動します。
操作方法がわからない場合はサポートセンターへ
「登録完了のお知らせ」に記載されている
「管理者メールアドレス」「管理者初期パスワード」 を半角で入力します。
※管理者パスワードを変更された場合は、 変更後のパスワードを入力してください。入力後、「ログイン」ボタン をクリックします。
1
2
3
(パスワードは、大文字/小文字を区別します)
※ご契約時にご案内しました資料をご確認ください。 お手元に無い場合、契約マイページでご確認いただけます。
設定完了!!作成したアカウントのメールアドレス と パスワード を利用者の方に渡してください。
部署・氏名
メールアカウント
パスワード
パスワードの確認入力
●
●
●
●
必要項目を入力し「実行」ボタンをクリック
1
メールアドレスを利用される人の部署・氏名
メールアドレスの「@」より前の部分
メールを送受信する際のパスワード
確認のためパスワードを再入力
1
※メールソフトへ設定をされる場合は、 「メールを使ってみよう!利用者編」をご参照ください。

メールを使ってみよう!メールを使ってみよう!メールを使ってみよう!メールアドレスをメールソフトに設定
アルファメールアルファメール
利用者編準備していただくもの 管理者に確認するもの メモ欄
●インターネットに接続されているパソコン●メールソフト(Outlookなど)
●メールアドレス●送信サーバー名、受信サーバー名●パスワード
コピーしてご利用ください
アルファメール「メールを使ってみよう!」マニュアル 第8刷 2012年4月版 株式会社大塚商会
利用者編利用者編
●587番ポート(サブミッションポート)とは
セットアップの完了!!セットアップの完了!!
送信サーバーの認証を設定します送信サーバーの認証を設定します
設定完了!!
送信サーバーのポートを設定します送信サーバーのポートを設定します
STEP4
STEP5
STEP6
メールソフトを起動しますメールソフトを起動します
アカウントの設定・新しいメールアカウントの追加を設定しますアカウントの設定・新しいメールアカウントの追加を設定します
STEP1
STEP2
STEP
STEP
STEP
STEP
STEP
STEP3
O K
次 へ
詳細設定
「ファイル」→「情報」をクリック「アカウント設定」→「アカウント設定」をクリック「電子メール」タブをクリックし、「新規」をクリックSTEP2の に進みます
「次へ」ボタンをクリック
メールアップグレードオプション画面が表示された場合、「アップグレードしない」を選択
1
1 2
2
3
1 2 3
2
初めて起動した場合
「はい」を選択
「[次へ]ボタンをクリックしたらアカウント設定をテストする」
「インターネット電子メール」を選択
次 へ 次 へ
次 へ
「自分で電子メールやその他のサービスを使うための設定をする」を選択
「名前」を入力(任意で設定)
「電子メールアドレス」を入力
「アカウントの種類」を選択
「受信メールサーバー」を入力
「送信メールサーバー」を入力
「アカウント名」にメールアドレスを入力
「パスワード」を入力
●
●
●
●
●
●
●
●
「名前」とはメールを送信したときに相手側に「送信者」として表示される、個人名や会社名(漢字ひらがな可)です。(例)△△△株式会社 大塚はな子
管理者から配布されたメールアドレスを入力します。(例)otsuka@△△△.co.jp (半角英数字)
管理者から配布されたパスワードを入力します。
チェックしません。
「POP3」を選択
pop.ドメイン名 (例)pop.△△△.co.jp (半角英数字)
amsub.ドメイン名 (例)amsub.△△△.co.jp (半角英数字)
(例)otsuka@△△△.co.jp (半角英数字)
「送信サーバー」タブをクリック1
「送信サーバー(SMTP)は認証が必要」をチェック
2
「受信メールサーバーと同じ設定を使用する」を選択
3
「詳細設定」タブをクリック1
「送信サーバー(SMTP)」に「587」と入力2
21「インターネット電子メール設定」画面に戻ります
必要項目を入力します必要項目を入力します
2
1
3
2
1
「セットアップの完了」画面で「完了」をクリック
(例)Outlook 2010の場合(例)Outlook 2010の場合
各インターネットサービスプロバイダにおいて、迷惑メール対策として標準の25番ポートからの送信が規制されている場合があります。587番ポートは“規制によって25番ポートが利用できない場合”に利用する送信ポートです。
※設定完了後、送受信のテストを行ってみてください。
初めて起動した場合、右のスタートアップ画面が表示されます。表示されない場合は、以下手順で操作を進めてください。
1.2.3.4.
各項目を入力後、「詳細設定」をクリックし、STEP4へ進みます。
操作方法がわからない場合はサポートセンターへ
STEP


















![システム メニュー(Sのロゴ)...20 製品の使い方 製品の使い方 3 2. 電子メールの使い方 [Mail(メール)]をクリックして、送信する電子メール](https://static.fdocuments.net/doc/165x107/5f59bac259f17943496d6e4d/ff-ffffisf-20-e-e.jpg)