平成29年度新橋コミュニティハウス利用状況(団体+個人利用) · 平成29年度新橋コミュニティハウス利用状況(団体+個人利用) 施設名
ビジュアモール ムービーライブラリ向け SE510 …...1 1、はじめに...
Transcript of ビジュアモール ムービーライブラリ向け SE510 …...1 1、はじめに...

ビジュアモール ムービーライブラリ向け
SE510 ファーストガイド
2016/10/12
株式会社ネットウエル

i
目次
1、はじめに ................................................................................................................................................................ 1
2、SE510 外部仕様および同梱物について ................................................................................................. 1
3、【共通】ビジュアモール ムービーライブラリの初期設定 .................................................................... 2
4、SE510の初期設定 ........................................................................................................................................... 4
5、【パソコン編】ビジュアモール ムービーライブラリへの配信設定 ................................................... 5
6、【アンドロイド編】ビジュアモール ムービーライブラリへの配信設定 ............................................ 8
7、視聴確認 ........................................................................................................................................................... 11
8、各種設定 ........................................................................................................................................................... 12
8-1言語設定 ...................................................................................................................... 12
8-2、ネットワークの設定 ................................................................................................. 13
◆LANケーブルご利用時の設定 .................................................................................. 13
◆Wifi機能をご利用時の設定 ....................................................................................... 14
8-3、画質の追加設定 ........................................................................................................ 17
8-4、ファームウェアのアップデート方法 ....................................................................... 18
8-5、パスワードの変更方法 ............................................................................................. 21

1
1、はじめに
本利用ガイドは、SE510をソフトバンク様の「ビジュアモール ムービーライブラリ」で、ご利用
いただく上でのファーストガイドとなっております。
SE510の初期設定はパソコンもしくはAndroid OSの専用アプリケーションより設定が可能です。
設定環境により以下操作が異なります。
◆パソコンをご利用のお客様は以下の順で設定を進めてください。
3、【共通】ビジュアモール ムービーライブラリの初期設定
4、SE510の初期設定
5、【パソコン編】ビジュアモール ムービーライブラリへの配信設定
8、視聴確認
◆アンドロイドタブレットをご利用のお客様は以下の順で設定を進めてください。
3、【共通】ビジュアモール ムービーライブラリの初期設定
4、SE510の初期設定
6、【アンドロイド編】ビジュアモール ムービーライブラリへの配信設定
8、視聴確認
2、SE510 外部仕様および同梱物について
■同梱物
ご利用いただく前に、SE510本体および付属物をご確認ください。
・AVerCaster SE510 1台
・12V/1.5A電源アダプタ 1ケ
・RCAケーブル 1本
・Quick Guide 1冊
・Utility CD 1枚
■フロントパネルの外部仕様
フロントパネル右側より
・Streamボタン : ストリーム開始ボタン
※最後に配信した際の設定情報でエンコードが開始されます。
・Powerランプ : 電源の有無を確認できます。
・Sourceランプ : 映像入力の有無を確認できます。
・Streamランプ : ストリームの開始有無を確認できます。
■リアパネルの外部仕様
リアパネル右側より
・DC In : 電源アダプタの挿し口

2
・Wireless 2.4G - 5G : 無線バンドの切替スイッチ
・LAN : 有線LANケーブルの挿し口
・Composite : コンポジット入力およびコンポジットのプレビュー用出力口
・HDMI : HDMI入力およびHDMIのプレビュー用出力口
3、【共通】ビジュアモール ムービーライブラリの初期設定
※本設定項目は、「ビジュアモール ムービーライブラリ」でストリーミングを配信する為の前準備
として必要最低限の内容となっております。
詳細な設定につきましては、「ビジュアモール ムービーライブラリ」のマニュアルをご参照くださ
い。
・ビジュアモール ムービーライブラリ マニュアル
https://www.visuamall.com/manual/movie_library/
・ビジュアモール ムービーライブラリ FAQサイト
http://faq.ml.visuamall.com/hc/ja
1、「ビジュアモール ムービーライブラリ」へのログイン
「ビジュアモール ムービーライブラリ」から送付されたメールに記載の「ビジュアモール ムービ
ーライブラリ」の管理者ページのURLへブラウザでアクセスしてください。
アクセス後、以下の入力をした後、「アカウントログイン」ボタンを押下してください。
・Eメールアドレス/ユーザ ID:メールで送られてきたユーザ ID
・パスワード:メールで送られてきたパスワード
2、TOP画面
ログイン後、TOP画面が開きますので、画面右上の「管理画面へ」ボタンを押下してください。
3、管理メニュー
管理メニューが開きますので、画面左の「ダッシュボード」より「コンテンツ管理」をクリックし
てメニューを開いた後、「ライブ動画登録」をクリックしてください。

3
4、ライブ動画の登録
ライブ動画登録メニューが開きますので、以下の内容を設定して、「登録」ボタンを押下してくださ
い。
・ライブチャンネル名:プルダウンメニューより選択
※初期状態のままでも配信は可能です。
・動画タイトル:任意の名称を入力
・公開の設定:公開にチェック
・配信予定日:「今すぐ公開する」または、「指定する」のいずれかをチェック
※本資料中では「今すぐ公開する」を選択した例で記載します。
5、ライブ動画一覧・編集
ライブ動画登録が完了しましたら、「ライブ動画一覧・編集」をクリックした後、「ライブ動画一覧・
編集」画面の下にあります「4、ライブ動画の登録」にて登録した動画情報の「再生」ボタンを押
下してください。

4
6、ストリーミングURLの確認
プレビュー画面が出てきますので、赤枠の以下の情報をメモ帳等で記録してください。
・公開ポイント
・ストリーム名
・ユーザ名
・パスワード
上記まで完了後、「ビジュアモール ムービーライブラリ」の管理メニューより、一旦ログアウトし
てください。
4、SE510の初期設定
SE510のネットワーク環境はLANケーブルに接続する方法とWifiルータへ接続する方法の2種類
がございます。
◆LANケーブルでの接続方法
1、SE510本体の前準備

5
ご利用の前に、本体背面に以下の機器を接続してください。
① DC Inへ電源を接続
② LANケーブルを接続(※初期設定値は、DHCPです)
※インターネットへ接続できるようにしてください。
③ 映像入力端子(コンポジット又はHDMI)を接続
◆Wifiルータでの接続方法
注意:Wifi ルータ機能をご利用になる前には、「8-2、ネットワーク設定」の「◆Wifi 機能をご利用
時の設定」をご確認してください。
1、SE510本体の前準備
ご利用の前に、本体背面に以下の機器を接続してください。
① DC Inへ電源を接続
② Wifi用スイッチで2.4GHzまたは5GHzを選択(※初期設定値は、DHCPです)
※インターネットへ接続できるようにしてください。
③ 映像入力端子(コンポジット又はHDMI)を接続
5、【パソコン編】ビジュアモール ムービーライブラリへの配信設定
1、SE510管理ソフトウェアのインストール
本体と一緒に同梱されている CD 内からご利用の OS に対応した NexStream のインストーラを管
理者用のパソコンの任意の場所へコピーしてください。
コピー後、インストーラを実行してパソコンへインストールして下さい。
※1、インストールはデフォルトのままお進み頂き、インストールを完了させて下さい。
2、SE510ソフトウェアの起動
インストール後、「SE510の管理ツール(以下、NexStream)」の起動アイコンがデスクトップ上に
作成されますので SE510 と同じネットワーク(SE510 へアクセス可能なネットワーク)上に管理用
パソコンが有ることを確認して「NexStream」をダブルクリックで実行してください。
注意:NexStreamをご利用の際には、ブラウザをデフォルトからChromeへ変更してご利用くださ
② ③ ①
② ③ ①

6
い。
注意:各種メニュー項目が日本語表記になっていない場合には、末章にあります「各種設定」より
「言語設定」をご参照頂き、メニューを日本語化してご利用ください。
3、検索
NexStreamが起動しましたら、画面右下の「検索開始」ボタンを押下してください。
4、検索完了
検索が正常に完了されますと、SE510のアイコンとアドレスが表示されますので、ダブルクリック
をしてください。
5、Web管理メニュー
ダブルクリック後、Web管理メニューへリンクが遷移しますので、下記パスワードを入力してログ
インしてください。
■パスワード:admin

7
6、Configuration設定
管理UIにログインした後、以下の設定をしてください。
・入力信号:映像と音声信号を選択
上記、完了後「ストリーミングプラットフォーム」右にある「 」をクリックしてください。
7、配信先の設定
「ストリーミングプラットフォーム」画面が開きますので、以下を設定してください。
・プラットフォーム:Custom RTMPを選択
・サーバーURL:新しいサーバーアドレスを追加
※新しいサーバーアドレスの追加をする際には、一度プルダウンメニューを開いて「新しいサー
バーアドレスを追加」を選択してください。
8、サーバー情報の設定
「新しいRTMP サーバーアドレスを追加」画面が開きますので、「3、ビジュアモール ムービーラ
イブラリの初期設定」でメモをした内容を設定後、「完了」ボタンを押下してください。
・サーバー名:任意の名前
・サーバーアドレス:メモ等で記録して頂いた「公開ポイント のURL」
・ストリームキー:メモ等で記録して頂いた「ストリーム名」
・RTMP認証:ONに変更
-RTMP認証アカウント:メモ等で記録して頂いた「ユーザ名」

8
-RTMP認証パスワード:メモ等で記録して頂いた「パスワード」
「完了」ボタン押下後、画面左上の「 ホーム」を押下してください。
9、ストリーミング開始
トップ画面へ戻りますので「Stream」ボタンを押下してください
上記までで、ビジュアモール ムービーライブラリへの配信は完了です。
6、【アンドロイド編】ビジュアモール ムービーライブラリへの配信設定
1、管理ツールインストール
Google Playより「NexStream」を検索して頂きお手持ちのアンドロイド端末へダウンロード後、
インストールしてください
※インストールはデフォルトのままお進み頂き、インストールを完了させて下さい。
2、SE510ソフトウェアの起動
インストール後、「SE510の管理ツール(以下、NexStream)」の起動アイコンが作成されたことを
確認してください

9
3、アクセスポイントの設定
アンドロイド端末のWifi設定画面より、「SE510_****_***(*は任意の文字)」というSSIDが表示され
ますので、以下のパスワードを入力してアクセス可能な状態にしてください。
パスワード:admin
注意:SE510の無線アクセスポイントは接続する端末とのローカルエリアネットワーク接続となり
ます。ご利用のネットワーク環境に万が一、同一の SSID・IP アドレス・パスワードの環境
が存在する場合、干渉する可能性がございます。
4、検索
アクセスポイントを設定後、「NexStream」アイコン を実行してください。
「検索結果:1個のデバイスが見つかりました」と表示されますので、SE510の画像をクリックし
てください。
※クリックした際に、「ストリーミングデバイスに接続」画面が表示されますので「接続」をクリッ
クしてください。
5、管理メニュー
ダブルクリック後、管理メニューへ遷移しますので、下記パスワードを入力してログインしてくだ
さい。
■パスワード:admin
6、Configuration設定
管理UIにログインした後、以下の設定をしてください。
・入力信号:映像と音声信号を選択
上記、完了後「ストリーミングプラットフォーム」右にある「 」をクリックしてください。

10
7、配信先の設定
「ストリーミングプラットフォーム」画面が開きますので、以下を設定してください。
・プラットフォーム:Custom RTMPを選択
・サーバーURL:新しいサーバーアドレスを追加
※新しいサーバーアドレスの追加をする際には、一度プルダウンメニューを開いて「新しいサー
バーアドレスを追加」を選択してください。
8、サーバー情報の設定
「新しいRTMP サーバーアドレスを追加」画面が開きますので、「3、ビジュアモール ムービーラ
イブラリの初期設定」でメモをした内容を設定後、「完了」ボタンを押下してください。
・サーバー名:任意の名前
・サーバーアドレス:メモ等で記録して頂いた「公開ポイント のURL」
・ストリームキー:メモ等で記録して頂いた「ストリーム名」
・RTMP認証:ONに変更
-RTMP認証アカウント:メモ等で記録して頂いた「ユーザ名」
-RTMP認証パスワード:メモ等で記録して頂いた「パスワード」

11
「完了」ボタンを押下後、画面左上の「 ホーム」を押下してください。
9、ストリーミング開始
トップ画面へ戻りますので「Stream」ボタンを押下してください
上記までで、ビジュアモール ムービーライブラリへの配信は完了です。
7、視聴確認
1、管理者メニューへのアクセス
「ビジュアモール ムービーライブラリ」の管理者ページのURLへブラウザでアクセス後、ログイ
ンしてください。
2、映像の選択
トップメニューにて「各チャンネル新着」欄に登録したチャンネルが有りますので、「LIVE」をダ
ブルクリックしてください。

12
3、映像の視聴
視聴用画面が表示されますので、真ん中の「 」をクリックしてください。
その後、しばらくしますと映像が流れます。
以上までが、「ビジュアモール ムービーライブラリ」でのストリーミング設定になります。
注意:初回に再生ボタンをクリック時に、ネットワークエラーが発生する可能性がございます。そ
の際は、ブラウザの更新を行っていただき再度再生ください。
8、各種設定
8-1言語設定
1、NexStreamでの言語設定
NexStream 画面が起動しますので、画面右上の を、クリックして「Language」-「日本語」
に選択してください。

13
2、管理UIでの日本語設定
画面右側のアイコンをクリックして「Select Language」を選択した後、「日本語」を選択してくだ
さい。
プルダウンリストより、「日本語」を選択して「Confirm Change」ボタンを押下してください。
以上までが、言語設定の変更になります。
8-2、ネットワークの設定
◆LANケーブルご利用時の設定
1、ネットワークの管理
管理UIのトップ画面右下にある「 」をクリックしてください。
2、ネットワークの設定
ネットワークタブを開き「 」クリックしてください。
3、ネットワーク詳細設定
IPアドレスを「IPアドレスを自動的に取得」または「カスタム IPアドレス」のいずれかのオプシ
ョンを設定して「適用」ボタンを押下してください。
※「カスタム IPアドレス」を選択した場合には、IPアドレス等を入力してください。
注意:テキストボックス内の IPアドレスの設定には「TAB」キーで移動するようにしてください。

14
「スペース」キーですと空白文字が入り、エラーとなります。
4、ネットワーク設定の確認
変更可否の確認メッセージが出ますので、「OK」ボタンを押下してください。
5、エラーメッセージ
変更後、IPアドレスを変更したことによるアクセス不可のエラーメッセージが出ますが、「OK」ボ
タンを押下してください。
ネットワーク設定を有効にするために、SE510が再起動しますので再度NexStreamにて
検索してください。
以上までが、LANケーブルをご利用時のネットワーク設定変更になります。
◆Wifi機能をご利用時の設定
1、ネットワークの管理
管理UIのトップ画面右下にある「 」をクリックしてください。

15
2、ネットワークの設定
ネットワークタブを開き「 」クリックしてください。
3、ネットワークデバイスの選択
「ネットワーク詳細設定」画面にて、「手動で無線ネットワークに接続する」を選択してください。
4、Wifiルータ設定
手動で無線ネットワークに接続する画面にて、以下の設定をした後、「追加」ボタンを押下してくだ
さい。
追加後、ネットワーク設定を有効にするために、SE510が再起動しますので再度NexStreamにて
検索してください。
・名前:WifiルータのSSID
・セキュリティ:Wifiルータに適したセキュリティタイプを選択
・パスワード:Wifiルータへ接続するためのパスワード
※パスワード欄は、セキュリティ項目で「なし」を選択した場合は、表示されません。

16
5、ネットワーク詳細設定
IPアドレスを「IPアドレスを自動的に取得」または「カスタム IPアドレス」のいずれかのオプシ
ョンを設定して「適用」ボタンを押下してください。
※「カスタム IPアドレス」を選択した場合には、IPアドレス等を入力してください。
注意:テキストボックス内の IPアドレスの設定には「TAB」キーで移動するようにしてください。
「スペース」キーですと空白文字が入り、エラーとなります。
4、ネットワーク設定の確認
変更可否の確認メッセージが出ますので、「OK」ボタンを押下してください。
5、エラーメッセージ
変更後、IPアドレスを変更したことによるアクセス不可のエラーメッセージが出ますが、「OK」ボ
タンを押下してください。

17
ネットワーク設定を有効にするために、SE510が再起動しますので再度NexStreamにて
検索してください。
以上までが、Wifiルータをご利用時のネットワーク設定変更になります。
8-3、画質の追加設定
1、画質の追加
管理UIのトップ画面右下にある「 」をクリックしてください。
2、プリセットの追加
「プリセット選択」タブを開き、画質のプルダウンメニュー下にある「新しいエンコードプロファ
イルを追加」を選択してください。
3、新規プロファイルの編集
「基本設定」タブと「詳細設定」タブにて項目を追加して「OK」ボタンを押下してください。
以上

18
画面が戻りますので、画面左上の「 ホーム」を押下してください。
4、追加のプロファイルの選択
プリセット選択にて、新しく作成したプロファイルを選択してください
以上までが、画質の追加設定になります。
8-4、ファームウェアのアップデート方法
※ファームウェアをアップデートする際には、必ず事前に下記へメールまたはお電話にてご連絡く
ださい。
メールアドレス:[email protected]
電話番号:03-5368-3473
1、有線LANケーブルの接続
SE510に有線LANケーブルを接続して、管理用端末からアクセスできるようにしてください。
2、ファームウェアの格納
販売店よりアナウンスがありましたファームウェアのアップデート用ファイル(拡張子:bin)
をWindowsパソコンのローカルへ格納してください。
3、管理メニューを起動
Windowsパソコンへ格納後、SE510の管理UIへWindowsパソコン経由でアクセスして頂き、
管理UIのトップ画面右上の「 」をクリックして、「ファームウェアを更新」を選択してくださ
い。

19
4、ファームウェアのバージョン確認
「ファームウェアを更新」画面にて、既に適用済みのファームウェアのバージョンと
これから適用するファームウェアのバージョンを確認してください。
適用して頂くファームウェアファイル(拡張子:bin)は、「SE510_FW_バージョン情報.bin」
と言うファイル名になっております。
例:SE510_FW_1.1.6.bin
5、ファームウェアの更新
確認後、「参照」ボタンを押下して頂き、Windowsパソコンへ格納したファームウェアファイル(拡
張子:bin)を選択後、「更新」ボタンを押下してください
6、更新の確認
ファームウェアの更新について確認画面が表示されますので「更新」ボタンを押下してください。

20
7、ファームウェアの更新
ファームウェア更新まで電源を切らずに、暫くお待ちください
更新中にSE510のフロントパネルでオレンジが点灯しますのでオレンジの点灯が消えるまでお待ち
ください。
更新まで数分程度かかります。
8、更新完了
更新完了の画面が表示されますので「OK」ボタンを押下してください。
9、更新結果の確認
更新終了後、NextStreamで再度検索して、管理 UIへログインしてください。
管理UIのトップ画面右上の「 」をクリックして、「NexStreamについて」を選択してください。
ファームウェアのバージョンが変更されていましたら、アップデートは完了ですので「閉じる」ボ
タンを押下して通常通り運用して頂けます。

21
8-5、パスワードの変更方法
1、管理メニューを起動
Windowsパソコンへ格納後、SE510の管理UIへWindowsパソコン経由でアクセスして頂き、
管理UIのトップ画面右上の「 」をクリックして、「パスワードを変更」を選択してください。
2、パスワードを変更
「パスワードを変更」画面にて以下の設定をした後、「変更を確定」ボタンを押下してください。
・現在のパスワード:SE510へログインした際のパスワード
・新しいパスワード:任意のパスワード
・パスワードを再入力:新しいパスワードで入力したパスワード
以上

22
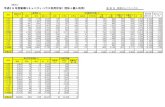

![【ご利用の手引き】パソコン編 ワンタイムパスワードのご利 …33 34 ワンタイムパスワードのご利用方法 [パソコン編] ワンタイムパスワードのご利用方法](https://static.fdocuments.net/doc/165x107/609bdced792039367d3d0308/cffc-fffffff.jpg)
















