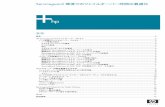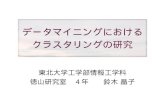フェイルオーバー クラスタリングと Microsoft …...フェイルオーバー...
Transcript of フェイルオーバー クラスタリングと Microsoft …...フェイルオーバー...

フェイルオーバー クラスタリングと Microsoft Cluster Service
のセットアップESX 4.1
ESXi 4.1vCenter Server 4.1
このドキュメントは新しいエディションに置き換わるまで、ここで書いてある各製品と後続のすべてのバージョンをサポートします。このドキュメントの最新版をチェックする
には、 http://www.vmware.com/jp/support/pubs を参照してください。
JA-000271-00

フェイルオーバー クラスタリングと Microsoft Cluster Service のセットアップ
2 VMware, Inc.
最新の技術ドキュメントは VMware の Web サイト(http://www.vmware.com/jp/support/pubs/)にあります
VMware の Web サイトでは最新の製品アップデートも提供されています。
このドキュメントに関するご意見およびご感想がある場合は、[email protected] までお送りください。
Copyright © 2009, 2010 VMware, Inc. 無断転載を禁ず。本製品は、米国著作権法および米国知的財産法ならびに国際著作権法および国際知的財産法により保護されています。VMware 製品には、http://www.vmware.com/go/patents-jp に列記されている 1 つ以上の特許が適用されます。
VMware は、米国およびその他の地域における VMware, Inc. の登録商標または商標です。他のすべての名称ならびに製品についての商標は、それぞれの所有者の商標または登録商標です。
VMware, Inc.3401 Hillview Ave.Palo Alto, CA 94304www.vmware.com
ヴイエムウェア株式会社105-0013 東京都港区浜松町 1-30-5浜松町スクエア 13Fwww.vmware.com/jp

目次
本書について 5
1 MSCS について 7
クラスタリング構成の概要 7クラスタリングのハードウェアおよびソフトウェア要件 10サポートされている共有ストレージ構成 10vSphere MSCS 設定の制限事項 11MSCS と SAN からの起動 11Microsoft Exchange のクラスタ連続レプリケーション環境の設定 12
2 1 台の物理ホストにある仮想マシンのクラスタリング 13
1 台の物理ホストにあるクラスタの最初のノードの作成 131 台の物理ホストにあるクラスタの 2 番目のノードの作成 141 台の物理ホストにあるクラスタの最初のノードにハード ディスクを追加 151 台の物理ホストにあるクラスタの 2 番目のノードにハード ディスクを追加 16
3 物理ホスト間の仮想マシンのクラスタリング 19
物理ホスト間のクラスタの最初のノードの作成 19物理ホスト間のクラスタの 2 番目のノードの作成 20物理ホスト間のクラスタの最初のノードへのハード ディスクの追加 21物理ホスト間のクラスタの 2 番目のノードへのハード ディスクの追加 22
4 物理マシンと仮想マシンのクラスタリング 25
物理マシンと仮想マシンのクラスタの最初のノードの作成 25物理マシンと仮想マシンのクラスタの 2 番目のノードの作成 26物理マシンと仮想マシンのクラスタの 2 番目のノードへのハード ディスクの追加 27Microsoft Cluster Service のインストール 27追加の物理マシンと仮想マシンのペアの作成 28
5 HA 環境および DRS 環境での MSCS の使用 29
vCenter Server クラスタの VMware HA および DRS の有効化 29MSCS 仮想マシンの仮想マシン間のアフィニティ ルールの作成 29アフィニティ ルールの厳密な実施の有効化 30DRS の自動化レベルの設定 30MSCS 仮想マシンでの DRS グループおよび仮想マシンとホスト間のアフィニティ ルールの使用 31
6 vSphere MSCS 設定のチェックリスト 33
インデックス 35
VMware, Inc. 3

フェイルオーバー クラスタリングと Microsoft Cluster Service のセットアップ
4 VMware, Inc.

本書について
本書 『フェイルオーバー クラスタリングと Microsoft Cluster Service のセットアップ』 では、Windows Server 2003 のMicrosoft Cluster Service、および Windows Server 2008 のフェイルオーバー クラスタリングを使用して仮想マシンに実装できるクラスタのタイプについて説明します。クラスタのタイプごとの詳細な手順、クラスタリングの要件および
推奨事項のチェックリストが記載されています。
特に指定がないかぎり、Microsoft Cluster Service (MSCS) という用語は Windows Server 2003 の Microsoft ClusterService と、Windows Server 2008 のフェイルオーバー クラスタリングを指します。
『フェイルオーバー クラスタリングと Microsoft Cluster Service のセットアップ』 は、ESX、ESXi、およびVMware® vCenter Server を対象としています。
対象読者
本書は、当社のテクノロジーと Microsoft Cluster Service に詳しいシステム管理者を対象としています。
注意 Microsoft Cluster Service またはフェイルオーバー クラスタリングの使用の手引きではありません。MicrosoftCluster Service またはフェイルオーバー クラスタリングのインストールおよび構成については、Microsoft のドキュメントを参照してください。
ヴイエムウェアの技術ドキュメントの用語集
ヴイエムウェアの技術ドキュメントには、新しい用語などを集約した用語集があります。当社の技術ドキュメントで使用
されている用語の定義については、http://www.vmware.com/support/pubs をご覧ください。
本書へのフィードバック
ドキュメントの向上にご協力ください。本書に関するコメントがございましたら、[email protected] へご連絡ください。
VMware vSphere のドキュメント
vSphere のドキュメントは、VMware vCenter Server のドキュメントと、ESX/ESXi のドキュメントを組み合わせて構成されています。
図で使用されている略語
本書の図では、表 1 の略語を使用しています。
VMware, Inc. 5

表 1. 略語
略語 説明
FC ファイバ チャネル
SAN 管理対象ホスト間で共有されるストレージ エリア ネットワーク タイプのデータストア
VM# 管理対象ホスト上の仮想マシン
VNIC 仮想 NIC
VSCSI 仮想 SCSI アダプタ
テクニカル サポートおよび教育リソース
次のテクニカル サポート リソースが利用できます。本書およびその他の文書の最新バージョンは、http://www.vmware.com/jp/support/pubs でご覧いただけます。
オンライン サポートおよび電
話によるサポート
テクニカル サポート リクエストの提出や、製品および契約情報の確認、製品の登録をオンラインで行うには、http://www.vmware.com/jp/support をご覧ください。
該当するサポート契約を結んでいるお客様の場合、迅速な対応が必要な Severity1 の問題に関しては電話でのサポートをご利用ください。詳細は http://www.vmware.com/support/japan.html をご覧ください。
サポート サービス お客様のビジネス ニーズに適した各種サポートの詳細については、http://www.vmware.com/jp/support/services をご覧ください。
ヴイエムウェア プロフェッ
ショナル サービス
ヴイエムウェア教育サービスの有償トレーニングでは、広範なハンズオン ラボやケーススタディをご紹介します。また、業務の際のリファレンスとしてお使いいただける資料
も提供しています。トレーニングは、オンサイト、講義形式、およびライブ オンラインで実施できます。オンサイトのパイロット プログラムおよび実装のベスト プラクティスについては、ヴイエムウェア コンサルティング サービスがご使用の仮想環境の評価、計画、構築、および管理に役立つサービスを提供しています。教育トレーニング、
認定プログラム、およびコンサルティング サービスの情報については、http://www.vmware.com/jp/services をご覧ください。
フェイルオーバー クラスタリングと Microsoft Cluster Service のセットアップ
6 VMware, Inc.

MSCS について 1VMware® vSphere では、仮想マシン間での MSCS を使用したクラスタリングをサポートしています。仮想マシンのクラスタリングによって、従来の高可用性クラスタのハードウェア コストを削減できます。
注意 VMware High Availability (HA) では、vCenter Server クラスタを使用したクラスタリング ソリューションをサポートしています。VMware HA の機能については 『可用性ガイド』 で説明しています。
この章では次のトピックについて説明します。
n クラスタリング構成の概要 (P. 7)
n クラスタリングのハードウェアおよびソフトウェア要件 (P. 10)
n サポートされている共有ストレージ構成 (P. 10)
n vSphere MSCS 設定の制限事項 (P. 11)
n MSCS と SAN からの起動 (P. 11)
n Microsoft Exchange のクラスタ連続レプリケーション環境の設定 (P. 12)
クラスタリング構成の概要
Web サーバなどのステートレス アプリケーションや、データベース サーバなどのリカバリ機能が組み込まれているアプリケーションでは、クラスタを使用しています。環境によっては、さまざまな構成で MSCS クラスタを設定できます。
一般的なクラスタリング構成には次の要素が含まれます。
n ノード間で共有されるディスク。クォーラム ディスクとして共有ディスクが必要です。複数の物理ホストにまたがる仮想マシンのクラスタでは、共有ディスクはファイバ チャネル (FC) SAN に接続されている必要があります。
n ノード間のプライベート ハートビート ネットワーク。
共有ディスクとプライベート ハートビートは、複数あるクラスタリング構成の 1 つを使用して設定できます。
VMware, Inc. 7

1 台のホストにある仮想マシンのクラスタリング
1 台のホストにある仮想マシンのクラスタ (筐体内クラスタ) は、同じ ESX/ESXi ホスト上でクラスタリングされた 2台の仮想マシンから構成されます。これらの仮想マシンは、ローカルまたはリモートの同じストレージに接続されます。
この構成は、オペレーティング システムとアプリケーションのレベルでの障害に対する保護にはなりますが、ハードウェアの障害に対する保護にはなりません。
図 1-1 に、筐体内クラスタの構成を示します。
n 同じ物理マシン (ESX/ESXi ホスト) にある 2 台の仮想マシンでクラスタリング ソフトウェアを実行しています。
n 各仮想マシンでは、プライベート ハートビート用のプライベート ネットワーク接続とパブリック ネットワーク接続を共有しています。
n 各仮想マシンは、ローカルまたは SAN にある共有ストレージに接続しています。
図 1-1. 1 台のホストでクラスタリングされた仮想マシン
物理マシン
仮想マシンノード 1
クラスタ
ソフトウェア
仮想マシンノード 2
クラスタ
ソフトウェア
ストレージ (ローカルまたは SAN)
プライベート
ネットワーク
パブリック
ネットワーク
物理ホスト間の仮想マシンのクラスタリング
複数の物理ホストにまたがる仮想マシンのクラスタ (筐体間クラスタ) は、クラスタ ノードを別々の ESX/ESXi ホストに置くことで、物理マシンでのソフトウェアやハードウェアの障害に対する保護になります。この構成には、クォーラム
ディスクとしてファイバ チャネル SAN 上に共有ストレージが必要です。
図 1-2 に、筐体間クラスタの構成を示します。
n 2 台の異なる物理マシン (ESX/ESXi ホスト) にある 2 台の仮想マシンでクラスタリング ソフトウェアを実行しています。
n 各仮想マシンでは、プライベート ハートビート用のプライベート ネットワーク接続とパブリック ネットワーク接続を共有しています。
n 各仮想マシンは、SAN にある共有ストレージに接続しています。
フェイルオーバー クラスタリングと Microsoft Cluster Service のセットアップ
8 VMware, Inc.

図 1-2. 複数のホスト間でクラスタリングされた仮想マシン
物理マシン 物理マシン
仮想マシンノード 1
クラスタ
ソフトウェア
仮想マシンノード 2
クラスタ
ソフトウェア
ストレージ (SAN)
プライベートネットワーク
パブリックネットワーク
この構成では、ハードウェアのコストを大幅に削減できます。
筐体間クラスタ モデルを拡張し、複数の物理マシンに複数の仮想マシンを配置できます。たとえば、それぞれ 2 台の物理マシンで構成されるクラスタ 4 つを、それぞれ 4 台の仮想マシンを搭載した 2 台の物理マシンに統合できます。
図 1-3 に、2 ノードのクラスタ 4 つを物理マシン 8 台から 2 台に移行する方法を示します。
図 1-3. 複数のホスト間での複数の仮想マシンのクラスタリング
物理マシン
物理マシン
VM1
VM3
VM5
VM7
VM2
VM4
VM6
VM8
1
3
5
7
2
4
6
8
仮想マシンを搭載した物理マシンのクラスタリング
ハードウェア要件の少ない簡単なクラスタリング ソリューションでは、スタンバイ ホストを 1 台選ぶ場合があります。
スタンバイ ホストの各物理マシンに対して 1 台の仮想マシンが搭載されるようにシステムを設定し、各物理マシンとそれに対応する仮想マシンに対して 1 つずつクラスタを作成します。物理マシンの 1 つでハードウェア障害が発生した場合、その物理ホストの処理は、スタンバイ ホストにある仮想マシンが引き継ぐことができます。
図 1-4 に、1 台の物理マシンに 3 台の仮想マシンを使用しているスタンバイ ホストを示します。各仮想マシンでクラスタリング ソフトウェアが実行されています。
第 1 章 MSCS について
VMware, Inc. 9

図 1-4. 物理マシンと仮想マシンのクラスタリング
物理
マシン
仮想
マシン
クラスタ
ソフトウェア
仮想
マシン
クラスタ
ソフトウェア
仮想
マシン
クラスタ
ソフトウェア
クラスタ
ソフトウェア
クラスタ
ソフトウェア
クラスタ
ソフトウェア
クラスタリングのハードウェアおよびソフトウェア要件
すべての vSphere MSCS 構成には、特定のハードウェアおよびソフトウェアのコンポーネントが必要です。
表 1-1 に、すべての vSphere MSCS 構成に適用されるハードウェアおよびソフトウェアの要件を示します。
表 1-1. クラスタリング要件
コンポーネント 要件
仮想 SCSI アダプタ Windows Server 2003 には LSI Logic パラレルWindows Server 2008 には LSI Logic SAS
オペレーティング システム Windows Server 2003 SP2 または Windows Server 2008 R2
仮想 NIC すべてのゲスト OS にデフォルトのタイプを使用
I/O タイムアウト 60 秒以上に設定。HKEY_LOCAL_MACHINE¥System¥CurrentControlSet¥Services¥Disk¥TimeOutValue を変更。クラスタを再作成すると、システムによってこの I/O タイムアウト値がリセットされる場合があります。その場合は値を再設定する必要があります。
ディスク フォーマット [フォールト トレランスなどのクラスタリング機能をサポート] を選択して、eagerzeroedthick フォーマットのディスクを作成。
ディスクおよびネットワーク
の設定
ディスクの前にネットワークを追加。エラーが発生した場合は、http://kb.vmware.com/kb/1513 にある当社のナレッジ ベースの記事を参照してください。
ノード数 2 ノードのクラスタリングを使用。
NTP サーバ ゲストでクラスタリングを使用する場合は、ドメイン コントローラおよびクラスタ ノードを共通の NTPサーバと同期させ、ホスト ベースの時刻同期を無効化。
サポートされている共有ストレージ構成
MSCS クラスタの構成によって、サポートされる共有ストレージ構成のタイプが異なります。構成によっては、複数のタイプがサポートされます。最適な結果を得るには、推奨されるタイプの共有ストレージを選択してください。
表 1-2 に、各クラスタリング ソリューションでサポートされている構成を示します。
フェイルオーバー クラスタリングと Microsoft Cluster Service のセットアップ
10 VMware, Inc.

表 1-2. 共有ストレージの要件
ストレージ タイプ
1 台の物理マシンにあるクラスタ
(筐体内クラスタ)
物理マシン間のクラスタ
(筐体間クラスタ)
物理マシンおよび仮想マ
シンのクラスタ
(スタンバイ ホストのクラ
スタリング)
仮想ディスク 可
(推奨)
不可 不可
パス スルー RDM(物理互換モード)
不可 可
(推奨)
可
非パス スルー RDM(仮想互換モード)
可 可 不可
注意 非パス スルー RDM の物理マシン間のクラスタは、Windows Server 2003 を使用したクラスタリングのみでサポートされています。Windows Server 2008 を使用したクラスタリングではサポートされていません。
vSphere MSCS 設定の制限事項
MSCS を設定する前に、このリリースでサポートされていない機能のリストと、使用する構成に適用される要件および推奨事項を確認してください。
このリリースの vSphere の MSCS 設定に関して、次の環境および機能はサポートされていません。
n iSCSI、FCoE、および NFS ディスク上のクラスタリング。
n 混在環境。たとえば、1 つのクラスタ ノードが、もう 1 つのクラスタ ノードとは異なるバージョンの ESX/ESXi を実行している構成。
n MSCS と VMware Fault Tolerance の併用。
n クラスタリングされた仮想マシンの vMotion での移行。
n N-Port ID 仮想化 (NPIV)
n ネイティブ マルチパス (NMP) でパス ポリシーがラウンド ロビンに設定されている場合、クラスタリングはサポートされません。
n ESX/ESXi 4.1 にはハードウェア バージョン 7 を使用する必要があります。
MSCS と SAN からの起動
仮想マシンの起動ディスクは SAN ベースの VMFS ボリュームに配置できます。
SAN からの起動は複雑です。物理環境で発生する問題が仮想環境にも影響します。SAN からの起動に関する一般的な情報ついては、『ファイバ チャネル SAN 構成ガイド』 を参照してください。
仮想マシンの起動ディスクを SAN ベースの VMFS ボリュームに配置するときは、次のガイドラインに従ってください。
n Microsoft が次のナレッジ ベースの記事で公開している、SAN からの起動のベスト プラクティスについて検討します。http://support.microsoft.com/kb/305547/en-us
n Windows Server 2003 または 2008 のゲスト OS で Microsoft Cluster Service を実行する場合は、SCSIport ドライバではなく StorPort LSI Logic ドライバを使用します。
n クラスタ構成を本番環境に移行する前に、さまざまなフェイルオーバーのシナリオでテストします。
第 1 章 MSCS について
VMware, Inc. 11

Microsoft Exchange のクラスタ連続レプリケーション環境の設定
Microsoft Exchange のクラスタ連続レプリケーション (CCR) 環境を vSphere 環境で設定できます。
vSphere 環境の場合
n クラスタ コンポーネントとして物理マシンではなく仮想マシンを使用します。
n 物理互換モードの RDM を使用します。
CCR 仮想マシンの起動ディスクが SAN にある場合、「MSCS と SAN からの起動 (P. 11)」 を参照してください。
詳細については、Microsoft の Web サイトにある CCR クラスタに関する Microsoft のドキュメントを参照してください。
フェイルオーバー クラスタリングと Microsoft Cluster Service のセットアップ
12 VMware, Inc.

1 台の物理ホストにある仮想マシンのクラスタリング 2
1 台の ESX/ESXi ホストに 2 ノードの MSCS クラスタを作成できます。
1 台の物理マシンにある仮想マシンのクラスタには、次のような ESX/ESXi ホストが必要です。
n ESX ホストの場合、サービス コンソール用に 1 つの物理ネットワーク アダプタを使用します。クラスタリングした仮想マシンから外部ホストへの接続には、個別の物理ネットワーク アダプタを使用します。
n ESXi の場合、VMkernel 用に 1 つの物理ネットワーク アダプタを使用します。クラスタリングした仮想マシンから外部ホストへの接続には、個別の物理ネットワーク アダプタを使用します。
この章では次のトピックについて説明します。
n 1 台の物理ホストにあるクラスタの最初のノードの作成 (P. 13)
n 1 台の物理ホストにあるクラスタの 2 番目のノードの作成 (P. 14)
n 1 台の物理ホストにあるクラスタの最初のノードにハード ディスクを追加 (P. 15)
n 1 台の物理ホストにあるクラスタの 2 番目のノードにハード ディスクを追加 (P. 16)
1 台の物理ホストにあるクラスタの最初のノードの作成
最初のノードを作成するには、仮想ネットワーク アダプタが 2 つある仮想マシンを作成および構成し、仮想マシンにゲスト OSをインストールします。
仮想ネットワーク アダプタは、クラスタの仮想マシン トラフィックを処理するように構成します。プライベート ハートビート用のプライベート ネットワーク接続とパブリック ネットワーク接続が必要です。
手順
1 vSphere Client を開き、ESX/ESXi ホストまたは vCenter Server システムに接続します。
仮想マシンの管理者権限を持つユーザーのユーザー名とパスワードを使用します。
2 vSphere Client インベントリでホストを右クリックし、 [新規仮想マシン] を選択します。
3 ウィザードの指示に従って仮想マシンを作成します。
ページ アクション
構成 [標準] を選択します。
名前と場所 名前を入力し、場所を選択します。
データストア 仮想マシンの構成ファイルと仮想マシン ディスク (.vmdk) ファイルの場所として、データストアを選択します。
ゲスト OS インストールする Windows Server オペレーティング システムを選択します。
VMware, Inc. 13

ページ アクション
ディスクの作成 [仮想ディスク サイズ] に適切な値を入力します。 [フォールト トレランスなどのクラスタリング機能をサポート] を選択して eagerzeroedthick フォーマットのディスクを作成します。
終了準備の完了 [完了前に仮想マシンの設定を編集] を選択し、 [続行] をクリックします。仮想マシンのプロパティ ダイアログ ボックスが表示されます。
4 仮想マシンのプロパティ ダイアログ ボックスで、 [新規 NIC (追加中)] を選択します。
5 ネットワーク接続で、ネットワーク ラベルのリストからラベルを選択します。
ネットワーク ラベルは、クラスタの仮想マシン トラフィックに使用するネットワークを示し、パブリックかプライベートのいずれかです。
6 [終了] をクリックして、仮想マシンの作成を完了します。
注意 共有クラスタ ディスクはまだ追加しないでください。
7 仮想マシンのプロパティ ダイアログ ボックスで、 [追加] をクリックします。
8 デバイスのリストで [イーサネット アダプタ] を選択し、 [次へ] をクリックします。
9 アダプタのタイプとネットワーク ラベルを選択します。
n 最初のネットワーク アダプタ用にプライベート ネットワークを選択した場合は、このネットワーク アダプタ用にパブリック ネットワークを選択する必要があります。
n 最初のネットワーク アダプタ用にパブリック ネットワークを選択した場合は、プライベート ネットワーク アダプタを選択する必要があります。
10 [次へ] をクリックし、 [終了] をクリックしてデバイスの作成を完了します。
11 仮想マシンに Windows Server オペレーティング システムをインストールします。
仮想マシンのインベントリに新しいノードが表示されます。
1 台の物理ホストにあるクラスタの 2 番目のノードの作成
最初の仮想マシンからテンプレートを作成し、そのテンプレートから 2 番目のノードをデプロイします。
注意 RDM 設定で仮想マシンのクローンを作成した場合、クローンの作成処理で RDM が仮想ディスクに変換されます。クローンを作成する前にすべての RDM のマップを解除し、クローンの作成後に再度マッピングしてください。
手順
1 vSphere Client インベントリで、作成した最初の仮想マシンを右クリックし、 [テンプレート] - [テンプレートとしてクローン作成] を選択します。
2 ウィザードの指示に従って仮想マシンのテンプレートを作成します。
ページ アクション
名前と場所 名前 (たとえば Node2_Template) を入力し、場所を選択します。
ホスト / クラスタ 仮想マシンを実行するホストまたはクラスタを選択します。
データストア 仮想マシンの構成ファイルと .vmdk ファイルの場所としてデータストアを選択します。
ディスクのフォーマット [ソースと同じフォーマット] を選択します。
終了準備の完了 [終了] をクリックして、仮想マシンのテンプレートを作成します。
3 仮想マシンのテンプレートを右クリックし、 [このテンプレートから仮想マシンのデプロイ] を選択します。
フェイルオーバー クラスタリングと Microsoft Cluster Service のセットアップ
14 VMware, Inc.

4 デプロイ ウィザードの指示に従って、仮想マシンをデプロイします。
ページ アクション
名前と場所 名前 (たとえば Node2) を入力し、場所を選択します。
ホスト / クラスタ 仮想マシンを実行するホストまたはクラスタを選択します。
データストア 仮想マシンの構成ファイルと .vmdk ファイルの場所としてデータストアを選択します。
ディスクのフォーマット [ソースと同じフォーマット] を選択します。
カスタマイズ [カスタマイズ ウィザードを使用してカスタマイズする] を選択します。
5 ゲスト OS のカスタマイズ ウィザードの指示に従います。
a オペレーティング システムのオプション ページで、 [新規セキュリティ ID (SID) の生成] を選択して、新しいセキュリティ ID を生成します。
b [終了] をクリックして、カスタマイズ ウィザードを終了します。
6 [終了] をクリックして、仮想マシンをデプロイします。
1 台の物理ホストにあるクラスタの最初のノードにハード ディスクを追加
MSCS クラスタでは、ストレージ ディスクがノード間で共有されます。クォーラム ディスクと共有ストレージ ディスク(共有ストレージ ディスクは任意) を設定します。
手順
1 vSphere Client インベントリで、新規に作成した仮想マシンを選択し、 [設定の編集] を選択します。
仮想マシンのプロパティ ダイアログ ボックスが表示されます。
2 [追加] をクリックし、 [ハード ディスク] を選択して、 [次へ] をクリックします。
3 [新規仮想ディスクを作成] を選択し、 [次へ] をクリックします。
4 ディスク サイズを選択します。
5 ディスク プロビジョニングで [フォールト トレランスなどのクラスタリング機能をサポート] を選択します。
仮想互換モードに設定されている、マッピングされた SAN LUN も使用できます。
6 [次へ] をクリックします。
7 [仮想デバイス ノード] ドロップダウン メニューから新しい SCSI コントローラ (たとえば [SCSI (1:0)] ) を選択します。
注意 新しい仮想デバイス ノードを選択する必要があります。SCSI 0 は使用できません。
8 [次へ] をクリックし、 [終了] をクリックします。
ウィザードによって新しいハード ディスクと新しい SCSI コントローラが作成されます。
9 仮想マシンのプロパティ ダイアログ ボックスで新しい SCSI コントローラを選択し、 [タイプの変更] をクリックします。
SCSI コントローラ タイプの変更ダイアログ ボックスが表示されます。
10 オペレーティング システムに応じて、適切なコントローラ タイプを選択します。
オペレーティング システム コントローラのタイプ
Windows Server 2003 LSI Logic パラレル
Windows Server 2008 LSI Logic SAS
11 [OK] をクリックします。
12 仮想マシンのプロパティ ダイアログ ボックスで、SCSI バスの共有を [仮想] に設定し、 [OK] をクリックします。
第 2 章 1 台の物理ホストにある仮想マシンのクラスタリング
VMware, Inc. 15

図 2-1 に次の構成を示します。仮想マシンが、ファイバ チャネル (FC) SAN にある共有ストレージと、仮想ディスクのローカル ストレージまたはリモート ストレージに接続されています。仮想マシンには使用可能なネットワーク接続が 2つあります。1 つはプライベート ハートビート用で、もう 1 つはパブリック通信用です。
図 2-1. 1 ノードの筐体内クラスタ構成
仮想スイッチ 1
仮想マシンノード 1
物理マシン
VSCSI1
SCSI1
NIC1
FC
VNIC1
仮想スイッチ 2
VSCSI2
SCSI2
VNIC2
ローカルまたは
リモートのストレージリモート ストレージ
1 台の物理ホストにあるクラスタの 2 番目のノードにハード ディスクを追加
クラスタリングされたサービスおよびデータへの共有アクセスを可能にするには、2 番目のノードのクォーラム ディスクに、最初のノードのクォーラム ディスクと同じ場所を指定します。共有ストレージ ディスクに、最初のノードの共有ストレージディスクと同じ場所を指定します。
開始する前に
開始する前に、次の情報を取得します。
n 最初の仮想マシンの共有ストレージ ディスクの仮想デバイス ノードがどちらであるか (SCSI (1:0) など)。
n 最初のノード用に指定したクォーラム ディスクの場所。
手順
1 vSphere Client インベントリで、作成した 2 番目の仮想マシンを選択し、 [設定の編集] を選択します。
仮想マシンのプロパティ ダイアログ ボックスが表示されます。
2 [追加] をクリックし、 [ハード ディスク] を選択して、 [次へ] をクリックします。
3 [既存の仮想ディスクを使用] を選択し、 [次へ] をクリックします。
4 最初の仮想マシンの共有ストレージ ディスク用に同じ仮想デバイス ノード (たとえば [SCSI (1:0)] ) を選択し、[次へ] をクリックします。
注意 この仮想マシンの共有ストレージの仮想デバイス ノードの場所は、最初の仮想マシンに対応する仮想デバイスノードと同じである必要があります。
5 ディスク ファイルのパスで、最初のノード用に指定したクォーラム ディスクの場所を参照します。
図 2-2 に、全体構成を示します。
フェイルオーバー クラスタリングと Microsoft Cluster Service のセットアップ
16 VMware, Inc.

図 2-2. 筐体内クラスタの全体構成
仮想スイッチ 1
(パブリック)
仮想マシンノード 1
物理マシン
VSCSI1
NIC1
FC
VNIC1
仮想スイッチ 2
(プライベート)
VSCSI2
SCSI1
VNIC2
仮想マシンノード 2
VSCSI2
ローカルまたはリモートのストレージ
リモート ストレージ
SCSI2
VNIC2
VSCSI1
VNIC1
第 2 章 1 台の物理ホストにある仮想マシンのクラスタリング
VMware, Inc. 17

フェイルオーバー クラスタリングと Microsoft Cluster Service のセットアップ
18 VMware, Inc.

物理ホスト間の仮想マシンのクラスタリング 3
2 台の ESX/ESXi ホスト上の 2 台の仮想マシンから構成される MSCS クラスタを作成できます。
物理ホスト間でのクラスタには、特定のハードウェアおよびソフトウェアが必要です。
n 次の要素がある ESX/ESXi ホストを使用してください。
n MSCS クラスタと、パブリックおよびプライベート ネットワーク専用の物理ネットワーク アダプタ 2 つ。
n サービス コンソール (ESX ホスト) または VMkernel (ESXi ホスト) 専用の物理ネットワーク アダプタ 1 つ。
n ファイバ チャネル (FC) SAN。共有ストレージは FC SAN 上にある必要があります。
n 物理互換 (パス スルー) モードまたは仮想互換 (非パス スルー) モードの RDM。物理互換モードが推奨です。クラスタの共有ストレージに仮想ディスクを使用することはできません。
仮想互換モード (非パス スルー) RDM を使用する場合、Windows Server 2008 ではフェイルオーバー クラスタリングがサポートされません。
この章では次のトピックについて説明します。
n 物理ホスト間のクラスタの最初のノードの作成 (P. 19)
n 物理ホスト間のクラスタの 2 番目のノードの作成 (P. 20)
n 物理ホスト間のクラスタの最初のノードへのハード ディスクの追加 (P. 21)
n 物理ホスト間のクラスタの 2 番目のノードへのハード ディスクの追加 (P. 22)
物理ホスト間のクラスタの最初のノードの作成
最初のノードを作成するには、仮想ネットワーク アダプタが 2 つある仮想マシンを作成および構成し、仮想マシンにゲスト OSをインストールします。
仮想ネットワーク アダプタは、クラスタの仮想マシン トラフィックを処理するように構成します。プライベート ハートビート用のプライベート ネットワーク接続とパブリック ネットワーク接続が必要です。
手順
1 vSphere Client を開き、ESX/ESXi ホストまたは vCenter Server システムに接続します。
仮想マシンの管理者権限を持つユーザーのユーザー名とパスワードを使用します。
2 vSphere Client インベントリでホストを右クリックし、 [新規仮想マシン] を選択します。
3 ウィザードの指示に従って仮想マシンを作成します。
ページ アクション
構成 [標準] を選択します。
名前と場所 名前を入力し、場所を選択します。
VMware, Inc. 19

ページ アクション
データストア 仮想マシンの構成ファイルと仮想マシン ディスク (.vmdk) ファイルの場所として、データストアを選択します。
ゲスト OS インストールする Windows Server オペレーティング システムを選択します。
ディスクの作成 [仮想ディスク サイズ] に適切な値を入力します。 [フォールト トレランスなどのクラスタリング機能をサポート] を選択して eagerzeroedthick フォーマットのディスクを作成します。
終了準備の完了 [完了前に仮想マシンの設定を編集] を選択し、 [続行] をクリックします。仮想マシンのプロパティ ダイアログ ボックスが表示されます。
4 仮想マシンのプロパティ ダイアログ ボックスで、 [新規 NIC (追加中)] を選択します。
5 ネットワーク接続で、ネットワーク ラベルのリストからラベルを選択します。
ネットワーク ラベルは、クラスタの仮想マシン トラフィックに使用するネットワークを示し、パブリックかプライベートのいずれかです。
6 [終了] をクリックして、仮想マシンの作成を完了します。
注意 共有クラスタ ディスクはまだ追加しないでください。
7 仮想マシンのプロパティ ダイアログ ボックスで、 [追加] をクリックします。
8 デバイスのリストで [イーサネット アダプタ] を選択し、 [次へ] をクリックします。
9 アダプタのタイプとネットワーク ラベルを選択します。
n 最初のネットワーク アダプタ用にプライベート ネットワークを選択した場合は、このネットワーク アダプタ用にパブリック ネットワークを選択する必要があります。
n 最初のネットワーク アダプタ用にパブリック ネットワークを選択した場合は、プライベート ネットワーク アダプタを選択する必要があります。
10 [次へ] をクリックし、 [終了] をクリックしてデバイスの作成を完了します。
11 仮想マシンに Windows Server オペレーティング システムをインストールします。
仮想マシンのインベントリに新しいノードが表示されます。
物理ホスト間のクラスタの 2 番目のノードの作成
複数の物理ホストにまたがる仮想マシンのクラスタに 2 番目のノードを作成するには、最初の仮想マシンのテンプレートを作成し、それを使用して 2 番目の ESX/ESXi ホストに 2 番目の仮想マシンをデプロイします。
注意 RDM 設定で仮想マシンのクローンを作成した場合、クローンの作成処理で RDM が仮想ディスクに変換されます。クローンを作成する前にすべての RDM のマップを解除し、クローンの作成後に再度マッピングしてください。
手順
1 vSphere Client インベントリで、作成した最初の仮想マシンを右クリックし、 [テンプレート] - [テンプレートとしてクローン作成] を選択します。
2 ウィザードの指示に従って仮想マシンのテンプレートを作成します。
ページ アクション
名前と場所 名前を入力し、場所を選択します。
ホストまたはクラスタ クラスタ構成の 2 番目のホストを選択します。
リソース パーティション 仮想マシンのリソース プールを選択するか、リソース プールがない場合はホストを選択します。
フェイルオーバー クラスタリングと Microsoft Cluster Service のセットアップ
20 VMware, Inc.

ページ アクション
データストア 仮想マシンの構成ファイルと .vmdk ファイルの場所としてデータストアを選択します。
終了準備の完了 [OK] をクリックして、仮想マシンのテンプレートを作成します。
3 仮想マシンのテンプレートを右クリックし、 [このテンプレートから仮想マシンのデプロイ] を選択します。
4 デプロイ ウィザードの指示に従って、仮想マシンをデプロイします。
ページ アクション
名前と場所 名前 (たとえば Node2) を入力し、場所を選択します。
ホスト / クラスタ 仮想マシンを実行するホストまたはクラスタを選択します。
データストア 仮想マシンの構成ファイルと .vmdk ファイルの場所としてデータストアを選択します。
ディスクのフォーマット [ソースと同じフォーマット] を選択します。
カスタマイズ [カスタマイズ ウィザードを使用してカスタマイズする] を選択します。
5 ゲスト OS のカスタマイズ ウィザードの指示に従います。
a オペレーティング システムのオプション ページで、 [新規セキュリティ ID (SID) の生成] を選択して、新しいセキュリティ ID を生成します。
b [終了] をクリックして、カスタマイズ ウィザードを終了します。
6 [終了] をクリックして、仮想マシンをデプロイします。
物理ホスト間のクラスタの最初のノードへのハード ディスクの追加
MSCS クラスタでは、ストレージ ディスクがノード間で共有されます。クォーラム ディスクと共有ストレージ ディスク(共有ストレージ ディスクは任意) を設定します。
開始する前に
ハード ディスクを最初のノードに追加する前に、次の作業を行います。
n 仮想マシンごとにゲスト OS のプライベートとパブリックの IP アドレスを設定します。
n フォーマットされていない SAN LUN の場所については、SAN 管理者に確認してください。この手順で作成するハードディスクは、SAN LUN を参照する必要があります。
注意 物理互換モードの RDM を使用します。次の手順では、物理互換モードを使用します。
手順
1 vSphere Client インベントリで、新規に作成した仮想マシンを選択し、 [設定の編集] を選択します。
仮想マシンのプロパティ ダイアログ ボックスが表示されます。
2 [追加] をクリックし、 [ハード ディスク] を選択して、 [次へ] をクリックします。
3 [Raw デバイスのマッピング] を選択し、 [次へ] をクリックします。
4 フォーマットされていない LUN を選択し、 [次へ] をクリックします。
5 データストアを選択して、 [次へ] をクリックします。
このデータストアは SAN 上にある必要があります。SAN の共有 LUN ごとに、共有 RDM ファイルが 1 つ必要です。
6 互換モードとして [物理] を選択し、 [次へ] をクリックします。
仮想ハード ディスクの作成時に SCSI コントローラが作成されます。
第 3 章 物理ホスト間の仮想マシンのクラスタリング
VMware, Inc. 21

7 新しい仮想デバイス ノード (たとえば [SCSI (1:0)] ) を選択し、 [次へ] をクリックします。
注意 これは新しい SCSI コントローラです。SCSI 0 は使用できません。
8 [終了] をクリックしてディスクの作成を完了します。
ウィザードによって新しい SCSI コントローラと新しいハード ディスクが作成されます。
9 仮想マシンのプロパティ ダイアログ ボックスで新しい SCSI コントローラを選択し、 [タイプの変更] をクリックします。
SCSI コントローラ タイプの変更ダイアログ ボックスが表示されます。
10 オペレーティング システムに応じて、適切なコントローラ タイプを選択します。
オペレーティング システム コントローラのタイプ
Windows Server 2003 LSI Logic パラレル
Windows Server 2008 LSI Logic SAS
11 [OK] をクリックします。
12 仮想マシンのプロパティ ダイアログ ボックスで SCSI バスの共有を [物理] に設定し、 [OK] をクリックします。
図 3-1 に次の構成を示します。仮想マシンは 2 つの仮想スイッチを使用してパブリック ネットワークとプライベート ネットワークに接続されています。また、FC SAN にあるクォーラム ディスクと、ローカル ストレージまたはリモート ストレージにある仮想マシンの仮想ディスクに接続されています。
図 3-1. 最初のノードを設定した筐体間クラスタ
仮想スイッチ 1
(パブリック)
仮想マシンノード 1
物理マシン
VSCSI1
SCSI1
NIC1
FC
VNIC1
仮想スイッチ 2
(プライベート)
VSCSI2
SCSI2
NIC2
VNIC2
ローカルまたはリモートのストレージ
リモート ストレージ
物理ホスト間のクラスタの 2 番目のノードへのハード ディスクの追加
クラスタリングされたサービスおよびデータへの共有アクセスを可能にするには、2 番目のノードのクォーラム ディスクに、最初のノードのクォーラム ディスクと同じ場所を指定します。共有ストレージ ディスクに、最初のノードの共有ストレージディスクと同じ場所を指定します。
開始する前に
開始する前に、次の情報を取得します。
n 最初の仮想マシンの共有ストレージ ディスクの仮想デバイス ノードがどちらであるか (SCSI (1:0) など)。
n 最初のノード用に指定したクォーラム ディスクの場所。
フェイルオーバー クラスタリングと Microsoft Cluster Service のセットアップ
22 VMware, Inc.

手順
1 vSphere Client インベントリで、作成した 2 番目の仮想マシンを選択し、 [設定の編集] を選択します。
仮想マシンのプロパティ ダイアログ ボックスが表示されます。
2 [追加] をクリックし、 [ハード ディスク] を選択して、 [次へ] をクリックします。
3 [既存の仮想ディスクを使用] を選択し、 [次へ] をクリックします。
4 ディスク ファイルのパスで、最初のノード用に指定したクォーラム ディスクの場所を参照します。
5 互換モードとして [物理] を選択し、 [次へ] をクリックします。
仮想ハード ディスクの作成時に SCSI コントローラが作成されます。
6 最初の仮想マシンの共有ストレージ ディスク用に同じ仮想デバイス ノード (たとえば [SCSI (1:0)] ) を選択し、[次へ] をクリックします。
注意 この仮想マシンの共有ストレージの仮想デバイス ノードの場所は、最初の仮想マシンに対応する仮想デバイスノードと同じである必要があります。
7 [終了] をクリックします。
ウィザードによって新しいハード ディスクと新しい SCSI コントローラが作成されます。
8 仮想マシンのプロパティ ダイアログ ボックスで新しい SCSI コントローラを選択し、 [タイプの変更] をクリックします。
SCSI コントローラ タイプの変更ダイアログ ボックスが表示されます。
9 オペレーティング システムに応じて、適切なコントローラ タイプを選択します。
オペレーティング システム コントローラのタイプ
Windows Server 2003 LSI Logic パラレル
Windows Server 2008 LSI Logic SAS
10 [OK] をクリックします。
11 SCSI バスの共有を [物理] に設定し、 [OK] をクリックします。
図 3-2 に、完成した構成を示します。クォーラム ディスク上の共有ストレージと共有プライベート ネットワークが含まれています。
第 3 章 物理ホスト間の仮想マシンのクラスタリング
VMware, Inc. 23

図 3-2. 筐体間クラスタの全体構成
仮想スイッチ 1
(パブリック)
仮想マシンノード 1
物理マシン
物理マシン
VSCSI1
SCSI1
NIC1
FC
VNIC1
仮想スイッチ 2
(プライベート)
VSCSI2
SCSI2
NIC2
VNIC2
仮想スイッチ 2
(プライベート)
仮想マシンノード 2
VSCSI2
ローカルまたはリモートのストレージ
ローカルまたはリモートのストレージ
リモート ストレージ
SCSI2
NIC2
FC
VNIC2
仮想スイッチ 1
(パブリック)
VSCSI1
SCSI1
NIC1
VNIC1
フェイルオーバー クラスタリングと Microsoft Cluster Service のセットアップ
24 VMware, Inc.

物理マシンと仮想マシンのクラスタリング 4各物理マシンに対応する仮想マシンがある MSCS クラスタを作成できます。このタイプの構成をスタンバイ ホスト クラスタと言います。
スタンバイ ホスト クラスタには、特別なハードウェア要件とソフトウェア要件があります。
n 次の要素がある ESX/ESXi ホストを使用してください。
n MSCS クラスタと、パブリックおよびプライベート ネットワーク専用の物理ネットワーク アダプタ 2 つ。
n サービス コンソール (ESX ホスト) または VMkernel (ESXi ホスト) 専用の物理ネットワーク アダプタ 1 つ。
n RDM は物理互換モード (パス スルー RDM) で使用します。仮想ディスクや、仮想互換モードの RDM (非パススルーRDM) は共有ストレージに使用できません。
n 物理 Windows マシンのファイバ チャネル (FC) HBA (QLogic または Emulex) の STORport Miniport ドライバを使用します。
n 物理マシンまたは仮想マシンでマルチパス ソフトウェアを実行しないでください。
n スタンバイ ホスト構成では、ホストからストレージ アレイまで物理パスを 1 つだけ使用します。
この章では次のトピックについて説明します。
n 物理マシンと仮想マシンのクラスタの最初のノードの作成 (P. 25)
n 物理マシンと仮想マシンのクラスタの 2 番目のノードの作成 (P. 26)
n 物理マシンと仮想マシンのクラスタの 2 番目のノードへのハード ディスクの追加 (P. 27)
n Microsoft Cluster Service のインストール (P. 27)
n 追加の物理マシンと仮想マシンのペアの作成 (P. 28)
物理マシンと仮想マシンのクラスタの最初のノードの作成
スタンバイ ホスト設定での最初のノードは物理マシンです。
MSCS クラスタに含める物理マシンの設定については、Microsoft Cluster Service のドキュメントを参照してください。
手順
u 表に示す設定を使用して、物理マシンを設定します。
コンポーネント 要件
Windows Cluster Administrator アプリ
ケーション
Windows 2003 を使用する場合は [詳細 (最小限) 構成] 。
ネットワーク アダプタ 2 つ以上。
VMware, Inc. 25

コンポーネント 要件
ストレージ 対応する仮想マシンを実行する ESX/ESXi ホストと同じ SAN 上にあるストレージにアクセス。
オペレーティング システム 各物理マシンにインストール。
物理マシンと仮想マシンのクラスタの 2 番目のノードの作成
2 番目のノードを作成するには、物理マシン間でクラスタリングする仮想マシンを設定します。
仮想ネットワーク アダプタは、クラスタの仮想マシン トラフィックを処理するように構成します。プライベート ハートビート用のプライベート ネットワーク接続とパブリック ネットワーク接続が必要です。
開始する前に
開始する前に、「物理マシンと仮想マシンのクラスタの最初のノードの作成 (P. 25)」 で構成した物理マシンから認識できる共有ストレージが仮想マシンからも認識できることを確認します。
手順
1 vSphere Client を開き、ESX/ESXi ホストに接続します。
仮想マシンの管理者権限を持つユーザーのユーザー名とパスワードを使用します。
2 vSphere Client インベントリでホストを右クリックし、 [新規仮想マシン] を選択します。
3 ウィザードの指示に従って仮想マシンを作成します。
ページ アクション
構成 [標準] を選択します。
名前と場所 名前を入力し、場所を選択します。
データストア 仮想マシンの構成ファイルと仮想マシン ディスク (.vmdk) ファイルの場所として、データストアを選択します。
ゲスト OS インストールする Windows Server オペレーティング システムを選択します。
ディスクの作成 [仮想ディスク サイズ] に適切な値を入力します。 [フォールト トレランスなどのクラスタリング機能をサポート] を選択して eagerzeroedthick フォーマットのディスクを作成します。
終了準備の完了 [完了前に仮想マシンの設定を編集] を選択し、 [続行] をクリックします。仮想マシンのプロパティ ダイアログ ボックスが表示されます。
4 仮想マシンのプロパティ ダイアログ ボックスで、 [新規 NIC (追加中)] を選択します。
5 ネットワーク接続で、ネットワーク ラベルのリストからラベルを選択します。
ネットワーク ラベルは、クラスタの仮想マシン トラフィックに使用するネットワークを示し、パブリックかプライベートのいずれかです。
6 [終了] をクリックして、仮想マシンの作成を完了します。
7 仮想マシンのプロパティ ダイアログ ボックスで、 [追加] をクリックします。
8 デバイスのリストで [イーサネット アダプタ] を選択し、 [次へ] をクリックします。
9 アダプタのタイプとネットワーク ラベルを選択します。
n 最初のネットワーク アダプタ用にプライベート ネットワークを選択した場合は、このネットワーク アダプタ用にパブリック ネットワークを選択する必要があります。
n 最初のネットワーク アダプタ用にパブリック ネットワークを選択した場合は、プライベート ネットワーク アダプタを選択する必要があります。
フェイルオーバー クラスタリングと Microsoft Cluster Service のセットアップ
26 VMware, Inc.

10 [次へ] をクリックし、 [終了] をクリックしてデバイスの作成を完了します。
11 仮想マシンに Windows Server オペレーティング システムをインストールします。
仮想マシンのインベントリに新しいノードが表示されます。
物理マシンと仮想マシンのクラスタの 2 番目のノードへのハード ディスクの追加
2 番目のノードにハード ディスクを追加する場合、最初のノードのクォーラム ディスクと共有ストレージ ディスク (ある場合) をディスクに指定します。この構成にすると、クラスタリングされたサービスおよびデータへの共有アクセスが可能です。
手順
1 vSphere Client インベントリで、新規に作成した仮想マシンを選択し、 [設定の編集] を選択します。
仮想マシンのプロパティ ダイアログ ボックスが表示されます。
2 [追加] をクリックし、 [ハード ディスク] を選択して、 [次へ] をクリックします。
3 [Raw デバイスのマッピング] を選択し、 [次へ] をクリックします。
4 物理マシンで使用されている LUN を選択します。
5 データストアを選択し、 [次へ] をクリックします。これは、起動ディスクがある場所でもあります。
6 互換モードとして [物理] を選択し、 [次へ] をクリックします。
仮想ハード ディスクの作成時に SCSI コントローラが作成されます。
7 [仮想デバイス ノード] ドロップダウン メニューから新しい SCSI コントローラ (たとえば [SCSI (1:0)] ) を選択します。
注意 新しい仮想デバイス ノードを選択する必要があります。SCSI 0 は使用できません。
8 [次へ] をクリックし、 [終了] をクリックします。
ウィザードによって新しいハード ディスクと新しい SCSI コントローラが作成されます。
9 仮想マシンのプロパティ ダイアログ ボックスで新しい SCSI コントローラを選択し、 [タイプの変更] をクリックします。
SCSI コントローラ タイプの変更ダイアログ ボックスが表示されます。
10 オペレーティング システムに応じて、適切なコントローラ タイプを選択します。
オペレーティング システム コントローラのタイプ
Windows Server 2003 LSI Logic パラレル
Windows Server 2008 LSI Logic SAS
11 [OK] をクリックします。
12 仮想マシンのプロパティ ダイアログ ボックスで SCSI バスの共有を [物理] に設定し、 [OK] をクリックします。
Microsoft Cluster Service のインストール
Windows Server 2003 オペレーティング システムだけの場合、最初のノードと 2 番目のノードを設定したあと、MicrosoftCluster Service を構成する必要があります。
Microsoft の Web サイトにある、サーバ クラスタの作成と構成に関するドキュメントを参照してください。
FC スイッチ ファブリックなどの複雑なストレージ ソリューションでは、ストレージ ユニットの ID (ターゲット ID またはRaw ディスク ID) が、クラスタ内のコンピュータごとに異なる場合があります。これは有効なストレージ構成ですが、クラスタにノードを追加するときに問題が起きます。
Windows 2003 でクラスタリングを使用する場合、次の手順によってターゲットの ID の問題を回避できます。
第 4 章 物理マシンと仮想マシンのクラスタリング
VMware, Inc. 27

手順
1 Microsoft Cluster Administrator ユーティリティのコンピュータの選択ページで、 [詳細] をクリックしてストレージ確認のヒューリスティクスを無効にします。
2 [詳細 (最小限) 構成] オプションを選択し、 [OK] をクリックします。
インストール後、Microsoft Cluster Service が仮想マシンで正常に機能します。
追加の物理マシンと仮想マシンのペアの作成
追加の物理マシンがある場合、それぞれに追加クラスタを作成できます。
手順
1 ESX/ESXi ホストで、物理マシンに仮想マシンを追加設定します。
2 新しい仮想マシンと、物理マシンをクラスタリングします。
フェイルオーバー クラスタリングと Microsoft Cluster Service のセットアップ
28 VMware, Inc.

HA 環境および DRS 環境での MSCS の使用 5VMware HA (High Availability) または VMware DRS (Dynamic Resource Scheduler) 環境で MSCS を使用する場合、特定の設定を使用するようにホストと仮想マシンを構成する必要があります。MSCS 仮想マシンを実行するすべてのホストが vCenter Server システムによって管理される必要があります。
この章では次のトピックについて説明します。
n vCenter Server クラスタの VMware HA および DRS の有効化 (P. 29)
n MSCS 仮想マシンの仮想マシン間のアフィニティ ルールの作成 (P. 29)
n アフィニティ ルールの厳密な実施の有効化 (P. 30)
n DRS の自動化レベルの設定 (P. 30)
n MSCS 仮想マシンでの DRS グループおよび仮想マシンとホスト間のアフィニティ ルールの使用 (P. 31)
vCenter Server クラスタの VMware HA および DRS の有効化
MSCS 仮想マシンを実行しているすべてのホストは、VMware HA および DRS が有効になっている vCenter Server クラスタの一部にすることができます。クラスタ設定ダイアログ ボックスで、VMware HA と DRS を有効にすることができます。
手順
1 vSphere Client で、インベントリにあるクラスタを右クリックして、 [設定の編集] を選択します。
2 クラスタ設定ダイアログ ボックスの左側のペインで、 [クラスタ機能] を選択します。
3 [VMware HA をオンにする] および [VMware DRS をオンにする] チェック ボックスを選択します。
4 [OK] をクリックします。
MSCS 仮想マシンの仮想マシン間のアフィニティ ルールの作成
クラスタ内の MSCS 仮想マシンには、仮想マシン間のアフィニティまたは非アフィニティ ルールを作成する必要があります。仮想マシン間のアフィニティ ルールは、同一ホスト上に包括して配置する仮想マシンを指定します (1 台の物理ホスト上にある MSCS 仮想マシンのクラスタなど)。仮想マシン間の非アフィニティ ルールは、別々の物理ホスト上に分けて配置する仮想マシンを指定します (複数の物理ホスト上にある MSCS 仮想マシンのクラスタなど)。
1 台の物理ホスト上にある仮想マシンのクラスタには、アフィニティ ルールを使用します。複数の物理ホストにまたがる仮想マシンのクラスタには、非アフィニティ ルールを使用します。
手順
1 vSphere Client で、インベントリにあるクラスタを右クリックして、 [設定の編集] を選択します。
2 VMware DRS のクラスタ設定ダイアログ ボックスの左側のペインで、 [ルール] を選択します。
VMware, Inc. 29

3 [追加] をクリックします。
4 ルール ダイアログ ボックスで、ルールの名前を入力します。
5 [タイプ] ドロップダウン メニューから、ルールを選択します。
n 1 台の物理ホスト上にある仮想マシンのクラスタの場合は、 [仮想マシンの包括] を選択します。
n 複数の物理ホストにまたがる仮想マシンのクラスタの場合は、 [仮想マシンの分割] を選択します。
6 [追加] をクリックします。
7 ルールを適用する仮想マシンを 2 台選択し、 [OK] をクリックします。
8 [OK] をクリックします。
アフィニティ ルールの厳密な実施の有効化
アフィニティおよび非アフィニティ ルールを厳密に適用するためには、VMware DRS の詳細オプションを設定します。詳細オプションの ForceAffinePoweron を 1 に設定すると、作成したアフィニティ ルールおよび非アフィニティ ルールを厳密に実施できます。
手順
1 vSphere Client で、インベントリにあるクラスタを右クリックして、 [設定の編集] を選択します。
2 クラスタ設定ダイアログ ボックスの左側のペインで、 [VMware DRS] を選択します。
3 [詳細オプション] をクリックします。
4 オプションの列に、ForceAffinePoweron と入力します。
5 値の列に、1 と入力します。
6 [OK] をクリックします。
DRS の自動化レベルの設定
MSCS クラスタ内のすべての仮想マシンの自動化レベルは、 [一部自動化] に設定する必要があります。仮想マシンの DRSの自動化レベルを一部自動化に設定すると、vCenter Server は、仮想マシンのパワーオン時に仮想マシンの初期配置を実行し、仮想マシンの移行を推奨します。
注意 MSCS でクラスタ化された仮想マシンの移行は推奨されません。
手順
1 vSphere Client で、インベントリにあるクラスタを右クリックして、 [設定の編集] を選択します。
2 VMware DRS の左側のペインで、 [仮想マシンのオプション] を選択します。
3 [各仮想マシンの自動化レベルを有効にする] チェック ボックスを選択します。
4 クラスタ内の各 MSCS 仮想マシンの、仮想マシン自動化レベルを変更します。
a 仮想マシンの列で、仮想マシンを選択します。
b 自動化レベルの列で、ドロップダウン メニューから [一部自動化] を選択します。
c 仮想マシンごとに、手順 4a および 手順 4b を繰り返します。
5 [OK] をクリックします。
フェイルオーバー クラスタリングと Microsoft Cluster Service のセットアップ
30 VMware, Inc.

MSCS 仮想マシンでの DRS グループおよび仮想マシンとホスト間のアフィニティルールの使用
vSphere Client を使用して、1 台以上の仮想マシンを含む仮想マシンの DRS グループと、1 台以上のホストを含むホストのDRS グループの、2 つのタイプの DRS グループを設定できます。仮想マシンとホスト間のアフィニティ ルールは、仮想マシンの DRS グループとホストの DRS グループとの間のアフィニティ (または非アフィニティ) 関係を定義します。
VMware HA では仮想マシン間のアフィニティ ルールに従わないため、仮想マシンとホスト間のアフィニティ ルールを使用する必要があります。これはホストに障害が起きた場合、VMware HA が、包括して配置することになっているクラスタ化された仮想マシンを分けて配置する、または別々に配置することになっているクラスタ化された仮想マシンを同じ
ホスト上に配置する可能性があることを意味します。DRS グループを設定し、VMware HA が従う仮想マシンとホスト間のアフィニティ ルールを使用することで、この問題を回避できます。
1 台の物理ホスト上にある仮想マシンのクラスタの場合、すべての MSCS 仮想マシンは、アフィニティルール 「グループ内のホスト上で実行する必要があります」 によって同一ホストの DRS グループにリンクされた、同一仮想マシンの DRSグループに含まれている必要があります。
複数の物理ホストにまたがる仮想マシンのクラスタの場合、各 MSCS 仮想マシンは、アフィニティルール 「グループ内のホスト上で実行する必要があります」 によって異なるホストの DRS グループにリンクされた、異なる仮想マシンの DRSグループに含まれている必要があります。
注意 1 台の物理ホスト上にある仮想マシンのクラスタに対してホストの DRS グループのルールを定義する場合は、ホストの数を 2 台に制限します。これは、複数の物理ホストにまたがる仮想マシンのクラスタには適用されません。VMware HAは仮想マシン間のアフィニティ ルールに従わないため、3 台以上のホストがホストの DRS グループのルールに含まれていると、ホストの障害時に VMware HA で復旧するときに、構成に含まれる仮想マシンが、複数のホストに分散する可能性があります。
仮想マシンの DRS グループの作成
仮想マシンとホスト間のアフィニティ ルールを作成する前に、ルールを適用するホストの DRS グループと仮想マシンの DRSグループを作成する必要があります。
1 台の物理ホスト上にある仮想マシンのクラスタの場合は、すべての MSCS 仮想マシンを含む仮想マシンの DRS グループを 1つ作成します。たとえば、VMGroup_1 には、MSCS_VM_1 と MSCS_VM_2 が含まれます。
複数の物理ホストにまたがる仮想マシンのクラスタの場合は、各 MSCS 仮想マシン用に仮想マシンの DRS グループを 1つ作成します。たとえば、VMGroup_1 には MSCS_VM_1 が含まれ、VMGroup_2 には MSCS_VM_2 が含まれます。
手順
1 vSphere Client で、インベントリにあるクラスタを右クリックして、 [設定の編集] を選択します。
2 [VMware DRS] のクラスタ設定ダイアログ ボックスの左側のペインで、 [DRS グループ マネージャ] を選択します。
3 仮想マシンの DRS グループ セクションで、 [追加] をクリックします。
4 DRS グループ ダイアログ ボックスで、グループの名前を入力します (たとえば、VMGroup_1)。
5 左側のペインで、仮想マシンを選択し、 [>>] をクリックして、グループに追加します。
n 1 台の物理ホスト上にある仮想マシンのクラスタの場合は、すべての MSCS 仮想マシンを 1 つのグループに追加します。
n 複数の物理ホストにまたがる仮想マシンのクラスタの場合は、グループごとに MSCS 仮想マシンを 1 台追加します。
6 [OK] をクリックします。
第 5 章 HA 環境および DRS 環境での MSCS の使用
VMware, Inc. 31

ホストの DRS グループの作成
仮想マシンとホスト間のアフィニティ ルールを作成する前に、ルールを適用するホストの DRS グループと仮想マシンの DRSグループを作成する必要があります。
1 台の物理ホスト上にある仮想マシンのクラスタの場合は、ESX/ESXi ホストを含むホストの DRS グループを 1 つ作成します。たとえば、HostGroup_1 には、ESX_HOST_1 および ESX_HOST_2 が含まれます。
複数の物理ホストにまたがる仮想マシンのクラスタの場合は、重複しないホスト セットを持つグループを作成します。これによって、別のホスト グループにある仮想マシンが、同じホスト上で同時に実行されることはありません。
手順
1 vSphere Client で、インベントリにあるクラスタを右クリックして、 [設定の編集] を選択します。
2 [VMware DRS] のクラスタ設定ダイアログ ボックスの左側のペインで、 [DRS グループ マネージャ] を選択します。
3 ホストの DRS グループ セクションで、 [追加] をクリックします。
4 DRS グループ ダイアログ ボックスで、グループの名前を入力します (たとえば、HostGroup_1)。
5 左側のペインで、ホストを選択し、 [>>] をクリックして、グループに追加します。
6 [OK] をクリックします。
DRS グループでの仮想マシンとホスト間のアフィニティ ルールの設定
仮想マシンとホスト間のアフィニティ ルールを作成して、選択した仮想マシン DRS グループのメンバーが、特定のホストDRS グループのメンバー上で実行できるかどうかを指定します。
開始する前に
「仮想マシンの DRS グループの作成 (P. 31)」 の説明に従って、1 台以上の MSCS 仮想マシンを含む仮想マシン DRS グループ作成します。
「ホストの DRS グループの作成 (P. 32)」 の説明に従って、1 台以上の ESX/ESXi ホストを含むホスト DRS グループを作成します。
手順
1 vSphere Client で、インベントリにあるクラスタを右クリックして、 [設定の編集] を選択します。
2 [VMware DRS] のクラスタ設定ダイアログ ボックスの左側のペインで、 [ルール] を選択します。
3 [追加] をクリックします。
4 仮想マシンのルール ダイアログ ボックスで、ルールの名前を入力します。
5 [タイプ] メニューで、 [仮想マシンからホストへ] を選択します。
6 ルールを適用する仮想マシンの DRS グループおよびホストの DRS グループを選択します。
たとえば、VMGroup_1 と HostGroup_1 を選択します。
7 [グループ内のホスト上で実行する必要があります] を選択します。
8 [OK] をクリックします。
フェイルオーバー クラスタリングと Microsoft Cluster Service のセットアップ
32 VMware, Inc.

vSphere MSCS 設定のチェックリスト 6ESX/ESXi で MSCS を設定するとき、このチェックリストを参考に、要件に従って環境を構成してください。また、テクニカル サポートが必要な場合に、これらのチェックリストを使用して、設定が要件を満たしていることを確認することもできます。
クラスタリングされたディスクの要件
クラスタリングされたディスクは、シングルホスト クラスタであるか、マルチホスト クラスタであるかによって要件が異なります。表 6-1 に要件を示します。
表 6-1. クラスタリングされたディスクの要件
コンポーネント シングルホスト クラスタリング マルチホスト クラスタリング
クラスタリングされた仮想ディスク
(.vmdk)SCSI バスの共有モードを仮想に設定。 サポート対象外。
クラスタリングされたディスク、仮想
互換モード (非パス スルー RDM)デバイス タイプを仮想互換モードに設定。SCSI バスの共有モードを仮想モードに設定。
クラスタリングされたディスクごとに 1つの共有 RDM マッピング ファイルが必要。
筐体間クラスタではデバイス タイプを仮想互換モードに設定するが、スタンバイ ホスト クラスタ、Windows Server 2008 の筐体間クラスタではその必要はない。
SCSI バスの共有モードを物理に設定。クラスタリングされたディスクごとに 1 つの共有 RDMマッピング ファイルが必要。
クラスタリングされたディスク、物理
互換モード (パススルー RDM)サポート対象外。 ハード ディスクの作成時にデバイス タイプを物理互
換モードに設定。
SCSI バスの共有モードを物理に設定 (デフォルト)。クラスタリングされたディスクごとに 1 つの共有 RDMマッピング ファイルが必要。
すべてのタイプ すべてのクラスタリングされたノードで、クラスタリングされた同じディスクに同じターゲット ID(仮想 SCSI アダプタ上) を使用。クラスタリングされたディスクに個別の仮想アダプタを使用。
その他の要件と推奨事項
表 6-2 に、オプションや設定について要件がある環境内のコンポーネントを示します。
VMware, Inc. 33

表 6-2. クラスタリングのその他の要件と推奨事項
コンポーネント 要件
ディスク 起動ディスクを仮想ディスクにする場合は、ディスクのプロビジョニング時に [フォールト トレランスなどのクラスタリング機能をサポート] を選択。
eagerzeroedthick オプションを指定しないで作成するディスクは RDM ファイル (物理互換モードと仮想互換モードの両方) のみ。
Windows Windows Server 2003 SP2 (32 ビット)、Windows Server 2003 (64 ビット) SP2、または WindowsServer 2008 R2 を使用。クラスタ ノードは 2 つに限定。
ディスク I/O のタイムアウトは 60 秒以上 (HKEY_LOCAL_MACHINE¥System¥CurrentControlSet¥Services¥Disk¥TimeOutValue)。注意 クラスタを再作成すると、この値がデフォルト値にリセットされる場合があるので、そのときはもう一度変更する必要があります。
障害が発生した場合、クラスタ サービスを自動的に再起動 (1 回目、2 回目、それ以降)。
ESX 構成 メモリをオーバーコミットしない。 [メモリ予約] (最小メモリ) オプションを仮想マシンに割り当てられたメモリ量と同じ値に設定。
メモリをオーバーコミットする必要がある場合は、スワップ ファイルを SAN 上ではなくローカルに配置。
マルチパス機能 vSphere 内の VMware 以外のマルチパス ソフトウェアに関する情報とサポートについては、マルチパス ソフトウェア ベンダーに確認。
テクニカル サポートに必要な情報
表 6-3 に、テクニカル サポートが必要な場合に収集するファイルと設定を示します。テクニカル サポートでは、これらのファイルや設定を使用して、クラスタリングの問題を分析します。
注意 テクニカル サポートに問い合わせる前に、構成が表 6-1 と表 6-2 のチェックリストに従っていることを確認してください。
表 6-3. テクニカル サポートに必要な情報
ファイルまたは情報 説明または場所
vm-support tarball vmkernel のログ、仮想マシンの構成ファイルおよびログなど。
問題があるすべての仮想マシンのアプリケーションとシステムのイ
ベント ログ
問題があるすべての仮想マシンのクラスタ ログ %ClusterLog%。通常は %SystemRoot%¥cluster¥cluster.log に設定。
ディスク I/O のタイムアウト HKEY_LOCAL_MACHINE¥System¥CurrentControlSet¥Services¥Disk¥TimeOutValue
問題がある仮想マシンの vSphere Client 表示名と WindowsNETBIOS 名
問題の発生日時
ESX システムの SAN 構成 LUN、パス、アダプタに関する詳細。
仮想マシンのメモリ ダンプ (任意) ゲスト仮想マシンで障害が発生した場合に必要 (ブルー スクリーンにエラー メッセージが表示される)。
フェイルオーバー クラスタリングと Microsoft Cluster Service のセットアップ
34 VMware, Inc.

インデックス
数字
1 台のホストでのクラスタリング 8
DDRS
自動化レベルの設定 30有効化 29
DRS グループ
仮想マシン 31ホスト 32
Eeagerzeroedthick 10, 13, 19ESX/ESXi 13, 19, 25
FFibre Channel (FC) SAN 11
HHA、「High Availability (HA)」を参照
High Availability (HA)、有効化 29
IiSCSI 11iSCSI SAN 11
LLSI Logic SAS 10, 15, 21, 22, 27LSI Logic パラレル 10, 15, 21, 22, 27
MMicrosoft Cluster Service (MSCS)、SAN から起
動 11Microsoft Exchange と CCR、「クラスタ連続レプリ
ケーション (CCR)」を参照
MSCS (Microsoft Cluster Service)、インストー
ル 27
NNFS 11NIC、仮想 10N-Port ID の仮想化 (NPIV) 11NTP サーバ 10
RRDM
パス スルー 10, 25非パス スルー 10, 25
SSAN 8, 12, 25, 33SAN LUN 15, 21SAN から起動 11SCSI アダプタ、仮想 10SCSI バスの共有
仮想 15物理 21, 22, 27
VVMkernel 13, 19, 25vmkfstools 14, 20vMotion 11
あアフィニティ ルール
DRS グループ 32筐体間クラスタ 29筐体内クラスタ 29作成 29実施 30
い
イーサネットアダプタ 19イーサネット アダプタ 13
か
仮想互換モード 19, 25
き
起動、SAN から 11筐体間クラスタ 8, 19, 29筐体内クラスタ 8, 13, 29共有ストレージ
サポートされる構成 10ディスク 15, 21, 27
く
クォーラム ディスク 15, 21, 27クラスタリング
1 台のホストにある仮想マシン 8, 13
VMware, Inc. 35

アプリケーションのタイプ 7概要 7制限事項 11ハードウェア要件 10複数のホスト 8複数のホストにまたがる仮想マシン 8, 19物理マシンと仮想マシン 9, 25
クラスタ連続レプリケーション (CCR) 12
け
ゲスト OS の要件 10
こ互換モード
仮想 10, 19, 25物理 10, 19, 21, 22, 25
さ
サービス コンソール 13, 19, 25サポート 5
し
シック フォーマット、ディスク 10自動化レベル、DRS の設定 30
す
スタンバイ ホスト 9, 25, 26ストレージ
共有 10, 15, 21, 27クォーラム ディスク 15, 21, 27
てディスク
共有 15, 21, 27クォーラム 15, 21, 27ノードに追加 15, 16, 21フォーマット 10, 13, 19
テクニカル サポートのチェックリスト 33
ね
ネイティブ マルチパス (NMP) 11
のノード
2 番目の作成 14, 20, 26最初の作成 13, 19, 25
は
ハードウェア バージョン 7 11ハードウェア要件 10
ひ非アフィニティ ルール、作成 29
ふ
ファイバ チャネル (FC) SAN 7, 15, 19フィードバック 5フォーマット
eagerzeroedthick 10, 13, 19シック 10ディスク 10, 13, 19
フォールト トレランス (FT) 10, 11, 13, 15, 33複数のホストのクラスタリング 8物理互換モード 10, 19, 21, 22, 25物理マシンと仮想マシンのペア、作成 28
ほホスト、スタンバイ 25ホストの DRS グループ 32
ま
マルチパス 11, 25, 33
よ要件
クラスタリング 10ゲスト OS 10チェックリスト 33ハードウェア 10
り
略語 5
るルール、DRS 29
フェイルオーバー クラスタリングと Microsoft Cluster Service のセットアップ
36 VMware, Inc.