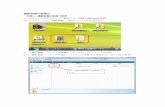HRD シリーズ簡易マニュアル°¡易...HRD シリーズ簡易マニュアル 目次 ログイン P1 カメラの設定 P2 録画スケジュール P4 録画画質、解像度設定
ズームブラウザー イーエックス カメラからの画像 …0-2 EOS Captureで3...
Transcript of ズームブラウザー イーエックス カメラからの画像 …0-2 EOS Captureで3...
表紙/目次
4EOS 5D、EOS-1Dシリーズのカメラを設定する
3EOS Capture でリモート撮影する
2ZoomBrowser EXで撮影画像を操作する
1カメラからの画像取り込みとカメラの設定
索 引
5こんなときは/ソフトウェアを削除する
はじめに
カメラからの画像取り込みとカメラの設定
ZoomBrowser EX で撮影画像を操作する
EOS Capture でリモート撮影する
EOS 5D、EOS-1Dシリーズのカメラを設定する
EOS DIGITALソフトウェア使用説明書
Canon Utilities
ズ ー ム ブ ラ ウ ザ ー イ ー エ ッ ク ス
ZoomBrowser EX 5.5カ メ ラ ウ ィ ン ド ウ
CameraWindow 5.3フ ォ ト レ コ ー ド
PhotoRecord 2.2ロ ウ イ メ ー ジ タ ス ク
RAW Image Task 2.2イ オ ス キ ャ プ チ ャ ー
EOS Capture 1.5フ ォ ト ス テ ィ ッ チ
PhotoStitch 3.1ピーティーピー ダブリューアイエー ドライバー / ピーティーピー トゥエイン ドライバー
PTP WIA Driver / PTP TWAIN Driverダブリューアイエー ドライバー / トゥエイン ドライバー
WIA Driver / TWAIN Driver
対応機種
EOS-1D Mark II N EOS 5D
EOS-1Ds Mark II EOS Kiss Digital N
EOS-1D Mark II EOS 20D
EOS-1Ds EOS Kiss Digital
EOS-1D EOS 10D
EOS D60
EOS D30
イ オ ス デ ジ タ ル
目 次
CT1-7133EDSWJ-000 © CANON INC. 2005
索 引
こんなときは/ソフトウェアを削除する
はじめに
0-1
3EOS Capture でリモート撮影する
2ZoomBrowser EXで撮影画像を操作する
1カメラからの画像取り込みとカメラの設定
表紙/目次
4
索 引
5こんなときは/ソフトウェアを削除する
はじめに
EOS 5D、EOS-1Dシリーズのカメラを設定する
はじめに
この章では、EOS DIGITAL ソフトウェアをお使いいただく前に知っておいていただきたい注意事項や、本使用説明書の操作方法、動作環境、対応画像の説明のほか、より快適にご使用いただくための、ソフトウェアの構成などを記載しています。
● 表示したい項目をクリックすると、クリックしたページが表示されます。主な機能........................................................................................................................................0-2動作環境........................................................................................................................................0-2対応画像........................................................................................................................................0-2ソフトウェアの構成 ....................................................................................................................0-3
ご使用前に必ずお読みくださいこのたびは、弊社の製品をご購入いただきありがとうございます。本書には製品をより安全にご使用いただくための注意事項や、操作の手助けとなるマークなどが本書の冒頭に記載されています。これらの内容をご一読いただいてから、各章の内容をお読みになり、正しくご使用ください。● 本書の内容の一部または全部を無断で転載することは、禁止されています。● ソフトウェアの仕様および、本書の内容を予告無く変更することがあります。● 本書に掲載しているソフトウェアの画面や表示文言は、実際のソフトウェアと微小に相違することがあります。
● 本書の内容については万全を期していますが、万一、誤りや記載もれなど、お気付きの点がありましたら、別紙のサービス窓口までご連絡ください。
● ソフトウェアを運用した結果については、上記にかかわらず責任を負いかねますので、ご了承ください。
ご使用前にこの「安全上のご注意」をよくお読みの上、正しくお使いください。ここに示した注意事項は、製品を安全に正しくお使いいただき、あなたや他の人々への危害や損害を未然に防止するためのものです。内容をよく理解してから本文をお読みください。
● Canon および EOSは、キヤノン株式会社の商標です。● IBM PC/ATシリーズは、米国 International Business Machines 社の商標または登録商標です。
● Microsoft およびWindowsは、米国Microsoft Corporation の米国および他の国における登録商標または商標です。
● その他、本書中の社名や商品名は、各社の登録商標または商標です。
警告同梱のCD-ROMをCD-ROM 対応ドライブ以外では絶対に再生しないでください。音楽用CDプレイヤーで使用した場合は、スピーカーなどを破損する恐れがあります。またヘッドフォンなどをご使用になる場合は、大音量により耳に障害を負う恐れがあります。
安全上のご注意
登録商標について
● 本書では、Windows XP Professional/Home Edition を「Windows XP」、Windows Millennium Edition を「Windows Me」、Windows 2000 Professional を「Windows 2000」、Windows 98 Second Edition を「Windows 98SE」と表記しています。
● 本書では、Windows XPを使用したときの画面を例に説明しています。● 本書では、EOS-1D Mark II N または、EOS 5Dを使用したときの操作方法、画面を例に説明しています。各カメラ固有の機能については、必要箇所に補足説明を入れています。
● 画面上に表示されるカメラ名称は、すべて[EOS XXX]としています。● 本文中の[ ]内の語句は、パソコンの画面上に表示される画面名称、メニュー名称、ボタン名称などを示しています。
● 本文中の〈 〉内の語句は、キーボードやカメラのボタン名称を示しています。● 本文中の(p.*-*)の * は、参照ページを示しています。● カメラの操作については、カメラに付属の使用説明書を読まれたことを前提に説明しています。● 各ソフトウェアの制限事項については、各ソフトウェアの「Readme」もあわせて参照してください。
● 本文中の�は、次のような操作の流れを示しています。例:[表示]メニュー�[情報の表示]�[ファイル名]
● 本文中の以下のマークのついた欄は、それぞれ次のような内容について説明しています。
: ソフトウェアやパソコンの操作に不都合が生じる恐れのある注意事項が書かれています。
: 基本操作に加えて、知っておいていただきたい事項が書かれています。
● 使用説明書の右側に記載された章目次のボタンを押すと、各章の章扉ページが表示されます。● 使用説明書右下のボタンを押すと、次のようにページが移動します。
: 前のページを表示します。
: 次のページを表示します。
: 一つ前に表示していたページに戻ります。
本使用説明書上のおことわり
0-2
3EOS Capture でリモート撮影する
2ZoomBrowser EXで撮影画像を操作する
1カメラからの画像取り込みとカメラの設定
表紙/目次
4
索 引
5こんなときは/ソフトウェアを削除する
はじめに
EOS 5D、EOS-1Dシリーズのカメラを設定する
主な機能EOS DIGITAL Solution Disk には、次のような特徴や機能を備えたキヤノン製デジタルカメラ専用のソフトウェアが収められています。
● JPEG画像の撮影が主体の幅広いユーザーニーズに応える画像閲覧/編集ソフトウェアです。● 各ソフトウェアと連携して、画像の取り込み→閲覧→編集→印刷までの標準的なワークフロー(手順)を行うことができます。
● 3種類の画像一覧表示や個別画像の拡大表示、複数画像の比較表示、スライドショーなど、用途にあわせて画像を表示/閲覧することができます。
● 撮影日時による画像の分類、ファイル名の一括変更、画像への「お気に入り度」や「キーワード」の設定により、画像の選別や整理を行うことができます。
● 画像の撮影日時や設定した「お気に入り度」などの各種情報により、画像を検索することができます。● 各種の JPEG画像編集機能や画像回転、RAW Image Task と連携してのRAW画像編集、PhotoStitch と連携しての JPEG画像合成など、様々な画像編集を行うことができます。
● EOS Capture と連携してリモート撮影を行うことができます。● 画像転送機能により、市販の画像編集ソフトウェアと連携した画像編集を行うことができます。● 1枚印刷、インデックス印刷、PhotoRecord と連携してのレイアウト印刷など、用途にあわせた各種の画像印刷を行うことができます。
● JPEG画像の変換/保存、スクリーンセーバーや壁紙としての書き出し、CD-R/ CD-RWへの画像書き込みなど、各種の画像書き出しを行うことができます。
● ご使用のメールソフトウェアと連携して、電子メールに画像を添付して送ることができます。● CANON iMAGE GATEWAYへ接続して、様々なオンラインサービスを受けることができます。● カラーマネージメントシステムに対応しています。● 2種類(sRGB、Adobe RGB)の色空間に対応しています。
● ZoomBrowser EX と連携して、カメラ内のメモリーカードに保存された撮影画像の取り込みや、カメラの各種設定を行うことができます。
● カメラ内のメモリーカードに保存された撮影画像を一括して取り込んだり、画像を一覧表示して、選んだ画像のみを取り込むこともできます。
● 市販のカードリーダーを使った画像取り込みにも対応しています。● EOS-1D Mark II N、EOS 5Dでは、パソコンに保存されたピクチャースタイルファイルをカメラに設定することができます。また、EOS-1Dシリーズのカメラでは、パーソナル機能や各種の撮影設定をカメラに登録することができます。
● EOS Capture と連携してリモート撮影を行うことができます。
● ZoomBrowser EX と連携して、RAW画像を現像処理して表示したり、現像条件を変更することができます。
● キヤノン純正ソフトウェアならではの高画質現像と、カメラに忠実なアルゴリズムにより、カメラと同じ色味でRAW画像を現像処理することができます。
● カメラと同一内容の現像条件を設定/変更することができます。また、現像条件の変更を行っても、画像はほとんど劣化しません。
● RAW画像をTIFF 画像、JPEG画像へ変換/保存し、ICCプロファイルを付加することができます。● カラーマネージメントシステムに対応しています。● 2種類 (sRGB、Adobe RGB) の色空間に対応しています。
● CameraWindow、ZoomBrowser EX と連携して、パソコンからカメラを制御したリモート撮影を行うことができます。
ZoomBrowser EX(画像閲覧/編集ソフトウェア)
CameraWindow(カメラとの通信用ソフトウェア)
RAW Image Task(RAW画像現像処理ソフトウェア)
EOS Capture(リモート撮影用ソフトウェア)
● パソコンからカメラを制御しての撮影/各種の設定を行うことができます。● カメラのシャッターボタン押しによる撮影にも対応しています。
● ZoomBrowser EX と連携して、画像を自由にレイアウトして印刷することができます。● 画像の配置や大きさ調整、フレーム選択、テキストなどを入力して印刷することができます。
● ZoomBrowser EX と連携し、複数の JPEG画像を合成してパノラマ画像などを作成することができます。
動作環境
対応画像本ソフトウェアが対応しているのは、以下の画像です。
OS(オーエス) Windows XP(Professional / Home Edition)、Windows Me、Windows 2000、Windows 98SE
機 種上記の日本語版OSがプリインストールされていて、USB接続部を標準装備または、OHCI 準拠の IEEE1394接続部を装備したパソコン※アップグレード機は動作保証外
CPU(シーピーユー) Pentium 500MHz 以上
RAM(ラム)Windows XP、Windows 2000 256MB以上
Windows Me、Windows 98SE 128MB以上
インターフェース USB 1.1 ~ 2.0 Hi-Speed、IEEE1394
ハードディスク空き容量
ZoomBrowser EX、CameraWindow、PhotoRecord、RAW Image Task 250MB以上
EOS Capture 300MB以上
PhotoStitch 40MB以上
PTP WIA Driver / PTP TWAIN DriverWIA Driver / TWAIN Driver 50MB以上
ディスプレイ 画面の解像度:1024× 768ピクセル以上画面の色:中(16ビット)以上
画像の種類/撮影したカメラ 拡張子
JPEG画像 Exif 2.2、2.21 に準拠した JPEG 画像、JFIF 画像 .JPG/ .JPEG
RAW画像
EOS-1D Mark II N、EOS-1Ds Mark II、EOS-1D Mark II、EOS 5D、EOS Kiss Digital N、EOS 20D .CR2
EOS-1Ds、EOS-1D .TIF
EOS Kiss Digital、EOS 10D、EOS D60、EOS D30 .CRW
BMP画像 ビットマップ画像 .BMP
TIFF 画像 Exif 規格に準拠した TIFF 画像 .TIF / .TIFF
PCD画像 Kodak Photo CD画像 .PCD
PhotoRecord(レイアウト印刷用ソフトウェア)
PhotoStitch(画像合成用ソフトウェア)
0-3
3EOS Capture でリモート撮影する
2ZoomBrowser EXで撮影画像を操作する
1カメラからの画像取り込みとカメラの設定
表紙/目次
4
索 引
5こんなときは/ソフトウェアを削除する
はじめに
EOS 5D、EOS-1Dシリーズのカメラを設定する
ソフトウェアの構成EOS DIGITAL Solution Disk に収められたソフトウェアは、ZoomBrowser EX を中心に、本ページのように各ソフトウェアと連携して動作します。
:撮影画像の流れを示しています。:ソフトウェアからのカメラの制御内容を示しています。
●カメラと通信して、カメラ内のメモリーカードに保存されている撮影画像をパソコンに取り込み、ZoomBrowser EX に転送することができます。(p.1-4)
●画像を一括して取り込んだり、画像を一覧表示して、選んだ画像のみを取り込むこともできます。(p.1-4)
●ご使用のカードリーダーからも画像を取り込むことができます。(p.1-5)
画像を取り込むCameraWindow(カメラとの通信用ソフトウェア)
●カメラの所有者名や日時を設定することができます。(p.1-5、p.4-2)●EOS-1D Mark II N、EOS 5Dでは、ピクチャースタイルの設定やパソコンに保存されたピクチャースタイルファイルをカメラに設定することができます。(p.4-11)また、EOS-1Dシリーズのカメラでは、パーソナル機能や各種の撮影設定をカメラに登録することができます。(p.4-3、p.4-12 ~ p.4-15)
●EOS Capture と連携してリモート撮影を行うことができます。(p.3-2)
●各種の画像一覧表示や1枚の画像を個別画面に拡大して表示することができます。(p.2-4 ~ p.2-7)
●撮影日時で画像を分類したり、[お気に入り度]や[キーワード]を設定して画像を整理することができます。(p.2-10)●条件を設定して画像を検索することができます。(p.2-10)
ZoomBrowser EX(画像閲覧/編集ソフトウェア)
●画像を編集することができます。(p.2-11)●JPEG画像を別画像に変換/保存したり、壁紙などとして書き出すことができます。(p.2-14 ~ p.2-16)
●1枚の用紙に1つの画像を印刷したり、インデックス状に印刷することができます。(p.2-16 ~ p.2-18)
●ご使用のメールソフトウェアと連携して、電子メールに画像を添付して送ったり、CANON iMAGE GATEWAYに接続することができます。(p.2-19)
●各ソフトウェアと連携して、カメラからの画像取り込み(p.1-4)やカメラの設定(p.1-5、p.4-2)、画像のレイアウト印刷(p.2-17)、RAW画像の現像処理(p.2-12)、リモート撮影(p.3-2)、画像の合成(p.2-11)を行うことができます。
画像を取り込む
カメラの各種設定
画像を取り込む
撮影ボタンを押す
カメラの各種設定 画像をレイアウトして印刷
PhotoRecord(レイアウト印刷用ソフトウェア)
●ZoomBrowser EX で選んだ画像をレイアウトして印刷することができます。(p.2-17)
●画像の配置や大きさ調整、フレームの選択、テキストを入力して印刷することができます。
JPEG画像を選んで画像を合成画像を印刷
PhotoStitch(画像合成用ソフトウェア)
●ZoomBrowser EX で選んだJPEG画像を合成して、パノラマ画像などを作成することができます。(p.2-11)
EOS Capture(リモート撮影用ソフトウェア)
●CameraWindowや ZoomBrowser EX と連携して、リモート撮影した画像をパソコンに取り込むことができます。(p.3-2)
●カメラのシャッターボタンを押して撮影した画像を、パソコンに取り込むこともできます。
●カメラをパソコンから制御して、各種の設定を行うことができます。(p.3-3)
RAW画像を選んで現像処理
RAW Image Task(RAW画像現像処理ソフトウェア)
●ZoomBrowser EX で選んだRAW画像を現像処理して表示したり、現像条件を変更することができます。(p.2-12)
●カメラと同一内容の現像条件を設定/変更することができます。
●RAW画像をTIFF 画像、JPEG画像に変換/保存することができます。
画像を転送
画像を転送
1-1
1カメラからの画像取り込みとカメラの設定
3EOS Capture でリモート撮影する
2ZoomBrowser EXで撮影画像を操作する
表紙/目次
はじめに
4EOS 5D、EOS-1Dシリーズのカメラを設定する
索 引
5こんなときは/ソフトウェアを削除する
カメラからの画像取り込みとカメラの設定
この章では、通信モードの設定、カメラやカードリーダー(市販品)とパソコンの接続方法、画像の取り込み、カメラの設定などについて説明します。なお、EOS 5D、EOS-1Dシリーズのカメラ設定は、4章を参照してください。
CameraWindowの制限事項については、下記の情報もあわせて参照してください。
Readme:[スタート]ボタン �[すべてのプログラム](Windows XP以外では[プログラム]) �[Canon Utilities]�[CameraWindow]�
[CameraWindow MC 5 Readme]と、ご使用のカメラ名が記載されたフォルダ内の[Readme]ファイルを選んで表示します。
● 表示したい項目をクリックすると、クリックしたページが表示されます。
カメラとパソコンを接続する .................................................................................. 1-2
カメラから画像を取り込む ...................................................................................... 1-4
すべての画像を一括して取り込む...................................................................... 1-4
画像を選んで取り込む ......................................................................................... 1-4
カメラ設定 ................................................................................................................. 1-5
カードリーダーで画像を取り込む........................................................................... 1-5
PTP機能で JPEG画像を取り込む........................................................................ 1-6
カメラの通信モードを[PC接続]または、[標準]に設定します。● 本ページの設定は、EOS 5D、EOS Kiss Digital N、EOS 20D、EOS Kiss Digital、EOS 10Dのみ必要です。
● EOS 10Dは、ファームウェアをVersion 2.0.0 以上に変更する必要があります。変更については、弊社ホームページをご覧ください。
PTP設定についてカメラの通信モードを[印刷/PTP]または、[PTP]に設定すると、Windows XPをご使用のときは、PTP(Picture Transfer Protocol)機能を使った JPEG画像の取り込みを行うことができます。(p.1-6)
1 カメラとパソコンが接続されていないことを確認し、カメラの電源スイッチを〈ON〉にする
2 カメラの通信モードを[PC接続]または、[標準]に設定する● EOS 5Dでは、メニューの[ 通信設定]を[PC接続]に設定します。
● EOS Kiss Digital N では、メニュー[ ]の[通信設定]を[PC接続]に設定します。
● EOS 20D、EOS 10Dでは、メニューの[通信設定]を[標準]に設定します。
● EOS Kiss Digital では、メニュー[ ]の[通信設定]を[標準]に設定します。
3〈 〉ボタンを押して液晶モニターの表示を消し、カメラの電源スイッチを〈OFF〉にする
● 通信モードを設定するときは、必ずカメラとパソコンが接続されていない状態で行ってください。カメラとパソコンを接続した状態で通信モードを設定すると、カメラやソフトウェアが誤動作します。
● EOS 5D、EOS Kiss Digital N をご使用のときは、カメラの通信モードが[印刷/PTP]に設定されていると、EOS Capture は使用できません。
● EOS 20D、EOS Kiss Digital、EOS 10Dをご使用のときは、カメラの通信モードが[PTP]に設定されていると、カメラとSolution Disk のソフトウェアは通信できません。
1通信モードを設定する
EOS 5Dでの操作画面
1-2
1カメラからの画像取り込みとカメラの設定
3EOS Capture でリモート撮影する
2ZoomBrowser EXで撮影画像を操作する
表紙/目次
はじめに
4EOS 5D、EOS-1Dシリーズのカメラを設定する
索 引
5こんなときは/ソフトウェアを削除する
カメラとパソコンを接続する■EOS-1Dシリーズ以外のカメラでの接続方法(EOS 5D、EOS Kiss Digital N などのカメラ)
画像の取り込みやカメラを設定するときは、付属のインターフェースケーブルで接続します。接続はパソコンを起動した状態で行うことができます。
1 専用ケーブルのプラグをパソコンに接続する● USB接続部にプラグを差し込みます。● 接続部の位置については、パソコンの使用説明書を参照してください。
2 専用ケーブルのプラグをカメラに接続する● プラグの〈 〉マークがカメラの前面に向くようにして、プラグをカメラの〈 〉デジタル端子に差し込みます。● EOS D60、EOS D30 では、プラグの〈 � 〉マークと、〈 〉端子部の〈 � 〉マークが合うように差し込みます。
3 カメラの電源スイッチを〈ON〉にする
[CameraWindow]が表示され、カメラとパソコンが通信可能になりました。引き続き「カメラから画像を取り込む」(p.1-4)へすすんでください。
● 右の画面が表示されたときは、[Canon CameraWindow]を選んで[OK]ボタンを押すと、[CameraWindow]が表示されます。
●[CameraWindow]が表示されないときは、[スタート]ボタン�[すべてのプログラム](Windows XP 以外では[プログラム])�
[Canon Utilities]�[CameraWindow]�[CameraWindow]を選びます。
■EOS-1Dシリーズのカメラでの接続方法(EOS-1D Mark II N、EOS-1Ds Mark II などのカメラ)
画像の取り込みやカメラを設定するときは、付属の IEEE1394用インターフェースケーブルで接続します。接続はパソコンを起動した状態で行うことができます。
1 専用ケーブルのプラグをパソコンに接続する● IEEE1394接続部にプラグを差し込みます。プラグの形状とパソコンのIEEE1394接続部の形状が合っていることを確認し、正しく接続してください。
● 接続部の位置については、パソコンの使用説明書を参照してください。
● EOS-1Ds、EOS-1Dで付属の専用ケーブルを使用するときは、どちらのプラグ(6ピンタイプ)を接続してもかまいません。
2 専用ケーブルのプラグをカメラに接続する● EOS-1D Mark II N では、カメラに付属のケーブルプロテクターをカメラに取り付けたあと、下記の手順で専用ケーブルを接続します。
● プラグの〈 〉マークがカメラの上面に向くようにして、プラグをカメラの〈 〉デジタル端子に差し込みます。● EOS-1Ds、EOS-1Dで付属の専用ケーブルを使用するときは、どちらのプラグ(6ピンタイプ)を接続してもかまいません。プラグの形状とカメラの〈 〉デジタル端子の形状が合っていることを確認し、正しく接続してください。
3 カメラの電源スイッチを〈ON〉にする
4 CameraWindowを起動する●[スタート]ボタン�[すべてのプログラム](Windows XP以外では[プログラム])
�[Canon Utilities]�[CameraWindow]�[CameraWindow]を選びます。[CameraWindow]が表示され、カメラとパソコンが通信可能になりました。引き続き「カメラから画像を取り込む」(p.1-4)へすすんでください。
● カメラの選択画面が表示されたときは、接続したカメラを選ぶと[CameraWindow]が表示されます。
1-3
1カメラからの画像取り込みとカメラの設定
3EOS Capture でリモート撮影する
2ZoomBrowser EXで撮影画像を操作する
表紙/目次
はじめに
4EOS 5D、EOS-1Dシリーズのカメラを設定する
索 引
5こんなときは/ソフトウェアを削除する
● カメラとパソコンを接続して、Solution Disk からインストールしたソフトウェアを使用しているときに次の操作を行うと、通信不良を起こすことがありますので、絶対に行わないでください。・ カメラの電源スイッチを〈OFF〉にする・ CFカードスロットカバーを開ける・ 専用ケーブルを取り外す、バッテリーを取り出す、ACアダプターキット(別売)または、DCカプラー、DCカプラーキットを取り外す
・ ACアダプターキット(別売)または、DCカプラー、DCカプラーキットのプラグや電源コードを抜く
上記の操作を行うときは、必ず、すべてのソフトウェアを終了してから行ってください。
● カメラは液晶モニターを表示していると通信できません。必ず、液晶モニターの表示を消してから、カメラとパソコンを接続してください。
● カメラとパソコンが通信しているときは、カメラの表示パネル内容が点滅表示になることがあります。
● 専用ケーブル以外は使用しないでください。● EOS-1Dシリーズのカメラでは、専用ケーブルのプラグを逆向きにしてパソコンのIEEE1394接続部に差し込むと、カメラやパソコンが故障することがあります。プラグの形状と IEEE1394接続部の形状が正しく合うことを確認してから接続してください。
● EOS-1Dシリーズのカメラでは、付属のUSB用インターフェースケーブルを接続しても、CameraWindowとの通信はできません。
● プラグは、しっかりと根元まで差し込んでください。不完全な接続は故障や動作不良の原因となります。
● ハブを介してカメラとパソコンを接続しないでください。カメラが正常に動作しないことがあります。
● 複数のUSB機器(マウス、キーボードを除く)または、IEEE1394機器をパソコンに接続していると、カメラが正しく動作しないことがあります。カメラ以外のUSB機器や IEEE1394接続機器をパソコンから外してください。
● カメラのオートパワーオフ機能が働くと、自動的にカメラの電源が切れ、パソコンとの通信ができなくなります。事前にオートパワーオフ機能を「切」に設定してください。(付属のカメラ使用説明書)
● 1台のパソコンにカメラを2台以上接続しないでください。カメラが正常に動作しないことがあります。
● カメラは複数のソフトウェアとは正常な通信ができません。カメラと通信するソフトウェアは1つにしてください。
● 専用ケーブルを取り外すときは、必ずプラグの側面を持って引いてください。※ EOS D60、EOS D30をご使用の方は、プラグの〈PUSH〉ボタンを押しながら引いてください。
● カメラとパソコンを接続したまま何も操作を行わないと、使用しているパソコン環境により、通信の継続を確認する画面が表示されることがあります。この画面が表示されたときは、さらに何も操作を行わないとカメラとの通信が切断されます。通信を再開するには、シャッターボタンを半押しするか、電源スイッチを〈OFF〉にして、再度〈ON〉にしてください。
● カメラとパソコンを接続している状態で、パソコンをスタンバイ(スリープ)状態にしないでください。万一、パソコンがスタンバイ状態になってしまったときは、専用ケーブルはパソコンから取り外さず、必ず接続したままでスタンバイ状態から回復してください。スタンバイ状態で専用ケーブルを取り外すと、パソコンの機種によってはスタンバイ状態から正常に回復しないことがあります。スタンバイ状態の詳細については、パソコンの使用説明書を参照してください。
● カメラとパソコンを接続するときは、EOS 5D、EOS Kiss Digital N、EOS 20D、EOS Kiss Digital、EOS 10Dでは ACアダプターキット(別売)、EOS D60、EOS D30では付属のDCカプラー、EOS-1Dシリーズでは付属のDCカプラーキットの使用をおすすめします。
● EOS-1Dシリーズのカメラと IEEE1394接続部が4ピンタイプのパソコンを接続するときは、EOS-1D Mark II N、EOS-1Ds Mark II、EOS-1D Mark II では 4ピン-4ピンタイプを、EOS-1Ds、EOS-1Dでは 4ピン-6ピンタイプの EOS-1Dシリーズ専用のキヤノン製インターフェースケーブル(別売)を使用してください。
1-4
1カメラからの画像取り込みとカメラの設定
3EOS Capture でリモート撮影する
2ZoomBrowser EXで撮影画像を操作する
表紙/目次
はじめに
4EOS 5D、EOS-1Dシリーズのカメラを設定する
索 引
5こんなときは/ソフトウェアを削除する
カメラから画像を取り込む
カメラ内のメモリーカードに保存されているすべての画像を、一括してパソコンに取り込むことができます。市販のカードリーダーを使って画像を取り込むときも、同様の操作で取り込むことができます。(p.1-5)
カメラ内のメモリーカードに保存されている画像を表示し、必要な画像を選んでパソコンに取り込むことができます。市販のカードリーダーを使って画像を取り込むときも、同様の操作で取り込むことができます。(p.1-5)
[画像の取り込みを開始]ボタンを押す[ファイル保存]画面が表示され、画像がパソコンに取り込まれます。
取り込んだ画像は、撮影日ごとにフォルダ分類されて、パソコンの[マイ ピクチャ]フォルダに保存されます。
● すべての画像が取り込まれると、ZoomBrowser EX が起動し、取り込んだ画像が表示されます。引き続き2章にすすんでください。
初期設定では、初めてパソコンに取り込む画像のみ[マイ ピクチャ]フォルダに保存されます。(一度取り込んだ画像は取り込まれません)取り込む画像の種類や保存先は、[設定]ボタンを押して表示される画面で変更することができます。
1[画像を選択して取り込み]ボタンを押す メモリーカード内の画像が表示されます。
すべての画像を一括して取り込む
取り込む画像の保存先や画像の種類を設定することができます。
画像を選んで取り込む2 取り込む画像を選ぶ
● 目的の画像をクリックします。● 複数の画像を選ぶときは、〈Ctrl〉キーを押したまま画像をクリックします。● 連続した画像を選ぶときは、最初の画像をクリックしたあと、〈Shift〉キーを押したまま、最後の画像をクリックします。
3[画像の取り込み]ボタンを押す[画像の取り込み]画面が表示されます。
4 保存先を設定して[取り込み開始]ボタンを押す[ファイル保存]画面が表示され、設定したフォルダに画像が保存されます。● すべての画像が取り込まれると、ZoomBrowser EX が起動し、取り込んだ画像が表示されます。引き続き2章にすすんでください。
● 一度パソコンに取り込んだ画像には、[ ]が表示されます。● AEB撮影した画像には、[ ]が表示されます。● EOS-1Dシリーズの音声が録音されている画像には、[ ]が表示されます。
画像を一定の条件で選ぶことができます。
画面に表示する画像の入ったフォルダを選ぶことができます。
表示画像の大きさを選ぶことができます。画像の枠を表示/非表示にすることができます。
画像情報エリアを表示/非表示にすることができます。
ZoomBrowser EX を起動します。
画像を消去します。
ヒストグラム(明るさの分布)が表示されます。[輝度]は輝度表示、[RGB]はRGB表示になります。
基本的な撮影情報が表示されます。
詳細な撮影情報が表示されます。
RAW画像に表示されます。
プロテクトした画像に表示されます。RAW+JPEG画像に表示されます。
画像をパソコンに取り込みます。
1-5
1カメラからの画像取り込みとカメラの設定
3EOS Capture でリモート撮影する
2ZoomBrowser EXで撮影画像を操作する
表紙/目次
はじめに
4EOS 5D、EOS-1Dシリーズのカメラを設定する
索 引
5こんなときは/ソフトウェアを削除する
カメラ設定■EOS 5D、EOS-1Dシリーズ以外のカメラ
所有者名や日付/時刻などをカメラに設定することができます。
■EOS 5D、EOS-1DシリーズのカメラEOS 5D、EOS-1Dシリーズのカメラ設定は、4章を参照してください。
1[カメラに設定する]タブを選ぶ[カメラに設定する]タブ画面が表示されます。
2[カメラの設定を確認/変更]ボタンを押す[カメラ設定]画面が表示されます。
3 各種の設定を行う
4[OK]ボタンを押す 設定内容がカメラに適用されます。
メモリーカードを初期化すると、すべての記録内容が消去され、復元することができません。初期化を行うときは、十分注意してください。
半角英数字を31文字まで入力することができます。
数値入力または[▲]/[▼]ボタンを押して設定することができます。
カメラのバッテリー状態が表示されます。ACアダプターキット(別売)または、DCカプラー接続時は、[ ]が表示されます。
パソコンの日付/時刻をカメラに設定することができます。
設定内容をカメラに適用します。
カメラ内のメモリーカードに関する情報が表示されます。
カメラに関する情報が表示されます。
メモリーカードが初期化されます。
設定内容をすべてキャンセルして画面を閉じます。
設定内容をカメラに適用して画面を閉じます。
カードリーダーで画像を取り込む市販のカードリーダーをお持ちの方は、カードリーダーを使ってパソコンへ画像を取り込むこともできます。
1 メモリーカードをカードリーダーに差し込む 手順2の画面が表示されます。● 手順2の画面が表示されないときは、[スタート]ボタン �[すべてのプログラム](Windows XP以外では[プログラム])�[Canon Utilities]�
[CameraWindow]�
[CameraWindow]を選んでください。
2[画像を表示する・取り込むCanon CameraWindow使用]を選んで[OK]ボタンを押す[CameraWindow]が表示され、画像取り込みの準備ができました。
3 画像を取り込む● 以後の操作は、「カメラから画像を取り込む」と同様の操作で画像を取り込むことができます。(p.1-4)
ご使用のカードリーダーにより、[CameraWindow]を使って画像を取り込めないことがあります。
● カードリーダーとパソコンの接続方法については、カードリーダーの使用説明書を参照してください。
●[CameraWindow]の[メモリーカードに設定する]タブ画面に表示される機能は、各ボタンを押して表示される画面内容やヘルプを参照してください。
1-6
1カメラからの画像取り込みとカメラの設定
3EOS Capture でリモート撮影する
2ZoomBrowser EXで撮影画像を操作する
表紙/目次
はじめに
4EOS 5D、EOS-1Dシリーズのカメラを設定する
索 引
5こんなときは/ソフトウェアを削除する
PTP機能でJPEG画像を取り込む■EOS-1Dシリーズ以外のカメラ(EOS 5D、EOS Kiss Digital N などのカメラ)
Windows XPをご使用のときは、PTP(Picture Transfer Protocol)機能を使うことができます。カメラの通信モードを[印刷/PTP]または、[PTP]に設定すると、Solution Disk のソフトウェアを起動することなく、カメラ内のメモリーカードに保存された JPEG画像をパソコンへ取り込むことができます。● この機能は、EOS 5D、EOS Kiss Digital N、EOS 20D、EOS Kiss Digital、EOS 10Dのみ対応しています。
● EOS 10Dは、ファームウェアをVersion 2.0.0 以上に変更する必要があります。変更については、弊社ホームページをご覧ください。
1 カメラとパソコンが接続されていないことを確認し、カメラの電源スイッチを〈ON〉にする
2 カメラの通信モードを[印刷/PTP]または、[PTP]に設定する● EOS 5Dでは、メニューの[ 通信設定]を[印刷/PTP]に設定します。
● EOS Kiss Digital N では、メニュー[ ]の[通信設定]を[印刷/PTP]に設定します。
● EOS 20D、EOS 10Dでは、メニューの[通信設定]を[PTP]に設定します。
● EOS Kiss Digital では、メニュー[ ]の[通信設定]を[PTP]に設定します。
3〈 〉ボタンを押して液晶モニターの表示を消し、カメラの電源スイッチを〈OFF〉にする
4 カメラとパソコンを接続し、カメラの電源スイッチを〈ON〉にする(p.1-2) 画像の取り込みに使用するソフトウェアを選ぶ画面が表示されます。
5[Microsoft スキャナとカメラのウィザード]を選び[OK]ボタンを押す [ スキャナとカメラ ウィザード ]が表示されます。
6[スキャナとカメラ ウィザード]の表示内容にしたがって画像を取り込む
■EOS-1Dシリーズのカメラ(EOS-1D Mark II N、EOS-1Ds Mark II などのカメラ )
Windows XPをご使用のときは、付属のUSB用インターフェースケーブルをカメラのダイレクトプリント端子に接続すると、PTP(Picture Transfer Protocol)機能を使って、Solution Disk のソフトウェアを起動することなく、カメラ内のメモリーカードに保存された JPEG画像をパソコンへ取り込むことができます。● PTP機能を使うときは、付属のUSB用インターフェースケーブルで接続します。● この機能は、EOS-1D Mark II N、EOS-1Ds Mark II、EOS-1D Mark II にのみ対応しています。
1 専用ケーブルのプラグをパソコンに接続する● USB接続部にプラグを差し込みます。● 接続部の位置については、パソコンの使用説明書を参照してください。
2 専用ケーブルのプラグをカメラに接続する● プラグの〈 〉マークがカメラの下面に向くようにして、プラグをカメラのダイレクトプリント端子に差し込みます。
3 カメラの電源スイッチを〈ON〉にする 画像の取り込みに使用するソフトウェアを選ぶ画面が表示されます。
4[Microsoft スキャナとカメラのウィザード]を選び[OK]ボタンを押す[スキャナとカメラ ウィザード]が表示されます。
5[スキャナとカメラ ウィザード]の表示内容にしたがって画像を取り込む
1-7
1カメラからの画像取り込みとカメラの設定
3EOS Capture でリモート撮影する
2ZoomBrowser EXで撮影画像を操作する
表紙/目次
はじめに
4EOS 5D、EOS-1Dシリーズのカメラを設定する
索 引
5こんなときは/ソフトウェアを削除する
PTP機能はWindows XPの仕様により、以下のような制限があります。撮影画像は、CameraWindowで取り込むことをおすすめします。(p.1-4)・ RAW画像は取り込めません。(RAW画像は表示されていても取り込むことはできません)
・ カメラ内のメモリーカードにRAW画像と JPEG画像が混在していると、JPEG画像が取り込めないことがあります。
・ 取り込んだ画像の撮影情報が変更/削除されることがあります。・ カメラ内に大量の画像(1000枚程度)があると取り込めません。・ カメラとパソコンを接続してから操作できるようになるまで、数分かかることがあります。
・ 縦位置撮影した画像を取り込むと正位置(横位置)になったり、回転操作を行っても画像が回転しません。
また、上記の制限事項の他にもOSのバージョン、ご使用のパソコン環境により、正しく画像が取り込めないこともあります。
2-1
2ZoomBrowser EXで撮影画像を操作する
表紙/目次
43EOS Capture で
リモート撮影する
1カメラからの画像取り込みとカメラの設定
索 引
5こんなときは/ソフトウェアを削除する
はじめに
EOS 5D、EOS-1Dシリーズのカメラを設定する
ZoomBrowser EXで撮影画像を操作する
この章では、撮影画像の表示、編集、保存、印刷、RAW画像の現像処理など、ZoomBrowser EX の様々な機能について説明します。
ZoomBrowser EX、RAW Image Task の制限事項については、下記の情報もあわせて参照してください。
ZoomBrowser EX
Readme:[スタート]ボタン �[すべてのプログラム](Windows XP以外では[プログラム])�[Canon Utilities]�[ZoomBrowser EX]�[ZoomBrowser EX Readme]の順に選んで表示します。
RAW Image Task
Readme:[スタート]ボタン �[すべてのプログラム](Windows XP以外では[プログラム])�[Canon Utilities]�[RAW Image Task]�[RAW Image Task Readme]の順に選んで表示します。
● 表示したい項目をクリックすると、クリックしたページが表示されます。
ZoomBrowser EXを起動する.............................................................................. 2-2
画像表示とフォルダ操作 .......................................................................................... 2-3
画像の表示............................................................................................................. 2-3
フォルダ構造とファイル名 ................................................................................. 2-3
フォルダ操作......................................................................................................... 2-3
よく使うフォルダを登録する.............................................................................. 2-3
画像の表示方法を選ぶ.............................................................................................. 2-4
ズームモード......................................................................................................... 2-4
スクロールモード................................................................................................. 2-5
プレビューモード................................................................................................. 2-6
ビューア画面......................................................................................................... 2-7
プロパティ画面..................................................................................................... 2-8
表示/整理機能.......................................................................................................... 2-8
スライドショーで画像を表示する...................................................................... 2-8
ファイル名を一括して変更する.......................................................................... 2-9
画像をフォルダに分類する...............................................................................2-10
画像を検索する ..................................................................................................2-10
編集機能...................................................................................................................2-11
画像を編集する ..................................................................................................2-11
画像を合成する ..................................................................................................2-11
RAW画像を現像する........................................................................................2-12
書き出し機能...........................................................................................................2-14
画像を書き出す ..................................................................................................2-14
撮影情報を書き出す...........................................................................................2-14
画像をスクリーンセーバーとして書き出す....................................................2-15
画像を壁紙として書き出す...............................................................................2-15
画像をCDに書き込む.......................................................................................2-16
画像の印刷...............................................................................................................2-16
1枚に1画像を印刷する..................................................................................2-16
インデックス印刷...............................................................................................2-17
レイアウト印刷 ..................................................................................................2-17
Easy-PhotoPrint で印刷する.........................................................................2-18
他のソフトウェアで印刷する...........................................................................2-18
インターネット機能................................................................................................2-19
電子メールで画像を送信する...........................................................................2-19
CANON iMAGE GATEWAYを活用する.....................................................2-19
CANON iMAGE GATEWAYの会員登録 または、接続情報を変更する...2-19
CANON iMAGE GATEWAYのトップページまたは、フォトアルバムのページ
を表示する..........................................................................................................2-19
画像をCANON iMAGE GATEWAYに登録する ........................................2-20
ZoomBrowser EXの設定を変更する................................................................2-20
タスクボタンの表示設定...................................................................................2-20
環境設定..............................................................................................................2-20
2
2-2
2ZoomBrowser EXで撮影画像を操作する
表紙/目次
43EOS Capture で
リモート撮影する
1カメラからの画像取り込みとカメラの設定
索 引
5こんなときは/ソフトウェアを削除する
はじめに
EOS 5D、EOS-1Dシリーズのカメラを設定する
ZoomBrowser EXを起動するデスクトップの[ZoomBrowser EX]アイコンをダブルクリックする メイン画面が表示されます。●[CameraWindow]で画像を取り込む(p.1-4)と、自動的にZoomBrowser EX が起動して、メイン画面に取り込んだ画像が表示されます。
●[スタート]ボタン�[すべてのプログラム](Windows XP 以外では[プログラム])�[Canon Utilities]�[ZoomBrowser EX]�[ZoomBrowser EX]を選んで起動することもできます。
タスクボタン6種類のボタンから様々な操作を行うことができます。(p.2-8 ~ p.2-20)
画像表示エリアの表示モードを切り換えることができます。(p.2-4 ~ p.2-6)
フォルダエリア選んだフォルダ内の画像が、画像表示エリアに表示されます。CameraWindowで取り込んだ画像のフォルダには、自動的に[ ]が付きます。
メニューバータスクボタンの機能と同じ機能が各項目に入っています。
選んだ画像の枚数が表示されます。
フォルダエリアで選んだフォルダのパスが表示されます。
押すとタスクボタンを表示/非表示にすることができます。
パソコン上のドライブとフォルダが表示されます。(p.2-3)
登録されたお気に入りフォルダが表示されます。(p.2-3)
画像表示エリアフォルダエリアで選んだフォルダ内の画像が表示されます。
選んだ画像がビューア画面に表示されます。(p.2-7)
選んだ画像を回転することができます。選んだ画像、フォルダを削除することができます。
選んだ画像がプロパティ画面に表示されます。(p.2-8)
一定の条件で画像を検索することができます。(p.2-10)選んだ画像がスライドショー(自動再生)で表示されます。(p.2-8)
タスクボタン、フォルダエリアを表示/非表示に切り換えることができます。
お気に入りに追加ボタン(p.2-3)
プロテクトした画像に表示されます。
RAW画像に表示されます。
● EOS-1Dシリーズのカメラで撮影した画像に音声が録音されているときは、音声ファイルが[ ]で表示されます。音声の再生は、[編集]メニュー�[サウンドの再生]を選びます。
● CameraWindowで取り込んだ画像のフォルダに付けられたマークは、ZoomBrowser EX を終了するまで記憶されています。
● AEB撮影した画像には、[ ]が表示されます。● ZoomBrowser EX は、カラーマネージメントシステムに対応しています。(対応色空間:sRGB、Adobe RGB) 環境設定(p.2-20)で[カラーマネージメント]の[モニタプロファイルを使用して画像の色を調整する]をチェックすると、sRGBとAdobe RGBの画像は同じ色味で表示されます。
メイン画面
2-3
2ZoomBrowser EXで撮影画像を操作する
表紙/目次
43EOS Capture で
リモート撮影する
1カメラからの画像取り込みとカメラの設定
索 引
5こんなときは/ソフトウェアを削除する
はじめに
EOS 5D、EOS-1Dシリーズのカメラを設定する
画像表示とフォルダ操作
フォルダエリアで選んだフォルダ内の画像が、画像表示エリアに表示されます。
カメラで撮影した画像は、メモリーカードの[DCIM]フォルダ内に、以下のフォルダ構造、ファイル名で保存されます。
表示する画像が保存されているフォルダを選ぶ メイン画面にフォルダ内の画像が表示されます。
● フォルダ名の xxx には、100~ 999までの数字が入ります。● EOS-1D Mark II N、EOS-1Ds Mark II、EOS-1D Mark II の CF カードとSDカードのフォルダ構造は同じです。
● カメラでDPOFの設定を行うと[MISC]フォルダが作成されます。[MISC]フォルダには、DPOFの設定内容を管理するファイルが保存されています。
EOS-1D Mark II N、EOS-1Ds Mark II、EOS-1D Mark II、EOS 5D、EOS Kiss Digital N、EOS 20Dで Adobe RGBに設定し撮影した画像は、ファイル名の先頭文字が「 _ 」(アンダーバー)になります。
画像の表示
フォルダ構造とファイル名
DCIM xxxCANON
CANONMSC
[DCIM]フォルダの画像を管理するファイルが入っているフォルダです。
EOS 5D、EOS-1D シリーズ以外のカメラ
● ファイル名のYYYYには、0001~9999までの数字が入ります。
ファイル名 画像の種類/撮影したカメラ
IMG_YYYY.JPG JPEG画像
IMG_YYYY.CR2RAW画像
EOS 5D、EOS Kiss Digital N、EOS 20D
IMG_YYYY.CRW EOS Kiss Digital、EOS 10D、EOS D60、EOS D30
CRW_YYYY.THM カメラのインデックス表示用画像
EOS-1D シリーズのカメラ
● ファイル名の **** には、工場出荷時に設定されたカメラ固有の文字が入ります。● EOS-1D Mark II N で撮影した画像の **** には、工場出荷時に設定または、カメラで設定したカメラ固有の文字が入ります。
● ファイル名のYYYYには、0001~9999までの数字が入ります。
ファイル名 画像の種類/撮影したカメラ
****YYYY.JPG JPEG画像
****YYYY.CR2RAW画像
EOS-1D Mark II N、EOS-1Ds Mark II、EOS-1D Mark II
****YYYY.TIF EOS-1Ds、EOS-1D
****YYYY.WAV 音声ファイル
xxxEOS1D
またはxxxEOS5D
右クリックして表示されるメニューで、各種のフォルダ操作を行うことができます。
よく使うフォルダを[お気に入りフォルダ]として登録することができます。
フォルダを右クリックし、表示されるメニューから操作を選ぶ
1[すべてのフォルダ]タブを選ぶ
2 登録したいフォルダを選んで[お気に入りに追加]ボタンを押す
3[お気に入りフォルダ]タブを選ぶ 登録したフォルダが表示されています。●[お気に入りフォルダ]タブ画面の[追加]ボタンを押して、表示される画面から登録することもできます。
● 登録したフォルダを解除するときは、[お気に入りフォルダ]タブ画面の[解除]ボタンを押します。
登録を解除したフォルダは、[お気に入りフォルダ]タブ画面から消えるだけで、フォルダおよびフォルダ内の画像は消去されません。
フォルダ操作
よく使うフォルダを登録する
2-4
2ZoomBrowser EXで撮影画像を操作する
表紙/目次
43EOS Capture で
リモート撮影する
1カメラからの画像取り込みとカメラの設定
索 引
5こんなときは/ソフトウェアを削除する
はじめに
EOS 5D、EOS-1Dシリーズのカメラを設定する
画像の表示方法を選ぶ画像の表示モードを3種類(ズームモード、スクロールモード、プレビューモード)の中から選ぶことができます。また、ビューア画面では個別画像表示、プロパティ画面では撮影情報の確認、コメント入力などを行うことができます。
目的のフォルダまでズーム(近寄っていくように画面を拡大)して、フォルダ内の画像を表示することができます。
[ ズームモード ]タブを選ぶ
フォルダを選んだときのズーム動作速度を環境設定で設定することができます。(p.2-20)
ズームモード
● 画像を選ぶときは、目的の画像をクリックします。● 連続した画像を選ぶときは、最初の画像をクリックしたあと、〈Shift〉キーを押したまま最後の画像をクリックします。
● 複数の画像を選ぶときは、〈Ctrl〉キーを押したまま画像をクリックします。● 画像の上にマウスカーソルを移動させてしばらく待つと、画像が個別表示されます。● フォルダの枠内をダブルクリックするとズーム(拡大表示)することができます。
1つ前に表示していたフォルダ表示に戻します。
[ ]を押す前のフォルダ表示に戻ります。
1つ上のフォルダ表示になります。
すべての画像およびフォルダを、選択/解除することができます。画像に表示する各種の情報を設定することができます。
画像を拡大/縮小したあとに画像を選ぶときは、このボタンを押してから画像を選びます。
選んだ「お気に入り度」の条件に合った画像のみ表示されます。
画像が拡大表示されます。拡大したときは[ナビゲータ]画面が表示され、拡大位置を確認することができます。
画像が縮小表示されます。
左右にドラッグすると画像が拡大/縮小して表示されます。
ズームモードタブ
フォルダエリア選んだフォルダ内の画像が、画像表示エリアに表示されます。
画像が画面の大きさに合わせて表示されます。
画像表示エリアフォルダエリアで選んだフォルダ内の画像が表示されます。
拡大表示したときに画像上をドラッグすると、表示位置を移動することができます。
2-5
2ZoomBrowser EXで撮影画像を操作する
表紙/目次
43EOS Capture で
リモート撮影する
1カメラからの画像取り込みとカメラの設定
索 引
5こんなときは/ソフトウェアを削除する
はじめに
EOS 5D、EOS-1Dシリーズのカメラを設定する
複数のフォルダ内画像を同時に表示することができます。
[スクロールモード]タブを選ぶ
画像を表示するフォルダの階層を環境設定で設定することができます。(p.2-20)
スクロールモード
[ ]をクリックまたは、フォルダをダブルクリックすると、フォルダ内の画像やフォルダを表示/非表示にすることができます。
すべての画像およびフォルダを、選択/解除することができます。
1つ前に表示していたフォルダ表示に戻します。
[ ]を押す前のフォルダ表示に戻ります。
1つ上のフォルダ表示になります。
画像に表示する各種の情報を設定することができます。
左右にドラッグすると画像が拡大/縮小して表示されます。選んだ「お気に入り度」の条件に合った画像のみ表示されます。
スクロールモードタブ
● 画像を選ぶときは、目的の画像をクリックします。● 連続した画像を選ぶときは、最初の画像をクリックしたあと、〈Shift〉キーを押したまま最後の画像をクリックします。
● 複数の画像を選ぶときは、〈Ctrl〉キーを押したまま画像をクリックします。● 画像の上にマウスカーソルを移動させてしばらく待つと、画像が個別表示されます。
フォルダエリア選んだフォルダ内の画像やフォルダが、画像表示エリアに表示されます。
画像表示エリアフォルダエリアで選んだフォルダ内の画像やフォルダが表示されます。
フォルダ内の画像数、音声ファイル数、フォルダ数が表示されます。
2-6
2ZoomBrowser EXで撮影画像を操作する
表紙/目次
43EOS Capture で
リモート撮影する
1カメラからの画像取り込みとカメラの設定
索 引
5こんなときは/ソフトウェアを削除する
はじめに
EOS 5D、EOS-1Dシリーズのカメラを設定する
サムネイル表示された画像を選んで、画像を個別に表示することができます。
[プレビューモード]タブを選ぶ
プロテクトした画像は、ファイル名を変更したり、編集することはできません。
プレビューモード
ファイル名を変更することができます。
選んだ「お気に入り度」の条件に合った画像のみ表示されます。
画像情報エリアを表示/非表示にすることができます。
画像に表示する各種の情報を設定することができます。
すべての画像およびフォルダを、選択/解除することができます。
1つ上のフォルダ表示になります。[ ]を押す前のフォルダ表示に戻ります。
1つ前に表示していたフォルダ表示に戻します。
「お気に入り度」を設定することができます。
ヒストグラム(明るさの分布)が表示されます。
プロテクトを設定することができます。
コメントを入力することができます。
[キーワードの表示・変更]画面が表示され、キーワードを設定することができます。
撮影情報が表示されます。
サムネイル画像表示エリアフォルダエリアで選んだフォルダ内の画像が表示されます。選んだ画像は、画像表示エリアに表示されます。
前の画像を表示します。
画像表示エリアサムネイル画像表示エリアで選んだ画像が表示されます。
プレビューモードタブ
次の画像を表示します。
● 複数の画像を選ぶときは、〈Ctrl〉キーを押したまま画像をクリックします。● 連続した画像を選ぶときは、最初の画像をクリックしたあと、〈Shift〉キーを押したまま最後の画像をクリックします。
●[ ]ボタンを押すと、各項目を表示/非表示に切り換えることができます。
● サムネイル画像の上にマウスカーソルを移動させてしばらく待つと、画像が個別表示されます。● サムネイル画像表示エリアのフォルダをダブルクリックすると、フォルダ内の画像が表示されます。
音声ファイルを選んだときは、音声ファイルの情報が表示されます。[サウンドの再生]ボタンを押すと音声が再生されます。
フォルダエリア選んだフォルダ内の画像が、サムネイル画像表示エリアに表示されます。
2-7
2ZoomBrowser EXで撮影画像を操作する
表紙/目次
43EOS Capture で
リモート撮影する
1カメラからの画像取り込みとカメラの設定
索 引
5こんなときは/ソフトウェアを削除する
はじめに
EOS 5D、EOS-1Dシリーズのカメラを設定する
画像を個別画面で表示することができます。
画像をダブルクリックする 選んだ画像がビューア画面に表示されます。
ビューア画面
● AFフレーム自動選択で撮影したときは、ピントの合ったAFフレームが複数表示されることがあります。
● RAW画像は、現像条件を変更することができます。(p.2-12)● 撮影情報として表示する項目を環境設定で設定することができます。(p.2-20)
* 複数の画像を選んでビューア画面を開いたときは、選んだ画像を切り換えて表示することができます。また、1枚の画像を選んでビューア画面を開いたときは、同じフォルダ内の画像を切り換えて表示することができます。
拡大表示したときに画像上をドラッグすると、表示位置を移動することができます。
画像が拡大表示されます。拡大したときは[ナビゲータ]画面が表示され、拡大位置を確認することができます。
前の画像を表示します。*
画像が画面の大きさに合わせて表示されます。
画像を100%表示(ピクセル等倍)にすることができます。
左右にドラッグすると画像が拡大/縮小して表示されます。
画像を全画面表示にすることができます。元の画面に戻すときは、画像をクリックします。
画像を印刷することができます。
画像を編集することができます。(p.2-11)
撮影時に使用したAFフレームを表示することができます。
撮影情報を表示することができます。
画面を分割して、複数の画像を表示したときは、画像の拡大率と表示位置をそろえて、連動させることができます。*
画面を分割して、複数の画像を表示することができます。*
画像表示エリア
RAW画像にのみ表示されます。RAW画像を現像処理して表示することができます。
画像が縮小表示されます。
次の画像を表示します。*
「お気に入り度」を設定することができます。
2-8
2ZoomBrowser EXで撮影画像を操作する
表紙/目次
43EOS Capture で
リモート撮影する
1カメラからの画像取り込みとカメラの設定
索 引
5こんなときは/ソフトウェアを削除する
はじめに
EOS 5D、EOS-1Dシリーズのカメラを設定する
画像の各種情報やコメント入力などを行うことができます。
1 ズームモード(p.2-4)または、スクロールモード(p.2-5)で画像を選ぶ
2[プロパティ]ボタンを押す(p.2-2) プロパティ画面が表示されます。
* 複数の画像を選んでプロパティ画面を開いたときは、表示する画像を切り換えることができます。
●[ ]ボタンを押すと、各項目を表示/非表示に切り換えることができます。
プロテクトした画像は、ファイル名を変更したり、編集することはできません。
音声ファイルを選んだときは、音声ファイルに関する情報が表示されます。
プロパティ画面
ビューア画面(p.2-7)が表示されます。
ファイル名を変更することができます。
プロテクトを設定することができます。コメントを入力することが
できます。 [キーワードの表示・変更]画面が表示され、キーワードを設定することができます。
ヒストグラム(明るさの分布)が表示されます。
撮影情報が表示されます。
ヘルプが表示されます。
前の画像を表示します。*
次の画像を表示します。*
「お気に入り度」を設定することができます。
表示/整理機能
画像をスライドショー(自動再生)で表示することができます。
1 画像を選ぶ
2[表示/整理]を押す[表示/整理]メニューが表示されます。
3[スライドショーで表示する]を押す 設定画面が表示されます。
4 各項目を設定する● 詳しい内容については、[?]ボタンを押すと表示される、ヘルプを参照してください。
スライドショーで画像を表示する
2-9
2ZoomBrowser EXで撮影画像を操作する
表紙/目次
43EOS Capture で
リモート撮影する
1カメラからの画像取り込みとカメラの設定
索 引
5こんなときは/ソフトウェアを削除する
はじめに
EOS 5D、EOS-1Dシリーズのカメラを設定する
5[スライドショーを開始する]を押す スライドショーが開始されます。
キーボードの〈Esc〉キーを押すと、スライドショーを終了することができます。
「お気に入り度」を設定することができます。
画像表示時に押すと、スライドショー終了後にメイン画面で画像が選択/解除の状態になります。
画像表示時に押すと、スライドショー終了後に印刷画面(p.2-16)が表示され、選んだ画像を印刷することができます。
前の画像に切り換わります。
一時停止します。
次の画像に切り換わります。
スライドショーを終了します。
画像のファイル名を一括して変更することができます。
1 画像を選ぶ
2[表示/整理]を押す[表示/整理]メニューが表示されます。
3[ファイル名を一括して変更する]を押す 設定画面が表示されます。
4 各項目を設定する● 詳しい内容については、[?]ボタンを押すと表示される、ヘルプを参照してください。
5[処理を実行する]を押す 処理画面が表示され、設定内容が実行されます。
ファイル名を一括して変更する
2-10
2ZoomBrowser EXで撮影画像を操作する
表紙/目次
43EOS Capture で
リモート撮影する
1カメラからの画像取り込みとカメラの設定
索 引
5こんなときは/ソフトウェアを削除する
はじめに
EOS 5D、EOS-1Dシリーズのカメラを設定する
画像を撮影日時別に分類することができます。
1 画像を選ぶ
2[表示/整理]を押す[表示/整理]メニューが表示されます。
3[画像をフォルダに分類する]を押す 設定画面が表示されます。
4 各項目を設定する● 詳しい内容については、[?]ボタンを押すと表示される、ヘルプを参照してください。
5[処理を実行する]を押す 処理画面が表示され、設定内容が実行されます。
画像をフォルダに分類する設定した条件で画像を検索することができます。
1 検索するフォルダやドライブをフォルダエリアまたは、画像表示エリアで選ぶ(p.2-2)
2[表示/整理]を押す[表示/整理]メニューが表示されます。
3[画像を検索する]を押す 設定画面が表示されます。
4 各項目を設定する● 詳しい内容については、[?]ボタンを押すと表示される、ヘルプを参照してください。
5[検索を開始する]を押す 検索が開始され、設定内容に合致した画像が表示されます。
6[検索を終了する]を押す メイン画面に戻ります。● フォルダエリアの[検索結果]を選ぶと、検索した画像が表示されます。●[検索結果]内の画像は、再度検索を行うか、ZoomBrowser EX を終了するまで記憶されています。
画像を検索する
2-11
2ZoomBrowser EXで撮影画像を操作する
表紙/目次
43EOS Capture で
リモート撮影する
1カメラからの画像取り込みとカメラの設定
索 引
5こんなときは/ソフトウェアを削除する
はじめに
EOS 5D、EOS-1Dシリーズのカメラを設定する
編集機能
画像の赤目補正、明るさ/色補正、シャープネス、切り抜き(トリミング)、テキスト入力、自動補正などの編集を行うことができます。また、別の画像編集用ソフトウェアに画像を転送することもできます。
1 1枚の画像を選ぶ
2[編集]を押す[編集]メニューが表示されます。
3[画像を編集する]を押す 設定画面が表示されます。
4 編集内容を選んで[処理を実行する]を押す● 詳しい内容については、[?]ボタンを押すと表示される、ヘルプを参照してください。
● 別の画像編集用ソフトウェアに画像を転送して編集するときは、[外部の画像エディタで画像を編集する]を選び、[画像エディタの管理]ボタンを押して、使用する画像編集用ソフトウェアを選びます。
5 編集して[名前を付けて保存]ボタンを押す[名前を付けて保存]画面が表示されます。
6 保存先を選んで[保存]ボタンを押す 編集した画像が保存されます。
● 複数の画像を選んで編集することはできません。● RAW画像は編集できません。RAW画像の編集はRAW Image Task で行います。(p.2-12)● 編集した画像は元に戻せません。編集した画像は、別名で保存することをおすすめします。
画像を編集する最大4枚までの JPEG画像を合成して、パノラマ画像を作成することができます。
1 複数の画像を選ぶ
2[編集]を押す[編集]メニューが表示されます。
3[パノラマ合成を行う]を押す PhotoStitch が起動して、メイン画面が表示されます。
● 表示画面の内容にしたがって画像を合成します。
● 詳しい内容については、[?]ボタンを押すと表示される、ヘルプを参照してください。
● RAW画像の合成はできません。● 4枚以上の画像を合成したときは、正しく合成されないことがあります。
画像を合成する
2-12
2ZoomBrowser EXで撮影画像を操作する
表紙/目次
43EOS Capture で
リモート撮影する
1カメラからの画像取り込みとカメラの設定
索 引
5こんなときは/ソフトウェアを削除する
はじめに
EOS 5D、EOS-1Dシリーズのカメラを設定する
使用目的に最適な画像にするため、カメラと同じ現像条件をRAW画像に設定することができます。また、RAW画像を TIFF 画像や JPEG画像に変換して保存したり、他の画像編集用ソフトウェアへの転送、ICCプロファイルの付加などをすることができます。
1 RAW画像を選ぶ
2[編集]を押す[編集]メニューが表示されます。
3[RAW画像を処理する]を押す RAW Image Task が起動して、メイン画面が表示されます。
● RAW Image Task の画面説明については、次ページを参照してください。
● 詳しい内容については、[ヘルプ]メニュー、[RAW Image Task ヘルプ]を参照してください。
4 画像を調整する●[画質調整]画面で画像を調整します。
5 ツールバーの[保存]を押す[保存]画面が表示されます。
6 各項目を設定する
7[保存]ボタンを押す 処理画面が表示され、画像が保存されます。
8[ファイル]メニュー�[終了]を選ぶ RAW Image Task が終了します。
RAW画像を現像する ● 現像条件の設定は、RAW画像に変更を加えるのではなく、現像条件のパラメーターのみを変更するため、何回でも条件を変更したり、撮影時の状態に戻すことができます。また、現像条件の変更にともなう画像の劣化はほとんどありません。
●[プレビュー]にチェックを入れているときは、各項目の現像条件を設定するごとに現像処理/再表示が行われます。複数の現像処理を一度の現像処理で済ませるときは、[プレビュー]のチェックを外して、複数の現像条件を設定したあと、[更新]ボタンを押すと、複数の現像条件を一度に現像処理/再表示することができます。
● 現像条件を設定して、現像処理/画像表示までにかかる時間は、約1~ 3秒です。・ 上記の時間はあくまでも目安です。現像時間はRAW画像を撮影したカメラ機種、パソコンの種類、撮影した被写体により大きく異なります。
・ 上記の時間は、当社試験基準によります。(OS:Windows XP / CPU:Pentium4 2.2GHz / RAM:512MB使用時)
● RAW画像を変換して保存した TIFF 画像、JPEG画像には、ICCプロファイルを付加することができます。ICCプロファイルとは、International Color Consortium(国際照明委員会)が認定した各機器の色特性や色空間などの色に関する情報が記載されたファイルです。多くのカラーマネージメントシステムは、この ICCプロファイルを使うことで、機器間の色の違いを最小限に抑えることができます。
● RAW Image Task は、カラーマネージメントシステムに対応しています。また、RAW Image Task は、2 種類(sRGB、Adobe RGB)の色空間に対応しています。環境設定(p.2-20)で[カラーマネージメント]の[モニタプロファイルを使用して画像の色を調整する]をチェックすると、RAW Image Task 上で表示される sRGBと Adobe RGBの画像は同じ色味で表示されます。sRGB : Windowsの標準色空間です。また、モニター、デジタルカメラ、
スキャナーなどの標準色空間として広く採用されています。Adobe RGB : sRGBよりも広域な色空間で、主に商用印刷などの業務用途で
採用されています。
2-13
2ZoomBrowser EXで撮影画像を操作する
表紙/目次
43EOS Capture で
リモート撮影する
1カメラからの画像取り込みとカメラの設定
索 引
5こんなときは/ソフトウェアを削除する
はじめに
EOS 5D、EOS-1Dシリーズのカメラを設定する
選んだ画像を回転することができます。
● 撮影時の設定内容は、[画質調整]画面のリストボックスに太文字(ボールド)/斜体(イタリック)で表示されます。● 設定した現像条件は、[編集]メニュー�[現像条件]メニューで、コピー/ペースト、保存/読み込みを行って、他の画像に適用することができます。
● EOS-1Ds Mark II、EOS-1D Mark II、EOS-1Ds、EOS-1Dでは、調整したトーンカーブ、ホワイトバランスをファイルとして保存することができます。また、保存したファイルは、カメラに登録(p.4-13、p.4-14)することができます。
●[画質調整]画面は、EOS-1D Mark II N、EOS 5Dで撮影したRAW画像を選んだときの表示です。表示される画面内容は、撮影したカメラによって異なります。
* 複数のRAW画像を選んでRAW Image Task を起動したときは、表示する画像を切り換えることができます。 EOS-1D Mark II N 以外の EOS-1Dシリーズカメラで保存したホワイトバランスファ
イルは、他のカメラ機種と互換性がありません。
● ピクチャースタイルファイル(p.4-11)は、弊社ホームページよりダウンロードすることができます。
● EOS-1D Mark II N 以外の EOS-1Dシリーズカメラで保存したホワイトバランスファイル、トーンカーブファイルは、Windows/Macintosh 双方のRAW Image Task で互換性を持っています。
● EOS-1Ds Mark II と EOS-1D Mark II のトーンカーブファイルは、互換性があります。● EOS-1Ds と EOS-1Dのトーンカーブファイルは、互換性があります。
画像が拡大表示されます。
RAW Image Task メイン画面
画像が縮小表示されます。
拡大表示したときに画像上をドラッグすると、表示位置を移動することができます。
[ヒストグラム]画面を表示/非表示にすることができます。
[ナビゲーター]画面を表示/非表示にすることができます。
撮影情報が表示されます。
画像が画面の大きさに合わせて表示されます。
画像が100%(ピクセル等倍)で表示されます。
画像の拡大率が表示されます。
左右にドラッグすると画像が拡大/縮小して表示されます。
このボタンを押してから画像を選びます。
ツールバー
調整した画像を保存することができます。
[画質調整]画面を表示/非表示にすることができます。
すべての画像を選択/解除することができます。
サムネイル画像表示エリアで選んだ画像にチェックマークを設定することができます。
前の画像を表示します。*
次の画像を表示します。*
サムネイル画像表示エリア選んだ画像が現像処理されて、画像表示エリアに表示されます。
設定した画像編集用ソフトウェアに画像を転送することができます。
画像表示エリアサムネイル画像表示エリアで選んだ画像が、現像処理されて表示されます。
EOS 5D EOS-1D Mark II N
チェックしておくと、設定するごとに現像条件が画像に適用されます。
パソコンに保存されたピクチャースタイルファイルを読み込んで、画像に適用することができます。(この機能は、EOS-1D Mark II N、EOS 5Dにのみ対応しています)
設定した現像条件が画像に適用されます。
撮影時の現像条件に戻すことができます。
画質調整画面
各種の現像条件を設定します。
2-14
2ZoomBrowser EXで撮影画像を操作する
表紙/目次
43EOS Capture で
リモート撮影する
1カメラからの画像取り込みとカメラの設定
索 引
5こんなときは/ソフトウェアを削除する
はじめに
EOS 5D、EOS-1Dシリーズのカメラを設定する
書き出し機能
JPEG画像の大きさを変更したり、画像の種類を変換して保存することができます。
1 画像を選ぶ
2[書き出し]を押す[書き出し]メニューが表示されます。
3[画像を書き出す]を押す 設定画面が表示されます。
4 各項目を設定する● 詳しい内容については、[?]ボタンを押すと表示される、ヘルプを参照してください。
5[書き出しを開始する]を押す 処理画面が表示され、設定内容が実行されます。
RAW画像を書き出すことはできません。
画像を書き出す撮影時に画像へ書き込まれた撮影情報を、テキストファイルとして書き出すことができます。
1 画像を選ぶ
2[書き出し]を押す[書き出し]メニューが表示されます。
3[撮影情報を書き出す]を押す 設定画面が表示されます。
4 各項目を設定する● 詳しい内容については、[?]ボタンを押すと表示される、ヘルプを参照してください。
5[書き出しを開始する]を押す 処理画面が表示され、設定内容が実行されます。
撮影情報を書き出す
2-15
2ZoomBrowser EXで撮影画像を操作する
表紙/目次
43EOS Capture で
リモート撮影する
1カメラからの画像取り込みとカメラの設定
索 引
5こんなときは/ソフトウェアを削除する
はじめに
EOS 5D、EOS-1Dシリーズのカメラを設定する
JPEG画像をパソコンのスクリーンセーバー用ファイルとして書き出すことができます。
1 画像を選ぶ
2[書き出し]を押す[書き出し]メニューが表示されます。
3[画像をスクリーンセーバーとして書き出す]を押す 設定画面が表示されます。
4 各項目を設定する● 詳しい内容については、[?]ボタンを押すと表示される、ヘルプを参照してください。
5[書き出しを開始する]を押す 処理画面が表示され、設定内容が実行されます。
RAW画像を書き出すことはできません。
画像をスクリーンセーバーとして書き出すJPEG画像をパソコンの壁紙用ファイルとして書き出すことができます。
1 画像を選ぶ
2[書き出し]を押す[書き出し]メニューが表示されます。
3[画像を壁紙として書き出す]を押す 設定画面が表示されます。
4 各項目を設定する● 詳しい内容については、[?]ボタンを押すと表示される、ヘルプを参照してください。
5[書き出しを開始する]を押す 処理画面が表示され、設定内容が実行されます。
RAW画像を書き出すことはできません。
画像を壁紙として書き出す
2-16
2ZoomBrowser EXで撮影画像を操作する
表紙/目次
43EOS Capture で
リモート撮影する
1カメラからの画像取り込みとカメラの設定
索 引
5こんなときは/ソフトウェアを削除する
はじめに
EOS 5D、EOS-1Dシリーズのカメラを設定する
画像をCD-R/ CD-RWに書き込むことができます。● この機能は、Windows XP がプリインストールされたCD-R / CD-RWドライブ標準装備のパソコンにのみ対応しています。
1 画像を選ぶ
2[書き出し]を押す[書き出し]メニューが表示されます。
3[CDにバックアップする]を押す 設定画面が表示されます。
4 各項目を設定する● 詳しい内容については、[?]ボタンを押すと表示される、ヘルプを参照してください。
5[バックアップを開始する]を押す 処理画面が表示され、設定内容が実行されます。
画像をCDに書き込む
画像の印刷
1枚の用紙に1つの画像を印刷することができます。
1 画像を選ぶ
2[印刷]を押す[印刷]メニューが表示されます。
3[1枚に1画像を印刷する]を押す 設定画面が表示されます。
4 各項目を設定する● 詳しい内容については、[?]ボタンを押すと表示される、ヘルプを参照してください。
5[印刷]ボタンを押す 処理画面が表示され、画像が印刷されます。
キヤノン製BJプリンター専用の印刷ソフトウェアであるEasy-PhotoPrint がインストールされているときは、優先的に Easy-PhotoPrint と連携した印刷が行われます。Easy-PhotoPrint と連携した印刷を解除して、ZoomBrowser EX 単独での印刷に切り換えるときは、環境設定(p.2-20)の[印刷]タブ画面で[ZoomBrowser EX の印刷機能を使用する]を選んでください。
1枚に1画像を印刷する
2-17
2ZoomBrowser EXで撮影画像を操作する
表紙/目次
43EOS Capture で
リモート撮影する
1カメラからの画像取り込みとカメラの設定
索 引
5こんなときは/ソフトウェアを削除する
はじめに
EOS 5D、EOS-1Dシリーズのカメラを設定する
画像をインデックス状に印刷することができます。
1 画像を選ぶ
2[印刷]を押す[印刷]メニューが表示されます。
3[インデックスを印刷する]を押す 設定画面が表示されます。
4 各項目を設定する● 詳しい内容については、[?]ボタンを押すと表示される、ヘルプを参照してください。
5[印刷]ボタンを押す 処理画面が表示され、画像が印刷されます。
インデックス印刷画像をレイアウトして印刷することができます。● 画面に表示される設定内容は、使用するプリンターにより異なります。
1 画像を選ぶ
2[印刷]を押す[印刷]メニューが表示されます。
3[レイアウトして印刷する]を押す 設定画面が表示されます。
4 印刷する項目にチェックを入れる● 詳しい内容については、[?]ボタンを押すと表示される、ヘルプを参照してください。
5[レイアウト印刷を開始する]を押す PhotoRecord が起動して、メイン画面が表示されます。
6[プリンタとアルバムの種類の選択]を押して設定する● 詳しい内容については、[ヘルプ]メニューを参照してください。
7[用紙の選択]を押して設定する● 用紙の種類を選びます。● 詳しい内容については、[ヘルプ]メニューを参照してください。
レイアウト印刷
印刷するプリンターを選びます。
プリンタのプロパティが表示されます。
アルバムの種類を選びます。
2-18
2ZoomBrowser EXで撮影画像を操作する
表紙/目次
43EOS Capture で
リモート撮影する
1カメラからの画像取り込みとカメラの設定
索 引
5こんなときは/ソフトウェアを削除する
はじめに
EOS 5D、EOS-1Dシリーズのカメラを設定する
Easy-PhotoPrint は、キヤノン製BJプリンター専用の印刷ソフトウェアです。使用しているパソコンに、Easy-PhotoPrint がインストールされているときは、Easy-PhotoPrint で印刷することができます。
8[アルバムの飾り付け]を押して設定する● 画像の飾りつけを選びます。● 詳しい内容については、[ヘルプ]メニューを参照してください。
9[タイトルと見出しの追加]を押して設定する● 画像と一緒に印刷するタイトルや見出しを設定します。● 詳しい内容については、[ヘルプ]メニューを参照してください。
10[印刷]を押す 設定内容が表示されます。
11[印刷]ボタンを押す 画像が印刷されます。
1 画像を選ぶ
2[印刷]を押す[印刷]メニューが表示されます。
3[Easy-PhotoPrint]を押す Easy-PhotoPrint が起動します。● 表示画面の内容にしたがって画像を印刷します。
Easy-PhotoPrint で印刷する
ZoomBrowser EX 以外のソフトウェアを選んで印刷することができます。
1 画像を選ぶ
2[印刷]を押す[印刷]メニューが表示されます。
3[他のソフトで印刷する]を押す 設定画面が表示されます。
4 印刷するソフトウェアを選び、各種の項目を設定する● 詳しい内容については、[?]ボタンを押すと表示される、ヘルプを参照してください。
5[起動]ボタンを押す 手順4で選んだソフトウェアが起動します。表示画面の内容にしたがって画像を印刷します。
他のソフトウェアで印刷する
2-19
2ZoomBrowser EXで撮影画像を操作する
表紙/目次
43EOS Capture で
リモート撮影する
1カメラからの画像取り込みとカメラの設定
索 引
5こんなときは/ソフトウェアを削除する
はじめに
EOS 5D、EOS-1Dシリーズのカメラを設定する
インターネット機能
画像を電子メールに添付して送信することができます。
CANON iMAGE GATEWAYは、キヤノン製デジタルカメラをご購入された方限定の、インターネットで提供されるオンラインサービスです。(入会金・年会費無料)CANON iMAGE GATEWAYに接続するには、事前に会員登録が必要です。付属のSolution Disk をパソコンのCD-ROMドライブに入れると表示されるインストーラーパネルか、次の手順で会員登録を行ってください。なお、CANON iMAGE GATEWAYの詳しい内容については、CANON iMAGE GATEWAYのヘルプを参照してください。
1 画像を選ぶ
2[インターネット]を押す[インターネット]メニューが表示されます。
3[電子メールで画像を送信する]を押す 設定画面が表示されます。
4 各項目を設定して[送信する/保存する]を押す● 詳しい内容については、[?]ボタンを押すと表示される、ヘルプを参照してください。
5 各項目を設定する● 詳しい内容については、[?]ボタンを押すと表示される、ヘルプを参照してください。
6[処理を実行する]を押す ご使用の電子メールソフトウェアが起動します。● 必要事項を記入して、メールを送信します。
電子メールで画像を送信する
CANON iMAGE GATEWAYを活用する
CANON iMAGE GATEWAYの会員登録や、接続情報を変更することができます。
CANON iMAGE GATEWAYのトップページまたは、フォトアルバムのページを、ご使用のブラウザソフトウェア上に表示します。
1[インターネット]を押す[インターネット]メニューが表示されます。
2[CANON iMAGE GATEWAY会員登録する/接続情報を変更する]を押す 会員登録や接続情報に関する設定画面が表示されます。
● 会員未登録時は、[会員登録]ボタンを押して表示される画面内容にしたがって、会員登録の作業を行ってください。
● 会員登録済のときは、接続情報の変更や登録するカメラの追加を行うことができます。
1[インターネット]を押す[インターネット]メニューが表示されます。
2[CANON iMAGE GATEWAYトップページを見る]または、[CANON iMAGE GATEWAYアルバムを表示する]を押す 接続画面が表示され接続が完了すると、ご使用のブラウザソフトウェアが起動して、CANON iMAGE GATEWAYのトップページまたは、フォトアルバムのページが表示されます。
CANON iMAGE GATEWAYの会員登録または、接続情報を変更する
CANON iMAGE GATEWAYのトップページまたは、フォトアルバムのページを表示する
2-20
2ZoomBrowser EXで撮影画像を操作する
表紙/目次
43EOS Capture で
リモート撮影する
1カメラからの画像取り込みとカメラの設定
索 引
5こんなときは/ソフトウェアを削除する
はじめに
EOS 5D、EOS-1Dシリーズのカメラを設定する
CANON iMAGE GATEWAYのフォトアルバム機能に画像を登録することができます。
1 画像を選ぶ
2[インターネット]を押す[インターネット]メニューが表示されます。
3[CANON iMAGE GATEWAY画像をアップロードする]を押す 設定画面が表示されます。
4 各項目を設定して[次へ]ボタンを押す● 詳しい内容については、[?]ボタンを押すと表示される、ヘルプを参照してください。
5 表示画面の内容を確認して[アップロード]ボタンを押す 接続画面が表示され接続が完了すると、ご使用のブラウザソフトウェアが起動して、フォトアルバムのページに登録された画像が表示されます。
● 詳しい内容については、[?]ボタンを押すと表示される、ヘルプを参照してください。
画像をCANON iMAGE GATEWAYに登録する
ZoomBrowser EXの設定を変更する
タスクボタンの表示/非表示を設定することができます。
ZoomBrowser EX の各種機能を設定することができます。
1[ツール]メニュー �[カスタマイズ]を選ぶ
2 表示する項目にチェックを入れる● 非表示にするときは、チェックを外します。
1[ツール]メニュー �[環境設定]を選ぶ
2 各項目を設定する● 詳しい内容については、[ヘルプ]メニューを参照してください。
タスクボタンの表示設定
環境設定
3-1
3EOS Capture でリモート撮影する
表紙/目次
4
2ZoomBrowser EXで撮影画像を操作する
1カメラからの画像取り込みとカメラの設定
索 引
5こんなときは/ソフトウェアを削除する
はじめに
EOS 5D、EOS-1Dシリーズのカメラを設定する
EOS Capture でリモート撮影する
この章では、EOS Capture を使い、パソコンからカメラを制御してのリモート撮影について説明します。
EOS Capture の制限事項については、下記の情報もあわせて参照してください。
Readme:[スタート]ボタン�[すべてのプログラム](Windows XP以外では[プログラム])�[Canon Utilities]�[EOS Capture xx](xx はバージョン)�[EOS Capture Readme]の順に選んで表示します。
● EOS Capture を使ったリモート撮影は、EOS-1D Mark II N、EOS-1Ds Mark II、EOS-1D Mark II、EOS-1Ds、EOS-1D、EOS 5D、EOS Kiss Digital N、EOS 20Dに対応しています。
● カメラの通信モードが[印刷/PTP]または、[PTP]に設定されていると、EOS Capture は使用できません。通信モードを[PC接続]または、[標準]に設定してください。(p.1-1)
● 表示したい項目をクリックすると、クリックしたページが表示されます。
リモート撮影..............................................................................................................3-2
1枚撮影.................................................................................................................3-2
タイマー撮影 .........................................................................................................3-3
インターバルタイマー撮影..................................................................................3-3
カメラを設定する ......................................................................................................3-3
カメラ設定.............................................................................................................3-3
ホワイトバランス補正..........................................................................................3-4
保存先設定.............................................................................................................3-4
3
3-2
3EOS Capture でリモート撮影する
表紙/目次
4
2ZoomBrowser EXで撮影画像を操作する
1カメラからの画像取り込みとカメラの設定
索 引
5こんなときは/ソフトウェアを削除する
はじめに
EOS 5D、EOS-1Dシリーズのカメラを設定する
リモート撮影
パソコンからカメラをリモートコントロールして撮影することができます。
1 カメラとパソコンを接続する(p.1-2)[CameraWindow]が表示されます。● ZoomBrowser EX を起動しているときは、[取り込み/カメラ設定]�[リモート撮影を行う]を選び、[CameraWindow]を起動します。
2[リモート撮影を行う]タブを選び、[リモート撮影を開始]ボタンを押す[フォルダの指定]画面が表示されます。
3 撮影画像の保存先を選んで[OK]ボタンを押す ZoomBrowser EXとEOS Captureが起動し、EOS Captureのメイン画面が表示されます。
1枚撮影 4 各種の設定を行う
5[撮影]ボタンを押す 撮影した画像が設定したフォルダに保存され、ZoomBrowser EX に表示されます。● カメラのシャッターボタンを押して撮影することもできます。● EOS Capture の終了は、[ファイル]メニュー �[終了]を選びます。
● カメラが撮影できない状態(レンズを取り付けていない状態など)では、手順通りの操作ができません。
● オートフォーカスではピントが合わないと撮影できません。そのときは、マニュアルフォーカスでピントを合わせてください。
● バルブ撮影はできません。
●〈スペース〉キーを押して撮影することもできます。● 撮影できる枚数は、パソコンのハードディスク空き容量により変わります。(p.3-3)● EOS Capture で撮影したRAW画像が、パソコンへ転送される時間は約4~ 7秒です。・ 上記の時間はあくまでも目安です。転送時間は、使用しているカメラ機種、パソコンの種類、撮影する被写体により大きく異なります。
・ 上記の時間は当社試験基準によります。(OS:Windows XP / CPU:Pentium4 2.2GHz / RAM:512MB使用時)・ JPEG画像を撮影したときは、上記の時間よりも短くなります。
カメラの設定と確認を行うことができます。(p.3-3)
押すと、ホワイトバランス補正画面を表示/非表示にすることができます。
カメラの位置に関わらず、撮影画像を回転して取り込むことができます。ボタンを押すたびに90度単位で角度を設定することができます。※回転機能を使用するときは、[保存設定]画面(p.3-4)で、回転機能を有効にします。
撮影ボタン押すと撮影されます。
ホワイトバランスを補正することができます。(p.3-4)
動作状況が表示されます。
● 上記の画面は、EOS 5Dを接続したときの表示例です。表示される画面内容は、接続するカメラ機種によって異なります。
3-3
3EOS Capture でリモート撮影する
表紙/目次
4
2ZoomBrowser EXで撮影画像を操作する
1カメラからの画像取り込みとカメラの設定
索 引
5こんなときは/ソフトウェアを削除する
はじめに
EOS 5D、EOS-1Dシリーズのカメラを設定する
設定した時間が経過すると、自動的に撮影が行われます。
撮影間隔と撮影枚数を設定し、自動撮影することができます。
1[ツール]メニュー�[タイマー撮影]を選ぶ[タイマー撮影設定]画面が表示されます。
2 遅延時間を入力して[開始]ボタンを押す● 設定時間の範囲は、1秒単位で0分 0秒~99分 59秒です。 設定した時間が経過すると撮影されます。
1[ツール]メニュー �[タイマー撮影]を選ぶ[タイマー撮影設定]画面が表示されます。
2[インターバルタイマー撮影を行う]をチェックする
3 撮影間隔と撮影枚数を入力して[開始]ボタンを押す● 撮影間隔の範囲は、1秒単位で5秒~99分 59秒です。● 撮影枚数は、EOS-1Dシリーズのカメラでは最大9999枚、EOS-1Dシリーズ以外のカメラでは最大999枚です。
設定した時間の間隔で、設定枚数の撮影が行われます。
使用しているパソコンによっては、撮影間隔の時間設定が短いと、画像の転送や保存が間に合わず、設定した間隔での撮影ができなくなることがあります。そのときは、撮影間隔の設定を長くして、再度撮影してください。
タイマー撮影
インターバルタイマー撮影
カメラを設定するカメラの設定をリモート操作でパソコンから確認したり、再設定することができます。
カメラの設定内容を確認したり、設定することができます。● EOS-1Dは設定内容の確認のみで、設定はできません。
1 カメラの設定内容を確認する
カメラ設定
撮影モード撮影モードを表示します。(EOS-1Dを除く EOS-1Dシリーズでは、設定を変更することができます)
シャッター速度Tv(シャッター速度)を表示/設定します。(撮影モードが絞り優先AE、プログラムAEに設定されているときは表示されません)
絞り数値Av(絞り数値)を表示/設定します。(撮影モードがシャッター優先AE、プログラムAEに設定されているときは表示されません)
ISO 感度ISO 感度を表示/設定します。
記録画質記録画質を表示/設定します。
保存先表示(p.3-4)撮影画像の保存先を表示します。([カメラ内のメモリーカードにも保存する]をチェックすると、カメラとパソコンのアイコンが表示され、チェックを外すとパソコンのアイコンのみが表示されます)
ホワイトバランスホワイトバランスを表示/設定します。
測光モード測光モードの設定内容を表示/設定します。
露出補正露出補正値を表示/設定します。
ドライブモードドライブモードを表示します。
ブラケット撮影 *AEB、FEB、ホワイトバランスブラケティング、ISOブラケティングのいずれかが設定されているときに表示されます。
電源状態バッテリーを使用したときは、[ ]が表示されます。ACアダプターキット(別売)や、DCカプラーキットを使用したときは[ ]が表示されます。
● * は EOS-1Ds、EOS-1Dでは表示されません。● *の ISOブラケティングは、EOS 5D、EOS Kiss Digital N、EOS 20Dでは表示されません。● *の FEBは、EOS Kiss Digital N、EOS 20Dでは表示されません。● 上記の画面は、EOS 5Dを接続したときの表示例です。表示される画面内容は、接続するカメラ機種によって異なります。
AFモードAFモードを表示します。
撮影可能枚数撮影可能な画像の枚数を表示します。
警告表示設定が不適切なため、リモート撮影が行えないときに表示されます。
3-4
3EOS Capture でリモート撮影する
表紙/目次
4
2ZoomBrowser EXで撮影画像を操作する
1カメラからの画像取り込みとカメラの設定
索 引
5こんなときは/ソフトウェアを削除する
はじめに
EOS 5D、EOS-1Dシリーズのカメラを設定するブルー/アンバー/グリーン/マゼンタ寄りのデジタルフィルターで、ホワイトバランスを
補正することができます。● 画面が表示されていないときは、[ ]ボタンを押して表示します。
2 設定するアイコンをクリックする● ここでは、露出補正を例にしています。
3 ボタンを操作して設定値を変更する
設定が変更され、カメラに適用されます。
● 設定は、必ずカメラが撮影可能な状態で行ってください。撮影できない状態(レンズを取り付けていない状態など)では、設定できない項目があります。
● EOS Capture で設定できない機能(ドライブモード、AFモードなど)は、カメラで設定してください。
補正位置をクリックする
設定が変更され、カメラに適用されます。
最小の値に設定します。
1つ大きい設定値に変更します。
最大の値に設定します。
1つ小さい設定値に変更します。
ホワイトバランス補正
補正値を表示します。
アンバー寄りに補正します。
ブルー寄りに補正します。
グリーン寄りに補正します。
マゼンタ寄りに補正します。
画像の保存先やファイル名を設定します。
1[ファイル]メニュー �[保存先設定]を選ぶ[保存設定]画面が表示されます。
2 各項目を設定して[OK]ボタンを押す
保存先設定
ファイル名の後に付ける連番を0000~ 9999の範囲で入力します。
設定内容をすべて破棄して、設定前の状態に戻します。
チェックするとカメラ内のメモリーカードにも撮影画像が保存されます。
保存設定画面
撮影画像の保存先を変更します。[参照]ボタンの横には、保存先となるフォルダのパスと名称が表示されます。
設定内容が適用され、[保存設定]画面を閉じます。
チェックすると回転機能(p.3-2)を使用することができます。
撮影画像に付けるファイル名を入力します。ファイル名は半角英数字で18文字まで入力できます。
4-1
4EOS 5D、EOS-1Dシリーズのカメラを設定する
表紙/目次
3EOS Capture でリモート撮影する
2ZoomBrowser EXで撮影画像を操作する
1カメラからの画像取り込みとカメラの設定
索 引
5こんなときは/ソフトウェアを削除する
はじめに
EOS 5D、EOS-1Dシリーズのカメラを設定する
この章では、EOS 5D、EOS-1Dシリーズのカメラに設定できる機能を説明します。
カメラとパソコンの接続方法は、1章を参照してください。(p.1-2)
EOS 5D、EOS-1Dシリーズ以外のカメラの設定は、1章を参照してください。(p.1-5)
● 表示したい項目をクリックすると、クリックしたページが表示されます。
カメラ設定..................................................................................................................4-2
基本設定......................................................................................................................4-2
パーソナル機能設定...................................................................................................4-3
パーソナル機能で設定できる内容 ......................................................................4-4
設定内容の確認と保存/読み込み ......................................................................4-9
撮影設定...................................................................................................................4-10
ピクチャースタイル...........................................................................................4-11
現像パラメーター設定.......................................................................................4-12
トーンカーブ設定...............................................................................................4-13
カスタムホワイトバランス設定 .......................................................................4-14
カラーマトリックス設定...................................................................................4-15
JPEG記録画質設定..........................................................................................4-15
4
4-2
4EOS 5D、EOS-1Dシリーズのカメラを設定する
表紙/目次
3EOS Capture でリモート撮影する
2ZoomBrowser EXで撮影画像を操作する
1カメラからの画像取り込みとカメラの設定
索 引
5こんなときは/ソフトウェアを削除する
はじめに
カメラ設定所有者名や日付/時刻、パーソナル機能、各種の撮影設定などをカメラに設定することができます。
1[カメラに設定する]タブを選ぶ[カメラに設定する]タブ画面が表示されます。
2[カメラの設定を確認/変更]ボタンを押す[カメラ設定]画面が表示されます。
3 タブを選んでカメラを設定する
● EOS 5Dでは[基本設定]タブ、[撮影設定]タブのみ表示されます。● EOS-1Ds、EOS-1Dでは、[基本設定]タブ、[詳細設定]タブが表示され、[詳細設定]タブ画面で、パーソナル機能(p.4-3)、現像パラメーター(p.4-12)、カスタムホワイトバランス(p.4-14)を設定し、カメラに適用することができます。
パーソナル機能を設定し、カメラに適用することができます。(p.4-3)
所有者名と日付/時刻をカメラに設定したり、カメラのプロパティ情報やバッテリー、メモリーカードの状態を確認することができます。
カメラの撮影画像に関する各種設定を、カメラに適用することができます。
基本設定所有者名や日付/時刻をカメラに設定したり、カメラのバッテリーやメモリーカードの状態を確認することができます。
1[カメラ設定]画面を表示する
2[基本設定]タブを選ぶ[基本設定]タブ画面が表示されます。
3 各項目を設定する
* EOS 5D、EOS-1Ds、EOS-1Dでは、CFカードに関する情報表示に[フォーマット]ボタンが表示され、押すとCFカードの初期化を行うことができます。初期化を行うとすべての記録内容が消去されますので注意してください。● 上記の画面は、EOS-1D Mark II N を接続したときの表示例です。表示される画面内容は、接続するカメラ機種によって異なります。
4[OK]ボタンを押す 設定内容がカメラに適用され、[カメラ設定]画面を閉じます。
所有者の名前を入力します。半角英数字で31文字まで入力できます。
数値を入力するか、[▲]/[▼]ボタンを押して設定します。
カメラのバッテリー残量が[ ]または、[ ]で表示されます。付属のDCカプラーキットまたは、ACアダプターキット(別売)を使用したときは[ ]が表示されます。
設定内容をカメラに適用して画面を閉じます。
設定内容をすべてキャンセルして画面を閉じます。
カメラに関する情報が表示されます。
パソコンの日付/時刻を取り込むことができます。
カメラ内のメモリーカードに関する情報が表示されます。*
設定内容をカメラに適用します。
4-3
4EOS 5D、EOS-1Dシリーズのカメラを設定する
表紙/目次
3EOS Capture でリモート撮影する
2ZoomBrowser EXで撮影画像を操作する
1カメラからの画像取り込みとカメラの設定
索 引
5こんなときは/ソフトウェアを削除する
はじめに
パーソナル機能設定パーソナル機能を撮影目的に合わせて設定し、カメラに適用することができます。また、設定したパーソナル機能をパソコンへ保存したり、読み込むことができます。● この機能は、EOS-1Dシリーズにのみ対応しています。
1[カメラ設定]画面を表示する(p.4-2)
2[パーソナル機能]タブを選ぶ[パーソナル機能]タブ画面が表示されます。
● EOS-1Ds、EOS-1Dでは[詳細設定]タブを選び、[パーソナル機能]ボタンを押します。
3 リストボックスから設定する画面を選ぶ● EOS-1Ds、EOS-1Dでは、設定するタブを選びます。
選んだ設定画面が表示されます。●[コンビネーション]画面では、設定したパーソナル機能の内容や、カメラへの適用状態を確認したり、パーソナル機能の保存/読み込みを行うことができます。(p.4-9)
カメラに設定されているパーソナル機能の内容を取得します。
各画面で設定したすべてのチェックをはずします。
設定内容をすべてキャンセルして画面を閉じます。
設定内容をカメラに適用して画面を閉じます。
設定内容をカメラに適用します。
4[ ]をチェックして必要な設定をする(p.4-4 ~ p.4-8)
● 数値入力のときは、設定範囲外の数値入力は無効となります。● パーソナル設定をパソコンに保存しているときは、保存内容を読み込むことができます。(p.4-9)
5 設定内容を確認し、必要に応じてパソコンに保存する(p.4-9)
6[OK]ボタンを押す 設定内容がカメラに適用され、[カメラ設定]画面が閉じます。
パーソナル機能がカメラに適用されると、表示パネルに〈 〉が表示されます。
4-4
4EOS 5D、EOS-1Dシリーズのカメラを設定する
表紙/目次
3EOS Capture でリモート撮影する
2ZoomBrowser EXで撮影画像を操作する
1カメラからの画像取り込みとカメラの設定
索 引
5こんなときは/ソフトウェアを削除する
はじめに
● 本文中の には、それぞれの機能に関するカスタム機能の簡単なガイドが書かれています。詳細については、付属のカメラ使用説明書「カスタム機能で変更できる内容」を参照してください。
撮影モードを限定する● 使用しない撮影モードをチェックします。● 撮影モードを選ぶときに、使用しない撮影モードをスキップさせることができます。● 撮影モードを選ぶときの機動性が向上します。● EOS-1Ds、EOS-1Dでは、[深度優先AEを使用しない]の項目も表示されます。
測光モードを限定する● 使用しない測光モードをチェックします。● 測光モードを選ぶときに、使用しない測光モードをスキップさせることができます。● 測光モードを選ぶときの機動性が向上します。
マニュアル露出撮影時の測光モードを指定する● 設定する測光モードを選びます。● マニュアル露出撮影時の測光モードを選ぶことができます。● マニュアル露出モードを選ぶと、選んだ測光モードに自動的に切り換わります。AE撮影とマニュアル露出撮影で測光モードを使い分けるときに有効です。
全項目のチェックはできません。
全項目のチェックはできません。
パーソナル機能で設定できる内容
P.Fn-01
P.Fn-02
P.Fn-03
シャッター速度の上限、下限値を設定する● リストボックスから上限・下限値を選びます。例)上限値:1/2000、下限値:1/60を選ぶと、1/2000~ 1/60秒が制御・設定可
能範囲となります。● シャッター速度を選ぶときの機動性を向上させたいときや、ストロボ使用時の絞り優先AEでスローシンクロにしたくないときに有効です。
絞り数値の上限、下限値を設定する● リストボックスから上限・下限値を選びます。例)下限値:1.4、上限値:8.0を選ぶと、F1.4 ~ 8.0 が制御・設定可能範囲となります。
● 選べる絞り数値範囲を限定して、絞り数値を選ぶときの機動性を向上させることができます。
● 上限、下限値に1/750秒など、1段ステップ以外の数値を選ぶと、制御・設定可能範囲が、設定値よりもわずかにずれることがあります。また、カスタム機能C.Fn-6-1、2併用時に1/3200秒など、1段ステップ以外の数値を選んだときにも制御・設定可能範囲が設定値よりもわずかにずれることがあります。
● プログラムAE撮影時のストロボ同調シャッター速度を確保するため、EOS-1D Mark II N、EOS-1Ds Mark II、EOS-1D Mark II、EOS-1Dsは 1/200~1/80秒、EOS-1Dは1/400~ 1/80秒の範囲を選ぶことはできません。
● セイフティシフト(C.Fn-16)設定時は、セイフティシフトを優先します。
● 下限値は、上限値よりも小さい値にしてください。下限値に上限値よりも大きい数値を選んだときは、警告メッセージが表示され、元の数値に戻ります。
● 上限、下限値に F4.5 など、1段ステップ以外の数値を選ぶと、制御・設定可能範囲が、設定値よりもわずかにずれることがあります。また、カスタム機能C.Fn-6-1、2併用時に F6.3 など、1段ステップ以外の数値を選んだときにも制御・設定可能範囲が設定値よりもわずかにずれることがあります。
● 下限値より暗いレンズを使用したときは、使用レンズの開放絞り数値が下限値となります。また、上限値より暗いレンズを使用したときは、使用レンズの開放 F値で絞り数値が固定されます。
● セイフティシフト(C.Fn-16)設定時は、セイフティシフトを優先します。
P.Fn-04
P.Fn-05
4-5
4EOS 5D、EOS-1Dシリーズのカメラを設定する
表紙/目次
3EOS Capture でリモート撮影する
2ZoomBrowser EXで撮影画像を操作する
1カメラからの画像取り込みとカメラの設定
索 引
5こんなときは/ソフトウェアを削除する
はじめに
撮影モードと測光モードの登録・切り換え●〈 〉ボタンを押している間だけ、登録した撮影モードと設定値(絞り優先AEであれば絞り数値)、測光モード、露出補正量に切り換えることができます。
● 設定値は、各撮影モードに対応した数値を選びます。● 登録操作は、カメラ側で行います。カメラの操作は「カメラ側での登録操作」(右記)を参照してください。
● 順・逆光などに応じて、所定の撮影条件へ瞬時に切り換えたいときに有効です。
連続撮影時、ブラケティング撮影を繰り返し行う● シャッターボタンを押しつづけている間、設定したドライブモードでブラケティング連続撮影を繰り返し行います。
● 連続ブラケティング撮影を行いたいときに有効です。
ブラケティング撮影時の撮影枚数● リストボックスで撮影枚数を選びます。● 通常3枚のブラケティング撮影が、2、3、5、7枚のブラケティング撮影となります。● ブラケティング撮影では、ステップ量を1段に設定して、5枚を選ぶと、-2、-1、標準、+1、+2段で撮影します。
● ブラケティングの幅を調整したいときに有効です。
C.Fn-09-2、3のブラケティング撮影順をプラス補正→標準→マイナス補正の順に行う
● C.Fn-09-2、3設定時のマイナス補正→標準→プラス補正のブラケティング撮影順が、プラス補正→標準→マイナス補正の順番になります。
● プラス補正からのブラケティング撮影スタートを希望するときに有効です。
● ブラケティングレベルの表示範囲を超える設定をしても、露出補正は設定どおりに行われます。
● C.Fn-09-2、3や、P.Fn-09 との併用もできます。
P.Fn-08との併用もできます。
P.Fn-06
P.Fn-07
P.Fn-08
P.Fn-09
カメラ側での登録操作( )
1 撮影モードと設定値(絞り優先AEであれば絞り数値)、測光モード、露出補正量を設定する
2 設定した内容を登録する● 先に〈 〉ボタンを押して、次に〈 〉ボタンを押します。
上面表示パネルに〈 〉が表示され、登録が完了します。
● 設定の変更は、何度でも可能です。
● 登録操作は、先に〈 〉ボタンを押してから〈 〉ボタンを押してください。〈 〉ボタンを先に押すと、登録済みの設定に切り換わります。● バルブ撮影は登録できません。● 連続撮影中の切り換えはできません。
● P.Fn-03「マニュアル露出時の測光モードを指定する」併用時に、このP.Fn-06でマニュアル露出を選んで、P.Fn-03 と異なる測光モードを登録したときは、〈 〉ボタンを押すとP.Fn-03で選んだ測光モードに切り換わります。
● P.Fn-04、05併用時は、その設定可能範囲内でシャッター速度や絞り数値を選んでください。
● 設定したい撮影モードと測光モードがP.Fn-01、02で除外されているときは、一度、そのパーソナル機能を解除します。パーソナル機能の解除と再設定については、付属のカメラ使用説明書「パーソナル機能の解除と再設定」を参照してください。
● P.Fn-06 で設定した撮影モードと測光モードが、P.Fn-01、02で除外されていても、P.Fn-06では有効となります。
● C.Fn-4-1、3設定時は、〈 〉ボタンONで切り換えと同時にAF/AE も作動します。
● C.Fn-18 設定時には、P.Fn-06は機能しません。
P.Fn-06
4-6
4EOS 5D、EOS-1Dシリーズのカメラを設定する
表紙/目次
3EOS Capture でリモート撮影する
2ZoomBrowser EXで撮影画像を操作する
1カメラからの画像取り込みとカメラの設定
索 引
5こんなときは/ソフトウェアを削除する
はじめに
プログラムシフトのシフト量を保持する● 通常、撮影後に解除されるプログラムシフトのシフト量を保持させることができます。● 標準プログラムラインをシフトさせて、シャッター速度優先寄りや、絞り優先寄りに変えたいときに有効です。
プログラムシフトを行うと、露出を変えずにシャッター速度と絞り数値の組み合わせを変更することができます。同じ明るさであっても、プログラムラインを右にシフトさせると、シャッター速度:高速、絞り数値:開放寄りに変更することができます。逆にプログラムラインを左にシフトさせるとシャッター速度:低速、絞り数値:絞り込み寄りに変更することができます。P.Fn-10 では、このプログラムシフトした量を保持します。シャッター速度と絞り数値の優先度に応じて、シフト量を選んでください。
EF50mm F1.4 USM使用時
AI サーボAF連続撮影を撮影速度優先で行う● ピントが合っていなくても、撮影速度を優先して撮影を行います。● 多少のピンボケよりも「写っていることの方が重要」というときに有効です。● この機能は、EOS-1Dにのみ対応しています。
● 手動でプログラムシフト量を戻すか、バッテリー交換または、〈CLEAR〉ボタンを押すまで保持します。
● レンズ交換を行ってもシフト量は保持されます。
P.Fn-10
P.Fn-13
レンズ駆動によるピント検出(サーチ駆動)を行わない● シャッターボタン半押しでピント検出できないとき、通常はレンズ駆動を行ってピント検出しますが、これを禁止します。
● 合焦後の再測距でピント検出できなかったときに大ボケ状態になることを防止できます。特に大ボケ状態になりやすい、超望遠レンズ使用時に有効です。
AF補助光の投光を禁止する● ストロボに内蔵されたAF補助光の投光を禁止します。● 撮影会などでAF補助光パターンが他のカメラに写り込むことを防止できます。
ピント固定・シャッターボタン全押し状態で合焦したら自動撮影する
● ピントを固定した距離で合焦すると、自動的に撮影します。合焦検出は、選んだAFフレームで行います。
● レンズのフォーカスモードスイッチを〈MF〉に設定し、手動ピント合わせで撮影距離を設定します。
● シャッターボタンは、全押し状態にしておきます。● リモートスイッチRS-80N3などのレリーズボタン・ロック機能を使用すると、無人の自動待ち受け撮影が可能となります。
極端なピンボケ状態からAFを行うと、レンズが動かないときがあります。被写体の輪郭がつかめる程度まで手動でピント合わせをしてからAFを行ってください。
● シャッターボタン全押し状態で待機するため、バッテリーの消耗が早くなります。長時間の撮影では、DCカプラーキットを使用してください。
● ストロボ併用時は、フル充電状態で待機するため、ストロボの電池消耗が早くなります(ストロボのSE機能は働きません)。
● ストロボ併用時は、ドライブモードを1枚撮影にしてください。連続撮影では、充電が間に合わないと未充電状態で撮影を続けます。
● ドライブモードで連続撮影を選んでいるときは、P.Fn-20 で撮影枚数を設定してください。設定していないと、1回の合焦でメモリーカードの容量が無くなるまで連続撮影します。
● マニュアルフォーカス専用レンズ、および開放絞り数値が暗いためにAF作動ができないレンズでは、自動撮影できません。
● C.Fn-4-1、3を設定すると、ピントに関係なく撮影しますので、併用しないでください。
シャッターボタン全押し状態を維持できる、リモートスイッチRS-80N3などの併用をおすすめします。
P.Fn-14
P.Fn-15
P.Fn-16
4-7
4EOS 5D、EOS-1Dシリーズのカメラを設定する
表紙/目次
3EOS Capture でリモート撮影する
2ZoomBrowser EXで撮影画像を操作する
1カメラからの画像取り込みとカメラの設定
索 引
5こんなときは/ソフトウェアを削除する
はじめに
AFフレーム自動選択を選べないようにする● 任意選択AFフレームが外周まで移動すると、突き当たりで止まるため、外周AFフレームを選ぶときの操作性が向上します。
C.Fn-11-2 設定時にAFフレーム自動選択を可能にする● C.Fn-11-2 設定時にAFフレーム自動選択を含んだ、標準状態の横方向選択ができるようになります。
● C.Fn-11-2 設定時にもAFフレーム自動選択を行いたいときに有効です。
連続撮影の速度を設定する● リストボックスで連続撮影時の連続撮影速度を選びます。● 低速にしてAI サーボAF連続撮影をさらに安定化させたいときなどに有効です。● EOS-1Ds Mark II、EOS-1Dsでは、[連続撮影]の項目のみ表示されます。
連続撮影時の撮影枚数を制限する● 連続撮影時に、シャッターボタン全押し状態で最高何枚まで連続撮影するか入力します。● 余分なシーンまで連続撮影したくないときに有効です。
● C.Fn-11-2 設定時、AF作動中に〈 〉ボタンを押すと、AFフレーム自動選択へ切り換えが可能になります。(付属のカメラ使用説明書「AFフレームの選択」)
●「AFフレームの登録」で自動選択を登録しているときは、登録内容が有効となります。(付属のカメラ使用説明書「AFフレームの登録と切り換え」)
P.Fn-17「AFフレーム自動選択を選べないようにする」を同時に設定したときは、P.Fn-17が優先され、自動選択はできなくなります。
AI サーボAFでは、選んだ連続撮影速度に満たないときがあります。
P.Fn-17
P.Fn-18
P.Fn-19
P.Fn-20
撮影後、シャッターボタンOFF で静粛動作する● ドライブモード1枚撮影時に、シャッターボタン全押しから半押し状態に戻すと静粛動作を行います。
● 撮影後の動作音が周囲の雰囲気上、好ましくないときに有効です。
各種タイマー保持時間(〈6秒〉〈16秒〉など)を変更する● ボタンから指を離してもその機能を何秒間か保持する機能がありますが、その保持時間を設定することができます。
● 設定できる時間は、各タイマーとも0~ 3600秒(1時間)です。● 標準のタイマー保持時間は長すぎる、または短すぎるというときに有効です。
バルブ撮影中、表示パネルの照明を消さない● バルブ撮影開始後に表示パネル照明ボタンを押すと、露光完了まで照明を続けます。● 露光経過時間を確認しながらバルブ撮影したいときに有効です。
連続撮影時には、通常の動作となります。
C.Fn-12のミラーアップ撮影を併用すると、露光する際の作動音をさらに小さくすることができます。
6秒タイマー保持時間 ● シャッターボタン半押しと〈 〉ボタンを押したときの測光値・保持時間。
16秒タイマー保持時間 ●〈 〉ボタンを押したときの測光値・保持時間。
2秒タイマー保持時間(レリーズ後タイマー)
● 撮影後の露出値保持時間。時間を長くすると、同じ露出値でのAEロック撮影を行いやすくなります。
● 撮影後の表示パネル照明時間。
タイマー保持時間を長くするとバッテリーの消耗が早くなり、撮影可能枚数が減少します。
タイマー保持を中断したいときは、〈 〉/〈 〉/〈 〉ボタンのいずれかを押してください。
長時間バルブ撮影を行うとバッテリーの消耗が早くなり、撮影可能枚数が減少します。
P.Fn-21
P.Fn-23
P.Fn-24
4-8
4EOS 5D、EOS-1Dシリーズのカメラを設定する
表紙/目次
3EOS Capture でリモート撮影する
2ZoomBrowser EXで撮影画像を操作する
1カメラからの画像取り込みとカメラの設定
索 引
5こんなときは/ソフトウェアを削除する
はじめに
〈CLEAR〉ボタンON時の初期状態を変更する●〈CLEAR〉ボタンを押したときの初期状態を選ぶことができます。● 使用頻度の高い撮影状態へ瞬時に切り換えたいときに有効です。
レリーズタイムラグを最速化する● 通常は、レリーズタイムラグを安定化する制御を行っていますが、この制御を行わないようにします。これにより、絞り数値が、開放から3段未満の撮影において、レリーズタイムラグが通常のときに比べて最高で約20%速くなります。
● レリーズタイムラグの安定化よりも、短縮化を優先したいときに有効です。● この機能は、EOS-1D Mark II N、EOS-1Ds Mark II、EOS-1D Mark II に対応しています。
電子ダイヤルの設定方向(回転)を反転する● 電子ダイヤル操作の設定方向が反転します。AFフレームの選択方向、シャッター速度、絞り数値も設定方向が反転します。
● 電子ダイヤル回転方向に対する入力結果の変化方向が、感覚的に一致しないときに有効です。
サブ電子ダイヤルによる露出補正を禁止する● サブ電子ダイヤル操作による露出補正を禁止します。● AFフレームを選ぶときに誤って露出補正してしまうことを防止できます。
10ミリセコンド単位の差なので、設定しても体感できない可能性があります。
メイン電子ダイヤルの設定方向を反転させても、AFフレーム選択の横方向選択だけは逆転しません。
P.Fn-25
P.Fn-26
P.Fn-27
P.Fn-28
サブ電子ダイヤルスイッチをメイン電子ダイヤルにも有効にする● サブ電子ダイヤルスイッチを「OFF」にすると、メイン電子ダイヤルとサブ電子ダイヤルの両方が機能しなくなります。
● この機能は、EOS-1D Mark II N、EOS-1Ds Mark II、EOS-1D Mark II に対応しています。
拡大表示モード● どの場所から拡大表示するかを選びます。● カメラでこの機能を[ON]にして撮影すると、画像を拡大して見ることができます。● カメラの詳しい操作方法については、EOS-1Ds 使用説明書「P.Fn-30 撮影画像を拡大して見る」を参照してください。
● この機能は、EOS-1Dsにのみ対応しています。
オリジナル画像判定用データを付加● 撮影画像に、その画像がオリジナルであるか否かを判定するためのデータを付加します。オリジナル画像判定用データが付加された画像には、カメラの画像表示形式を「撮影情報表示(INFO.)」にしたときに、オリジナル画像判定用データが付加されたことを示すマークが表示されます。詳しくは、カメラ使用説明書の「撮影情報表示について」のページを参照してください。
● オリジナル画像の判定には、専用アクセサリー(別売)が必要です。● この機能は、EOS-1D Mark II N、EOS-1Ds Mark II、EOS-1D Mark II、EOS-1Dsに対応しています。
● 拡大表示するには、撮影時、再生時ともP.Fn-30 を[ON]にしてください。特に、撮影時にP.Fn-30が[ON]になっていない画像は、拡大表示できません。
● EOS-1Ds以外で撮影した画像は、拡大表示できません。
RAW画像から変換した JPEG、TIFF 画像には、オリジナル画像判定用データが付加されません。
P.Fn-30
P.Fn-30
P.Fn-31
4-9
4EOS 5D、EOS-1Dシリーズのカメラを設定する
表紙/目次
3EOS Capture でリモート撮影する
2ZoomBrowser EXで撮影画像を操作する
1カメラからの画像取り込みとカメラの設定
索 引
5こんなときは/ソフトウェアを削除する
はじめに
設定したパーソナル機能の内容や、カメラへの適用状態を確認することができます。また、設定内容をパソコンに保存したり、パソコンに保存したファイルを読み込んでカメラに適用することもできます。
1 パーソナル機能を設定する(p.4-3 ~ p.4-8)
2 リストボックスから[コンビネーション]を選ぶ[コンビネーション]画面が表示されます。
● EOS-1Ds、EOS-1Dでは、[コンビネーション]タブを選びます。
3 設定内容を確認し、保存/読み込みを行う● パーソナル機能の設定内容と、カメラへの適用を確認することができます。
設定内容の確認と保存/読み込み設定内容を保存する
設定内容を読み込む
1[名前を付けて保存]ボタンを押す[名前を付けて保存]画面が表示されます。
2 保存先を選び、ファイル名を入力して[保存]ボタンを押す 設定したパーソナル機能の内容が保存されます。
パーソナル機能設定ファイルは、設定したカメラ機種以外と互換性がありません。
● 保存済みファイルを更新するときは、[上書き保存]ボタンを押します。● パソコンに保存したパーソナル機能設定ファイルは、Windows /Macintosh 双方で互換性を持っています。
1[開く]ボタンを押す[ファイルを開く]画面が表示されます。
2 設定内容の保存先を開き、ファイルを選んで[開く]ボタンを押す 保存されている設定内容が読み込まれます。
4-10
4EOS 5D、EOS-1Dシリーズのカメラを設定する
表紙/目次
3EOS Capture でリモート撮影する
2ZoomBrowser EXで撮影画像を操作する
1カメラからの画像取り込みとカメラの設定
索 引
5こんなときは/ソフトウェアを削除する
はじめに
撮影設定各種の撮影設定を行いカメラに適用することができます。
1[カメラ設定]画面を表示する(p.4-2)
2[撮影設定]タブを選ぶ[撮影設定]タブ画面が表示されます。● EOS-1Ds、EOS-1Dでは、[詳細設定]タブを選びます。
3 設定ボタンを押して各画面を表示し、設定する(p.4-11~ p.4-15)
4[OK]ボタンを押す 設定内容がカメラに適用され、[カメラ設定]画面を閉じます。
保存されているトーンカーブの読み込みや、カラーチャンネルを選んで、カメラに登録することができます。(p.4-13)カスタムホワイトバランスを読み込んで、
カメラに登録することができます。(p.4-14)
カラーマトリックスを選んで、カメラに登録することができます。(p.4-15)JPEG画質(L、M1、M2、S)を設定して、
カメラに登録することができます。(p.4-15)
設定内容をカメラに適用します。※EOS-1Ds、EOS-1Dでは、[適用]ボタンが表示されます。
● EOS 5Dでは、[カスタムホワイトバランス]、[JPEG記録画質]のボタンは表示されません。
● EOS-1Ds、EOS-1Dでは、[トーンカーブ]、[カラーマトリックス]、[JPEG記録画質]ボタンは表示されません。
トーンカーブを選んだり、シャープネス、コントラストを設定して、カメラに登録することができます。(p.4-12)
設定内容をすべてキャンセルして画面を閉じます。
設定内容をカメラに適用して画面を閉じます。
設定内容をカメラに適用します。
設定内容をすべてキャンセルして画面を閉じます。
設定内容をカメラに適用して画面を閉じます。
ピクチャースタイルを設定してカメラに登録することができます。(p.4-11)
EOS-1D Mark II N、EOS 5Dの画面EOS-1Ds Mark II、EOS-1D Mark II、EOS-1Ds、EOS-1Dの画面
4-11
4EOS 5D、EOS-1Dシリーズのカメラを設定する
表紙/目次
3EOS Capture でリモート撮影する
2ZoomBrowser EXで撮影画像を操作する
1カメラからの画像取り込みとカメラの設定
索 引
5こんなときは/ソフトウェアを削除する
はじめに
ピクチャースタイルを設定したり、弊社ホームページからダウンロードしてパソコンに保存したピクチャースタイルファイルを、ユーザー設定としてカメラに登録することができます。● この機能は、EOS-1D Mark II N、EOS 5Dに対応しています。
1[ピクチャースタイル]ボタンを押す(p.4-10)[ピクチャースタイル設定]画面が表示されます。
2 各項目を設定する
3[登録]ボタンを押す[設定の確認]画面が表示されます。
4 設定内容を確認し[OK]ボタンを押す 設定内容がカメラに登録されます。
5[閉じる]ボタンを押す[ピクチャースタイル設定]画面が閉じます。
ピクチャースタイル
● ユーザー設定は、3つまでカメラに登録することができます。●[ピクチャースタイル]リストボックス、[ユーザー設定時のピクチャースタイル]リストボックスで[モノクロ]を選んだときは、[フィルター効果]、[調色]のリストボックスが表示されます。
● カメラに登録したピクチャースタイルを使用する方法については、付属のカメラ使用説明書「ピクチャースタイルを登録する」を参照してください。
ピクチャースタイルファイルとは、ピクチャースタイル機能を拡充するためのファイルです。ピクチャースタイルファイルの詳しい内容については、弊社ホームページを参照してください。
設定するピクチャースタイルを選びます。
[ピクチャースタイル]リストボックスで[ユーザー設定1]~[ユーザー設定3]を選んだときは、[開く]ボタンを押して、パソコンに保存されているピクチャースタイルファイルを読み込んだり、基本となるピクチャースタイルをリストボックスから選ぶことができます。
各項目のスライダーを左右にドラッグして設定します。
選んだピクチャースタイルをカメラから削除します。
設定内容をすべてキャンセルして画面を閉じます。設定内容をカメラに適用します。
4-12
4EOS 5D、EOS-1Dシリーズのカメラを設定する
表紙/目次
3EOS Capture でリモート撮影する
2ZoomBrowser EXで撮影画像を操作する
1カメラからの画像取り込みとカメラの設定
索 引
5こんなときは/ソフトウェアを削除する
はじめに
トーンカーブを選んだり、シャープネス、コントラストなどを設定し、3セットまでカメラに登録することができます。● 現像パラメーターのカメラへの設定方法については、付属のカメラ使用説明書「現像パラメーターを設定する」を参照してください。
● この機能は、EOS-1Ds Mark II、EOS-1D Mark II、EOS-1Ds、EOS-1Dに対応しています。
1[現像パラメーター]ボタンを押す(p.4-10)[現像パラメーター設定]画面が表示されます。
● EOS-1Ds、EOS-1Dでは、[セットの追加]ボタンを押して表示される画面で、カメラに追加するセットを選びます。
2[セット1]タブ~[セット3]タブを選ぶ
3 各項目を設定する EOS-1Ds Mark II、EOS-1D Mark II では、以下の画面が表示されます。
現像パラメーター設定
スライダーを左右にドラッグして設定します。
[標準]:標準的なトーンカーブが設定されます。[TCD1]~[TCD3]:「トーンカーブ設定」(p.4-13)で読み込んだトーンカーブが設定されます。
設定内容をカメラに適用します。
画面を閉じます。
EOS-1Ds、EOS-1Dでは、以下の画面が表示されます。
4[カメラに登録]または[カメラに設定]ボタンを押す[設定の確認]画面が表示されます。
5 設定内容を確認し、[はい]または[カメラに設定]ボタンを押す 現像パラメーターがカメラに登録されます。
6[閉じる]ボタンを押す[現像パラメーター設定]画面が閉じます。
選んでいるセットを削除します。*
[標準]:標準的なトーンカーブが設定されます。[TCD1]~[TCD3](EOS-1Ds)、[ユーザー定義](EOS-1D):「トーンカーブ設定」(p.4-13)で読み込んだトーンカーブが設定されます。
新しいセットを追加します。*
[TCD1]~[TCD3]または、[ユーザー定義]に登録するトーンカーブを設定します。(p.4-13)
* EOS-1D接続時に表示されます。
設定する項目を各リストボックスから選びます。
画面を閉じます。
ヘルプ画面を表示します。
4-13
4EOS 5D、EOS-1Dシリーズのカメラを設定する
表紙/目次
3EOS Capture でリモート撮影する
2ZoomBrowser EXで撮影画像を操作する
1カメラからの画像取り込みとカメラの設定
索 引
5こんなときは/ソフトウェアを削除する
はじめに
パソコンに保存したトーンカーブファイル(p.2-13)を読み込んで、3セットまでカメラに登録することができます。また、[TCD1]タブ~[TCD3]タブに読み込んだトーンカーブを「現像パラメーター設定」(p.4-12)のリストボックスで選ぶこともできます。● トーンカーブ([TCD1]~[TCD3])のカメラへの設定方法については、付属のカメラ使用説明書「現像パラメーターを設定する」を参照してください。
● この機能は、EOS-1Ds Mark II、EOS-1D Mark II、EOS-1Ds、EOS-1Dに対応しています。
● EOS-1Dに登録できるトーンカーブは1つです。
1[トーンカーブ]ボタンを押す(p.4-10)[トーンカーブ設定]画面が表示されます。
● EOS-1Ds、EOS-1Dでは、[現像パラメーター]ボタンを押して表示される[現像パラメーター設定]画面の[ユーザートーンカーブ設定]ボタンを押します。
2[TCD1]タブ~[TCD3]タブを選ぶ● EOS-1Dでは、手順3に進んでください。
3[開く]ボタンを押す[ファイルを開く]画面が表示されます。
4 トーンカーブの保存先を開き、ファイルを選んで[開く]ボタンを押す トーンカーブが読み込まれます。
トーンカーブ設定 5 リストボックスからチャンネルを選び、確認する
6[カメラに登録]または[カメラに設定]ボタンを押す トーンカーブがカメラに登録されます。
7[閉じる]ボタンを押す[トーンカーブ設定]画面が閉じます。
設定内容をカメラに適用します。
画面を閉じます。
4-14
4EOS 5D、EOS-1Dシリーズのカメラを設定する
表紙/目次
3EOS Capture でリモート撮影する
2ZoomBrowser EXで撮影画像を操作する
1カメラからの画像取り込みとカメラの設定
索 引
5こんなときは/ソフトウェアを削除する
はじめに
パソコンに保存したホワイトバランスファイル(p.2-13)を読み込んで、3セットまでカメラに登録することができます。● カスタムホワイトバランスをカメラに適用すると、カメラの背面パネルに〈 ~
〉が表示されます。● カスタムホワイトバランスのカメラへの設定方法については、付属のカメラ使用説明書「ホワイトバランスの選択」を参照してください。● この機能は、EOS-1D Mark II N、EOS-1Ds Mark II、EOS-1D Mark II、EOS-1Ds、EOS-1Dに対応しています。
1[カスタムホワイトバランス]ボタンを押す(p.4-10)[カスタムホワイトバランス設定]画面が表示されます。
2 リストから、登録するカスタムホワイトバランス(PC)を選ぶ
カスタムホワイトバランス設定 3[開く]または[参照]ボタンを押す[ファイルを開く]画面が表示されます。
4 ホワイトバランスの保存先を開き、ファイルを選んで[開く]ボタンを押す ホワイトバランスが読み込まれます。
5[タイトル]または[キャプション]入力ボックスにタイトルを入力する
6[カメラに登録]または[カメラに設定]ボタンを押す ホワイトバランスがカメラに登録されます。● 引き続き登録するときは、手順2~ 6の操作をくり返してください。PC-1、PC-2、PC-3 の 3セットまで登録できます。
● 削除するときは、リストからカスタムホワイトバランス(PC)を選んで[カメラから削除]ボタンを押します。
7[閉じる]ボタンを押す[カスタムホワイトバランス設定]画面が閉じます。
カメラに設定されている各カスタムホワイトバランス(PC)と設定状態、タイトルを表示します。
選んでいるカスタムホワイトバランス(PC)の設定内容をカメラに登録します。
選んでいるカスタムホワイトバランス(PC)をカメラから削除します。
登録するカスタムホワイトバランスにタイトルを付けるときに入力します。
画面を閉じます。
4-15
4EOS 5D、EOS-1Dシリーズのカメラを設定する
表紙/目次
3EOS Capture でリモート撮影する
2ZoomBrowser EXで撮影画像を操作する
1カメラからの画像取り込みとカメラの設定
索 引
5こんなときは/ソフトウェアを削除する
はじめに
色空間、色の濃さ、色あいを任意に設定して、2セットまでカメラに登録することができます。また、リストボックスから規定のカラーマトリックスを選んで、設定の参考にすることができます。● カラーマトリックスのカメラへの設定方法については、付属のカメラ使用説明書「カラーマトリックスを選択する」を参照してください。
● この機能は、EOS-1Ds Mark II、EOS-1D Mark II に対応しています。
1[カラーマトリックス]ボタンを押す(p.4-10)[カラーマトリックス設定]画面が表示されます。
2 リストボックスから[CMセット1]または、[CMセット2]を選ぶ[色空間]、[色の濃さ]、[色あい]リストボックスが設定できるようになります。
● 他のカラーマトリックスを選んだときは、カメラへの登録はできません。
3 各リストボックスから設定を選ぶ
4[カメラに登録]ボタンを押す カラーマトリックスがカメラに登録されます。
5[閉じる]ボタンを押す[カラーマトリックス設定]画面が閉じます。
カラーマトリックス設定
設定内容をカメラに適用します。
画面を閉じます。
JPEG画像の記録画質を L(ラージ)、M1(ミドル1)、M2(ミドル2)、S(スモール)サイズ別に設定し、カメラに登録することができます。● この機能は、EOS-1D Mark II N、EOS-1Ds Mark II、EOS-1D Mark II に対応しています。
1[JPEG記録画質]ボタンを押す(p.4-10)[JPEG記録画質設定]画面が表示されます。
2 スライダーを左右にドラッグして設定する● 各サイズとも、数値が大きくなるほど圧縮率が低く、高画質になります。
3[カメラに登録]ボタンを押す JPEG記録画質がカメラに登録されます。
4[閉じる]ボタンを押す[JPEG記録画質設定]画面が閉じます。
JPEG記録画質設定
設定内容をカメラに適用します。
画面を閉じます。
5-1
5こんなときは/ソフトウェアを削除する
表紙/目次
43EOS Capture で
リモート撮影する
2ZoomBrowser EXで撮影画像を操作する
1カメラからの画像取り込みとカメラの設定
索 引
はじめに
EOS 5D、EOS-1Dシリーズのカメラを設定する
こんなときは/ソフトウェアを削除する
この章では、各種トラブルの解決方法、ソフトウェアの削除について説明します。
● 表示したい項目をクリックすると、クリックしたページが表示されます。ソフトウェアを削除する(アンインストール)........................................................................5-3ソフトウェアを削除する.......................................................................................................5-3ドライバを削除する...............................................................................................................5-3
索 引 ...........................................................................................................................................5-4
こんなときは「手順通りにインストールできない」、「カメラとパソコンが通信できない」、「ソフトウェアをインストールする前に、カメラとパソコンを接続してしまった」というときは、以下の項目を確認してください。● インストールの手順については、カメラに付属の「ソフトウェアガイド」を参照してください。
● Windows XP Professional、Windows 2000で、ユーザー設定を[コンピューターの管理者]、[Administrator]以外に設定してパソコンを使用していませんか?→ ユーザー設定を[コンピューターの管理者]、[Administrator]以外に設定していると、ソフトウェアをインストールすることができません。ユーザー設定をWindows XP Professional では[コンピューターの管理者]、Windows 2000では[Administrator]に設定してください。詳しい設定方法は、使用しているパソコンの使用説明書などを参照してください。
● プラグはしっかりと差し込まれていますか?→ インストールを完了させるために、カメラとパソコンを接続するときは専用ケーブルのプラグをカメラとパソコンにしっかりと差し込んでください。
● カメラとパソコンが通信できる状態になっていますか?→ カメラの電源スイッチが〈ON〉になっているか確認してください。→ カメラの電源スイッチが〈ON〉になっていても、オートパワーオフが働くと、自動的に電源が切れます。オートパワーオフを「切」にしてください。(付属のカメラ使用説明書)
● インストール中に[新しいハードウェアの追加ウィザード](Windows 2000では[新しいハードウェアの検出ウィザード])画面が表示されていませんか?→[キャンセル]ボタンを押して専用ケーブルを取り外し、インストールをやりなおしてください。
● インストーラーパネルが表示されない?→ 次の手順でインストーラーパネルを表示してください。[スタート]ボタン �[マイ コンピュータ]をクリック(Windows XP 以外では、デスクトップの[マイ コンピュータ]をダブルクリック)� CD を入れたCD-ROMドライブを右クリック � 表示されるメニューから[開く]を選ぶ � 右のアイコンをダブルクリックする
手順通りにインストールできない● ドライバはインストールされていますか?→ カメラとパソコンの通信にはドライバが必要です。カメラとパソコンの通信を行うときは、使用しているWindowsにより以下のドライバを必ずインストールしてください。・Windows XP /Windows Me:WIA Driver・Windows 2000/Windows 98SE:TWAIN Driver
● WIA Driver または、TWAIN Driver のインストールを完了していますか?→ WIA Driver または、TWAIN Driver がインストールされていても、カメラとパソコンを接続しないとインストールは完了しません。Solution Disk を CD-ROMドライブに入れて、WIA Driver または、TWAIN Driver をインストールしたあと、カメラとパソコンを接続してください。
● 使用しているパソコンは、以下に該当していますか?■EOS-1Dシリーズ以外のカメラ→ USB接続部を装備したWindows XP、Windows 2000、Windows Me、Windows 98SEの日本語版OSプリインストール機。※上記以外のパソコンに接続したときの動作は保証していません。
■EOS-1Dシリーズのカメラ→ IEEE1394接続部を装備したWindows XP、Windows 2000、Windows Me、Windows 98SEの日本語版OSプリインストール機。※上記以外のパソコンに接続したときの動作は保証していません。
● カメラとパソコンが正しく接続されていますか?→ 専用ケーブルで、カメラとパソコンを正しく接続してください。(p.1-2)
● 通信設定が必要なカメラで、正しい通信設定を行いましたか?→ カメラの通信設定を、EOS 5D、EOS Kiss Digital N では[PC接続]に、EOS 20D、EOS Kiss Digital、EOS 10Dでは[標準]に設定してください。(p.1-1)また、EOS 10Dは、ファームウェアをVersion 2.0.0 以上に変更する必要があります。変更については、弊社ホームページをご覧ください。
● カメラのバッテリー残量は十分ですか?→ パソコンからカメラへの電源供給は行われません。EOS 5D、EOS Kiss Digital N、EOS 20D、EOS Kiss Digital、EOS 10DではACアダプターキット(別売)、EOS D60、EOS D30では付属のDCカプラー、EOS-1Dシリーズでは付属のDCカプラーキットを接続するか、充電済みのバッテリーを入れて、カメラとパソコンを接続してください。
ソフトウェアをインストールしたのに、カメラとパソコンが通信できない
5
5こんなときは/ソフトウェアを削除する
5-2
表紙/目次
43EOS Capture で
リモート撮影する
2ZoomBrowser EXで撮影画像を操作する
1カメラからの画像取り込みとカメラの設定
索 引
はじめに
EOS 5D、EOS-1Dシリーズのカメラを設定する
● 2台以上のカメラをパソコンに接続していませんか?1台のパソコンに2台以上のカメラを接続すると、ドライバおよびカメラが正しく動作しないことがあります。→ ソフトウェアを終了してすべての専用ケーブルをパソコンから取り外します。そのあと、1台のカメラだけをパソコンに再度接続してください。
● ドライバは正常に動作していますか?カメラとパソコンを専用ケーブルで接続し、カメラの電源スイッチを〈ON〉にして、[デバイス マネージャ]を表示します。[イメージング デバイス]の左にある[+]を押し、接続しているカメラが表示されているか確認します。→ 接続しているカメラが表示されていないときは、ドライバが正しく動作していません。専用ケーブルをいったん取り外して、しっかりと差し込みなおしてください。それでも接続しているカメラが表示されないときは、次の手順でドライバをインストールしなおしてください。1 専用ケーブルを取り外して、ドライバを削除する(p.5-3)2 ドライバをインストールする
→ 接続しているカメラの横に[X][!][?]マークが付いているときは、ドライバの一部が削除されているか壊れています。次の手順でドライバをインストールしなおしてください。1[イメージング デバイス]に表示されているカメラを削除する2 専用ケーブルを取り外して、ドライバを削除する(p.5-3)3 ドライバをインストールする
● ドライバは正しくインストールされていますか?→ カメラとパソコンを専用ケーブルで接続し、カメラの電源スイッチを〈ON〉にして、[デバイス マネージャ]を表示します。[その他のデバイス]か[不明なデバイス]の左にある[+]を押し、接続しているカメラ、または[Canon Digital Camera]が表示されているか確認します。
→[その他のデバイス]か[不明なデバイス]に接続しているカメラ、または[Canon Digital Camera]が表示されているときは、ドライバが正しくインストールされていません。次の手順でドライバをインストールしなおしてください。1[その他のデバイス]か[不明なデバイス]に表示されているカメラ、または[Canon Digital Camera]を削除する
2 専用ケーブルを取り外して、ドライバを削除する(p.5-3)3 ドライバをインストールする
● カメラの電源スイッチを〈ON〉にしましたか?→〈ON〉にしていないときは、次の操作を行ってください。
1 専用ケーブルをカメラとパソコンから取り外す2 手順通りパソコンにSolution Disk のソフトウェアをインストールし、カメラとパソコンを接続して、インストールを完了する
→〈ON〉にしてしまったときは、次の操作を行ってください。1[新しいハードウェアの検出ウィザード]などが表示されたときは、[キャンセル]ボタンを押して表示された画面をすべてキャンセルする
2 カメラの電源スイッチを〈OFF〉にする3 専用ケーブルをカメラとパソコンから取り外す4 手順通りパソコンにSolution Disk のソフトウェアをインストールし、カメラとパソコンを接続して、インストールを完了する
ソフトウェアをインストールする前に、カメラとパソコンを接続してしまった
デバイス マネージャを表示するには● Windows XP→[スタート]ボタン �[コントロール パネル]を選び、[パフォーマンスとメン
テナンス]�[システム]の順にクリックし、[ハードウェア]タブを選んで、[デバイス マネージャ]ボタンを押します。
● Windows 2000→[スタート]ボタン �[設定] �[コントロール パネル]を選び、[システム]アイコンをダブルクリックして開き、[ハードウェア]タブを選んで、[デバイス マネージャ]ボタンを押します。
● Windows Me、Windows 98SE→[スタート]ボタン � [設定] �[コントロール パネル]を選び、[システム]アイコンをダブルクリックして開き、[デバイス マネージャ]タブを選びます。
5-3
5こんなときは/ソフトウェアを削除する
表紙/目次
43EOS Capture で
リモート撮影する
2ZoomBrowser EXで撮影画像を操作する
1カメラからの画像取り込みとカメラの設定
索 引
はじめに
EOS 5D、EOS-1Dシリーズのカメラを設定する
ソフトウェアを削除する(アンインストール)● 削除をはじめる前に、起動しているすべてのソフトウェアを終了し、専用ケーブルをパソコンから取り外してください。
ここでは、ZoomBrowser EX を例にしていますが、他のソフトウェアを削除するときも同様の手順で行います。● Windows XP Professional、Windows 2000を使用しているときは、コンピューターの管理者/Administrator 権限でログオンしてください。
● 削除をはじめる前に、起動しているすべてのソフトウェアを終了し、専用ケーブルをパソコンから取り外してください。
● ソフトウェアを削除したあとは、必ずパソコンを再起動してください。パソコンが正しく動作しないことがあります。再起動をしないでソフトウェアを再インストールすると誤動作の原因になります。
1[スタート]ボタン �[すべてのプログラム](Windows XP以外では[プログラム])�[Canon Utilities]�[ZoomBrowser EX]�[ZoomBrowser EX アンインストール]を選ぶ
2 表示される画面内容にしたがって、削除をすすめる ソフトウェアが削除されます。
ソフトウェアを削除する ここでは、EOS-1D Mark II N、EOS 5Dのドライバの削除について説明します。EOS Kiss Digital N、EOS-1Ds Mark II、EOS 20Dのドライバは、同様の操作で削除することができます。前記のカメラ以外のドライバ削除方法については、カメラに付属のソフトウェア使用説明書を参照してください。● Windows XP Professional、Windows 2000を使用しているときは、コンピューターの管理者/Administrator 権限でログオンしてください。
● 削除をはじめる前に、起動しているすべてのソフトウェアを終了し、専用ケーブルをパソコンから取り外してください。
1[EOS XXX WIA Driver]、または[EOS XXX TWAIN Driver]を削除する● EOS XXXには、使用しているカメラ名が表示されます。● Windows XP、Windows Me を使用しているときは、[スタート]ボタン �[すべてのプログラム](Windows Meでは[プログラム])�[Canon Utilities]�
[EOS XXX WIA Driver]�[WIA Driver アンインストール]を選びます。● Windows 2000、Windows 98SEを使用しているときは、[スタート]ボタン
�[プログラム]�[Canon Utilities]�[EOS XXX TWAIN Driver]�
[TWAIN Driver アンインストール]を選びます。
2 表示される画面内容にしたがって、削除をすすめる ドライバが削除されます。
3 パソコンを再起動する● 右の画面が表示されたら、[はい、今すぐコンピュータを再起動します。]を選び、[完了]ボタンを押します。
パソコンを再起動すると、ドライバの削除が完了します。
ドライバを削除する
5-4
表紙/目次
43EOS Capture で
リモート撮影する
2ZoomBrowser EXで撮影画像を操作する
1カメラからの画像取り込みとカメラの設定
索 引
5こんなときは/ソフトウェアを削除する
はじめに
EOS 5D、EOS-1Dシリーズのカメラを設定する
索 引英数字CANON iMAGE GATEWAYの会員登録または、接続情報を変更する ................ 2-19CANON iMAGE GATEWAYのトップページまたは、フォトアルバムのページを表示する.................................... 2-19CANON iMAGE GATEWAYを活用する................................................... 2-19EOS Capture メイン画面 ....................... 3-2PTP機能で JPEG画像を取り込む ........ 1-6RAW Image Task メイン画面............ 2-13RAW画像を現像する............................. 2-12ZoomBrowser EX の設定を変更する................................................... 2-20環境設定............................................... 2-20タスクボタンの表示設定.................... 2-20
ZoomBrowser EX メイン画面............... 2-2ZoomBrowser EX を起動する............... 2-2
あ主な機能...................................................... 0-2
かカードリーダーで画像を取り込む............ 1-5画質調整画面 ........................................... 2-13画像の印刷 ............................................... 2-161枚に 1画像を印刷する................... 2-16Easy-PhotoPrint で印刷する.......... 2-18インデックス印刷................................ 2-17他のソフトウェアで印刷する............ 2-18レイアウト印刷 ................................... 2-17
画像の表示方法を選ぶ............................... 2-4ズームモード .......................................... 2-4スクロールモード................................... 2-5ビューア画面 .......................................... 2-7プレビューモード................................... 2-6プロパティ画面 ...................................... 2-8
画像表示とフォルダ操作........................... 2-3画像をCANON iMAGE GATEWAYに登録する................................................... 2-20画像をCDに書き込む............................ 2-16
画像を選ぶ.............................2-4、2-5、2-6画像を書き出す........................................2-14画像を壁紙として書き出す.....................2-15画像を検索する........................................2-10画像を合成する........................................2-11画像をスクリーンセーバーとして書き出す....................................................2-15画像をフォルダに分類する.....................2-10画像を編集する........................................2-11カメラから画像を取り込む........................1-4画像を選んで取り込む ...........................1-4すべての画像を一括して取り込む........1-4
カメラ設定(CameraWindow)日付/時刻を設定する ................1-5、4-2メモリーカードを初期化する.....1-5、4-2
カメラ設定(EOS Capture)...................3-3保存先設定...............................................3-4ホワイトバランス補正 ...........................3-4
カメラとパソコンを接続する....................1-2
さ撮影情報を書き出す ................................2-14撮影設定....................................................4-10JPEG記録画質設定............................4-15カスタムホワイトバランス設定.........4-14カラーマトリックス設定 ....................4-15現像パラメーター設定 ........................4-12トーンカーブ設定................................4-13ピクチャースタイル............................4-11
スライドショーで画像を表示する............2-8ソフトウェアの構成 ...................................0-3ソフトウェアを削除する(アンインストール)...................................5-3ソフトウェア...........................................5-3ドライバ ..................................................5-3
た対応画像.......................................................0-2通信モードを設定する ...............................1-1電子メールで画像を送信する.................2-19動作環境.......................................................0-2
はパーソナル機能設定 ...................................4-3設定内容の確認と保存/読み込み........4-9パーソナル機能で設定できる内容........4-4
ファイル名を一括して変更する................2-9
らリモート撮影...............................................3-21 枚撮影 ..................................................3-2インターバルタイマー撮影....................3-3タイマー撮影...........................................3-3