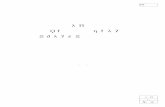メンテナンスと アフターケアについて - NEC LAVIEはじめに...
Transcript of メンテナンスと アフターケアについて - NEC LAVIEはじめに...

は じ め に
本マニュアルは、メンテナンスとアフターケアについて説明しています。 本マニュアルは、Windowsの基本的な操作がひと通りでき、アプリケーションなどのヘルプを使って操作方法を理解、解決できることを前提に本機固有の情報を中心に書かれています。 もし、あなたがパソコンに初めて触れるのであれば、上記の基本事項を関連説明書などでひと通り経験してから、本マニュアルをご利用になることをおすすめします。 選択アプリケーション、本機の仕様については、お客様が選択できるようになっているため、各モデルの仕様にあわせてお読みください。 仕様についての詳細は、電子マニュアルビューアでお使いの機種の「タイプ別仕様詳細」をご覧ください。
http://121ware.com/e-manual/m/nx/index.htm2014年10月初版
メンテナンスと アフターケアについて

2
本マニュアルの表記について本マニュアルで使用している記号や表記には、次のような意味があります。
◆ 本マニュアルで使用している記号
してはいけないことや、注意していただきたいことを説明しています。よく読んで注意を守ってください。場合によっては、作ったデータの消失、使用しているアプリケーションの破壊、パソコンの破損の可能性があります。また、全体に関する注意については、「注意事項」としてまとめて説明しています。
利用の参考となる補足的な情報をまとめています。
マニュアルの中で関連する情報が書かれている所を示しています。
◆ 本マニュアルで使用している表記
本機、本体 本マニュアルの対象機種を指します。特に周辺機器などを含まない対象機種を指す場合、「本体」と表記します。
光学ドライブ DVDスーパーマルチドライブ、またはDVD-ROMドライブを指します。書き分ける必要のある場合は、そのドライブの種類を記載します。
ハードディスク ハードディスク、またはSSDを指します。
DVDスーパーマルチ ドライブモデル
DVDスーパーマルチドライブが搭載、または添付されているモデルを指します。
デスクトップ デスクトップPCを指します。
ノートパソコン ノートタイプPCを指します。
タブレット タブレットタイプPCを指します。
再セットアップ用 ディスク
「再セットアップ用ディスク1」、または「再セットアップ用ディスク1」と「再セットアップ用ディスク2」を指します。書き分ける必要がある場合は、ディスクの種類を記載します。
「スタート」ボタン 画面左下にある ボタンを指します。
【 】 【 】で囲んである文字はキーボードのキーを指します。【Ctrl】+【Y】と表記してある場合は、【Ctrl】キーを押したまま【Y】キーを押すことを指します。
『 』 『 』で囲んである文字はマニュアルの名称を指します。
BIOSセットアップ ユーティリティ
本文中に記載されているBIOSセットアップユーティリティの画面上の表記はお使いの機種により異なります。

3
◆ 本マニュアルで使用しているOSの正式名称
本文中の表記 正式名称
Windows、Windows 7
次のいずれかを指します。•Windows®7Professional64ビットwithServicePack1(SP1)(Windows8.1ProUpdateライセンスからのダウングレード)•Windows®7Professional32ビットwithServicePack1(SP1)(Windows8.1ProUpdateライセンスからのダウングレード)
Windows 7 Professional 64ビット
Windows®7Professional64ビットwithServicePack1(SP1)(Windows8.1ProUpdateライセンスからのダウングレード)
Windows 7 Professional 32ビット
Windows®7Professional32ビットwithServicePack1(SP1)(Windows8.1ProUpdateライセンスからのダウングレード)
Windows 8.1 Windows8.1ProUpdate64ビット
ご注意(1)本書の内容の一部または全部を無断転載することは禁じられています。(2)本書の内容に関しては将来予告なしに変更することがあります。(3)本書の内容については万全を期して作成いたしましたが、万一ご不審な点や誤り、記載もれなど
お気付きのことがありましたら、ご購入元、または121コンタクトセンターへご連絡ください。落丁、乱丁本は、お取り替えいたします。
(4)当社では、本装置の運用を理由とする損失、逸失利益等の請求につきましては、(3)項にかかわらずいかなる責任も負いかねますので、あらかじめご了承ください。
(5)本装置は、医療機器、原子力設備や機器、航空宇宙機器、輸送設備や機器など、人命に関わる設備や機器、および高度な信頼性を必要とする設備や機器などへの組み込みや制御等の使用は意図されておりません。これら設備や機器、制御システムなどに本装置を使用され、人身事故、財産損害などが生じても、当社はいかなる責任も負いかねます。
(6)本機の内蔵ハードディスクにインストールされているOSおよび本機に添付のCD-ROM、DVD-ROM、メディアは、本機のみでご使用ください。
(7)ソフトウェアの全部または一部を著作権者の許可なく複製したり、複製物を頒布したりすると、著作権の侵害となります。
(8)ハードウェアの保守情報をセーブしています。(9)本書に記載されている内容は、本マニュアルの制作時点のものです。お問い合わせ先の窓口、
住所、電話番号、ホームページの内容やアドレスなどが変更されている場合があります。あらかじめご了承ください。
Microsoft、Windows、Aero、InternetExplorer、WindowsMediaおよびWindowsのロゴは、米国MicrosoftCorporationの米国およびその他の国における登録商標または商標です。Windowsの正式名称は、MicrosoftWindowsOperatingSystemです。
その他、本マニュアルに記載されている会社名、商品名は各社の商標または登録商標です。

4
目 次
本マニュアルの表記について..................................................................................................................2ご注意.........................................................................................................................................................3
1 メンテナンスと管理 ....................................................................................5ハードディスクのメンテナンス........................................................................................................5
お手入れについて...............................................................................................................................6
2 別売のOSを利用する .................................................................................8
3 トラブルの予防と解決のヒント ................................................................9トラブルの予防...................................................................................................................................9
ウイルスから守る............................................................................................................................10
トラブル発生に備えて....................................................................................................................12
解決のヒント...................................................................................................................................14
Windowsヘルプの紹介..................................................................................................................17
4 アフターケア、改造について .................................................................19保守サービスについて....................................................................................................................19
添付品の再入手方法について........................................................................................................19
消耗品と有寿命部品について........................................................................................................20
24時間以上の連続使用について...................................................................................................21
本製品の改造、修理について........................................................................................................21
5 譲渡、廃棄について .................................................................................22本製品の譲渡について....................................................................................................................22
パソコンの廃棄・譲渡時のハードディスク上のデータ消去に関するご注意...........................23
ハードディスクのデータ消去........................................................................................................24

51.メンテナンスと管理
1 メンテナンスと管理
ハードディスクのメンテナンスハードディスク内の大切なデータを守り、トラブルを予防するには、データのバックアップが重要です。また、突然のトラブルを予防するために、定期的にメンテナンスを行うことも大切です。ここでは、ハードディスクのバックアップ方法、およびハードディスクのメンテナンスについて説明しています。
█ バックアップWindowsではファイルとフォルダ、またはコンピュータ全体をバックアップすることができます。大切なデータを保護するには、定期的にバックアップしてください。バックアップの方法についての詳細は、Windowsのヘルプをご覧ください。
█ 復元
◎ファイルの復元
お客様が作成したファイル(データファイル)を紛失、あるいは損傷してしまった場合、ファイルの復元を行うことにより、ファイルをバックアップした時の状態に戻すことができます。また、ファイルの復元は個別、グループ単位で復元することができます。ファイルの復元の方法についての詳細は、Windowsのヘルプをご覧ください。
ファイルの復元を行うときは、すべてのアプリケーションを終了してください。
◎システムの復元
本機の動作が不安定になるなど、システムにトラブルが起きてしまった場合には、「システムの復元」を実行すると、もとの状態に戻すことができます。システムの復元の方法についての詳細は、Windowsのヘルプをご覧ください。
• システムの復元を行うときは、すべてのアプリケーションを終了してください。• システムの復元では、お客様が作成したファイル(データファイル)を復元することはで
きません。

6 1.メンテナンスと管理
█ その他のメンテナンスハードディスク内のデータの障害をチェックし、効率的に利用するために、次のメンテナンスツールがインストールされています。これらのツールについて詳しくは、Windowsのヘルプをご覧ください。
◎チェック ディスク
ハードディスクやハードディスク内のデータの障害を検査するためのツールです。ファイルシステムやFAT(ファイルアロケーションテーブル)、クラスタ、ディレクトリツリー構造、ハードディスクの物理表面の不良セクタなどをチェックすることができます。
◎ディスク デフラグ
ハードディスクのデータの並び替えを行い、データへのアクセスをしやすくするためのツールです。
◎ディスク クリーンアップ
不必要なファイルを削除し、ハードディスクの空き容量を増やすためのツールです。
お手入れについて
█ お手入れを始める前に
• 可燃性のエアダスターは使用しないでください。発火・火災の原因となることがあります。• シンナーやベンジンなど、揮発性の有機溶剤は使わないでください。これらの有機溶剤
を含む化学ぞうきんも使わないでください。キーボードなどを傷め、故障の原因になります。
• 水やぬるま湯は、絶対に本体やキーボードに直接かけないでください。故障の原因になります。
◎準備するもの
■ 軽い汚れのとき乾いたきれいなやわらかい布
■ ひどい汚れのとき水かぬるま湯を含ませて、よくしぼったやわらかい布

71.メンテナンスと管理
█ お手入れのしかた
• お手入れの前には、必ず本体や周辺機器の電源を切ってください。使用していないときも、スリープ状態になっている場合があります。一度、Windowsを起動してから、電源を切ってください。電源コードのプラグはコンセントから抜いて、バッテリパックがある機種はバッテリパックも外してください。電源を切らずにお手入れを始めると、感電することがあります。
• 水やぬるま湯は、絶対に直接かけないでください。故障の原因になります。• シンナーやベンジンなどの有機溶剤は、使用しないでください。外装を傷めたり、故障
の原因になったりします。
◎本体、キーボード、NXパッド(ノートパソコンをお使いの場合)
やわらかい布でふいてください。汚れがひどいときは、水かぬるま湯を布に含ませ、よくしぼってからふき取ってください。
◎液晶ディスプレイ
やわらかい布でふいてください。化学ぞうきんやぬらした布は使わないでください。ディスプレイの画面は傷などが付かないように軽くふいてください。
◎電源コード/ACアダプタ
やわらかい布でふいてください。電源コードのプラグを長期間コンセントに接続したままにすると、プラグにほこりがたまることがありますので、定期的に清掃してください。
◎通風孔(デスクトップ、ノートパソコンをお使いの場合)
通風孔にほこりがたまっている場合は、本体の外側から掃除機などを使って掃除してください。ほこりの付着がひどい場合には、ハケや綿棒、使用済み歯ブラシなどを使って、ほこりをかき出しながら掃除機で吸引するときれいに掃除することができます。本機は、装置内部の電子部品を冷却するため、冷却ファンにより常に外気を取り入れています。そのため本体の背面や側面などに通風孔を設けていますが、この通風孔にほこりがたまってしまうと、本体内部の冷却能力が低下し、本機の誤作動や部品故障の原因となる可能性がありますので、本体の通風孔を定期的にお手入れすることをおすすめします。
通風孔の位置について 活用ガイド ━ 「本機の機能」の「各部の名称」 ━ 「各部の名称と説明」
◎マウス
やわらかい布でふいてください。汚れがひどいときは、水かぬるま湯を布に含ませ、よくしぼってからふき取ってください。マウスの底面のセンサーにほこりなどが付着して、マウスの移動を正しく読み取ることができなくなる場合があります。センサーに触れないように注意してセンサー周辺の汚れやほこりを軽くはらってください。
むやみにセンサー部分に触れると、故障の原因になります。市販の専用のマウス専用クリーナーを使用するか、エアーブラシなどを使って汚れを取り除いてください。

8 1.メンテナンスと管理./.2.別売のOSを利用する
◎指紋センサ(ライン型)(指紋センサ搭載モデルをお使いの場合)
• センサは直接指で触れるため、指の汚れが付着します。常にセンサをきれいにして、ご使用ください。
• ボールペンなど先の尖ったものを使用しないでください。
センサ部分をやわらかい布で拭いてください。
<ノートパソコンをお使いの場合> <タブレットをお使いの場合>センサ部 センサ部
2 別売のOSを利用する本機でボリュームライセンスや市販パッケージなどの別売OS(お使いの装置専用の「再セットアップ用ディスク」または「再セットアップ用メディア」)を利用する場合に必要な装置固有のドライバおよびセットアップ手順を、次のサイトで紹介しています。
• NECの「ビジネスPC」サイトhttp://jpn.nec.com/bpc/
NECの「ビジネスPC」サイトで「サポート情報(ダウンロード)」を選択して、「ご使用中のお客様」から「ドライバ・ソフトウェア」をクリックし、「ドライバ・ソフトウェア」の「モジュール、ドライバ」から、必要なドライバを選択してください。
• 利用できるOSは機種によって異なりますので、ご注意ください。• ご利用にあたり、使用許諾契約書への同意が必要になります。また、いくつか制限事項
がありますので、必ずご利用前にサイト中の制限事項や注意事項および「ご利用前に必ずお読みください」「ドライバ利用手順」を確認してください。ドライバ適用時には、特別な手順が必要なドライバがありますので必ず各ドライバの「SETUP.TXT」を確認してください。また、OS自体に起因するトラブルに関しましては対応しかねますので、OS媒体の購入元にお問い合わせください。
• 別売OSの機能のご利用にあたっては、ハードウェア仕様に条件があったり、BIOS等のPC設定変更が必要な場合があります。(例:Windows7 EnterpriseのBitLocker)
機能ごとにMicrosoft社よりご利用に関する情報が出ていますので、内容をご確認の上ご利用下さい。

93.トラブルの予防と解決のヒント
3 トラブルの予防と解決のヒント
トラブルの予防
█ 電源は正しい順序で操作する
正しい電源の入れ方と切り方について 活用ガイド ━ 「本機の機能」の「電源」 ━ 「電源の入れ方と切り方」
█ Windowsを最新の状態に保つWindows®Update、またはMicrosoft®Updateでは最新かつ重要な更新プログラムが提供されています。Windowsを最新の状態に保つために、Windows®Update、またはMicrosoft®Updateを定期的に実施してください。
• PCの安定動作およびセキュリティ向上のため、Windows® UpdateまたはMicrosoft® Updateを可能な限りOSのセットアップ直後に実施してください。アップデートの前にInternet Explorerのダウングレードなど、必要な作業項目がある場合は、各手順に従って対応してください。
• 本機には更新プログラムがインストールされています。更新プログラムをアンインストールすると、修正されていた問題が発生する可能性がありますので、更新プログラムのアンインストールは行わないでください。
█ チェック ディスクを使って定期的にハードディスクのメンテナンスを行う
チェックディスクを使って、定期的にハードディスクにエラーがないかどうかを調べてください。チェックディスクは、次の手順で表示することができます。また、チェックディスク以外のメンテナンスについては、「ハードディスクのメンテナンス」(p.5)をご覧ください。
手順の途中で「ユーザー アカウント制御」画面が表示された場合は、画面の表示を確認し操作してください。
「ユーザー アカウント制御」画面について 活用ガイド ━ 「はじめに」の「「ユーザー アカウント制御」について」

10 3.トラブルの予防と解決のヒント
1 次の操作を行う
<Windows 7の場合>
「スタート」ボタン→「コンピューター」をクリック
<Windows 8.1の場合>
アプリ画面を開き、アプリの一覧で「PC」をクリック
2 エラーチェックするハードディスクのアイコンを右クリックし、表示されたメニューから「プロパティ」をクリック
3 「ツール」タブをクリック
4 「チェック」または「チェックする」ボタンをクリック
5 次の操作を行う
<Windows 7の場合>
オプションを設定して「開始」ボタンをクリック
<Windows 8.1の場合>
「ドライブのスキャン」をクリック
█ 保守契約を結び定期的にメンテナンスをする本機を長時間連続で運用するなど、信頼性を必要とする設備として利用する場合は、必ず保守契約を行い、定期的にメンテナンスを実施してもらうとともに、有寿命部品などの交換を依頼してください。
█ 改造をしない本機の改造や修理をしないでください。
改造や修理をした製品については、当社のサービスの対象外となります。
ウイルスから守る
█ ウイルスとはウイルス(コンピュータウイルス)とはプログラムの一種です。ユーザー(使用者)が気づかないうちにシステムに入り込み、異常なメッセージを表示するものや、プログラムやデータの一部を破壊するものなど、さまざまなものがあります。

113.トラブルの予防と解決のヒント
█ ウイルスの感染を防ぐためにウイルスの感染を少しでも防止するために、次の方法を参考にしてください。
• オリジナルプログラムは、ライトプロテクト措置、バックアップの確保等の安全な方法で保管する• 出所が不明なCDなどのメディアは使用しない• マクロ感染型ウイルスのおそれがあるので、出所が不明なデータファイルを開かない• プログラムを実行する時は、ウイルス検査を済ませてから使用する• インターネットからプログラムをダウンロードするときも、直接実行せず、いったんディスクに保存し、ウイルス検査を済ませてから使用する
• ウイルスチェックを定期的に行う• ウイルスパターンファイルはこまめに更新する• ソフトウェアのセキュリティホールをふさぐ
また、定期的にデータのバックアップを作成しておくことをおすすめします。万一ウイルスに感染してしまった場合にも、ドライブを初期化し、バックアップからデータを復元することで復旧できます。
█ ウイルスを発見したらウイルスを駆除するには、該当ファイルを削除して、アプリケーションを再インストールすることが一番安全で確実な方法です。ただし、発見されたウイルスがブートセクタ型の場合、ブートセクタがウイルスに感染した可能性のある段階ではこの方法は使えません。また、二次感染を防ぐため、ウイルスが発見されたパソコンで使用した媒体をすべて検査する必要があります。
本機添付のマカフィーリブセーフをご使用の場合は「マカフィーリブセーフを使ってウイルスを駆除する」(p.12)をご覧ください。マカフィーリブセーフ以外のセキュリティ対策ソフトをご使用の場合、使用されているセキュリティ対策ソフトの指示に従ってください。
パソコンの電源は切らないでください。ウイルスによっては症状が悪化することがあります。
█ ウイルスの被害届について日本では、ウイルスを発見した場合、所定の機関への届出が義務付けられています。届出をしなくても罰則の規定はありませんが、今後の対策や被害状況の把握のためにも積極的な報告をお願いします。
届け出先: 独立行政法人情報処理推進機構(IPA) IPAセキュリティセンター FAX:03-5978-7518 E-mail:[email protected] URL:http://www.ipa.go.jp/security/
同機構ではウイルスに関する相談を下記の電話でも対応しています。(IPA)コンピュータウイルス110番 TEL:03-5978-7509

12 3.トラブルの予防と解決のヒント
█ マカフィー リブセーフを使ってウイルスを駆除する
◎ウイルスの感染を検査するには
マカフィーリブセーフを使ったウイルス検査には、次のような方法があります。
■ 脅威を検査する ファイルを開く、保存する、またはダウンロードする時に検査を実行します。
■ すぐに検査する(カスタムスキャン) ウイルスに感染していないかの検査を、すぐに実行します。 外部からファイルを受け取ったときなどには「カスタムスキャン」を実行し、受け取ったファイルがウイルスに感染していないことを確認することをおすすめします。
■ 定期的に検査する(スケジュール スキャン) 設定した実行タイミングで、ウイルス感染の検査を自動的に実行します。
◎ウイルスを検出した場合
ウイルスが検出された場合、削除されたウイルス名やスキャンの概要が表示されます。スキャン中にセキュリティ脅威が検出されると、脅威の種類に応じて自動的に処理されます。
◎新種のウイルスに備えるには
新たに発生するセキュリティ脅威からパソコンを保護するには、マカフィーリブセーフを常に最新の状態にしてください。
トラブル発生に備えて
█ 大切なデータはバックアップをとっておくトラブル発生によるデータの消失や破損に備え、大切なデータはバックアップをとっておくことをおすすめします。
█ あらかじめ復元ポイントを作成しておくWindowsの設定の変更や、周辺機器の接続などをする場合に、あらかじめ復元ポイントを作成しておくことで、Windowsの設定を復元ポイント作成時の状態まで戻すことができます。復元ポイント作成後に行った変更によってトラブルが発生した場合の解決策として有効です。
<Windows.7の場合>復元ポイントの作成方法は、「スタート」ボタン→「コントロールパネル」→「システムとセキュリティ」→「システム」→「システムの保護」→「作成」で行ってください。詳細、または使用方法については、Windowsのヘルプをご覧ください。
<Windows.8.1の場合>復元ポイントの作成方法は、「コントロールパネル」を表示し、「システムとセキュリティ」→「システム」→「システムの保護」→「作成」で行ってください。システムの復元については、『再セットアップガイド』をご覧ください。

133.トラブルの予防と解決のヒント
█ あらかじめ「システム修復ディスク」を作っておく (Windows 7の場合)
ファイルの破損などにより、セーフモードや前回正常起動時の構成を使用してもWindowsが正常に起動しないときに備え、あらかじめ「システム修復ディスク」を作成することをおすすめします(「システム修復ディスク」の機能により、正常に起動しないWindowsを修復できる場合があります)。「システム修復ディスク」の作成/使用方法は、『再セットアップガイド』をご覧ください。
█ あらかじめ「再セットアップ用ディスク」を作成しておく(Windows 7の場合)
ご購入いただいたモデルが「Windows 7用再セットアップ用ディスク」を未添付、かつDVDに書き込み可能な場合に限り、「再セットアップ用ディスク」を一度だけ作成することができます。
ハードディスク内に再セットアップ用データを格納しています。DVDスーパーマルチドライブをお使いの場合、再セットアップ用データを市販のDVDに書き込み、「再セットアップ用ディスク」を作成することができます。ハードディスクが故障した場合、「再セットアップ用ディスク」を作成できなくなります。このような場合に備え、あらかじめ「再セットアップ用ディスク」を作成しておくことをおすすめします。
• 「再セットアップ用ディスク」の作成に使用できるDVDは、DVD-R、またはDVD-R DLです。お使いの機種によっては、DVD-R DLでの作成ができない場合がありますので、ご注意ください。
• 「再セットアップ用ディスク」を作成した場合、ディスクの枚数はOSとDVDの種類によって異なります。
• 「再セットアップ用ディスク」の作成機能については、出荷時の製品構成でのみサポートしております。
• 「再セットアップ用ディスク」は、アプリケーションのインストール、Service Packの変更、およびRoxio Creator LJBのアップデートを行う前に作成してください。
「再セットアップ用ディスク」についての詳細は、『再セットアップガイド』をご覧ください。
█ あらかじめ「回復ドライブ」を作成しておく (Windows 8.1の場合)
本機は、ハードディスク内にシステム復旧時に必要な「回復ドライブ」を作成するためのデータを格納しています。ファイルの破損などにより、Windowsが正常に起動しないときに備え、市販のUSBフラッシュメモリを使用して、あらかじめ「回復ドライブ」を作成しておくことをおすすめします。「回復ドライブ」の作成/使用方法は、『再セットアップガイド』をご覧ください。

14 3.トラブルの予防と解決のヒント
█ 飲み物をこぼした場合はすぐにシャットダウンする(ノートパソコンをお使いの場合)
液体をこぼした場合は、すぐにシャットダウンしてください。キーボード底面の防水シートにより、液体をこぼしても水滴の内部浸入を遅らせ、安全にシャットダウンできる時間を確保できる防滴構造になっていますが、本体内部への防水を保証するものではありません。シャットダウン後、点検と修理(有償)が必要となります。
解決のヒントパソコンは、さまざまなアプリケーションや周辺機器を組み合わせて使うので、予期しないトラブルが発生することがあります。トラブルをうまく解決するためには、いくつかのポイントがあります。
█ 落ちついて対処するあわてて電源を切ったり、必要以上にクリックやタッチを繰り返さないでください。本機が反応していない(フリーズした)ように見えても、アプリケーションなどの処理に時間がかかっているだけのこともあります。しばらく待って、処理が終わり操作ができるようにならないか確認してください。
█ メッセージが表示されている場合は記録する本機で発生している問題の状況を示している場合や、サポートに問い合わせる際に有効な情報である場合があります。数字や英語など意味のわからないメッセージであってもメモにとるなどして記録してください。
█ トラブル発生直前に行った変更を確認するトラブルが発生する直前に、周辺機器の取り付けやアプリケーションのインストールなどの変更をした場合、その変更がトラブルの原因になっている場合があります。行った変更を元に戻すことができるならば、1つずつ元に戻し、トラブルが発生しなくならないか確認してください。原因がわかると対処しやすくなります。
█ セーフモードを利用するWindowsの状態や設定などの理由でトラブルが発生し、通常の手順で起動できないときは、セーフモードで本機を起動して、状態を調べたり、設定を変更したりできます。
「セーフモードでWindowsを起動する」について 活用ガイド ━ 「トラブル解決Q&A」 ━ 「周辺機器」 ━ 「別売の周辺機器を取り付けた
が動作しない、周辺機器を取り付けたら本機が起動しなくなった、他の機能が使えなくなった」

153.トラブルの予防と解決のヒント
█ システム情報を利用する本機の構成情報や関連情報などを収集、表示し、システムの問題を解決するために必要なデータをすばやく探すことができます。システム情報を起動または表示するには、次の手順で行ってください。
<Windows.7の場合>
1 「スタート」ボタン→「すべてのプログラム」→「アクセサリ」→「システム ツール」の「システム情報」をクリック
<Windows.8.1の場合>
1 「コントロール パネル」を表示し、 「システムとセキュリティ」→「管理ツール」→「システム情報」をダブルクリック
█ システムの復元を利用する本機に行った不適切な変更を取り消し、設定を元に戻すことができます。システムの復元を起動または表示するには、次の手順で行ってください。
<Windows.7の場合>
1 「スタート」ボタン→「すべてのプログラム」→「アクセサリ」→「システム ツール」の「システムの復元」をクリック
<Windows.8.1の場合>
1 「コントロール パネル」を表示し、「システムとセキュリティ」→「システム」→「システムの保護」→「システムの復元」をクリック
システムの復元の方法については、『再セットアップガイド』をご覧ください。
█ Windowsのヘルプを使う「Windowsヘルプの紹介」(p.17)をご覧ください。
█「トラブル解決Q&A」でトラブルが起きている項目を確認する該当する記載があったら、その記載をお読みください。
█ 周辺機器やアプリケーションのマニュアルやヘルプ、READMEファイルを見る
周辺機器やアプリケーションに関係してトラブルが発生した場合は、それらに添付のマニュアルやヘルプ、READMEファイルを確認してください。

16 3.トラブルの予防と解決のヒント
█ NECの「ビジネスPC」サイトを見るNECの「ビジネスPC」サイトでは、企業向け情報機器に関する最新のサポート情報やアップデート情報を紹介しています。http://jpn.nec.com/bpc/をご覧になり、最新の情報をご確認ください。
█ BIOSセットアップユーティリティの設定を工場出荷時の設定値に戻す
BIOSセットアップユーティリティの設定を工場出荷時に戻してみてください。
BIOSセットアップユーティリティについて 活用ガイド ━ 「システム設定」 ━ 「BIOSセットアップユーティリティについて」 ━ 「工場出荷時の設定値に戻す」
█ システムを修復するWindowsが起動できなくなった場合、『再セットアップガイド』をご覧になり、システムを修復してください。
█ トラブルチェックシートに記入して問い合わせるNECのお問い合わせ先については、本機添付の『保証規定&修理に関するご案内』をご覧ください。また、必ず保証書を準備してください。型番や保守に必要な情報が記載されています。
本機と別に購入した周辺機器やメモリ、アプリケーションに関するトラブルは、その製品のお問い合わせ先にご相談ください。本機に添付されていたものでも、アプリケーションの問題は、そのアプリケーションのお問い合わせ先からの方が適切な回答を得られます。
◎本機に添付されているアプリケーションのお問い合わせ先
本機添付の『ソフトウェア使用条件適用一覧/添付ソフトウェアサポート窓口一覧』に従い、各社へお問い合わせください。その他のアプリケーションについては、本機添付の『保証規定&修理に関するご案内』をご覧ください。

173.トラブルの予防と解決のヒント
Windowsヘルプの紹介Windowsには、機能の紹介やトラブルが起きた場合に役立つ機能や操作、解決方法などが記載された「ヘルプ」があります。「トラブル解決Q&A」の中から解決策が見つからなかったときは、サポート窓口に問い合わせる前にWindowsのヘルプから解決策を探してみてください。
█ Windows 7のヘルプ
◎起動方法
「スタート」ボタン→「ヘルプとサポート」をクリックすると、「Windowsヘルプとサポート」画面が表示されます。
◎問題解決方法
■ 「必要な情報をすばやく見つける」から探す「必要な情報をすばやく見つける」から項目を選択して、情報を探します。
■ キーワードで検索する次の手順で、キーワードを入力して検索することができます。
1 「Windows ヘルプとサポート」画面の「ヘルプの検索」欄に調べたい項目やキーワードを入力する

18 3.トラブルの予防と解決のヒント
2 「ヘルプの検索」欄の横の をクリック
検索結果が表示されます。
3 検索結果から見たい項目をクリック
█ Windows 8.1のヘルプ
◎表示方法
アプリ画面を開き、アプリの一覧で「ヘルプとサポート」をクリックすると、「Windowsヘルプとサポート」画面が表示されます。
◎問題解決方法
■ キーワードで検索する次の手順で、キーワードを入力して検索することができます。
1 「Windows ヘルプとサポート」画面の「検索」欄に調べたい項目やキーワードを入力する
2 「検索」欄の横の をクリック
検索結果が表示されます。
3 検索結果から見たい項目をクリック

194.アフターケア、改造について
4 アフターケア、改造について
保守サービスについて保守サービスのご相談は、ご購入元、NECなどで承っております。お問い合わせ窓口やお問い合わせの方法など、詳しくは『保証規定&修理に関するご案内』をご覧ください。
• ご購入元、NECなどに本製品の修理を依頼される際は、設定したパスワードは解除しておいてください。
• 故障箇所によっては、本製品購入後にハードディスクやメモリ内に保存されたデータを完全には復旧できない場合がありますので、あらかじめご了承ください。
NECのお問い合わせ先について 『保証規定&修理に関するご案内』
添付品の再入手方法について本製品の添付品のうち、次のものは有償で再入手が可能です。
• DVD-ROM• CD-ROM
DVD-ROMやCD-ROMの再入手についてのお問い合わせ先は、本製品添付の『保証規定&修理に関するご案内』をご覧ください。
█「再セットアップ用ディスク」または「再セットアップ用メディア」を入手したい
「再セットアップ用ディスク」または「再セットアップ用メディア」はメディアオーダーセンターより有償で入手することができます。「再セットアップ用ディスク」または「再セットアップ用メディア」入手についてのお問い合わせは、下記のホームページをご覧ください。
お問い合わせ先:PC98-NXシリーズ メディアオーダーセンターホームページアドレス:http://nx-media.ssnet.co.jp/

20 4.アフターケア、改造について
<Windwos 7の場合>
デスクトップをお使いの場合:DVDスーパーマルチドライブモデルをお使いの方は、「再セットアップ用ディスク」を作成することができます。
ノートパソコンをお使いの場合:ご購入いただいたモデルが「Windows7用再セットアップ用ディスク」を未添付、かつDVDに書き込み可能な場合に限り、「再セットアップ用ディスク」を一度だけ作成することができます。
「再セットアップ用ディスク」の作成について 『再セットアップガイド』
消耗品と有寿命部品について本製品には、消耗品と有寿命部品が含まれています。安定してご使用いただくためには、定期的な保守による部品交換が必要になります。特に長時間連続して使用する場合には、安全等の観点から早期の部品交換が必要です。本製品のアルミ電解コンデンサは有寿命部品です。寿命が尽きた状態で使用し続けますと、電解液の漏れや枯渇に至り、異臭や発煙が発生する場合があります。その場合は直ちに使用を中止し修理を依頼してください(尚、アルミ電解コンデンサの交換は保守部品単位になります)。標準保証期間内であっても、有償となる場合があります。特に長時間連続して使用する場合には、安全等の観点から早期の部品交換が必要です。消耗品と有寿命部品は次の通りです。
種類 種類の内容説明 該当品または部品(代表例)消耗品 使用頻度や使用量により消耗の進行が
異なります。お客様ご自身で購入し、交換していただくものです。バッテリ内蔵の機種のバッテリの交換については、121コンタクトセンターまたはビジネスPC修理受付センターにご相談ください。保証期間内であっても有償となります。
フロッピーディスク、CD-ROM等の媒体、バッテリパック、乾電池、USBメモリ、デジタイザーペン用ペン先
有寿命部品 使用頻度や経過時間によって摩耗、劣化の進行に大きな差が生じ、修理による再生ができなくなる部品です。本体の保証期間内であっても部品代は有償となる場合があります。詳しくは、121コンタクトセンターまたはビジネスPC修理受付センターにご相談ください。
ディスプレイ(CRT、LCD)、HDD、SSD、光学ドライブ(DVD-ROMドライブ等)、フロッピーディスクドライブ、キーボード、マウス、ファン、NXパッド、指紋センサ、ACアダプタ、デジタイザーペン本製品には、有寿命部品(ディスプレイ、光学ドライブ、HDD、SSD、電源、ACアダプタ、マザーボード、グラフィックボード等の内蔵基板など)が含まれています。これらのユニットの中には有寿命部品であるアルミ電解コンデンサが使用されているものがあります。

214.アフターケア、改造について
• 記載部品は代表例です。機種により構成が異なります。詳しくは電子マニュアルビューアでお使いの機種の「タイプ別仕様詳細」をご覧ください。
http://121ware.com/e-manual/m/nx/index.htm
• 有寿命部品の交換時期の目安は、1日8時間のご使用で約5年です。(ご使用になる頻度や条件により差が生じます。また、上記の目安期限前に交換が必要となることがあります。)
• 本製品の補修用性能部品の保有期間は、PC本体については、製造打切後5年、オプション製品については6年です。製造打切後5年を経過した本製品(オプション製品は6年)は、修理などの保守サービスを受けることができませんのでご了承願います。
NECのお問い合わせ先について 『保証規定&修理に関するご案内』
24時間以上の連続使用について本製品は、24時間連続使用を前提とした設計になっておりません。24時間連続使用した場合、標準保証の対象外となり、製品保証期間内であっても有償修理となります。
NECのお問い合わせ先について 『保証規定&修理に関するご案内』
本製品の改造、修理について添付されているマニュアルに記載されている以外の方法で本製品を改造・修理しないでください。
添付されているマニュアルに記載されている以外の方法で改造・修理された製品は、当社の保証や保守サービスの対象外となります。

22 5.譲渡、廃棄について
5 譲渡、廃棄について
本製品の譲渡について本製品を第三者に譲渡(売却)する場合は、所定の条件に従ってください。また、本製品を譲り受けられたときには、所定の手続きに従って「お客様登録」を行ってください。
█ 本製品を第三者に譲渡(売却)するお客様へ本製品を第三者に譲渡(売却)するときは、以下の条件を満たす必要があります。1. 本機に添付されるすべてのものを譲渡し、複製物を一切保持しないこと2. 各ソフトウェアに添付されている「ソフトウェアのご使用条件」の譲渡、移転に関する条件を満たすこと
3. 譲渡、移転が認められていないソフトウェアについては、アンインストールした後、譲渡すること(本機に添付されている「ソフトウェアの使用条件適用一覧」をご覧ください)
• パソコン内のデータには個人的に作成した情報が多く含まれています。第三者に情報が漏れないように譲渡(売却)の際には、これらの情報を削除することをおすすめします。
• 第三者に譲渡(売却)する製品をご登録されている場合は、登録先にて登録削除の手続きを必ずお願いいたします。・ 121ware に登録されている方 121ware.comのマイページ(http://121ware.com/my/)の保有商品情報で削除
の手続きをお願いいたします。・ 「お客様登録」ページから登録をされている方 購入品登録のページ(http://acc.express.nec.co.jp/Main/main.asp)の購入品一
覧より、購入品登録削除の手続きをお願い致します。
█ 本製品を譲り受けられたお客様へNECの「121ware」サイトでの登録をお願いします。http://121ware.com/my/より、121wareの「ログインID取得ページ」を取得し、購入商品をご登録くださいますようお願いいたします。

235.譲渡、廃棄について
█ 本製品の廃棄方法について• 希少資源の再利用のため、不要になったパソコンのリサイクルにご協力ください• 本製品の所有者が個人の場合、当社が使用済製品の回収を行うときは有償となることがあります。 詳細は、下記のホームページで紹介している窓口にお問い合わせください URL:http://121ware.com/support/recyclesel/• 本製品の所有者が事業者の場合、当社が使用済製品の回収を行うときは有償になります。詳細は、下記のホームページで紹介している窓口にお問い合わせください
URL:http://jpn.nec.com/eco/ja/product/recycle/ なお、NECグループの回収・リサイクルシステムに関しての詳細については、下記のホームページをご覧ください
URL:http://jpn.nec.com/eco/ja/
• 添付されたマニュアルに記載されている方法以外で機器を改造された場合、その機器を引き取ることができない場合がありますので、ご注意ください。
• 一度ハードディスクに記憶されたデータは、「ごみ箱」から削除したりハードディスクをフォーマットしても、復元できる場合があります。詳しくは、「パソコンの廃棄・譲渡時のハードディスク上のデータ消去に関するご注意」(p.23)をご覧ください。
パソコンの廃棄・譲渡時のハードディスク上のデータ消去に関するご注意
本内容は、JEITAが案内する「パソコンの廃棄・譲渡時のハードディスク上のデータ消去に関するご注意」の趣旨に添った内容で記載しています。詳しくは以下のWebサイトをご覧ください。
http://home.jeita.or.jp/page_file/20110511155520_8vAEy2Fi5d.pdf
お客様がパソコンの廃棄・譲渡等を行う際に、ハードディスク上の重要なデータの流出トラブルを回避するために、ハードディスクに記録された全データをお客様の責任において消去することが重要です。
次の操作では、ハードディスク内のデータを閲覧不可の状態にできますが、完全に消去することはできません。• データを「ごみ箱」に捨てる•「削除」操作を行う•「ごみ箱を空にする」コマンドを使って消す• ソフトで初期化(フォーマット)する• 再セットアップを行い、工場出荷状態に戻す
データを消去するためには、専用ソフトウェアまたはサービス(共に有償)を利用するか、ハードディスク上のデータを金づちや強磁気により物理的・磁気的に破壊して、読めなくすることを推奨します。
また、ハードディスク上のソフトウェア(OS、アプリケーションソフトなど)を削除することなくパソコンを譲渡すると、ソフトウェアライセンス使用許諾契約に抵触する場合があります。詳しくは「本製品の譲渡について」(p.22)をご覧になり、十分な確認を行ってください。

24 5.譲渡、廃棄について
なお、お手元に「再セットアップ用ディスク」または「再セットアップ用メディア」がある場合は、「再セットアップ用ディスク」または「再セットアップ用メディア」を利用してハードディスクのデータを消去することができます。
「再セットアップ用ディスク」を利用するには、光学ドライブが必要です。
ハードディスクのデータ消去について 「ハードディスクのデータ消去」
ハードディスクのデータ消去
█ データ消去について本機のハードディスクのデータを消去することができます。ハードディスクに一度記録されたデータは、「ごみ箱」から削除したり、フォーマットしたりしても復元できる場合があります。このメニューを選択すると、OS標準のハードディスクのフォーマット機能では消去できないハードディスク上のデータを消去し、復元ツールで復元されにくくします。本機を譲渡、または廃棄する場合にご利用ください。
本機を譲渡、または廃棄する場合は、「5譲渡、廃棄について」(p.22)もあわせてご覧ください。
• SSDモデルをお使いの場合でも使用することができます。• ハードディスクのデータ消去には以下が必要です。 <デスクトップ、ノートパソコン> 「再セットアップ用ディスク1」と光学ドライブが必要です。お使いのモデルが光学ドラ
イブモデルでない場合は、別売の光学ドライブを使用してください。 <タブレット> 「再セットアップ用メディア」が必要です。• ハードディスクのデータ消去を実行する前にBIOSセットアップユーティリティの設定
値を工場出荷時の状態に戻してください。工場出荷時の設定値に戻す方法については、活用ガイドの「システム設定」をご覧ください。
• タイプMEのRAIDモデルにおいてハードディスクのデータ消去を行う場合、ミラーリングを解除する必要があります。
• タブレットをお使いの場合、ドライブの領域を変更すると、本機の使用状況により、処理に時間がかかることがあります。
• 「再セットアップ用ディスク」または「再セットアップ用メディア」について 『再セットアップガイド』 • BIOSセットアップユーティリティについて 活用ガイド ━ 「システム設定」の「BIOSセットアップユーティリティについて」 • ミラーリングの解除方法について 活用ガイド ━ 「本機の機能」 ━ 「ハードディスク」 ━ 「RAIDについて」 ━ 「ミ
ラーリングの再設定」

255.譲渡、廃棄について
消去にかかる時間は、消去方式やハードディスクの容量、モデルによって異なります。また、ハードディスクのデータ消去方式は次の3つの方式があります。
■ かんたんモード(1回消去)ハードディスク全体を「00」のデータで1回上書きします。
■ しっかりモード(3回消去)米国国防総省NSA規格準拠方式により、ハードディスクのデータ消去を行います。ランダムデータ1、ランダムデータ2、「00」のデータの順に3回書き込みを行い、3回消去を行うことで、より確実に消去できます。ただし、3回書き込みを行うため、かんたんモードの3倍の時間がかかります。
■ しっかりモードプラス(3回消去+検証)米国国防総省DoD規格準拠方式により、ハードディスクのデータ消去を行います。「00」、「FF」、「ランダムデータ」の順に3回書き込みを行い、最後に正常にランダムデータが書き込まれているかを検証します。3回消去を行うことで、より確実に消去できます。ただし、3回の書き込み後に検証を行うため、かんたんモードの4倍以上の時間がかかります。
なお、この方法でのハードディスクのデータ消去は、データの復元が完全にできなくなることを保証するものではありません。データの復元が完全にできないことの証明が必要な場合は、NECフィールディング株式会社に有償のデータ消去を依頼してください。
NECフィールディングホームページhttp://www.fielding.co.jp/
█ データを消去する
『はじめにお読みください』をご覧になり、周辺機器 (デタッチャブルキーボード、光学ドライブを除く)を取り外してご購入時と同じ状態にしてください。ハードディスクのデータの消去は本マニュアルを表示しながら行うことはできません。印刷してご覧ください。
◎デスクトップおよびノートパソコン
1 電源を入れ、すぐに【F2】を数回押す
BIOSセットアップユーティリティが起動します。
2 BIOSセットアップユーティリティが表示されたら、「再セットアップ用ディスク1」を光学ドライブにセットする
3 【F10】を押す
4 「Yes」が選択されていることを確認して【Enter】を押す
<ノートパソコン、タイプME>
5 再起動後、すぐに【F2】を数回押す
BIOSセットアップユーティリティが起動します。

26 5.譲渡、廃棄について
6 「Exit」メニューの「Boot Override」から【↑】【↓】で光学ドライブを選択し、【Enter】を押す
手順7へ進んでください。
「Exit」メニューが表示されないモデルは、「Startup」メニューから「Boot」を選択し、「USB CD」を一番上にしてください。
<タイプMB、ML、MG>
5 再起動後、すぐに【F12】を数回押す
StartupDeviceMenuが起動します。
6 「Startup Device Menu」から【↑】【↓】で光学ドライブを選択し、【Enter】を押す
7 「Press any key to boot from CD or DVD...」と表示されたら、【Enter】を押す
表示されない場合は、そのまま手順8へ進んでください。
8 「Windows 再セットアップ」画面が表示されたら、「ハードディスクのデータを消去する」を選択し、【Enter】を押す
9 データを消去するハードディスクを選択し、「次へ」ボタンをクリック
10 データの消去方式を選択して、「実行」ボタンをクリック
11 「ハードディスクのデータ消去を開始しますか?」と表示されたら、「はい」ボタンをクリック
データ消去が中断された場合は、「再セットアップ用ディスク1」を光学ドライブに挿入した状態のまま、電源を入れてください。自動的に、前回の続きからデータ消去が開始されます。
12 「ハードディスクのデータ消去が完了しました。」と表示されたら、「OK」ボタンをクリック
13 光学ドライブから「再セットアップ用ディスク1」を取り出し、「再セットアップを終了する」をクリック
14 「再セットアップを終了します。」と表示されたら、「はい」ボタンをクリック
以上でハードディスクのデータ消去は終了です。
◎タブレットタイプ
1 スタート画面で電源( )をクリック
2 「再起動」をクリック
3 画面に「To interrupt normal startup, press Enter or tap here」と表示されたら、画面上の表示された文字を数回タップ
画面に「To interrupt normal startup, press Enter or tap here」と表示されない場合は、再起動し、すぐに手順3を実施してください。
4 「Startup Interrupt Menu」が表示されたら、すぐに【F2】をタップ
BIOSセットアップユーティリティが表示されます。

275.譲渡、廃棄について
5 BIOSセットアップユーティリティが表示されたら、「再セットアップ用メディア」をUSBコネクタに接続する
6 「Restart」メニューを選択し、「Exit Saving Changes」をタップ
7 「Yes」をタップ
8 「再起動後、画面に「To interrupt normal startup, press Enter or tap here」と表示されたら、画面上の表示された文字を数回タップ
画面に「To interrupt normal startup, press Enter or tap here」と表示されない場合は、再起動し、すぐに手順8を実施してください。
9 「Startup Interrupt Menu」が表示されたら、すぐに【F2】をタップ
BIOSセットアップユーティリティが表示されます。
10 「Startup」から「Boot」を選択し、「USB HDD」を一番上にする
「USB HDD」をタップして選択してから、「USB HDD」が一番上に移動するまでドラッグします。
11 「Restart」メニューを選択し、「Exit Saving Changes」をタップ
12 「Yes」をタップ
13 「Windows 再セットアップ」画面が表示されたら、「ハードディスクのデータを消去する」をタップ
14 データを消去するハードディスクを選択し、「次へ」ボタンをタップ
15 データの消去方式を選択して、「実行」ボタンをタップ
ドライブの領域を変更した場合には、本機の使用状況により、時間がかかる場合があります。
16 「ハードディスクのデータ消去を開始しますか?」と表示されたら、「はい」ボタンをタップ
データ消去が中断された場合は、「再セットアップ用メディア」をUSBコネクタに接続したまま、電源を入れてください。自動的に、前回の続きからデータ消去が開始されます。
17 「ハードディスクのデータ消去が完了しました。」と表示されたら、「OK」ボタンをタップ
18 USBコネクタから「再セットアップ用メディア」を取り外し、「再セットアップを終了する」をタップ
19 「再セットアップを終了します。」と表示されたら、「はい」ボタンをクリック
以上でハードディスクのデータ消去は終了です。

メンテナンスとアフターケアについて
初版 2014年 10月©NEC Personal Computers, Ltd. 2014NECパーソナルコンピュータ株式会社の許可なく複製、改変などを行うことはできません。Printed in Japan
本マニュアルは再生紙を使用しています。