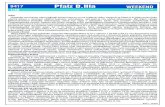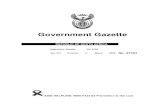ユーザーズ・ガイド タイプ 8183 8184 8320 8416 8417 8418...
Transcript of ユーザーズ・ガイド タイプ 8183 8184 8320 8416 8417 8418...
-
ThinkCentre™
ユーザーズ・ガイドタイプ 8183、8184、8320、8416、8417、8418
���
-
ThinkCentre™
ユーザーズ・ガイドタイプ 8183、8184、8320、8416、8417、8418
���
-
お願い本書、および本書で記述されている製品をご使用になる前に vページの『安全に正しくお使いいただくために』 および 49ページの『付録 D. 特記事項』 をお読みください。
本マニュアルに関するご意見やご感想は、次の URL からお送りください。今後の参考にさせていただきます。
http://www.ibm.com/jp/manuals/main/mail.html
なお、日本 IBM 発行のマニュアルはインターネット経由でもご購入いただけます。詳しくは
http://www.ibm.com/jp/manuals/ の「ご注文について」をご覧ください。
(URL は、変更になる場合があります)
お客様の環境によっては、資料中の円記号がバックスラッシュと表示されたり、バックスラッシュが円記号と表示されたりする場合があります。
原 典: ThinkCentre™
User Guide
Types 8183, 8184, 8320, 8416, 8417, 8418
発 行: 日本アイ・ビー・エム株式会社
担 当: ナショナル・ランゲージ・サポート
第1刷 2003.8
この文書では、平成明朝体™W3、平成明朝体™W9、平成角ゴシック体™W3、平成角ゴシック体™W5、および平成角ゴシック体™W7を使用しています。この(書体*)は、(財)日本規格協会と使用契約を締結し使用しているものです。フォントとして無断複製することは禁止されています。
注* 平成明朝体™W3、平成明朝体™W9、平成角ゴシック体™W3、平成角ゴシック体™W5、平成角ゴシック体™W7
© Copyright International Business Machines Corporation 2003. All rights reserved.
© Copyright IBM Japan 2003
-
目次安全に正しくお使いいただくために. . . . v安全に正しくお使いいただくために . . . . . . . v絵表示について . . . . . . . . . . . . v危険/注意ラベルの表示について . . . . . . . v
モデムの安全上の注意 . . . . . . . . . . . ixレーザーの安全性について . . . . . . . . . ix
第 1 章 概要 . . . . . . . . . . . . . 1製品情報の入手方法 . . . . . . . . . . . . 1Access IBM Predesktop Area . . . . . . . . . 2機能の一覧 . . . . . . . . . . . . . . . 2使用可能なオプション . . . . . . . . . . . 4仕様 . . . . . . . . . . . . . . . . . 6サポートされている操作時の位置 . . . . . . . 8
第 2 章 オプションの取り付け . . . . . 9静電気の影響を受けやすいデバイスの取り扱い . . . 9外部オプションの取り付け . . . . . . . . . 10コンピューターの前面にあるコントロールとコネクターの位置 . . . . . . . . . . . . . 10コンピューターの背面にあるコネクターの位置 . 11デバイス・ドライバーの入手 . . . . . . . 11
カバーのオープン . . . . . . . . . . . . 12コンポーネントの位置 . . . . . . . . . . . 13システム・ボード上のコンポーネントとドライブへのアクセス . . . . . . . . . . . . . . 14システム・ボードの部品の識別 . . . . . . . . 15メモリーの取り付け . . . . . . . . . . . 16PCI アダプターの取り付け . . . . . . . . . 17内蔵ドライブの取り付け . . . . . . . . . . 18
CD-ROM、CD-RW、または DVD 光ディスク・ドライブの取り外しと取り付け . . . . . . . 20ディスケット・ドライブの取り外しと取り付け . 22シリアル ATA ハードディスク・ドライブの接続 23IDE ドライブの接続 . . . . . . . . . . 23
セキュリティー機能の取り付け . . . . . . . . 24セキュリティー・ロックの確認 . . . . . . . 24内蔵セキュリティー・ケーブル . . . . . . . 24ロープ・クリップ . . . . . . . . . . . 26カバー・ロック . . . . . . . . . . . . 26パスワード保護 . . . . . . . . . . . . 26
電池の交換 . . . . . . . . . . . . . . 27紛失したり忘れた場合のパスワードの消去 (CMOSのクリア) . . . . . . . . . . . . . . . 28
カバーのクローズとケーブルの接続 . . . . . . 28
第 3 章 装置構成ユーティリティー (IBMSetup Utility) の使用 . . . . . . . . . 31装置構成ユーティリティー (IBM Setup Utility) の始動 . . . . . . . . . . . . . . . . . 31設定値の表示と変更 . . . . . . . . . . . 32装置構成ユーティリティー (IBM Setup Utility) の終了 . . . . . . . . . . . . . . . . . 32パスワードの使用 . . . . . . . . . . . . 32ユーザー・パスワード (User Password) . . . . 32管理者パスワード (Administrator Password) . . . 32パスワードの設定、変更、および削除 . . . . 33
Access IBM Predesktop Area のセキュリティーの設定 . . . . . . . . . . . . . . . . . 33デバイスごとのセキュリティー・プロファイル(Security Profile by Device) の使用. . . . . . . 34IDE ドライブ・セットアップ (IDE Drives Setup) の使用 . . . . . . . . . . . . . . . . . 35始動デバイスの選択 . . . . . . . . . . . 35一時的な始動デバイスの選択 . . . . . . . 35始動デバイス順序の変更 . . . . . . . . . 36
拡張設定 . . . . . . . . . . . . . . . 36
付録 A. システム・プログラムの更新 . . 37システム・プログラム . . . . . . . . . . . 37
BIOS の更新 (フラッシュ) . . . . . . . . 37POST/BIOS 更新障害からのリカバリー . . . . . 38
付録 B. マウスのクリーニング . . . . . 39
付録 C. 手入力によるモデム・コマンド 41基本 AT コマンド . . . . . . . . . . . . 41拡張 AT コマンド . . . . . . . . . . . . 43MNP/V.42/V.42bis/V.44 コマンド . . . . . . . 45Fax クラス 1 コマンド . . . . . . . . . . 46Fax クラス 2 コマンド . . . . . . . . . . 46ボイス・コマンド . . . . . . . . . . . . 47
付録 D. 特記事項 . . . . . . . . . . 49商標 . . . . . . . . . . . . . . . . . 50
索引 . . . . . . . . . . . . . . . . 51
© Copyright IBM Corp. 2003 iii
-
iv ユーザーズ・ガイド
-
安全に正しくお使いいただくために
安全に正しくお使いいただくためにこの製品を安全に正しくお使いいただくために、このマニュアルには安全表示が記述されています。このマニュアルを保管して、必要に応じて参照してください。
絵表示についてあなたとあなたの周りの人々への危害および財産への損害を未然に防止するために、このマニュアルおよびこの製品の安全表示では、以下の絵を表示しています。
この表示を無視して誤った取り扱いをすると、人が死亡または重傷を負う可能性がある危険が存在する内容を示しています。
この表示を無視して誤った取り扱いをすると、人が傷害を負う可能性が想定される内容または物的損害の発生が想定される内容を示しています。
危険/注意ラベルの表示について本製品の外部または内部に黄色地に黒文字で表示されているラベルがあるときは、安全上に関しての危険または注意ラベルです。必ず表示の指示に従ってください。このマニュアルに記述されている以外に、危険または注意ラベルによる表示があるときは (たとえば製品上)、必ずそのラベルの表示による指示に従ってください。
© Copyright IBM Corp. 2003 v
-
v この機器の中にある電源のカバーは開けないでください。内部には高電圧部分があり危険です。
v この機器を改造しないでください。火災、感電のおそれがあります。v レーザー製品 (CD または DVD ドライブ、光ファイバー装置、送信機など) のカバーを開けないでください。「レーザーの安全性について」をお読みください。
v 表示された電源電圧以外の電圧で使用しないでください。タコ足配線をしないでください。火災、感電のおそれがあります。
v 付属の電源コード以外は使用しないでください。また、付属の電源コードをほかの機器には使用しないでください。火災、感電のおそれがあります。
v 電源スイッチやその他の制御部分をぬらさないでください。湿気があるとこれらの部品は壊れることがあり、電気による危険を招くことがあります。
v ぬれた手で電源プラグを抜き差ししないでください。感電のおそれがあります。v 電源コードを傷つけたり、破損したり、加工したりしないでください。また重い物を載せたり、引っ張ったり、束ねたり、無理に曲げたりすると電源コードを破損し、火災、感電のおそれがあります。
v コンピューターの構成に電話ケーブル接続、通信ケーブル接続、およびテレビのアンテナ線接続が含まれている場合、付近に雷が発生しているときは、それらのケーブルに触れないようにしてください。
v 万一、発熱していたり、煙が出ている、へんな臭いがするなどの異常状態のまま使用すると、火災、感電のおそれがあります。すぐに電源を切り、電源プラグをコンセントから必ず抜いて、販売店または保守サービス会社にご連絡ください。
v 万一、異物(金属片、水、液体)が機器の内部に入ったときは、すぐに本体の電源を切り、電源プラグをコンセントから必ず抜いて、販売店または保守サービス会社にご連絡ください。そのまま使用すると火災、感電のおそれがあります。
vi ユーザーズ・ガイド
-
電源、電話、または通信のケーブルからの電流は人体に危険を及ぼします。感電を防ぐには、次のことにご注意ください。
v 雷雨の発生中に、ケーブルを接続または取り外したり、本製品の設置、保守、または再構成を行わないでください。
v すべての電源を適切に配線され接地された電気コンセントに接続してください。v 本製品に接続された装置はすべて適切に配線されたコンセントに接続してください。
v できれば、片手で通信ケーブルを接続または取り外してください。v 火災、水害、または建築物の損壊を受けたおそれがある場合には、装置の電源を絶対に入れないでください。
v 設置および構成手順で特に指示されていない限り、装置のカバーを開く前に、接続されている電源コード、通信システム、ネットワーク、モデムを取り外してください。
v 設置、移動、または本製品もしくは接続された装置のカバー開くときには、次の表に記述された手順でケーブルを接続および取り外してください。
安全に正しくお使いいただくために vii
-
v 3 ピン電源プラグが設置場所の接地端子付きコンセントに合う場合は、付属の接地端子付き電源プラグは使用しないで、3 ピン電源プラグをそのままコンセントに差し込んでください。接地端子付き電源プラグは廃棄してください。3 ピン電源プラグが設置場所のコンセントに合わない場合は、付属の接地端子付き電源プラグをお使い下さい。緑色の線はアース用です。端子の絶縁物を外して専門の電気技術者によって施工されたアース端子に接続してください。ガス管への接続およびコンセントへの差し込みは大変危険ですので絶対にしないでください。アース線をアース端子に接続することにより、安全にご使用いだだけます。なお 3 ピン電源プラグを持つコンピュータで使用することを前提にしているオプション・アダプター・カード (例: LAN アダプター・カード) は接地が必要です。
v 付属の接地端子付き電源プラグ以外は使用しないでください。また、付属の接地端子付き電源プラグをほかの機器には使用しないでください。火災、感電のおそれがあります。
v リチウム電池について本製品には、システム・ボード上にリチウム電池が使用されています。電池の交換方法や取り扱いを誤ると、発熱、発火、破裂のおそれがあります。電池の交換には、IBM 部品番号 33F8354 の電池またはメーカーの推奨するタイプと同等の電池を使用してください。交換用電池の購入については、お買い求めの販売店または弊社の営業担当までお問い合わせください。電池は幼児の手の届かない所に置いてください。万一、幼児が電池を飲み込んだときは、直ちに医師に相談してください。以下の行為は絶対にしないでください。– 水にぬらすこと– 100° C 以上の過熱や焼却– 分解や充電– ショート
電池を廃棄する場合、および保存する場合にはテープなどで絶縁してください。他の金属や電池と混ざると発火、破裂の原因となります。電池は地方自治体の条例、または規則に従って廃棄してください。ごみ廃棄場で処分されるごみの中に捨てないでください。
viii ユーザーズ・ガイド
-
v 電源プラグを抜くときは、電源コードを引っ張らないでください。コードが傷つき、火災、感電の原因となることがあります。(必ずプラグを持って抜いてください。)
v 湿気やほこりの多い場所に置かないでください。火災、感電の原因となることがあります。
v この機器の通風孔をふさがないでください。通風孔をふさぐと内部に熱がこもり、火災の原因となることがあります。
v 本体を持ち上げたり、配置を変えたり、移動したりするときは、思わぬ怪我をしないように注意してください。重すぎるときは、ほかの人の応援を頼んでください。
v 長期間使用しないときは、電源プラグを AC コンセントから抜いておいてください。
v 電源プラグとコンセントの間のほこりは、定期的 (半年に 1 回程度) に取り除いてください。火災の原因になることがあります。
v 「電源電圧選択スイッチ」は、正しい位置にセットされていなければなりません。このスイッチが正しくセットされていないと、コンピューターを損傷することがあります。
モデムの安全上の注意火災、感電、またはけがの危険性を減らすために、電話機器を使用する時には、必ず次のような基本的な安全上の対策に従ってください。
v 雷雨の発生中に絶対に電話の配線をしない。v 電話線のジャックは、特に水にぬれる場所用に設計されていなければ、絶対に水にぬれる場所に取り付けない。
v 電話回線がネットワーク・インターフェースから切り離されていない限り、絶縁されていない電話線または端末に絶対に触らない。
v 電話回線を取り付けまたは変更するときには注意する。v 雷雨の発生中は、電話 (コードレス型を除く) の使用を避ける。雷からの間接的な感電の危険性があります。
v ガス漏れしている周辺でガス漏れの連絡に電話を使用しない。
レーザーの安全性についてIBM パーソナル・コンピューターの一部のモデルには、工場出荷時に CD またはDVD ドライブが搭載されています。CD または DVD はオプションとして別途購入することもできます。CD または DVD はレーザー製品です。これらのドライブは、クラス 1 レーザー製品について規定している米国の保険福祉省連邦法規則 21副章 J (Department of Health and Human Services 21 Code of Federal Regulations(DHHS 21 CFR) Subchapter J) に準拠しています。これらのドライブは クラス 1レーザー製品の規格である国際電気標準会議 (IEC) 825 および CENELEC EN 60825 にも準拠しています。
安全に正しくお使いいただくために ix
-
CD または DVD ドライブが取り付けられている場合は、次の取り扱い上の説明に注意してください。
ここに記載されている制御方法、調整方法、または性能を超えて使用すると、危険な放射線を浴びる可能性があります。
CD または DVD ドライブのカバーを開けると、危険なレーザーを浴びる可能性があります。CD または DVD ドライブの内部には、修理の対象となる部品はありません。ドライブのカバーを開けないでください。
一部の CD または DVD ドライブは、クラス 3A またはクラス 3B のレーザー・ダイオードを使用しています。次の点に注意してください。
CD または DVD ドライブのカバーを開くとレーザーが放射されます。光線を見つめたり、光学器械を使って直接見たりしないでください。また直接光線を浴びないようにしてください。
x ユーザーズ・ガイド
-
第 1 章 概要
IBM® コンピューターをお買い上げいただきありがとうございます。お買い上げいただいたコンピューターには、最新のコンピューター技術が多数使用されています。必要に応じてアップグレードも可能です。
本書には、外部および内蔵オプションの取り付けの説明が記載されています。オプションを追加する場合、以下の説明と、オプションに付属のマニュアルの両方を参照してください。
製品情報の入手方法本製品に同梱の「クイック・リファレンス」には、コンピューターのセットアップ方法、オペレーティング・システムの始動方法、トラブルシューティングの方法に関する説明、および特記事項が記載されています。
「Access IBM」では、ご使用のコンピューターに関する詳しい情報へのリンクが提供されています。「スタート」→ 「Access IBM」とクリックします。
インターネットにアクセスすれば、ご使用のコンピューターの最新のサポート情報を WWW (World Wide Web) から入手できます。この情報にアクセスするには、ブラウザーで次のアドレスを指定してください。
http://www.ibm.com/jp/pc/support/
© Copyright IBM Corp. 2003 1
-
Access IBM Predesktop Areaご使用のコンピューターの機能についての詳細情報は、「Access IBM PredesktopArea」を使用して入手できます。 「Access IBM Predesktop Area」をオープンするには、次のようにします。
1. オペレーティング・システムをシャットダウンし、コンピューターの電源を切ります。
2. コンピューターの電源を入れて、画面左下に表示される以下のプロンプトを見つけます。
(To interrupt normal startup, press Enter)
プロンプトを見つけたら、Enter (キー) を押します。
3. 「Access IBM Predesktop Area」が開きます。
機能の一覧ここでは、ご使用のコンピューターのさまざまな機能や、初期インストール済みソフトウェアについて概説します。
システムの要約以下の説明では、さまざまなモデルがカバーされています。ご使用の特定モデルの機能のリストを表示するには、「Access IBM Predesktop Area」の「Information (情報)」をクリックします。 『Access IBM Predesktop Area』を参照してください。
マイクロプロセッサー
v Intel® Celeron™ (128 KB の内部 L2 キャッシュ・メモリー)(一部のモデル)v Intel Pentium® 4 (512 KB の内蔵 L2 キャッシュ・メモリー)(一部のモデル)
メモリー2 つの 184 ピン・デュアル・インライン・メモリー・モジュール (DIMM) のサポート。 それぞれの DIMM ソケットは、最大 1 GB の PC2700 DDR SDRAM(Double Data Rate Synchronous Random Access Memory) をサポートし、システムで最大 2 GB をサポートします。
内蔵ドライブ
v 3.5 型、ハーフインチ (スリム) ディスケット・ドライブ (一部のモデル)v ハード・ディスク・ドライブv CD-ROM、DVD-ROM、DVD-ROM/CD-RW コンボ、CD-RW、または
DVD-RAM/RW ドライブ (一部のモデル)
ビデオ・サブシステムVGA モニター用の内蔵 Intel Extreme Graphics 2 コントローラー
2 ユーザーズ・ガイド
-
オーディオ・サブシステムAC’97 オーディオ・コントローラーには、以下の 4 つのオーディオ・コネクターがあります。
v 前面のマイクロホン・コネクターおよびヘッドホン・コネクターv 背面パネルの入力コネクターおよび出力コネクター
接続性
v 10/100 Mbps の内蔵 Intel イーサネット・コントローラー (Wake on LAN® 機能をサポート)(一部のモデル)
v 10/100/1000 Mbps の内蔵 Intel イーサネット・コントローラー (Wake on LAN機能をサポート)(一部のモデル)
v PCI V.90 Data/Fax モデム (一部のモデル)
システム管理機能
v リモート・プログラム・ロード (RPL) および動的ホスト構成プロトコル (DHCP)v Wake on LANv Wake on Ring (この機能は、装置構成ユーティリティー (IBM Setup Utility) では、外付けモデムの場合はシリアル・ポート上の着信 (Serial Port Ring Detect)、内蔵 PCI モデムの場合は内蔵モデムの着信 (Modem Ring Detect) と呼ばれます)
v リモート管理 (Remote Administration)v 自動パワーオン始動順序 (Automatic Power-On Startup)v システム管理 (SM) BIOS および SM ソフトウェアv 自己診断テスト (POST) 結果の保管機能
入出力機能
v 25 ピン、拡張機能ポート (ECP) / 拡張パラレル・ポート (EPP)v 9 ピン、シリアル・コネクター 2 つv USB 2.0 コネクター 8 つ (前面パネルに 2 つ、背面パネルに 6 つ)v PS/2® マウス・コネクターv PS/2 キーボード・コネクターv イーサネット・コネクターv VGA モニター・コネクターv 背面パネルにオーディオ・コネクター 2 つ (入力と出力)v 前面パネルにオーディオ・コネクター 2 つ (マイクロホンとヘッドホン)
拡張
v 32 ビット PCI フルハイト・アダプター・スロット 2 つv DIMM メモリー・コネクター 2 つ
電源
v 手動電圧選択スイッチを備えた 200 ワット電源機構v 自動 50/60 Hz 入力周波数切り替えv 省電力機能(APM/ACPI)のサポート
第 1 章 概要 3
-
セキュリティー機能
v ユーザー・パスワード (User Password) と管理者パスワード (AdministratorPassword)
v ケンジントン・ロックなどのケーブル・ロックの追加のサポートv ロープ・クリップ (U 字ボルト) 取り付け用のプルタブ穴v 上部カバー上のオプショナル・キーロックv 始動順序 (Startup Sequence) の制御v ディスケット・ドライブ、キーボード、またはマウスを使用しない始動v ディスケットおよびハード・ディスク入出力制御v シリアルおよびパラレル・ポート入出力制御v デバイスごとのセキュリティー・プロファイル (Security Profile by Device)
初期インストール済みソフトウェアご使用のコンピューターには、ソフトウェアが初期インストール済みです。この場合、オペレーティング・システム、内蔵機能をサポートするためのデバイス・ドライバー、および、その他のサポート・プログラムが含まれます。
オペレーティング・システム (初期インストール済み) (モデルによって異なる)
注: すべての国または地域に以下のオペレーティング・システムがあるとは限りません。
v Microsoft® Windows® XP Homev Microsoft Windows XP Professionalv Microsoft Windows 2000
使用可能なオプション次のものは、使用可能なオプションの一部です。
v 外部オプション– パラレル・ポート・デバイス (プリンターや外部ドライブなど)
– シリアル・ポート・デバイス (外部モデムやディジタル・カメラなど)
– オーディオ・デバイス (サウンド・システム用外部スピーカーなど)
– USB デバイス (プリンター、ジョイスティック、スキャナーなど)
– セキュリティー・デバイス (ケーブル・ロックなど)
– モニター
v 内蔵オプション– デュアル・インライン・メモリー・モジュール (DIMM) と呼ばれるシステム・メモリー
– PCI アダプター
– CD-ROM、DVD-ROM、または CD-RW ドライブ、ハードディスク・ドライブ、ディスケット・ドライブ、および、その他のリムーバブル・メディア・ドライブ
4 ユーザーズ・ガイド
-
使用可能なオプションに関する最新情報については、次の WWW ページを参照してください。
v http://www.ibm.com/jp/pc/option/v http://www.ibm.com/jp/pc/support/
製品についての情報は、IBM 特約店または IBM 営業担当員までお問い合わせください。
v 米国内では 1-800-IBM-2YOU (1-800-426-2968)、IBM 販売店、または IBM 営業担当員にお問い合わせください。
v カナダ内では 1-800-565-3344 または 1-800-IBM-4YOU にお問い合わせください。
v IBM 特約店または IBM 営業担当員までお問い合わせください。
第 1 章 概要 5
-
仕様ここでは、ご使用のコンピューターの一部の仕様を示します。最新の仕様情報については、ご使用のコンピューターに対する ユーザーズ・ガイド を参照してください。以下の Web ページにあります。
http://www.ibm.com/jp/pc/support/
6 ユーザーズ・ガイド
-
寸法
幅: 310 mm
高さ: 85 mm
奥行き: 358 mm
重量
出荷時の最小構成: 8.2 kg
環境
気温:
操作時 (高度 0 ~ 914.4 m): 10° ~ 35°C
操作時 (高度 914.4 ~ 2134 m): 10° ~ 32°C
非操作時: 10° ~ 43°C
湿度:
システム・オン時: 8% ~ 80%
システム・オフ時: 8% ~ 80%
移動時: 8% ~ 90%
最大高度: 2134 m
電源
入力電力:
下限:
最小: 90 V AC
最大: 137 V AC
入力周波数範囲: 57~63 Hz
電圧切り替え設定値: 115 V AC
上限:
最小: 180 V AC
最大: 265 V AC
入力周波数範囲: 47-53 Hz
電圧切り替え設定値: 230 V AC
入力キロボルト・アンペア (kVA) (近似値):
出荷時の最小構成: 0.09 kVA
最大構成: 0.23 kVA
英国熱量単位 (Btu) による 1 時間当たりの発熱量 (近似値):
最小構成: 205.8 Btu/hr (60 ワット)
最大構成: 548.8 Btu/hr (160 ワット)
2.8 GHz 以下で実行されているマイクロプロセッサーのあるコンピューターの排気量
およそ 0.37 立法メートル/分
2.8 GHz より上で実行されているマイクロプロセッサーのあるコンピューターの排気量
およそ 0.40 立法メートル/分
騒音レベル注: このコンピューターのファン速度は、温度、構成、およびソフトウェアによって制御されます。実際の騒音レベルは、ファンの数および速度に応じて変わるので、記載の値とは異なる場合があります。
3.0 GHz 以下で実行されているマイクロプロセッサーにあるコンピューターの平均音圧レベル:
オペレーター位置 (0.5 メートル):
アイドル時: 30 dBA
動作時: 34 dBA
そばにいる人の位置 - 1 メートル:
アイドル時: 25 dBA
動作時: 29 dBA
表記上の (上限) 音力レベル:
アイドル時: 3.9 ベル
動作時: 4.3 ベル
3.0 GHz より上で実行されているマイクロプロセッサーにあるコンピューターの平均音圧レベル:
オペレーター位置 (0.5 メートル):
アイドル時: 31 dBA
動作時: 34 dBA
そばにいる人の位置 - 1 メートル:
アイドル時: 26 dBA
動作時: 29 dBA
表記上の (上限) 音力レベル:
アイドル時: 4.0 ベル
動作時: 4.3 ベル
注: これらのレベルは、米国規格協会 (ANSI) S12.10 および ISO 7779 で指定された手順に従い、制御された音響環境の中で計測されたもので、ISO 9296 に従って報告されています。実際の音圧レベルは、部屋の反響や近くにある他の雑音源などのために、所定の場所によっては表示された平均値を超える場合があります。表示されている音力レベルは上限を示しており、コンピューターの多くはこれより低いレベルで動作します。
第 1 章 概要 7
-
サポートされている操作時の位置内部のコンポーネントに適切に空気が流れるようにするため、コンピューターを下記の図に示したいずれかの位置に置いてください。
8 ユーザーズ・ガイド
-
第 2 章 オプションの取り付け
この章では、メモリー、PCI アダプター、ドライブ、セキュリティー機能の取り付け、および電池の交換方法について説明します。オプションを取り付けするときは、次の説明とともに、オプションに付属のマニュアルも使用してください。
重要オプションを取り付けまたは取り外す前に、 vページの『安全に正しくお使いいただくために』をお読みください。これらの注記とガイドラインは、安全に作業をするのに役立ちます。
静電気の影響を受けやすいデバイスの取り扱い静電気は人体には無害ですが、ご使用のコンピューターの構成部品やオプションには重大な損傷を与える可能性があります。
オプションを取り付ける際には、指示があるまで、オプションが入っている静電気防止パッケージを開かないでください。
静電気による損傷を回避するために、オプションやその他の構成部品を取り扱う際には、次の注意を守ってください。
v 身体の動きを最小限にとどめる。動作が多いと、周囲に静電気が帯電する可能性があります。
v 構成部品は常に注意して取り扱う。アダプターやメモリー・モジュールを取り扱うときは、端を持ってください。回路のはんだ付けした部分には決して手を触れないでください。
v 他の人がコンポーネントに触れないようにする。v 新たにオプションを取り付ける際には、オプションが入っている静電気防止パッケージを、コンピューターの金属の拡張スロット・カバーか、その他の塗装されていない金属面に 2 秒間以上接触させる。これによって、パッケージや人体の静電気を放電することができます。
v オプションの取り外しと取り付けを行う際には、オプションはできるだけ下に置かず、直接コンピューターに取り付ける。これができない場合には、そのオプションが入っていた静電気防止パッケージを平らな場所に置き、その上にオプションを置くようにしてください。
v コンピューターのカバーやその他の金属面の上にオプションを置かないようにする。
© Copyright IBM Corp. 2003 9
-
外部オプションの取り付けこのセクションでは、ご使用のコンピューターに外部スピーカーや、プリンター、またはスキャナーな どの外部オプションを接続できる各種の外部コネクターについて記載してあります。一部の外部オプションでは、接続するために追加のソフトウェアをインストールする必要があります。外部オプションを追加するときには、その接続に有用なオプション付属の説明書を使用して、そのオプションに必要なソフトウェアまたはデバイス・ドライバーをインストールします。
コンピューターの前面にあるコントロールとコネクターの位置次の図は、コンピューターの前面にあるコントロールとコネクターの位置を示しています。
�1� カバー・キーロック (一部のモデル)
�6� USB コネクター (2)
�2� CD または DVD ドライブ �7� マイクロホン・コネクター (入力)�3� ハードディスク・ドライブ・アク
ティビティー・インディケーター�8� ヘッドホン・コネクター (出力)
�4� パワーオン・インディケーター �9� ディスケット・ドライブ�5� 電源ボタン
10 ユーザーズ・ガイド
-
コンピューターの背面にあるコネクターの位置次の図は、コンピューターの背面にあるコネクターの位置を示しています。
�1� 電源コード・コネクター �8� VGA モニター・コネクター�2� ケーブル・ロック・ラッチ �9� パラレル・コネクター�3� ロープ・クリップ (U 字ボルト)
用の穴�10� オーディオ入力コネクター
�4� PCI アダプター・スロット �11� オーディオ出力コネクター�5� シリアル・コネクター (2) �12� USB コネクター (4)�6� イーサネット・コネクター �13� PS/2 キーボード・コネクター�7� USB コネクター (2) �14� PS/2 マウス・コネクター
注: コンピューターの背面にあるコネクターの一部は色分けしてあり、コンピューター上でケーブルの接続場所を判別するのに役立ちます。
デバイス・ドライバーの入手初期導入されていないオペレーティング・システムのデバイス・ドライバーは、WWW の http://www.ibm.com/jp/pc/support/ または、http://www.ibm.com/pc/support/から入手することができます。導入方法は、デバイス・ドライバー・ファイルのREADME ファイルに書かれています。
第 2 章 オプションの取り付け 11
-
カバーのオープン
重要カバーを開く前に、 vページの『安全に正しくお使いいただくために』および9ページの『静電気の影響を受けやすいデバイスの取り扱い』をお読みください。
カバーを開くには、次のようにします。
1. オペレーティング・システムをシャットダウンし、ディスケットか CD のメディアをドライブから取り出し、全ての接続している機器と本体のコンピュータの電源をオフにします。
2. すべての電源コードをコンセントから抜きます。
3. コンピューターに接続されているすべてのケーブルを取り外します。これには、電源コードや、入出力 (I/O) ケーブル、コンピューターに接続されているその他のすべてのケーブルが含まれます。
4. フロア・スタンドが付いている場合は、取り外します。
5. カバー・ロックが取り付けられている場合は、カバーをアンロックします。
6. 図に示すように、2 つのボタンを内側に押し、トップ・カバーを上方に回して上げます。
12 ユーザーズ・ガイド
-
コンポーネントの位置次の図で、コンピューター内部の各コンポーネントの位置を確認してください。
�1� ディスケット・ドライブ・ロック �5� 電源機構�2� DIMM (メモリー) コネクター (2) �6� CD または DVD ドライブ (ハードデ
ィスク・ドライブは CD ドライブの下にあります)
�3� 電池 �7� CD または DVD ドライブ・ロック�4� PCI ライザー
第 2 章 オプションの取り付け 13
-
システム・ボード上のコンポーネントとドライブへのアクセスメモリー、電池、および、クリア CMOS/BIOS リカバリー・ジャンパーなどのシステム・ボード上の一部のコンポーネントにアクセスするには、ドライブを上方に起こし、かつ、PCI ライザーおよびアダプター・カードを取り外す必要があります。また、この手順は、異なるドライブあるいはより大容量のドライブに取り換える際にも使用できます。
システム・ボード上のコンポーネントまたはドライブにアクセスするには、次のようにします。
1. コンピューターの電源を切ります。
2. カバーを開きます。 12ページの『カバーのオープン』を参照してください。
3. 図のように、ドライブを上方に回します。
注: ドライブまたはシステム・ボードから引き抜いたすべてのケーブルの位置を、必ずメモしておいてください。
4. PCI アダプターが取り付けられている場合は、PCI ライザーおよびアダプター・カードを取り外してください。ライザー・カードに取り付けられているアダプターは、取り外さないでください。 17ページの『PCI アダプターの取り付け』を参照してください。
14 ユーザーズ・ガイド
-
システム・ボードの部品の識別システム・ボード (プレーナー またはマザーボード とも呼ばれる) は、コンピューターの中心となる回路ボードです。これは、基本的なコンピューター機能を提供し、さまざまなデバイスをサポートします。
次に示す図には、システム・ボード上の部品の位置が示してあります。
�1� ファン・コネクター (2) �8� POV カード・コネクター (一部のモデル)�2� メモリー DIMM コネクター (2) �9� ディスケット・ドライブ・コネクター�3� シリアル ATA-1 IDE およびシリ
アル ATA-2 IDE ハードディスク・ドライブ・コネクター (2)
�10� 電源ボタンおよび前面 LED アセンブリー・コネクター
�4� PCI ライザー・コネクター �11� 電源コネクター�5� 電池 �12� パラレル ATA 1 次 IDE コネクター (ハ
ードディスク・ドライブおよび CD-ROMドライブ)
�6� クリア CMOS/BIOS リカバリー・ジャンパー
�13� 電源コネクター
�7� スピーカー・コネクター �14� マイクロプロセッサー�15� CD オーディオ・コネクター
第 2 章 オプションの取り付け 15
-
メモリーの取り付けご使用のコンピューターには、デュアル・インライン・メモリー・モジュール(DIMM) を取り付けるためのコネクターが 2 つ付いており、最大 2 GB のシステム・メモリーを取り付けることができます。
メモリーを取り付ける際には、次の規則が適用されます。
v 2.5 V、184 ピン、DDR SDRAM、非 ECC DIMM を使用します。v 128 MB、256 MB、512 MB、または 1 GB (使用可能な場合) の DIMM を任意の組み合わせで使用します。
注: DDR SDRAM DIMM のみを使用できます。
DIMM を取り付けるには、次のようにします。
1. システム・ボードにアクセスします。 14ページの『システム・ボード上のコンポーネントとドライブへのアクセス』を参照してください。
2. DIMM コネクターの位置を確認します。 15ページの『システム・ボードの部品の識別』を参照してください。
3. 保持クリップを開きます。
4. DIMM の切り欠きを必ずコネクターのタブとそろえてください。保持クリップが閉じるまで、メモリー・モジュールをコネクターに押し込むか挿し込みます。
5. PCI ライザーおよびアダプターを取り外してある場合は、元のように取り付けます。
6. ドライブを元の位置に戻します。
7. カバーを元に戻します。 28ページの『カバーのクローズとケーブルの接続』を参照してください。
16 ユーザーズ・ガイド
-
PCI アダプターの取り付けここでは、PCI アダプターの取り付けと取り外しに関する手順について説明します。ご使用のコンピューターには、ライザー・カードが 1 つと PCI 拡張スロットが 2 つあります。
PCI アダプターを取り付けるには、次のようにします。
1. カバーを開きます。 12ページの『カバーのオープン』を参照してください。
2. コンピューターのシャシーの左後方を押し下げて、装備されているハンドルを上方に引っ張って、PCI ライザーおよびすでに取り付けられているすべてのアダプターを取り外します。
3. スロット・カバー・ラッチを開いて、該当する拡張スロットのスロット・カバーを取り外します。
4. アダプターを静電気防止パッケージから取り出します。
5. アダプターを、PCI ライザーの該当スロットに取り付けます。
6. スロット・カバー・ラッチを定位置に戻して、アダプターを保持します。
7. PCI ライザーとアダプターを再取り付けします。
8. カバーを閉じます。 28ページの『カバーのクローズとケーブルの接続』を参照してください。
第 2 章 オプションの取り付け 17
-
次に行うこと
v 別のオプションの作業を行う場合は、該当する個所に進みます。v 取り付けを完了する場合は、 28ページの『カバーのクローズとケーブルの接続』に進みます。
内蔵ドライブの取り付けここでは、内蔵ドライブの取り付けに関する手順について説明します。
内蔵ドライブは、コンピューターがデータの読み取りおよび保管のために使用するデバイスです。ご使用のコンピューターに追加ドライブを取り付けるキャパシティーがない場合でも、より大容量のドライブあるいは異なるタイプのドライブを取り付けて、ご使用のコンピューターで別のタイプのメディアを読み取れるようにすることができます。ご使用のコンピューターで使用できるドライブの種類は、次のとおりです。
v パラレル ATA IDE ハードディスク・ドライブv シリアル ATA IDE ハードディスク・ドライブv テープ・ドライブv CD-ROM、CD-RW、あるいは、DVD-ROM ドライブv ディスケット・ドライブおよびその他のリムーバブル・メディア・ドライブ
内蔵ドライブを取り付ける際は、取り付けるドライブのタイプを確認することが重要です。
次の図は、パラレル ATA IDE ハードディスク・ドライブ、および、シリアル ATAIDE ハードディスク・ドライブを示しています。
18 ユーザーズ・ガイド
-
パラレル ATA IDE ドライブ
シリアル ATA IDE ドライブ
以下に、さまざまなタイプのドライブと、これらのドライブをシステム・ボードに接続するのに使用するコネクターがリストされています。また、それぞれのドライブは、電源機構からの電源ケーブルの接続が必要です。
シリアル ATA IDE ハードディスク・ドライブシリアル ATA-1 IDE または シリアル ATA-2 IDE コネクターに接続します。
パラレル ATA IDE ハードディスク・ドライブパラレル ATA 1 次 IDE コネクターに接続します。
CD-ROM、CD-RW、または DVD ディスク・ドライブパラレル ATA 1 次 IDE コネクターに接続します。
ディスケット・ドライブディスケット・ドライブ・コネクターに接続します。
第 2 章 オプションの取り付け 19
-
CD-ROM、CD-RW、または DVD 光ディスク・ドライブの取り外しと取り付け
1. カバーを開きます。 12ページの『カバーのオープン』を参照してください。
2. ドライブ・ベイ・アセンブリを上方に起こして、ケーブル接続にアクセスします。 14ページの『システム・ボード上のコンポーネントとドライブへのアクセス』および 13ページの『コンポーネントの位置』を参照してください。
3. 信号ケーブルと電源ケーブルをドライブから引き抜きます。
注: ケーブルを引き抜くときに、青色のストラップが役に立ちます。
4. ドライブ �1� をアンロックします。
5. ドライブの前面のドアを開け、ドライブをスライドさせながらコンピューターの前面から取り出します。
6. 新しいドライブをベイに取り付け、定位置に固定します。
7. 現在、取り付けられているドライブを交換する場合は、新規ドライブのマスター/スレーブ・ジャンパーを交換するドライブのマスター/スレーブ・ジャンパーと同じ設定にして取り付けます。新たに追加する場合は、マスター/スレーブ・ジャンパーをスレーブに設定して取り付けます。マスター/ スレーブ・ジャンパーの設定方法は、ドライブのマニュアルを参照してください。
8. 取り付けるドライブのタイプに応じて、 23ページの『IDE ドライブの接続』に進みます。
次に行うこと
v 別のオプションの作業を行う場合は、該当する個所に進みます。v 取り付けを完了する場合は、 28ページの『カバーのクローズとケーブルの接続』に進みます。
20 ユーザーズ・ガイド
-
ハードディスク・ドライブの取り外しと取り付け1. カバーを開きます。 12ページの『カバーのオープン』を参照してください。
2. ドライブ・ベイ・アセンブリを上方に起こし、ケーブル接続にアクセスします。 14ページの『システム・ボード上のコンポーネントとドライブへのアクセス』および 13ページの『コンポーネントの位置』を参照してください。
3. CD ドライブが取り付けられている場合、信号ケーブルをドライブから取り外すと、ハードディスク・ドライブのケーブルにアクセスするのに役立ちます。
注: ケーブルを引き抜くときに、青色のストラップが役に立ちます。
4. 信号ケーブルと電源ケーブルをハードディスク・ドライブから引き抜きます。
5. 青色のハンドルを引っ張って、ハードディスク・ドライブとブラケットを背面方向に回します。
6. ハードディスク・ドライブとブラケットを持ち上げて取り外します。ブラケットを曲げて、ドライブをブラケットから取り外します。
7. 新しいドライブをブラケットに取り付け、ブラケットをスロットに入れます。
8. ドライブとブラケットをコンピューターの前面方向に回し、定位置にカチッと固定します。
9. ロックされた位置までロックをスライドします。
10. 現在、取り付けられているドライブを交換する場合は、新規ドライブのマスター/スレーブ・ジャンパーを交換するドライブのマスター/スレーブ・ジャンパーと同じ設定にして取り付けます。新たに追加する場合は、マスター/スレーブ・ジャンパーをスレーブに設定して取り付けます。マスター/ スレーブ・ジャンパーの設定方法は、ドライブのマニュアルを参照してください。
11. 取り付けるドライブのタイプに応じて、 23ページの『シリアル ATA ハードディスク・ドライブの接続』 または 23ページの『IDE ドライブの接続』に進んでください。
注: CD ドライブの信号ケーブルが抜かれていた場合は、必ず再接続してください。
第 2 章 オプションの取り付け 21
-
次に行うこと
v 別のオプションの作業を行う場合は、該当する個所に進みます。v 取り付けを完了する場合は、 28ページの『カバーのクローズとケーブルの接続』に進みます。
ディスケット・ドライブの取り外しと取り付け1. カバーを開きます。 12ページの『カバーのオープン』を参照してください。
2. ディスケット・ドライブをアンロックし、ドライブをコンピューターの後方へ、ドライブ上の平たいケーブル・コネクターに届くようになるまで引き出します。
3. フラット・ケーブルをドライブから外します。
4. ドライブ・ベイ・アセンブリを上方に回し、ディスケット・ドライブを外します。
新規のディスケット・ドライブを取り付けるには、次のようにします。
1. 後方から新しいドライブを途中までベイに差し込みます。
2. フラット・ケーブルを新しいドライブに接続します。
3. 新しいドライブを完全にベイに差し込み、所定の位置でロックします。
次に行うこと
v 別のオプションの作業を行う場合は、該当する個所に進みます。v 取り付けを完了する場合は、 28ページの『カバーのクローズとケーブルの接続』に進みます。
22 ユーザーズ・ガイド
-
シリアル ATA ハードディスク・ドライブの接続1. コンピューターまたは新しいドライブに付属の信号ケーブルを見つけます。
注: パラレル ATA ハードディスク・ドライブをシリアル ATA ハードディスク・ドライブで置き換える場合は、信号ケーブルを入手する必要があります。信号ケーブルはコンピューターに付属していません。
2. システム・ボード上のシリアル ATA コネクターを見つけます。 15ページの『システム・ボードの部品の識別』を参照してください。
3. 信号ケーブルの一方の端をドライブに接続し、もう一方の端をシステム・ボード上の シリアル ATA-1 IDE コネクターまたはシリアル ATA-2 IDE コネクターに接続します。
注: どちらのシリアル ATA コネクターを使用しても、違いはありません。
4. 電源コネクターをドライブに接続します。
5. ドライブ・ベイ・アセンブリを下げて、元の位置に戻します。
次に行うこと
v 別のオプションの作業を行う場合は、該当する個所に進みます。v 取り付けを完了する場合は、 28ページの『カバーのクローズとケーブルの接続』に進みます。
IDE ドライブの接続1. コンピューターに付属の信号ケーブル (3 個のコネクター付き) を見つけます。ケーブルの 1 つの端は、システム・ボードの IDE コネクターに接続します。残りの 2 つのコネクターを使用して、2 つのドライブを接続します。
2. 信号ケーブルの 1 つの端が、システム・ボードのパラレル ATA 1 次 IDE コネクターに接続されていることを確認します。 15ページの『システム・ボードの部品の識別』を参照してください。
3. 信号ケーブルの未使用のコネクターを、取り付けるドライブに接続します。
注: ハードディスク・ドライブを接続するときは、必ず、ケーブルの終端のコネクターに接続してください。他方のコネクターは、オプティカル・ディスク・ドライブに使用します。
4. 電源コネクターをドライブに接続します。
5. CD-ROM ドライブのオーディオ・ケーブルがある場合は (コンピューターには含まれていません)、ドライブとシステム・ボードに接続します。 CD オーディオ・コネクターの位置については、 15ページの『システム・ボードの部品の識別』を参照してください。
6. ドライブ・ベイ・アセンブリを下げて、元の位置に戻します。
第 2 章 オプションの取り付け 23
-
次に行うこと
v 別のオプションの作業を行う場合は、該当する個所に進みます。v 取り付けを完了する場合は、 28ページの『カバーのクローズとケーブルの接続』に進みます。
セキュリティー機能の取り付けハードウェアの盗難およびコンピューターへの無許可アクセスの防止に役立てるために、いくつかのセキュリティー・ロック・オプションを使用できます。以下のセクションでは、ご使用のコンピューターで使用できるさまざまなタイプのロックを確認し取り付ける方法について説明します。物理ロックに加え、正しいパスワードが入力されるまでキーボードをロックするソフトウェア・ロックを使用して、コンピューターの無許可使用を予防することもできます。
取り付けるセキュリティー・ケーブルが、その他のコンピューター・ケーブルの邪魔にならないように注意してください。
セキュリティー・ロックの確認以下の図で、ご使用のコンピューターにある各種のセキュリティー・ロックを確認してください。
�1� ロープ・クリップ (U 字ボルト) 用の穴�2� 内蔵ケーブル・ロック (ケンジントン・ロック) 用のスロット�3� カバー・ロック
内蔵セキュリティー・ケーブル内蔵のケーブル・ロック (ケンジントン・ロックまたはワイヤー・ロックとも呼ばれる) を使用すると、コンピューターをデスク、テーブルなどの備品に固定できます。ケーブル・ロックはコンピューターの背面にあるセキュリティー・スロットに取り付けることができ、鍵で操作できます。これは、多くのラップトップ・コンピューターで使用されているものと同じタイプのロックです。
24 ユーザーズ・ガイド
-
®
第 2 章 オプションの取り付け 25
-
ロープ・クリップ5 mm のロープ・クリップ (U 字ボルトとも呼ばれる)、スチール製セキュリティー・ケーブルおよびパッドロックを使用して、コンピューターをデスク、テーブルなどの備品に固定できます。ロープ・クリップを付けるように設計されているコンピューターの場合は、シャシーの背面にプルタブが提供されています。
U 字ボルト (ロープ・クリップ) を取り付けるには、次のようにします。
1. カバーを取り外します。 12ページの『カバーのオープン』を参照してください。
2. ねじ回しなどのツールを使用して、2 つの金属製プルタブを取り外します。
3. ロープ・クリップをシャシーの背面を通して挿し込み、調整可能なレンチあるいは適切なサイズのレンチを使用して、ナットを取り付けます。
4. カバーを元に戻します。
5. セキュリティー・ケーブルをロープ・クリップに通し、建物の構造や基礎の一部などのような取り外すことができない物に巻き付けてから、ケーブルの両端をロックで固定します。
®
カバー・ロックご使用のコンピューターには、組み込みキーロック、あるいはキーロックを取り付けるための装備が付いています。こうしたキーロックは Illinois Lock Company 製などです。
パスワード保護許可されていない人がコンピューターを使用できないようにするために、装置構成ユーティリティー (IBM Setup Utility) プログラムを使用してパスワードをセットで
26 ユーザーズ・ガイド
-
きます。コンピューターをオンにすると、パスワードを入力するようプロンプトが出され、キーボードがアンロックされて通常使用ができるようになります。
電池の交換日付、時刻、および組み込み機能の設定値 (たとえば、パラレル・ポートの割り当て (構成) など) を保持するために、ご使用のコンピューターは特殊なメモリーを内蔵しています。コンピューターの電源を切っても、電池によりこの情報は保持されます。
電池は通常、充電やメインテナンスは不要ですが、どのような電池でも永久に使えるわけではありません。電池が切れると、日付や、時刻、構成情報 (パスワードも含む) などが失われます。その場合、コンピューターの電源を入れると、エラー・メッセージが表示されます。
電池の交換および廃棄については、 vページの『安全に正しくお使いいただくために』を参照してください。
電池を交換するには、次の手順で行います。
1. 15ページの『システム・ボードの部品の識別』を参照して、電池の位置を確認します。
2. 電池へのアクセスの邪魔になる PCI ライザーおよび PCI アダプターを取り外します。
3. 古い電池を取り外します。
4. 新しい電池を取り付けます。
5. PCI ライザーおよびアダプターを取り外してある場合は、元のように取り付けます。
6. カバーを元に戻し、ケーブル類を接続します。 28ページの『カバーのクローズとケーブルの接続』を参照してください。
注: 電池を交換した後で初めてコンピューターの電源を入れると、エラー・メッセージが表示されることがあります。これは、電池の交換後では正常なことです。
7. コンピューターとすべての接続デバイスの電源を入れます。
8. 装置構成ユーティリティー (IBM Setup Utility) を使用して、日付と時刻とパスワードを設定します。
第 2 章 オプションの取り付け 27
-
紛失したり忘れた場合のパスワードの消去 (CMOS のクリア)パスワードを紛失したり、忘れてしまった場合にここをお読みください。
注: 一部のモデルでは、システム・ボードに POV カードが取り付けられています。これらのモデルでは、パスワードは POV カードの EEPROM に保管されており、消去できません。POV カードの位置については 15ページの『システム・ボードの部品の識別』 を参照してください。
忘れたパスワードの消去方法は次のとおりです。
1. 14ページの『システム・ボード上のコンポーネントとドライブへのアクセス』の手順を行います。
2. システム・ボード上のクリア CMOS/BIOS リカバリー・ジャンパーを見つけます。 15ページの『システム・ボードの部品の識別』を参照してください。
3. ジャンパーを標準位置 (ピン 1 と 2) から保守または構成位置 (ピン 2 と 3)に移動します。
4. PCI ライザーおよびアダプターを取り外してある場合は、元のように取り付けます。
5. ドライブを下げて、外したケーブル類を再びすべて接続します。
6. カバーを閉じ、電源ケーブルを接続します。『カバーのクローズとケーブルの接続』を参照してください。
7. コンピューターを再始動し、約 10 秒間電源を入れたままにし、次にコンピューターをオフにします。
8. 14ページの『システム・ボード上のコンポーネントとドライブへのアクセス』の手順を行います。
9. CMOS/BIOS リカバリー・ジャンパーを、標準位置 (ピン 1 と 2) に移動します。
10. コンピューターを再び組み立てて、カバーを閉じます。『カバーのクローズとケーブルの接続』を参照してください。
カバーのクローズとケーブルの接続オプションの作業が終了した後、取り外した部品を取り付け、カバーを元に戻し、ケーブル (電話線および電源コードを含む) を再接続することが必要です。取り付けたオプションに応じて、装置構成ユーティリティー (IBM Setup Utility) の更新情報の確認が必要になる場合もあります。
カバーを元に戻し、ケーブルをコンピューターに接続するには、次のようにします。
1. すべてのコンポーネントが正しく再組み立てされており、コンピューターの内部にツールや緩んだねじが残されていないことを確認します。
2. カバーを再取り付けするのに邪魔になるケーブルをよけます。
3. ドライブのロックが両方ともロックされた位置にあることを確認します。ドライブのロックが両方ともロックされた位置にない場合は、カバーを閉じることはできません。
4. カバーを閉じます。
28 ユーザーズ・ガイド
-
5. カバー・ロックが取り付けられている場合は、カバーをロックします。
6. コンピューターを 1 ページの絵のように立てて使用する場合は、フロア・スタンドを取り付けます。
重要: 過熱およびそれによるコンポーネントの損傷を防ぐためには、コンピューターを立てて使用するときには、必ずフロア・スタンドを取り付けてください。
7. 外部ケーブルおよび電源コードをコンピューターに再接続します。 11ページの『コンピューターの背面にあるコネクターの位置』を参照してください。
8. 構成を更新するには、 31ページの『第 3 章 装置構成ユーティリティー (IBMSetup Utility) の使用』を参照してください。
第 2 章 オプションの取り付け 29
-
30 ユーザーズ・ガイド
-
第 3 章 装置構成ユーティリティー (IBM Setup Utility) の使用
装置構成ユーティリティー (IBM Setup Utility) は、ご使用のコンピューターの電気的消去可能プログラム式読み取り専用メモリー (EEPROM) 内に保管されています。装置構成ユーティリティー (IBM Setup Utility) を使用すると、いずれのオペレーティング・システムを使用している場合でも、コンピューターの構成内容の表示や変更ができます。ただし、同類の設定項目については、オペレーティング・システムの設定値が装置構成ユーティリティー (IBM Setup Utility) の設定値を上書きしてしまうことがあります。
装置構成ユーティリティー (IBM Setup Utility) の始動装置構成ユーティリティー (IBM Setup Utility) を始動するには、次のようにします。
1. オペレーティング・システムをシャットダウンし、コンピューターの電源を切ります。
2. Enter キーを押したままにして、コンピューターの電源を入れます。ビープ音が鳴り、ロゴ画面が表示されたら、Enter キーを押します。
3. Access IBM Predesktop Area が表示されたら、 「セットアップ・ユーティリティーの開始 (Start setup utility)」 をダブルクリックします。
注: 管理者パスワード (Administrator Password) が設定されている場合は、装置構成ユーティリティー (IBM Setup Utility) を変更するためにはパスワードの入力が必要です。
コンピューターからハードウェアを削除したり、新しいハードウェアを追加すると、POST がこれを検出して装置構成ユーティリティー (IBM Setup Utility) が自動的に始動することがあります。最初に表示される装置構成ユーティリティー (IBMSetup Utility) の画面の例を以下に示します。
[13:34:25][02/27/2003]
818311x28KTxxAUS28xxAIBM123456702/06/03
© Copyright IBM Corp. 2003 31
-
設定値の表示と変更装置構成ユーティリティー (IBM Setup Utility) の画面上部にあるメニューには、システム構成の設定項目が横に並べて表示されますので必要に応じて選んでください。
装置構成ユーティリティー (IBM Setup Utility) では、キーボードを使用します。各画面の下端には、操作に必要なキーが表示されます。
装置構成ユーティリティー (IBM Setup Utility) の終了設定内容の表示や変更が終了した後は、ESC キーを押すと装置構成ユーティリティー (IBM Setup Utility) プログラムのメニューに戻ります (ESC キーを数回押さなければならない場合があります)。新しい設定値を保管するには、「Save Settings(設定の保存)」または「Save and exit the Setup Utility (保存して、装置構成ユーティリティーを終了します)」を選択します。これらの選択をしないと設定内容は保管されません。
パスワードの使用パスワードを使用すると、コンピューターとデータを保護できます。パスワードにはユーザー・パスワード (User Password) と管理者パスワード (AdministratorPassword) の 2 種類があります。コンピューターを使用するのに、これらのパスワードを設定する必要はありません。いずれかのパスワードを設定する場合は、次をお読みください。
ユーザー・パスワード (User Password)ユーザー・パスワード (User Password) を使用すると、アクセスの権限がない人がコンピューターにアクセスするのを抑止できます。
管理者パスワード (Administrator Password)管理者パスワード (Administrator Password) を設定すると、権限のない人が構成設定値を変更しようとするのを抑止できます。複数のコンピューターの設定値を管理する場合は、管理者パスワード (Administrator Password) を設定することをお勧めします。
管理者パスワード (Administrator Password) を設定すると、装置構成ユーティリティー (IBM Setup Utility) にアクセスするたびにパスワード・プロンプトが表示されます。パスワードを間違えると、エラー・メッセージが表示されます。間違ったパスワードを 3 回入力すると、コンピューターの電源をいったんオフにしてから電源を再びオンにする必要があります。
ユーザー・パスワード (User Password) と管理者パスワード (AdministratorPassword) の両方を設定した場合は、どちらかのパスワードを使用します。ただし、構成設定値を変更するには、管理者パスワード (Administrator Password) が必要です。
32 ユーザーズ・ガイド
-
パスワードの設定、変更、および削除パスワードの設定、変更、および削除は、次のようにします。
注: パスワードには、7 文字以内の任意の組み合わせを使用できます (A ~ Z、 a~ z、および 0 ~ 9)。
1. 装置構成ユーティリティー (IBM Setup Utility) を始動します ( 31ページの『装置構成ユーティリティー (IBM Setup Utility) の始動』を参照)。
2. 装置構成ユーティリティー (IBM Setup Utility) メニューの「Security (セキュリティー)」→ 「Set Passwords (パスワードの設定)」を選択します。 場合によって画面右側に表示される Help (英語) を参考にしてください。
Access IBM Predesktop Area のセキュリティーの設定装置構成ユーティリティー (IBM Setup Utility) のセキュリティー設定を使用すると、Access IBM Predesktop Area に必要なセキュリティーのレベルを選択することができます。 セキュリティー設定には、以下の 3 つのレベルがあります。
Secureこの設定では、ユーザーまたはソフトウェアによる変更をは一切行うことができません。
Normalこの設定では、ユーザーは変更を行うことができますが、内容はオペレーティング・システムから隠蔽されます。
Disabled最も低いセキュリティー・レベルが提供されます。領域は、ユーザーによってもオペレーティング・システムによっても変更できます。
Access IBM Predesktop Area のセキュリティー・レベルを設定するには、次のようにします。
1. 装置構成ユーティリティー (IBM Setup Utility) を始動します ( 31ページの『装置構成ユーティリティー (IBM Setup Utility) の始動』を参照)。
2. 装置構成ユーティリティー (IBM Setup Utility) メニューの「Security (セキュリティー)」を選択します。
3. 「Access IBM Predesktop Area」を選択します。
4. 望ましい設定を選択し、Enter (キー) を押します。
5. 装置構成ユーティリティー (IBM Setup Utility) メニューに戻り、「Exit (終了)」を選択して、「Save Settings (設定の保存)」または「Save and exit theSetup Utility (保存して、装置構成ユーティリティーを終了します)」を選択します。
注: 設定値を保管しない場合は、「Exit the Setup Utility without saving (保存せずに装置構成ユーティリティーを終了します)」を選択します。
第 3 章 装置構成ユーティリティー (IBM Setup Utility) の使用 33
-
デバイスごとのセキュリティー・プロファイル (Security Profile byDevice) の使用
「デバイスごとのセキュリティー・プロファイル (Security Profile by Device)」を使用すると、次のデバイスへのユーザー・アクセスを使用可能または使用不可にできます。
IDE Controller この機能を「Disabled (使用不可)」に設定すると、IDE コントローラーに接続されているすべてのデバイス (ハード・ディスク・ドライブや CD-ROM ドライブなど) が使用不可になり、システム構成で表示されません。
Diskette Drive Access この機能を「Disable (使用不可)」に設定すると、ディスケット・ドライブにアクセスできなくなります。
Diskette Write Protect この機能を「Enable (使用可能)」に設定すると、すべてのディスケットについて、書き込み保護が設定されているのと同様に処理します。
「デバイスごとのセキュリティー・プロファイル (Security Profile by Device)」を設定するには、次のようにします。
1. 装置構成ユーティリティー (IBM Setup Utility) を始動します ( 31ページの『装置構成ユーティリティー (IBM Setup Utility) の始動』を参照)。
2. 装置構成ユーティリティー (IBM Setup Utility) メニューの「Security (セキュリティー)」を選択します。
3. 「Security Profile by Device (デバイスごとのセキュリティー・プロファイル)」を選択します。
4. 該当するデバイスと設定値を選択して、Enter キーを押します。
5. 装置構成ユーティリティー (IBM Setup Utility) メニューに戻り、「Exit (終了)」を選択して、「Save Settings (設定の保存)」または「Save and exit theSetup Utility (保存して、装置構成ユーティリティーを終了します)」を選択します。
注: 設定値を保管しない場合は、「Exit the Setup Utility without saving (保存せずに装置構成ユーティリティーを終了します)」を選択します。
34 ユーザーズ・ガイド
-
IDE ドライブ・セットアップ (IDE Drives Setup) の使用いろいろな IDE デバイスのリストを表示するほか、シリアルおよびパラレル IDEコントローラーの構成オプションを提供します。
Parallel ATA この設定により、パラレル IDE コントローラーの片方または両方を使用不可にできます。
Serial ATA この設定により、シリアル IDE コントローラーを使用不可にできます。
Native Mode Operation この設定は、シリアル ATA コントローラーが使用可能な場合にのみ使用できます。この設定により、パラレルおよびシリアルATA コントローラーを、レガシー・モードあるいはネイティブ・モードのどちらで作動するかを指定できます。デフォルトでは、1個のシリアル ATA ドライブがあって両方のパラレル ATA コントローラーを使用しないかぎり、ネイティブ・モードで作動します。その場合は、シリアル ATA ドライブはネイティブ・モードになります。ユーザーは自動 (Automatic) またはネイティブ・モードで作動させるために、シリアル ATA コントローラー (SerialATA) を選択することができます。しかしながら、ネイティブ・モードは古いオペレーティング・システム環境では動作しない場合があります。
「IDE ドライブ・セットアップ (IDE Drives Setup)」を設定するには、次のようにします。
1. 装置構成ユーティリティー (IBM Setup Utility) を始動します ( 31ページの『装置構成ユーティリティー (IBM Setup Utility) の始動』を参照)。
2. 装置構成ユーティリティー (IBM Setup Utility) メニューの「Devices (デバイス)」を選択します。
3. 「IDE Drives Setup (IDE ドライブ・セットアップ)」を選択します。
4. 該当するデバイスと設定値を選択して、Enter キーを押します。
5. 装置構成ユーティリティー (IBM Setup Utility) メニューに戻り、「Exit (終了)」を選択し、「Save Settings (設定の保存)」を選択します。
始動デバイスの選択ご使用のコンピューターが、CD-ROM、ディスケット、またはハード・ディスクなどの期待した装置から始動 (ブート) しない場合、以下のいずれかの手順を使用して、始動装置を選択します。
一時的な始動デバイスの選択以下の手順を使用して、どのブート・デバイスからでも始動します。
注: すべての CD、ハード・ディスク、およびディスケットが始動可能 (ブート可能) とは限りません。
1. コンピューターの電源を切ります。
2. Enter キーを押したままにして、コンピューターの電源を入れます。ビープ音が鳴り、ロゴ画面が表示されたら、Enter キーを押します。
3. 「Access IBM Predesktop Area」が開きます。
第 3 章 装置構成ユーティリティー (IBM Setup Utility) の使用 35
-
4. 「Startup (始動)」をクリックして、画面の指示に従います。
注: このリストで始動デバイスを選択することで、始動順序が永久に変更されるわけではありません。
始動デバイス順序の変更構成済みの始動デバイス順序を表示または永久的に変更するには、次のようにします。
1. 装置構成ユーティリティー (IBM Setup Utility) を始動します ( 31ページの『装置構成ユーティリティー (IBM Setup Utility) の始動』を参照)。
2. 「Startup (始動)」を選択します。
3. 「Startup Sequence (始動順序)」が白く反転していることを確認して、Enterキーを押します。場合によって画面右側に表示される Help (英語) を参考にしてください。
4. 「Primary Startup Sequence (基本始動順序)」、「Automatic Startup Sequence (自動始動順序)」、および「Error Startup Sequence (エラー時の始動順序)」についてデバイスの順序を選択します。
5. 装置構成ユーティリティー (IBM Setup Utility) メニューで「Exit (終了)」を選択し、次に、「Save Settings (設定の保存)」または「Save and exit theSetup Utility (保存して、構成ユーティリティーを終了します)」を選択します。
設定値を変更した後に、デフォルト設定値に戻すには、「Exit (終了)」メニューの「Load Default Settings (デフォルト設定をロードする)」を選択します。
拡張設定一部のコンピューター・モデルでは、拡張設定メニューに、ハイパー・スレッド化を使用可/使用不可にするための設定が含まれています。この機能は、MicrosoftWindows XP などのハイパー・スレッド化を認識するオペレーティング・システムでのみ作動します。ハイパー・スレッド化のデフォルト設定は「使用可能」です。「デフォルト設定」を選択し、Windows XP 以外のオペレーティング・システムを使用している場合、ご使用のコンピューターの操作性が低下することがあります。使用しているオペレーティング・システムがハイパー・スレッド化をサポートするかわからない場合は、ハイパー・スレッド化を使用不可にしておいてください。
36 ユーザーズ・ガイド
-
付録 A. システム・プログラムの更新
この付録では、システム・プログラムの更新に関する情報、および POST/BIOS の更新に失敗した場合のリカバリー方法について説明します。
システム・プログラムシステム・プログラム は、コンピューターに組み込まれたソフトウェアの基本層です。これには自己診断テスト (POST)、基本入出力システム (BIOS) コード、および装置構成ユーティリティー (IBM Setup Utility) があります。POST は、コンピューターの電源を入れるたびに実行される一連のテストと手順です。BIOS は、他のソフトウェア層からの命令を、コンピューターのハードウェアが理解できる電気信号に変換するソフトウェア層です。装置構成ユーティリティー (IBM Setup Utility) を使用すると、コンピューターの構成および設定を表示したり、変更したりすることができます。
コンピューターのシステム・ボードには、電気的消去可能プログラム式読み取り専用メモリー (EEPROM) と呼ばれる (フラッシュ・メモリー とも呼ばれます) モジュールがあります。フラッシュ更新ディスケットを使用してコンピューターを始動すると、あるいはご使用のオペレーティング・システムから特別な更新プログラムを実行すると、POST、BIOS、および装置構成ユーティリティー (IBM Setup Utility)を容易に更新することができます。
IBM ではシステム・プログラムを変更したり、拡張したりすることがあります。システム・プログラムの更新がリリースされる場合、その更新用ファイルを Web からダウンロードして入手することができます。
BIOS の更新 (フラッシュ)BIOS の更新を行うには次の手順に従います。
注: IBM Web サイトに対して定期的に改善が行われているために、Web ページ内容 (以下の手順で参照されるリンクを含め) は変更されることがあります。
1. ご使用のブラウザーから、アドレス・フィールドにhttp://www.ibm.com/jp/pc/support と入力して Enter (キー) を押します。
2. 「製品から調べる」の下で、ご使用のタイプ - モデル (8187-xxJ など) を入力して、「Go (実行)」をクリックします。
3. ご使用のモデルの、ダウンロード・ファイルをクリックしてください。
4. 「カテゴリー」の中で「BIOS/エンベッデッド・コントローラー・プログラム」を選択し、「検索」をクリックします。
5. 「ダウンロード・ファイル」の下に表示されたシステム ROM アップデート・ユーティリティーをクリックします。
6. 下方へスクロールしてダウンロードするファイルをクリックします。
© Copyright IBM Corp. 2003 37
-
7. この更新手順を印刷します。更新手順を印刷することは非常に重要なことです。印刷したダウンロード手順に従い、更新のダウンロード、抽出、およびインストールを行います。
POST/BIOS 更新障害からのリカバリーPOST/BIOS の更新中 (フラッシュ・アップデート中) にコンピューターの電源が切れた場合には、コンピューターは正しく再始動しないことがあります。この状態が発生した場合は、次の手順でリカバリーを行ないます。
1. コンピューターや、プリンター、モニター、外部ドライブなどのコンピューターに接続されているすべてのデバイスの電源をオフにします。
2. すべての電源コードをコンセントから抜き、カバーを取り外します。 12ページの『カバーのオープン』を参照してください。
3. システム・ボード上のクリア CMOS/BIOS リカバリー・ジャンパーを見つけます。 15ページの『システム・ボードの部品の識別』を参照してください。
4. 必要な場合、 14ページの『システム・ボード上のコンポーネントとドライブへのアクセス』を参照して、クリア CMOS/BIOS リカバリー・ジャンパーにアクセスします。
5. クリア CMOS/BIOS リカバリー・ジャンパーを操作するのに邪魔になるケーブルあるいはアダプターがある場合は、すべて取り外します。
6. ジャンパーを標準位置 (ピン 1 と 2) からピン 2 と 3 に移動します。
7. 取り外したケーブルまたはアダプターは、すべて元の位置に戻します。
8. カバーを閉じます。 28ページの『カバーのクローズとケーブルの接続』を参照してください。
9. コンピューターとモニターの電源コードをコンセントに再び接続します。
10. POST/BIOS 更新 (フラッシュ) ディスケットをドライブ A に挿入し、コンピューターとモニターの電源を入れます。
11. 更新セッション中は、モニターにはなにも表示されません。リカバリーが完了すると、長いビープ音が聞こえます。ディスケットをドライブから取り出し、コンピューターとモニターの電源を切ります。
12. 電源コードをコンセントから抜きます。
13. カバーを開きます。 12ページの『カバーのオープン』を参照してください。
14. クリア CMOS/BIOS リカバリー・ジャンパーを操作するのに邪魔になるケーブルあるいはアダプターがある場合は、すべて取り外します。
15. クリア CMOS/BIOS リカバリー・ジャンパーを元の位置に戻します。
16. 取り外したケーブルまたはアダプターは、すべて元の位置に戻します。
17. カバーを取り付けて、外したケーブル類を再びすべて接続します。
18. コンピューターの電源を入れて、オペレーティング・システムを再始動します。
38 ユーザーズ・ガイド
-
付録 B. マウスのクリーニング
画面上のポインターがマウスを使用して滑らかに動かない場合は、マウスをクリーニングする必要があります。
注:1. 以下の図は、ご使用のマウスとわずかに異なる場合があります。2. ここで説明する手順は、オプティカル・マウスには適用されません。
�