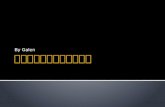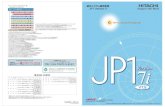ワークフロー 管理者用マニュアル...r akumoワークフロー管理者マニュアル 7...
Transcript of ワークフロー 管理者用マニュアル...r akumoワークフロー管理者マニュアル 7...

2018/09/25
2020/10/20
管理者用マニュアル
rakumo 株式会社
Copyright © rakumo inc. All Rights Reserved.
ワークフロー

rakumo ワークフロー管理者マニュアル 1
目次
1. 本マニュアルについて .............................................................................................. 4
2. ワークフロー管理画面へアクセスする ........................................................................... 5
2.1. ワークフロー管理画面にアクセスするユーザー(ワークフロー運用管理者)を登録 ········· 5
2.2. ワークフロー管理画面へのアクセス ··················································· 8
3. ワークフロー運用管理画面の概要 ................................................................................ 9
4. 申請書の設定の流れ ................................................................................................ 12
5. 申請区分を管理する ................................................................................................ 13
5.1. 申請区分を新たに作成する ·························································· 13
5.2. 入れ子で申請区分を追加する ························································ 15
5.3. 申請区分を編集する ································································ 16
5.4. 申請区分を削除する ································································ 17
5.5. 申請区分にアクセスできる/できないユーザーを登録する ······························ 18
5.6. 申請区分の運用担当者を設定する ···················································· 20
6. 申請書ひな型を管理する ........................................................................................... 23
6.1. 申請番号の書式を設定する ·························································· 23
6.2. 申請番号に対応する年度を設定する ·················································· 25
6.3. 申請書ひな型を作成する ···························································· 26
6.3.1【ひな型ごとの申請番号書式】を設定する .............................................................. 27
6.4. 申請書のひな型の項目を登録する ···················································· 28
1. テキスト入力欄 .................................................................................................... 30
2. 複数行のテキスト入力欄 ........................................................................................ 32
3. プルダウン .......................................................................................................... 34
4. ラジオボタン ....................................................................................................... 36
5. チェックボックス ................................................................................................. 38
6. 数字入力欄 .......................................................................................................... 42
7. 計算結果............................................................................................................. 44
8. 日付 .................................................................................................................. 46
9. ファイル添付欄※ ................................................................................................ 48
10. Google Drive ファイル添付欄 ............................................................................... 49
11. マスターデータ連携 ............................................................................................ 50
12. 区切り線 .......................................................................................................... 52
13. 見出し ......................................................................................................... 53
6.5. 申請書ひな型に共有経路を設定する ·················································· 54
6.6. 申請書ひな型の経路をリセットする ·················································· 56
6.7. 申請経路を分岐設定する ···························································· 57
6.7.1. 分岐設定を追加する ······························································· 57

2 rakumo ワークフロー管理者マニュアル
6.7.2. 分岐設定の優先順位を変更する ····················································· 62
6.7.3. 分岐設定の手順例 ································································· 64
6.8. 申請書ひな型の項目の入力・編集設定をする ·········································· 68
6.9. 作成した申請書ひな型・申請経路を確認する ·········································· 70
6.9.1. 作成した申請書ひな型の申請画面をプレビューする ··································· 71
6.9.2. 作成した申請書ひな型の入力画面と申請経路をテストする ····························· 74
6.10. 作成した申請書ひな型を使用する/不可にする ······································· 77
6.11. 申請書ひな型の URL を取得する ··················································· 79
6.12. 申請書のひな型をテンプレートとしてエクスポートする ······························· 81
6.13. 関連申請を設定する ······························································· 82
6.14. 申請書のひな型をコピーする ······················································· 86
6.15. 申請書ひな型の区分を変更する ····················································· 88
6.16. 申請番号をリセットする ··························································· 89
7. 申請経路を設定する ................................................................................................ 91
7.1. 申請経路の種類 ···································································· 91
7.2. 共有経路を作成する ································································ 92
7.3. 共有経路をコピーする、削除する ··················································· 102
7.4. 共有経路を使用している申請書ひな型を確認する ····································· 103
7.5. 専用経路を作成する ······························································· 104
7.6. 申請経路に上長を承認者として自動表示させる ······································· 113
7.6.1 上長表示の概要.............................................................................................. 113
7.6.2 役職グループを追加する .................................................................................. 116
7.6.3 役職グループにユーザーを割り当てる ................................................................. 118
7.6.4 役職・担当グループを申請経路に設定する ........................................................... 120
7.6.5 上長設定を有効にする ..................................................................................... 123
7.6.6 申請者が複数の Google グループに所属する場合の上長判断 ..................................... 127
8. 申請書の管理 ....................................................................................................... 132
8.1. 申請データを確認する ····························································· 132
8.2. 申請の取り消しと削除をする ······················································· 135
8.2.1 申請を取り消す .............................................................................................. 135
8.2.2 申請を削除する.............................................................................................. 136
8.3. 申請の代理承認(確認)をする ····················································· 137
8.4. 削除済み申請書ひな型で申請された申請データを確認する ····························· 139
9. 申請データをダウンロードする ................................................................................ 140
9.1. 申請データを CSV ファイルでダウンロードする ······································ 140
9.2. 申請データを ZIP ファイルでダウンロードする ······································ 142
10. 代理人の管理 ..................................................................................................... 145
10.1. ユーザーに代理承認者/代理申請者を登録する ······································ 145
10.1.1 代理承認者を割り当てる ................................................................................ 146
10.1.2 代理申請者を割り当てる ................................................................................ 147
10.2. CSV ファイルで代理人を一括で登録する ············································ 148

rakumo ワークフロー管理者マニュアル 3
10.3. 代理人への通知を有効にする/無効にする ··········································· 150
11. マスターデータの管理 .......................................................................................... 152
11.1. マスターデータを設定する ························································ 152
11.2. Google Drive のスプレッドシートにマスターデータを作成する ························ 152
11.3. 作成したスプレッドシートのマスターデータを登録する ······························ 153
11.4. 登録したマスターデータの外部キーを設定する ······································ 154
12. 管理画面の作業ログを確認する ............................................................................... 156
13. 申請書の通知を Slack で受け取ることを許可する ....................................................... 157
14. 承認者へ未承認の申請書についてのリマインダーメールを送信する .................................. 161
15. 申請書印刷時のデフォルトを設定する ...................................................................... 162
16. ガジェットを設定する .......................................................................................... 163
17. ローカルファイル添付機能利用時のファイルの閲覧方法を設定する .................................. 164
18. よくあるお問い合わせ .......................................................................................... 167
付録 1: ユーザーの詳細情報を登録する ......................................................................... 169
付録 2: 登録したユーザーの詳細情報を編集する .............................................................. 173
付録 3:rakumo にユーザー情報を設定する CSV ファイルの形式 .......................................... 177
付録 4:ワークフローからの自動通知メールに関するお願い ............................................... 179

4 rakumo ワークフロー管理者マニュアル
1. 本マニュアルについて
本マニュアルでは、「G Suite 特権管理者」、「rakumo 管理者」、「ワークフロー管理者」を対象として、
rakumo ワークフローの管理設定について解説しています。
rakumo ワークフローの管理設定をする前に、rakumo 管理画面で共通設定をしてくだ
さい。共通設定については、『rakumo 共通 管理者マニュアル』をご参照ください。

rakumo ワークフロー管理者マニュアル 5
2. ワークフロー管理画面へアクセスする
この章では、下記について説明をします。
⚫ ワークフロー管理画面にアクセスするユーザーを登録
⚫ ワークフロー管理画面へアクセス
2.1. ワークフロー管理画面にアクセスするユーザー(ワークフロー運用管理者)を登録
最初に、rakumo 管理画面へアクセスをします。
https://a-rakumo.appspot.com/admin
上記 URL 先の rakumo 管理者画面で、ワークフロー管理画面へアクセスするユーザー(ワークフロー
管理者)を登録します。G Suite の特権管理者、もしくは rakumo 管理者だけが、rakumo 管理画面へ
ログインできます。
設定内容はドメイン内で共有されます。ドメイン内のどの管理者アカウントでログインしても、ドメイ
ン内共通の rakumo の管理画面に移動します。

6 rakumo ワークフロー管理者マニュアル
トップ > 役割の設定 へと進んでください。
ワークフロー管理者 をクリックします。

rakumo ワークフロー管理者マニュアル 7
この画面でワークフロー管理画面にアクセスするユーザー(ワークフロー管理者)を登録します。ワ
ークフロー管理者は、ワークフロー運用管理画面にアクセスして、ワークフローの管理設定(申請経
路や申請ひな型の設定等)をできます。
メンバーの追加
メンバーの追加欄にユーザーやグループのメールアドレスを CSV 形式(カンマ、もしくは改行区切り)
で入力し、「追加する」をクリックします。
※ G Suite の特権管理者でも、ワークフロー管理者になるためにこの画面で登録が必要です。
※ ワークフロー管理画面へアクセスできるのは、役割の設定で「rakumo 管理者」、「ワークフロー管理
者」いずれかの役割を設定されたユーザー、申請区分の運用担当者のみです。
※ ワークフロー管理画面へアクセスするには、上記の設定に加えて、ワークフローのライセンスを割り
当てる必要があります。ライセンスの割り当て方法は、『rakumo 共通管理者マニュアル』8.3. ライセンス
を割り当てる の章をご参照ください。

8 rakumo ワークフロー管理者マニュアル
2.2. ワークフロー管理画面へのアクセス
以下の画面からワークフロー管理画面へアクセスします。
rakumo 管理画面トップ > ワークフロー設定 > ワークフロー運用管理画面をクリックしてください。
もしくは、
▼ワークフロー運用管理画面アクセス URL
https://a-rakumo.appspot.com/workflow/admin
から直接アクセスもできます。

rakumo ワークフロー管理者マニュアル 9
3. ワークフロー運用管理画面の概要
【各管理画面での設定】
⚫ 年度の開始日の設定
⚫ 共通の申請番号の設定・リセット
⚫ リマインダー機能の設定
⚫ ファイル添付機能の設定
⚫ マスターデータ連携機能の設定
⚫ 申請時の申請部署選択機能の設定

10 rakumo ワークフロー管理者マニュアル
⚫ 申請経路(共有経路)の作成・編集・削除
⚫ 申請経路(共有経路)を使用する申請書ひな型の確認
⚫ 申請区分の作成・編集・削除
⚫ 申請区分の表示順序の変更
⚫ 申請区分へアクセス可能なユーザーの設定
⚫ 申請区分の運用担当者の割り当て
⚫ 申請書のひな型の作成・編集・削除
⚫ 申請書ひな型の有効化
⚫ 申請書ひな型のインポート・エクスポート
⚫ 申請書ひな型を使用した申請の入力画面 URL の取得
⚫ 申請書の関連づけ
⚫ 申請書ひな型のコピー
⚫ 申請書ひな型の区分の変更
⚫ 申請経路(共有経路)との紐づけ・紐付け解除
⚫ 申請経路(専用経路)の作成・編集・削除
⚫ 申請経路の分岐設定
⚫ 申請書項目の入力・編集設定
⚫ 申請された申請書の確認・取り消し・削除
⚫ 申請書データの CSV ファイルダウンロード

rakumo ワークフロー管理者マニュアル 11
⚫ 代理承認者の設定
⚫ 代理申請者の設定
⚫ マスターデータの設定
⚫ ワークフロー運用管理画面上の運用ログの確認

12 rakumo ワークフロー管理者マニュアル
4. 申請書の設定の流れ
ユーザーが申請を行うために必要な設定は以下の通りです。
step1 申請区分を作成します。
申請区分とは、作成した各申請書(例:備品購入申請)を収納管理するためのフォルダ(例:経理部)で
す。フォルダごとに、申請書ひな型を使用できるユーザーを制御できます。
→ 5. 申請区分を管理する をご参照ください。
step2 申請書ひな型を作成します。
申請書ひな型とは、ユーザーが申請を行う際に使用する入力フォームになるものです。
現在実施している稟議などの手続き書類をもとに、作成します。
→ 6. 申請書ひな型を管理する をご参照ください。
step3 申請経路を作成・設定します。
申請経路とは、申請が通過する承認/回覧の道順になるものです。
現在実施している稟議などの手続きをもとに、ワークフローで使用する共有経路を作成し、申請書ひな型
に紐づけます。
もし申請書ひな型ごとに経路が異なる場合は、申請書ひな型に対して専用経路を設定することもできます。
申請書ひな型に経路を設定したあとに、入力項目に応じた経路の分岐設定などの追加設定を行えます。
→ 7. 申請経路を管理する をご参照ください。
→ 6.6. 申請経路を分岐設定する をご参照ください。
step4 申請書ひな型を使用した申請を受け付けます。
申請書ひな型に経路を設定し申請を受け付けることで、ユーザー画面で申請書を起票することができるよ
うになります。
→ 6.9. 作成した申請書ひな型を使用する/不可にする をご参照ください。

rakumo ワークフロー管理者マニュアル 13
5. 申請区分を管理する
5.1. 申請区分を新たに作成する
申請区分を作成します。申請区分とは、申請書ひな型を格納するためのフォルダです。
ワークフロー管理画面 > トップ > 申請区分の管理
「+申請区分を新規追加する」をクリックします。
申請区分の追加
【申請区分名】 ※入力必須
申請区分の名前を入力します(例:経理申請、総務申請)。
【申請区分コード】 ※入力必須
申請区分コードを入力します。他の申請区分と区別するための任意の文字列を入力できます(例:経
費申請―YYYY/MM/DD、)。

14 rakumo ワークフロー管理者マニュアル
【メモ】
管理者用のメモ書きを入力します。
最後に「+申請区分の追加」をクリックします。
申請区分が新たに追加されたことを確認します。

rakumo ワークフロー管理者マニュアル 15
5.2. 入れ子で申請区分を追加する
作成した申請区分の下に入れ子で申請区分を追加できます。
申請区分の管理 > 申請区分を選択 > 「+申請区分を新規追加する」をクリック
必要事項を入力後に、「+申請区分の追加」をクリック
申請区分が入れ子で追加されたことを確認します

16 rakumo ワークフロー管理者マニュアル
5.3. 申請区分を編集する
作成した申請区分を編集できます。
申請区分の管理 > 申請区分を選択 > 「申請区分を編集する」をクリック
申請区分の編集画面で内容を編集後、「設定を保存する」をクリック

rakumo ワークフロー管理者マニュアル 17
5.4. 申請区分を削除する
作成した申請区分を削除できます。
申請区分の管理 > 申請区分を選択 > 「申請区分を編集する」をクリック
申請区分の編集画面で内容を編集後、「この申請区分を削除する」をクリック

18 rakumo ワークフロー管理者マニュアル
5.5. 申請区分にアクセスできる/できないユーザーを登録する
本機能では、申請区分内の申請書を使って 申請できる/できない ユーザーを指定できます。
使用例:申請区分「人事関連」は、人事部のユーザーだけが申請をできる。人事部以外のユーザーは申請
をできない。
該当の申請区分を選択して、「アクセス権限を割り当てる」をクリックします。
アクセス権限を割り当て
「申請区分にアクセスできるユーザーを設定する」もしくは「申請区分にアクセスできないユーザー
を設定する」のどちらかを選べます。個別ユーザー、組織、役職・担当を指定できます。
選択が終わったら、「設定を保存する」をクリックしてください。

rakumo ワークフロー管理者マニュアル 19
【申請区分へアクセス権限を割り当てる際の注意事項】
⚫ グループを指定したとき、アクセス権限付与の対象範囲は、直下のユーザー、配下のグループのユー
ザーすべてです。(※)
子グループや孫グループに所属するユーザーにも、アクセス権限が付与されます。
(例)営業部グループ内に、営業部長ユーザー、営業一課グループ、営業二課グループが存在する場合
営業部グループを指定してアクセス権限を付与した場合、アクセス権限は「営業部長ユーザー」「営業一
課グループに所属するユーザー」「営業二課グループに所属するユーザー」に反映されます。
子グループ営業一課、営業二課グループに所属するユーザーにアクセス権限を設定したくない場合は、営
業部長ユーザーを直接指定してくださいますようお願いいたします。
※ 2019/8/26 以前から rakumo を利用しているお客様の環境では、ワークフローの一般設定画面で上記
の新しい仕様を有効にするまで、旧来の「グループ直下のユーザーのみに割り当てる」仕様が継続されま
す。明示的に設定を変更しない限り、現状の動作には影響ありませんのでご安心ください。
もし、上記の新しい仕様を有効にする場合は、以下の設定を行なってくださいますようお願いいたします。
rakumo ワークフロー運用管理画面 > 一般設定 > 申請区分のアクセス権と運用担当者の仕様 の「有効
にする」にチェックを入れ、画面下部の「設定を保存する」を押下します。

20 rakumo ワークフロー管理者マニュアル
5.6. 申請区分の運用担当者を設定する
2.1 ワークフロー管理画面にアクセスできるユーザー(ワークフロー管理者)の登録で登録したワークフ
ロー管理者以外に、設定された申請区分に対してだけ管理権限を持つユーザー(運用担当者)を割り当て
ることができます。
「運用担当者を割り当てる」をクリックし、運用担当者の設定へ進みます。
運用担当者に登録されたユーザーは、該当の申請区分に対する運用担当者になります。該当の申請区分内
で申請書のひな型や申請データを確認できます。
運用担当者を選択したら、「運用担当者を割り当てる」をクリックしてください。

rakumo ワークフロー管理者マニュアル 21
申請区分の運用担当者が、ワークフロー管理画面にログインをした場合は、下記の画面が表示されます。
運用担当者ができること
⚫ 申請区分配下の申請区分の追加、編集、削除
⚫ 申請区分配下の申請書ひな型の追加、編集、削除
⚫ 申請区分配下の専用経路の作成、編集、削除
⚫ 申請区分配下の申請書ひな型に紐づいている共有経路の変更
⚫ 申請区分のアクセス権限の割り当て
⚫ 申請区分の運用担当者の追加、削除
⚫ 申請区分配下の申請書の管理、申請データのダウンロード など

22 rakumo ワークフロー管理者マニュアル
【運用担当者を設定する際の注意事項】
グループを指定したとき、運用担当者権限付与の対象範囲は、直下のユーザー、配下のグループのユーザ
ーすべてです。(※)
子グループや孫グループに所属するユーザーにも、運用担当者の権限が付与されます。
(例)営業部グループ内に、営業部長ユーザー、営業一課グループ、営業二課グループが存在する場合
営業部グループを指定して運用担当者の権限を付与した場合、運用担当者の権限は「営業部長ユーザー」
「営業一課グループに所属するユーザー」「営業二課グループに所属するユーザー」に反映されます。
子グループ営業一課、営業二課グループに所属するユーザーを運用担当者に設定したくない場合は、営業
部長ユーザーを直接指定してくださいますようお願いいたします。
※ 2019/8/26 以前から rakumo を利用しているお客様の環境では、ワークフローの一般設定画面で上記
の新しい仕様を有効にするまで、旧来の「グループ直下のユーザーのみに割り当てる」仕様が継続されま
す。明示的に設定を変更しない限り、現状の動作には影響ありませんのでご安心ください。
もし、上記の新しい仕様を有効にする場合は、以下の設定を行なってくださいますようお願いいたします。
rakumo ワークフロー運用管理画面 > 一般設定 > 申請区分のアクセス権と運用担当者の仕様 の「有効
にする」にチェックを入れ、画面下部の「設定を保存する」を押下します。

rakumo ワークフロー管理者マニュアル 23
6. 申請書ひな型を管理する
申請書ひな型の新規作成、編集、ひな型のテンプレートのインポート、エクスポート及び削除をできます
6.1. 申請番号の書式を設定する
申請書に記載される申請番号の書式を共通、もしくは申請書ひな型ごとに設定できます。
ここでは、共通の申請番号を設定します。
※申請書ひな型ごとの申請番号の書式の設定方法は、6.3.1 【申請書ひな型ごとの申請番号書式】を設定
する をご参照ください。
ワークフロー運用管理画面 > 一般設定 をクリック
【共通の申請番号の書式】
全申請書共通の申請番号の書式を設定できます。何も設定しない場合は、通し番号が自動
的に申請書に割り当てられます。
%SN% → 申請番号を 1 から順に振っていきます。

24 rakumo ワークフロー管理者マニュアル
%00000/SN% → 連番(0 の桁分まで 0 埋めされます)
%YYYY% → 西暦 4 桁の年。設定した年度が表示されます(設定方法は 6.2 申請番号に対応する年
度を設定するをご参照ください)
%YY% → 西暦下 2 桁の年
%MM% → 2 桁の月
%DD% → 2 桁の日
例えば、申請番号を "%YYYY%-%MM%-%DD%:%000/SN%号"とした場合には、
2014-05-16:001 号、2014-05-16:002 号、2014-05-16:003 号…と発行されていきます。
※設定を完了される際は、画面下部 「設定を保存する」をクリックしてください。
【共通の申請番号開始値】
申請書共通の申請番号書式に連番( %SN%、もしくは %00000/SN%)を使用している場合(もしくは
申請番号の書式を何も設定していない場合)に、連番の開始値を設定できます。
開始値を数字で指定し、この開始値をただちに適用する にチェック
画面下部 「設定を保存する」をクリックすると、それまでの申請番号書式で割り当てられていた申請番
号はリセットされ、指定した申請番号開始値が適用されます。

rakumo ワークフロー管理者マニュアル 25
6.2. 申請番号に対応する年度を設定する
申請書の申請番号書式に西暦を設定する場合は、西暦は年度表示になりますので、年度の開始日を設定で
きます。
※何も設定されない場合は、1 月 1 日を年度の開始日としてみなします。
ワークフロー運用管理画面 > 一般設定 をクリック
年度の開始日から設定をします。
共通の申請番号の年度リセット
7.1 申請番号の書式を設定する にて、年度ごとにリセットするにチェックを入れることで、年度の開始
日を過ぎると申請番号が自動でリセットされる設定をできます。
設定完了の際は、最後にページ下部の「設定を保存する」をクリックします。

26 rakumo ワークフロー管理者マニュアル
6.3. 申請書ひな型を作成する
申請書ひな型の管理 > 申請区分を選択する > 「ひな型を新規作成して追加」をクリック
申請書ひな型の追加画面に移動します
【申請書ひな型の名前】 ※入力必須
ひな型の名前を入力します。
【コード】 ※入力必須
コードを入力します。他のひな型と区別するための任意の文字列を入力できます。
【説明】
申請書ひな型の説明を入力します。説明を入力すると、申請書の画面に表示されます。
改行や URL のリンクにも対応しています。
【管理者用メモ】
管理者用のメモを入力します。
【申請番号形式】
プルダウンで申請番号の形式を選択できます。
「共通の申請番号を使用」
→ 全ての申請書ひな型共通の申請番号を割り当てます。
「申請書ひな型ごとの申請番号を使用」
→ 申請書ひな型ごとに申請番号を割り当てます。こちらを選択すると、【ひな型ごとの申請番号書
式】を設定できます。(※次ページ参照)
「申請番号を使用しない」
→ 申請書に申請番号が割り当てられません。

rakumo ワークフロー管理者マニュアル 27
6.3.1【ひな型ごとの申請番号書式】を設定する
【申請番号書式】
【申請番号形式】で「申請書ひな型ごとの申請番号を使用」を選択した場合、申請番号の書式を設定
できます。何も設定しない場合は、通し番号が自動的に申請書に割り当てられます。
%SN% → 申請番号を 1 から順に振っていきます。
%00000/SN% → 連番(0 の桁分まで 0 埋めされます)
%YYYY% → 西暦 4 桁の年。設定した年度が表示されます(設定方法は 6.2 申請番号に対応する年
度を設定する をご参照ください)
%YY% → 西暦下 2 桁の年
%MM% → 2 桁の月
%DD% → 2 桁の日
例えば、申請番号を "%YYYY%-%MM%-%DD%:%000/SN%号"とした場合には、
2014-05-16:001 号、2014-05-16:002 号、2014-05-16:003 号…と発行されていきます。
【申請番号開始値】
申請番号書式に連番(%SN%、もしくは %00000/SN%)を使用している場合(もしくは申請番号の書式
を何も設定していない場合)に、連番の開始値を設定できます。
「設定を保存した時点でただちに適用する」
チェックを入れ、画面下部「設定を保存」をクリックすると、それまでの申請番号書式で割り当てられて
いた申請番号はリセットされ、指定した申請番号開始値が適用されます。
「 年度ごとにこのひな型の申請番号をリセットする」
チェックを入れることで、年度の開始日を過ぎると申請番号が自動でリセットされます。

28 rakumo ワークフロー管理者マニュアル
6.4. 申請書のひな型の項目を登録する
申請書ひな型に、ユーザーが申請を上げる際に入力する項目を設定します。
申請書ひな型の管理 > 申請区分を選択 > 申請書ひな型一覧から申請書ひな型名の[名称]をクリック
申請書の項目一覧
「項目を追加する」をクリックします。
デフォルトで件名が登録されています。この件名を編集できますが、削除をできません。

rakumo ワークフロー管理者マニュアル 29
追加する項目を選ぶ
※追加する項目を選択してくださいのプルダウンから、ひな型の項目を選択して詳細を設定します。設定
できる内容は、選択したひな型の項目によって異なります。
※項目追加時に「連続で追加する」にチェックを入れて、連続して項目追加できます。
1. テキスト入力欄
2. 複数行のテキスト入力欄
3. プルダウン
4. ラジオボタン
5. チェックボックス
6. 数字入力欄
7. 計算結果
8. 日付
9. ファイル添付欄
※ローカルファイルを添付できます。こちらの機能はオプションになりますので、ご利用の場合
は別途お申し込みが必要です。
10. Google Drive ファイル添付欄
11. マスターデータ連携
※ご利用の場合、初期設定が必要です。先に 10.マスターデータ管理をご参照ください。
12. 区切り線
13. 見出し

30 rakumo ワークフロー管理者マニュアル
1. テキスト入力欄
①【項目名】・・・項目名を入力します ※入力必須
②【入力幅】・・・項目欄の入力幅を数字で指定します。デフォルトでは 20 文字です。
① 【最大入力文字数】・・・項目に入力できる最大文字数を指定します。

rakumo ワークフロー管理者マニュアル 31
④【入力文字制限】・・・入力文字を「制限なし」、「全角のみ」、「半角のみ」を選択できます。
⑤【入力を必須にする】・・・項目欄への入力を必須にできます。
⑥【最初に入力されている値】
◆ 直接入力・・・項目欄に既定の数字や記号、文字を設定できます。
◆ ユーザー情報・・・項目欄に申請者の情報を既定値として設定できます。
⚫ 「名前」・・・・・(申請者の名前を既定値として設定します)
⚫ 「よみ」・・・・・(申請者の名前のよみがなを既定値として設定します※)
⚫ 「E-Mail」・・・・(申請者の E-Mail アドレスを既定値として設定します)
⚫ 「役職」・・・・・(申請者の役職を既定値として設定します※)
⚫ 「社員番号」・・・(申請者の社員番号を既定値として設定します※)
※既定値を表示するためには、CSV ファイルで規定値を登録します。登録方法は、本マニュアルの付
録 1~3をご参照ください。
⑦【説明】・・・項目欄の下に説明として表示されます。改行や URL のリンクにも対応しています。
⑧【項目の前後に文字を表示する】・・・項目欄の外側に文字の表示を設定できます。
「表示しない」、「前に表示」、「後ろに表示」と選択をできます。
⑨【直前の項目の右側に配置する】・・・項目欄を直前の項目の右側に配置できます。
直前の項目との間に表示する文字(項目欄と直前の左側の項目欄との間に文字を表示できます)
【ワークフローでの入力画面例】

32 rakumo ワークフロー管理者マニュアル
2. 複数行のテキスト入力欄
①【項目名】・・・項目名を入力します。 ※入力必須
②【入力幅】・・・項目欄の入力幅を数字で指定します。デフォルトでは 40 文字です。
③【入力欄の行数】・・・項目欄の行数を指定します。デフォルトでは 3 行です。
④【入力を必須にする】・・・項目欄への入力を必須にできます。
⑤【最初に入力されている値】・・・項目欄に既定の数字や記号、文字を設定できます。

rakumo ワークフロー管理者マニュアル 33
⑥【説明】・・・項目欄の下に説明として表示されます。改行や URL のリンクにも対応しています。
⑦【項目の前後に文字を表示する】・・・項目欄の外側に文字の表示を設定できます。
「表示しない」、「前に表示」、「後ろに表示」を選択できます。
⑧【直前の項目の右側に配置する】・・・項目欄を直前の項目の右側に配置をできます。
直前の項目との間に表示する文字(項目欄と直前の左側の項目欄との間に文字を表示できます)
【ワークフローでの入力画面例】

34 rakumo ワークフロー管理者マニュアル
3. プルダウン
①【項目名】・・・項目名を入力します。 ※入力必須
②【プルダウンの項目】・・・プルダウンの項目を登録します。※入力必須
⚫ 直接入力(1 行 1 項目で入力します)
最初に選択されている項目(選択する前に最初から選択されている項目を設定します。未設定
の場合は、直接入力の一番目の項目が選択されます)
⚫ 所属する組織(申請者の所属する組織をプルダウンに表示させる場合に使用します。申請者が複数
の組織に所属している場合は、優先する組織が最初に選択されます。優先する組織とは、ユーザーの
詳細情報をインポートするときに、Primary に “1” を設定した組織です)

rakumo ワークフロー管理者マニュアル 35
③【選択を必須にする】・・・項目欄の選択を必須にする場合にチェックを入れます。
② 【説明】・・・項目欄の下に説明として表示されます。改行や URL のリンクにも対応していま
す。
⑤【項目の前後に文字を表示する】・・・項目欄の外側に文字の表示を設定できます。「表示しない」、「前
に表示」、「後ろに表示」と選択できます。
⑥【直前の項目の右側に配置する】・・・項目欄を直前の項目の右側に配置できます。
直前の項目との間に表示する文字(項目欄と直前の左側の項目欄との間に文字を表示できます)
【ワークフローでの入力画面例】

36 rakumo ワークフロー管理者マニュアル
4. ラジオボタン
①【項目名】・・・項目名を入力します。 ※入力必須
②【ラジオ項目】・・・ラジオボタンの項目を設定します。1 行 1 項目で入力してください。
最初に選択されている項目・・・最初にラジオボタンにチェックが入っている項目を設定します。
③【選択を必須にする】・・・項目欄の選択を必須にする場合にチェックを入れます。
④【説明】・・・項目欄の下に説明として表示されます。改行や URL のリンクにも対応しています。
⑤【項目の前後に文字を表示する】・・・項目欄の外側に文字の表示を設定できます。「表示しない」、「前
に表示」、「後ろに表示」と選択できます。
⑥【直前の項目の右側に配置する】・・・項目欄を直前の項目の右側に配置できます。

rakumo ワークフロー管理者マニュアル 37
直前の項目との間に表示する文字(項目欄と直前の項目欄との間に文字を表示できます)
【ワークフローでの入力画面】

38 rakumo ワークフロー管理者マニュアル
5. チェックボックス
①【項目名】・・・項目名を入力します。 ※入力必須
②【最初からチェックを入れておく】・・・最初からチェックボックスにチェックを入れておく場合は
設定します。
③【チェックを必須にする】・・・チェックを必須にするとき、設定します。
③ 【説明】・・・項目欄の下に説明として表示されます。改行や URL のリンクにも対応していま
す。
⑤【項目の前後に文字を表示する】・・・項目欄の外側に文字の表示を設定できます。「表示しない」、「前
に表示」、「後ろに表示」を選択できます。

rakumo ワークフロー管理者マニュアル 39
⑥【直前の項目の右側に配置する】・・・項目欄を直前の項目の右側に配置できます。
直前の項目との間に表示する文字(項目欄と直前の項目欄との間に文字を表示できます)
【ワークフローでの申請画面例 1 】
※チェックボックスを横並びに表示させる場合
【項目名】に『休暇の種類』と入力します。【項目の前後に文字を表示する】に『有給休暇』と入力し、
「後ろに表示」を選択します。「項目を追加する」をクリックします。
次に新しくチェックボックスの項目を作成します
チェックボックスのひな型作成から、【項目名】を『夏期休暇』と入力します。【項目の前後に文字を表示

40 rakumo ワークフロー管理者マニュアル
する】に『夏期休暇』を入力し、「後ろに表示」を選択します。【直前の項目の右側に配置する】にチェッ
クを入れます。最後に「項目を追加する」をクリックします。
『育児休暇』、『介護休暇』も「夏期休暇」と同様に作成します。
※チェックボックスを横並びに複数配置をするとき、【チェックを必須にする】の設定をお勧めしま
せん。

rakumo ワークフロー管理者マニュアル 41
【ワークフローでの申請画面例 2 】
※【チェックを必須にする】については、ユーザーがチェック入れて項目を認識させるときの使用
に向いています。

42 rakumo ワークフロー管理者マニュアル
6. 数字入力欄
① 【項目名】・・・項目名を入力します。 ※入力必須
② 【入力幅】・・・項目欄の入力幅を数字で指定します。デフォルトでは 20 文字です。
③ 【入力値制限】・・・入力数字に制限を加える場合に設定します。

rakumo ワークフロー管理者マニュアル 43
⚫ 制限なし(制限の設定を行わない場合にチェックを入れます)
⚫ 制限あり(半角で入力数字の最大値、最小値を設定できます。制限ありにチェックを入れた
場合、最大値と最小値の入力は必須になります)
④ 【入力を必須にする】・・・項目欄の入力を必須にする場合にチェックを入れます。
⑤ 【最初に入力されている値】・・・項目欄に既定の数字を設定できます。
⑥ 【小数点以下の有効な桁数】・・・小数点以下 2 桁までを設定できます。
⑦ 【マイナス値の表示方法】・・・マイナス値を入力する際に、ワークフロー上でのマイナス値の表示
方法を設定します。マイナス値の表示記号は「‐」、「△」、「▲」の
3 ついずれかになります。
⑧ 【表示方法】・・・数字に桁区切りを入れたい場合に、チェックを入れます。
⑨ 【説明】・・・項目欄の下に説明として表示されます。改行や URL のリンクにも対応しています。
⑩ 【項目の前後に文字を表示する】・・・項目欄の外側に文字の表示を設定できます。「表示しない」、
「前に表示」、「後ろに表示」を選択できます。
⑪ 【直前の項目の右側に配置する】・・・項目欄を直前の項目の右側に配置できます。
直前の項目との間に表示する文字(項目欄と直前の項目欄との間に文字を表示できます)
【ワークフローでの入力画面例】

44 rakumo ワークフロー管理者マニュアル
7. 計算結果
① 【項目名】・・・項目名を入力します。 ※入力必須
②【小数点以下の有効な桁数】・・・小数点以下 2 桁までを設定できます。

rakumo ワークフロー管理者マニュアル 45
③【マイナス値の表示方法】・・・マイナス値を入力する際に、ワークフロー上でのマイナス値の表示方
法を設定します。マイナス値の表示記号は、「‐」、「△」、「▲」の 3
ついずれかになります。
④【計算内容】 ※入力必須
⚫ 四則演算(定数や〔6.数字入力欄〕で作成した項目の入力数字を使って、四則演算の設定が
できます)
⚫ 合計(右側に〔6.数字入力欄〕で作成した項目が表示されますので、合計を出したい項目を
選択して「追加」をクリックすると左側に表示されます。合計する項目を解除したい場合
は、左側にある項目を選択して、「解除」をクリックします)
⑤【表示方法】・・・数字に桁区切りを入れたい場合に、チェックを入れます。
④ 【説明】・・・項目欄の下に説明として表示されます。改行や URL のリンクにも対応していま
す。
⑦【項目の前後に文字を表示する】・・・項目欄の外側に文字の表示を設定できます。「表示しない」、「前
に表示」、「後ろに表示」を選択できます。
⑧【直前の項目の右側に配置する】・・・項目欄を直前の項目の右側に配置できます。
直前の項目との間に表示する文字(項目欄と直前の項目欄との間に文字を表示できます)
【ワークフローでの入力画面例】

46 rakumo ワークフロー管理者マニュアル
8. 日付
①【項目名】・・・項目名を入力します。 ※入力必須
②【最初に入力されている値】
⚫ 入力時の現在日付(申請書を入力する際に、入力時の現在の日付を表示させます)
⚫ 特定の日付(申請書を入力する際に、特定の日付を表示させます)
⚫ 指定しない(申請書を入力する際に、日付の入力欄を空白で表示させます)
③【入力を必須にする】・・・項目欄の入力を必須にする場合にチェックを入れます。
④【説明】・・・項目欄の下に説明として表示されます。改行や URL のリンクにも対応しています。
⑤【項目の前後に文字を表示する】・・・項目欄の外側に文字の表示を設定できます。「表示しない」、「前
に表示」、「後ろに表示」を選択できます。
⑥【直前の項目の右側に配置する】・・・項目欄を直前の項目の右側に配置できます。
直前の項目との間に表示する文字(項目欄と直前の項目欄との間に文字を表示できます)

rakumo ワークフロー管理者マニュアル 47
※日付の期間を指定する項目を作成する場合
出発日に項目を作成する際に、「連続で追加する」にチェックを入れて「項目を追加する」ボタンをクリ
ックして、帰社予定日の項目を作成します。
【項目名】【最初に入力されている値】【入力を必須にする】は出発日と同じにします。【項目の前後に文
字を表示する】では、『帰社予定日』を入力し、「前に表示」を選択します。【直前の項目の右側に配置す
る】にチェックを入れ、直前の項目との間に表示する文字には『~』を入力します。

48 rakumo ワークフロー管理者マニュアル
9. ファイル添付欄※
※ローカルファイルを添付できます。この項目はオプション機能のため、ご利用をご希望の場合は別途お
申し込みが必要です。
①【項目名】・・・項目名を入力します。 ※入力必須
②【ファイルの添付を必須にする】・・・添付を必須にする場合にチェックを入れます。
③【説明】・・・項目欄の下に説明として表示されます。改行や URL のリンクにも対応しています。
【ワークフローでの申請画面例】
別途、この項目を使用して添付されたファイルの閲覧方法を設定することができます。
詳しくは 17.ローカルファイル添付機能利用時のファイルの閲覧方法を設定する をご参照ください。

rakumo ワークフロー管理者マニュアル 49
10. Google Drive ファイル添付欄
<初期設定>
こちらの機能のご利用前に、rakumo 管理画面のワークフローの一般設定画面で Google ドキュメント
添付機能の「許可する」にチェックを入れてください。
ワークフロー運用管理画面 > 一般設定 「許可する」にチェックを入れた後に、
「設定を保存する」をクリックします。
申請書ひな型の項目追加画面に戻って設定します。
① 【項目名】・・・項目名を入力します。 ※入力必須
② 【ファイル添付を必須にする】・・・添付を必須にする場合にチェックを入れます。
③ 【説明】・・・項目欄の下に説明として表示されます。改行や URL のリンクにも対応しています。
【ワークフローでの申請画面例】

50 rakumo ワークフロー管理者マニュアル
11. マスターデータ連携
rakumo ワークフローのマスター連携の設定方法を説明します。
マスター連携を設定すると GoogleDrive のスプレッドシートに登録したデータを申請書に表示できます。
※マスターデータ連携を使用する場合には、先にマスターデータを設定します。11. マスターデータの管
理のページをご参照ください。
① 【項目名】・・・項目名を入力します。 ※入力必須
② 【連携項目の設定】・・・連携項目を追加する場合は、「+連携項目を追加する」をクリックします。
③ 【マスターデータを選択】・・・Google Drive のスプレッドシート上の列名を指定します。
マスターデータを選択からマスターデータのスプレッドシートを選択します。
次に、申請書に表示に使用する列を選択します。

rakumo ワークフロー管理者マニュアル 51
その他のプルダウンは、追加して設定するマスターデータとの外部キーを選択します。
④ 【プレビュー表示】・・・設定したマスターデータ連携のプレビューを表示します。
⑤ 【結果に追加する列】・・・最後に設定された連携項目のマスターデータの中で、申請内に追加で
表示をさせたい列がある場合は、その列にチェックを入れます。
⑥ 【必須】・・・項目欄の設定を必須にする場合にチェックを入れます。
⑦ 【説明】・・・項目欄の下に説明として表示されます。改行や URL のリンクにも対応しています。
【ワークフローでの画面例】

52 rakumo ワークフロー管理者マニュアル
12. 区切り線
項目と項目の間に区切り線を挿入させる場合に設定します。入力が終わったら、「項目を追加する」をク
リックします。
【ワークフローでの画面例】

rakumo ワークフロー管理者マニュアル 53
13. 見出し
申請書の入力項目に対して、見出しを付ける場合に設定します。入力が終わったら、「項目を追加する」
をクリックします。
【ワークフローでの画面例】

54 rakumo ワークフロー管理者マニュアル
6.5. 申請書ひな型に共有経路を設定する
申請書ひな型に、7.2 共有経路を作成する で作成した申請経路を紐づけます。
申請書ひな型の管理 > 申請区分を選択 > 申請書ひな型一覧から申請書ひな型名の詳細をクリックしま
す。
申請経路の詳細の「共有経路を使用する」をクリックします。
経路設定の画面からひな型の申請経路を設定します。

rakumo ワークフロー管理者マニュアル 55
選択した“申請経路の概要”と“申請経路ステップ”が表示されます。
「経路として設定する」をクリックします。申請書ひな型と共有経路が紐づけ付けられます。

56 rakumo ワークフロー管理者マニュアル
6.6. 申請書ひな型の経路をリセットする
申請書ひな型を、経路が設定されていない状態に戻すことができます。
※ 一度リセットした内容を復元することはできません。
申請書ひな型の管理 > 申請区分を選択 > 申請書ひな型一覧から申請書ひな型名の詳細をクリックしま
す。
申請経路の詳細の「経路をリセットする」をクリックします。
確認ダイアログで「OK」を選択すると、申請書ひな型の経路がリセットされます。
※ 申請書ひな型の経路をリセットすると、申請書ひな型は無効になり、改めて経路設定と受付開始の処
理を行うまで申請できなくなります。
⚫ リセット操作の内容について
リセットされる内容は、設定済みの申請経路のタイプによって異なります。
・ 専用経路を設定済みの申請書ひな型の場合、専用経路が削除されます。
・ 共有経路を設定済みの場合、申請書ひな型と共有経路の紐付きが解除されます。(共有経路自体は
削除されません。)

rakumo ワークフロー管理者マニュアル 57
6.7. 申請経路を分岐設定する
申請経路の分岐設定では、申請時の申請書の入力内容を条件にして、実際の申請経路にどのステップを表
示するかを制御することができます。
使用例:
・申請書に入力された金額に応じて、承認を必要とする決裁者の範囲を制御する
・申請書に役職を選択する項目を設け、役職者が申請を行う際に、自身の承認を必要とする経路上の承認
ステップを省略する
・申請書にステップの追加有無を選択する項目を設け、申請者が必要に応じてステップを追加できる申請
書を作成する
など
6.7.1. 分岐設定を追加する
<事前準備>
・経路の分岐設定は、申請書ひな型ごとに行います。申請経路の分岐を設定する前に、設定を行う申請書
ひな型に申請経路(※)を設定してください。
→ 共有経路の紐付け方法は、6.5 申請書に共有経路を設定する をご参照ください。
→ 専用経路の設定方法は、7.4 専用経路を作成する をご参照ください。
(※)経路の分岐設定では、ひとつの申請経路内のどのステップを表示するかについて設定します。
このため、分岐設定に使用する申請経路には、あらかじめ、分岐設定の条件適用後に表示する予定のすべ
てのステップを追加しておく必要があります。
・経路の分岐設定を行う申請書ひな型の申請書の項目一覧を参照し、条件として指定したい項目が作成さ
れていること、条件として指定したい項目が分岐設定に使用できる項目タイプであることをご確認くださ
い。分岐条件として使用可能な項目と設定可能な条件については、本章末尾(P.60)の 分岐を設定でき
る項目と分岐条件 をご参照ください。
<設定手順>
1. rakumo ワークフロー運用管理画面 > 申請書ひな型の管理 から申請書ひな型の詳細画面を開きま
す。
申請書ひな型の管理 URL:https://a-rakumo.appspot.com/workflow/admin/appform/

58 rakumo ワークフロー管理者マニュアル
2. 申請経路の分岐設定の「申請経路の分岐を設定する」をクリックします。
3. 経路の分岐設定画面が表示されたら、「分岐設定を追加する」をクリックします。
4. 分岐設定の追加画面が表示されます。この画面で一つの分岐設定を設定します。
分岐名、分岐条件、条件適用後の経路を指定してください。

rakumo ワークフロー管理者マニュアル 59
① 分岐名
分岐名を入力します。分岐の条件がわかる形で入力すると便利です。 ※ 入力必須
② 分岐条件
項目を選択して経路を分岐させる条件となる内容を指定します。項目選択のプルダウンには、申
請書ひな型に設定された項目のうち、分岐条件として使用可能な項目の「項目名」のみが表示さ
れます。
分岐条件として使用可能な項目と設定可能な条件については、本章末尾(P.60)の 分岐を設定
できる項目と分岐条件 をご参照ください。
③ 条件適用後の経路
条件に一致した際に経路に表示するステップにチェックを入れます。
5. 入力完了後に、「追加する」をクリックします。
6. 分岐の設定画面で、作成した分岐設定が追加されたことを確認します。
7. 分岐設定を複数作成する場合は、3 ~ 6 の操作を繰り返します。
分岐設定の追加操作は以上です。
もし分岐設定を複数作成した場合は、適切な優先順位となっているかご確認ください。詳細は 6.7.2 分
岐設定の優先順位を変更する をご参照ください。
また、6.7.3. 分岐設定の手順例 では、実現したい挙動例をあげて、具体的な分岐設定の設定手順例をご
紹介しています。あわせてご参照ください。
設定済みの分岐設定は、経路の分岐設定画面のほか、申請書ひな型の詳細画面 > 申請経路の分岐設定 に
も一覧表示されます。

60 rakumo ワークフロー管理者マニュアル
分岐条件に使用できる項目と設定可能な条件
条件記号
申請書ひな型の項目タイプ
=
等しい ※1
≠
等しくない※2
≧
以上
≦
以下
>
より大きい
<
未満
申請部署 ※3 ○ ○ - - - -
テキスト入力欄 ※4 ○ ○ - - - -
プルダウン ※5 ○ ○ - - - -
ラジオボタン ○ ○ - - - -
数字入力欄 ○ ○ ○ ○ ○ ○
計算結果 ○ ○ ○ ○ ○ ○
マスターデータ連携 ※6 ○ ○ - - - -
※1 カンマ区切りで複数条件を指定できます。この場合、「いずれか一つと等しい」条件が作成されます。
※2 カンマ区切りで複数条件を指定できます。この場合、「いずれとも等しくない」条件が作成されます。
※3 グループ名、もしくはグループ ID を条件に指定できます。「申請部署」を条件として使うためには、
rakumo 管理画面 > ワークフロー設定 > 一般設定 > 申請時の申請部署選択機能の「有効にする」にチ
ェックを入れてください。「申請部署」を条件にした後、申請時の申請部署選択機能の「有効にする」チ
ェックを外したとき、条件は無効になります。この条件を削除のみできる状態になります。
※4 「件名」も分岐条件に使用することができます。
※5 「所属する組織」を表示に設定した場合でも、分岐条件に使用できますが、所属組織に沿った上長
表示には対応しておりません。
※6 階層構造の場合、最下層のアイテムを条件に設定をします。マスターデータ連携項目の編集画面で
設定した「結果に含める列」が項目として表示され、選択できます。
【分岐条件に使用できない項目】
下記の項目タイプで作成された項目は、分岐条件に使用できません。あらかじめご了承ください。
複数行のテキスト入力欄、チェックボックス、日付、Google Drive ファイル添付欄、ファイル添付、
区切り線、見出し、優先度

rakumo ワークフロー管理者マニュアル 61
申請経路の分岐設定に関する注意事項
⚫ いずれの分岐設定にも適用されない場合は、すべての経路のステップが出ます。
⚫ 分岐設定が判定・適用されるのは、申請時(再申請時も含む)のみです。承認者が申請書内の分岐条
件項目の値を変更した場合は、分岐設定の判定・適用はされません。

62 rakumo ワークフロー管理者マニュアル
6.7.2. 分岐設定の優先順位を変更する
一つの申請書ひな型に対して複数の分岐設定が設定されている場合に、どの分岐設定から判定を行うかを
指定することができます。
⚫ 分岐条件の判定と優先順位
複数の分岐設定が存在する場合、優先順位が高い(数字が小さい)分岐設定から順番に判定を行いま
す。条件に一致する分岐設定が見つかった時点で判定を終了し、分岐設定が適用されます。以降の優
先順位の低い分岐に対して判定は行われません。
分岐設定を保存すると、初期値として自動的に「作成した時点で存在する分岐設定の数+1」の優先順位
が割り当てられます。複数の分岐設定を設定した場合には、優先順位をご確認の上、より限定的な条件を
設定した分岐設定の優先順位が高くなるよう優先順位を変更してください。
<設定手順>
1. rakumo ワークフロー運用管理画面 > 申請書ひな型の管理 から申請書ひな型の詳細画面を開きま
す。
https://a-rakumo.appspot.com/workflow/admin/appform/
2. 申請経路の分岐設定の「申請経路の分岐を設定する」をクリックします。
3. 経路の分岐設定画面で、現在の優先順位を確認します。

rakumo ワークフロー管理者マニュアル 63
4. 変更が必要な場合は、「分岐設定の優先順位を変更する」をクリックして、分岐設定の順番変更画面
を開きます。
5. 優先順位を変更したい分岐設定を選択して「一番上へ」「ひとつ上へ」「ひとつ下へ」「一番下へ」を
クリックし、表示位置を変更します。
リストの上部に表示されるものほど優先順位が高く、リストの下部に表示されるものほど優先順位が
低くなります。
6. 「順番を変更する」をクリックして、変更内容を保存します。
7. 経路の分岐設定画面で、優先順位が変更されたことを確認します。
優先順位の変更操作は以上です。

64 rakumo ワークフロー管理者マニュアル
6.7.3. 分岐設定の手順例
この章では、実際に分岐設定を行う際の設定の流れと具体的な設定内容について、ご紹介します。
⚫ 実現したい挙動
「経費精算申請書」において、
(1) 総額が 10 万円未満の交際費については役員の承認を不要とする。
(申請経路に【課長承認 → 部長承認 → 購買担当承認 → 経理回覧】を表示する)
(2) 総額が 10 万円を超える交際費、交際費以外については、役員の承認を必要とする。
(申請経路に【課長承認 → 部長承認 → 役員承認 → 購買担当承認 → 経理回覧】を表示する)
手順 1 分岐設定用の経路を準備する
分岐設定を行う前に、申請書ひな型「経費精算申請書」の詳細画面 > 申請経路のステップ一覧 を参照
して、申請書ひな型に紐づいている申請経路に、分岐条件の適用後に表示したいステップがすべて含まれ
ているかどうかを確認します。
今回の設定では、以下の 5 ステップが設定されている申請経路が必要です。
「課長承認」→「部長承認」→「役員承認」→「購買担当承認」→「経理回覧」
もし確認した際、申請経路に分岐条件の適用後に表示したいステップがすべて含まれていない場合は、申
請経路の詳細 から申請経路の詳細画面へアクセスしてステップの追加を行うか、申請経路の管理 から新
たに分岐設定用の申請経路を作成して、申請書ひな型へ紐付けます。
手順 2 分岐設定をおこなう
申請経路の準備が終わったら、分岐設定を行いましょう。
今回の設定では、【項目「費目項目」で『交際費』が選択され、かつ総額が 10 万円未満場合には、「役員
承認」ステップを表示しないようにする】分岐設定を追加します。
申請書ひな型「経費精算申請書」 > 経路の分岐設定 の「申請経路の分岐を設定する」をクリックして、
経路の分岐設定画面を表示 > 「分岐設定を追加する」をクリックして、分岐設定の追加画面を開きます。
1. 分岐名 を入力します。
ここでは、分岐条件がわかるよう「交通費かつ 10 万円未満」と入力します。

rakumo ワークフロー管理者マニュアル 65
2. 分岐条件 を設定します。
今回の設定では、「項目「費目項目」の値が『交際費』と等しい」「総額が 10 万円未満」の 2 つを分岐条
件として設定します。
まず、一つ目の条件「項目「費目項目」の値が『交際費』と等しい」を設定します。
(1) 左のプルダウンから、条件に使用する項目「費用項目」を選択します。
(2) 中央のプルダウンから、条件記号「=」(条件値と等しい)を選択し、右隣の入力欄に条件値『交際
費』を入力します。
次に、二つ目の条件「総額が 10 万円未満」を設定します。
(1) 「さらに分岐条件を追加する」をクリックします。
(2) 左のプルダウンから分岐条件に使用する項目(ここでは「合計金額」)を選択して、条件記号「<」
(条件値未満)を選択し、右隣の入力欄に条件値『100000』を入力します。

66 rakumo ワークフロー管理者マニュアル
3. 条件適用後の経路 を設定します。
今回の設定では、「交通費かつ 10 万円未満」を満たした際に表示したいステップである「課長承認」、「部
長承認」、「購買担当承認」、「経理回覧」の 4 つにチェックを入れます。
4. 「追加する」ボタンをクリックして分岐設定を保存します。
5. 経路の分岐設定画面で、分岐設定が追加されたことを確認します。
分岐設定の追加が終わりました。最後に、実際の申請経路の挙動について確認します。

rakumo ワークフロー管理者マニュアル 67
手順 3 意図した挙動となっているか実際にユーザー画面で確認する
分岐設定の追加により、実際の申請経路の挙動が【実現したい挙動】となったかどうか確認します。
今回の設定では、実際の申請時に (1) 分岐設定の条件と一致する場合に「役員承認」ステップがスキッ
プされること、(2) 分岐設定の条件と一致しない場合には、申請経路のすべてのステップが表示されるこ
と を確認します。
申請書ひな型の詳細画面 > 申請を受け付ける に表示される申請画面 URL をクリックして、「経費精算
申請書」の申請画面を表示します、
(1) 分岐設定の条件と一致する場合に「役員承認」ステップがスキップされること
操作:申請画面で「費目項目」に「交際費」を選択、「合計金額」に「99999」を入力し、「確認する」
ボタンを押下します。
確認内容:確認画面の申請経路に【課長承認 → 部長承認 → 購買担当承認 → 経理回覧】の 4 つの
ステップが表示されれば OK です。
(2) 分岐設定の条件と一致しない場合には、申請経路のすべてのステップが表示されること
操作:「入力画面へ戻る」をクリックして申請画面へ戻り、「合計金額」の値を「100000」に変更し
て「確認する」ボタンを押下します。
確認内容:申請経路に【課長承認 → 部長承認 → 役員承認 → 購買担当承認 → 経理回覧】の 5 つ
のステップが表示されれば OK です。
以上で設定は完了です。

68 rakumo ワークフロー管理者マニュアル
6.8. 申請書ひな型の項目の入力・編集設定をする
申請者や申請書に紐づけられた申請経路上の承認者に対して、申請書の項目入力・編集を許可設定をでき
ます。
使用例:
・「経理記入欄」「承認者コメント欄」のような、「承認時にのみ入力させたい」特定の入力項目の申請時
の入力を制限
・関連申請の際に、関連元から引き継いだ項目の入力値を変更できないように設定し、申請時の内容が関
連申請書と同一の内容であることを保証する
・「初期値の設定」と組み合わせて、申請時に「自動設定された氏名等の値」を変更できないようにする
・申請者に差し戻す程ではない軽微な不備があった場合に承認者が修正をして承認
など
本設定は、申請書ひな型と申請経路のひも付け設定が完了すると表示されます。
項目の入力・編集設定
デフォルトでは、「申請」ステップは全て「入力可」、申請経路上のステップは「編集不可」に設定されて
います。

rakumo ワークフロー管理者マニュアル 69
ひな型の各項目に対し、ステップごとに入力・編集の可否の設定できます。
■ 申請ステップの場合 …「入力可」をクリックすると、「入力不可」に表示が変わります。
■ 申請経路上のステップの場合 …「編集不可」をクリックすると、「編集可」に表示が変わります。
※ 申請ステップに対して「入力不可」を設定する場合、先に入力を許可する申請経路上のステップで「編
集可」を選択した後、申請ステップに対して「入力不可」を設定してください。
「設定を保存する」をクリックすると、設定が保存されます。
【項目の入力・編集設定注意事項】
・ 本設定は、設定後に新しく起票される申請書から有効になります。設定前に下書き保存した申請書や
申請中の申請書に対しては、本設定の内容は有効になりませんのでご注意ください。
・ 申請書のひな型項目に、「入力を必須にする」が指定されているとき、該当項目を初めて入力、もし
くは編集をできるようになった時に入力が必須になります。
例:項目に 申請時「入力不可」、ステップ 1「編集不可」、ステップ 2「編集可」を設定した場合
→ ステップ 2 での入力が必須となります。ステップ 2 の承認者は、申請書を編集して当該項目の
値を入力するまで承認処理をできません。
・ 申請時ならびに申請経路上のすべてのステップで入力できない設定を出来ません。予めご了承くださ
いますようお願いいたします。

70 rakumo ワークフロー管理者マニュアル
6.9. 作成した申請書ひな型・申請経路を確認する
作成した申請書ひな型、申請経路が実際にどのように表示されるかを確認することができます。
rakumo ワークフローでは、2 種類の確認方法があります。
確認したい範囲に応じて、確認方法を選択してご利用ください。
・申請をプレビューする
申請書ひな型の申請画面を擬似的に表示して、確認することができます。
申請画面のレイアウトや、初期値、必須項目などの項目に設定した内容がどのように表示されるかを確認
することができます。申請画面のみを対象としているため、申請経路を設定していない申請書ひな型でも
利用できます。
→詳細は、 6.9.1. 作成した申請書ひな型の申請画面をプレビューする をご参照ください。
・申請をテストする
任意のユーザーを指定して、指定したユーザーが申請を行う際の申請書ひな型の申請画面と申請経路の表
示内容を確認することができます。申請経路が設定された申請書ひな型でのみ利用いただけます。
意図した通りに申請経路が表示されるかどうかを含めて確認することができるため、複雑な申請経路の設
定(上長設定や、入力内容に応じた経路の分岐設定など)を行なっている場合に便利です。
→詳細は、 6.9.2. 作成した申請書ひな型の入力画面と申請経路をテストする をご参照ください。

rakumo ワークフロー管理者マニュアル 71
6.9.1. 作成した申請書ひな型の申請画面をプレビューする
作成した申請書ひな型の申請画面がどのように表示されるかを確認することができます。
プレビューする方法は、「申請をプレビュー」「開く」の 2 通りがあります。
◇ プレビューから申請画面を確認する
申請画面のレイアウトや、初期値、必須項目などの項目に設定した内容がどのように表示されるかを確認
することができます。申請書ひな型を使用した申請を受け付けているかどうかによらず、確認することが
できます。
A. 申請書ひな型一覧からプレビューする
1.申請書ひな型の管理 > 申請区分を選択 > 申請書ひな型一覧から申請画面列の[プレビュー]をク
リックします。
2.別ウィンドウで申請書のプレビューが表示されます。
B. 申請書ひな型の詳細画面からプレビューする
1.申請書ひな型の管理 > 申請区分を選択 > 申請書ひな型一覧で[申請書ひな型名]をクリック
2.申請書ひな型の詳細画面の[申請をプレビュー]をクリックします。
3.別ウィンドウで申請書のプレビューが表示されます。

72 rakumo ワークフロー管理者マニュアル
◇ 「開く」から申請画面を確認する
実際にユーザー画面を表示して、入力画面や申請経路がどのように表示されるかを確認することができま
す。申請時の画面遷移の流れを掴みたい場合に便利です。
A. 申請書ひな型一覧から開く
申請書ひな型の管理 > 申請区分を選択 > 申請書ひな型一覧から申請画面列の[開く]をクリック
します。
B. 申請書ひな型の詳細画面から開く
1.申請書ひな型の管理 > 申請区分を選択 > 申請書ひな型一覧で[申請書ひな型名]をクリック
2.申請書ひな型の詳細画面の申請画面 URL をクリックします。
3.別ウィンドウでユーザー画面へ遷移し、実際の申請書の入力画面が表示されます。

rakumo ワークフロー管理者マニュアル 73
「開く」から申請画面を確認する際のご注意点
以下の 2 点をともに満たしている場合にのみ、「開く」から実際の申請画面を確認することができま
す。
・申請書ひな型を使用した申請を受け付けている(一覧の「有効」列が 有効 となっている)
・操作を行うユーザーが、当該申請書ひな型が含まれる申請区分に対するアクセス権限を持っている
もし「開く」から実際の申請画面を表示しようとした際にエラーが表示される場合には、上記の点に
ついてご確認いただき、設定を変更していただくことをご検討ください。
申請書ひな型を使用した申請の受け付け状態の詳細は、7.9. 作成した申請書ひな型を使用する/不
可にする をご参照ください。
申請区分へのアクセス権限についての詳細は、5.5. 申請区分にアクセスできる/できないユーザー
を登録する をご参照ください。

74 rakumo ワークフロー管理者マニュアル
6.9.2. 作成した申請書ひな型の入力画面と申請経路をテストする
任意のユーザーを指定して、指定したユーザーが申請を行う際の申請書ひな型の申請画面と申請経路の表
示内容を確認することができます。
<事前準備>
・本機能は、申請経路が設定された申請書ひな型でのみご利用いただけます。
テストを行う前に、設定を行う申請書ひな型に申請経路を設定してください。
→ 共有経路の紐付け方法は、6.5 申請書に共有経路を設定する をご参照ください。
→ 専用経路の設定方法は、7.4 専用経路を作成する をご参照ください。
<操作手順>
1.申請書ひな型の管理 > 申請区分を選択 > 申請書ひな型一覧で[申請書ひな型名]をクリック
2.申請書ひな型の詳細画面の [申請をテスト] をクリックします。
3. ブラウザの別タブで申請のテスト画面が表示されます。
「申請者を選択する」をクリックします。

rakumo ワークフロー管理者マニュアル 75
4. テストしたい申請者を選択して、「選択したユーザーでテスト」をクリックします。
5. 指定したユーザーから見た申請画面が表示されます。
6. 必要な入力項目を入力して、「確認する」をクリックします。

76 rakumo ワークフロー管理者マニュアル
7. 申請内容と申請経路が表示されます。
申請経路には、指定したユーザーが申請内容に表示されている内容で申請を行う際のものが表示されます。
8. 複数ユーザーについてテストを行う場合、「申請者を再度選択する」ボタンを押すことで、申請者を変
えてテストをやり直すことができます。
こんなときどうするの?
・意図した通りに申請経路が表示されない。
申請テスト時の選択内容・入力内容がテストを行いたい内容と一致しているかどうかご確認ください。
もし、申請テスト時の内容に問題がない場合、経路の設定が適切に行われているかどうかをご確認くださ
い。
申請経路の表示がうまくいかない場合のよくある症状と考えられる可能性について、以下のサポートペー
ジでご紹介しています。ご一読・ご活用くださいますと幸いです。
https://support.rakumo.com/rakumo-support/faq-ga/faq-ga-workflow-admin/process/15312/

rakumo ワークフロー管理者マニュアル 77
6.10. 作成した申請書ひな型を使用する/不可にする
申請書ひな型を使用に設定する前に、申請書ひな型に申請経路を設定してください。
• 共有経路 → 6.5. 申請書ひな型に共有経路を設定する をご参照ください。
• 専用経路 → 7.4. 専用経路を作成する をご参照ください。
申請書ひな型の管理 > 申請区分を選択 > 申請書ひな型一覧から申請書ひな型名をクリック
申請を受け付けるの「申請を受け付ける」をクリックします。
上記操作を行うことで、申請書ひな型がユーザー画面に表示されるようになり、ユーザーからこの申請書
ひな型を使用した申請ができるようになります。
現在使用している申請書ひな型の使用を停止する場合は、「申請を受け付けない」をクリックします。
上記操作を行うことで、申請書ひな型がユーザー画面に表示されなくなり、ユーザーからこの申請書ひな
型を使用した申請が行えなくなります。

78 rakumo ワークフロー管理者マニュアル
各申請書ひな型の申請受け付け状況は、申請書ひな型の詳細画面のほか、申請書ひな型の管理 > 申請書
ひな型一覧の「有効」列からもご確認いただけます。
申請を受け付けている場合は「有効」、申請を受け付けていない場合は「無効」(かつ、行がグレーアウト
状態)と表示されます。

rakumo ワークフロー管理者マニュアル 79
6.11. 申請書ひな型の URL を取得する
作成した申請書ひな型の申請画面 URL を取得することができます。
社内ポータルに申請書へのリンクを設置する場合や、申請書ひな型の名前と URL の一覧をリストで管理
したい場合などに便利です。
ワークフロー運用管理画面から申請書ひな型の申請画面 URL を取得する方法は、2 通りあります。
◇ 申請書ひな型の詳細ページから取得する
1.申請書ひな型の管理 > 申請区分を選択 > 申請書ひな型一覧で[申請書ひな型名]をクリック
2.申請書ひな型の詳細画面の「URL をコピー」をクリックします。
3.クリップボードに URL がコピーされます。
◇ 申請書ひな型の一覧画面から取得する
1.申請書ひな型の管理 > 申請区分を選択 > 申請書ひな型一覧から [申請画面の URL を表示]のチェ
ックボックスにチェックを入れます。

80 rakumo ワークフロー管理者マニュアル
2.画面の表示内容が切り替わり、申請書ひな型名と申請画面の URL がカンマ区切りで表示されます。
3.コピーしたい範囲を選択して、クリップボードにコピーしてください。

rakumo ワークフロー管理者マニュアル 81
6.12. 申請書のひな型をテンプレートとしてエクスポートする
申請書のひな型のエクスポート方法は以下の 2 通りあります。
1. 申請書ひな型の管理 > 申請区分を選択 > 申請書ひな型一覧から申請書ひな型名の[エクスポート]
をクリック
もしくは、
2. 申請書ひな型の管理 > 申請区分を選択 > 申請書ひな型一覧から申請書ひな型名の[名称]をクリッ
ク
申請書ひな型をテンプレートとしてエクスポートの「エクスポート」をクリックします。
※ 経路情報はエクスポートされません。あらかじめご了承くださいますようお願いいたします。

82 rakumo ワークフロー管理者マニュアル
6.13. 関連申請を設定する
関連申請は、これから申請を上げる申請書に対して、過去に申請をした申請書を連携させる場合に利用し
ます。
使用例
⚫ 出張旅費の「仮払申請書」を申請する。出張から戻ってきた後に「仮払申請書」から『精算申請書』
で関連申請をする。
⚫ ユーザーA がシステムサポートの「作業依頼申請書」を申請 → IT システムサポート担当者が承認。
IT システムサポート担当者が作業完了後に「作業依頼申請書」から『作業完了報告書』を関連申請 →
ユーザーA が承認
IT 製品購入申請 の納入希望時期と ユーザー登録申請 の利用希望予定日を関連づける設定をします。

rakumo ワークフロー管理者マニュアル 83
1. 申請書ひな型の管理 > 申請区分を選択 > 申請書ひな型一覧から申請書ひな型の[名称]をクリック
申請書ひな型の関連づけは、必ず「引き継ぎ先」の申請書ひな型の詳細画面から行います。
ここでは、申請書ひな型名 ユーザー登録申請 をクリックします。
2. 申請書を関連づけするの「引き継ぎ元の申請書ひな型を設定する」をクリック
3. 引き継ぎ元とするひな型を設定して下さい のダイアログで、ひな型を選択して「確定する」をクリ
ック。ここでは、ユーザー登録申請 の関連申請として、IT 製品購入申請 を設定します。
3. 申請書ひな型が関連づけされました。

84 rakumo ワークフロー管理者マニュアル
4. 続いて、申請書ひな型の項目間の関連づけを設定します。
項目の関連付け設定も、「引き継ぎ先」の申請書ひな型の詳細画面から行います。
ここでは、 ユーザー登録申請 の申請書ひな型の詳細画面で、項目名 利用開始予定日 をクリックし
ます。
5. 最初に入力されている値で、関連申請項目を選択し、IT 製品購入申請書 の納入希望時期を選択して、
「設定を保存する」をクリックします。
関連申請の項目の関連づけの設定が完了しました。他の項目も関連させたい場合は、同じように設定をし
ます。一つの申請書から、複数の項目を関連づけできます。項目の関連づけをしないで、申請書同士だけ
関連づけもできます(その場合、上記手順番号 3 で設定完了)。
関連申請設定時のご注意点
• 「引き継ぎ先の申請書ひな型」には、複数の申請書ひな型を指定できます。ただし、各申請書ひな型
に設定できる「引き継ぎ元の申請書ひな型」は一つのみです。
• 関連申請を設定できる項目は、次ページの 申請書ひな型の項目と情報の受け渡し対応表 をご参照く
ださい。

rakumo ワークフロー管理者マニュアル 85
申請書ひな型の項目と情報の受け渡し対応表
情報を受け取る項目 情報を渡す項目
件名 件名/テキスト入力欄/複数行のテキスト入力欄
/プルダウン/ラジオボタン/チェックボックス
/数字入力欄/計算結果/日付
テキスト入力欄 件名/テキスト入力欄/複数行のテキスト入力欄
/プルダウン/ラジオボタン/チェックボックス
/数字入力欄/計算結果/日付
複数行のテキスト入力欄 件名/テキスト入力欄/複数行のテキスト入力欄
/プルダウン/ラジオボタン/チェックボックス
/数字入力欄/計算結果/日付
数字入力欄 数字入力欄/計算結果
日付 日付
※対応表に記載のない項目は関連申請に対応しておりません。
【注意点】
チェックボックスのチェックが入っている場合は、引き継ぎ先の項目に半角数字 “ 1 ” が入ります。逆
に、チェックが入っていない場合は半角数字 ” 0 ” が入ります。
情報を受け取る項目と情報を渡す項目の入力制限(半角、全角などの入力文字制限、最大入力文字数、最
大値、最小値の入力制限値)は、お互い齟齬のないよう設定をしてください。情報を渡す項目:テキスト
入力欄(入力文字制限:半角)⇒情報を受け取る項目:テキスト入力欄(入力文字制限:全角)などを設
定すると、受け取った情報で関連申請をできなくなります。

86 rakumo ワークフロー管理者マニュアル
6.14. 申請書のひな型をコピーする
申請書のひな型をコピーできます。設定した申請書ひな型の項目だけでなく、申請経路や条件分岐、承認
時編集設定も一緒にコピーをできます。
1. 申請書ひな型の管理 > 申請区分を選択 > 申請書ひな型一覧から申請書ひな型名の[名称]をクリッ
ク
2. 申請書ひな型をコピーの「コピーダイアログを開く」をクリック
3. 申請書ひな型をコピーのダイアログが開くので、コピー先の申請区分を選択します。
コピーするひな型の情報を編集で確認した後に、「完了」をクリックします。
※コードを必ず変更してください。

rakumo ワークフロー管理者マニュアル 87

88 rakumo ワークフロー管理者マニュアル
6.15. 申請書ひな型の区分を変更する
申請書ひな型が格納されている申請区分を変更できます。
1. 申請書ひな型の管理 > 申請区分を選択 > 申請書ひな型一覧から申請書ひな型名の[名称]をクリッ
ク
2. 申請書ひな型の区分を変更の「区分変更ダイアログを開く」をクリック
3. 区分を変更から変更先の申請区分をクリックします。
確認ポップアップが表示され、「OK」をクリックすると、申請区分の変更が完了します。

rakumo ワークフロー管理者マニュアル 89
6.16. 申請番号をリセットする
申請番号をリセットできます。
※共通の申請番号、ひな型ごとの申請番号ともに、一度リセットをするとリセット前の申請番号へ戻せま
せん。
1. 共通の申請番号をリセットする
ワークフロー運用管理画面 > 一般設定 をクリック
共通の申請番号の年度リセット > →共通の申請番号のリセット をクリック
現在の申請番号とリセット後の番号が表示されます。
内容を確認した後、「申請番号をリセットする」をクリック
共通の申請番号のリセットを完了しました。

90 rakumo ワークフロー管理者マニュアル
2. 申請書ひな型ごとの申請番号をリセットする
申請書ひな型の管理 > 申請区分を選択 > 申請書ひな型一覧から、申請番号をリセットしたい申請書ひ
な型名の[詳細]をクリック
ひな型の詳細画面 > 申請書ひな型の詳細 > 申請書ひな型を編集する をクリック
≫今すぐこのひな型の申請番号をリセットする をクリック
現在の申請番号とリセット後の番号が表示されます。
内容を確認した後、「申請番号をリセットする」をクリックした後、共通の申請番号のリセットを完了し
ます。

rakumo ワークフロー管理者マニュアル 91
7. 申請経路を設定する
7.1. 申請経路の種類
rakumo ワークフローでは、「共有経路」、「専用経路」の 2 種類の申請経路を作成することができます。
会社の運用方法に応じて、使用する申請経路の種類をご検討ください。
共有経路(*1) 専用経路
概要
複数の申請書ひな型で使用できる
経路です。
組織変更や人事異動の際のメンテ
ナンス作業が簡単に行えます。(*2)
特定の申請書ひな型でのみ使用できる経
路です。
大組織での管理移譲にも活用できます。
(*3)
運用のレベル 上級者向け
しっかり構築したい人におすすめ
初心者向け
手早く簡単に作りたい人におすすめ
作成できる人 ・rakumo 管理者
・ワークフロー管理者
・rakumo 管理者
・ワークフロー管理者
・申請区分の運用担当者(*4)
経路とひな型の関係 分離
(申請書ひな型と紐づけて利用)
内蔵
(申請書ひな型と一体)
複数の申請書ひな型
から利用 ○ 可能 × 不可
使用可能な項目や分岐
などの経路設定 どちらも同じ
*1 2020/2/18 以前からある従来の方式です。専用経路との差別化のため、名称が変更されました。機能
面には変更はありません。
*2 ひとつの申請経路をメンテナンスすることで、その申請経路を使うすべての申請書ひな型に変更が反
映されるため、メンテナンス作業の手間を減らすことができます。
*3 申請区分の運用担当者に、当該申請書ひな型で使用する申請経路の管理も一任したい場合など
*4 専用経路の作成のほか、共有経路への付け替え操作を行うことも可能です。

92 rakumo ワークフロー管理者マニュアル
7.2. 共有経路を作成する
ワークフロー運用管理画面 > トップ > 経路の管理
(1) 「+経路を追加する」をクリックします。
「順番を変更する」ボタンでは、登録されている申請経路の一覧 に表示される申請経路の順番を変更で
きます( この表示の順番はあくまで申請経路の管理画面におけるものです。ユーザーの使用や上長設定
などには影響はありません。)
(2) 申請経路の追加画面で必要項目を入力します。
① 【経路名】 ※入力必須
経路の名前を入力してください(例:住所変更届)

rakumo ワークフロー管理者マニュアル 93
② 【経路コード】 ※入力必須
他の経路と区別するための任意の文字列を入力します(例:○○部用、○月○日改訂版)。
③ 【経路の説明】
経路についての説明を入力してください。
④ 【管理者用メモ】
管理者用のメモ書きを入力してください。(入力任意)
全てを入力した後に、「申請経路を追加する」をクリックしてください。
これで、申請経路の情報の入力を完了しました。
申請経路の情報を変更するときは、「申請経路の情報を編集する」ボタンで変更できます。
(3) 承認ステップ と 回覧ステップ を追加する
1. 承認ステップ とは、申請書を確認して、「承認」「却下」「差し戻し」といった処理をします
2. 回覧ステップ とは、申請書に対して「確認」のみをできます。
※ 承認ステップだけの申請経路、回覧ステップだけの申請経路といった設定もできます。
※申請経路を、承認ステップ ⇒ 回覧ステップの順で作成できます。承認ステップ間の途中に回覧ステッ
プを挟んだり、回覧ステップ ⇒ 承認ステップの順で作成したりは出来ません。
<承認ステップを追加する>
「+ステップを追加する」 > 経路のステップを追加する画面

94 rakumo ワークフロー管理者マニュアル
⑤ 経路ステップの設定
【ステップの名前】 ※入力必須
【種別】
⚫ 承認(全員)
申請を進めるためには、ステップ内の承認者全員の承認が必要です。
⚫ 承認(誰か一人)
ステップ内の承認者のうち誰か一人が承認すれば、申請が次ステップに進みます。一人が承認
すると他の承認者は回覧者に変更されます。
□ 申請時に、申請者が経路を変更することを許可する
チェックを ON ・・・申請者が申請をするとき、「経路を変更」ボタンから承認者を「外す」、
「変更」、「追加」できます。

rakumo ワークフロー管理者マニュアル 95
□ 申請者が経路をスキップすることを許可する
チェックを ON ・・・ 申請者が申請をするとき、「経路を変更」ボタンからステップを
スキップできます。ただし、申請経路の全てのステップをスキップできません。スキップ
をされたとき、申請者へ差し戻されたときのみスキップは解除されます。
□ 申請中に、承認者が経路を変更することを許可する
チェックを ON ・・・承認者が「経路を変更」ボタンから、自分よりも後ろのステップの承
認者を「外す」、「変更」、「追加」できます。
□ 承認者が経路をスキップすることを許可する
チェックを ON ・・・ 承認者が「経路を変更」ボタンから、自分よりも後ろのステップ
をスキップできます。スキップをされたとき、申請者へ差し戻されたときのみスキップは
解除されます。
上長表示の設定
以下の設定項目は、上長設定が有効の場合のみ適用されます。
上長設定の詳細は「7.6 申請経路に上長を承認者として自動表示させる」をご参照ください。
□ 承認・回覧者の役職によって、経路を省略する
チェックを ON にした場合、省略挙動を以下から選択します。
□ 承認・回覧者が、申請者より職位の低い役職・担当のみの場合、経路を省略する
同職位の役職・担当の経路は省略されません。
□ 承認・回覧者が、申請者の職位と同等以下の役職・担当のみの場合、経路を省略する
同職位の役職・担当について、経路を省略します。
□ 承認・回覧者が空席となった場合、自動的にスキップする
チェックを ON ・・・ステップが空席となった場合に、自動でスキップ処理を行います。
② 承認・回覧者の設定
「組織」、「役職・担当」、「申請者・申請部署」 タブから、承認者となるユーザーやグループ、役職
を「+」ボタンで選びます。右側のウィンドウに表示されたことを確認します。
※G Suite のユーザーの変更、Google グループを変更した場合は、現在の承認・回覧者の設定を確
認の上、承認・回覧者の変更をしてください。

96 rakumo ワークフロー管理者マニュアル
■「組織」タブで選べる承認者
• ユーザー・・・該当のユーザーが承認者になります。
• グループ・・・グループに直接入っているユーザーが承認者になります。このタブに出るグル
ープは、rakumo 管理画面で ”表示” 設定のグループです。
■「役職・担当」タブで選べる承認者
「役職・担当」のグループに入っているユーザーが承認者になります。rakumo 管理画面の「役
職と職位の設定」で作成します。
上長設定をするときは、「役職・担当」を使用します。上長設定については「7.6.申請経路に上長
を承認者として自動表示させる」をご参照ください。
■ 「申請者・申請部署」タブで選べる承認者
• (申請者)・・・申請したユーザーが承認者になります。代理で申請をしたときは、被代理申請
ユーザーが承認者になります。
• (申請部署の全員)・・・申請時に「申請部署」で選んだグループ内のユーザー(申請者を除く)
が承認者になります。「申請部署」とは、rakumo 管理画面 > ワークフロー設定 > 一般設定 >
申請時の申請部署選択機能で「有効にする」を ON にすると、複数部署を兼務する申請者は「申
請部署」を申請時に選べる機能です。
一方、申請時の申請部署選択機能で「有効にする」を OFF にしていたとき、申請者の優先組織
が申請部署になるため、申請者の優先組織内のユーザー(申請者を除く)が承認者になります。
• (申請部署と下位の部署の全員)・・・「申請時に『申請部署』で選んだグループ内のユーザー(申
請者を除く)」と「『申請部署』の下階層のグループ内のユーザー」が承認者になります。
一方、申請時の申請部署選択機能で「有効にする」を OFF にしていたとき、「申請者の優先組
織内のユーザー(承認者を除く)」と「申請者の優先組織の下階層のグループ内のユーザー」が
承認者になります。
③ ステップを追加する
「+ステップを追加する」をクリックします。「連続で追加する」にチェックを入れて、「+ステップ
を追加する」をクリックすると、経路のステップを追加する画面が再度表示されますので、次のステ
ップを登録できます。
※ 承認者が 0 人となる空ステップも作成できます。空ステップを作成するとき、「申請時に、申請者が

rakumo ワークフロー管理者マニュアル 97
経路を変更することを許可する」もしくは「申請中に、承認者が経路を変更することを許可する」のどち
らかに必ずチェックをしてください。チェックを入れないと、ユーザーは申請をできなくなります。申請
経路の一番目に空ステップを配置するとき、「申請時に、申請者が経路を変更することを許可する」に必
ずチェックをしてください。

98 rakumo ワークフロー管理者マニュアル
<回覧ステップを追加する>
「+ステップを追加する」 > 経路のステップを追加する画面
① 経路ステップの設定
【ステップの名前】 ※入力必須
【種別】回覧
□ 申請時に、申請者が経路を変更することを許可する
チェックを ON ・・・申請者が承認者を「外す」、「変更」、「追加」できます。

rakumo ワークフロー管理者マニュアル 99
□ 申請者が経路をスキップすることを許可する
チェックを ON ・・・ 申請者が申請をするとき、「経路を変更」ボタンからステップを
スキップできます。ただし、申請経路の全てのステップをスキップできません。スキップ
をされたとき、申請者へ差し戻されたときのみスキップは解除されます。
□ 申請中に、承認者が経路を変更することを許可する
チェックを ON ・・・承認者が自分の後ステップの承認者を「外す」、「変更」、「追加」でき
ます。
□ 申請者が経路をスキップすることを許可する
チェックを ON ・・・ 申請者が申請をするとき、「経路を変更」ボタンからステップを
スキップできます。スキップをされたとき、申請者へ差し戻されたときのみスキップは解
除されます。
上長表示の設定
以下の設定項目は、上長設定が有効の場合のみ適用されます。
上長設定の詳細は「7.6 申請経路に上長を承認者として自動表示させる」をご参照ください。
□ 承認・回覧者の役職によって、経路を省略する
チェックを ON にした場合、省略挙動を以下から選択します。
□ 承認・回覧者が、申請者より職位の低い役職・担当のみの場合、経路を省略する
同職位の役職・担当の経路は省略されません。
□ 承認・回覧者が、申請者の職位と同等以下の役職・担当のみの場合、経路を省略する
同職位の役職・担当について、経路を省略します。
□ 承認・回覧者が空席となった場合、自動的にスキップする
チェックを ON ・・・ステップが空席となった場合に、自動でスキップ処理を行います。
② 承認・回覧者の設定
組織・ユーザーの「+」ボタンをクリックした後、右側のウィンドウに表示されたことを確認します。
※G Suite のユーザーの変更、Google グループを変更した場合は、現在の承認・回覧者の設定を確
認の上、承認・回覧者の変更をしてください。
■「組織」タブで選べる回覧者
• ユーザー・・・該当のユーザーが回覧者になります。
• グループ・・・グループに直接入っているユーザーが回覧者になります。このタブに出るグル

100 rakumo ワークフロー管理者マニュアル
ープは、rakumo 管理画面で ”表示” 設定のグループです。
■「役職・担当」タブで選べる回覧者
「役職・担当」のグループに入っているユーザーが承認者になります。「役職・担当」について
は、rakumo 管理画面の「役職と職位の設定」で作成します。
上長設定をするときは「役職・担当」を使用します。上長設定については「7.6 .申請経路に上長
を承認者として自動表示させる」をご参照ください。
■ 「申請者・申請部署」タブで選べる回覧者
• (申請者)・・・申請したユーザーが回覧者になります。代理で申請をしたときは、被代理申請
ユーザーが回覧者になります。
• (申請部署の全員)・・・申請時に「申請部署」で選んだグループのユーザー(申請者を除く)
が回覧者になります。「申請部署」とは、rakumo 管理画面 > ワークフロー設定 > 一般設定 >
申請時の申請部署選択機能で「有効にする」を ON にすると、複数部署を兼務する申請者は「申
請部署」を申請時に選べる機能です。
申請時の申請部署選択機能で「有効にする」を OFF にしていたときは、申請者の優先組織が申
請部署になるため、申請者の優先組織内のユーザー(申請者を除く)が回覧者になります。
• (申請部署と下位の部署の全員)・・・「申請時に『申請部署』で選んだグループ内のユーザー(申
請者を除く)」と「『申請部署』の下階層のグループ内のユーザー」が回覧者になります。
申請時の申請部署選択機能で「有効にする」を OFF にしていたとき、「申請者の優先組織内の
ユーザー(承認者を除く)」と「申請者の優先組織の下階層のグループ内のユーザー」が回覧者
になります。
③ ステップを追加する
「+ステップを追加する」をクリックします。「連続で追加する」にチェックを入れて、「+ステップ
を追加する」をクリックすると、経路のステップを追加する画面が再度表示されますので、次のステ
ップを登録できます。
回覧ステップが追加されたことを確認します。共有経路の作成が完了しました。

rakumo ワークフロー管理者マニュアル 101
共有経路は、申請書ひな型に紐づけて使用します。
申請書ひな型への紐付け方法は、「6.5 申請書ひな型に申請経路を設定する」をご参照ください。

102 rakumo ワークフロー管理者マニュアル
7.3. 共有経路をコピーする、削除する
共有経路をコピーするときは、コピー をクリックしてください。
共有経路を削除するときは、削除 をクリックしてください。
削除をするときのご注意点 ・・・ 削除対象の共有経路が申請書ひな型に設定されているとき、削
除によって使用中の申請書ひな型が無効(ユーザーが申請書を使用できなくなります)になります。
申請書ひな型の申請経路を別の申請経路に差し替えた後に、申請経路を削除してください。

rakumo ワークフロー管理者マニュアル 103
7.4. 共有経路を使用している申請書ひな型を確認する
共有経路がどの申請書ひな型で使用されているかを確認することができます。
共有経路の編集を行う前に、影響を受ける申請書ひな型をあらかじめ把握することができます。
(1) ワークフロー運用管理画面 > トップ > 申請経路の管理
使用している申請書ひな型を確認したい共有経路の詳細画面へアクセスします。
(2) 申請経路の詳細 > この申請経路を使用する申請書ひな型 の「対象のひな型一覧を確認する」
をクリックします。
(3) この申請経路を使用している申請書ひな型の一覧が表示されます。
申請書ひな型名をクリックして、申請書ひな型の詳細画面へ遷移することができます。

104 rakumo ワークフロー管理者マニュアル
7.5. 専用経路を作成する
ワークフロー運用管理画面 > トップ > 申請書ひな型の管理
専用経路を作成する申請書ひな型の詳細画面へアクセスします。
(1)申請経路の詳細 の「専用経路を作成する」をクリックします。
※ すでに経路が設定されている申請書ひな型に専用経路を作成する際は、申請経路をリセットする必要
があります。詳細は「6.6 申請書ひな型の経路をリセットする」をご参照ください。
(2) 専用経路の作成画面で 承認ステップ と 回覧ステップ を追加します。
• 承認ステップ とは、申請書を確認して、「承認」「却下」「差し戻し」といった処理をします
• 回覧ステップ とは、申請書に対して「確認」のみをできます。
※ 承認ステップだけの申請経路、回覧ステップだけの申請経路といった設定もできます。
※申請経路は、承認ステップ ⇒ 回覧ステップの順でのみ作成できます。承認ステップ間の途中に回覧
ステップを挟んだり、回覧ステップ ⇒ 承認ステップの順で作成したりすることはできません。

rakumo ワークフロー管理者マニュアル 105
<共有経路からコピーする>
既存の共有経路が存在する場合、既存の共有経路を元に専用経路を作成することもできます。
既存の共有経路コピーする場合は、共有経路を選択して「この共有経路をコピーする」をクリックします。
<承認ステップを追加する>
「+ステップを追加する」 > 経路のステップを追加する画面

106 rakumo ワークフロー管理者マニュアル
① 経路ステップの設定
【ステップの名前】 ※入力必須
【種別】
⚫ 承認(全員)
申請を進めるためには、ステップ内の承認者全員の承認が必要です。
⚫ 承認(誰か一人)
ステップ内の承認者のうち誰か一人が承認すれば、申請が次ステップに進みます。一人が承認
すると他の承認者は回覧者に変更されます。
□ 申請時に、申請者が経路を変更することを許可する
チェックを ON ・・・申請者が申請をするとき、「経路を変更」ボタンから承認者を「外す」、
「変更」、「追加」できます。
□ 申請者が経路をスキップすることを許可する
チェックを ON ・・・ 申請者が申請をするとき、「経路を変更」ボタンからステップを
スキップできます。ただし、申請経路の全てのステップをスキップできません。スキップ
をされたとき、申請者へ差し戻されたときのみスキップは解除されます。
□ 申請中に、承認者が経路を変更することを許可する
チェックを ON ・・・承認者が「経路を変更」ボタンから、自分よりも後ろのステップの承
認者を「外す」、「変更」、「追加」できます。
□ 承認者が経路をスキップすることを許可する
チェックを ON ・・・ 承認者が「経路を変更」ボタンから、自分よりも後ろのステップ
をスキップできます。スキップをされたとき、申請者へ差し戻されたときのみスキップは
解除されます。
上長表示の設定
以下の設定項目は、上長設定が有効の場合のみ適用されます。
上長設定の詳細は「7.6 申請経路に上長を承認者として自動表示させる」をご参照ください。
□ 承認・回覧者の役職によって、経路を省略する
チェックを ON にした場合、省略挙動を以下から選択します。
□ 承認・回覧者が、申請者より職位の低い役職・担当のみの場合、経路を省略する

rakumo ワークフロー管理者マニュアル 107
同職位の役職・担当の経路は省略されません。
□ 承認・回覧者が、申請者の職位と同等以下の役職・担当のみの場合、経路を省略する
同職位の役職・担当について、経路を省略します。
□ 承認・回覧者が空席となった場合、自動的にスキップする
チェックを ON ・・・ステップが空席となった場合に、自動でスキップ処理を行います。
② 承認・回覧者の設定
「組織」、「役職・担当」、「申請者・申請部署」 タブから、承認者となるユーザーやグループ、役職
を「+」ボタンで選びます。右側のウィンドウに表示されたことを確認します。
※G Suite のユーザーの変更、Google グループを変更した場合は、現在の承認・回覧者の設定を確
認の上、承認・回覧者の変更をしてください。
■「組織」タブで選べる承認者
• ユーザー・・・該当のユーザーが承認者になります。
• グループ・・・グループに直接入っているユーザーが承認者になります。このタブに出るグル
ープは、rakumo 管理画面で ”表示” 設定のグループです。
■「役職・担当」タブで選べる承認者
「役職・担当」のグループに入っているユーザーが承認者になります。rakumo 管理画面の「役
職と職位の設定」で作成します。
上長設定をするときは、「役職・担当」を使用します。上長設定については「7.6.申請経路に上長
を承認者として自動表示させる」をご参照ください。
■ 「申請者・申請部署」タブで選べる承認者
• (申請者)・・・申請したユーザーが承認者になります。代理で申請をしたときは、被代理申請
ユーザーが承認者になります。
• (申請部署の全員)・・・申請時に「申請部署」で選んだグループ内のユーザー(申請者を除く)
が承認者になります。「申請部署」とは、rakumo 管理画面 > ワークフロー設定 > 一般設定 >
申請時の申請部署選択機能で「有効にする」を ON にすると、複数部署を兼務する申請者は「申
請部署」を申請時に選べる機能です。
一方、申請時の申請部署選択機能で「有効にする」を OFF にしていたとき、申請者の優先組織
が申請部署になるため、申請者の優先組織内のユーザー(申請者を除く)が承認者になります。
• (申請部署と下位の部署の全員)・・・「申請時に『申請部署』で選んだグループ内のユーザー(申
請者を除く)」と「『申請部署』の下階層のグループ内のユーザー」が承認者になります。
一方、申請時の申請部署選択機能で「有効にする」を OFF にしていたとき、「申請者の優先組

108 rakumo ワークフロー管理者マニュアル
織内のユーザー(承認者を除く)」と「申請者の優先組織の下階層のグループ内のユーザー」が
承認者になります。
③ ステップを追加する
「+ステップを追加する」をクリックします。「連続で追加する」にチェックを入れて、「+ステップ
を追加する」をクリックすると、経路のステップを追加する画面が再度表示されますので、次のステ
ップを登録できます。
※ 承認者が 0 人となる空ステップも作成できます。空ステップを作成するとき、「申請時に、申請者が
経路を変更することを許可する」もしくは「申請中に、承認者が経路を変更することを許可する」のどち
らかに必ずチェックをしてください。チェックを入れないと、ユーザーは申請をできなくなります。申請
経路の一番目に空ステップを配置するとき、「申請時に、申請者が経路を変更することを許可する」に必
ずチェックをしてください。

rakumo ワークフロー管理者マニュアル 109
<回覧ステップを追加する>
「+ステップを追加する」 > 経路のステップを追加する画面
① 経路ステップの設定
【ステップの名前】 ※入力必須
【種別】 回覧 (変更できません)

110 rakumo ワークフロー管理者マニュアル
□ 申請時に、申請者が経路を変更することを許可する
チェックを ON ・・・申請者が承認者を「外す」、「変更」、「追加」できます。
□ 申請者が経路をスキップすることを許可する
チェックを ON ・・・ 申請者が申請をするとき、「経路を変更」ボタンからステップを
スキップできます。ただし、申請経路の全てのステップをスキップできません。スキップ
をされたとき、申請者へ差し戻されたときのみスキップは解除されます。
□ 申請中に、承認者が経路を変更することを許可する
チェックを ON ・・・承認者が自分の後ステップの承認者を「外す」、「変更」、「追加」でき
ます。
□ 申請者が経路をスキップすることを許可する
チェックを ON ・・・ 申請者が申請をするとき、「経路を変更」ボタンからステップを
スキップできます。スキップをされたとき、申請者へ差し戻されたときのみスキップは解
除されます。
上長表示の設定
以下の設定項目は、上長設定が有効の場合のみ適用されます。
上長設定の詳細は「7.6. 申請経路に上長を承認者として自動表示させる」をご参照ください。
□ 承認・回覧者の役職によって、経路を省略する
チェックを ON にした場合、省略挙動を以下から選択します。
□ 承認・回覧者が、申請者より職位の低い役職・担当のみの場合、経路を省略する
同職位の役職・担当の経路は省略されません。
□ 承認・回覧者が、申請者の職位と同等以下の役職・担当のみの場合、経路を省略する
同職位の役職・担当について、経路を省略します。
□ 承認・回覧者が空席となった場合、自動的にスキップする
チェックを ON ・・・ステップが空席となった場合に、自動でスキップ処理を行います。
② 承認・回覧者の設定
組織・ユーザーの「+」ボタンをクリックした後、右側のウィンドウに表示されたことを確認します。
※G Suite のユーザーの変更、Google グループを変更した場合は、現在の承認・回覧者の設定を確
認の上、承認・回覧者の変更をしてください。

rakumo ワークフロー管理者マニュアル 111
■「組織」タブで選べる回覧者
• ユーザー・・・該当のユーザーが回覧者になります。
• グループ・・・グループに直接入っているユーザーが回覧者になります。このタブに出るグル
ープは、rakumo 管理画面で ”表示” 設定のグループです。
■「役職・担当」タブで選べる回覧者
「役職・担当」のグループに入っているユーザーが承認者になります。「役職・担当」について
は、rakumo 管理画面の「役職と職位の設定」で作成します。
上長設定をするときは「役職・担当」を使用します。上長設定については「7.6.申請経路に上長
を承認者として自動表示させる」をご参照ください。
■ 「申請者・申請部署」タブで選べる回覧者
• (申請者)・・・申請したユーザーが回覧者になります。代理で申請をしたときは、被代理申請
ユーザーが回覧者になります。
• (申請部署の全員)・・・申請時に「申請部署」で選んだグループのユーザー(申請者を除く)
が回覧者になります。「申請部署」とは、rakumo 管理画面 > ワークフロー設定 > 一般設定 >
申請時の申請部署選択機能で「有効にする」を ON にすると、複数部署を兼務する申請者は「申
請部署」を申請時に選べる機能です。
申請時の申請部署選択機能で「有効にする」を OFF にしていたときは、申請者の優先組織が申
請部署になるため、申請者の優先組織内のユーザー(申請者を除く)が回覧者になります。
• (申請部署と下位の部署の全員)・・・「申請時に『申請部署』で選んだグループ内のユーザー(申
請者を除く)」と「『申請部署』の下階層のグループ内のユーザー」が回覧者になります。
申請時の申請部署選択機能で「有効にする」を OFF にしていたとき、「申請者の優先組織内の
ユーザー(承認者を除く)」と「申請者の優先組織の下階層のグループ内のユーザー」が回覧者
になります。
③ ステップを追加する
「+ステップを追加する」をクリックします。「連続で追加する」にチェックを入れて、「+ステップ
を追加する」をクリックすると、経路のステップを追加する画面が再度表示されますので、次のステ
ップを登録できます。

112 rakumo ワークフロー管理者マニュアル
回覧ステップが追加されたことを確認します。専用経路の作成が完了しました。

rakumo ワークフロー管理者マニュアル 113
7.6. 申請経路に上長を承認者として自動表示させる
7.6.1 上長表示の概要
rakumo ワークフローでは、ユーザーが申請を上げた際に自身の「上長」だけを承認者として表示できま
す。
例えば、営業部に所属するユーザーが『備品購入申請』の申請を上げたとき、承認者に営業部の「上長」
だけが自動表示されます。総務部に所属するユーザーが『備品購入申請』の申請を上げると、承認者に総
務部の「上長」だけが自動表示されます。

114 rakumo ワークフロー管理者マニュアル
上長表示の基本動作 ①
申請者と上長が同じ Google グループに所属している場合
■総務 1 課■ Google グループ
□課長グループ□ rakumo 管理画面でこの役職グループを作成します。
「総務 1 課」のユーザーE が申請を上げると rakumo のシステムが、『課長グループ』の中からユーザーE
と同じ「総務 1 課」に所属しているユーザーF を見つけます。この後、ユーザーF だけが承認者として自
動で表示されます。
総務一課
E F
課長グループ
B D F H
申請者 課長
総務 1 課
課長グループ
課長グループ
総務 1 課

rakumo ワークフロー管理者マニュアル 115
上長表示の基本動作 ②
申請者が所属する Google グループと上長が所属しているグループが階層で離れている場合
■営業部■ Google グループ
□部長グループ□ rakumo 管理画面でこの役職グループを作成します。
「営業 1 課」のユーザーA が申請を上げると、rakumo のシステムが『部長グループ』の中からユーザー
A と同じ「営業 1 課」に所属するユーザー(営業 1 課ユーザー=部長ユーザー)を探します。見つからな
い場合、上の階層グループから部長グループにいるユーザーX を見つけます。このユーザー X だけが承
認者として自動で表示されます。※探す対象は上階層に存在するグループだけです。営業 2 課のように並
列で存在するグループは対象になりません。
申請者
営業部
部長
部長グループ
部長グループ
営業部 営業 1 課

116 rakumo ワークフロー管理者マニュアル
7.6.2 役職グループを追加する
次のどちらからも役職グループを追加する画面へアクセスできます。
⚫ rakumo 管理画面 >役職と職位の設定
⚫ rakumo 管理画面 > ワークフロー設定 > 役職と職位の設定
「+ 役職を追加する」 ボタンをクリックします。

rakumo ワークフロー管理者マニュアル 117
役職を追加する画面
① 役職コード ※必須
20 文字以内で組織全体で一意なコードを指定してください。
② 役職名 ※必須
60 文字以内で職位の名称 (役職, 肩書) を入力してください。
③ 職位
組織における地位の高さを 0 以上の整数で入力してください。地位の高さは、数字の大きさで決まります。
④ 説明
200 文字以内で入力してください。

118 rakumo ワークフロー管理者マニュアル
7.6.3 役職グループにユーザーを割り当てる
役職グループにユーザーを割り当てるとき、次のいずれかの方法で割り当てます。
1. 画面上で割り当てる
2. CSV ファイルで割り当てる
1. 画面上で割り当てる方法をご案内します。
ユーザー割り当て をクリックします。
先に、ユーザー ID(メールアドレス)を入力します。次に、所属グループ ID (メールアドレス)のプ
ルダウンからグループを選択します。所属グループ ID を直接入力して選択することも可能です。
最後に、「追加」 ボタンをクリックします。
2. CSV ファイルで割り当てる方法をご案内します。
CSV ファイルに 「Job Title Code」列を加えます。この 「Job Title Code」列には、「役職と職位の設定」
画面で作成した役職の「役職コード」を記入してください。
記入後に、rakumo 管理画面のユーザー管理画面でアップロードをします。
※ CSV ファイルの詳細な設定方法については、本マニュアルの 付録1~3 をご参照ください。
ご注意点
・ CSV ファイルでは、作成した「役職」にユーザーを割り当てることができます。ただし、CSV ファイ
ルを用いて「役職」の情報を編集・削除したり、「職位」を指定したりできません。

rakumo ワークフロー管理者マニュアル 119
・ 未登録の 「役職コード」 を CSV ファイルに記入してアップロードをしたときは、「名称未設定」の
役職が作成されます。
・ CSV ファイルに 「Job Title Code」列を加えてアップロードすると、「Job Title Code」列に「役職コ
ード」が記載されている「役職」へのユーザー割り当て状態のみが上書きされます。「Job Title Code」列
に「役職コード」が全く記載されていない「役職」は、ユーザーの割り当ては変更されません。
・ 「役職」へ割り当てられているユーザーの「Job Title Code」列を空白にして CSV ファイルをアップ
ロードしたときの挙動は、当該「役職」の「役職コード」が CSV ファイル内に記載されているか否かに
よって異なります。
A. CSV ファイル内に当該「役職」の「役職コード」が記載されている場合
→ 「役職」の割り当て状態が上書きされるため、「役職」から該当ユーザーは外れます。
B. CSV ファイル内に当該「役職」の「役職コード」が記載されていない場合
→ 設定中の「役職」のユーザー割り当ては変更されません。
・ 「Job Title Code」列を追加していない CSV ファイルをアップロードしたとき、設定中の「役職」の
ユーザー割り当てに変更は生じません。
【役職と職位の活用例】
[1] 承認者となる役職者が、所属部署を兼務しているとき
ユーザーが所属部署を兼務しているとき、兼務に併せて役職に割り当てます。
例えば、ユーザー A が「東京営業部」と「営業本部」両部署で部長を兼務しているとき、『部長グルー
プ』に、“東京営業部の ユーザー A” と “営業本部のユーザー A” を割り当てます。
これによって、「東京営業部」所属の申請者には、承認者が “東京営業部の部長 ユーザー A”となります。
一方、「営業本部」所属の申請者には、 “営業本部の部長 ユーザー A“ が承認者になります。
他に、ユーザー B が「総務部」の部長と「総務部 管理課」の課長を兼務しているとき、『部長グループ』
に ”総務部の ユーザー B“、『課長グループ』に “総務部管理課のユーザー B” を割り当てます。
これによって、「総務部」所属の申請者には、”総務部の部長 ユーザー B ” が承認者となります。一方、
「総務部 管理課」 所属の申請者には、“ 総務部 管理課の課長 ユーザー B “ が承認者となります。
[2] 「職位」の使用例
職位に 1 以上の整数が入力されている役職グループに所属するユーザーが申請するとき、申請ユーザー
と同等以上の職位の役職グループに所属しているユーザーが、承認者として自動表示されます。

120 rakumo ワークフロー管理者マニュアル
7.6.4 役職・担当グループを申請経路に設定する
共有経路の場合:
ワークフロー管理画面 > 申請経路の管理 > 登録されている申請経路の一覧
> 設定する経路の 経路名 をクリックします。
専用経路の場合:
ワークフロー管理画面 > 申請書ひな型の管理 > 申請書ひな型名
> 申請経路の詳細 の 「申請経路を変更する」をクリックします。
「+ステップを追加する」をクリックします。
承認・回覧者の設定 > [役職・担当]のタブを選択 > 役職・担当グループを選択 > 「ステップを追加す
る」

rakumo ワークフロー管理者マニュアル 121
上長表示の設定
□ 承認・回覧者の職位によって、経路を省略する
チェックを ON にした場合、省略挙動を以下から選択します。
□ 承認・回覧者が、申請者より職位の低い役職・担当のみの場合、経路を省略する
同職位の役職・担当の経路は省略されません。
□ 承認・回覧者が、申請者の職位と同等以下の役職・担当のみの場合、経路を省略する
同職位の役職・担当について、経路を省略します。
承認・回覧者の職位によって、経路を省略する は、次の条件でステップを自動省略します。
⚫ ステップ内の承認・回覧者が全て「役職」グループで設定されている
⚫ 上長設定がされている(「役職」且つ上長、もしくは「役職」且つ直近の上長 1 人)
⚫ 承認・回覧者の「役職」グループに職位に、1 以上の数値が設定されている
⚫ 申請者の申請部署における「役職」の職位に 1 以上の数値が設定されている
⚫ 職位の地位の高さにおいて、申請者の申請部署における「役職」が、承認者の役職よりも高い
<設定例と省略挙動>
以下の設定が行われている経路のステップに対し、承認・回覧者の職位によって、経路を省略する 設定
を行ったときの挙動をご紹介します。

122 rakumo ワークフロー管理者マニュアル
ステップ 1: 係長承認 ・・・ 役職グループ「係長」、職位(10)、上長設定有効
ステップ 2: 課長承認 ・・・ 役職グループ「課長」、職位(20)、上長設定有効
ステップ 3: 部長承認 ・・・ 役職グループ「部長」、職位(30)、上長設定有効
「承認・回覧者が、申請者より職位の低い役職・担当のみの場合、経路を省略する」を選択した場合
職位(10 以下) のユーザーが申請した場合、ステップ1,2,3の各承認者が表示されます。
職位(10 より大きく 20 以下)のユーザーが申請した場合、ステップ2,3の各承認者が表示されま
す。
職位(20 より大きく 30 以下)のユーザーが申請した場合、ステップ3の承認者が表示されます。
「承認・回覧者が、申請者の職位と同等以下の役職・担当のみの場合、経路を省略する」を選択した場合
職位(10 未満) のユーザーが申請した場合、ステップ1,2,3の各承認者が表示されます。
職位(10 以上 20 未満)のユーザーが申請した場合、ステップ2,3の各承認者が表示されます。
職位(20 以上 30 未満)のユーザーが申請した場合、ステップ3の承認者が表示されます。
※ 全てのステップが省略される場合、申請をできなくなります。
□ 承認・回覧者が空席となった場合、自動的にスキップする
チェックを ON ・・・ステップが空席となった場合に、自動でスキップ処理を行います。
次の条件のステップが空席となった場合に、自動でスキップ処理を行います。
⚫ ステップ内の承認・回覧者が全て「役職」グループで設定されている
⚫ 上長設定がされている(「役職」且つ上長、もしくは「役職」且つ直近の上長 1 人)
<使用例>
例 1: 「課長」ステップに役職「課長」が設定されており、部長が申請したために課長ステップの処理
者がいなかった場合に、自動でスキップする
例 2: 「課長承認 → 次長承認 → 部長承認」といった申請経路で、課長や次長が空席(存在しない)
部署においてはそれらのステップを自動でスキップする
※ ただし、経路上の全てのステップが自動スキップ処理対象となり、申請者による経路変更を禁止して
いる場合、申請することができなくなります。

rakumo ワークフロー管理者マニュアル 123
7.6.5 上長設定を有効にする
申請経路に設定された役職・担当グループの詳細を設定します。
□ 申請者は含めない
承認者に申請者が含まれている場合、申請者以外のユーザーを承認者として表示します。
マネージャーグループに登録されているユーザーI が申請した場合、通常承認者にはユーザーI とユーザー
L が表示されます。「申請者は含めない」のチェックをオンにすると、申請者=承認者であるユーザーI は
申請経路に承認者として表示されず、ユーザーL だけが承認者として表示されます。
企画部
マネージャーグループ
申請者 申請者

124 rakumo ワークフロー管理者マニュアル
1. 「役職」全て
→ 「役職」グループに登録されたユーザー全員を承認・回覧者として表示します。
このため、”「役職」全て” は上長だけを承認者として自動表示される機能ではありません。
役職・担当・・・課長グループ(ユーザーB、ユーザーD、ユーザーF)

rakumo ワークフロー管理者マニュアル 125
2. 「役職・担当」且つ上長
→ 役職・担当グループに登録されたユーザーのうち、申請者の上長のみ承認者・回覧者として
表示します。
役職・担当・・・部長グループ(ユーザーB、ユーザーD、ユーザーG、ユーザーH)
ユーザーA が申請を上げると、同じ経理部+部長であるユーザーB、経理部の上階層+部長
であるユーザーH が申請経路に承認者として表示されます。

126 rakumo ワークフロー管理者マニュアル
3. 「役職・担当」且つ直近の上長 1 人
→ 役職・担当グループに登録されたユーザーのうち、申請者の直近の上長 1 名のみ承認者として表
示します。
役職・担当・・・部長グループ(ユーザーB、ユーザーD、ユーザーG、ユーザーH)
ユーザーA が申請を上げると、同じ経理部+部長であるユーザーB だけが申請経路に承認者として表
示されます。

rakumo ワークフロー管理者マニュアル 127
7.6.6 申請者が複数の Google グループに所属する場合の上長判断
申請者が複数の Google グループに所属する場合の上長判断について、次の 2 パターンのどちらか一方
で対応します。
【1】所属する特定の一組織の立場でのみ、ユーザーは申請できます。この特定一組織の階層上のユーザ
ーだけが、上長として承認者の対象となります。
【2】 申請の度に、所属する組織から一組織を選び、ユーザーは申請します。選んだ組織の階層上のユー
ザーだけが、上長として承認者の対象となります。
以下それぞれのパターンの詳細と設定を説明します。
【1】所属する特定の一組織の立場でのみ、ユーザーは申請できます。この特定一組織の階層上のユーザ
ーだけが、上長として承認者の対象となります。
ユーザー A が営業部営業 1 課と総務部総務 1 課に所属(特定の一組織は総務部総務 1 課)している場
合、総務部総務 1 課の立場でのみ申請できます。営業部営業 1 課の立場で申請できません。
上長判断について、総務部総務 1 課内のユーザーと総務部総務 1 課の階層上にいるユーザーが承認者
の対象になります。

128 rakumo ワークフロー管理者マニュアル
必要な設定 1
ワークフロー運用管理画面 > 一般設定 申請時の申請部署選択機能の「有効にする」のチェックを外し
て、「設定を保存する」をクリックしてください。
必要な設定 2
各ユーザーに対して、特定の一組織(優先組織)を指定する必要があります。
先の例の場合、ユーザー A に対して総務部総務 1 課を特定の一組織(優先組織)を指定する必要があ
ります。優先組織を指定することで、優先組織に沿った(総務部総務 1 課の組織階層上の)承認者が表
示されるようになります。
rakumo 管理画面からダウンロードした CSV ファイルで優先組織が表示されている行に ” Primary ”項目
で “ 1 ” を登録します。それ以外の組織には、 “ 0 ” を登録してください。” Primary ” 項目の登録は “ 1 ”
もしくは “ 0 ” のみを使用できます。1 ユーザーの優先組織は 1 組織のみを指定できます。
※ CSV ファイルの登録方法は、本マニュアルの付録 1~3 をご参照ください。

rakumo ワークフロー管理者マニュアル 129
【2】申請の度に、所属する組織から一組織を選び、ユーザーは申請します。選んだ組織の階層上のユー
ザーだけが、上長として承認者の対象となります。
ユーザー A が営業部営業 1 課と総務部総務 1 課に所属している場合、ユーザー A は営業部営業 1 課
の立場、総務部総務 1 課の立場を選択して申請をできます。上長判断は、営業部営業 1 課の立場で申請
した場合は、営業部営業 1 課内のユーザーと営業部営業 1 課の組織階層上のユーザーが承認者の対象
となり、総務部総務 1 課の立場で申請した場合は、総務部総務 1 課内のユーザーと総務部総務一課の
組織階層上のユーザーが承認者の対象になります。
必要な設定
ワークフロー運用管理画面 > 一般設定 申請時の申請部署選択機能の「有効にする」のチェックを入れ
て、「設定を保存する」をクリックしてください。

130 rakumo ワークフロー管理者マニュアル
申請時の申請部署選択機能を有効にした場合のユーザー画面上の違い
rakumo 管理画面で申請時の申請部署選択機能を有効にした場合、申請書作成画面上に申請部署のプルダ
ウンが表示されます。申請部署のプルダウンから、自分が所属する組織を選択して申請をできます。プル
ダウンからは下記の 2 つの条件を満たす組織を選択できます。
⚫ 申請者が自身が所属している組織
⚫ rakumo 管理画面で”表示”設定中の組織
申請時の申請部署選択機能有効化時に表示される「申請部署」情報を CSV ファイル内に含めたい場合は、
「申請部署を CSV 出力に含める」にチェックを入れ、「設定を保存する」をクリックしてください。
※「申請部署を CSV 出力に含める」にチェックを入れない場合、rakumo ワークフロー運用管理画面 >
申請書のダウンロード よりダウンロードする CSV ファイル上に「申請部署」情報は出力されません。
「申請部署を CSV 出力に含める」にチェックを入れると、以下の項目が CSV ファイルに追加されます。
⚫ 「申請部署名」
⚫ 「申請部署」(グループメールアドレス)

rakumo ワークフロー管理者マニュアル 131
【ご注意点】申請者の親グループにいるユーザーが上長承認者として、出てこないとき
申請者が所属するグループの親グループにいるユーザーが上長承認者として、出てこない(もしくは、他
の承認者が出てくる)ときの対応について、ご案内をします。
例えば、次の組織階層があります。
営業本部(親)- 営業第一課(子)
⚫ 申請者:営業第一課に所属するユーザー A
⚫ 上長承認者:営業本部に所属する「部長」役職のユーザー B
ユーザー A が申請をしたとき、ユーザー B が承認者として出てこない(もしくは、他の承認者が出て
くる)
上記の状況が生じたとき、次の点をご確認ください。
⚫ 上長承認者は、「役職」に登録されているかどうか。「役職」は、「役職と職位の設定」でご確認でき
ます。
⚫ 上長承認者は、「役職」に所属グループも含めて登録されているかどうか。例えば、ユーザー B は「営
業本部」所属として、「部長」に登録されている必要があります。
⚫ グループ間で、親子階層をされているか。
⚫ 子グループが複数の親グループの配下にいるとき、上長承認者として出てほしいユーザーが所属する
グループは、子グループから見て最上位にいるかどうか。rakumo 管理画面 > グループ管理 > 下
位組織の詳細画面で 「[子グループ] の親グループ一覧」を確認できます。この一覧の中で最上位に
表示されているグループに、上長所運者が所属する必要があります。この一覧の並び順は、グループ
アドレス先頭のアスキーコード順です。

132 rakumo ワークフロー管理者マニュアル
8. 申請書の管理
8.1. 申請データを確認する
過去に申請された申請データを一覧表示できます。
ワークフロー管理画面 > トップ > 申請書の管理 > 申請区分を選択 > 申請書ひな型を選択
画面下にひな型を使った申請書の一覧が表示されます。
「申請書ひな型名」ひな型を使った申請書の一覧
初期状態では、最新 100 件が表示されます。
キーワードを入力しての検索や、条件による絞り込みが可能です。

rakumo ワークフロー管理者マニュアル 133
【キーワード】
キーワードを入力して、申請書を検索できます。
⚫ すべて部分一致で検索を行います。スペース区切りで複数語句を入力すると、AND 検索が可能です。
⚫ 選択された申請書ひな型の中から、キーワード検索を行います。複数の申請書ひな型を横断して検索
を行うことはできません。
⚫ キーワード検索を行う場合、基準日は「申請日」固定です。「最終決裁日」基準では、キーワード検
索はできません。あらかじめご了承くださいますようお願いいたします。
キーワード検索の対象項目は以下の通りです。
・ 申請区分
・ 申請番号
・ 申請部署名(※1)
・ 申請部署のメールアドレス(@以前の部分)
・ 件名
・ 申請者の氏名/メールアドレス
・ 再申請時のコメント
・ 承認/回覧のコメント
・ 【項目: テキスト入力欄】に入力された値
・ 【項目: 複数行テキスト入力欄】に入力された値 (※2)
・ 【項目: プルダウン】で選択された値
・ 【項目: ラジオボタン】で選択された値
・ 【項目: ローカルファイル添付】に添付されたファイル名
・ 【項目: Google Drive 添付】に添付されたファイル名
・ 【項目: マスターデータ連携】で選択された値・結果に表示する値(※3)
※1 2020/2/19 以後に更新された申請のみ対象
※2 改行をまたがっての検索には対応しておりません。
※3 マスターデータで選択された値・結果に表示する値については、下記の画像を確認ください。
【絞り込み】
「全ての状況」「承認・完了」「進行中」「承認」「却下」「差し戻し」「完了」「取消」から選択できます。

134 rakumo ワークフロー管理者マニュアル
「承認」とは、『承認ステップを経たにもかかわらず回覧ステップが残っていて未完了のもの』
「完了」とは、『承認ステップと回覧ステップなどを経てすべてのステップを完了したもの』
「承認・完了」とは、『承認ステップを経たにもかかわらず回覧ステップが残っていて未完了のもの』、
ならびに『承認ステップと回覧ステップなどを経てすべてのステップを完了したもの』、どちらかの条件
にあてはまるものを抽出します。
【基準日】
「申請日」・・・申請者が申請した日を基準にする場合に選択します。
「最終決済日」・・・最終承認ステップが完了した日を基準にする場合に選択します。
【年月日で期間指定】
年月日を半角で入力して、期間を指定してください。
最後に「絞り込む」をクリックします。
内容を確認したい申請書の「詳細」をクリックすることで、申請書の詳細を確認できます。
既に削除された申請書ひな型を使用して申請された申請書データについては、≫削除されたひな型 より
ご確認いただけます。詳細は 8.4 削除済み申請書ひな型で申請された申請データを確認する をご参照く
ださい。

rakumo ワークフロー管理者マニュアル 135
8.2. 申請の取り消しと削除をする
8.2.1 申請を取り消す
現在の状況にかかわらず、申請をワークフロー管理画面から取り消しをできます。
ワークフロー管理画面 > トップ > 申請書の管理 > 申請区分を選択 > 申請書ひな型を選択
画面下にひな型を使った申請書の一覧が表示されます。
操作する申請書の 詳細をクリックします。
申請書の詳細画面 申請を取り消す にて、必要に応じてコメントを入力し、「申請を取り消す」をクリッ
クします。取り消し後、その申請の承認者は承認、却下をできなくなり、確認のみとなります。

136 rakumo ワークフロー管理者マニュアル
8.2.2 申請を削除する
現在の状況にかかわらず、申請をワークフロー管理画面から削除できます。
※一度削除すると申請を復元できません。申請を削除できるユーザーはワークフロー管理画面の全ての権
限を持つ管理者と申請区分の運用担当者だけです。
ワークフロー管理画面 > トップ > 申請書の管理 > 申請区分を選択 > 申請書ひな型を選択
画面下にひな型を使った申請書の一覧が表示されます。
操作をする申請書の 詳細をクリックします。
申請書の詳細画面 申請を削除 にて、「申請を削除」をクリックします。
一度この操作をすると、削除された申請書を復元できませんので、ご注意ください。

rakumo ワークフロー管理者マニュアル 137
8.3. 申請の代理承認(確認)をする
ワークフロー管理画面から、管理者が経路上の承認者の代理承認者として申請書の承認・確認・却下・差
し戻しをできます。
使用例:
⚫ 経路上の承認者 A が長期不在で申請が進まない場合
⚫ 経路上の承認者 B が既に退職しておりアカウントが削除されてしまったため申請が進まない場合
ワークフロー管理画面 > トップ > 申請書の管理 > 申請区分を選択 > 申請書ひな型を選択
画面下にひな型を使った申請書の一覧が表示されます。
操作をする申請書の 詳細 をクリックします。
申請書の詳細画面 代理承認 にて、「承認・回覧者」を選択、必要に応じてコメントを記入の上、
「差し戻す」「却下」「承認・確認する」いずれかをクリックします。
※「差し戻す」をする際は、「差し戻し先」も選択の上、「差し戻す」をクリックしてください。
操作をする申請書の 詳細 をクリックします。

138 rakumo ワークフロー管理者マニュアル
運用管理画面から代理で承認をした場合、通常の代理承認者と同様、元の承認者と併せて管理者名が代理
承認者として記録・表示されます。
運用管理画面上の表示イメージ
ユーザー画面上の表示イメージ
※ 管理画面からの代理承認につきましては、ステップへの承認者追加や申請書編集などの機能には対応
しておりません。予めご了承くださいますようお願いいたします。

rakumo ワークフロー管理者マニュアル 139
8.4. 削除済み申請書ひな型で申請された申請データを確認する
作成後に削除をした申請書ひな型の一覧確認、既に削除された申請書ひな型を使用して申請された申請書
データを確認できます。
ワークフロー管理画面 > トップ > 申請書の管理 > ≫削除されたひな型をクリック
削除されたひな型の一覧が表示されます。
ユーザーによって一度も申請されていないものは削除された申請書ひな型一覧に表示されません。
画面下に表示されるひな型を使った申請書の一覧から、申請データを確認できます。
※ 絞り込み条件については、8.1 申請データを確認する をご参照ください。

140 rakumo ワークフロー管理者マニュアル
9. 申請データをダウンロードする
9.1. 申請データを CSV ファイルでダウンロードする
トップメニューから、[申請書のダウンロード]を選びます。
① 条件によって絞り込みます。
【絞込み】
「全ての状況」「承認・完了」「進行中」「承認」「却下」「差し戻し」「完了」「取消」から選択できます。
「承認」とは、『承認ステップを経たにもかかわらず回覧ステップが残っていて未完了のもの』
「完了」とは、『承認ステップと回覧ステップなどを経てすべてのステップを完了したもの』
「承認・完了」とは、『承認ステップを経たにもかかわらず回覧ステップが残っていて未完了のもの』、
ならびに『承認ステップと回覧ステップなどを経てすべてのステップを完了したもの』、どちらかの条件
にあてはまるものを抽出します。
【基準日】
「申請日」・・・申請者が申請をした日を基準にする場合に選択します。
「最終決済日」・・・最終承認ステップが完了した日を基準にする場合に選択します。
【年月日で期間指定】
年月日を半角で入力して、期間を指定してください。
※期間は 3 か月以内で指定します。

rakumo ワークフロー管理者マニュアル 141
② 申請書ひな型を選択します。
申請区分の選択 > 申請書ひな型を選択(チェックボックスにチェックを入れます)
申請区分をまたいで、複数の申請書ひな型を選択できます。
③ 画面下に指定した申請書ひな型表示されます。確認をした後、「CSV を生成する」をクリックします。
④ CSV ファイルのエクスポート処理が開始されます。少し時間をおいた後に、画面を更新します。
⑤ 各申請書ひな型に対して「ダウンロード」ボタンからダウンロードをしてください。
CSV ファイル名は、次の形式でダウンロードされます。
{# 申請書ひな型コード #}_{# 開始日 #}_{# 終了日 #}

142 rakumo ワークフロー管理者マニュアル
9.2. 申請データを ZIP ファイルでダウンロードする
※ こちらの機能はオプションになります。ご利用の場合は別途お申し込みが必要です。
申請データを ZIP ファイルでダウンロードをできます。
① ZIP ファイルを生成できる残りの回数を表示します。
② 絞込み
「全ての状況」「承認・完了」「進行中」「承認」「却下」「差し戻し」「完了」「取消」から選択が可
能です。
「承認」とは、『承認ステップを経たにもかかわらず回覧ステップが残っていて未完了のもの』
「完了」とは、『承認ステップと回覧ステップなどを経てすべてのステップを完了したもの』
「承認・完了」とは、『承認ステップを経たにもかかわらず回覧ステップが残っていて未完了のもの』、
ならびに『承認ステップと回覧ステップなどを経てすべてのステップを完了したもの』、どちらかの条
件にあてはまるものを抽出します。
⑥ 基準日
「申請日」・・・申請者が申請をした日を基準にする場合に選択します。
「最終決済日」・・・最終承認ステップが完了した日を基準にする場合に選択します。
④ 絞込みの期間
年月日を半角で入力して、期間を指定してください。
※期間は 3 か月以内で指定をしてください。

rakumo ワークフロー管理者マニュアル 143
⑤ 申請区分を選択
⑥ 申請書ひな型を選択
ダウンロードしたい申請書ひな型にチェックを入れます。
⑦ ⑥ で選択した申請書ひな型が表示
⑧ 「ZIP を生成する」ボタンをクリック
「ZIP を生成する」をクリック後、ZIP ファイルの生成が始まります。しばらくして、画面を更新してく
ださい。
「ZIP を生成する」が完了した後、指定した申請書ひな型ごとに「ダウンロード」ボタンが表示されます。
「ダウンロード」ボタンをクリックして、ZIP ファイルをダウンロードしてください。
申請書ひな型ごとに、指定期間内の申請書がまとめられて、ZIP ファイル内にダウンロードされます。 生
成完了から 24 時間内にダウンロードをしてください。24 時間を過ぎると再度指定をしてください。
ファイル生成エラーの一覧
指定された期間内に絞り込み条件に合致する申請書が存在しない場合に表示されます。
【ZIP ファイル生成のカウント方法】
1 申請書ひな型(1 ZIP ファイル)ごとに、ZIP ファイルの生成回数が 1 カウントされます。
生成回数がカウントされるタイミングは、「ダウンロード」ボタンが表示されたときです。ダウンロード
実行時ではありません。
もし、複数指定したすべての申請書ひな型においてファイル生成のエラーの一覧に表示された場合は、
ZIP ファイルの生成回数はカウントされません。
例:
・5 つの申請書ひな型を指定したうち、1 つのひな型はファイル生成エラーの一覧に表示され、残りす
べてのひな型に「ダウンロード」ボタンが表示された場合
→ 生成回数は 4 カウントされます。
< ダウンロードした ZIP ファイル >
ダウンロードした ZIP ファイルの名称は下記の仕様としています。
{申請書ひな型コード}_{絞込開始日}_{絞込終了日}.zip
例:購買申請(オフィス用品)_20141001_20141031.zip

144 rakumo ワークフロー管理者マニュアル
< ZIP ファイルの中身 >
申請書ひな型ごとの ZIP ファイルの中に、指定期間内の申請書分のフォルダ({申請日もしくは最終決裁
日}_{申請番号})が作成されています。
申請書フォルダの中に入っているファイル
• 申請書の PDF ファイル
• 申請書に添付されたローカルファイル
• 申請書に添付された Google Drive ファイル一覧が記載されたテキストファイル

rakumo ワークフロー管理者マニュアル 145
10. 代理人の管理
ユーザーに対して、代理承認者と代理申請者を登録できます。
※1 ユーザーに対して、代理承認者 1 名、代理申請者 1 名のみを登録できます。代理承認者、代理申請者
それぞれ 2 名以上を登録できません。
10.1. ユーザーに代理承認者/代理申請者を登録する
ワークフロー管理画面 > トップ > 代理人の管理
被代理人を選ぶ
【組織から選ぶ】
組織から代理人を設定する人を選びます。検索から選べます。
【選択中のユーザー】
【組織から選ぶ】で選択されたユーザーが表示されます。よろしければ「代理人を確認する」をクリッ
クします。

146 rakumo ワークフロー管理者マニュアル
10.1.1 代理承認者を割り当てる
代理人の確認画面で、「代理承認者を割り当てる」をクリックします。
【組織から選ぶ】から代理承認者として設定するユーザーを選択後、【選択中のユーザー】を確認して「保
存する」をクリックします。
以上で設定は完了です。
「戸塚 伸也」さんが「都筑 弘明」さんの代理として、申請の承認を行うことができます。(※)
(※) 代理承認者は、以下の申請書の処理を行うことができません。
・代理承認者として設定される前に被代理人へ届いた申請書内容の閲覧、承認処理
・被代理人に届いた申請書の「確認」処理
もし、何らかの事情でユーザーの代理で確認処理を行う必要がある場合は、管理者による代理処理を行う
ことをご検討ください。管理者による代理処理については、8.3. 申請の代理承認(確認)をする をご参
照ください。

rakumo ワークフロー管理者マニュアル 147
10.1.2 代理申請者を割り当てる
代理人の確認画面で、「代理申請者を割り当てる」をクリックします。
【組織から選ぶ】から代理申請書行うユーザーを選択後、【選択中のユーザー】を確認して「保存する」
をクリックします。
以上で設定が完了しました。
「足立 深雪」さんが「都筑 弘明」さんの代理として、申請書を申請できます。
(※) 代理申請者は、以下の申請書の処理を行うことができません。
・代理申請者として設定される前に被代理人が起票した申請書内容の閲覧
・代理申請を行った申請書が差し戻された場合の再申請(結果の閲覧のみ可能)

148 rakumo ワークフロー管理者マニュアル
10.2. CSV ファイルで代理人を一括で登録する
CSV ファイルをインポートして、代理人を一括で登録できます。
代理人情報を設定する CSV ファイルを作成の上、以下操作をしてください。
ワークフロー管理画面 > トップ > 代理人の管理 > CSV ファイルからインポートをクリック
「ファイルを選択」から作成した CSV ファイルを指定、文字コードを指定した後、 インポートをクリッ
ク

rakumo ワークフロー管理者マニュアル 149
<rakumo ワークフローの代理人情報を設定する CSV ファイルの形式>
ファイルの編集には Microsoft Office Excel 等の表計算ソフトをご利用下さい。CSV に必要な項目は以下で
す。
項目名 ※ 内容 備考
設定するユーザーID G Suite に登録されているユーザーの Email アドレス 必須項目
代理申請者のユーザーID G Suite に登録されているユーザーの Email アドレス 必須項目
代理承認者のユーザーID G Suite に登録されているユーザーの Email アドレス 必須項目
ご注意点
※ ユーザーの Email アドレスは、必ず小文字でご登録ください。
※ 項目名はCSVファイルに記載する必要はありません。項目名を記載したCSVをインポートする際には、
インポート時のオプションの「先頭行のスキップ」を「スキップする」にチェックを入れてください。
※「代理申請者のみ」、「代理承認者のみ」の登録もできますが、その場合でもインポートする CSV ファ
イルを 3 列で必ず設定してください。

150 rakumo ワークフロー管理者マニュアル
10.3. 代理人への通知を有効にする/無効にする
代理承認者、代理申請者に対して、申請書の処理状況を通知するメールを送るかどうかを設定できます。
<設定を行う画面>
rakumo ワークフロー運用管理画面 > トップ > 一般設定
https://a-rakumo.appspot.com/workflow/admin/general/
<設定手順>
◇ 通知を有効にする
通知を有効にすると、本来の申請者・承認者に申請書の通知が行われるタイミングで、代理申請者、代理
承認者 にも申請書の通知が行われるようになります。
有効にする場合は、代理人への通知 の「代理人への通知を行う」にチェックを入れ、画面下部の「設定
を保存する」をクリックして、変更を保存します。
◇ 通知を無効にする
通知を無効にすると、代理申請者、代理承認者 に対して申請書の通知は行われません。本来の申請者・
承認者にのみ申請書の通知が行われます。代理申請者、代理承認者は、ユーザー画面にログインして、申
請書の処理状況をチェックする必要があります。
無効にする場合は、代理人への通知 の「代理人への通知を行う」のチェックを外し、画面下部の「設定
を保存する」をクリックして、変更を保存します。

rakumo ワークフロー管理者マニュアル 151
<通知メール内容のイメージ>
代理人宛のメールの件名・本文には、代理分であることがわかるような文言が追加されます。
例:代理承認者への承認依頼メール
代理人への通知に関するご注意点
・利用環境単位で一律の値を設定します。代理人ごとに個別に通知の送信有無を制御することはできませ
ん。また、通知先を代理人のみとすることはできません。あらかじめご了承ください。
・設定を有効にしても、一部の通知は代理人宛に送信されません(被代理人への確認依頼メール、被代理
人へのリマインダーメールなど)。
・2019/12/17 以降に ワークフローを利用開始したお客様の環境では、初期値として有効状態(代理人
に申請書の通知を行う)が設定されます。
・2019/12/16 以前からワークフローを利用しているお客様の環境では、管理者が設定を有効に変更する
まで、無効状態(代理人に申請書の通知を行わない)が設定されます。もし代理承認者へ通知を行う場合
は、明示的に設定「有効」の状態へ変更してください。
・

152 rakumo ワークフロー管理者マニュアル
11. マスターデータの管理
11.1. マスターデータを設定する
ご利用前に、一般設定画面でマスターデータ連携機能の「許可する」にチェックを入れてください。
ワークフロー運用管理画面 > 一般設定
「許可する」にチェックを入れた後に、「設定を保存する」をクリックします。
11.2. Google Drive のスプレッドシートにマスターデータを作成する
作成例:「会社名」と「メーカー品番」をマスター連携させる設定方法
Google Drive のスプレッドシートにデータを登録します。最終的に、会社名マスタの“会社名“と製品マス
タの”メーカー品番“を連携させます。

rakumo ワークフロー管理者マニュアル 153
11.3. 作成したスプレッドシートのマスターデータを登録する
ワークフロー運用管理画面 > マスターデータの管理 > 「+マスターデータを追加する」をクリック
マスターデータの追加画面が出てくるので、「マスターデータを追加する」をクリックします。マスタ
ーデータの追加(Google Drive 内のスプレッドシートの一覧)が表示されますので、その中から会社名
マスタを選択後、「マスターデータを追加する」をクリックします。
製品カテゴリマスタと製品マスタのスプレッドシートも同じようにマスターデータに追加します。

154 rakumo ワークフロー管理者マニュアル
11.4. 登録したマスターデータの外部キーを設定する
それぞれのマスタ内にあるデータに対して、外部キーを設定します。外部キーを設定すると、ひな型のマ
スターデータ連携項目を作成する際、他のマスターデータと紐付けできます。
例:会社名マスタの『会社名』 ⇒ 製品マスタの『メーカー品番』を結び付けるためには、
⚫ 会社名マスタの『会社名』⇔ 製品カテゴリマスタの『企業名』
⚫ 製品カテゴリマスタ『カテゴリ』⇔ 製品マスタの『カテゴリ』
の紐づけが必要です。そのために、次を登録をします。
1. 会社名マスタ⇒『会社名』に外部キー設定
2. 製品カテゴリマスタ⇒『企業名』と『カテゴリ』に外部キー設定
3. 製品マスタ⇒『カテゴリ』に外部キーを設定
チェックを入れたら、「外部キーを設定する」をクリックします。

rakumo ワークフロー管理者マニュアル 155
<Google Drive のスプレッドシートのマスターデータを変更した際の注意点>
Google Drive のスプレッドシートでマスターデータを変更したとき、rakumo に登録したマスターデータ
は自動更新されません。各シートに表示される 更新 もしくは、一括更新 をクリックして rakumo に登
録したシートの情報を更新してください。

156 rakumo ワークフロー管理者マニュアル
12. 管理画面の作業ログを確認する
運用管理画面での作業ログを表示できます。
ワークフロー管理画面 > トップ > ログの確認
【ログの種別】
全ての種別・・・・・・全ての作業のログを表示します。
申請経路関連・・・・・申請経路の管理画面上の作業のログを表示します。
申請区分関連・・・・・申請区分の管理画面上(アクセス権限と運用担当者は除く)の作業のログを
表示します。
運用担当者関連・・・・・運用担当者の設定画面上の作業ログを表示します。
アクセス権関連・・・・・アクセス権限の割り当ての画面上の作業ログを表示します。
申請書ひな型関連・・・・申請書ひな型の管理画面上の作業ログを表示します。
申請書関連・・・・・・・申請書の作業ログを表示します。
代理人関連・・・・・・・代理人の管理画面上の作業ログを表示します。
マスターデータ関連・・・マスターデータの管理上の作業ログを表示します。

rakumo ワークフロー管理者マニュアル 157
13. 申請書の通知を Slack で受け取ることを許可する
ユーザーが申請書に関する各種通知を Slack メッセージで受け取れるよう許可することができます。
ワークフロー運用管理画面 > 一般設定
Slack 連携機能 の「使用する」にチェックを入れ、画面下部の「設定を保存する」をクリックしてくだ
さい。
管理者により Slack 連携機能が利用可能に設定されると、rakumo のユーザー向け画面の 個人設定 >
ワークフロー設定 に "Add to Slack" ボタンが現れます。
この "Add to Slack" ボタンを押すことで、お客様の Slack 環境に「rakumo ワークフロー」の Slack ア
プリがインストールされ、連携が開始されます。
※ Slack アプリのインストールは、ユーザーごとに必要です。
※ Slack ワークスペースの管理者が Slack アプリのインストールを制限している場合は、ユーザーがイ
ンストール操作を行う前に、Slack 側でアプリの利用許可設定が必要です。
詳細は slack 社のヘルプページをご参照ください。
https://slack.com/intl/ja-jp/help/articles/222386767-ワークスペースのアプリインストール設定を管理す

158 rakumo ワークフロー管理者マニュアル
る
⚫ Slack アプリの安全性について
「rakumo ワークフロー」の Slack アプリは、Slack 社が運営する Slack アプリ一覧ページ「App ディレ
クトリ」にも掲載されております。Slack 社の審査を通過しておりますので、安心してご利用いただけま
す。
⚫ 本機能を利用できる条件について
Slack 連携機能を使用するためには、以下の条件をすべて満たす必要があります。
・rakumo ワークフローと Slack の両方を利用中であること
・rakumo ユーザーと Slack ユーザーが 1 対 1 の関係であること
1 人の rakumo ユーザーに対して、複数の Slack ユーザーを連携させることはできません。また、1
人の Slack ユーザーに対して、複数の rakumo ユーザーを連携させることもできません。
・連携対象の Slack ユーザーが、すべて同じワークスペースに属していること
1 つの rakumo 組織に対し、連携可能な Slack ワークスペースは 1 つだけです。
Slack の Enterprise Grid プランを契約している場合、全社で利用できない場合があります。
Slack 連携には、最初に Slack アプリをインストールしたユーザーの Slack ワークスペースが使用さ
れ、その後異なる Slack ワークスペースのユーザーが rakumo 上で Slack 連携を設定してもエラー
となり失敗します。ご利用になる際は、まず管理者が Slack アプリをインストールして、使用するワ
ークスペースを制御していただくことをお勧めいたします。
⚫ Slack 通知の対象者と通知タイミングについて
通知に記載される内容と通知タイミングは、これまでのメール通知と同じです。
・申請者:
申請書の承認通知、申請書の全ステップで処理が完了したことの通知、申請書が差し戻されたことの
通知、申請書が却下されたことの通知
・承認者:
申請書の承認依頼通知、後続ステップから自身を含むステップに申請書が差し戻されたことの通知
・回覧者:
申請書の確認依頼

rakumo ワークフロー管理者マニュアル 159
⚫ Slack 上の見え方について
通知は、アプリからのメッセージとして表示されます。
⚫ Slack との連携状況を確認する
Slack と連携されている場合、連携先の Slack ワークスペース名とワークスペース ID 、連携設定済みの
ユーザー数を確認することができます。
※ Slack ワークスペース名は、ワークスペースの Slack サブドメイン ({ワークスペース名}.slack.com)
から確認できます。
※ Slack ワークスペース ID は、Web 版の Slack でワークスペースを開いたときの URL から確認でき
ます。(https://app.slack.com/client/{ワークスペース ID}/{チャンネル ID})
ワークスペース ID は T で始まる文字列です。
⚫ Slack との連携を解除する
連携済みの Slack ワークスペースとの連携を解除し、すべてのユーザーに対して一括で Slack 連携を解除、
アプリを削除することができます。

160 rakumo ワークフロー管理者マニュアル
解除する際は、「連携設定を一括解除する」をクリックし、確認ダイアログで「OK」をクリックします。
ユーザーが管理者の意図しない Slack ワークスペースと連携してしまった場合や、連携先の Slack ワーク
スペースを変更したい場合などにご利用ください。
※ 連携設定を一括解除した後、Slack 連携の利用を希望するユーザーは全員 Slack アプリのインストー
ルをやり直す必要がありますので、ご利用の際はご注意ください。

rakumo ワークフロー管理者マニュアル 161
14. 承認者へ未承認の申請書についてのリマインダーメールを送信する
未承認の申請書がある場合、承認者に1日に1度リマインダーメールを自動送信できます。
ワークフロー運用管理画面 > 一般設定
リマインダー機能の「有効にする」にチェックを入れ、送信時刻を選択します。
送信時刻は、1 時間単位で指定することができます。
その後、画面下部の「設定を保存する」をクリックして、変更内容を保存してください。
※ 未承認の申請書がある場合にのみ、指定された送信時刻に、承認者宛にリマインダーメールが自動で
送信されます。未確認の申請書については、リマインダーメールは送信されません。

162 rakumo ワークフロー管理者マニュアル
15. 申請書印刷時のデフォルトを設定する
ユーザーは申請書の画面で申請書を印刷できます。
印刷形式には、次の 2 つあります。
◼ タイムライン型 ・・・ 申請書と全ての申請経路を含む画面のイメージをそのまま印刷します
◼ クラシック型 ・・・ 申請書と処理をした承認者を記載した内容を印刷します
[印刷]ボタンをクリックしたときは、タイムライン型で申請書を印刷できます。
クラシック型で申請書を印刷するときは、右横の[▼]のプルダウンからクラシック型を選びます。
[印刷]ボタンをクリックしたときに、クラシック型で印刷をしたい場合は、
ワークフロー運用管理画面の 一般設定画面 > 申請書印刷時のデフォルト形式 で
「クラシック型」を選択して、[設定を保存する]をクリックしてください。

rakumo ワークフロー管理者マニュアル 163
16. ガジェットを設定する
Google Sites 上に rakumo ワークフローのガジェットを表示できます。
Google Sites 上の rakumo ワークフローガジェット
rakumo 管理画面のトップページ > ガジェット設定
rakumo ワークフロー for Google Sites に記載の URL を使用します。
設定につきましては、ガジェット設定ページ上部のリンク ≫ マニュアルのダウンロード(PDF) からマニ
ュアルをダウンロードしてください。

164 rakumo ワークフロー管理者マニュアル
17. ローカルファイル添付機能利用時のファイルの閲覧方法を設定する
「ファイル添付欄」項目(※)に添付されたファイルの閲覧方法を設定できます。
※ この項目はオプション機能のため、ご利用をご希望の場合は別途お申し込みが必要です。
本設定は、ドメイン内のすべての申請書に対して適用されます。
設定可能な閲覧方法は、次の 3 パターンです。
◼ ファイルをダウンロードする(既定値)・・・ ファイルを閲覧する際、一旦端末にダウンロードし
てファイルを参照します。
・ファイル名をクリックすると端末にファイルをダウンロードします。
◼ Google Drive で表示する ・・・Google Drive の機能を利用して、ファイル自体をダウンロード
することなくファイルの内容を参照できます。
・ ユーザーがワークフロー申請時にローカルファイルをアップロードしたとき、管理者が指定した
Google Drive のフォルダにも一時ファイルが作成されます。
・ ユーザーがワークフロー申請書の画面から「Google Drive で開く」をクリックすると、ファイ
ルをダウンロードする代わりに、この一時ファイルを Web ブラウザで開きます。
・ 閲覧要求時に一時ファイルが存在しない場合は、一時ファイルを自動的に再作成します。閲覧要
求時に一時ファイルの閲覧権限がない場合は、閲覧権限を付与します。
・ 一時ファイルは「オーナー以外のコピー・印刷・ダウンロードを禁止」に設定されます。
・ 一時ファイルは作成から 30 日後、または申請書の削除時に自動的に削除されますので、メンテ
ナンス作業は不要です。

rakumo ワークフロー管理者マニュアル 165
◼ 両方 ・・・ 「ファイルをダウンロードする」、「Google Drive で表示する」のどちらの閲覧方法
も利用できる状態にします。
<設定方法>
※ 本設定は、G Suite 特権管理者 または rakumo 管理者のみ実施可能です。
rakumo 管理画面 > ワークフロー設定 のローカルファイル添付機能(旧: GAE ファイル添付機能 の添付
ファイルの閲覧方法セクションで、利用する閲覧方法にチェックを入れます。
閲覧方法として「Google Drive で表示する」または「両方」を設定する場合、閲覧方法の選択に加えて、
Google Drive 上の保存先を設定する必要があります。
「フォルダを指定」をクリックして、保存先のフォルダを選択した後、[設定を保存する]をクリックし
てください。

166 rakumo ワークフロー管理者マニュアル
・ 管理者名と管理者メールアドレスには、フォルダを指定したユーザーの情報が自動設定されます。
・ 一時ファイルの作成や削除、閲覧権限の付与には、一時ファイル置き場のフォルダを指定した管
理者の権限を使用します。一時ファイルのオーナーもこの管理者となります。このため、設定を
担当するユーザーがオーナーになっているフォルダをしていただくことをおすすめいたします。
ご注意点
⚫ ファイル形式によっては、Google Drive でプレビューできない場合があります(プレビュー機能の
対応状況に合わせたファイル形式の選別は行っておりません)。添付することを想定しているファイ
ル形式が Google Drive でプレビューできるかどうかテストしたうえで、ファイルを開く方法の設定
を判断されることを強く推奨します。
⚫ ケイヒ連携時に申請書に添付される経費精算書の PDF ファイルは、本機能に対応しておりません。
設定に関わらず、常に PDF ファイルをダウンロードします。あらかじめご了承ください。
⚫ 一時ファイル置き場のフォルダのアクセス権を変更するときや、設定を担当した管理者の権限変更や
アカウント削除を行うときは、十分ご注意ください。
⚫ 一時ファイルの作成が失敗した場合、特にエラーメッセージ等は表示されません。

rakumo ワークフロー管理者マニュアル 167
18. よくあるお問い合わせ
■ ワークフロー運用管理画面を表示しようとすると「権限エラー このページを閲覧する権限がありませ
ん」と表示されます。
操作を行ったユーザーが rakumo ワークフロー運用管理画面 へログインする権限を割り当てられていな
い可能性があります。ユーザーへ権限を割り当てることをご検討ください。
ワークフロー運用管理画面へアクセスできる管理者の権限は 3 通りあります。
1. ワークフロー運用管理画面の全ての機能を設定できる「ワークフロー管理者」
設定方法は、本マニュアル『2.1. ワークフロー管理画面にアクセスできるユーザー(ワークフロー運
用管理者)の登録』をご参照ください。
2. ワークフロー運用管理画面の一部の機能だけを設定できる「運用担当者」
(利用例:経理部の社員に、経理関連の申請書のみの管理を希望する場合など)
設定方法は、本マニュアル『5.6. 申請区分の運用担当者を設定する』をご参照ください。
6. rakumo 全般を管理設定できる「rakumo 管理者」
設定方法は、【rakumo 共通管理者マニュアル】『9. ユーザーやグループに管理権限を付与する』を
ご参照ください。
■ ユーザーが申請した申請書を削除できますか。
はい、申請書を削除できます。申請書を削除できるユーザーは、ワークフローの管理者と申請区分の運用
担当者だけです。一般ユーザーや申請者は削除をできませんので、ご注意ください。
削除方法は、本マニュアルの『8.2.2 申請を削除する』をご参照ください。
■ 新しく申請書のひな型を作成したら、「すでに登録されています」と表示されます
以前作成した申請書のひな型に登録済みのコードと同一のものを、新しい申請書のひな型に登録した可能
性があります(すでに削除したひな型も含みます)。
新しく作成した申請書に、新規コードを登録してください。

168 rakumo ワークフロー管理者マニュアル
■ 申請経路の順番は、必ず「承認」→「回覧」となりますか?「回覧」→「承認」の順番で設定をした
いのですが。
申請経路の順番は、「承認」→「回覧」にの順番になります。「回覧」→「承認」の順番を変更をできな
い仕様となっております。ご了承のほどお願いいたします。
■ 申請経路にいないユーザーへ申請書を共有できますか。
申請された申請書は、申請経路にいるユーザー、もしくは管理者だけが確認できます。これら以外のユー
ザーへ共有できる機能はございません。ご不便をおかけしますが、ご了承のほどお願いいたします。
■ 申請書ひな型の「件名」について、「件名」を削除したり、他の名称へ変更をしたりできますか?
申請書ひな型の「件名」を削除、名称の変更をできかねます。ただし、入力の文字制限、入力必須設定、
最初に入力されている値などを設定できます。

rakumo ワークフロー管理者マニュアル 169
付録 1: ユーザーの詳細情報を登録する
rakumo ワークフローで使用するユーザーの詳細情報を登録します。
ユーザーの詳細情報の登録は、CSV ファイルを使用して行います。
<事前準備>
CSV ファイルの操作を行う前に、CSV ファイルに出力したいユーザーが出力の条件を満たしているかど
うか確認しましょう。
CSV ファイルへ出力されるユーザーは、以下の 2 点をともに満たすユーザーのみです。
✓ ユーザーの表示状態が[表示中]となっている
✓ グループに所属しており、その所属グループの表示状態が[表示中]となっている
表示状態が[非表示]となっているユーザーや、グループに所属していないユーザー、表示中のグループが
非表示になっているユーザーは、 CSV ファイルに出力されません。
→グループ所属状況は、rakumo 管理画面 > ユーザー管理 > 表示設定 から、各ユーザーの詳細画面
を開いて確認することができます。
→ ユーザー表示設定は、rakumo 管理画面 > ユーザー管理 > 表示設定 で行います。
設定方法は、『rakumo 共通管理者マニュアル』6. ユーザーの表示/非表示を設定する をご参照ください。
→ グループ表示設定については、rakumo 管理画面 > グループ管理 で行います。
設定方法は、『rakumo 共通管理者マニュアル』7. グループの表示/非表示、グループとユーザーの表示
優先度を設定する をご参照ください。

170 rakumo ワークフロー管理者マニュアル
<操作を行う画面>
rakumo 管理画面 > ユーザー管理 > 詳細設定
https://a-rakumo.appspot.com/admin/users/-/profiles
<操作方法>
1. 事前に、rakumo 管理画面 > G Suite 同期 画面で、G Suite 同期を実行します。
https://a-rakumo.appspot.com/admin/gapps_sync
※ G Suite 同期の実行は、必ずプライマリドメインの G Suite 特権管理者が行ってください。
2. G Suite 同期の完了後に、ユーザー管理 > 詳細設定 画面にアクセスします。
https://a-rakumo.appspot.com/admin/users/-/profiles
3. 画面下部の「CSV を作成する」ボタンをクリックします。
4. 「CSV の作成を開始しました。完了まで暫くお待ちください。」と表示されます。
- しばらくお待ちいただいた後に、→ 更新をクリックしてください。

rakumo ワークフロー管理者マニュアル 171
- 作成処理が終わると、「CSV の作成が完了しました。」と表示されます。
5. ≫ 最後に作成した CSV をダウンロードする をクリックして、CSV ファイルをダウンロードします。
6. ダウンロードした CSV ファイルの内容を編集し、保存します。
※ 「CSV を作成する」操作を行いダウンロードした CSV ファイルにのみ、最新の設定状況が出力されま
す。意図しない設定変更を避けるため、必ず「CSV を作成する」を実施した後に最後に作成した CSV を
ダウンロードして、編集を行ってください。
※CSV ファイルの内容・各列の入力の値については、付録 3:rakumo にユーザー情報を設定する CSV
ファイルの形式を参照ください。
7. ユーザーの詳細情報を設定する の「ファイルを選択」をクリックして、6 の CSV ファイルを選択し
ます。
8. 「更新する」ボタンをクリックします。
※ 「更新する」ボタンをクリックすると、現在の登録内容が上書きされます。

172 rakumo ワークフロー管理者マニュアル
9. 「ユーザーの詳細情報を一時保存しました。データの反映まで暫くお待ち下さい。」と表示されます。
しばらくお待ちいただいた後に、→ 更新 をクリックしてください。
更新が完了している場合、「CSV データの反映が完了しました。」と表示されます。
以上で、CSV ファイルを使用したユーザーの詳細情報の登録が完了しました。

rakumo ワークフロー管理者マニュアル 173
付録 2: 登録したユーザーの詳細情報を編集する
rakumo ワークフローで使用しているユーザーの詳細情報の編集方法をご案内します。
操作の流れは、登録の際の手順と同じです。
<操作を行う画面>
rakumo 管理画面 > ユーザー管理 > 詳細設定
https://a-rakumo.appspot.com/admin/users/-/profiles
<操作方法>
1. 事前に、rakumo 管理画面 > G Suite 同期 画面で、G Suite 同期を実行します。
※ G Suite 同期の実行は、必ずプライマリドメインの G Suite 特権管理者が行ってください。
2. G Suite 同期の完了後に、ユーザー管理 > 詳細設定 画面にアクセスします。
https://a-rakumo.appspot.com/admin/users/-/profiles
3. 画面下部の「CSV を作成する」ボタンをクリックします。
4. 「CSV の作成を開始しました。完了まで暫くお待ちください。」と表示されます。
しばらくお待ちいただいた後に、→ 更新をクリックしてください。

174 rakumo ワークフロー管理者マニュアル
作成処理が終わると、「CSV の作成が完了しました。」と表示されます。
5. ≫ 最後に作成した CSV をダウンロードする をクリックして、CSV ファイルをダウンロードします。
6. ダウンロードした CSV ファイルの内容を編集し、保存します。
更新時に CSV ファイルへ出力されるユーザーについて
rakumo に CSV ファイルを一度でもアップロードをしたことがある場合、「CSV を作成する」ボタンから
新たに作成してダウンロードした CSV ファイルには、以下のデータが入っています。
(1)CSV ファイルで詳細情報を登録中のユーザー(「» ユーザーの詳細情報の CSV をダウンロード
する」からダウンロードできるデータ内容と同一です)
(2)新たに rakumo に取り込まれたユーザーや、新たにグループに追加されたユーザー

rakumo ワークフロー管理者マニュアル 175
(1) 既に CSV ファイルで詳細情報を登録されているユーザーに対しては、CSV ファイル内の A 列
「Update」は空白です。(1)の中でも、所属グループから削除されたユーザー、すでに削除されたグル
ープに所属していたユーザー、すでに削除されたユーザー、元々 rakumo 内に存在しないユーザーに対
しては、CSV ファイル内の「Update」列に「D」が出力されます。
(2) G Suite 同期をしたことにより、新たに rakumo に取り込まれたユーザーや、新たにグループに追
加されたユーザーに対しては、CSV ファイル内の「Update」列に「A」が出力されます。CSV ファイル
上でこのユーザーの情報を更新・編集をしてください。「A」はあくまでも目印ですので、削除して「Update」
列は空白にしてください。
【CSV ファイル内の「Update」列に「D」と記載されたユーザー行の取り扱いについて】
CSV ファイルのアップロード時に「Update」列に「D」と記載されているデータは、rakumo には取り込
まれません。そのため、「D」行のユーザーデータが不要の場合は、 CSV 上「D」行のユーザーデータは
そのままにしておく、もしくは「D」行のユーザーデータを削除して、アップロードをしてください。
「Update」が「D」行のユーザーデータを CSV 上に残したい場合は、「Update」列を空白にして、CSV 内
に新たに「Protected」列を追加し「1」を入力してアップロードをすると、次回の CSV 作成時に「Update」
列には「D」ではなく、空白が出力されます。
※ 「CSV を作成する」操作を行いダウンロードした CSV ファイルにのみ、最新の設定状況が出力されま
す。意図しない設定変更を避けるため、必ず「CSV を作成する」を実施した後に最後に作成した CSV を
ダウンロードして、編集を行ってください。
※ CSV ファイルの内容・各列の入力の値については、付録 3:rakumo にユーザー情報を設定する CSV
ファイルの形式を参照ください。
7. ユーザーの詳細情報を設定する の「ファイルを選択」をクリックして、6 の CSV ファイルを選択し
ます。
8. 「更新する」ボタンをクリックします。
※ CSV ファイルの更新により、現在の登録内容がすべて上書きされます。

176 rakumo ワークフロー管理者マニュアル
9. 「ユーザーの詳細情報を一時保存しました。データの反映まで暫くお待ち下さい。」と表示されます。
しばらくお待ちいただいた後に、→ 更新 をクリックしてください。
更新が完了している場合、「CSV データの反映が完了しました。」と表示されます。
以上で、CSV ファイルを使用したユーザーの詳細情報の更新が完了しました。

rakumo ワークフロー管理者マニュアル 177
付録 3:rakumo にユーザー情報を設定する CSV ファイルの形式
ユーザー情報の詳細設定を rakumo ワークフローにインポートするデータは CSV 形式のファイルを使用
します。ファイルの編集には Microsoft Office Excel 等の表計算ソフトをご利用下さい。
“○”はワークフローで使用します。
項目名
(最大入力可能文字数:
256 文字)
内容 ワークフロー
Update G Suite 同期の実行による更新ステータス ※1
User ID 【必須】G Suite に登録されているユーザーの Email アドレス
※2
○
Family Name 姓 ○
Given Name 名 ○
Family Name Yomi 姓のよみがな(ひらがな、カタカナ) ※3 ○
Given Name Yomi 名のよみがな(ひらがな、カタカナ) ※3 ○
Company 会社名 ※4
Company Yomi 会社名のよみがな(ひらがな、カタカナ)
Department Email 【必須】所属部署の Email アドレス ※2 ○
Department 所属部署名 ○
Job Title 役職 ※3 ○
Birthday コンタクトに表示する誕生日
Business Address コンタクトに表示する会社住所
Business Phone コンタクトに表示する会社電話番号
BusinessPhoneExtension コンタクトに表示する会社電話の内線番号
Business Fax コンタクトに表示する会社 FAX 番号
Mobile Phone コンタクトに表示する携帯電話番号
E-mail Address コンタクトに表示するメールアドレス
E-mail 2 Address コンタクトに表示するメールアドレス
E-mail 3 Address コンタクトに表示するメールアドレス
Employee Number 社員番号 ※3 ○
Primary 優先組織の設定 ※4 ○
Display ユーザーの表示/非表示設定 ※4 ○

178 rakumo ワークフロー管理者マニュアル
Calendar Enabled カレンダーのライセンス設定 ※4
Contacts Enabled コンタクトのライセンス設定 ※4
Workflow Enabled ワークフローのライセンス設定 ※4 ○
TimeRecorder Enabled タイムレコーダーのライセンス設定 ※4
Board Enabled ボードのライセンス設定 ※4
Expense Enabled ケイヒのライセンス設定 ※4
Attendance Enabled キンタイのライセンス設定 ※4
Protected 「Update」列が「D」となっている行のユーザーデータを CSV
上に残すかどうかを設定します。 ※5
Job Title Code 「役職と職位の設定」の役職コード ※6
※1 A(Added)新たに rakumo に取り込まれたユーザーや、新たにグループに追加されたユーザー
D(Deleted) 所属グループから削除されたユーザー、すでに削除されたグループに所属していたユ
ーザー、すでに削除されたユーザー、元々 rakumo 内に存在しないユーザー
空白 A、D 以外の既に CSV ファイルで詳細情報を登録されているユーザー
Update 列 を削除して、アップロードをできます。
※2 「User ID」 列、「Department Email」列は、必ず小文字でご登録ください。
※3 申請書のひな型の項目「テキスト入力欄」を設定する際に、ユーザー情報を自動表示できます。
※4 設定は、『rakumo 共通管理者マニュアル』をご参照ください。
※5 「Update」列が「D」となっている行のユーザーデータを CSV 上に残したい場合は、「Update」列
を空白にして、CSV 内に 「Protected」列を追加し「1」を入力します。
「Protected」列が不要になった場合は、「Protected」列を削除してアップロードを行うことも可能です。
※6 「7.6.3 役職グループにユーザーを割り当てる」 をご参照ください。
CSV を作成する際は、全ての項目列を含めてください。もしワークフローのみを利用していて不要な項
目がある場合には、入力欄を空白にしてください。
「役職」にユーザーを割り当てるときは、「Job Title Code」列を追加してください。詳細については、「7.6.3
役職グループにユーザーを割り当てる」をご参照ください。

rakumo ワークフロー管理者マニュアル 179
付録 4:ワークフローからの自動通知メールに関するお願い
rakumo ワークフローからの自動通知メールの発信元メールアドレス([email protected])は、
今後変更になる可能性がございます。メールボックスのフィルタ機能などでメールを振り分けるときは、
メールアドレスではなく件名などを基準に設定くださいますようお願いいたします。