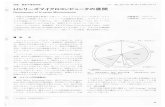ユーザーガイド - Y!mobile...Mac OS X 10.6~10.7(32ビットおよび64 ビット) Mac OS...
Transcript of ユーザーガイド - Y!mobile...Mac OS X 10.6~10.7(32ビットおよび64 ビット) Mac OS...
1GL10P
GL10P ユーザーガイド 目次
はじめにお読みくださいはじめにお読みください....................................................... 4
ご利用にあたって各部の名称とはたらき...........................................................8ホーム画面について.............................................................. 8ご利用データ量に関する通知について................................ 12USIMカードについて...........................................................12電池パックを取り付ける/取り外す....................................15充電する............................................................................. 16電源を入れる/切る............................................................ 18
無線LANで接続する無線LAN(Wi-Fi)について................................................20無線LAN(Wi-Fi)機能をオンにするには...........................20Windowsパソコンを接続する............................................. 21Macを接続する....................................................................25iPhone/iPod touch/iPadを接続する...............................27Android™搭載端末を接続する............................................ 30ニンテンドー3DS LL/3DS/DSi LL/DSiを接続する........ 32Wii U/Wiiを接続する........................................................ 36PlayStation®Vita/PSP®
(PlayStation®Portable)を接続する................................38PlayStation®3を接続する...................................................42WPS対応の無線LAN端末を接続する....................................45IEEE802.11b専用の無線LAN端末と接続する......................46
microUSBケーブルで接続する(Windows)WindowsパソコンとのUSB接続について.............................50Windowsパソコンへの取り付け/取り外し.........................50Windowsパソコンへのドライバのインストール/アンインストール.................................................................................52
microUSBケーブルで接続する(Mac)MacとのUSB接続について...................................................56Macへの取り付け/取り外し...............................................56Macへのドライバのインストール/アンインストール........ 57
各種機能を設定する(本機のタッチメニューを使用する)タッチメニューについて..................................................... 60かんたん設定を行う............................................................ 60データ通信量を表示・設定する...........................................64インターネットWi-Fiの設定を行う..................................... 69お知らせを確認する............................................................ 71無線LAN接続中の機器の情報を確認する.............................74SSIDや認証方式を設定する................................................. 74WPSを利用する...................................................................79その他の設定を行う............................................................ 81本機の情報を確認する.........................................................90ヘルプを見る.......................................................................91ご利用データ通信量に関する操作を行う.............................92
各種機能を設定する(WEB UIを使用する)WEB UIの概要.................................................................. 100パソコンからのWEB UIの見かた.......................................102
2
かんたん設定を行う..........................................................106モバイルネットワークを設定する..................................... 109インターネットWi-Fiの設定を行う................................... 120LAN Wi-Fi設定を行う.......................................................126ルーターの設定を行う...................................................... 139システムの設定を行う...................................................... 157データ通信量を表示・設定する........................................ 162お知らせを確認する..........................................................169ソフトウェアの更新に関する設定を行う...........................175モバイル機器から設定を行う............................................177
困ったときはトラブルシューティング...................................................186仕様.................................................................................. 189設定一覧........................................................................... 191用語集...............................................................................198保証とアフターサービス...................................................199お問い合わせ先.................................................................199
4
はじめにお読みください
本製品をお使いになる前に
「クイックスタート」、「お願いとご注意」をご覧になり、正しくお取り扱いください。ご契約の内容により、ご利用になれるサービスが限定されます。
記載内容について
基本的にお買い上げ時の状態での操作方法を説明しています。
ディスプレイ表示、ボタン表示について
この取扱説明書で記載しているディスプレイ表示は、実際の表示と異なる場合があります。取扱説明書で記載しているボタン表示は、説明用に簡略化しているため実際の表示とは異なります。
その他の表記について
この取扱説明書では、本製品のことを「本機」と表記しています。
動作環境(対応OS)
本機の動作環境は次のとおりです。次の環境以外では、動作しない場合があります。また、下記に該当する場合でも、パソコン本体、接続されている周辺機器、使用するアプリケーションなど、お客様がご利用の環境によっては、正常に動作しない場合があります。
・パソコンに対するサポートやOSのバージョンアップなどのサービスに関するお問い合わせは、各パソコンの取扱説明書などをお読みの上、各メーカーの定める手順に従ってください。
・ここで記載している動作環境(対応OS)は2016年1月現在の情報です。
項目 説明
OS
Windows XP Home Edition Service Pack 3Windows XP Professional Service Pack 3Windows Vista Home Basic(32ビットおよび64ビット)Windows Vista Home Premium(32ビットおよび64ビット)Windows Vista Business(32ビットおよび64ビット)Windows Vista Ultimate(32ビットおよび64ビット)Windows 7 Home Basic(32ビットおよび64ビット)Windows 7 Home Premium(32ビットおよび64ビット)Windows 7 Professional(32ビットおよび64ビット)Windows 7 Ultimate(32ビットおよび64ビット)Windows 8(32ビットおよび64ビット)Windows 8 Pro(32ビットおよび64ビット)Windows 10(32ビットおよび64ビット)Mac OS X 10.6~10.7(32ビットおよび64ビット)Mac OS X 10.8(64ビット)対応OSは日本語版と英語版です。
メモリ
Windows XP:256MB以上(推奨512MB以上)Windows Vista:512MB以上(推奨1GB以上)Windows 7:1GB以上(32ビット)/2GB以上(64ビット)Windows 8:1GB以上(32ビット)/2GB以上(64ビット)Windows 10:1GB以上(32ビット)/2GB以上(64ビット)Mac OS X:256MB以上(推奨512MB以上)
ハードディスク推奨200MB以上(100MB以上の空き容量が必要)(各OS共通)
インターフェイス
USB2.0
対応ブラウザ
Microsoft Internet Explorer 7.0以降Microsoft EdgeSafari 3.0以降Mozilla Firefox 17.0以降Google Chrome 21.0以降Opera 12.0以降
5は
じめ
にお
読み
くだ
さい
GL10P
お買い上げ品の確認
お買い上げ品には次のものが入っています。お使いになる前に確認してください。万一、不足していた場合には、お問い合わせ先までご連絡ください。保証書を含め付属品は大切に保管してください。
・GL10P・ACアダプタ(PCD10LPZ10)・microUSBケーブル(PGD10LPZ10)・電池パック(PBD10LPZ10)・クイックスタート(準備編)・クイックスタート(接続編)・お願いとご注意・保証書(本体、ACアダプタ用)
SSIDとセキュリティーキーについて
本機と無線LAN端末を接続するときには、SSID(ネットワーク名)とセキュリティーキー(WPAキーまたはWEPキー)が必要となります。本機のSSIDおよびセキュリティーキーについては、以下の方法で確認できます。
ホーム画面で SSID
SSIDとセキュリティーキーが表示されます。
・本機には、2種類のSSIDが設定されています。工場出荷時の暗号化方式は、SSID AがWPAに、SSID BがWEPに設定されています。
・通信の安全性を高めるために、暗号化方式はWEPよりもWPA/WPA2に設定することをおすすめします。ただし、一部のゲーム機などではこの方式で接続できない場合がありますのでご注意ください。
・SSIDとセキュリティーキーの工場出荷時の設定は本機の電池パックを取り外して確認することもできます。詳細は、「SSIDとセキュリティーキーを確認する」を参照してください。
ご利用にあたって
・本機はソフトウェアアップデートに対応しております。ソフトウェアは最新の状態でご利用ください。
・回線の混雑状況や通信環境などにより、通信速度が低下、または通信できなくなる場合があります。あらかじめご了承ください。
・海外で無線LANをご利用される場合は、その国の法律に基づいた設定変更が必要となります。
・第三者の利用を防ぐために、画面ロック解除時のパスコードの設定をおすすめします。画面ロック解除時にパスコードを設定する手順については「画面ロックを設定する」を参照してください。
知的財産権について
・SOFTBANKおよびソフトバンクの名称、ロゴは日本国およびその他の国におけるソフトバンクグループ株式会社の登録商標または商標です。
・EMOBILEおよびイー・モバイルの名称、ロゴは日本国およびその他の国におけるソフトバンク株式会社の登録商標または商標です。
・HUAWEIは、中国HUAWEI TECHNOLOGIES CO., LTD.の商標または登録商標です。
・Microsoft®、Windows®、Internet Explorer、WindowsVista®は、米国Microsoft Corporationの米国及びその他の国における商標または登録商標です。WindowsはMicrosoft Windows operating systemの略称として表記しています。
・iPhoneの商標はアイホン株式会社のライセンスに基づき使用されています。Mac、Macintosh、Safari、iPhone、iPod、iPodtouch、iPadはApple inc.の登録商標です。TM and © 2011Apple Inc. All rights reserved.
・AppleはApple Inc.の商標です。・"PlayStation"、"PS3"および"PSP"は株式会社ソニー・コンピュー
タエンタテインメントの登録商標です。・Wii、Wii U、ニンテンドー3DS LL、ニンテンドー3DS、ニンテン
ドーDSi LLおよびニンテンドーDSiは、任天堂の商標または登録商標です。
・Wi-Fi®、WPA™、WPA2™、Wi-Fi Protected Setup™とそのロゴは、Wi-Fi Allianceの商標または登録商標です。
・Google、Android、Google Chromeは、Google Inc.の商標または登録商標です。
・Firefoxは、米国Mozilla Foundationの米国及びその他の国における商標または登録商標です。
・OperaはOpera Software ASAの商標または登録商標です。Operaに関する詳細については、http://www.opera.com/ja/をご覧ください。
・その他、本書に記載されている会社名および商品・サービス名は、各社の商標または登録商標です。
ご利用にあたって
各部の名称とはたらき...........................................................8ホーム画面について.............................................................. 8ご利用データ量に関する通知について................................ 12USIMカードについて...........................................................12電池パックを取り付ける/取り外す....................................15充電する............................................................................. 16電源を入れる/切る............................................................ 18
8
各部の名称とはたらき
本体について
名称 説明
ディスプレイ
本機の状態が表示されます。また、本機のディスプレイはタッチパネルです。指で直接触れて操作できます。
外部接続端子
ACアダプタおよびmicroUSBケーブルを接続します。
電池カバー電池パックの取り付け/取り外しやUSIMカードの取り付け/取り外しをするときに取り外します。
電池カバー取り外し用くぼみ
電池カバーを取り外すときに使用するくぼみです。
電源ボタン電源の入/切やディスプレイの消灯/点灯などの操作ができます。
リセットボタン
先端が細いもので5秒以上押して、本機をお買い上げ時の状態に戻します。
USIMカードスロット
USIMカードを装着します。
リセットボタン使用時のご注意
リセットボタンを使用する際には以下の点にご注意ください。・電源を入れた状態で行ってください。・リセットボタンを押すときは、けがなどにご注意ください。・リセットボタンを強く押さないでください。破損の原因となり
ます。・先端がとがったものを使用しないでください。破損の原因とな
ります。・ペンや鉛筆などを使用すると、インクなどによりリセットボタ
ンが汚損する場合があります。ご注意ください。
ホーム画面について
ホーム画面の見かた
名称 説明
ホーム画面(1ページ目)
ホーム画面1ページ目です。
ホーム画面(2ページ目)
ホーム画面2ページ目です。ディスプレイをフリックするとページが切り替わります。
ステータスバー
各種のステータスアイコンが表示され、通信状態や電池残量をお知らせします。
タッチメニュー
各種のタッチメニューアイコンが表示され、タップして各種機能を利用できます。
ページインジケータ
2ページあるホーム画面のうち、現在どちらのページを表示中かを示します。
9ご
利用
にあ
たっ
てGL10P
ステータスアイコンの見かた
アイコン 説明
モバイルネットワークで接続中(受信レベル強)
モバイルネットワークで接続中(受信レベル弱)
圏外
ローミングサービス接続状態表示
インターネットWi-Fiで接続中(受信レベル強)
インターネットWi-Fiで接続中(受信レベル弱)
/ /現在接続しているネットワーク名
/ 現在接続しているネットワークオペレーター名
インターネット接続中
インターネット未接続
ソフトウェア更新通知あり
ソフトウェアダウンロード中
電池残量が多い
電池残量が少ない
電池残量がほとんど残っていない(要充電)
充電中
無線LAN接続機器台数表示(画面ロック中に表示されます)
未読お知らせあり(画面ロック中に表示されます)
1、2 通信速度の低速化の予告
2 通信速度の低速化の開始
2 通信速度の低速化の解除
1 低速化が開始されるまでの残りデータ通信量が規定の値になった場合に表示されます。
2 翌月になると自動的に消去されます。また、本機の設定で消去することもできます。詳しくは「ご利用データ量の通知アイコンを消去する」を参照してください。
タッチメニューアイコンについて
タッチメニューアイコンをタップすることで、各種機能の設定や本機の情報を確認できます。
アイコン 説明
データ通信量
モバイルネットワークのデータ通信量の確認などができます。
インターネットWi-Fi
インターネットWi-FiやソフトバンクWi-Fiスポットの接続や設定ができます。
かんたん設定
本機のSSIDとセキュリティーキーの確認やWPS接続の設定、画面ロック解除時のパスコードが設定できます。
お知らせ受信したお知らせの確認や削除ができます。未読のお知らせがある場合、件数が表示されます。1
接続数2 接続中の機器を確認できます。
SSID本機のSSIDとセキュリティーキーの確認や設定ができます。
WPS WPS接続を設定できます。
設定
ソフトウェアの更新、ローミング、ディスプレイの明るさ、スリープ設定、画面ロック解除時のパスコード、通知アイコンの消去などの各種設定ができます。
端末情報本機の電話番号やソフトウェアのバージョン、WEB UIのURLなどを確認できます。
ヘルプ本機に表示される各種アイコンについて確認できます。
10
データ量設定
ご利用データ量が、通信速度の低速化が開始される値に近づいた場合、または通信速度の低速化が開始された場合にアイコンが表示されます。通常速度に戻すお申し込みや通常速度を維持する予約または予約の取り消しができます。
1 画面ロック中は上部に (未読お知らせありアイコン)が表示されます。
2 画面ロック中は上部に (接続数アイコン)が表示されます。
・各種機能の設定や本機の情報の確認画面で をタップすると前
の画面へ、 をタップするとホーム画面に戻ります。
ディスプレイの消灯/スリープモードについて
・本機の操作を1分間行わなかったときは、本機のディスプレイが自動的に消灯します。再度ディスプレイを点灯させるには、電源ボタンを押してください。
・本機が無線LAN端末と接続されていない状態で、本機の操作を一定時間行わなかったときや、本機を充電していないときは、本機はディスプレイ消灯後、省電力のためにスリープモードになります(スリープモードになるまでの時間は、お買い上げ時は1分に設定されています)。
・スリープモードになると、無線LAN機能がオフになります。・電源ボタンを押すと、ディスプレイが点灯しスリープモードが解
除されます。スリープモードが解除されると、無線LAN機能がオンになり無線LAN端末と再度接続できるようになります。
・一部の無線LAN端末には、無線LAN接続後一定時間データ通信が行われないと、無線LAN接続を切断する機能が搭載されています。その機能を搭載した無線LAN端末を本機に接続しているとき、無線LAN端末の機能によって無線LAN接続が切断され、その後本機がスリープモードになることがあります。
・スリープモードになるまでの時間やスリープモードのオン/オフの設定を本機のタッチメニューもしくはWEB UIで変更することができます。「スリープモードを設定する」、「LAN Wi-Fiの詳細設定を行う」を参照してください。
タッチパネルの使いかた
本機のディスプレイはタッチパネルです。指で直接触れて操作できます。
・タップ
画面に軽く触れて、すぐに指を離します。
・フリック
画面に軽く触れて、上下左右に指を軽くはじきます。
・スライド
画面に軽く触れたまま目的の方向へなぞります。
11ご
利用
にあ
たっ
てGL10P
文字入力画面の見かた
英数字/記号の入力時にはディスプレイにキーボードが表示されます。
項目 説明
入力欄 文字や数字を入力します。
カーソル 文字が入力される位置を示します。
キー表示 入力する文字や数字を選択します。
1つ前の文字に戻す
1つ前の文字に戻します。
カーソル移動(左)
カーソルを左に移動します。
キー表示切り替え(記号)
記号を入力する画面が表示されます。
キー表示切り替え(英字、数字)
英字の入力と数字の入力画面を切り替えます。
大文字/小文字切り替え
入力した確定前の1文字の大文字と小文字を切り替えます。
消去 カーソルの左にある文字を1文字消去します。
カーソル移動(右)
カーソルを右に移動します。
スペース スペースを入力します。
確定 入力した文字を確定します。
文字を入力する
英字は、「ABC」「DEF」のように、1つのキーに複数の文字が割り当てられています。同じキーを連続してタップすることで、入力される文字が変わります。
・例:「b」を入力する場合は、 を2回連続してタップします。
・例:「c」を入力する場合は、 を3回連続してタップします。
同じキーに割り当てられている文字を1つ前の文字に戻すには、
をタップします。
・例: を3回連続してタップして「c」が表示されている場合
は、 をタップすると「b」に戻ります。
同じキーに割り当てられている文字を続けて入力するには、次のように操作します。
・例:「ca」を入力する場合は、 を3回連続してタッ
プ をタップ を1回タップします。
入力した文字の大文字/小文字を切り替えるには、 をタップします。
「#」や「/」などの記号を入力する場合は、 をタップしま
す。 をタップすると、入力できるすべての記号が表示されま
す。 をタップすると元の画面に戻ります。
12
ご利用データ量に関する通知について
ご利用データ量に関する通知について
ご利用のデータ通信量により、通信速度が低速化されます。低速化の予告や開始をお知らせやポップアップ画面、アイコンで通知します。
状態 説明
低速化の予告
ご利用データ量が、通信速度の低速化が開始される値に近づくと、お知らせが配信され、
ポップアップ画面や がディスプレイに表示されます。
低速化の開始
ご利用データ量が規定の値になり、通信速度の低速化が開始された場合にお知らせが配信
され、ポップアップ画面や がディスプレイに表示されます。
低速化の解除
お客様のお申し込みにより、通信速度の低速化が解除された場合にお知らせが配信され、
がディスプレイに表示されます。
USIMカードについて
USIMカードは、お客様の電話番号や情報などが記憶されたICカードです。
USIMカードのお取り扱い
・他社製品のICカードリーダーなどにUSIMカードを挿入し故障した場合は、お客様ご自身の責任となり当社は責任を負いかねますのであらかじめご注意ください。
・IC部分はいつもきれいな状態でご使用ください。・お手入れは乾いた柔らかい布などで拭いてください。・USIMカードにラベルなどを貼り付けないでください。故障の原因
となります。・USIMカードのお取り扱いについては、USIMカードに付属してい
る説明書を参照してください。・USIMカードの所有権は当社に帰属します。・紛失・破損によるUSIMカードの再発行は有償となります。・解約の際は、USIMカードを当社にご返却ください。・お客様からご返却いただいたUSIMカードは、環境保全のためリサ
イクルされます。・USIMカードの仕様、性能は予告なしに変更する可能性がありま
す。ご了承ください。・お客様ご自身でUSIMカードに登録された情報は、控えをとってお
かれることをおすすめします。登録された情報内容が消失した場合の損害につきましては、当社は責任を負いかねますのであらかじめご了承ください。
・USIMカードや本機(USIMカード挿入済み)を盗難・紛失された場合は、必ず緊急利用停止の手続きを行ってください。詳しくは、お問い合わせ先までご連絡ください。
・USIMカードの取り付け/取り外しは、必ず電源を切った状態で行ってください。使用中にUSIMカードを取り外すと本機が正常に動作しなくなります。
IC部分
13ご
利用
にあ
たっ
てGL10P
USIMカードを取り付ける
必ず電源を切った状態で行ってください。
電池カバーを取り外す
・○部(電池カバー取り外し用くぼみ)に爪を入れ、カバーを取り外します。
・爪を傷つけないようにご注意ください。
電池パックを取り外す
・○部(ツメ)に指をかけて、ゆっくりと矢印方向に持ち上げます。
USIMカードストッパーを開ける
・USIMカードストッパーを①の方向へスライドさせ、②の方向へ持ち上げます。
USIMカードを取り付ける
・①の切り欠きの向きに注意し、USIMカードの②のIC部分を下にしてUSIMカードスロットに置きます。
USIMカードストッパーを閉じる
・USIMカードストッパーを①の方向へ倒し、②の方向へスライドさせます。
・USIMカードが完全に取り付けられていることを確認してください。
・USIMカードの取り付け/取り外しのときは、IC部分に触れたり、傷つけたりしないようにご注意ください。
電池パックを取り付ける
・電池パックの(+)(-)が表示されている面を上にして、端子部分を本体の端子部分に合わせて①の方向に押し付け、②の方向にしっかりと押し込みます。
電池カバーを取り付ける
・電池カバーの向きを確認して本体に載せ、四隅の○の部分をしっかりと押してはめ込み、電池カバー全体に浮きがないことを確認します。
14
USIMカードを取り外す
必ず電源を切った状態で行ってください。
電池カバーを取り外す
・○部(電池カバー取り外し用くぼみ)に爪を入れ、カバーを取り外します。
・爪を傷つけないようにご注意ください。
電池パックを取り外す
・○部(ツメ)に指をかけて、ゆっくりと矢印方向に持ち上げます。
USIMカードストッパーを開ける
・USIMカードストッパーを①の方向へスライドさせ、②の方向へ持ち上げます。
USIMカードを取り外す
・IC部分に触れないように注意してUSIMカードを取り出します。
USIMカードストッパーを閉じる
・USIMカードストッパーを①の方向へ倒し、②の方向へスライドさせます。
電池パックを取り付ける
・電池パックの(+)(-)が表示されている面を上にして、端子部分を本体の端子部分に合わせて①の方向に押し付け、②の方向にしっかりと押し込みます。
電池カバーを取り付ける
・電池カバーの向きを確認して本体に載せ、四隅の○の部分をしっかりと押してはめ込み、電池カバー全体に浮きがないことを確認します。
15ご
利用
にあ
たっ
てGL10P
電池パックを取り付ける/取り外す
電池パックを取り付ける
必ず電源を切った状態で行ってください。
電池カバーを取り外す
・○部(電池カバー取り外し用くぼみ)に爪を入れ、カバーを取り外します。
・爪を傷つけないようにご注意ください。
電池パックを取り付ける
・電池パックの(+)(-)が表示されている面を上にして、端子部分を本体の端子部分に合わせて①の方向に押し付け、②の方向にしっかりと押し込みます。
電池カバーを取り付ける
・電池カバーの向きを確認して本体に載せ、四隅の○の部分をしっかりと押してはめ込み、電池カバー全体に浮きがないことを確認します。
電池パックを取り外す
必ず電源を切った状態で行ってください。
電池カバーを取り外す
・○部(電池カバー取り外し用くぼみ)に爪を入れ、カバーを取り外します。
・爪を傷つけないようにご注意ください。
電池パックを取り外す
・○部(ツメ)に指をかけて、ゆっくりと矢印方向に持ち上げます。
電池カバーを取り付ける
・電池カバーの向きを確認して本体に載せ、四隅の○の部分をしっかりと押してはめ込み、電池カバー全体に浮きがないことを確認します。
16
SSIDとセキュリティーキーを確認する
電池パックを取り外して、工場出荷時のSSID(ネットワーク名)とセキュリティーキー(WPAキーまたはWEPキー)を確認することができます。
電池カバーを取り外す
・○部(電池カバー取り外し用くぼみ)に爪を入れ、カバーを取り外します。
・爪を傷つけないようにご注意ください。
電池パックを取り外す
・○部(ツメ)に指をかけて、ゆっくりと矢印方向に持ち上げます。
SSIDとセキュリティーキーを確認する
充電する
お買い上げ時、本機は十分に充電されていません。はじめてお使いになるときは、必ず充電してからお使いください。また、本機は使用していない状態でも放電します。長期間使用しなかった場合は、充電してから使用してください。使用時間は、充電/放電の繰り返しにより徐々に短くなります。充電時間および使用時間の目安については、「仕様」を参照してください。
ACアダプタで充電する
付属のACアダプタを使用して充電します。
ACアダプタのmicroUSBプラグを本機の外部接続端子に接続し、電源プラグを家庭用ACコンセントに差し込む
充電が完了したらACアダプタを外す
充電状態はディスプレイで確認できます。
17ご
利用
にあ
たっ
てGL10P
パソコンと接続して充電する
付属のmicroUSBケーブルを使用して充電します。
・必ずパソコンの電源を入れた状態で行ってください。・パソコンの接続環境によっては、充電できない場合があります。
microUSBケーブルのmicroUSBプラグを本機の外部接続端子に接続し、USBプラグをパソコンに差し込む
・本機をはじめてパソコンに接続したときは、デバイスドライバが自動的にインストールされます。
充電が完了したらmicroUSBケーブルをパソコンと本機から抜く
充電状態はディスプレイで確認できます。
充電について
充電条件について
低温下での充電は、十分な性能が得られません。ACアダプタおよびmicroUSBケーブルは、周囲温度0~60℃、周囲湿度25~80%の範囲でご使用ください。電源を入れたまま充電をする場合は、周囲温度0~35℃、周囲湿度25~80%で使用することをおすすめします。パソコンにmicroUSBケーブルで接続して充電する場合、本機の温度などにより充電されない場合がありますのでご注意ください。
付属品を使用してください
必ず付属のACアダプタを使用するか、付属のmicroUSBケーブルでパソコンに接続して充電してください。
パソコンでの充電について
ACアダプタを使用した場合より、充電に時間がかかります。また、接続するパソコンにより、充電にかかる時間が異なります。
本機やACアダプタの発熱について
充電中は本機やACアダプタなどが温かくなることがありますが、故障ではありません。ただし、極端に熱くなる場合には異常の可能性がありますので、その場合にはただちに使用を中止してください。
長時間ご利用時のご注意
本機を長時間ご使用になる場合や充電中など、特に高温環境では熱くなることがありますので、ご注意ください。長時間肌にふれたまま使用していると、低温やけどになる恐れがあります。
microUSBケーブルの取り付けについて
microUSBケーブルを取り付けるときは正しい方向に無理なく取り付けてください。逆方向に取り付けようとすると、破損や故障の原因となります。
充電中のディスプレイ表示について
電源を切っている間でも、電源ボタンを押すとディスプレイが点灯してアニメーションが表示され、充電の状況が表示されます。
充電が完了すると が表示されます。
18
電源を入れる/切る
電源を入れる
電源ボタンを2秒以上長押しする
電源が入るとロック画面が表示され、無線LAN機能がオンになり、自動的にインターネットに接続します。
・無線LAN機能がオンになると (接続数アイコン)が点灯し、
インターネットに接続すると (インターネット接続中アイコン)が点灯します。
ディスプレイを上下のどちらかにスライドしてロックを解除する
ロックが解除され、ホーム画面が表示されます。
・初めて電源を入れロックを解除したときや本機をリセットしたときは、「ようこそ!」の画面(かんたん設定)が表示されます。「ホームへ」をタップするとホーム画面が表示され、「次へ」をタップすると本機のSSIDやセキュリティーキーの確認、WPS接続の設定、画面ロック解除時のパスコードが設定できます。設定方法については、「かんたん設定を行う」を参照してください。
・画面ロック解除時のパスコードを設定している場合、パスコードの入力画面が表示されます。パスコードを入力して画面ロックを解除する手順については「パスコードを入力して画面ロックを解除する」を参照してください。
・USIMカードにPINコード認証が設定されている場合、PINコードの入力を求める画面が表示されます。「PIN認証を行う(本体から)」または「PIN認証を行う(WEB UIから)」を参照し、PINコードを入力してください。PIN認証の設定については、「PIN認証を設定する」を参照してください。
電源を切る
電源ボタンを2秒以上長押しする
電源が切れます。
無線LANで接続する
無線LAN(Wi-Fi)について................................................20無線LAN(Wi-Fi)機能をオンにするには...........................20Windowsパソコンを接続する............................................. 21Macを接続する....................................................................25iPhone/iPod touch/iPadを接続する...............................27Android™搭載端末を接続する............................................ 30ニンテンドー3DS LL/3DS/DSi LL/DSiを接続する........ 32Wii U/Wiiを接続する........................................................ 36PlayStation®Vita/PSP®
(PlayStation®Portable)を接続する................................38PlayStation®3を接続する...................................................42WPS対応の無線LAN端末を接続する....................................45IEEE802.11b専用の無線LAN端末と接続する......................46
20
無線LAN(Wi-Fi)について
概要
本機は802.11 b/g/nの無線LAN規格に対応しており、本機と無線LAN端末(パソコンやゲーム機など)を無線LANで接続して、データ通信ができます。また、本機はWPS(Wi-Fi Protected Setup)機能に対応しており、お使いの無線LAN端末がWPS機能に対応している場合には、無線LANの接続設定を簡単に行うことができます。WPS機能に対応していない無線LAN端末でも、本機に設定されたSSID(ネットワーク名)とセキュリティーキー(WPAキーまたはWEPキー)を入力するだけで簡単に接続することができます。SSIDとセキュリティーキーについては、「SSIDとセキュリティーキーについて」を参照してください。ここでは、ニンテンドー3DS、ニンテンドー3DS LL、ニンテンドーDSシリーズ※、Wii、Wii U、PS Vita(PlayStation®Vita)、PSP®
(PlayStation®Portable)、PS3®(PlayStation®3)、WPS対応機器、Windowsパソコン、Macを本機の無線LANにはじめて接続する場合の操作について説明しています。※ニンテンドーDSシリーズとは、ニンテンドーDSi LL/DSiの総称です。
・これらの設定は、はじめて接続するときに行います。いったん設定したあとは、本機と無線LAN端末の無線LAN機能をオンにするだけで、自動的に接続が再開されます。
無線LAN(Wi-Fi)について
詳細設定について
必要に応じて、無線LAN機能の詳細設定を変更することもできます。詳しくは、「LAN Wi-Fi設定を行う」を参照してください。
同時接続について
本機は無線LAN端末を同時に10台まで接続することができます。マルチSSID機能またはインターネットWi-Fi機能がオンのときは、無線LAN端末は最大9台まで接続できます。
無線LAN(Wi-Fi)利用時のご注意
セキュリティーについて
セキュリティーを確保するため、お買い上げ時に設定されているSSID(ネットワーク名)とセキュリティーキー(WPAキーまたはWEPキー)を変更してお使いになるようおすすめします。
通信速度について
インターネットWi-Fi機能またはマルチSSID機能をオンにしている場合、本機に接続している無線LAN端末の接続数などによっては、最大通信速度が低下する場合があります。
Wi-Fi通信規格設定について
無線LAN接続ができない場合、Wi-Fi通信規格設定を変更して接続をお試しください。詳しくは、「Wi-Fi通信規格を設定する」を参照してください。
無線LAN(Wi-Fi)機能をオンにするには
本機は、電源を入れると自動的にインターネットに接続します。
4G/LTE/3Gで接続する
電源ボタンを2秒以上長押しする
電源が入るとロック画面が表示され、無線LAN機能がオンになり、自動的にインターネットに接続します。
・無線LAN機能がオンになると (接続数アイコン)が点灯し、
インターネットに接続すると (インターネット接続中アイコン)が点灯します。
・本機がスリープモードになると、無線LAN機能がオフになります。電源ボタンを押すとスリープモードが解除され、再度無線LAN機能がオンになります。
21無
線LANで
接続
する
GL10P
Windowsパソコンを接続する
Windowsのパソコンと本機を接続してインターネットに接続します。
Windows 8で接続する
画面表示や手順は、Windows 8で、無線LAN設定の暗号化方式が「WPA」の場合を例にして説明しています。
電源ボタンを2秒以上長押しする
電源が入るとロック画面が表示され、無線LAN機能がオンになり、自動的にインターネットに接続します。
・無線LAN機能がオンになると (接続数アイコン)が点灯し、
インターネットに接続すると (インターネット接続中アイコン)が点灯します。
パソコンの無線LAN機能をオンにする
・パソコンの無線LAN機能をオンにする方法は機種ごとに異なります。各パソコンメーカーに確認してください。
画面の右上か右下にポインタを合わせる(タッチパネルの場合は画
面右端からスワイプ) チャームで
本機の「SSID」を選択 接続
・「SSID」については、「SSIDとセキュリティーキーについて」を参照してください。
・本機の「SSID」の設定を変更している場合には、設定している名称の項目を選択します。
・本機の「SSID」が表示されていない場合は、本機の電源ボタンを
押してロック画面を表示し、 (接続数アイコン)が表示されていることを確認してください。
セキュリティーキーを正しく入力 次へ
無線LAN接続に成功すると、本機ディスプレイの無線LAN接続
数表示のカウントが1つ増えます(例: )。
・セキュリティーキーについては、「SSIDとセキュリティーキーについて」を参照してください。
・PCの共有についての確認メッセージが表示される場合がありますが、ここでは設定しません。PCの共有については、Windowsのヘルプを参照してください。
手順 を行い、接続状態の画面で本機の「SSID」が接続されていることを確認する
無線LAN接続の設定が完了です。
22
Windows 7で接続する
画面表示や手順は、Windows 7で、無線LAN設定の暗号化方式が「WPA」の場合を例にして説明しています。
電源ボタンを2秒以上長押しする
電源が入るとロック画面が表示され、無線LAN機能がオンになり、自動的にインターネットに接続します。
・無線LAN機能がオンになると (接続数アイコン)が点灯し、
インターネットに接続すると (インターネット接続中アイコン)が点灯します。
パソコンの無線LAN機能をオンにする
・パソコンの無線LAN機能をオンにする方法は機種ごとに異なります。各パソコンメーカーに確認してください。
スタート コントロールパネル ネットワークとインター
ネット ネットワークと共有センター
ネットワークに接続
本機の「SSID」を選択 接続
・「SSID」については、「SSIDとセキュリティーキーについて」を参照してください。
・本機の「SSID」の設定を変更している場合には、設定している名称の項目を選択します。
・本機の「SSID」が表示されていない場合は、本機の電源ボタンを
押してロック画面を表示し、 (接続数アイコン)が表示されていることを確認してください。
セキュリティーキーを正しく入力 OK
接続に成功すると、本機ディスプレイの無線LAN機器接続数表
示のカウントが1つ増えます(例: )。
・セキュリティーキーについては、「SSIDとセキュリティーキーについて」を参照してください。
手順 から を行い、接続状態の画面で本機の「SSID」が接続されていることを確認する
無線LAN接続の設定が完了です。
23無
線LANで
接続
する
GL10P
Windows Vistaで接続する
画面表示や手順は、Windows Vistaで、無線LAN設定の暗号化方式が「WPA」の場合を例にして説明しています。
電源ボタンを2秒以上長押しする
電源が入るとロック画面が表示され、無線LAN機能がオンになり、自動的にインターネットに接続します。
・無線LAN機能がオンになると (接続数アイコン)が点灯し、
インターネットに接続すると (インターネット接続中アイコン)が点灯します。
パソコンの無線LAN機能をオンにする
・パソコンの無線LAN機能をオンにする方法は機種ごとに異なります。各パソコンメーカーに確認してください。
スタート コントロールパネル ネットワークとインター
ネット ネットワークと共有センター
ネットワークに接続
本機の「SSID」を選択 接続
・「SSID」については、「SSIDとセキュリティーキーについて」を参照してください。
・本機の「SSID」の設定を変更している場合には、設定している名称の項目を選択します。
・本機の「SSID」が表示されていない場合は、本機の電源ボタンを
押してロック画面を表示し、 (接続数アイコン)が表示されていることを確認してください。
24
セキュリティーキーを正しく入力 接続
・セキュリティーキーについては、「SSIDとセキュリティーキーについて」を参照してください。
閉じる
接続に成功すると、本機ディスプレイの無線LAN機器接続数表
示のカウントが1つ増えます(例: )。
手順 から を行い、接続状態の画面で本機の「SSID」が接続されていることを確認する
無線LAN接続の設定が完了です。
Windows XPで接続する
画面表示や手順は、Windows XPで、無線LAN設定の暗号化方式が「WPA」の場合を例にして説明しています。
電源ボタンを2秒以上長押しする
電源が入るとロック画面が表示され、無線LAN機能がオンになり、自動的にインターネットに接続します。
・無線LAN機能がオンになると (接続数アイコン)が点灯し、
インターネットに接続すると (インターネット接続中アイコン)が点灯します。
パソコンの無線LAN機能をオンにする
・パソコンの無線LAN機能をオンにする方法は機種ごとに異なります。各パソコンメーカーに確認してください。
スタート コントロールパネル ネットワークとインター
ネット接続 ネットワーク接続
ワイヤレス ネットワーク接続 「ネットワークタスク」から
利用できるワイヤレス ネットワークの表示
25無
線LANで
接続
する
GL10P
本機の「SSID」を選択 接続
・「SSID」については、「SSIDとセキュリティーキーについて」を参照してください。
・本機の「SSID」の設定を変更している場合には、設定している名称の項目を選択します。
・本機の「SSID」が表示されていない場合は、本機の電源ボタンを
押してロック画面を表示し、 (接続数アイコン)が表示されていることを確認してください。
セキュリティーキーを「ネットワーク キー」、「ネットワーク
キーの確認入力」に正しく入力 接続
接続に成功すると、本機ディスプレイの無線LAN機器接続数表
示のカウントが1つ増えます(例: )。
・セキュリティーキーについては、「SSIDとセキュリティーキーについて」を参照してください。
手順 から を行い、接続状態の画面で本機の「SSID」が接続されていることを確認する
無線LAN接続の設定が完了です。
SSID(ネットワーク名)、セキュリティーキー(WPAキーまたはWEPキー)について
SSIDとセキュリティーキーについては、「SSIDとセキュリティーキーについて」を参照してください。これらを変更している場合には、設定しているSSID、セキュリティーキーを利用してください。本機の工場出荷時状態におけるSSIDは、「EMOBILE-GL10P-」で始まる英数字で表示されます。お客様が変更されない限り、他の表示のネットワークは近隣から送信されてくる無線LAN電波ですので接続しないよう注意してください。
Macを接続する
Macと本機を接続してインターネットに接続します。
Macを接続する
画面表示や手順は、Mac OS X 10.8で、無線LAN設定の暗号化方式が「WPA」の場合を例にして説明しています。
電源ボタンを2秒以上長押しする
電源が入るとロック画面が表示され、無線LAN機能がオンになり、自動的にインターネットに接続します。
・無線LAN機能がオンになると (接続数アイコン)が点灯し、
インターネットに接続すると (インターネット接続中アイコン)が点灯します。
アップルメニューから システム環境設定... ネットワーク
26
Wi-Fi Wi-Fiを入にする
Macの無線LAN機能がオンになります。
「ネットワーク名」のプルダウンリストから本機の「SSID」を選択
・「SSID」については、「SSIDとセキュリティーキーについて」を参照してください。
・本機の「SSID」の設定を変更している場合には、設定している名称の項目を選択します。
・本機の「SSID」が表示されていない場合は、本機の電源ボタンを
押してロック画面を表示し、 (接続数アイコン)が表示されていることを確認してください。
セキュリティーキーを「パスワード」に正しく入力 「このネッ
トワークを記憶」をクリックしてチェックマークを付ける 接
続
接続に成功すると、本機ディスプレイの無線LAN機器接続数表
示のカウントが1つ増えます(例: )。
・セキュリティーキーについては、「SSIDとセキュリティーキーについて」を参照してください。
「ネットワーク名」が本機の「SSID」に、「状況」が「接続済み」になっていることを確認する
無線LAN接続の設定が完了です。
SSID(ネットワーク名)、セキュリティーキー(WPAキーまたはWEPキー)について
SSIDとセキュリティーキーについては、「SSIDとセキュリティーキーについて」を参照してください。これらを変更している場合には、設定しているSSID、セキュリティーキーを利用してください。本機の工場出荷時状態におけるSSIDは、「EMOBILE-GL10P-」で始まる英数字で表示されます。お客様が変更されない限り、他の表示のネットワークは近隣から送信されてくる無線LAN電波ですので接続しないよう注意してください。
27無
線LANで
接続
する
GL10P
iPhone/iPod touch/iPadを接続する
iPhone/iPod touch/iPadと本機を接続してインターネットに接続します。
iPhone/iPod touchを接続する
画面表示や手順は、iPhoneで、無線LAN設定の暗号化方式が「WPA」の場合を例にして説明しています。
電源ボタンを2秒以上長押しする
電源が入るとロック画面が表示され、無線LAN機能がオンになり、自動的にインターネットに接続します。
・無線LAN機能がオンになると (接続数アイコン)が点灯し、
インターネットに接続すると (インターネット接続中アイコン)が点灯します。
設定 Wi-Fi
Wi-Fiをオンにする
iPhone/iPod touchの無線LAN機能がオンになります。
「ネットワークを選択...」リストから本機の「SSID」をタップ
・「SSID」については、「SSIDとセキュリティーキーについて」を参照してください。
・本機の「SSID」の設定を変更している場合には、設定している名称の項目をタップします。
・本機の「SSID」が表示されていない場合は、本機の電源ボタンを
押してロック画面を表示し、 (接続数アイコン)が表示されていることを確認してください。
28
セキュリティーキーを「パスワード」に正しく入力 接続
接続に成功すると、本機ディスプレイの無線LAN機器接続数表
示のカウントが1つ増えます(例: )。
・セキュリティーキーについては、「SSIDとセキュリティーキーについて」を参照してください。
本機の「SSID」にチェックアイコンが表示されていることを確認する
無線LAN接続の設定が完了です。
iPadを接続する
画面表示や手順は、無線LAN設定の暗号化方式が「WPA」の場合を例にして説明しています。
電源ボタンを2秒以上長押しする
電源が入るとロック画面が表示され、無線LAN機能がオンになり、自動的にインターネットに接続します。
・無線LAN機能がオンになると (接続数アイコン)が点灯し、
インターネットに接続すると (インターネット接続中アイコン)が点灯します。
設定 Wi-Fi
Wi-Fiをオンにする
iPadの無線LAN機能がオンになります。
29無
線LANで
接続
する
GL10P
「ネットワークを選択...」リストから本機の「SSID」をタップ
・「SSID」については、「SSIDとセキュリティーキーについて」を参照してください。
・本機の「SSID」の設定を変更している場合には、設定している名称の項目をタップします。
・本機の「SSID」が表示されていない場合は、本機の電源ボタンを
押してロック画面を表示し、 (接続数アイコン)が表示されていることを確認してください。
セキュリティーキーを「パスワード」に正しく入力 接続
接続に成功すると、本機ディスプレイの無線LAN機器接続数表
示のカウントが1つ増えます(例: )。
・セキュリティーキーについては、「SSIDとセキュリティーキーについて」を参照してください。
本機の「SSID」にチェックアイコンが表示されていることを確認する
無線LAN接続の設定が完了です。
SSID(ネットワーク名)、セキュリティーキー(WPAキーまたはWEPキー)について
SSIDとセキュリティーキーについては、「SSIDとセキュリティーキーについて」を参照してください。これらを変更している場合には、設定しているSSID、セキュリティーキーを利用してください。本機の工場出荷時状態におけるSSIDは、「EMOBILE-GL10P-」で始まる英数字で表示されます。お客様が変更されない限り、他の表示のネットワークは近隣から送信されてくる無線LAN電波ですので接続しないよう注意してください。
30
Android™搭載端末を接続する
一般的なAndroid™搭載端末と本機を接続してインターネットに接続します。
Android™搭載端末を接続する
画面表示や手順は、Android™ 4.1で、無線LAN設定の暗号化方式が「WPA」の場合を例にして説明しています。その他の暗号化方式の場合は、一部の操作および画面が異なります。お使いのAndroid™搭載端末によって操作が異なる場合があります。詳しくはお使いのAndroid™搭載端末の取扱説明書を参照してください。
電源ボタンを2秒以上長押しする
電源が入るとロック画面が表示され、無線LAN機能がオンになり、自動的にインターネットに接続します。
・無線LAN機能がオンになると (接続数アイコン)が点灯し、
インターネットに接続すると (インターネット接続中アイコン)が点灯します。
Android™搭載端末のホーム画面で 設定
「無線とネットワーク」欄の Wi-Fi
Wi-Fiをオンにする
Android™搭載端末の無線LAN機能がオンになります。
31無
線LANで
接続
する
GL10P
本機の「SSID」をタップ
・「SSID」については、「SSIDとセキュリティーキーについて」を参照してください。
・本機の「SSID」の設定を変更している場合には、設定している名称の項目をタップします。
・本機の「SSID」が表示されていない場合は、本機の電源ボタンを
押してロック画面を表示し、 (接続数アイコン)が表示されていることを確認してください。
セキュリティーキーを「パスワード」に入力 接続
接続に成功すると、本機ディスプレイの無線LAN機器接続数表
示のカウントが1つ増えます(例: )。
・セキュリティーキーについては、「SSIDとセキュリティーキーについて」を参照してください。
本機の「SSID」が接続済みになっていることを確認する
無線LAN接続の設定が完了です。
SSID(ネットワーク名)、セキュリティーキー(WPAキーまたはWEPキー)について
SSIDとセキュリティーキーについては、「SSIDとセキュリティーキーについて」を参照してください。これらを変更している場合には、設定しているSSID、セキュリティーキーを利用してください。本機の工場出荷時状態におけるSSIDは、「EMOBILE-GL10P-」で始まる英数字で表示されます。お客様が変更されない限り、他の表示のネットワークは近隣から送信されてくる無線LAN電波ですので接続しないよう注意してください。
32
ニンテンドー3DS LL/3DS/DSi LL/DSiを接続する
ニンテンドー3DS LL/3DS/DSi LL/DSiと本機を接続してインターネットに接続します。接続方法については、当社で検証・確認をしています。掲載内容について任天堂へのお問い合わせはご遠慮ください。
ニンテンドー3DS LL/3DSを接続する
画面表示や手順は、無線LAN設定の暗号化方式が「WPA」の場合を例にして説明しています。その他の暗号化方式の場合は、一部の操作および画面が異なります。詳しくは、ニンテンドー3DS LL/3DSの取扱説明書などを参照してください。
電源ボタンを2秒以上長押しする
電源が入るとロック画面が表示され、無線LAN機能がオンになり、自動的にインターネットに接続します。
・無線LAN機能がオンになると (接続数アイコン)が点灯し、
インターネットに接続すると (インターネット接続中アイコン)が点灯します。
ニンテンドー3DSメニューから、 本体設定 はじめる
インターネット設定
「インターネット設定」画面が表示されます。
インターネット接続設定
接続先の登録
自分で設定する
アクセスポイントを検索
33無
線LANで
接続
する
GL10P
一覧画面から本機の「SSID」をタッチ
・「SSID」については、「SSIDとセキュリティーキーについて」を参照してください。
・本機の「SSID」の設定を変更している場合には、設定している名称の項目をタッチします。
・本機の「SSID」が表示されていない場合は、本機の電源ボタンを
押してロック画面を表示し、 (接続数アイコン)が表示されていることを確認してください。
セキュリティーキーを正しく入力 決定
・セキュリティーキーについては、「SSIDとセキュリティーキーについて」を参照してください。
OK
OK
接続テストが始まります。「接続テストに成功しました!」が
表示されたら、 OK をタッチして設定完了です。接続に成功する
と、本機ディスプレイの無線LAN機器接続数表示のカウントが1つ増
えます(例: )。
34
ニンテンドーDSi LL/DSiを接続する
画面表示や手順は、無線LAN設定の暗号化方式が「WPA」の場合を例にして説明しています。その他の暗号化方式の場合は、一部の操作および画面が異なります。詳しくは、ニンテンドーDSi LL/DSiの取扱説明書などを参照してください。
電源ボタンを2秒以上長押しする
電源が入るとロック画面が表示され、無線LAN機能がオンになり、自動的にインターネットに接続します。
・無線LAN機能がオンになると (接続数アイコン)が点灯し、
インターネットに接続すると (インターネット接続中アイコン)が点灯します。
ニンテンドーDSiメニュー画面から 本体設定
インターネット
接続設定
上級者設定
未設定 と表示されている接続先の1つをタッチ
35無
線LANで
接続
する
GL10P
アクセスポイントを検索
一覧画面から本機の「SSID」をタッチ
・「SSID」については、「SSIDとセキュリティーキーについて」を参照してください。
・本機の「SSID」の設定を変更している場合には、設定している名称の項目をタッチします。
・本機の「SSID」が表示されていない場合は、本機の電源ボタンを
押してロック画面を表示し、 (接続数アイコン)が表示されていることを確認してください。
セキュリティーキーを正しく入力し、 OK
・セキュリティーキーについては、「SSIDとセキュリティーキーについて」を参照してください。
OK
OK
接続テストが始まります。「接続に成功しました。」が表示されたら設定完了です。接続に成功すると、本機ディスプレイの無線
LAN機器接続数表示のカウントが1つ増えます(例: )。
36
SSID(ネットワーク名)、セキュリティーキー(WPAキーまたはWEPキー)について
SSIDとセキュリティーキーについては、「SSIDとセキュリティーキーについて」を参照してください。これらを変更している場合には、設定しているSSID、セキュリティーキーを利用してください。本機の工場出荷時状態におけるSSIDは、「EMOBILE-GL10P-」で始まる英数字で表示されます。お客様が変更されない限り、他の表示のネットワークは近隣から送信されてくる無線LAN電波ですので接続しないよう注意してください。
Wii U/Wiiを接続する
Wii U/Wiiと本機を接続してインターネットに接続します。接続方法については、当社で検証・確認をしています。掲載内容について任天堂へのお問い合わせはご遠慮ください。
Wii Uを接続する
画面表示や手順は、無線LAN設定の暗号化方式が「WPA」の場合を例にして説明しています。その他の暗号化方式の場合は、一部の操作および画面が異なります。詳しくは、Wii Uの取扱説明書などを参照してください。
電源ボタンを2秒以上長押しする
電源が入るとロック画面が表示され、無線LAN機能がオンになり、自動的にインターネットに接続します。
・無線LAN機能がオンになると (接続数アイコン)が点灯し、
インターネットに接続すると (インターネット接続中アイコン)が点灯します。
Wii Uメニュー画面から Wii U本体設定
インターネット
インターネットに接続する
アクセスポイントの検索を開始します。
一覧画面から本機の「SSID」を選択
・「SSID」については、「SSIDとセキュリティーキーについて」を参照してください。
・本機の「SSID」の設定を変更している場合には、設定している名称の項目を選択します。
・本機の「SSID」が表示されていない場合は、本機の電源ボタンを
押してロック画面を表示し、 (接続数アイコン)が表示されていることを確認してください。
37無
線LANで
接続
する
GL10P
セキュリティーキーを正しく入力し、 OK
接続テストが始まります。「接続テストに成功しました。」が表示されたら設定完了です。接続に成功すると、本機ディスプレイの無線LAN機器接続数表示のカウントが1つ増えます
(例: )。
・セキュリティーキーについては、「SSIDとセキュリティーキーについて」を参照してください。
OK
設定が保存されます。
・通常使う接続先に設定するかどうかの確認画面が表示された場合は、必要に応じて設定します。
・Wii U本体の更新をするかどうかの確認画面が表示される場合があります。本体更新は必要に応じて行ってください。本体更新の内容や操作については、任天堂のウェブサイトをご確認ください。
Wiiを接続する
画面表示や手順は、無線LAN設定の暗号化方式が「WPA」の場合を例にして説明しています。その他の暗号化方式の場合は、一部の操作および画面が異なります。詳しくは、Wiiの取扱説明書などを参照してください。Wiiを本機に接続するには、Wi-Fi通信規格設定を「IEEE802.11 b/g/n」に変更する必要があります。詳しくは、「Wi-Fi通信規格を設定する」を参照してください。
電源ボタンを2秒以上長押しする
電源が入るとロック画面が表示され、無線LAN機能がオンになり、自動的にインターネットに接続します。
・無線LAN機能がオンになると (接続数アイコン)が点灯し、
インターネットに接続すると (インターネット接続中アイコン)が点灯します。
Wiiメニュー画面から Wii
Wii本体設定
方向キー「 」を選択して「Wii本体設定2」の画面を表示さ
せ、 インターネット
接続設定
未設定 と表示されている接続先の1つを選択
Wi-Fi接続
アクセスポイントを検索
38
一覧画面から本機の「SSID」を選択
・「SSID」については、「SSIDとセキュリティーキーについて」を参照してください。
・本機の「SSID」の設定を変更している場合には、設定している名称の項目を選択します。
・本機の「SSID」が表示されていない場合は、本機の電源ボタンを
押してロック画面を表示し、 (接続数アイコン)が表示されていることを確認してください。
セキュリティーキーを正しく入力し、 OK
・セキュリティーキーについては、「SSIDとセキュリティーキーについて」を参照してください。
OK
設定が保存されます。
OK
接続テストが始まります。「接続テストに成功しました。」が表示されたら設定完了です。接続に成功すると、本機ディスプレイの無線LAN機器接続数表示のカウントが1つ増えます
(例: )。
SSID(ネットワーク名)、セキュリティーキー(WPAキーまたはWEPキー)について
SSIDとセキュリティーキーについては、「SSIDとセキュリティーキーについて」を参照してください。これらを変更している場合には、設定しているSSID、セキュリティーキーを利用してください。本機の工場出荷時状態におけるSSIDは、「EMOBILE-GL10P-」で始まる英数字で表示されます。お客様が変更されない限り、他の表示のネットワークは近隣から送信されてくる無線LAN電波ですので接続しないよう注意してください。
PlayStation®Vita/PSP®
(PlayStation®Portable)を接続する
PS VitaおよびPSP®と本機を接続してインターネットに接続します。接続方法については、当社で検証・確認をしています。掲載内容についてソニー・コンピュータエンタテインメントへのお問い合わせはご遠慮ください。
PlayStation®Vitaを接続する
画面表示や手順は、無線LAN設定の暗号化方式が「WPA」の場合を例にして説明しています。その他の暗号化方式の場合は、一部の操作および画面が異なります。詳しくは、PS Vitaの取扱説明書などを参照してください。
電源ボタンを2秒以上長押しする
電源が入るとロック画面が表示され、無線LAN機能がオンになり、自動的にインターネットに接続します。
・無線LAN機能がオンになると (接続数アイコン)が点灯し、
インターネットに接続すると (インターネット接続中アイコン)が点灯します。
PS Vitaのホームメニュー画面から、 設定 はじめる
39無
線LANで
接続
する
GL10P
ネットワーク
Wi-Fi設定
一覧画面から本機の「SSID」をタッチ
・「SSID」については、「SSIDとセキュリティーキーについて」を参照してください。
・本機の「SSID」の設定を変更している場合には、設定している名称の項目をタッチします。
・本機の「SSID」が表示されていない場合は、本機の電源ボタンを
押してロック画面を表示し、 (接続数アイコン)が表示されていることを確認してください。
セキュリティーキーを入力
・セキュリティーキーについては、「SSIDとセキュリティーキーについて」を参照してください。
OK
設定が完了し、Wi-Fi設定画面が表示されます。接続に成功すると、本機ディスプレイの無線LAN機器接続数表示のカウントが1つ
増えます(例: )。
40
PSP®(PlayStation®Portable)を接続する
画面表示や手順は、PSP-2000/PSP-3000で、無線LAN設定の暗号化方式が「WPA」の場合を例にして説明しています。PSP-1000※を使用した場合や、その他の暗号化方式の場合は、一部の操作および画面が異なります。詳しくは、PSP®の取扱説明書などを参照してください。※PSP-1000のシステムソフトウェアver1.52以前では、一部手順が異なります。
電源ボタンを2秒以上長押しする
電源が入るとロック画面が表示され、無線LAN機能がオンになり、自動的にインターネットに接続します。
・無線LAN機能がオンになると (接続数アイコン)が点灯し、
インターネットに接続すると (インターネット接続中アイコン)が点灯します。
PSP®のワイヤレスLANのスイッチを入れる
PSP®のホームメニュー画面から、 設定 ネットワーク設定
ボタンを押す
インフラストラクチャーモード ボタンを押す
新しい接続の作成 ボタンを押す
・PSP-1000の場合は、この後、接続名を入力して方向キー「 」を押します。
検索する 方向キー「 」を押す
一覧画面から本機の「SSID」を選択 ボタンを押す
・「SSID」については、「SSIDとセキュリティーキーについて」を参照してください。
・本機の「SSID」の設定を変更している場合には、設定している名
称の項目を選択し、 ボタンを押します。・本機の「SSID」が表示されていない場合は、本機の電源ボタンを
押してロック画面を表示し、 (接続数アイコン)が表示されていることを確認してください。
41無
線LANで
接続
する
GL10P
表示されたSSIDを確認 方向キー「 」を押す
WPA-PSK (TKIP) 方向キー「 」を押す
ボタンを押す セキュリティーキーを入力 方向キー
「 」を押す
・セキュリティーキーについては、「SSIDとセキュリティーキーについて」を参照してください。
かんたん 方向キー「 」を押す
接続名を確認 方向キー「 」を押す
・PSP-1000の場合、この画面は表示されません。手順 へお進みください。
設定一覧を確認 方向キー「 」を押す
ボタンを押す
42
ボタンを押す
接続テストが始まります。テストの結果が表示されたら設定完了です。接続に成功すると、本機ディスプレイの無線LAN機器接続
数表示のカウントが1つ増えます(例: )。
SSID(ネットワーク名)、セキュリティーキー(WPAキーまたはWEPキー)について
SSIDとセキュリティーキーについては、「SSIDとセキュリティーキーについて」を参照してください。これらを変更している場合には、設定しているSSID、セキュリティーキーを利用してください。本機の工場出荷時状態におけるSSIDは、「EMOBILE-GL10P-」で始まる英数字で表示されます。お客様が変更されない限り、他の表示のネットワークは近隣から送信されてくる無線LAN電波ですので接続しないよう注意してください。
PlayStation®3を接続する
PS3®と本機を接続してインターネットに接続します。接続方法については、当社で検証・確認をしています。掲載内容についてソニー・コンピュータエンタテインメントへのお問い合わせはご遠慮ください。
PlayStation®3を接続する
画面表示や手順は、無線LAN設定の暗号化方式が「WPA」の場合を例にして説明しています。その他の暗号化方式の場合は、一部の操作および画面が異なります。詳しくは、PS3®の取扱説明書などを参照してください。
電源ボタンを2秒以上長押しする
電源が入るとロック画面が表示され、無線LAN機能がオンになり、自動的にインターネットに接続します。
・無線LAN機能がオンになると (接続数アイコン)が点灯し、
インターネットに接続すると (インターネット接続中アイコン)が点灯します。
PS3®のホームメニュー画面から、 設定 ネットワーク設定
インターネット接続設定
43無
線LANで
接続
する
GL10P
OK ボタンを押す
かんたん 方向キー「 」を押す
無線 方向キー「 」を押す
検索する 方向キー「 」を押す
一覧画面から本機の「SSID」を選択 ボタンを押す
・「SSID」については、「SSIDとセキュリティーキーについて」を参照してください。
・本機の「SSID」の設定を変更している場合には、設定している名
称の項目を選択し、 ボタンを押します。・本機の「SSID」が表示されていない場合は、本機の電源ボタンを
押してロック画面を表示し、 (接続数アイコン)が表示されていることを確認してください。
表示されたSSIDを確認 方向キー「 」を押す
44
WPA-PSK/WPA2-PSK 方向キー「 」を押す
ボタンを押す セキュリティーキーを入力 方向キー
「 」を押す
・セキュリティーキーについては、「SSIDとセキュリティーキーについて」を参照してください。
設定一覧を確認 ボタンを押す
設定が保存されます。
ボタンを押す
接続テストが始まります。テストの結果が表示されたら設定完了です。接続に成功すると、本機ディスプレイの無線LAN機器接続
数表示のカウントが1つ増えます(例: )。
SSID(ネットワーク名)、セキュリティーキー(WPAキーまたはWEPキー)について
SSIDとセキュリティーキーについては、「SSIDとセキュリティーキーについて」を参照してください。これらを変更している場合には、設定しているSSID、セキュリティーキーを利用してください。本機の工場出荷時状態におけるSSIDは、「EMOBILE-GL10P-」で始まる英数字で表示されます。お客様が変更されない限り、他の表示のネットワークは近隣から送信されてくる無線LAN電波ですので接続しないよう注意してください。
45無
線LANで
接続
する
GL10P
WPS対応の無線LAN端末を接続する
WPS対応の無線LAN端末を接続する
電源ボタンを2秒以上長押しする
電源が入るとロック画面が表示され、無線LAN機能がオンになり、自動的にインターネットに接続します。
・無線LAN機能がオンになると (接続数アイコン)が点灯し、
インターネットに接続すると (インターネット接続中アイコン)が点灯します。
無線LAN端末の無線LAN機能をオンにし、必要に応じてWPS設定の準備操作を行う
・WPS機能の設定方法は、機器によって異なります。お使いの無線LAN端末に添付されている取扱説明書などを参照してください。
ホーム画面で WPS
無線LAN端末と接続する
無線LAN端末からの接続を受け付ける状態になります。
以下の画面が表示されている間(120秒以内)に、無線LAN端末でWPS機能の接続設定を行う
OK
・「接続に失敗しました」と表示される場合は、 OK をタップして
再度接続を試してみてください。
46
無線LAN端末でその他の設定が必要な場合には、画面表示に従って設定操作を行う
接続に成功すると、本機ディスプレイの無線LAN機器接続数表
示のカウントが1つ増えます(例: )。
WPS機能ご利用時のご注意
SSIDステルス機能について
本機のSSIDステルス機能がオンになっているとWPS機能は使用できません。SSIDステルス機能については、「SSIDや認証方式を設定する」を参照してください。
暗号化方式について
暗号化方式をWEPに設定している場合、WPS機能は使用できません。
IEEE802.11b専用の無線LAN端末と接続する
IEEE802.11b専用の無線LAN端末と接続する
IEEE802.11b専用の無線LAN端末と接続する場合は、Wi-Fi通信規格の設定を変更します。
・IEEE802.11b専用の無線LAN端末以外でも、無線LAN接続を行うために設定の変更が必要な場合があります。無線LAN接続ができない場合はWi-Fi通信規格設定を変更してお試しください。
ホーム画面で 設定
Wi-Fi通信規格設定
47無
線LANで
接続
する
GL10P
IEEE 802.11 g/n
「IEEE 802.11 b/g/n」にチェックを付ける
IEEE802.11b専用の無線LAN端末と接続できるようになります。
・設定を変更すると、インターネットWi-Fi 5GHzのアクセスポイントでは利用できなくなります。
microUSBケーブルで接続する(Windows)
WindowsパソコンとのUSB接続について.............................50Windowsパソコンへの取り付け/取り外し.........................50Windowsパソコンへのドライバのインストール/アンインストール.................................................................................52
50
WindowsパソコンとのUSB接続について
概要
本機は、電源を入れると自動的にインターネットに接続され、microUSBケーブルでパソコンと接続してデータ通信が行えます。
Windowsパソコンへの取り付け/取り外し
Windowsパソコンに本機を取り付ける
本機をはじめて接続したときは、自動的にデバイスドライバがインストールされます。
パソコンの電源を入れる
本機の外部接続端子にmicroUSBケーブルを接続し、USBプラグをパソコンに差し込む
パソコンが本機を認識します(パソコンが本機を認識するまでしばらくかかります)。
・お使いのパソコンが自動インストールを禁止する設定になっている場合、インストール操作を選択するための画面が表示されることがあります。その場合は、表示される画面で「AutoRun.exeの実行」をクリックすると、ドライバのインストールを実行できます。
51m
icroUSBケー
ブル
で接
続す
る(
Window
s)GL10P
Windowsパソコンから本機を取り外す
・Windows 8/7をお使いの場合は、データのアップロードやダウンロードなどが終了していることを確認し、本機を取り外してください。
・Windows Vista/Windows XPをお使いの場合は、「ハードウェアの安全な取り外し」機能でデバイスの動作を停止させてから、本機をパソコンから取り外します。次の手順を参照して取り外してください。
データのアップロードやダウンロードなどが終了していることを確認
タスクトレイの をダブルクリック
「ハードウェアの安全な取り外し」の画面が表示されます。
・Windows XPをお使いの場合は、タスクトレイの アイコンをダブルクリックしてください。
USB大容量記憶装置 停止
「ハードウェアデバイスの停止」の画面が表示されます。
・Windows XPをお使いの場合は、 USB大容量記憶装置デバイス
と表示されます。・複数のUSBデバイスが接続されている場合は、誤ってほかのデバ
イスを選択しないようご注意ください。
OK
・本機を安全にパソコンから取り外すことができることを確認します。
安全に取り外し可能なメッセージが表示されたら、本機を取り外す
取り外しが完了します。
取り外し時のご注意
スタンバイ/休止時の動作について
本機をパソコンに取り付けた状態でスタンバイ(サスペンド/レジューム)、または休止(ハイバネーション)を行うと、正常に動作しない場合があります。必ず本機を取り外してから、スタンバイ、または休止を行ってください。また、本機を取り付けた状態で、再起動や電源を入れると正常に動作しない場合があります。この場合、パソコンを起動する前に本機を取り外してください。
WEB UIについて
本機を取り外す前に、WEB UIを終了させてください。データ通信中は本機を取り外さないでください。
52
Windowsパソコンへのドライバのインストール/アンインストール
手動でドライバをインストールする
本機をはじめて接続したときは、自動的にデバイスドライバがインストールされます。お使いのパソコンの環境によって、インストールが自動的に開始されない場合や、インストール操作を選択する画面が表示されない場合は、次の手順でインストールしてください。画面表示や手順は、Windows 8の場合を例にして説明しています。
・まず、パソコンの電源を入れ、本機を取り付けた状態にしてください。
デスクトップを表示 エクスプローラーを起動
コンピューター
・Windows 7の場合は、 スタートメニュー コンピューター
をクリックします。・Windows Vistaの場合は、 スタートメニュー コンピュー
タ をクリックします。
・Windows XPの場合は、 スタートメニュー マイコンピュー
タ をクリックします。
Pocket WiFi をダブルクリック
「ユーザーアカウント制御」の画面が表示されます。
・Windows XPの場合は、「ユーザーアカウント制御」の画面は表示されません。Webブラウザが起動し、WEB UIのログイン画面が表示されたら、インストールは完了です。
はい
インストールが完了します。
・Windows Vistaの場合は、 続行 をクリックします。
ドライバをアンインストールする
画面表示や手順は、Windows 8の場合を例にして説明しています。
デスクトップを表示 エクスプローラーを起動
コンピューター プログラムのアンインストールと変更
一覧から Pocket WiFi Service を選択 アンインストールと
変更
アンインストールが実行されます。
53m
icroUSBケー
ブル
で接
続す
る(
Window
s)GL10P
Windows 7/Windows Vista/WindowsXPの場合
Windows 7の場合
Windows 7の場合は、次の操作を行ってください。
スタートメニュー コントロールパネル プログラ
ム プログラムと機能 Pocket WiFi Service ア
ンインストールと変更 「ユーザーアカウント制御」の画面
で はい
アンインストールが実行されます。
Windows Vistaの場合
Windows Vistaの場合は、次の操作を行ってください。
スタートメニュー コントロールパネル プログラ
ム プログラムと機能 Pocket WiFi Service ア
ンインストールと変更 「ユーザーアカウント制御」の画面
で 続行
アンインストールが実行されます。
Windows XPの場合
Windows XPの場合は、次の操作を行ってください。
スタートメニュー コントロールパネル プログラム
の追加と削除 Pocket WiFi Service 削除
アンインストールが実行されます。
インストール時のご注意
取り外しについて
インストール中に、本機を取り外さないでください。インストールが正常に行われない、または、システムがダウンしたり、そのほかの異常を起こしたりする恐れがあります。
管理者権限について
管理者権限(Administrator)でログインしてください。
microUSBケーブルで接続する(Mac)
MacとのUSB接続について...................................................56Macへの取り付け/取り外し...............................................56Macへのドライバのインストール/アンインストール........ 57
56
MacとのUSB接続について
概要
本機は、電源を入れると自動的にインターネットに接続され、microUSBケーブルでMacと接続してデータ通信が行えます。
Macへの取り付け/取り外し
Macに本機を取り付ける
Macの電源を入れる
本機の外部接続端子にmicroUSBケーブルを接続し、USBプラグをMacに差し込む
Macが本機を認識します(Macが本機を認識するまでしばらくかかります)。
Macから本機を取り外す
本機をMacから取り外すときは、次の方法で行ってください。
データのアップロードやダウンロードなどが終了していることを確認
Macから本機を取り外す
取り外しが完了します。
取り外し時のご注意
スリープ時の動作について
本機をMacに取り付けた状態でスリープを行うと、正常に動作しない場合があります。必ず本機を取り外してから、スリープを行ってください。また、本機を取り付けた状態で、再起動や電源を入れると正常に動作しない場合があります。この場合、Macを起動する前に本機を取り外してください。
WEB UIについて
本機を取り外す前に、WEB UIを終了させてください。データ通信中は本機を取り外さないでください。
57m
icroUSBケー
ブル
で接
続す
る(
Mac)
GL10P
Macへのドライバのインストール/アンインストール
Macにドライバをインストールする
画面表示や手順は、Mac OS X 10.8を例にして説明しています。
本機をMacに接続する
デスクトップに「Pocket WiFi」アイコンが表示され、「Pocket WiFi」フォルダが自動的に開きます。
Pocket WiFi をダブルクリックする
Macの名前(ユーザ名)とパスワードを入力して OK
デスクトップの「Pocket WiFi」アイコンと「Pocket WiFi」フォルダが消えたらインストール完了です。
Macからドライバをアンインストールする
Dockで 「デバイス」欄の Macintosh HD ライブラ
リ
・「Macintosh HD」はハードディスクの名称です。ご使用の環境によって表示される名称は異なります。
StartupItems MobileBrServ Uninstall をダブルク
リック
Macの名前(ユーザ名)とパスワードを入力して OK
「MobileBrServ」フォルダが空になったらアンインストール完了です。
各種機能を設定する(本機のタッチメニューを使用する)
タッチメニューについて..................................................... 60かんたん設定を行う............................................................ 60データ通信量を表示・設定する...........................................64インターネットWi-Fiの設定を行う..................................... 69お知らせを確認する............................................................ 71無線LAN接続中の機器の情報を確認する.............................74SSIDや認証方式を設定する................................................. 74WPSを利用する...................................................................79その他の設定を行う............................................................ 81本機の情報を確認する.........................................................90ヘルプを見る.......................................................................91ご利用データ通信量に関する操作を行う.............................92
60
タッチメニューについて
本機のディスプレイはタッチパネルです。タッチメニューアイコンをタップすることで、各種機能の設定や本機の情報を確認できます。
タッチメニューについて
タッチメニューには以下のようなアイコンがあります。
タッチメニューアイコン
タッチメニューの各アイコンの機能の概要については、「タッチメニューアイコンについて」を参照してください。
かんたん設定を行う
かんたん設定では、本機のご利用にあたり、本機のSSIDとセキュリティーキーの確認やWPS接続の設定、画面ロック解除時のパスコードが設定できます。
かんたん設定を行う(手動接続)
本機のSSIDとセキュリティーキーを表示し、手動で本機と無線LAN端末を接続します。
かんたん設定
次へ
61各
種機
能を
設定
する
(本
機の
タッ
チメ
ニュ
ーを
使用
する
)GL10P
手動接続
・無線LAN端末との接続をしない場合は、 次へ をタップして手
順 へ進みます。
表示されるSSIDとセキュリティーキーを確認 接続したい無線
LAN端末から接続設定を行う 次へ
・無線LAN端末との接続は、「Windowsパソコンを接続する」、「Macを接続する」、「iPhone/iPod touch/iPadを接続する」、「Android™搭載端末を接続する」、「ニンテンドー3DSLL/3DS/DSi LL/DSiを接続する」、「Wii U/Wiiを接続する」、「PlayStation®Vita/PSP®(PlayStation®Portable)を接続する」、「PlayStation®3を接続する」を参照してください。
画面ロック解除のパスコードを設定する場合は、入力欄をタップ
・パスコードを設定しない場合は、入力せずに 次へ をタップして
手順 に進みます。
4桁のパスコードを入力 OK
・パスコードを設定すると、画面ロックを解除する際にパスコードの入力画面が表示されます。パスコードを入力して画面ロックを解除する手順については、「パスコードを入力して画面ロックを解除する」を参照してください。
62
4桁のパスコードを再入力 OK
・再入力したパスコードが最初に入力したパスコードと異なる場
合、手順 の画面に戻ります。その場合はパスコードの入力からやり直してください。
次へ
ご利用開始
ホーム画面が表示されます。かんたん設定はこれで完了です。
かんたん設定を行う(自動接続)
WPS機能を利用し、自動で本機と無線LAN端末を接続します。
かんたん設定
次へ
自動接続(WPS)
・無線LAN端末との接続をしない場合は、 次へ をタップして手
順 へ進みます。
63各
種機
能を
設定
する
(本
機の
タッ
チメ
ニュ
ーを
使用
する
)GL10P
はい
以下の画面が表示されている間(120秒以内)に、無線LAN端末でWPS機能の接続設定を行う
OK
画面ロック解除のパスコードを設定する場合は、入力欄をタップ
・パスコードを設定しない場合は、入力せずに 次へ をタップして
手順 へ進みます。
4桁のパスコードを入力 OK
・パスコードを設定すると、画面ロックを解除する際にパスコードの入力画面が表示されます。パスコードを入力して画面ロックを解除する手順については、「パスコードを入力して画面ロックを解除する」を参照してください。
64
4桁のパスコードを再入力 OK
・再入力したパスコードが最初に入力したパスコードと異なる場
合、手順 の画面に戻ります。その場合はパスコードの入力からやり直してください。
次へ
ご利用開始
ホーム画面が表示されます。かんたん設定はこれで完了です。
データ通信量を表示・設定する
モバイルネットワークのデータ通信量を本機ディスプレイに表示するかどうかを設定します。また、データ通信量の最大通信量と通信量をリセットする日を設定します。表示されるデータ通信量は目安です。実際のデータ通信量と異なることがあります。実際のデータ通信量はお問い合わせ窓口にご確認ください。インターネットWi-Fiを利用した際のデータ通信量は含まれません。
データ通信量を確認する
ご利用開始もしくはリセットしてから現在までのデータ通信量を表示します。
データ通信量
データ通信量を確認する
ご利用開始もしくはリセットしてから現在までのデータ通信量が画面上部に表示されます。
・「データ通信量設定」の最大通信量で設定したデータ通信量に対する、現在までのデータ通信量がバーで表示されます。最大通信量の設定については「最大通信量を設定する」を参照してください。
65各
種機
能を
設定
する
(本
機の
タッ
チメ
ニュ
ーを
使用
する
)GL10P
データ通信量をホーム画面に表示する
データ通信量
設定
「ホーム画面に表示」欄の OFF
ON に切り替わり、設定が変更されます。
ホーム画面を表示させると、ホーム画面の (データ通信量アイ
コン)が (バー表示アイコン)に変わり、ご利用開始もしくはリセットしてから現在までのデータ通信量が表示されるようになります。
・ (バー表示アイコン)に表示されるデータ通信量は、3桁までの数字で表示され、表示桁未満の数値は切り捨てて表示されます。
66
最大通信量を設定する
毎月のデータ通信量の目安値を設定できます。設定したデータ通信量を超えると、アイコン表示などで通知します。
・最大通信量で設定したデータ通信量を超えると、データ通信量のバーが赤色に変わります。ホーム画面にデータ通信量を表示する
設定にしている場合、 (バー表示アイコン)が (赤いバーのアイコン)に変わります。
・設定する最大通信量は、それ以上通信ができなくなることを示すものではありません。お使いいただく際の目安としてご利用ください。
データ通信量
設定
「最大通信量」欄の数字をタップ
・ (GB)をタップすると、最大通信量の単位を (MB)に変更できます。
最大通信量となる数値を入力 OK
最大通信量が設定されます。
・数値は1~999の範囲で入力が可能です。
67各
種機
能を
設定
する
(本
機の
タッ
チメ
ニュ
ーを
使用
する
)GL10P
自動リセット日を設定する
毎月、データ通信量を自動的にリセットする日を設定できます。設定した日付から、翌日に変わるタイミングでリセットされます。
データ通信量
設定
「自動リセット日」欄の数字をタップ
自動的にリセットする日を入力 OK
データ通信量を自動的にリセットする日が設定されます。
・数値は1~31の範囲で入力が可能です。・自動リセット日を31に設定すると、月末日が31日に満たない月で
も月末日にリセットされます。
69各
種機
能を
設定
する
(本
機の
タッ
チメ
ニュ
ーを
使用
する
)GL10P
インターネットWi-Fiの設定を行う
本機は、自宅や会社の無線LANルーターや、ソフトバンクWi-Fiスポットなどと接続して、インターネットに接続できます。このインターネット接続のことを「インターネットWi-Fi」と呼びます。
インターネットWi-Fiの設定を行う
Wi-Fi機能でインターネットに接続します。
・インターネットWi-Fi機能とマルチSSID機能(SSID B)を同時に使用することはできません。
・インターネットWi-Fi機能をオンにしている場合、接続している無線LAN端末の接続数によっては、最大通信速度が低下する場合があります。
インターネットWi-Fi
利用可能なネットワーク
・「インターネットWi-Fi」が OFF になっている場合は、 OFF
をタップして ON にします。
・マルチSSID機能(SSID B)がオンの状態で「インターネットWi-
Fi」を ON にすると、お知らせ画面が表示されます。 はい を
タップすると、マルチSSID機能が自動的にオフになります。
接続するネットワークをタップ
セキュリティーキーを入力して OK
選択したネットワーク経由でインターネットに接続できるようになります。
70
ソフトバンクWi-Fiスポットを設定する
ソフトバンクWi-Fiスポットを利用してインターネットに接続します。ソフトバンクWi-Fiスポットへのログインパスワードは、USIMカードに記載された番号の下4桁になります。あらかじめUSIMカードで番号をご確認ください。
インターネットWi-Fi
「ソフトバンクWi-Fiスポット」欄の OFF
・「インターネットWi-Fi」が OFF になっている場合は、 OFF
をタップして ON にします。
・マルチSSID機能(SSID B)がオンの状態で「インターネットWi-
Fi」を ON にすると、お知らせ画面が表示されます。 はい を
タップすると、マルチSSID機能が自動的にオフになります。
ログインパスワード
数字のキーをタップし、4桁のログインパスワードを正しく入力
し、 OK
ソフトバンクWi-Fiスポットに接続し、インターネットに接続できるようになります。
インターネットWi-Fiで新規にネットワークに接続する
ホーム画面で インターネットWi-Fi 利用可能なネット
ワーク ネットワークを追加 SSIDを入力 OK
認証方式を選択 OK セキュリティーキーを入力
OK
入力したSSIDの機器と接続されます。
71各
種機
能を
設定
する
(本
機の
タッ
チメ
ニュ
ーを
使用
する
)GL10P
お知らせを確認する
お知らせがある場合、本機にメッセージが通知されます。
お知らせを確認する
お知らせ
確認するお知らせをタップ
お知らせを確認する
お知らせを確認できます。
73各
種機
能を
設定
する
(本
機の
タッ
チメ
ニュ
ーを
使用
する
)GL10P
お知らせを選択して削除する
お知らせ
削除するお知らせにチェックを付ける
・画面の一番上にあるチェックボックスにチェックを付けると全件を選択できます。
はい
OK
選択したお知らせが削除されます。
74
無線LAN接続中の機器の情報を確認する
パソコンやスマートフォン、ゲーム機など、本機と無線LANで接続している機器の情報を確認できます。
無線LAN接続中の機器の情報を確認する
接続数
接続中の機器を確認する
接続中の機器のMACアドレスまたはデバイス名と、本機と無線LAN接続している接続時間が表示されます。
SSIDや認証方式を設定する
本機のSSID(ネットワーク名)やセキュリティーキー(WPAキーまたはWEPキー)、無線LAN接続に使用する認証方式や暗号化方式を設定します。また、2つのSSIDを利用できるマルチSSID機能(SSID B)のオン/オフを設定します。
SSIDとセキュリティーキーを設定する
SSID
SSID
75各
種機
能を
設定
する
(本
機の
タッ
チメ
ニュ
ーを
使用
する
)GL10P
SSIDを入力し、 OK
・SSIDとして指定できる文字列などの設定項目の詳細は、「本機の設定項目と設定内容(設定範囲/初期値)」を参照してください。
セキュリティーキー
セキュリティーキーを入力し、 OK
入力したSSIDとセキュリティーキーが設定されます。
・セキュリティーキーとして指定できる文字列などの設定項目の詳細は、「本機の設定項目と設定内容(設定範囲/初期値)」を参照してください。
認証方式と暗号化方式を設定する
無線LAN接続に使用する認証方式と暗号化方式を選択します。次の表の認証方式と暗号化方式が選択できます。
・認証方式
項目 説明
自動接続先の認証方式に合わせ、「Open」と「Shared」を自動的に判別して通信します。暗号化方式には「WEP」が選択できます。
Open認証は行いません。暗号化方式には「NONE」または「WEP」が選択できます。
SharedWEPキーを利用して認証を行います。暗号化方式には「WEP」が選択できます。
WPA-PSK
WPAセキュリティーキーを利用して認証を行います。暗号化方式には「AES」または「AES+TKIP」が選択できます。
WPA2-PSK
WPAセキュリティーキーを利用して認証を行います。暗号化方式には「AES」または「AES+TKIP」が選択できます。
WPA/WPA2-PSK
WPAセキュリティーキーを利用して認証を行います。暗号化方式には「AES」または「AES+TKIP」が選択できます。
76
・暗号化方式
項目 説明
NONEセキュリティーキーを利用しません。認証方式で「Open」を設定時に選択できます。
WEP認証方式で「自動」/「Shared」/「Open」を設定時に選択できます。
AES認証方式で「WPA-PSK」/「WPA2-PSK」/「WPA/WPA2-PSK」を設定時に選択できます。
AES+TKIP認証方式で「WPA-PSK」/「WPA2-PSK」/「WPA/WPA2-PSK」を設定時に選択できます。
SSID
認証方式
設定したい認証方式の横のチェックマークをタップ
認証方式が変更されます。
・選択した認証方式によっては、セキュリティーキーの変更が必要
であることを通知する画面が表示されます。その場合は はい を
タップし、表示されるセキュリティーキーの入力画面でセキュリティーキーを入力してください。
・設定したい方式が表示されない場合は、フリックして画面をスクロールします。
77各
種機
能を
設定
する
(本
機の
タッ
チメ
ニュ
ーを
使用
する
)GL10P
暗号化方式
設定したい暗号化方式の横のチェックマークをタップ
選択した認証方式と暗号化方式で通信が実行されます。
マルチSSID機能をオンにする
マルチSSID機能(SSID B)をオンにし、SSID Bについて無線LANの基本的な設定を行います。
・SSID Bを利用するには、インターネットWi-Fi機能をオフにする必要があります。インターネット接続はモバイルネットワークをご利用ください。
・SSID BはWPA/WPA2の暗号化方式には対応していません。・マルチSSID機能をオンにしている場合、接続している無線LAN
端末の接続数によっては、最大通信速度が低下する場合があります。
インターネットWi-Fi
「インターネットWi-Fi」欄の ON
「設定中」のメッセージが表示され、「インターネットWi-
Fi」が OFF になります。
78
ホーム画面に戻り、「インターネットWi-Fi」のアイコンが「OFF」
になっていることを確認し、 SSID
「SSID B」の「SSIDB有効」欄の OFF
・インターネットWi-Fi機能がオンの状態で「SSIDB有効」を ON
にすると、お知らせ画面が表示されます。 はい をタップする
と、インターネットWi-Fi機能が自動的にオフになります。
SSID Aと同様にSSIDとセキュリティーキー、認証方式および暗号化方式を設定する
SSID Bが利用できるようになります。
・設定方法は、「SSIDや認証方式を設定する」を参照してください。
79各
種機
能を
設定
する
(本
機の
タッ
チメ
ニュ
ーを
使用
する
)GL10P
WPSを利用する
本機はWPS機能に対応しており、WPS機能対応のゲーム機や無線ルーターなどと簡単に接続できます。
無線LAN端末と接続する
WPS機能対応の無線LAN端末と接続します。
無線LAN端末の無線LAN機能をオンにし、必要に応じてWPS設定の準備操作を行う
・WPS機能の設定方法は、機器によって異なります。お使いの無線LAN端末に添付されている取扱説明書などを参照してください。
WPS
無線LAN端末と接続する
以下の画面が表示されている間(120秒以内)に、無線LAN端末でWPS機能の接続設定を行う
OK
・「接続に失敗しました」と表示された場合は、 OK をタップして
再度接続を試してみてください。
無線LAN端末でその他の設定が必要な場合には、画面表示に従って設定操作を行う
無線LAN端末と接続されます。
80
アクセスポイントと接続する
WPS機能対応のアクセスポイントと接続します。
・接続する前に、インターネットWi-Fi機能をオンにしておいてください。
アクセスポイント端末の無線LAN機能をオンにし、必要に応じてWPS設定の準備操作を行う
・WPS機能の設定方法は、機器によって異なります。お使いのアクセスポイント端末に添付されている取扱説明書などを参照してください。
WPS
アクセスポイントと接続する
以下の画面が表示されている間(120秒以内)に、アクセスポイント端末でWPS機能の接続設定を行う
OK
・「接続に失敗しました」と表示された場合は、 OK をタップして
再度接続を試してみてください。
アクセスポイント端末でその他の設定が必要な場合には、画面表示に従って設定操作を行う
アクセスポイントと接続されます。
WPS機能ご利用時のご注意
SSIDステルス機能について
本機のSSIDステルス機能がオンになっているとWPS機能は使用できません。SSIDステルス機能については、「LAN Wi-Fiの基本設定を行う(SSID A)」を参照してください。
暗号化方式について
暗号化方式をWEPに設定している場合、WPS機能は使用できません。
81各
種機
能を
設定
する
(本
機の
タッ
チメ
ニュ
ーを
使用
する
)GL10P
その他の設定を行う
ホーム画面のアイコンの設定やディスプレイの明るさ、スリープタイマー(スリープモード)など、各種の設定を行います。
ホーム画面を設定する
ホーム画面のタッチメニューアイコンは並べ替えることができます。
設定
ホーム画面設定
入れ替えたいアイコンをタップ
選択したアイコンが青枠に変わります。
・「データ量設定」アイコンは入れ替えができませんので、選択できません。
入れ替えたい位置のアイコンをタップ
選択したアイコンが入れ替わります。
82
アイコンが入れ替わった状態のホーム画面が表示されます。
・ホーム画面を初期状態に戻したい場合は、 ホーム画面設定をリ
セット はい をタップします。
国際ローミングを設定する
国際ローミングの自動接続をオンにします。
設定
国際ローミング設定
「自動接続」欄の OFF
OFF が ON になり、海外でローミングが利用できるようにな
ります。
83各
種機
能を
設定
する
(本
機の
タッ
チメ
ニュ
ーを
使用
する
)GL10P
画面ロックを設定する
画面ロックを解除する際に、パスコードの入力を必要とするように設定します。
設定
画面ロック設定
「パスコードロック」欄の OFF
OFF が ON になります。
4桁のパスコードを入力 OK
4桁のパスコードを再入力 OK
画面ロック解除パスコードが設定されます。
・再入力したパスコードが最初に入力したパスコードと異なる場
合、手順 の画面に戻ります。その場合はパスコードの入力からやり直してください。
・パスコードを設定すると、画面ロックを解除する際にパスコードの入力画面が表示されるようになります。パスコードを入力して画面ロックを解除する手順については、「パスコードを入力して画面ロックを解除する」を参照してください。
・設定したパスコードを変更する場合は、手順 の画面で パス
コード変更 をタップし、現在のパスコードを入力したあと、新し
いパスコードを設定します。
84
パスコードを入力して画面ロックを解除する
ディスプレイを上下のどちらかにスライドしてロックを解除
4桁のパスコードを入力 OK
画面ロックが解除され、ホーム画面が表示されます。
・入力したパスコードが間違っている場合は、再度入力するようにメッセージが表示されます。
・パスコードを忘れてしまった場合には、本機をリセットすることでパスコードによる画面ロックを解除できます。本機をリセットする方法は、「本体について」または「本機をリセットする」を参照してください。本機をリセットすると、パスコードによる画面ロックだけではなく、すべての設定がお買い上げ時の状態に戻ります。
ディスプレイの明るさを変更する
ディスプレイの明るさを設定します。
設定
ディスプレイ設定
設定したい明るさの位置をタップ
設定した明るさにディスプレイの表示が変更されます。
・明るさは5段階で調整できます。
85各
種機
能を
設定
する
(本
機の
タッ
チメ
ニュ
ーを
使用
する
)GL10P
ディスプレイのバックライトの点灯時間を変更する
本機の操作を行わなかったときにバックライトを消灯するまでの時間を設定します。
設定
ディスプレイ設定
バックライトの点灯時間
設定したい秒数の横のチェックマークをタップ
設定したバックライトの点灯時間に変更されます。
86
スリープモードを設定する
本機が無線LAN端末と接続されていない状態で、本機の操作を一定時間行わなかったときや、本機を充電していないときは、省電力のためにスリープモードになります。スリープモードに移行するまでの時間を設定できます。お買い上げ時は1分に設定されています。また、スリープ設定をオフに設定し、スリープモードに移行しないようにすることもできます。
設定
スリープ設定
オフまでの時間
・スリープ設定を利用しない場合は、 ON をタップして OFF に
変更してください。
設定したい分数の横のチェックマークをタップ
設定した時間でスリープモードになります。
87各
種機
能を
設定
する
(本
機の
タッ
チメ
ニュ
ーを
使用
する
)GL10P
Wi-Fi通信規格を設定する
お買い上げ時の状態で無線LAN接続ができない場合は、Wi-Fi通信規格設定を変更すると接続できることがあります。
設定
Wi-Fi通信規格設定
IEEE802.11 g/n
設定したい通信規格の横のチェックマークをタップ
Wi-Fi通信規格が設定されます。
・IEEE802.11 b/g/nに設定すると、インターネットWi-Fi 5GHzのアクセスポイントでは利用できなくなります。
88
ソフトウェアの更新を行う
ソフトウェアの更新を行います。
設定
ソフトウェア更新
ソフトウェア更新
メッセージを確認して はい
最新のソフトウェアが確認され、最新のソフトウェアがある場合はソフトウェアが更新されます。
・使用中のソフトウェアがすでに最新版である場合は、「お使いのソフトウェアは最新版です。」というメッセージが表示されます。
ソフトウェアの更新について
ソフトウェア更新にパケット通信料はかかりません。ソフトウェア更新中は、他の機能はご利用できません。国際ローミング中はソフトウェア更新を利用できません。
89各
種機
能を
設定
する
(本
機の
タッ
チメ
ニュ
ーを
使用
する
)GL10P
ご利用データ量の通知アイコンを消去する
現在表示されているご利用データ量の通知アイコンを消去します。
設定
通知アイコン消去
ご利用データ量
はい
OK
現在表示されている通知アイコンが消去されます。
・この操作では、ステータスバーに表示されている通知アイコンのみ消去することができます。タッチメニューの「データ量設定」アイコンは消去できません。
90
本機の情報を確認する
WEB UIのURLや電話番号、ソフトウェアバージョンなど、本機の各種情報を確認できます。
本機の情報を確認する
端末情報
端末情報を確認する
以下の端末情報が確認できます。
項目 説明
WEB UI URL WEB UIにアクセスするためのURLです。
電話番号 USIMカードに登録されている電話番号です。
IMEI 本機の製造番号です。
ソフトウェアバージョン
現在のソフトウェアのバージョンです。
機種名 本機の機種名(GL10P)です。
認証情報を確認する
本機は各種標準規格の認証を受けています。
端末情報
認証
認証情報を確認する
本機の認証情報が確認できます。
91各
種機
能を
設定
する
(本
機の
タッ
チメ
ニュ
ーを
使用
する
)GL10P
ヘルプを見る
画面上部に表示されるステータスアイコンやホーム画面のタッチメニューアイコンの説明を見ることができます。
ステータスアイコンの説明を見る
ヘルプ
ステータスアイコン
ステータスアイコンの説明が表示されます。
タッチメニューアイコンの説明を見る
ヘルプ
タッチメニューアイコン
タッチメニューアイコンの説明が表示されます。
92
ご利用データ通信量に関する操作を行う
通知アイコンを消去する
現在表示されているご利用データ量の通知アイコンを消去します。
設定
通知アイコン消去
ご利用データ量
はい
OK
現在表示されている通知アイコンが消去されます。
・この操作では、ステータスバーに表示されている通知アイコンのみ消去することができます。タッチメニューの「データ量設定」アイコンは消去できません。
93各
種機
能を
設定
する
(本
機の
タッ
チメ
ニュ
ーを
使用
する
)GL10P
低速化の解除を予約する(ポップアップ画面から操作する)
通信速度の低速化を予告するポップアップ画面が表示された場合に、低速化解除の予約のお申し込みができます。
・操作画面は実際の画面と異なる場合があります。ご了承ください。
ポップアップ画面の内容を確認 はい
・エラーメッセージが表示された場合は、再度操作を試してみてください。
低速化を解除するデータ通信量を選択
確定
OK
解除予約のお申し込みが完了します。
94
低速化の解除を予約する(タッチメニューから操作する)
本機のタッチメニューから低速化解除の予約のお申し込みができます。
・操作画面は実際の画面と異なる場合があります。ご了承ください。
データ量設定
・エラーメッセージが表示された場合は、再度操作を試してみてください。
低速化を解除するデータ量を選択
確定
OK
解除予約のお申し込みが完了します。
95各
種機
能を
設定
する
(本
機の
タッ
チメ
ニュ
ーを
使用
する
)GL10P
低速化の解除予約を取り消す
低速化解除の予約をされている場合に、予約取り消しのお申し込みができます。
・操作画面は実際の画面と異なる場合があります。ご了承ください。
データ量設定
・エラーメッセージが表示された場合は、再度操作を試してみてください。
予約取消
確定
OK
解除予約を取り消すお申し込みが完了します。
96
低速化を解除する(ポップアップ画面から操作する)
通信速度の低速化の開始を通知するポップアップ画面が表示された場合に、低速化を解除して通常速度に戻すお申し込みができます。
・操作画面は実際の画面と異なる場合があります。ご了承ください。
ポップアップ画面の内容を確認 はい
・エラーメッセージが表示された場合は、再度操作を試してみてください。
低速化を解除するデータ通信量を選択
確定
OK
低速化解除のお申し込みが完了します。
97各
種機
能を
設定
する
(本
機の
タッ
チメ
ニュ
ーを
使用
する
)GL10P
低速化を解除する(タッチメニューから操作する)
本機のタッチメニューから低速化を解除するお申し込みができます。
・操作画面は実際の画面と異なる場合があります。ご了承ください。
データ量設定
・エラーメッセージが表示された場合は、再度操作を試してみてください。
低速化を解除するデータ通信量を選択
確定
OK
低速化解除のお申し込みが完了します。
98
低速化中のブラウザ画面について
次の画面が、通信速度の低速化中にウェブページを開いたときに表示されます。・本体操作以外に、この画面からも低速化を解除して通常速度に
戻すお申し込みができます。その際は、「通常速度に戻すお申し込みはこちら」を選択してください。
・ウェブページを表示する際は、「このページを閉じる(通信速度低速化を解除しない)」を選択してください。ただし、電源を入れなおした際などに、再度低速化中のブラウザ画面が表示されることがあります。
・この画面を表示しないようにするには、「次に通信速度が低速化されるまで表示しない」にチェックを付け、「通常速度に戻すお申し込みはこちら」/「このページを閉じる(通信速度低速化を解除しない)」を選択してください。次に通信速度が低速化されるまで、低速化中のブラウザ画面が表示されなくなります。
各種機能を設定する(WEB UIを使用する)
WEB UIの概要.................................................................. 100パソコンからのWEB UIの見かた.......................................102かんたん設定を行う..........................................................106モバイルネットワークを設定する..................................... 109インターネットWi-Fiの設定を行う................................... 120LAN Wi-Fi設定を行う.......................................................126ルーターの設定を行う...................................................... 139システムの設定を行う...................................................... 157データ通信量を表示・設定する........................................ 162お知らせを確認する..........................................................169ソフトウェアの更新に関する設定を行う...........................175モバイル機器から設定を行う............................................177
100
WEB UIの概要
本機に無線LANまたはmicroUSBケーブルで接続したパソコンやモバイル機器から、Webブラウザを利用して本機についての各種情報の確認や設定ができます。本機の対応ブラウザは「動作環境(対応OS)」を参照してください。
パソコンからWEB UIを起動する
画面表示や手順は、WEB UIに対応するWebブラウザを搭載したパソコン(Windows 8)を例にして説明します。
パソコンを起動し、本機と無線LANまたはUSB接続する
・パソコンとの無線LAN接続の方法は「無線LANで接続する」、USB接続の方法は「microUSBケーブルで接続する(Windows)」、「microUSBケーブルで接続する(Mac)」を参照してください。
ホーム画面で 端末情報
本機ディスプレイに、WEB UIのURLが表示されます。
101各
種機
能を
設定
する
(W
EB UIを使
用す
る)
GL10P
パソコンのブラウザを起動し、本機のディスプレイに表示されたURL(http://web.setting)を、ブラウザのアドレスバーに入力
WEB UIのホーム画面が表示されます。
・必要に応じて「言語」欄のリストから画面表示に使用する言語を選択してください。
102
パソコンからのWEB UIの見かた
ホーム画面の見かた
項目 説明
メインメニュー1 メニューを切り替えます。
接続先ネットワーク 接続されているネットワークの情報や受信レベルを表示します。
接続ボタン1
国内利用時:ネットワークへの自動接続が失敗した場合に、手動でネットワークに接続します。海外利用時:国際ローミングの自動設定をオフにしていた場合に、手動でネットワークに接続します。
お客さまサポート ワイモバイルのホームページに接続し、GL10Pのサポートページを表示します。
取扱説明書 ワイモバイルのホームページに接続し、GL10Pの取扱説明書を表示します。
接続状態
受信データ通信量:・接続してから現在までの受信データ通信量を表示します。送信データ通信量:・接続してから現在までの送信データ通信量を表示します。通信時間:・接続してから現在までの通信時間を表示します。A:・USIMカードに登録されているAの電話番号です。B:・USIMカードに登録されているBの電話番号です。WAN IPアドレス:・本機に割り当てられたIPアドレスです。このIPアドレスでインターネットに接続します。LAN Wi-Fiステータス:・無線LAN機能がオンかオフかを表示します。接続ユーザー数:・現在、本機に接続されている無線LAN端末の数を表示します。
言語設定 WEB UIの表示言語を切り替えます。
ログイン/ログアウト WEB UIへのログイン/ログアウトを選択します。
1 WEB UIにログインしていない場合は、ログインパスワードの入力が必要です。
103各
種機
能を
設定
する
(W
EB UIを使
用す
る)
GL10P
設定画面の見かた
項目 説明
メニューリスト サブメニューを表示します。メニュー項目をクリックして設定ページを切り替えます。
設定ページ 各機能の情報/設定画面が表示されます。
ソフトウェア更新通知 :更新可能なソフトウェアが検出されたときに表示されます。
ネットワークの受信レベル
モバイルネットワーク
・ (強)⇔ (弱)⇔ (圏外)インターネットWi-Fi
・ (強)⇔ (弱)
ネットワークの種類
モバイルネットワーク
・ :4G接続中
・ :LTE接続中
・ :3G接続中インターネットWi-Fi
・ :インターネットWi-Fi接続中(ソフトバンクWi-Fiスポット含む)
インターネット接続状態表示:インターネット接続中に表示されます。
:インターネット未接続のときに表示されます。
無線LAN状態表示:無線LANがオンのときに表示されます。
:無線LANがオフのときに表示されます。
電池残量表示(多い)⇒ (少ない)
(点滅):電池残量がほとんど残っていない(要充電)
104
パソコンからWEB UIにログインする
WEB UIホーム画面で ログイン
ログイン画面が表示されます。
・メインメニューの項目( 設定 / データ通信量 / お知らせ / ソフトウェア更新 )をクリックしてもログイン画面が表示されます。
ログインパスワードを入力 ログイン
画面右上の「ログイン」が「ログアウト」に変わり、ログインが完了します。メインメニューの項目( 設定 / データ通信量 / お知らせ /
ソフトウェア更新 )をクリックしてログインした場合は、それぞれのページが表示されます。
・お買い上げ時のWEB UIのログインパスワードは、「admin」に設定されています。
105各
種機
能を
設定
する
(W
EB UIを使
用す
る)
GL10P
お買い上げ時のログインパスワードについて
セキュリティー保護のため、お買い上げ時のログインパスワードは変更することをおすすめします。ログインパスワードを変更する方法は、「WEB UIのログインパスワードを変更する」を参照してください。
WEB UIの操作に関するご注意
WEB UIへのログインについて
WEB UIのログインについては、以下の点に注意してください。・本機のディスプレイを操作中は、WEB UIにログインできません。本機の電源ボタンを押してディスプレイを消灯させるか、または画面ロックの
状態にしてから、WEB UIにログインしてください。・WEB UIは、複数の機器で同時にログインできません。・SSID BからはWEB UIに接続できません。・約5分間WEB UIが操作されない場合、自動的にログアウトします。入力中の項目は削除されますので、ご注意ください。
無線LAN接続中の設定変更について
無線LANで接続した端末から、WEB UIでインターネットWi-FiやLAN Wi-Fiの設定を変更すると、無線LANの接続が切れることがありますのでご注意ください。
106
かんたん設定を行う
WEB UIのメインメニューで 設定 を選択すると、かんたん設定ウィザードが表示されます。かんたん設定では、本機のSSIDや認証方式、セキュリ
ティーキーなど、無線LAN端末との接続に必要な基本項目を設定できます。設定した内容は、設定完了後に修正することも可能です。
かんたん設定を行う
ここで設定する項目は次の通りです。
項目 説明
SSID SSID(ネットワーク名)を設定します。
認証方式 認証方式を設定します。
暗号化方式 暗号化方式を設定します。
WPAセキュリティーキー認証方式で「WPA-PSK」「WPA2-PSK」「WPA/WPA2-PSK」のいずれかを選択しているときに表示されます。セキュリティーキーを入力します。
WEPキー1認証方式で「自動」「Open」「Shared key」のいずれかを選択し、暗号化方式が「WEP」のときに表示されます。WEPキーを入力します。
SSIDステルス 本機のSSIDを通知しないようにするかどうかを設定します。
・設定値の範囲などは「WEB UIの設定項目と設定内容(設定範囲/初期値)」を参照してください。
メインメニューで 設定
かんたん設定ウィザード画面が表示されます。
107各
種機
能を
設定
する
(W
EB UIを使
用す
る)
GL10P
次へ
LAN Wi-Fi設定のSSIDとSSIDステルスについての説明を確認して 次へ
LAN Wi-Fi設定が完了したら 次へ
109各
種機
能を
設定
する
(W
EB UIを使
用す
る)
GL10P
モバイルネットワークを設定する
本機で4G/LTE/3Gネットワークに接続するうえでの詳細設定を行います。
モバイルネットワークを設定する
モバイルネットワークの検索モードを変更し、手動でネットワークを設定できます。
・日本国内では、自動モードのみご利用になれます。設定の変更はできません。
メニューリストで モバイルネットワーク設定 モバイルネットワーク
ネットワーク検索のモードで 手動 検索
利用するネットワークを選択 適用
モバイルネットワークが設定されます。
110
国際ローミングを設定する
海外においては3Gネットワークへのローミングが可能になります。
メニューリストで モバイルネットワーク設定 モバイルネットワーク
国際ローミングの設定を変更 適用
国際ローミングの設定が変更されます。
・国際ローミング中はモバイルネットワークを手動で設定できます。詳しくは、「モバイルネットワークを設定する」を参照してください。
111各
種機
能を
設定
する
(W
EB UIを使
用す
る)
GL10P
プロファイルを作成する
次の項目を設定してプロファイルを作成します。
項目 説明
プロファイル名 プロファイル名を入力します。
APN APNを入力します。
ユーザー名 ユーザー名を入力します。
パスワード パスワードを入力します。
認証方式 認証方式を選択します。
・設定値の範囲などは「WEB UIの設定項目と設定内容(設定範囲/初期値)」を参照してください。
メニューリストで モバイルネットワーク設定 プロファイル管理
新規プロファイル
113各
種機
能を
設定
する
(W
EB UIを使
用す
る)
GL10P
プロファイルを編集する
すでに登録されているプロファイルを編集できます。お買い上げ時に設定されている初期プロファイルおよび現在接続に使用中のプロファイルは編集できません。
メニューリストで モバイルネットワーク設定 プロファイル管理
プロファイル名を選択 編集
各項目を入力 保存
編集した内容が表示されます。
114
プロファイルを削除する
作成済みのプロファイルを削除します。お買い上げ時に登録されているプロファイルは削除できません。
メニューリストで モバイルネットワーク設定 プロファイル管理
プロファイル名を選択 削除
はい
プロファイルが削除されます。
115各
種機
能を
設定
する
(W
EB UIを使
用す
る)
GL10P
PINコードについて
PIN(Personal Identification Number)は、不正ユーザーがUSIMカードを使用することを防ぐために使われるコードです。
・PIN認証をオンに設定すると、電源を入れたときに本機またはWEB UIからPINコードを入力しないと本機を使用することができなくなります。・PINコードを3回連続で間違えるとPINロック状態になります。その場合PINロック解除コード(PUKコード)が必要になります。PINロック解除コー
ド(PUKコード)については、お問い合わせ先までお問い合わせください。またPINロック解除コード(PUKコード)を10回連続で間違えると、完全ロック状態となります。完全ロック状態となった場合は所定の手続きが必要になります。お問い合わせ先までご連絡ください。
PIN認証を設定する
PINコードによる認証を設定します。お買い上げ時のUSIMカードのPINコードは、「9999」に設定されています。
メニューリストで モバイルネットワーク設定 PINコード管理
「PIN認証」を オン PINコードを入力 適用
電源を入れたときに本機またはWEB UIからPINコードの入力が必要になります。
116
PIN認証を行う(WEB UIから)
Webブラウザを起動し、アドレス入力欄に「http://web.setting」と入力する
4~8桁のPINコードを入力
適用
正しいPINコードが入力されると、ホーム画面が表示されます。
117各
種機
能を
設定
する
(W
EB UIを使
用す
る)
GL10P
PIN認証を行う(本体から)
ディスプレイを上下のどちらかにスライドしてロックを解除
4~8桁のPINコードを入力 OK
正しいPINコードが入力されると、ホーム画面が表示されます。
118
PINコードを変更する
設定したPINコードは変更できます。PINコードは、PIN認証がオンに設定されているときに変更できます。
メニューリストで モバイルネットワーク設定 PINコード管理
「PIN認証」を 変更 各項目を設定 適用
PINが変更されます。
・PINコードの値の範囲などは「WEB UIの設定項目と設定内容(設定範囲/初期値)」を参照してください。
119各
種機
能を
設定
する
(W
EB UIを使
用す
る)
GL10P
PIN認証を解除する
PIN認証をオフにします。
メニューリストで モバイルネットワーク設定 PINコード管理
「PIN認証」を オフ PINコードを入力 適用
PIN認証が解除されます。
海外ご利用時のご注意
海外から日本に移動したときは、電源をいったん切り、再度入れ直してください。
120
インターネットWi-Fiの設定を行う
本機は、自宅や会社の無線LANルーターや、ソフトバンクWi-Fiスポットなどと接続して、インターネットに接続できます。このインターネット接続のことを、「インターネットWi-Fi」と呼びます。インターネットWi-Fi機能とマルチSSID機能(SSID B)を同時に使用することはできません。
インターネットWi-Fiを設定する
インターネットWi-Fiをオンにすると、自宅や会社の無線LANルーターや公衆無線LANサービスを利用してWi-Fiでインターネット接続できます。
・インターネットWi-Fi機能をオンにしている場合、接続している無線LAN端末の接続数によっては、最大通信速度が低下する場合があります。
メニューリストで インターネットWi-Fi インターネットWi-Fi
「インターネットWi-Fi」を オン 接続するアクセスポイントの 接続
・ スキャン をクリックすると、周囲にあるインターネットWi-Fiのアクセスポイントを再検索します。
・マルチSSID機能(SSID B)がオンの状態で「インターネットWi-Fi」の オン をクリックすると、お知らせ画面が表示されます。 はい をタップす
ると、マルチSSID機能が自動的にオフになります。
121各
種機
能を
設定
する
(W
EB UIを使
用す
る)
GL10P
セキュリティーキーを入力 接続
選択したアクセスポイントに接続され、選択したアクセスポイントのSSIDの下に「接続済」と表示されます。
122
ソフトバンクWi-Fiスポットを設定する
ソフトバンクWi-Fiスポットをオンにすると、ソフトバンクWi-Fiスポットのサービスエリアに入ったときに自動で接続されます。
・ソフトバンクWi-Fiスポット用パスワードは、USIMカードに記載された番号の下4桁です。
メニューリストで インターネットWi-Fi インターネットWi-Fi
「インターネットWi-Fi」の オン を確認 「ソフトバンクWi-Fiスポット」を オン
・マルチSSID機能(SSID B)がオンの状態で「インターネットWi-Fi」の オン をクリックすると、お知らせ画面が表示されます。 はい をタップす
ると、マルチSSID機能が自動的にオフになります。
ソフトバンクWi-Fiスポット用パスワードを入力
124
接続先の優先度を設定する
接続先に優先順位を設定し、優先的に接続するアクセスポイントを指定できます。
メニューリストで インターネットWi-Fi 優先度管理
優先度を変更したい接続先の / をクリック
・アイコンをクリックするたびに接続先の位置が上下に移動します。
125各
種機
能を
設定
する
(W
EB UIを使
用す
る)
GL10P
適用
接続先の優先度が設定されます。
・接続先を編集する場合は、 をクリック 設定内容を編集 保存 をクリックします。
・接続先を削除する場合は、 をクリック 適用 をクリックします。
あらかじめ登録されている接続先
接続先として、あらかじめ5件のソフトバンクWi-Fiスポットが登録されています。この5件の接続先の優先度の変更や削除はできません。
インターネットWi-Fiで新規にネットワークに接続する
メニューリストで インターネットWi-Fi インターネットWi-Fi ネットワークを追加 SSIDを入力 認証方式を選択 セ
キュリティーキーを入力 保存
入力したSSIDの機器と接続されます。
インターネットWi-Fi設定変更時のご注意
無線LANで接続した端末から、WEB UIでインターネットWi-Fiの設定を変更すると、無線LANの接続が切れることがありますので、ご注意ください。
126
LAN Wi-Fi設定を行う
本機は、パソコンやスマートフォン、ゲーム機などと無線LAN接続できます。この無線LAN接続を「LAN Wi-Fi」と呼びます。LAN Wi-Fiで本機と接続した無線LAN端末は、本機のインターネットWi-Fi機能を使って、インターネットにアクセスできます。
LAN Wi-Fiの基本設定を行う(SSID A)
SSID Aについて無線LANの基本的な設定を行います。ここで設定する項目は次の通りです。
項目 説明
端末にSSIDとセキュリティーキーを表示チェックをすると、本体のタッチメニューの「SSID」をタップしたときに、SSIDとセキュリティーキーを表示します。
SSID SSID(ネットワーク名)を設定します。
認証方式 認証方式を設定します。
暗号化方式 暗号化方式を設定します。
WPAセキュリティーキー認証方式で「WPA-PSK」「WPA2-PSK」「WPA/WPA2-PSK」のいずれかを選択しているときに表示されます。セキュリティーキーを入力します。
WEPキー1~4認証方式で「自動」「Open」「Shared key」のいずれかを選択し、暗号化方式が「WEP」のときに表示されます。WEPキーを入力します。
デフォルトキー 既定値のWEPキーを設定します。
プライバシーセパレーター SSID Aに接続している無線LAN端末間の相互通信を禁止するかどうかを設定します。
SSIDステルス 本機のSSIDを通知しないようにするかどうかを設定します。
・SSIDやセキュリティーキーなどで有効な設定値の範囲などは「WEB UIの設定項目と設定内容(設定範囲/初期値)」を参照してください。
メニューリストで LAN Wi-Fi 基本設定
128
マルチSSID機能をオンにする(SSID B)
SSID Bについて無線LANの基本的な設定を行います。
・SSID Bを利用するには、インターネットWi-Fi機能をオフにする必要があります。インターネット接続はモバイルネットワークをご利用ください。・SSID BはWPA/WPA2の暗号化方式には対応していません。・マルチSSID機能をオンにしている場合、接続している無線LAN端末の接続数によっては、最大通信速度が低下する場合があります。
ここで設定する項目は次の通りです。
項目 説明
SSID SSID(ネットワーク名)を設定します。
認証方式 認証方式を設定します。
暗号化方式 暗号化方式を設定します。
WEPキー1~4認証方式で「自動」「Open」「Shared key」のいずれかを選択し、暗号化方式が「WEP」のときに表示されます。WEPキーを入力します。
デフォルトキー 既定値のWEPキーを設定します。
プライバシーセパレーター SSID Bに接続している無線LAN端末間の相互通信を禁止するかどうかを設定します。
SSIDステルス 本機のSSIDを通知しないようにするかどうかを設定します。
・SSIDやセキュリティーキーなどで有効な設定値の範囲などは「WEB UIの設定項目と設定内容(設定範囲/初期値)」を参照してください。
メニューリストで LAN Wi-Fi 基本設定
129各
種機
能を
設定
する
(W
EB UIを使
用す
る)
GL10P
「SSID B」を オン
・インターネットWi-Fi機能がオンの状態で「SSID B」の オン をクリックすると、お知らせ画面が表示されます。 はい をタップすると、インター
ネットWi-Fi機能が自動的にオフになります。
131各
種機
能を
設定
する
(W
EB UIを使
用す
る)
GL10P
LAN Wi-Fiの詳細設定を行う
ここで設定できる項目は次の通りです。
項目 説明
国 無線LANを使用する国名を設定します。
チャンネル無線LANのチャンネルを設定します。インターネットWi-Fi機能がオンのときは自動のみ選択できます。
通信規格 無線LANの通信規格を設定します。
SSID間通信SSID AとSSID Bそれぞれに接続されている機器間での通信を許可するかどうかを設定します。この設定項目は、マルチSSID機能(SSID B)をオンにしているときにのみ表示されます。
スリープ設定本機に無線LAN端末が接続されていない状態のとき、無線LAN機能を自動的にオフにするかどうかを設定します(充電時を除く)。
無線LAN機能をオフにするまでの時間(分)
スリープ設定が「オン」のときに、無線LAN機能を自動的にオフにするまでの時間を設定します。
圏外時Wi-Fi自動切断本機がネットワークの圏外になったとき、無線LAN端末との通信を自動的に切断するかどうかを設定します。
周波数幅無線LANチャンネルの周波数帯域幅を設定します。20MHzの帯域で通信するか、20MHzまたは40MHzの帯域で通信するかを選択します。
・設定値の範囲などは「WEB UIの設定項目と設定内容(設定範囲/初期値)」を参照してください。
メニューリストで LAN Wi-Fi 詳細設定
133各
種機
能を
設定
する
(W
EB UIを使
用す
る)
GL10P
MACアドレスフィルタリングを設定する
無線LAN端末のMACアドレスを登録して無線LAN接続の許可/禁止を設定し、セキュリティー機能を強化できます。
・マルチSSID機能(SSID B)をオンにしている場合は、SSID BでもMACアドレスフィルタリングの設定ができます。
メニューリストで LAN Wi-Fi MACアドレスフィルタリング
「MACアドレスフィルタリング」で 許可 / 拒否 MACアドレスを入力 適用
・入力したMACアドレスを削除、編集した場合も同様に 適用 をクリックしてください。
135各
種機
能を
設定
する
(W
EB UIを使
用す
る)
GL10P
MACアドレスフィルタリングを解除する
登録したMACアドレスが消去され、MACアドレスフィルタリングが解除されます。
メニューリストで LAN Wi-Fi MACアドレスフィルタリング
「MACアドレスフィルタリング」で オフ 適用
137各
種機
能を
設定
する
(W
EB UIを使
用す
る)
GL10P
DHCPを設定する
LAN内の端末にIPアドレスを割り当てる機能を設定します。ここで設定できる項目は次の通りです。
項目 説明
IPアドレス 本機のプライベートIPアドレスを設定します。
サブネットマスク サブネットマスクを設定します。
DHCPサーバー DHCP機能を利用するかどうかを設定します。
開始IPアドレス 無線LAN端末に割り当てる最小のIPアドレスを設定します。
終了IPアドレス 無線LAN端末に割り当てる最大のIPアドレスを設定します。
DHCPリース時間(秒) IPアドレスのリース時間を設定します。
・設定値の範囲などは「WEB UIの設定項目と設定内容(設定範囲/初期値)」を参照してください。
メニューリストで LAN Wi-Fi DHCP
各項目を設定 適用
138
はい
本機が再起動されると、DHCPが設定されます。
LAN Wi-Fi設定変更時のご注意
無線LANで接続した端末から、WEB UIでLAN Wi-Fiの設定を変更すると、無線LANの接続が切れることがありますので、ご注意ください。
139各
種機
能を
設定
する
(W
EB UIを使
用す
る)
GL10P
ルーターの設定を行う
ファイアウォールやIPアドレスのフィルタリングなど、本機のルーター機能の設定を行います。
ファイアウォールを設定する
ファイアウォール機能に関する詳細設定をします。ここで設定できる項目は次の通りです。
項目 説明
ファイアウォール ファイアウォール機能を使用するかどうかを設定します。
IPアドレスフィルタリング IPアドレスフィルタ機能を使用するかどうかを設定します。
WAN側ポートping応答 WAN側からのpingに応答するかどうかを設定します。
メニューリストで ルーター設定 ファイアウォール
各項目を設定 適用
設定されます。
140
IPアドレスやポートのフィルタリングを設定する
設定したルールに従い、インターネットから送られてきた通信の送信元と送信先のアドレスからファイアウォールを通過させるか判断します。ここで設定できる項目は次の通りです。
項目 説明
LAN IPアドレスルールを適用する送信元端末のIPアドレスを設定します。IPアドレスは、LAN側で使用しているIPアドレスの範囲内で指定します。
LANポート ルールを適用する送信元端末のポート番号を設定します。
WAN IPアドレス ルールを適用する送信先端末のIPアドレスを設定します。
WANポート ルールを適用する送信先端末のポート番号を設定します。
プロトコル ルールを適用するプロトコルを選択します。
ステータス ルールを適用するかどうかを設定します。
操作 ルールを登録したり削除したりします。
・設定値の範囲などは「WEB UIの設定項目と設定内容(設定範囲/初期値)」を参照してください。
メニューリストで ルーター設定 IPアドレスフィルタリング
・ファイアウォール設定のIPアドレスフィルタリングを有効にすることを促すメッセージが表示された場合は、「ファイアウォールを設定する」を参照し、ファイアウォールでIPアドレスフィルタリングをオンにしてから操作してください。
追加
141各
種機
能を
設定
する
(W
EB UIを使
用す
る)
GL10P
各項目を入力 OK
・ステータスを オン にすると、設定したIPアドレスがフィルタリングされ、接続が拒否されます。
・ステータスを オフ にすると、設定したIPアドレスはフィルタリングされず、接続が許可されます。フィルタリングを解除するのではなく、一時的
に無効にしたいときに利用します。
適用
はい
設定されます。
144
ポートマッピングを設定する
インターネットからLAN内の特定の端末にアクセスできるように仮想サーバーを設定します。ここで設定できる項目は次の通りです。
項目 説明
名前 仮想サーバーの名前を設定します。
WANポート 送信元ポート番号を設定します。
LAN IPアドレスサーバとして公開するLAN側端末のIPアドレスを設定します。IPアドレスは、LAN側で使用しているIPアドレスの範囲内で指定します。
LANポートサーバとして公開するLAN側の特定の端末に、パケットを転送する際の送信先ポート番号を設定します。
プロトコル ルールを適用するプロトコルを選択します。
ステータス ルールを適用するかどうかを設定します。
操作 ルールを登録したり削除したりします。
・設定値の範囲などは「WEB UIの設定項目と設定内容(設定範囲/初期値)」を参照してください。
メニューリストで ルーター設定 ポートマッピング
追加
145各
種機
能を
設定
する
(W
EB UIを使
用す
る)
GL10P
各項目を入力 OK
・ステータスを オン にすると、ポートのマッピングが有効になります。
・ステータスを オフ にすると、ポートのマッピングが無効になります。マッピングを解除するのではなく、一時的に無効にしたいときに利用しま
す。
適用
はい
ポートマッピングが設定されます。
148
特殊なアプリケーションを設定する
オンラインゲームやテレビ電話システムなど、特殊なアプリケーションが利用できるようにします。ここで設定できる項目は次の通りです。
項目 説明
名前 名前を設定します。
ステータス ルールを適用するかどうかを設定します。
起動ポート 制御データ用のポート番号を設定します。
起動プロトコル 制御データ用のプロトコルを選択します。
オープンプロトコル データ転送用のプロトコルを選択します。
オープンポート データ転送用のポート番号を設定します。
操作 ルールを登録したり削除したりします。
・設定値の範囲などは「WEB UIの設定項目と設定内容(設定範囲/初期値)」を参照してください。・使用するアプリケーションの取扱説明書も参照してください。
メニューリストで ルーター設定 特殊なアプリケーション
追加
152
DMZを設定する
LAN内の特定の端末を、他の端末から隔離されたDMZホストとして設定することができます。ここで設定できる項目は次の通りです。
項目 説明
DMZ DMZホストを設定するかどうかを選択します。
DMZ IPアドレス DMZホストのIPアドレスを設定します。
・設定値の範囲などは「WEB UIの設定項目と設定内容(設定範囲/初期値)」を参照してください。
メニューリストで ルーター設定 DMZ
各項目を設定 適用
設定されます。
153各
種機
能を
設定
する
(W
EB UIを使
用す
る)
GL10P
SIP ALGを設定する
SIPアプリケーションを使用してインターネット電話などのサービスを利用するときに設定します。ここで設定できる項目は次の通りです。
項目 説明
SIP ALG1 SIP ALG機能をオンにするかどうかを選択します。
SIPポート SIPサービスプロバイダから指定されたポート番号を入力します。
1 SIP ALGは、本機と接続した端末でSIPアプリケーション(例:X-Lite、Yate、Sipdroid等)を利用する際に必要となります。SIPアプリケーショ
ンで正常に通話ができない場合は、「SIP ALG」のチェックを外す 適用 「SIP ALG」のチェックを付ける 適用 を実行後、SIPアプリ
ケーションを再起動してください。
・使用するアプリケーションの取扱説明書も参照してください。
メニューリストで ルーター設定 SIP ALG
各項目を設定 適用
設定されます。
154
UPnPを設定する
UPnP対応の周辺機器、AV機器、電化製品、またはメッセンジャーソフトなどのUPnP対応アプリケーションを使用するときに設定します。ここで設定できる項目は次の通りです。
項目 説明
UPnP UPnPを利用するかどうかを設定します。
メニューリストで ルーター設定 UPnP
オン / オフ 適用
設定されます。
155各
種機
能を
設定
する
(W
EB UIを使
用す
る)
GL10P
NATを設定する
LAN内で利用しているプライベートIPアドレスをグローバルIPアドレスに変換して、インターネット接続することができます。ここで設定する項目は次の通りです。
項目 説明
Cone提供されるセキュリティーは低いが、アプリケーションの正常な動作を実現することが可能となります。ゲーム機器のアプリをはじめ、お客様のアプリとの互換性が高くなります。
Symmetric よりセキュリティー要件の高いゲートウェイで展開されます。
メニューリストで ルーター設定 NAT
Cone / Symmetric 適用
設定されます。
156
圏外通知を設定する
インターネット接続圏外になったとき、Webブラウザに圏外であることを通知するかどうかを設定します。
・「オン」にすると、パソコンやスマートフォンのブラウザの画面にインターネット接続圏外でページの表示ができない旨が表示されます。
メニューリストで ルーター設定 圏外通知
オン / オフ 適用
設定されます。
157各
種機
能を
設定
する
(W
EB UIを使
用す
る)
GL10P
システムの設定を行う
本機の情報を確認したり、WEB UIのログインパスワードを変更できます。また、本機の初期化や再起動を実行できます。
本機の情報を確認する
本機のソフトウェアバージョンなど、各種情報を確認できます。
メニューリストで システム 端末情報
以下の端末情報が確認できます。
項目 説明
機種名 本機の機種名(GL10P)です。
A USIMカードに登録されているAの電話番号です。
B USIMカードに登録されているBの電話番号です。
ハードウェアバージョン ハードウェアのバージョンです。
ソフトウェアバージョン 現在のソフトウェアのバージョンです。
ファームウェアバージョン 現在のファームウェアのバージョンです。
WEB UIバージョン 現在のWEB UIのバージョンです。
WAN IPアドレス 本機に割り当てられたIPアドレスです。このIPアドレスでインターネットに接続します。
IMEI 本機の製造番号です。
159各
種機
能を
設定
する
(W
EB UIを使
用す
る)
GL10P
新しいパスワードを再入力
適用
新しいパスワードが設定され、WEB UIホーム画面に戻ります。
・ログインパスワードで有効な設定値の範囲などは「WEB UIの設定項目と設定内容(設定範囲/初期値)」を参照してください。
160
本機をリセットする
本機の設定をお買い上げ時の状態に戻します。
・USIMカードの内容を除き、本体設定がすべてお買い上げ時の状態に戻りますので、ご注意ください。・本機のリセットボタンからもリセットすることができます。「本体について」のリセットボタンについての説明を参照してください。
メニューリストで システム オールリセット
オールリセット
はい
本機がリセットされ、再起動しお買い上げ時の状態に戻ります。
162
データ通信量を表示・設定する
本機のデータ通信量を確認できます。また、モバイルネットワークのデータ通信量を本機ディスプレイに表示するかどうかの設定や、データ通信量の最大通信量と通信量をリセットする日の設定ができます。表示されるデータ通信量は目安です。実際のデータ通信量と異なることがあります。実際のデータ通信量はお問い合わせ窓口にご確認ください。インターネットWi-Fiを利用した際のデータ通信量は含まれません。
データ通信量を確認する
ご利用開始もしくはリセットしてから現在までのデータ通信量を表示します。
メインメニューで データ通信量
データ通信量を確認する
ご利用開始もしくはリセットしてから現在までのデータ通信量が表示されます。
・「データ通信量設定」の最大通信量で設定したデータ通信量に対する現在までのデータ通信量がバーで表示されます。最大通信量の設定については「最大通信量を設定する」を参照してください。
163各
種機
能を
設定
する
(W
EB UIを使
用す
る)
GL10P
データ通信量をホーム画面に表示する
メインメニューで データ通信量
オン をチェック
ホーム画面の (データ通信量アイコン)が (バー表示アイコン)に変わり、ご利用開始もしくはリセットしてから現在までのデータ通信量が表示されるようになります。
・ (バー表示アイコン)に表示されるデータ通信量は、3桁までの数字で表示され、表示桁未満の数値は切り捨てて表示されます。
164
最大通信量を設定する
毎月のデータ通信量の目安値を設定できます。設定したデータ通信量を超えると、アイコン表示などで通知します。
・最大通信量で設定したデータ通信量を超えると、データ通信量のバーが赤色に変わります。本機のホーム画面にデータ通信量を表示する設定にして
いる場合、 (バー表示アイコン)が (赤いバーのアイコン)に変わります。・設定する最大通信量は、それ以上通信ができなくなることを示すものではありません。お使いいただく際の目安としてご利用ください。
メインメニューで データ通信量
設定
165各
種機
能を
設定
する
(W
EB UIを使
用す
る)
GL10P
最大通信量となる数値を入力 保存
最大通信量が設定されます。
・数値は1~999の範囲で入力が可能です。・GB/MBの単位でデータ通信量の最大値が設定できます。
167各
種機
能を
設定
する
(W
EB UIを使
用す
る)
GL10P
自動リセット日を選択 保存
データ通信量を自動的にリセットする日が設定されます。
・数値は1~31の範囲で選択が可能です。・自動リセット日を31に設定すると、月末日が31日に満たない月でも月末日にリセットされます。
169各
種機
能を
設定
する
(W
EB UIを使
用す
る)
GL10P
お知らせを確認する
お知らせがある場合、本機にメッセージが通知されます。
お知らせを確認する
メインメニューで お知らせ
確認するお知らせを選択
173各
種機
能を
設定
する
(W
EB UIを使
用す
る)
GL10P
お知らせを選択して削除する
メインメニューで お知らせ
削除するお知らせにチェックを付ける
・「全選択」にチェックを付けると全件を選択できます。
削除
175各
種機
能を
設定
する
(W
EB UIを使
用す
る)
GL10P
ソフトウェアの更新に関する設定を行う
ソフトウェアの更新を設定します。ソフトウェア更新の自動更新をオンにすると、定期的にアップデートを確認して、新しいソフトウェアが見つかると、自動的に更新します。オフにすると、アップデートは確認しますが、自動でダウンロードは行いません。
ソフトウェアの自動更新を設定する
メインメニューで ソフトウェア更新
オン または オフ
ソフトウェア自動更新機能のオン/オフが切り替わります。
176
ソフトウェア更新を行う
メインメニューで ソフトウェア更新
続行
最新のソフトウェアが確認され、最新のソフトウェアがある場合はソフトウェアが更新されます。
・使用中のソフトウェアがすでに最新版である場合は、「お使いのソフトウェアは最新版です。」というメッセージが表示されます。
ソフトウェアの更新について
ソフトウェア更新にパケット通信料はかかりません。ソフトウェア更新中は、他の機能はご利用できません。国際ローミング中はソフトウェア更新を利用できません。
177各
種機
能を
設定
する
(W
EB UIを使
用す
る)
GL10P
モバイル機器から設定を行う
スマートフォンなどからWEB UIにアクセスすると、モバイル機器用の画面が表示されます。■すべてのモバイル機器での動作を保証するものではありません。■モバイル用WEB UIとパソコン用WEB UIとでは、利用できる機能が異なります。
モバイル機器からWEB UIを起動する
モバイル機器が、本機と無線LAN接続されていることを確認
・無線LAN接続の方法は、「無線LAN(Wi-Fi)について」を参照してください。
ホーム画面で 端末情報
本機ディスプレイに、WEB UIのURLが表示されます。
179各
種機
能を
設定
する
(W
EB UIを使
用す
る)
GL10P
モバイル機器からのWEB UI画面の見かた
項目 説明
接続先ネットワーク 接続されているネットワークの情報や受信レベルを表示します。
接続ボタン1
国内利用時:ネットワークへの自動接続が失敗した場合に押すと、手動でネットワークに接続できます。海外利用時:国際ローミングの自動設定をオフにしていた場合に押すと、手動でネットワークに接続できます。
お客さまサポート ワイモバイルのホームページに接続し、GL10Pのサポートページを表示します。
かんたん設定1 かんたん設定画面を表示します。
電池残量表示 電池残量を表示します。
取扱説明書 ワイモバイルのホームページに接続し、GL10Pの取扱説明書を表示します。
PC用WEB UI パソコン用のWEB UI画面を表示します。
現在のデータ通信量 接続してから現在までのデータ通信量を表示します。
接続中の機器 本機に接続している機器を表示します。
1 WEB UIにログインしていない場合は、ログインパスワードの入力が必要です。
180
モバイル機器からWEB UIにログインする
WEB UIのホーム画面で かんたん設定
ログイン画面が表示されます。
ログインパスワードを入力 ログイン
かんたん設定のウィザード画面が表示されます。
・お買い上げ時、ログインパスワードには「admin」が設定されています。ログインパスワードについては、「WEB UIのログインパスワードを変更する」を参照してください。
181各
種機
能を
設定
する
(W
EB UIを使
用す
る)
GL10P
モバイル機器からかんたん設定を行う
ここで設定する項目は次の通りです。
項目 説明
SSID SSID(ネットワーク名)を設定します。
認証方式 認証方式を設定します。
暗号化方式 暗号化方式を設定します。
WPAセキュリティーキー認証方式で「WPA-PSK」「WPA2-PSK」「WPA/WPA2-PSK」のいずれかを選択しているときに表示されます。セキュリティーキーを入力します。
WEPキー1認証方式で「自動」「Open」「Shared key」のいずれかを選択し、暗号化方式が「WEP」のときに表示されます。WEPキーを入力します。
SSIDステルス 本機のSSIDを通知しないようにするかどうかを設定します。
・設定値の範囲などは「WEB UIの設定項目と設定内容(設定範囲/初期値)」を参照してください。
WEB UIのホーム画面で かんたん設定
ログイン画面が表示されます。
・ログインしている場合は、手順 に進みます。
184
設定内容を確認し、 完了
かんたん設定が完了します。
モバイル機器からの利用に関するご注意
Wi-Fi設定変更時のご注意
モバイル機器から、WEB UIでインターネットWi-FiやLAN Wi-Fiの設定を変更すると、無線LANの接続が切れることがありますので、ご注意ください。
パソコン用WEB UIを利用する際のご注意
モバイル機器からパソコン用WEB UIを利用する場合、ご利用のブラウザにより一部の機能は使用できません。
困ったときは
トラブルシューティング...................................................186仕様.................................................................................. 189設定一覧........................................................................... 191用語集...............................................................................198保証とアフターサービス...................................................199お問い合わせ先.................................................................199
186
トラブルシューティング
故障とお考えになる前に
気になる症状の内容を確認しても症状が改善されない場合は、最寄りのワイモバイルショップまたはお問い合わせ先までご連絡ください。
こんなときは
Q. 無線LAN端末を接続できない
A. 本機と無線LAN端末の無線LAN機能がオンになっていることを確認してください。無線LAN端末の接続数が0になり、ディスプレイが消灯した状態から1分経過すると、本機がスリープモードになり、本機の無線LAN機能がオフになります。電源ボタンを押すと自動的にオンになります。オフになるまでの時間は本機の「設定」の「スリープ設定」で変更ができます。詳しくは、「スリープモードを設定する」を参照してください。
A. 無線LAN端末で本機のSSIDが選択されているか、正しいセキュリティーキーを入力しているかを確認してください。SSIDまたはセキュリティーキーを忘れた場合は、本機のタッチメニューの「SSID」およびWEB UIの「LAN Wi-Fi」で確認や変更ができます。詳しくは、「タッチメニューについて」および「LAN Wi-Fiの基本設定を行う(SSID A)」を参照してください。また、無線LAN端末によっては、WPA/WPA2の暗号化方式に対応していない場合があります。お使いの無線LAN端末の取扱説明書を参照してください。
A. WPS機能で接続できない場合は、無線LAN端末の取扱説明書などを参照してください。それでも接続できない場合は、無線LAN機能を手動で設定する必要があります。詳しくは、「無線LANで接続する」の各ページを参照してください。
A. Wi-Fi通信規格設定を変更してから、再度接続をお試しください。詳しくは、「Wi-Fi通信規格を設定する」を参照してください。
Q. 本機をパソコンにUSB接続しても、パソコンが本機を認識しない
A. 本機が正しくパソコンに接続されているかどうかを確認してください。
A. 本機をパソコンから一度取り外し、パソコンを再起動してから、再度接続してください。
A. Windows 8の場合は、次の手順で本機が正しく取り付けられていることを確認してください。
デスクトップを表示 エクスプローラーを起動 コ
ンピューター を右クリック プロパティ シス
テムの詳細設定 ハードウェア デバイスマネー
ジャー 以下の項目が表示されていることを確認する
・ドライバのインストール前の場合:「DVD/CD-ROMドライブ」に「HUAWEI Mass Storage USB Device」、「ユニバーサル シリアル バス コントローラー」に「USB大容量記憶装置」
・ドライバのインストール後の場合:「ネットワーク アダプター」に「Remote NDIS based Internet SharingDevice」
A. Windows 7の場合は、次の手順で本機が正しく取り付けられていることを確認してください。
エクスプローラーを起動 コンピューター を右クリッ
ク プロパティ システムの詳細設定 ハー
ドウェア デバイスマネージャー 以下の項目が表
示されていることを確認する
・ドライバのインストール前の場合:「DVD/CD-ROMドライブ」に「HUAWEI Mass Storage USB Device」、「ユニ
187困
った
とき
はGL10P
バーサル シリアル バス コントローラー」に「USB大容量記憶装置」
・ドライバのインストール後の場合:「ネットワーク アダプター」に「Remote NDIS based Internet SharingDevice」
A. Windows Vistaの場合は、次の手順で本機が正しく取り付けられていることを確認してください。
コンピューター を右クリック プロパティ シ
ステムの詳細設定 「ユーザーアカウント制御」の画面
で 続行 ハードウェア デバイス マネージャ
以下の項目が表示されていることを確認する
・ドライバのインストール前の場合:「DVD/CD-ROMドライブ」に「HUAWEI Mass Storage USB Device」、「ユニバーサル シリアル バス コントローラー」に「USB大容量記憶装置」
・ドライバのインストール後の場合:「ネットワーク アダプタ」に「Remote NDIS based Internet Sharing Device」
A. Windows XPの場合は、次の手順で本機が正しく取り付けられていることを確認してください。
マイコンピュータ を右クリック プロパティ
ハードウェア デバイス マネージャ 以下の項目
が表示されていることを確認する
・ドライバのインストール前の場合:「DVD/CD-ROMドライブ」に「HUAWEI Mass Storage USB Device」、「USB(Universal Serial Bus)コントローラ」に「USB大容量記憶デバイス」
・ドライバのインストール後の場合:「ネットワーク アダプタ」に「Windows Mobile-based Internet SharingDevice」
Q. 本機をパソコンに接続しても、ドライバが自動的にインストールされない(Windowsパソコンのみ)
A. システムが新しいハードウェアを認識してから、インストールの準備をするまでには多少時間がかかります。約10秒ほどお待ちください。一定時間経過してもドライバが自動的にインストールされない場合は、ドライバを手動でインストールしてください。詳しくは、「手動でドライバをインストールする」を参照してください。
A. ご利用のパソコンにセキュリティーソフトがインストールされている場合、セキュリティーソフトの機能を停止してインストールをお試しください。機能の停止操作について詳しくは、セキュリティーソフトの取扱説明書を参照してください。
Q. 充電時間が長い
A. 指定の充電用機器を使用してください。指定以外の充電用機器や、パソコンとのUSB接続を利用して充電している場合、充電時間は長くなります。
A. 本機を使用しながら充電している場合、充電時間は長くなります。
Q. インターネットへの接続が失敗した
A. サービスエリア内であることをご確認ください。
A. 電波状態が良くないところであれば、電波状態が良いところへ移動して、もう一度接続してください。
A. 時間帯によって接続先が混雑している可能性もありますので、しばらくしてからもう一度接続してください。
A. WEB UIを起動し、インターネットWi-Fiやネットワーク関連の設定が正しく設定されていることを確認してください。
Q. インターネットWi-Fiで接続できない
A. 接続するアクセスポイントの仕様が本機に対応しているか確認してください。アクセスポイントの仕様については、アクセスポイントの取扱説明書を参照してください。
A. セキュリティーキーなど、インターネットWi-Fi接続が正しく設定されているか確認してください。設定について詳しくは、「インターネットWi-Fiの設定を行う」を参照してください。
Q. 通信がすぐに切れる
A. 電波状態が良くない場合があります。電波状態が良いところで確認してください。
A. 本機の電池残量を確認してください。電池残量が少なくなっている場合は、ACアダプタを接続するか、microUSBケーブルでパソコンに接続して充電してください。
A. 本機とパソコンなどが、無線LANまたはmicroUSBケーブルにより正しく接続されていることを確認してください。
A. 本機と無線LAN端末を無線LANで接続している場合には、本機の電源をいったん切ってからもう一度電源を入れてください。
A. 本機とパソコンをmicroUSBケーブルで接続している場合には、本機をパソコンから取り外してもう一度接続してください。
A. 無線LAN端末によっては、一定時間データ通信が行われないと通信機能が停止する場合があります。お使いの無線LAN端末の取扱説明書を参照してください。
A. 上記の操作を行ってもなお接続できない場合、パソコンを再起動し、もう一度接続してください。
Q. 無線LAN端末を本機に接続してもデータ通信ができない
A. USIMカードが認識されていることを確認してください。
A. 本機がインターネットに接続していることを確認してください。インターネットに接続している場合、ホーム画面には
インターネット接続中を示すアイコン( )が表示されます。
A. 本機のソフトウェア更新中はデータ通信ができません。更新が完了してからもう一度接続してください。
188
Q. 通信速度が遅く感じる
A. 本機のステータスバーに が表示されている場合、ご利用のデータ通信量により通信速度の低速化が開始されています。詳しくは、「ご利用データ量に関する通知について」を参照してください。
A. 電波状態が良くない場合があります。電波状態の良いところで確認してください。
A. 回線の状態が良くないことがあります。時間を置いて再度試してください。
A. 周辺で使用されている無線LAN端末などの電波と干渉していることがあります。本機の無線LANチャンネルを変更するか、microUSBケーブルで接続して再度試してください。本機の無線LANチャンネルの変更方法について詳しくは、「LAN Wi-Fiの詳細設定を行う」を参照してください。
A. テレビ・ラジオ・電子レンジなどは本機の電波と干渉することがあります。これらの機器と離して利用するか電源を切ることで干渉しているかを確認することができます。
A. 本機の温度が高い状態が続くと、通信を制限する場合があります。しばらくしてから再度接続してください。
A. 本機にカバーやケースなどを装着している場合は、取り外してください。
Q. PINコードを忘れた/PINロック解除コード(PUKコード)を知らない/USIMカードが完全ロック状態である
A. お問い合わせ先までご連絡ください。
Q. USIMカードが認識されない/USIMカードが無効と表示される
A. USIMカードが正しく取り付けられているかどうかをご確認ください。詳しくは、「USIMカードを取り付ける」を参照してください。
A. USIMカードが変形していないことを確認してください。
A. USIMカードのIC部分にキズや腐食がないことを確認してください。
A. USIMカード(特にIC部分)が汚れると認識できない場合もありますので、柔らかい布で軽く拭き取ってください。
A. お問い合わせ先までご連絡ください。
Q. 管理者権限(Administrator)でログインしているのかわからない
A. Windows 8の場合は、次の手順で確認してください。
画面の右上か右下にポインタを合わせる チャームで
コントロールパネル ユーザーアカウントと
ファミリーセーフティの アカウントの種類の変更 現
在ログインしているアカウントの種類が「Administrator」であることを確認する
A. Windows 7またはWindows Vistaの場合、次の手順で確認してください。
スタートメニュー コントロールパネル ユー
ザーアカウントと家族のための安全設定 ユーザーア
カウント 現在ログインしているアカウントの種類が
「Administrator」であることを確認する
A. Windows XPの場合は、次の手順で確認してください。
スタート コントロールパネル ユーザーアカウ
ント 現在ログインしているアカウントの種類が「コン
ピュータの管理者」であることを確認する
A. Mac OS X(10.8)の場合は、次の手順で確認してください。
Dockで システム環境設定 ユーザとグループ
現在ログインしているアカウントの種類が「管理者」であることを確認する
Q. 国内から国外に移動した場合、圏外のままとなり使用できない
A. 国際ローミングの自動接続設定がオンになっていることを確認してください。詳しくは「国際ローミングを設定する」を参照してください。
Q. 本機の設定を購入時の状態に戻したい(リセット)
A. 本機のリセットボタンでリセットすることができます。詳しくは、「本体について」のリセットボタンについての説明を参照してください。
A. WEB UIを使用してリセットすることができます。詳しくは、「本機をリセットする」を参照してください。
Q. WEB UIに解約した電話番号が表示される
A. お客様のご契約内容や解約方法によって、解約後もWEB UI画面に電話番号が表示されることがあります。
Q. 本機の動作が不安定
A. 極端な高温または低温、多湿の環境、直射日光のあたる場所、ほこりの多い場所などで使用されていませんか。「お願いとご注意」をご確認の上、適切な環境でご使用ください。
Q. 本機の電源が切れる
A. 極端な高温または低温、多湿の環境、直射日光のあたる場所、ほこりの多い場所などで使用されていませんか。「お願いとご注意」をご確認の上、適切な環境でご使用ください。
A. 本機を再起動して、電池残量を確認してください。電池残量が少ない場合は充電を行い、充電開始後10分ほど経過してから再度電源を入れ、正常に起動するか確認してください。
189困
った
とき
はGL10P
Q. 本機が操作を受け付けない
A. 以下の操作を行ってください。
電池パックを取り外す 電池パックを取り付ける しばらくしてから電源を入れる
電池パックの取り外しかたは、「電池パックを取り付ける/取り外す」を参照してください。
Q. 音声チャットやビデオチャットの接続が失敗する
A. サービスエリア内であることを確認してください。
A. 電波状態が良くない場合があります。電波状態の良いところで確認してください。
A. ご使用のアプリケーションが、UPnP対応の場合、UPnPをオンにしてください。
WEB UIを起動し、 設定 ルーター設定 UPn
P で オン を選択し、 適用 をクリックする
Q. IPアドレスエラーが表示される
A. インターネットWi-FiのIPアドレスと本機のLAN Wi-FiのIPアドレスが重複した場合、IPアドレスエラーが本機のディスプレイに表示されます。インターネットWi-Fi機能を利用し、公衆無線LANサービスのアクセスポイント経由でインターネット接続するとき、インターネットWi-FiとLAN Wi-FiのIPアドレスが重複する場合があり、重複したままではインターネット接続がで
きません。WEB UIを起動し、 設定 ルーター設定
の「IPアドレス」で現在設定しているIPアドレスを別のIPアドレスに変更します(お買い上げ時の本機のIPアドレスは「192.168.128.1」に設定されています。その状態で本現象が発生した場合は「192.168.128.1」の左から3番目の「128」の部分を別の数字に変更します)。あわせて、
DHCP の開始IPアドレス/終了IPアドレスを変更し、 適
用 をクリックします。本機のIPアドレスを変更した場合
は、 ルーター設定 の各設定のうち、IPアドレスを参照す
る機能についても変更が必要になる場合がありますのでご注意ください。
仕様
本体
項目 説明
製品名 GL10P
外形寸法約57.0mm(H)×約91.0mm(W)×約14.7mm(D)
質量 約120g
インターフェイス
USB 2.0 High Speed(microUSB端子)
消費電力待受時:0.015W通信時:1.2W※使用状況により消費電力は変化します。
環境条件動作温度範囲:0~35℃動作湿度範囲:30%~85%
通信方式
日本:AXGP(2.5GHz)、FDD-LTE(1.7GHz)、W-CDMA(1.5GHz、1.7GHz、2.1GHz)海外:W-CDMA(2.1GHz)Wi-Fi:IEEE802.11a/b/g/n(インターネットWi-Fi)、IEEE802.11b/g/n(LAN Wi-Fi)
対応周波数
AXGP:上り:2545~2575MHz下り:2545~2575MHzFDD-LTE:上り:1710~1785MHz下り:1805~1880MHz3G上り:1427.9~1447.9、1749.9~1784.9、1920~1980MHz下り:1475.9~1495.9、1844.9~1879.9、2110~2170MHzWi-Fi:2400~2483.5MHz(全13ch)5180~5320、5500~5700MHz
充電時間約3時間(ACアダプタ使用時)約320分間(microUSBケーブル使用時)
連続待受時間 約600時間
連続通信時間 約10時間
・充電完了までの時間は、周囲の温度や電池パックの使用期間などによって異なります。
・連続待機時間、連続通信時間は、使用環境や電波状況などにより変動します。
ACアダプタ
項目 説明
製品名 ACアダプタ(PCD10LPZ10)
外形寸法約82.0mm(H)×約51.0mm(W)×約38.0mm(D)
電源 AC100V-240V
入力電流 最大0.5A
出力電圧/電流 5.0V/1.5A
190
microUSBケーブル
項目 説明
製品名 microUSBケーブル(PGD10LPZ10)
ケーブルの長さ 1m
使用プラグ 標準USB
電池パック
項目 説明
製品名 電池パック(PBD10LPZ10)
電圧 3.8V
種類 リチウムイオン電池
容量 2400mAh
使用材料
使用箇所 材質、表面処理
本体:表面 ガラス
本体:側面 PC+10%GF樹脂+塗装
本体:電源ボタン
PC樹脂+塗装
本体:底面 PC樹脂+塗装
本体:USIMカードストッパー
ニッケル銅合金、金メッキ
本体:電池パック接続端子
合金・金メッキ、ステンレス・ニッケルメッキ
ACアダプタ:外装
PC+ABC
ACアダプタ:電源プラグ
銅、銅ニッケルメッキ
ACアダプタ:microUSBプラグ
銅、銅ニッケルメッキ、金
microUSBケーブル:外装
PVC
microUSBケーブル:USBプラグ
鉄、黄銅/ニッケル下地スズメッキ
microUSBケーブル:microUSBプラグ
ステンレススチール、リン青銅
電池パック:本体
PET
電池パック:端子
ニッケルメッキ+金メッキ
電池パック:外装ケース(上部/下部)
PC
GPL書面によるオファー
本機はGNU General Public License(Version2)が適用されたフリーソフトウェアを使用しています。詳細は、下記のホームページをご参照ください。http://consumer.huawei.com/minisite/copyright_notice/または、[email protected] までお問い合わせください。
191困
った
とき
はGL10P
設定一覧
以下の記載は、本機およびWEB UIでの設定一覧です。設定画面で選択するメニューで設定する項目について、設定範囲と初期値を示します。
本機の設定項目と設定内容(設定範囲/初期値)
本機のタッチメニューから各種機能の設定ができます。
・かんたん設定
設定項目 設定内容(設定範囲/初期値)
パスコード・設定範囲:4桁の数字・初期値:(なし)
・データ通信量
設定項目 設定内容(設定範囲/初期値)
最大通信量・設定範囲:1~999の数字・初期値:2
最大通信量の単位・設定範囲:GB/MB・初期値:GB
自動リセット日・設定範囲:1~31の数字・初期値:31
・インターネットWi-Fi
設定項目 設定内容(設定範囲/初期値)
インターネットWi-Fi・設定範囲:ON、OFF・初期値:ON
ソフトバンクWi-Fiスポット・設定範囲:ON、OFF・初期値:OFF
ログインパスワード・設定範囲:0000~9999・初期値:(なし)1
SSID A・設定範囲:最大32文字までの半角英数字、.(ピリオド)-(ハイフン)_(アンダースコア) (半角スペース)・初期値:1
セキュリティーキー
認証方式で「WPA-PSK」/「WPA2-PSK」/「WPA/WPA2-PSK」選択時・設定範囲:8文字以上、最大63文字までの半角英数字と半角記号(, " : ; ¥ & % + ' < > ?を除く)、または64桁の16進数(0~9、A~F)認証方式で「自動」/「Open」/「Shared」選択時・設定範囲:64bitキー:5文字の半角英数字と半角記号(, " : ; ¥ & % + ' < > ?を除く)、または10桁の16進数(0~9、A~F)128bitキー:13文字の半角英数字と半角記号(, " : ; ¥ & % + ' < > ?を除く)、または26桁の16進数(0~9、A~F)・初期値:1
認証方式・設定範囲:自動、Open、Shared、WPA-PSK、WPA2-PSK、WPA/WPA2-PSK・初期値:WPA-PSK/WPA2-PSK
暗号化方式
認証方式で「自動」/「Shared」選択時・設定範囲:WEP・初期値:WEP認証方式で「Open」選択時・設定範囲:NONE、WEP・初期値:WEP認証方式で「WPA-PSK」/「WPA2-PSK」/「WPA/WPA2-PSK」選択時・設定範囲:AES、AES+TKIP・初期値:AES+TKIP
1 お買い上げ時のSSID(ネットワーク名)とセキュリティーキー(WPAキー/WEPキー)については、「SSIDとセキュリティーキーについて」を参照してください。
192
・設定
設定項目 設定内容(設定範囲/初期値)
国際ローミング設定:自動接続・設定範囲:ON、OFF・初期値:OFF
画面ロック設定:パスコードロック・設定範囲:ON、OFF・初期値:OFF
画面ロック設定:パスコード・設定範囲:4桁の数字・初期値:(なし)
ディスプレイ設定:画面の明るさ・設定範囲:5段階・初期値:中間値
ディスプレイ設定:バックライト点灯時間
・設定範囲:15/30/60秒・初期値:60秒
スリープ設定:スリープ設定・設定範囲:ON、OFF・初期値:ON
スリープ設定:無線LAN機能をオフにするまでの時間
・設定範囲:1/3/5/10/15分・初期値:1分
Wi-Fi通信規格設定・設定範囲:802.11g/n、802.11b/g/n・初期値:802.11g/n
WEB UIの設定項目と設定内容(設定範囲/初期値)
各種機能の詳細な設定ができます。モバイル機器からWEB UIにアクセスした場合は、一部の項目や名称が変更・省略されています。
・かんたん設定
設定項目 設定内容(設定範囲/初期値)
SSID A・設定範囲:最大32文字までの半角英数字、.(ピリオド)-(ハイフン)_(アンダースコア) (半角スペース)・初期値:1
認証方式・設定範囲:自動、Open、Shared key、WPA-PSK、WPA2-PSK、WPA/WPA2-PSK・初期値:WPA-PSK/WPA2-PSK
暗号化方式
認証方式で「自動」/「Shared key」選択時・設定範囲:WEP・初期値:WEP 認証方式で「Open」選択時・設定範囲:なし、WEP・初期値:WEP 認証方式で「WPA-PSK」/「WPA2-PSK」/「WPA/WPA2-PSK」選択時・設定範囲:AES、AES+TKIP・初期値:AES+TKIP
WPAセキュリティーキー
認証方式で「WPA-PSK」/「WPA2-PSK」/「WPA/WPA2-PSK」選択時・設定範囲:8文字以上、最大63文字までの半角英数字と半角記号(, " : ; ¥ & % + ' < > ?を除く)、または64桁の16進数(0~9、A~F)・初期値:1
WEPキー1
認証方式で「自動」/「Open」/「Shared key」選択時・設定範囲:64bitキー:5文字の半角英数字と半角記号(, " : ; ¥ & % + ' < > ?を除く)、または10桁の16進数(0~9、A~F)128bitキー:13文字の半角英数字と半角記号(, " : ; ¥ & % + ' < > ?を除く)、または26桁の16進数(0~9、A~F)・初期値:1
SSIDステルス・設定範囲:オン、オフ・初期値:オフ
1 お買い上げ時のSSID(ネットワーク名)とセキュリティーキー(WPAキー/WEPキー)については、「SSIDとセキュリティーキーについて」を参照してください。
193困
った
とき
はGL10P
・モバイルネットワーク設定 モバイルネットワーク設定
設定項目 設定内容(設定範囲/初期値)
ネットワーク検索のモード・設定範囲:自動(4G/LTE/3G)、手動・初期値:自動(4G/LTE/3G)
国際ローミング・設定範囲:オン、オフ・初期値:オフ
・モバイルネットワーク設定 プロファイル管理
設定項目 設定内容(設定範囲/初期値)
プロファイル名 ・設定範囲:最大32文字までの半角英数字と半角記号(, " : ; ¥ & % + ' < > ?を除く)
APN ・設定範囲:最大32文字までの半角英数字と半角記号(, " : ; ¥ & % + ' < > ?を除く)
ユーザー名 ・設定範囲:最大32文字までの半角英数字と半角記号(, " : ; ¥ & % + ' < > ?を除く)
パスワード ・設定範囲:設定範囲:最大32文字までの半角英数字と半角記号(, " : ; ¥ & % + ' < > ?を除く)
認証 ・設定範囲:自動、CHAP、PAP
・モバイルネットワーク設定 PINコード管理
設定項目 設定内容(設定範囲/初期値)
PIN認証・設定範囲:オン、オフ・初期値:オフ
PINコード・設定範囲:4~8桁の数字・初期値:(なし)1
1 お買い上げ時のUSIMカードのPINコードは、「9999」に設定されています。
・インターネットWi-Fi インターネットWi-Fi
設定項目 設定内容(設定範囲/初期値)
インターネットWi-Fi・設定範囲:オン、オフ・初期値:オン
ソフトバンクWi-Fiスポット・設定範囲:オン、オフ・初期値:オフ
パスワード・設定範囲:0000~9999・初期値:(なし)1
セキュリティーキーを表示・設定範囲:チェック(有効)、チェックなし(無効)・初期値:チェックなし
1 パスワードは、USIMカードに記載された下4桁です。
・インターネットWi-Fi 優先度管理
設定項目 設定内容(設定範囲/初期値)
優先度管理・設定範囲:16件(プリセット5件を含む)・初期値:プリセット5件(優先度変更不可)
194
・LAN Wi-Fi 基本設定
設定項目 設定内容(設定範囲/初期値)
端末にSSIDとセキュリティーキーを表示・設定範囲:チェック(有効)、チェックなし(無効)・初期値:チェック
SSID A SSID・設定範囲:最大32文字までの半角英数字、.(ピリオド)-(ハイフン)_(アンダースコア) (半角スペース)・初期値:1
SSID A 認証方式・設定範囲:自動、Open、Shared key、WPA-PSK、WPA2-PSK、WPA/WPA2-PSK・初期値:WPA-PSK/WPA2-PSK
SSID A 暗号化方式
認証方式で「自動」/「Shared key」選択時・設定範囲:WEP・初期値:WEP 認証方式で「Open」選択時・設定範囲:なし、WEP・初期値:WEP 認証方式で「WPA-PSK」/「WPA2-PSK」/「WPA/WPA2-PSK」選択時・設定範囲:AES、AES+TKIP・初期値:AES+TKIP
SSID A WPAセキュリティーキー
認証方式で「WPA-PSK」/「WPA2-PSK」/「WPA/WPA2-PSK」選択時・設定範囲:8文字以上、最大63文字までの半角英数字と半角記号(, " : ; ¥ & % + ' < > ?を除く)、または64桁の16進数(0~9、A~F)・初期値:1
SSID A WEPキー1~4
認証方式で「自動」/「Open」/「Shared key」選択時・設定範囲:64bitキー:5文字の半角英数字と半角記号(, " : ; ¥ & % + ' < > ?を除く)、または10桁の16進数(0~9、A~F)128bitキー:13文字の半角英数字と半角記号(, " : ; ¥ & % + ' < > ?を除く)、または26桁の16進数(0~9、A~F)・初期値:1
SSID A デフォルトキー・設定範囲:WEPキー1~4・初期値:WEPキー1
SSID A プライバシーセパレーター・設定範囲:オン、オフ・初期値:オフ
SSID A SSIDステルス・設定範囲:オン、オフ・初期値:オフ
SSID B・設定範囲:オン、オフ・初期値:オフ
SSID B SSID (SSID Aの同名の項目と同じ)
SSID B 認証方式 (SSID Aの同名の項目と同じ)
SSID B 暗号化方式 (SSID Aの同名の項目と同じ)
SSID B WPAセキュリティーキー (SSID Aの同名の項目と同じ)
SSID B WEPキー1~4 (SSID Aの同名の項目と同じ)
SSID B デフォルトキー (SSID Aの同名の項目と同じ)
SSID B プライバシーセパレーター (SSID Aの同名の項目と同じ)
SSID B SSIDステルス (SSID Aの同名の項目と同じ)
セキュリティーキーを表示・設定範囲:チェック(有効)、チェックなし(無効)・初期値:チェックなし
1 お買い上げ時のSSID(ネットワーク名)とセキュリティーキー(WPAキー/WEPキー)については、「SSIDとセキュリティーキーについて」を参照してください。
195困
った
とき
はGL10P
・LAN Wi-Fi 詳細設定
設定項目 設定内容(設定範囲/初期値)
国・設定範囲:国名・初期値:日本
チャンネル・設定範囲:自動(1-11)、自動(1-13)、チャンネル1~13・初期値:自動(1-11)
通信規格・設定範囲:802.11g/n、802.11b/g/n・初期値:802.11g/n
SSID間通信・設定範囲:オン、オフ・初期値:オフ
スリープ設定・設定範囲:オン、オフ・初期値:オン
無線LAN機能をオフにするまでの時間(分)
・設定範囲:1、3、5、10、15・初期値:1
圏外時Wi-Fi自動切断・設定範囲:オン、オフ・初期値:オフ
周波数幅・設定範囲:20MHz、20MHz/40MHz・初期値:20MHz
・LAN Wi-Fi MACアドレスフィルタリング
設定項目 設定内容(設定範囲/初期値)
MACアドレスフィルタリング・設定範囲:オフ、許可、拒否・初期値:オフ
MACアドレス・設定範囲:MACアドレス(16進数12桁)・初期値:設定なし
・LAN Wi-Fi DHCP
設定項目 設定内容(設定範囲/初期値)
IPアドレス・設定範囲:0~255の4組の番号・初期値:192.168.128.1
サブネットマスク・設定範囲:0~255の4組の番号・初期値:255.255.255.0
DHCPサーバー・設定範囲:オン、オフ・初期値:オン
開始IPアドレス・設定範囲:0~255の4組の番号・初期値:192.168.128.100
終了IPアドレス・設定範囲:0~255の4組の番号・初期値:192.168.128.200
DHCPリース時間(秒)・設定範囲:60~86400・初期値:86400
・ルーター設定 ファイアウォール
設定項目 設定内容(設定範囲/初期値)
ファイアウォール・設定範囲:チェック(有効)、チェックなし(無効)・初期値:チェック
IPアドレスフィルタリング・設定範囲:チェック(有効)、チェックなし(無効)・初期値:チェックなし
WAN側ポートping応答・設定範囲:チェック(有効)、チェックなし(無効)・初期値:チェックなし
196
・ルーター設定 IPアドレスフィルタリング
設定項目 設定内容(設定範囲/初期値)
LAN IPアドレス・設定範囲:0~255の4組の番号・初期値:設定なし
LANポート・設定範囲:1~65535・初期値:設定なし
WAN IPアドレス・設定範囲:0~255の4組の番号・初期値:設定なし
WANポート・設定範囲:1~65535・初期値:設定なし
プロトコル・設定範囲:TCP/UDP、TCP、UDP・初期値:設定なし
ステータス・設定範囲:・初期値:設定なし
操作 OK、取消
・ルーター設定 ポートマッピング
設定項目 設定内容(設定範囲/初期値)
名前・設定範囲:最大40文字までの半角英数字と半角記号(, " : ; ¥ & % + ' < > ?を除く)・初期値:設定なし
WANポート・設定範囲:1~65535・初期値:設定なし
LAN IPアドレス・設定範囲:0~255の4組の番号・初期値:設定なし
LANポート・設定範囲:1~65535・初期値:設定なし
プロトコル・設定範囲:TCP/UDP、TCP、UDP・初期値:設定なし
ステータス・設定範囲:オン、オフ・初期値:設定なし
操作 OK、取消
・ルーター設定 特殊なアプリケーション
設定項目 設定内容(設定範囲/初期値)
名前・設定範囲:最大40文字までの半角英数字と半角記号(, " : ; ¥ & % + ' < > ?を除く)・初期値:設定なし
ステータス・設定範囲:オン、オフ・初期値:設定なし
起動ポート・設定範囲:1~65535・初期値:設定なし
起動プロトコル・設定範囲:TCP/UDP、TCP、UDP・初期値:設定なし
オープンプロトコル・設定範囲:TCP/UDP、TCP、UDP・初期値:設定なし
オープンポート・設定範囲:・初期値:設定なし
操作 OK、取消
・ルーター設定 DMZ
設定項目 設定内容(設定範囲/初期値)
DMZ・設定範囲:オン、オフ・初期値:オフ
DMZ IPアドレス・設定範囲:0~255の4組の番号・初期値:192.168.128.100
197困
った
とき
はGL10P
・ルーター設定 SIP ALG
設定項目 設定内容(設定範囲/初期値)
SIP ALG・設定範囲:チェック(有効)、チェックなし(無効)・初期値:チェックなし
SIPポート・設定範囲:1~65535・初期値:5060
・ルーター設定 UPnP
設定項目 設定内容(設定範囲/初期値)
UPnP・設定範囲:オン、オフ・初期値:オン
・ルーター設定 NAT
設定項目 設定内容(設定範囲/初期値)
NAT・設定範囲:Cone、Symmetric・初期値:Cone
・ルーター設定 圏外通知
設定項目 設定内容(設定範囲/初期値)
圏外通知・設定範囲:オン、オフ・初期値:オン
・システム 端末情報
設定項目 設定内容(設定範囲/初期値)
端末情報
以下の端末情報を表示・機種名・A(電話番号A)・B(電話番号B)・ハードウェアバージョン・ソフトウェアバージョン・ファームウェアバージョン・Web UIバージョン・WAN IPアドレス・IMEI
・システム ログインパスワード変更
設定項目 設定内容(設定範囲/初期値)
現在のパスワード新しいパスワードパスワードの確認
・設定範囲:最大15文字までの半角英数字と半角記号(, " : ; ¥ & % + ' < > ?を除く)・初期値:(なし)1
1 お買い上げ時のパスワードは、「admin」に設定されています。
・システム オールリセット
設定項目 設定内容(設定範囲/初期値)
オールリセット 本機を工場出荷状態に初期化
・システム 再起動
設定項目 設定内容(設定範囲/初期値)
再起動 本機を再起動
198
用語集
用語集
用語 説明
AXGP
次世代PHSの標準規格として策定されたXGPをさらに高速化し、下り最大110Mbpsの伝送速度を実現する次世代高速通信規格です。第3世代(3G)通信規格を高速化したLTE規格の1つである、TD-LTEと互換性があります。
DC-HSDPA(Dual CellHigh SpeedDownlinkPacketAccess)
携帯電話で使用されるW-CDMAを高速化した、データ受信用の拡張規格です。
DHCP(DynamicHostConfigurationProtocol)
IPネットワークに接続する端末に対してIPアドレスを自動的に割り当て、接続に必要な情報を提供する機能です。接続のための設定が簡単になる反面、接続のたびにIPアドレスが変わるため、IPアドレスで端末を特定することができなくなります。
DMZ(DeMilitarizedZone)
ファイアウォールによって内部ネットワークから隔離された領域で、非武装地帯を意味します。DMZホストに設定した端末で、外部に対してすべてのポートがオープンされるため、特別な設定をしなくてもサーバアプリケーションやオンラインゲームを利用することができます。
HSDPA(High SpeedDownlinkPacketAccess)
携帯電話で使用されるW-CDMAを高速化した、データ受信用の拡張規格です。
HSPA+(HighSpeed PacketAccess +)
携帯電話で使用されるW-CDMAを高速化した、データ送受信用の拡張規格です。
HSUPA(HighSpeed UplinkPacketAccess)
携帯電話で使用されるW-CDMAを高速化した、データ送信用の拡張規格です。
LTE(LongTermEvolution)
携帯電話で使用される第3世代(3G)通信規格を高速化した、データ送受信用の次世代高速通信規格です。
MACアドレス(MediaAccessControl アドレス)
すべてのネットワーク機器に対して固有に割り当てられた6バイト長のID番号のことです。一般的にMACアドレスは、16進数で「XX:XX:XX:XX:XX:XX」のように表現されます。
PIN(PersonalIdentificationNumber)
本機でUSIMカードを使うために必要な暗証番号のことで、個人識別番号を意味します。本機が紛失・盗難などにあった場合でも、第三者が使えないようにできます。
PUK(PersonalUnblockingKey)
PINロック解除キーのことです。
SSID(Service SetIDentifier)
無線LANアクセスポイントを識別するための名前のことです。通信可能な範囲に無線LANアクセスポイントが複数ある場合、接続するアクセスポイントを指定するときに利用します。
USIMカード本機に取り付けて使います。USIMカード内には契約しているお客さまの電話番号などの情報が記憶されています。
W-CDMA(Wideband-Code DivisionMultipleAccess)
「広帯域符号分割多元接続」と訳されます。広帯域通信を行うための第三世代無線通信方式です。
WEP(WiredEquivalentPrivacy)
無線通信で使われる初期の暗号化規格です。5文字または13文字の共有キーを使用する暗号化方式が採用されています。
WPA(Wi-Fi ProtectedAccess)
WEPを改良した暗号化規格で、あらかじめ設定した事前共有キーで認証後は、自動的に生成された暗号化キーが使用されます。また、長い暗号化キーをサポートするAES(Advanced Encryption Standard)と暗号化キーを動的に変更するTKIP(Temporal KeyIntegrity Protocol)という2つの暗号化方式を利用して、より安全な通信を行うことができます。
WPS(Wi-FiProtectedSetup)
無線LANの接続やセキュリティー設定を簡単にできるようにする機能です。
ファイアウォール
インターネットなどの外部ネットワークから内部ネットワーク(LAN)に対するアクセスを監視し、不正な侵入を防止するためのシステムのことです。
ポート番号
インターネット上の通信で、データを受け取るアプリケーションやサービスを指定するための番号のことです。0~65535の番号を指定でき、一般的な用途が決められているウェルノウンポート番号(0~1023)、特定のアプリケーションなどが使用するレジスタードポート番号(1024~49151)、自由に利用できるダイナミック/プライベートポート番号(49152~65535)の3種類に区分されます。
ローミング携帯電話事業者間の合意により、他事業者エリア内でも携帯電話を利用できるサービスです。
199困
った
とき
はGL10P
保証とアフターサービス
保証について
本機をお買い上げいただいた場合は、保証書が付いております。
・お買い上げ店名、お買い上げ日をご確認ください。・内容をよくお読みの上、大切に保管してください。・保証期間は、保証書をご覧ください。
注意
損害について
本機の故障、誤作動または不具合などにより、通信などの機会を逸したために、お客様、または第三者が受けられた損害につきましては、当社は責任を負いかねますのであらかじめご了承ください。
故障・修理について
故障または修理により、お客様が登録/設定した内容が消失/変化する場合がありますので、大切な内容などは控えをとっておかれることをおすすめします。なお、故障または修理の際に本機に登録したデータや設定した内容が消失/変化した場合の損害につきましては、当社は責任を負いかねますのであらかじめご了承ください。
分解・改造について
本機を分解/改造すると、電波法にふれることがあります。また、改造された場合は修理をお引き受けできませんので、ご注意ください。
アフターサービスについて
修理を依頼される場合、最寄りのワイモバイルショップまたはお問い合わせ先へご相談ください。その際、できるだけ詳しく異常の状態をお聞かせください。
・保証期間中は保証書の記載内容に基づいて修理いたします。・保証期間後の修理につきましては、修理により機能が維持できる
場合は、ご要望により有償修理いたします。
ご不明な点について
アフターサービスについてご不明な点は、最寄りのワイモバイルショップまたはお問い合わせ先までご連絡ください。
お問い合わせ先
お困りのときや、ご不明な点などございましたら、お気軽に下記お問い合わせ窓口までご連絡ください。
ワイモバイル カスタマーセンター
・お問い合わせの際に、ワイモバイルのスマートフォン・ケータイの電話番号と暗証番号(新規ご契約時にお客様にてお決めいただいた4桁の番号)が必要となります。
・一部の光電話、IP電話等からはご利用いただけない場合があります。ご利用いただけない場合は、「044-382-0810(通話料有料)」をご利用ください。
・ホームページ http://ymobile.jp/
総合窓口(通話料有料)
ワイモバイルのスマートフォン・ケータイから151一般電話、他社スマートフォン・ケータイから 0570-039-151受付時間:9:00~20:00(年中無休)
各種お手続き(通話料無料)
ワイモバイルのスマートフォン・ケータイから116一般電話、他社スマートフォン・ケータイから0120-921-156受付時間:自動音声応答にて24時間受付(年中無休)
海外から(通話料有料)
+81-4-4382-0800受付時間:9:00~20:00(日本時間/年中無休)
201GL10P
GL10P ユーザーガイド 索引
いインターネットWi-Fiの設定を行う..................................... 69インターネットWi-Fiの設定を行う................................... 120
おお知らせを確認する............................................................ 71お知らせを確認する..........................................................169お問い合わせ先.................................................................199
か各部の名称とはたらき...........................................................8かんたん設定を行う............................................................ 60かんたん設定を行う..........................................................106
こご利用データ通信量に関する操作を行う.............................92ご利用データ量に関する通知について................................ 12
しシステムの設定を行う...................................................... 157充電する............................................................................. 16仕様.................................................................................. 189
せ設定一覧........................................................................... 191
そその他の設定を行う............................................................ 81ソフトウェアの更新に関する設定を行う...........................175
たタッチメニューについて..................................................... 60
てデータ通信量を表示・設定する...........................................64データ通信量を表示・設定する........................................ 162電源を入れる/切る............................................................ 18電池パックを取り付ける/取り外す....................................15
とトラブルシューティング...................................................186
にニンテンドー3DS LL/3DS/DSi LL/DSiを接続する........ 32
202
ははじめにお読みください....................................................... 4パソコンからのWEB UIの見かた.......................................102
へヘルプを見る.......................................................................91
ほ保証とアフターサービス...................................................199ホーム画面について.............................................................. 8本機の情報を確認する.........................................................90
む無線LAN接続中の機器の情報を確認する.............................74無線LAN(Wi-Fi)機能をオンにするには...........................20無線LAN(Wi-Fi)について................................................20
もモバイル機器から設定を行う............................................177モバイルネットワークを設定する..................................... 109
よ用語集...............................................................................198
るルーターの設定を行う...................................................... 139
AAndroid™搭載端末を接続する............................................ 30
IIEEE802.11b専用の無線LAN端末と接続する......................46iPhone/iPod touch/iPadを接続する...............................27
LLAN Wi-Fi設定を行う.......................................................126
MMacとのUSB接続について...................................................56Macへのドライバのインストール/アンインストール........ 57Macへの取り付け/取り外し...............................................56Macを接続する....................................................................25
PPlayStation®3を接続する...................................................42PlayStation®Vita/PSP®
(PlayStation®Portable)を接続する................................38
SSSIDや認証方式を設定する................................................. 74
UUSIMカードについて...........................................................12
WWEB UIの概要.................................................................. 100Wii U/Wiiを接続する........................................................ 36WindowsパソコンとのUSB接続について.............................50Windowsパソコンへのドライバのインストール/アンインストール.................................................................................52Windowsパソコンへの取り付け/取り外し.........................50Windowsパソコンを接続する............................................. 21WPS対応の無線LAN端末を接続する....................................45WPSを利用する...................................................................79