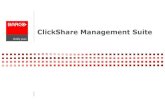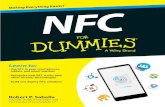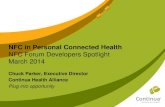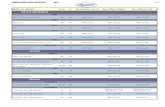ユーザーズガイド USB2-NFC NFC-ST NFC-RW...z USB2-NFC、NFC-ST、NFC-RW...
Transcript of ユーザーズガイド USB2-NFC NFC-ST NFC-RW...z USB2-NFC、NFC-ST、NFC-RW...

V2.0 ユーザーズガイド (USB2-NFC、NFC-ST、NFC-RW 対応版)
株式会社ソリトンシステムズ
2008 年 5 月

・本書は Soliton SmartOn® Solo に関する導入、操作方法、および注意事項を記述したものです。 ・本書の著作権は株式会社ソリトンシステムズに帰属します。 ・本書の一部、または全部について株式会社ソリトンシステムズの承諾を得ずに、いかなる方法に おいても無断で複写・複製・転載することは禁じられております。
・「SmartOn®」は株式会社ソリトンシステムズの登録商標です。 ・「SmartOn® Solo」は株式会社ソリトンシステムズの開発製品です。 ・FeliCa は、ソニー株式会社が開発した非接触ICカードの技術方式です。 ・FeliCa は、ソニー株式会社の登録商標です。 ・その他、本書に記載されている会社名、製品名は、それぞれ各社の商標および登録商標です。 ・製品仕様などは改良のため、予告なく変更する場合がありますのでご了承ください。
©2006-2008 Soliton Systems K.K. All Rights Reserved.

i
目次 1. はじめに ...............................................................................................................................1
1.1 インストール前の注意 ............................................................................................................................1 1.2 用語の説明 ........................................................................................................................................ 3
2. 製品の概要 ..........................................................................................................................5 2.1 概要 ................................................................................................................................................. 5
2.1.1 機能 ........................................................................................................................................ 5 2.1.2 特徴 ........................................................................................................................................ 6
2.2 認証トークン ....................................................................................................................................... 6
3. インストール/アンインストール .....................................................................................................7 3.1 動作環境........................................................................................................................................... 7 3.2 ライセンスコード .................................................................................................................................... 8 3.3 インストール前の準備 ............................................................................................................................8
3.3.1 認証デバイスの設定 ....................................................................................................................8 3.3.2 トークンの準備 ...........................................................................................................................9 3.3.3 Windowsアカウントの作成 .......................................................................................................... 10 3.3.4 自動ログオン設定の解除............................................................................................................ 11 3.3.5 アプリケーションの終了 ................................................................................................................ 14
3.4 インストール....................................................................................................................................... 15 3.4.1 新規インストール....................................................................................................................... 15 3.4.2 上書きインストール .................................................................................................................... 24
3.5 アンインストール.................................................................................................................................. 27
4. Soloマネージャーによる設定 ....................................................................................................29 4.1 Soloマネージャーの起動 ....................................................................................................................... 29
4.1.1 SmartOn Solo起動時のSoloマネージャーの起動 ............................................................................. 29 4.1.2 SmartOn Solo未起動時のSoloマネージャーの起動.......................................................................... 31
4.2 設定 ............................................................................................................................................... 33 4.2.1 ユーザー情報 ........................................................................................................................... 33 4.2.2 トークン情報 ............................................................................................................................ 38 4.2.3 設定 ...................................................................................................................................... 38 4.2.4 資格情報 ............................................................................................................................... 39 4.2.5 ログ........................................................................................................................................ 41 4.2.6 バージョン ................................................................................................................................ 42
4.3 Soloマネージャーの終了 ....................................................................................................................... 43
5. Soloクライアントの動作 ..........................................................................................................44 5.1 ログオン処理 ..................................................................................................................................... 44
5.1.1 Solo認証でログオンする .............................................................................................................. 45 5.1.2 Solo認証をキャンセルしてログオンする ............................................................................................ 47 5.1.3 タスクトレイのSoloアイコン ........................................................................................................... 50
5.2 PCロック/ロック解除.............................................................................................................................. 52 5.2.1 PCロック機能 ............................................................................................................................ 52 5.2.2 PCロック画面 ............................................................................................................................ 54 5.2.3 PCロック解除 ............................................................................................................................ 55
6. 緊急パスワード認証機能........................................................................................................59 6.1 緊急パスワード認証ウィザードの操作 ...................................................................................................... 59
6.1.1 ログオン画面からの起動 ............................................................................................................. 59 6.1.2 PCロック解除画面からの起動 ....................................................................................................... 60
6.2 緊急パスワード認証手順 ..................................................................................................................... 62 6.2.1 解除キー認証.......................................................................................................................... 62 6.2.2 解除コード認証........................................................................................................................ 62
6.3 緊急パスワード認証後の動作 ............................................................................................................... 63 6.3.1 Windowsログオン画面からの解除 ................................................................................................. 63 6.3.2 Windowsロック画面からの解除 .................................................................................................... 64

ii
7. 制限事項・注意事項 ............................................................................................................65 7.1 制限事項 ......................................................................................................................................... 65 7.2 注意事項 ......................................................................................................................................... 67 7.3 トークンを利用するアプリケーション使用時の注意点 .................................................................................... 68
8. 困ったときは.........................................................................................................................69 8.1 よくある質問 ...................................................................................................................................... 69
付録......................................................................................................................................72 付録A. メッセージ一覧 .............................................................................................................................. 73
インストール ...................................................................................................................................... 73 アンインストール ................................................................................................................................. 74 ログオン前 ........................................................................................................................................ 75 Solo認証(ログオン/PCロック時のパスワード入力またはトークンセット画面) ...................................................... 76 サブパスワード認証............................................................................................................................. 77 緊急パスワード認証 ........................................................................................................................... 77 マネージャー起動 ............................................................................................................................... 77 マネージャー設定 ............................................................................................................................... 78 マネージャー終了 ............................................................................................................................... 81 パスワード変更 .................................................................................................................................. 81
付録B. ログ出力内容一覧 ........................................................................................................................ 82 ログ出力項目 ................................................................................................................................... 82 ログ出力例....................................................................................................................................... 82 Logon............................................................................................................................................. 83 Solo(Manager) ................................................................................................................................ 86

1
1. はじめに この章では、SmartOn Solo の概要、インストール前の一般的な注意事項、および本書内で使用している用語について説明します。
1.1 インストール前の注意 SmartOn SoloはPCセキュリティ製品です
インストール前に本書を必ずご一読ください。また、リリースノートの記載事項もご確認ください。リリースノートと本書に違いがある場
合は、リリースノートの記載を優先してください。
SmartOn Solo をインストールするには管理者権限が必要です。インストール時に設定したサブパスワード認証用パスワードは忘れ
ないようにしてください。
注意: サブパスワード認証用パスワードを忘れた場合、復旧方法がありません。必ずメモをとり、安全な場所に保
管してください。
認証トークン、認証デバイスと連携する製品です
SmartOn Solo は、認証デバイス(IC カードリーダライタ)、認証トークン(IC カード)との組合せで動作する製品です。必ず、IC カー
ドリーダライタのドライバソフトウェアがインストールされていること、認証デバイスが認識されていることを確認してから、SmartOn Soloをインストールしてください。
図 1.1.1 認証デバイスの接続
認証デバイスのドライバソフトウェアのインストール方法については、認証デバイス付属の説明書を参照してください。
注意: 認証デバイスが認識されていない状態では、SmartOn Solo はインストールできません。認証デバイスのド
ライバソフトウェアは、「3.1 動作環境」の表 3.1.1「動作確認済み認証デバイス」に明記されたものを使用してくだ
さい。 PC に複数のリーダが接続されている場合は、使用するリーダ以外をはずしてください。複数のリーダ接続はサポート
対象外です。
1

2
本バージョンは、Windows Vistaのみに対応しています
動作環境については、「3.1 動作環境」を参照してください。
トークン対応のアプリケーションを利用する場合の注意
SmartOn Solo 利用時に他のトークン対応のアプリケーションを利用する場合は、SmartOn Solo の動作モードの指定で、[トーク
ンをはずしたらコンピュータをロックする(L)]チェックボックスを無効にしてください(「3.4.1 新規インストール」を参照してください)。
また、他のトークン対応のアプリケーションを利用する場合の注意事項が、「7.3 トークンを利用するアプリケーション使用時の注意
点」に記載されていますので、必ず参照してください。
注意: [トークンをはずしたらコンピュータをロックする(L)]チェックボックスが有効になっている状態で IC カードの他
アプリケーションを使用すると、コンピュータ(PC)はロックされます。
Windowsのアカウント/パスワード情報
Windows のログオン認証で使用するアカウント/パスワード情報は、忘れないようにしてください。SmartOn Solo をインストールする
前に、Windows のアカウント/パスワード情報をご確認ください。
注意: Windows のアカウント/パスワード情報を忘れた場合、SmartOn Solo をアンインストールした後に
Windows にログオンできません。

3
1.2 用語の説明 本書で使用する用語について説明します。
他の SmartOn シリーズと用語を統一させるため、SmartOn Solo V2.0 では V1.2 から以下の用語が変更になりました。
表 1.2.1 変更になった用語
V1.2 V2.0
カード トークン
PIN パスワード
FeliCa
ソニー株式会社が開発した非接触 IC カード技術方式です。本書では、FeliCa(フェリカ)を搭載した IC カード(FeliCa カード)
を対象にした SmartOn Solo の使用方法を説明しています。FeliCa は FeliCa カードを示す用語としても使用されます。
USB2-NFC、NFC-ST、NFC-RW
株式会社アイ・オー・データ機器が提供する、NFC 対応の IC カードリーダライタです。本書では、これらの IC カードリーダライタ
を対象にした SmartOn Solo の使用方法を説明しています。
TN31_NFC
NFC 対応の IC カードリーダライタ(USB2-NFC、NFC-ST、NFC-RW)のデバイスドライバの名称です。
Solo 認証
SmartOn Solo の認証画面で認証することです。Windows のログオン認証と区別するために Solo 認証という用語を使用し
ます。Solo 認証は SmartOn Solo に対する認証処理です。
Solo マネージャー
SmartOn Solo の設定ツールです。
Solo クライアント
SmartOn Solo がインストールされた PC です。
Solo アイコン
Solo クライアントのタスクトレイに登録されるアイコンです。Solo アイコンにマウスカーソルを合わせてダブルクリックすると Solo マネ
ージャーを起動できます。右クリックするとメニューが表示され、Solo マネージャーの起動や PC ロック機能、パスワードの変更を
行うことができます。
図 1.2.1 Solo アイコン
Solo ユーザー
SmartOn Solo 上でユーザーを識別するためのユーザーの呼称です。IC カードと対に SmartOn Solo に登録されます。登録
される Solo ユーザー情報には Windows アカウントが含まれます。
トークン
Solo クライアント上で Solo 認証を行うためのデバイス(IC カード)です。
パスワード
SmartOn Solo との認証で使用される、トークンにアクセスするための暗証番号です。Windows アカウントのログオン用パスワ
ードなどとは別のものです。

4
サブパスワード認証
SmartOn Solo は、トークンによる認証によりログオン処理やコンピュータのロック解除処理を主に行いますが、トークンを紛失し
た場合の認証方法として、パスワードによる認証をサポートしています。SmartOn Solo に対するパスワードを使用した認証方
法をサブパスワード認証とよびます。
オペレータ
解除コードを発行する権限を持つユーザーです。
コンソール
Windows を操作する画面です。
ローカルコンソール
SmartOn Solo をインストールした PC の画面です。

5
2. 製品の概要 この章では、SmartOn Solo の概要について説明します。
2.1 概要 SmartOn Solo は、個人での使用を目的とし、PC のログオン制御、ロック機能に特化した PC セキュリティ製品です。SmartOn Solo の設定は、インストールした PC ごとに行う必要があります。
2.1.1 機能 SmartOn Solo は、以下の機能を提供します。
ログオン機能
Solo マネージャーの設定により、ログオン時の認証モードを以下のように設定できます。
パスワード認証によるログオン Windows ログオン処理を行う前に SmartOn Solo の認証画面が表示されます。トークンをセットした後、トーク
ンを認証するためにパスワードを入力し、Solo 認証および Windows ログオン処理を行うモードです。
トークン確認(パスワード認証不要)による自動認証 Windows ログオン処理を行う前に SmartOn Solo の認証画面が表示されます。トークンをセットするだけで
Solo 認証および Windows ログオン処理を行うモードです。パスワードを入力する必要はありません。
ユーザー切り替えを行うことで、複数ユーザーが1つの PC にログオンできます。
1 人の Solo ユーザーに複数のトークンを登録することで、利用場面に応じて、異なるトークンでログオンすることができます。
資格情報のプロバイダ設定で、Solo 以外のプロバイダを有効にすると、他製品の資格情報を利用することができます。
PCロック/PCロック解除機能 Solo マネージャーの設定により、PC ロック/PC ロック解除時のモードを以下のように設定できます。
PC ロック時 トークンをはずすと PC がロック状態になります。 トークンをはずしても PC がロック状態になりません。
PC ロック解除時 パスワード入力とトークンの確認で PC ロックを解除します。 トークンの確認のみ(パスワード入力が不要)で PC ロックを解除します。
PCロックとスクリーンセーバーとの同期
スクリーンセーバーの設定(Windows の設定)で、[再開時にログオン画面に戻る(P)]チェックボックスが有効になっている場合、スク
リーンセーバー起動時にコンソールがロック状態になります。
ログ出力機能
Solo マネージャーの設定により、Solo 認証によって Windows へログオンしたユーザーや SmartOn Solo に関する状況をログファイ
ルとして記録できます。記録されるログファイルの内容は以下の通りです。
SmartOn Solo の起動・PC ロック・PC ロック解除認証・ログオフ・シャットダウン Solo マネージャーの起動・設定保存 Solo ユーザーの Solo 認証・Windows ログオン・Windows ログオフ Solo ユーザーのパスワード変更・Windows アカウントのパスワード変更
2

6
Soloマネージャー
Solo マネージャーは、以下の機能を提供します。
新規ユーザー登録、変更、削除 登録済みトークンのユーザー名、種類および、シリアルの一覧表示 SmartOn Solo の認証モードなどの設定 SmartOn Solo の認証ダイアログのロゴ画像の変更 ログ機能の設定 ライセンスの登録
Soloアイコンからの操作
Solo アイコンからは、以下の操作ができます。
使用中の Solo ユーザー名の確認 コンソールを使用中の Solo ユーザーのユーザー名をアイコンにマウスを乗せることで表示させることができます。
パスワード変更 コンソールを使用中の Solo ユーザーのパスワードを変更することができます。
Solo マネージャーの起動
PC ロックの実行 Solo マネージャーの設定で、[トークンをはずしたらコンピュータをロックする(L)]チェックボックスを無効にしている場合でも、
この操作を行うことにより PC ロックを実行できます。
2.1.2 特徴 SmartOn Solo には以下の特徴があります。
トークン紛失時に対応 トークンを紛失した際にサブパスワード認証で Solo 認証をキャンセルすることができます。ただし、サブパスワード認証用
パスワードを忘れると、復旧の方法がありませんので注意してください。
簡単設定・簡単導入 インストール時にウィザードによる設定を行いますので、インストール後に SmartOn Solo をすぐに使用できます。
Solo マネージャーを使用して、設定変更および新規ユーザー登録を簡単に行うことができます。
2.2 認証トークン SmartOn Solo は、FeliCa に対応した製品です。FeliCa を搭載している様々な IC カードを、SmartOn Solo の認証トークンとして
使用することができます。

7
3. インストール/アンインストール この章では、動作環境および対応する認証トークン、インストール前の準備、インストール方法およびアンインストールについて説明
します。
3.1 動作環境 SmartOn Solo の動作環境は、以下の通りです。
オペレーティングシステム
Windows Vista Home Basic 日本語版 (SP1)
Windows Vista Home Premium 日本語版 (SP1)
Windows Vista Ultimate 日本語版 (SP1)
※SP:Service Pack の略称
注意: 各 OS は 32 ビットバージョンのみサポート対象となります。
Windows の表示言語は日本語のみサポート対象となります。
各サービスパックについては、以下の URL をご確認ください。 http://www.microsoft.com/japan/windows/products/windowsvista/sp1/default.mspx
CPU
使用するオペレーティングシステムに依存(Windows が快適に動作する CPU)
メモリ
使用するオペレーティングシステムに依存(1.5GB 以上を推奨)
注意: SmartOn Solo と共存するアプリケーションが多い場合、より大きなメモリが必要になることがあります。
必要デバイス
IC カードリーダライタ(アイ・オー・データ機器製 USB2-NFC、NFC-ST、NFC-RW)
IC カード(FeliCa)
注意: 新情報は、弊社ホームページの以下の URL をご確認ください。 http://www.soliton.co.jp/products/smarton/solo/index.html
3

8
動作確認済みデバイス
認証デバイスは、動作確認済みのものをご使用ください。動作確認済みの認証デバイスは、以下の通りです。
表 3.1.1 動作確認済み認証デバイス
認証デバイス名 製品製造者 ドライババージョン
NFC 対応 IC カードリーダライタ
USB2-NFC アイ・オー・データ機器 32.1.4.0
NFC-ST アイ・オー・データ機器 32.1.4.0
NFC-RW アイ・オー・データ機器 32.1.4.0
注意: 表 3.1.1 の「動作確認済み認証デバイス」に明記されていないバージョンのドライバがインストールされてい
る場合、SmartOn Solo は動作しない可能性があります。
3.2 ライセンスコード SmartOn Solo のライセンス登録はインストール時に行います。
インストールされているライセンスの表示、登録方法は「4.2.6 バージョン」の「ライセンスの登録(L)…」項目を参照してください。
3.3 インストール前の準備 SmartOn Solo のインストールでは、インストール時に使用するトークンおよび Solo ユーザーを登録するウィザードが実行されます。
SmartOn Solo をインストールする前に以下の項目を確認してください。
注意: SmartOn Solo をインストールするには、ローカル PC の管理者権限が必要です。
3.3.1 認証デバイスの設定 SmartOn Solo には、認証デバイス(IC カードリーダライタ)が必要です。SmartOn Solo をインストールする PC に認証デバイスのド
ライバソフトウェアをインストールし、認証デバイスが接続されていることを確認してください。
認証デバイスのドライバソフトウェアは、弊社で動作確認済みのものを使用してください。認証デバイスのドライバソフトウェアのインス
トール方法については、認証デバイス付属の説明書を参照してください。
正常にドライバソフトウェアがインストールされ、認証デバイスが接続されている場合、デバイスマネージャで以下のように確認できます。
1. [スタート]-[コントロールパネル]-[デバイスマネージャ]をクリックします。
2. ユーザーアカウント制御が有効な場合、図 3.3.1 の「ユーザーアカウント制御(Microsoft 管理コンソール)」が表示されます。
[続行(C)]ボタンをクリックします。

9
図 3.3.1 ユーザーアカウント制御(Microsoft 管理コンソール)
3. デバイスマネージャが起動して、デバイスの種類が一覧表示されます。 認証デバイス(TN31_NFC)に問題がない場合、図 3.3.2 のように表示されます。
図 3.3.2 デバイスマネージャ
3.3.2 トークンの準備 SmartOn Solo は、インストール時にトークンの登録を行います。インストール前に登録するトークンを用意してください。

10
3.3.3 Windowsアカウントの作成 SmartOn Solo は、インストール時に Windows のアカウント情報を登録します。インストール前に登録する Windows アカウントを
作成してください。
PC がドメインに参加している場合は、ドメイン管理者が Windows アカウントを作成します。インストール時に登録する Windows ア
カウントについては、ドメイン管理者にお問い合わせください。
Windows アカウントを作成する手順は以下の通りです。
1. [スタート]-[コントロールパネル]-[ユーザーアカウント]をクリックします。
2. [ユーザーアカウントの追加または削除]をクリックします。
3. ユーザーアカウント制御が有効な場合、図 3.3.3 の「ユーザーアカウント制御(ユーザーアカウントコントロールパネル)」が表示さ
れます。
図 3.3.3 ユーザーアカウント制御(ユーザーアカウントコントロールパネル)
4. [続行(C)]ボタンをクリックすると、図 3.3.4 の「Windows アカウントの作成」画面が表示されます。
図 3.3.4 Windows アカウントの作成
5. [新しいアカウントの作成]をクリックし、画面の指示にしたがって新しい Windows アカウントを作成します。

11
3.3.4 自動ログオン設定の解除 自動ログオンとは、PC 起動時に Windows アカウント名とパスワードを入力し Windows にログオンするという処理を省略して、あら
かじめ設定した特定の Windows アカウントで自動的にログオンする機能です。PC 起動時に図 3.3.5 の「Windows ログオン」画面
が表示されない場合は、自動ログオンが有効になっています。
図 3.3.5 Windows ログオン
SmartOn Solo は、自動ログオンが設定されている PC にはインストールできません。ここでは、設定されている自動ログオンの設定を
解除する方法を以下のケースごとに説明します。
ドメインに参加している場合
自動ログオンを解除するには、ローカル PC の管理者権限のある Windows アカウントでログオンして、レジストリを変更してください。
警告:レジストリに不正な値を書き込んでしまうと、システムに重大な障害をおよぼし、 悪の場合、Windows が
起動しなくなる可能性があります。レジストリを編集する場合は、万一に備えてバックアップを作成し、ご自身の責
任にて行うようにしてください。本書にしたがって操作を行い不具合が出た場合でも、弊社では責任を負いかねま
すのでご了承ください。
ドメインに参加している場合の自動ログオンの解除の手順は以下の通りです。
1. [スタート]ボタンをクリックすると、図 3.3.6 の「検索の開始」画面が表示されます。
図 3.3.6 検索の開始
2. [検索の開始]に、「regedit.exe」と入力すると、図 3.3.7 の「検索結果(regedit)」画面が表示されます。

12
図 3.3.7 検索結果(regedit)
3. プログラムの「regedit」を右クリックし、[管理者として実行(A)]を選択すると、ユーザーアカウント制御が有効な場合、図
3.3.8 の「ユーザーアカウント制御(レジストリエディタ)」画面が表示されます。
図 3.3.8 ユーザーアカウント制御(レジストリエディタ)
4. [続行(C)]ボタンをクリックすると、図 3.3.9 の「レジストリエディタの修正」画面が起動されます。
図 3.3.9 レジストリエディタの修正
5. レジストリエディタを使用して以下のフォルダを探します。ここで、[AutoAdminLogon]を選択し、右クリックして表示されるポ
ップアップメニューから[修正(M)…]を選択し、値を「0」に変更します。
HKEY_LOCAL_MACHINE¥SOFTWARE¥Microsoft¥WindowsNT¥CurrentVersion¥Winlogon

13
ドメインに参加していない場合
自動ログオンを解除するには、以下の設定を行ってください。
1. 図 3.3.6 の[検索の開始]に、「control userpasswords2」と入力すると、図 3.3.10 の「検索結果(control)」画面が表示
されます。
図 3.3.10 検索結果(control)
2. プログラムの「control userpasswords2」を右クリックし、[管理者として実行(A)]を選択すると、ユーザーアカウント制御が有
効な場合、図 3.3.11 の「ユーザーアカウント制御(ユーザーアカウントコントロールパネル)」が表示されます。
図 3.3.11 ユーザーアカウント制御(ユーザーアカウントコントロールパネル)
3. [続行(C)]ボタンをクリックすると、図 3.3.12 の「ユーザーアカウント」画面が表示されます。

14
図 3.3.12 ユーザーアカウント
4. [ユーザーがこのコンピュータを使うには、ユーザー名とパスワードの入力が必要(E)]チェックボックスを有効にして、[OK]ボタン
をクリックします
3.3.5 アプリケーションの終了 SmartOn Solo のインストールを行う前にすべてのアプリケーションを終了させてください。

15
3.4 インストール SmartOn Solo をインストールする方法として、新規にインストールする方法(新規インストール)と既存の SmartOn Solo を上書き
してインストールする方法(上書きインストール)の 2 種類があります。Solo クライアントに対して新しいバージョンの SmartOn Soloをインストールする場合は、上書きインストールを行います。
3.4.1 新規インストール SmartOn Solo を新規インストールするには、ローカル PC の管理者権限が必要です。ローカル PC の管理者権限をもつ Windowsアカウントでログオンし、新規インストールを行ってください。
新規インストールの手順は以下の通りです。
1. SmartOn Solo のインストールパッケージ付属の製品 CD-ROM を CD ドライブにセットすると、セットアッププログラムが起動さ
れ、図 3.4.1 の「SmartOn セットアップメニュー」画面が表示されます。
注意: 図 3.4.1 の「SmartOn セットアップメニュー」画面が表示されない場合は、製品の CD-ROM 内の
「SSOlaunch.exe」をダブルクリックしてください。
図 3.4.1 SmartOn セットアップメニュー
注意: セットアップを開始する前に、必ず README をご一読ください。README を表示するには、図 3.4.1 のプ
ルダウンリストから[はじめにお読みください(README)]を選択し、[セットアップ]ボタンをクリックしてください。
2. [Soliton SmartOn Solo セットアップ]を選択して[セットアップ]ボタンをクリックします。ユーザーアカウント制御が有効な場
合、図 3.4.2 の「ユーザーアカウント制御(SmartOn Solo)」画面が表示されます。

16
図 3.4.2 ユーザーアカウント制御(SmartOn Solo)
3. [続行(C)]ボタンをクリックすると、図 3.4.3 の「インストールの開始」画面が表示されます。[キャンセル]ボタンをクリックすると、
インストール処理は行われません。
図 3.4.3 インストールの開始
4. [次へ(N)>]ボタンをクリックすると、図 3.4.4 の「使用許諾契約」画面が表示されます。
図 3.4.4 使用許諾契約
5. 使用許諾契約をよく読んで[使用許諾契約の全条項に同意します(A)]を選択し、[次へ(N)>]ボタンをクリックすると、図
3.4.5 の「インストール先の選択」画面が表示されます。使用許諾に同意しない場合は、インストールすることはできません。

17
図 3.4.5 インストール先の選択
6. [参照(R)…]ボタンをクリックすると、SmartOn Solo のインストール先を変更できます。[次へ(N)>]ボタンをクリックすると、
図 3.4.6 の「プログラムフォルダの選択」画面が表示されます。
図 3.4.6 プログラムフォルダの選択
7. SmartOn Solo のプログラムアイコンを追加するフォルダを指定して[次へ(N)>]ボタンをクリックすると、図 3.4.7 の「ライセンス
キーを入力して下さい」画面が表示されます。
図 3.4.7 ライセンスキーを入力して下さい

18
8. ライセンスキーを入力して、[OK]ボタンをクリックすると、図 3.4.8 の「リーダの接続とトークンを確認」画面が表示されます。
図 3.4.8 リーダの接続とトークンを確認
登録するトークンをセットして[アクセス確認(A)]ボタンをクリックすると、トークンが使用可能かどうかを確認します。
トークンがセットされていない場合、またはセットされているトークンから必要な情報が取得できない場合は、図 3.4.9 の
「トークン情報の取得失敗」画面が表示されます。
図 3.4.9 トークン情報の取得失敗
9. 図 3.4.8 の[アクセス確認(A)]ボタンの実行に成功すると、図 3.4.10 の「サブパスワード登録」画面が表示されます。
図 3.4.10 サブパスワード登録
10. サブパスワード認証用パスワードを設定します。パスワードを入力して[OK]ボタンをクリックすると、図 3.4.11 の「新しいユーザ
ーの登録(ユーザー情報入力)」画面が表示されます。
注意: サブパスワード認証用パスワードの文字数は、1~30 文字(半角英数)です。このパスワードは Solo マネ
ージャーを起動する場合(サブパスワード認証用パスワードにより起動)や、Solo 認証をキャンセルする場合(トー
クン紛失時のログオン、PC ロック解除時)に必要となるものです。なお、ここで設定したサブパスワード認証用のパ
スワードは、登録されたすべての Solo ユーザーに対して共通です。重要ですので、忘れないようにしてください。

19
図 3.4.11 新しいユーザーの登録(ユーザー情報入力)
各項目の設定内容は以下の通りです。表 3.4.1 の「入力値の制限」を参照してください。
ユーザー名(U): トークンの所有者の名前など、Solo ユーザーを識別できる情報を入力します。
パスワード(P): トークンの所有者だけが知っている暗証番号(数字や文字)を設定します。
確認入力(I): パスワードと同じ内容を確認のために入力します。
Windows ログオン情報
Windows ログオン情報の設定を行います。
アカウント(A): Solo ユーザーと対応する Windows アカウント名を入力します。
パスワード(W): Windows アカウント名に対応するログオンパスワードを入力します。
確認入力(M): ログオンパスワードと同じ値を入力します。
ログオン先: Windows アカウントのログオン先(PC 名またはドメイン名)が表示されます。

20
[アカウントを選択(S)…]ボタンをクリックすると、図 3.4.12 の「アカウント選択」画面が表示されます。ローカル PC に設
定されている Windows アカウントの一覧からアカウントを選択して[OK]ボタンをクリックすると、図 3.4.11 に戻ります。
図 3.4.12 アカウント選択
注意: [アカウントの選択(S)…]ボタンで選択できる Windows アカウントは、ローカル PC に登録されている
Windows アカウントのみです。ドメインに登録されている Windows アカウントを設定する場合は、表 3.4.1 の入
力例を参考に、手入力してください。
オプション
マネージャーを起動できる(R): このチェックボックスを有効にすると、SmartOn Solo の設定変更を行う Solo マネージャ
ーを起動できます。
注意: [マネージャーを起動できる(R)]の設定変更は、次回ログオン時から反映されます。Solo マネージャーを
起動できる Solo ユーザーは必ず一人は存在しなくてはなりません。インストール時は、一人目のユーザー登録にな
りますので、[マネージャーを起動できる(R)] チェックボックスが有効な状態での表示項目となります。
表 3.4.1 入力値の制限
項目 文字数制限 その他の制限事項
ユーザー名 1~30 文字
半角・全角に関わらず、 大 30文字
使用禁止文字:¥ / [ ] : | < > + = ; , ? * ”
同じユーザー名は重複して登録できません。
ユーザー名の末尾を . (ピリオド) にすることはできません。
先頭または末尾にスペース文字を入力した場合、スペース文字は無
視されます。
パスワード 0~30 文字(半角英数) 入力しない時(文字数 0 の時)、確認メッセージが表示されます。
[OK]のとき、0 文字で保存されます。
Windows ログオンアカウント
1~256 文字
・UPN 表記:
アカウント名@ドメイン名
例:
・NT4Domain 表記:
ドメイン名¥アカウント名
例:domain¥useraccount
使用禁止文字:/ [ ] : | < > + = ; , ? * ”
@を 2 つは使用できません。
¥を 2 つは使用できません。
@と¥の両方は使用できません。
@と¥は、先頭および末尾には使用できません。
@と¥の両方がない場合は、ローカル PC のアカウントになります。
先頭または末尾にスペース文字を入力した場合、スペース文字は無
視されます。
Windows ログオンパスワード
0~30 文字(半角英数) 入力しない時(文字数 0 の時)、確認メッセージが表示されます。
[OK]のとき、0 文字で保存されます。

21
11. 図 3.4.11 の画面で Solo ユーザー情報を入力して[次へ(N)>]ボタンをクリックすると、図 3.4.13 の「新しいユーザーの登録
(トークン登録)」画面が表示されます。
図 3.4.13 新しいユーザーの登録(トークン登録)
この画面での確認項目は以下の通りです。
リーダ(R):使用する認証デバイスが表示されます。
[トークン情報取得(G)]ボタンをクリックすると、トークンの種類とシリアル番号が表示されます。
12. [次へ(N)>]ボタンをクリックすると、図 3.4.14 の「新しいユーザーの登録(完了)」画面が表示されます。
図 3.4.14 新しいユーザーの登録(完了)

22
13. [完了]ボタンをクリックすると、図 3.4.15 の「SmartOn Solo マネージャー[設定]タブ」画面が表示されます。
図 3.4.15 SmartOn Solo マネージャー[設定]タブ
14. Solo マネージャーの[設定]タブでは、リーダや Solo 認証の設定を行います。各項目の設定内容は以下の通りです。
優先されるリーダ(R)
使用する認証デバイスが表示されます。
Solo 認証(O)
Windows ログオン処理の前に行われる Solo 認証の動作モードの設定を行います。
認証方式:
パスワード認証: Solo 認証時にトークンとパスワード入力が必要です。
トークン認証 : Solo 認証時にトークンの有無の確認のみを行います。パスワード入力は不要です。
ロック解除時はトークンの確認のみ行う(U): このチェックボックスを有効にすると、PC ロック解除時にパスワード入力が
不要になります。Solo 認証がパスワード認証の場合のみ有効な機能です。
トークンの先読み(Y): このチェックボックスを有効にすると、Solo 認証のパスワード認証画面でトークンをセットすると同
時に ID を取得します。[トークンをはずしたらコンピュータをロックする(L)]チェックボックスが無効の場合のみ有効な機能
ですが、ID を取得した後は、パスワード入力を行う前でも、トークンをセットしておく必要がなくなります。
トークン読み取り時に音を鳴らす(P): このチェックボックスを有効にすると、トークン読み取り時にプログラムフォルダの
「accesstoken.wav」の音が再生されます。
トークンをはずしたらコンピュータをロックする(L)
このチェックボックスを有効にすると、トークンをはずした場合に PC がロック状態になります。
[サブパスワードの設定(S)…]
このボタンをクリックすると、図 3.4.10 の画面が表示され、サブパスワードの変更ができます。
15. 図 3.4.15 の画面で SmartOn Solo の設定を確認・変更して[OK]ボタンをクリックすると、図 3.4.16 の「設定保存確認」
画面が表示されます。

23
図 3.4.16 設定保存確認
16. [はい(Y)]ボタンをクリックすると、図 3.4.17 の「InstallShield Wizard の完了(再起動)」画面が表示されます。
図 3.4.17 InstallShield Wizard の完了(再起動)
17. [はい、今すぐコンピュータを再起動します。]を選択して[完了]ボタンをクリックすると、PC が再起動します。
18. 再起動後、SmartOn Solo が有効になります。Solo クライアントにログオンするためには、SmartOn Solo インストール時に登
録したトークンが必要になります。

24
3.4.2 上書きインストール SmartOn Solo を上書きインストールするには、ローカル PC の管理者権限が必要です。SmartOn Solo をキャンセルして、ローカル
PC の管理者権限をもつ Windows アカウントでログオンし、上書きインストールを行ってください。
上書きインストールの手順は以下の通りです。
1. SmartOn Solo のインストールパッケージ付属の製品 CD-ROM を CD ドライブにセットすると、セットアッププログラムが起動さ
れ、図 3.4.18 の「SmartOn セットアップメニュー」画面が表示されます。
注意: 図 3.4.18 の「SmartOn セットアップメニュー」画面が表示されない場合は、製品の CD-ROM 内の
「SSOlaunch.exe」をダブルクリックしてください。
図 3.4.18 SmartOn セットアップメニュー
注意: セットアップを開始する前に、必ず README をご一読ください。README を表示するには、図 3.4.18 の
プルダウンリストから[はじめにお読みください(README)]を選択し、[セットアップ]ボタンをクリックしてください。
2. [Soliton SmartOn Solo セットアップ]を選択して[セットアップ]ボタンをクリックします。ユーザーアカウント制御が有効な場
合、図 3.4.19 の「ユーザーアカウント制御(SmartOn Solo)」画面が表示されます。
図 3.4.19 ユーザーアカウント制御(SmartOn Solo)
3. [続行(C)]ボタンをクリックすると、図 3.4.20 の「SmartOn Solo を上書きインストールします」画面が表示されます。

25
図 3.4.20 SmartOn Solo を上書きインストールします
4. [次へ(N)>]ボタンをクリックすると、図 3.4.21 の「ライセンスキーを入力してください」画面が表示されます。[ライセンスキー
(L)]には、登録済みのライセンスキーが表示されます。
図 3.4.21 ライセンスキーを入力してください
5. [OK]ボタンをクリックすると上書きインストールが開始され、インストールが完了すると、図 3.4.22 の「InstallShield Wizardの完了(再起動)」画面が表示されます。[キャンセル]ボタンをクリックすると、上書きインストール処理は行われません。
図 3.4.22 InstallShield Wizard の完了(再起動)

26
6. [はい、今すぐコンピュータを再起動します。]を選択して[完了]ボタンをクリックすると、PC が再起動します。
7. PC が再起動すると、上書きインストールは終了です。
8. SmartOn Solo の設定は、上書きインストールによって変更されません。Solo マネージャーを起動して[バージョン]タブを開き、
図 3.4.23 の「Solo マネージャー[バージョン]タブ」画面のように、バージョンが「2.0.0.1」になっていることを確認してください。
図 3.4.23 Solo マネージャー[バージョン]タブ

27
3.5 アンインストール SmartOn Solo を PC 上からアンインストールするには、ローカル PC の管理者権限が必要です。また、SmartOn Solo が起動して
いる状態ではアンインストールすることができないため、Solo 認証をキャンセルして Windows にログオンする必要があります。
注意: SmartOn Solo と認証デバイス用デバイスドライバの両方をアンインストールする場合は、次の順番で行っ
てください。 1. SmartOn Solo のアンインストール 2. 認証デバイス用ドライバのアンインストール SmartOn Solo をアンインストールする前にデバイスドライバをアンインストールすると、SmartOn Solo がトークンを
認識しないため、Solo 認証ができなくなります。
SmartOn Solo のアンインストール手順は以下の通りです。
1. Windows にログオンしている場合はログオフします。
2. Solo 認証をキャンセルします。
3. Windows のログオン画面で、ローカル PC の管理者権限を持つ Windows アカウントでログオンします。
4. [スタート]-[コントロールパネル]-[プログラムと機能]をクリックすると、図 3.5.1 の「プログラムのアンインストールまたは変更」画
面が表示されます。
図 3.5.1 プログラムのアンインストールまたは変更
5. インストールされているプログラムの一覧から[SmartOn Solo]を選択して右クリックで[アンインストール(U)]を選択すると、
ユーザーアカウント制御が有効な場合、図 3.5.2 の「ユーザーアカウント制御(アンインストール)」画面が表示されます。
図 3.5.2 ユーザーアカウント制御(アンインストール)

28
6. [続行(C)]ボタンをクリックすると、図 3.5.3 の「SmartOn Solo のアンインストール」画面が表示されます。
図 3.5.3 SmartOn Solo のアンインストール
7. [はい(Y)]ボタンをクリックすると、アンインストールが開始され、図 3.5.4 の「アンインストール処理終了(再起動)」画面が表示
されます。
図 3.5.4 アンインストール処理終了(再起動)
8. [はい、今すぐコンピュータを再起動します。]を選択して[完了]ボタンをクリックすると、PC が再起動します。
9. PC が再起動すると、SmartOn Solo のアンインストールは終了です。
注意: アンインストール中に、図 3.5.5 の画面が表示されることがあります。アンインストールは正常に行われてい
ますので、[はい(Y)]ボタンをクリックしてください。
図 3.5.5 アンインストール処理メッセージ

29
4. Soloマネージャーによる設定 この章では、Solo マネージャーによる新規 Solo ユーザーの登録および SmartOn Solo の動作設定について説明します。
4.1 Soloマネージャーの起動 Solo マネージャー起動時に、[トークンをはずしたらコンピュータをロックする]機能が無効となります。Solo マネージャーを終了させる
まで、トークンをはずしてもコンピュータはロックされません。Solo マネージャー終了時にトークンの存在確認を再開します。
4.1.1 SmartOn Solo起動時のSoloマネージャーの起動 SmartOn Solo を起動した状態(SmartOn Solo 起動時)でログオンした場合、Solo マネージャーを起動できるのは、Solo マネー
ジャーを起動する権限がある Solo ユーザーだけです。
注意: Solo ユーザーに対して Solo マネージャーの起動権限を与える方法については、「4.2.1 ユーザー情報」を
参照してください。Windows ログオン時の SmartOn Solo の起動・未起動については、「5.1 ログオン処理」を参
照してください。
Solo マネージャーの起動方法は、以下の通りです。
[スタート]メニューからの起動(SmartOn Solo のインストールで[プログラムフォルダの選択]をデフォルト設定した場合)
[スタート]-[すべてのプログラム]-[SmartOn Solo]-[SmartOn Solo マネージャー]を選択します。
図 4.1.1 Solo マネージャーの起動([スタート]メニュー)
Solo アイコンからの起動
Solo アイコンを右クリックすると図 4.1.2 の「Solo マネージャーの起動(Solo アイコン)」画面が表示されますので、[プロパティ
(P)…]を選択します。
図 4.1.2 Solo マネージャーの起動(Solo アイコン)
4

30
Solo マネージャーを起動すると、ユーザーアカウント制御が有効な場合、図 4.1.3 の「ユーザーアカウント制御(SoloManager)」画
面が表示されます。
図 4.1.3 ユーザーアカウント制御(SoloManager)
[続行(C)]ボタンをクリックすると、図 4.1.4 の「Solo マネージャー[ユーザー情報]タブ」画面が表示されます。
図 4.1.4 Solo マネージャー[ユーザー情報]タブ

31
4.1.2 SmartOn Solo未起動時のSoloマネージャーの起動 SmartOn Solo が起動していない状態(SmartOn Solo 未起動時)でログオンした場合、Solo マネージャーを起動するために、パス
ワード認証を行う必要があります。
注意: Windows ログオン時の SmartOn Solo の起動・未起動については、「5.1 ログオン処理」を参照してくだ
さい。
マネージャーの起動方法は、以下の通りです。
1. [スタート]メニューからの起動(SmartOn Solo のインストールで[プログラムフォルダの選択]をデフォルト設定した場合)
[スタート]-[すべてのプログラム]-[SmartOn Solo]-[SmartOn Solo マネージャー]を選択します。
図 4.1.5 Solo マネージャーの起動([スタート]メニュー)
2. Solo マネージャーを起動すると、ユーザーアカウント制御が有効な場合、図 4.1.6 の「ユーザーアカウント制御
(SoloManager)」画面が表示されます。
図 4.1.6 ユーザーアカウント制御(SoloManager)
3. [続行(C)]ボタンをクリックすると、図 4.1.7 の「パスワード認証」画面が表示されます。

32
図 4.1.7 パスワード認証
Solo 認証でログオンし、Solo マネージャー設定画面を表示する方法は、以下の通りです。
※Solo マネージャーを起動する権限がある Solo ユーザーだけが、Solo マネージャーを起動できます。
Solo 認証が[パスワード認証]の場合 :トークンをセットしてパスワードを入力後、[OK]ボタンをクリックします。
Solo 認証が[トークン認証]の場合 :トークンをセットして[OK]ボタンをクリックします。
「5.1.1 Solo 認証でログオンする」を参照してください。
Solo 認証をキャンセルしてログオンし、Solo マネージャー設定画面を表示する方法は、以下の通りです。
※Solo マネージャーを起動する権限がない Solo ユーザーでも、Solo マネージャーを起動できます。
[サブパスワード認証]
[緊急パスワード認証]
「5.1.2 Solo 認証をキャンセルしてログオンする」を参照してください。
注意: パスワード認証・トークン認証・サブパスワード認証用パスワードの設定方法については、「3.4.1 新規イン
ストール」を参照してください。
4. 図 4.1.8 の「Solo マネージャー[ユーザー情報]タブ」画面が表示されます。
図 4.1.8 Solo マネージャー[ユーザー情報]タブ

33
4.2 設定
4.2.1 ユーザー情報 [ユーザー情報]タブでは、新規 Solo ユーザーの登録、登録されている Solo ユーザーの変更、および表示を行います。
注意: ログオン中の Solo ユーザーの設定変更はできません。一覧より、Solo ユーザーを選択しても、[削除
(D)]、[プロパティ(P)…]、[名前変更(R)…]、[パスワード変更(W)…]ボタンは非表示となります。
Soloユーザーの追加
Solo ユーザーの新規登録方法は以下の通りです。
1. 図 4.1.8 の[追加(N)…]ボタンをクリックする、または[Solo ユーザー一覧(L)]の空欄をダブルクリックすると、図 4.2.1 の「新
しいユーザーの登録」画面が表示されます。
図 4.2.1 新しいユーザーの登録
2. 図 4.2.1 の各項目の設定内容については、「3.4.1 新規インストール」の手順 10 の説明を参照してください。Solo ユーザー
に Solo マネージャーの起動を許可しない場合は、[マネージャーを起動できる(R)]チェックボックスを無効にします。
3. 入力が終了したら、[次へ(N)>]ボタンをクリックします。以降の処理については、「3.4.1 新規インストール」の手順 11~12の説明を参照してください。
注意: Solo ユーザーは、20 人まで登録可能です。すでに 20 人登録されている場合は、[追加(N)…]ボタン
は非表示となります。

34
Soloユーザーの削除
図 4.1.8 で削除する Solo ユーザーを選択し[削除(D)]ボタンをクリックすると、図 4.2.2 の「削除確認」画面が表示されます。
図 4.2.2 削除確認
[はい(Y)]ボタンをクリックすると、選択した Solo ユーザーは削除されますが、以下の場合は、削除することができません。
登録されている Solo ユーザーが 1 人の場合
削除後、Solo ユーザーの中に Solo マネージャーを起動できる Solo ユーザーが存在しなくなる場合

35
Soloユーザー情報の変更
登録されている Solo ユーザーの設定内容を変更する場合は、図 4.1.8 で Solo ユーザーを選択して[プロパティ(P)…]ボタンをクリ
ックする、または Solo ユーザーをダブルクリックします。図 4.2.3 の「ユーザーのプロパティ」画面が表示されます。
図 4.2.3 ユーザーのプロパティ
図 4.2.3 の[Solo ユーザー名]は表示項目です。Solo ユーザー名を変更したい場合は、図 4.1.8 の[名前変更(R)…]ボタンをク
リックして行います。
各項目の設定内容は以下の通りです。表 3.4.1 の「入力値の制限」を参照してください。
項目変更後、[OK]ボタンをクリックすると、設定項目を更新して図 4.1.8 に戻ります。[キャンセル]ボタンをクリックすると、更新をし
ないで、図 4.1.8 に戻ります。
Windows ログオン情報
アカウント(A): Solo ユーザーと対応する Windows アカウント名を入力します。 ドメインに登録されている Windows アカウントを設定する場合も、こちらで入力します。
ログオン先: Windows アカウントのログオン先(PC 名またはドメイン名)が表示されます。
[アカウント選択(S)…]ボタンをクリックすると、ローカル PC に登録されている Windows アカウントの中から選択できます。
[パスワード変更(M)…]ボタンをクリックすると、図 4.2.4 の「Windows パスワード更新」画面が表示されます。
図 4.2.4 Windows パスワード更新
変更するパスワードを入力して[OK]ボタンをクリックすると、図 4.2.3 の画面に戻ります。
権限
マネージャーを起動できる(R):このチェックボックスを有効にすると、SmartOn Solo の設定変更を行う Solo マネージャ
ーを起動できます。

36
トークン(T)
図 4.2.3 で [追加(D)…]ボタンをクリックする、またはトークン一覧の空欄をダブルクリックすると、図 4.2.5 の「トークン
の追加」画面が表示されます。Solo の1ユーザーに複数のトークンを登録することができます。
注意: トークンは、ユーザー全体で 20 トークンまで登録可能です。すでに 20 トークン登録されている場合は、
[追加(D)…]ボタンは非表示となります。
図 4.2.5 トークンの追加
[リーダ(R)]には、インストール済みのリーダが表示されます。
[トークン情報取得(G)]ボタンをクリックすると、トークンの種類・シリアル番号が表示されます。
[OK]ボタンをクリックすると、図 4.2.3 の画面に戻ります。登録したトークンがトークンの一覧リストに追加され、
正しく登録されたことを確認できます。トークンがすでに登録済みのシリアル番号の場合はエラーとなりますので、
正しいトークンをセットしてください。
注意: PC に複数のリーダが接続されている場合は、使用するリーダ以外をはずしてください。複数のリーダ接続は
サポート対象外です。
図 4.2.3 で削除するトークンを選択し[削除(E)]ボタンをクリックすると、図 4.2.6 の「トークンの削除確認」画面が表
示されます。
図 4.2.6 トークンの削除確認
[はい(Y)]ボタンをクリックすると、選択したトークンは削除され、図 4.2.3 の画面に戻ります。

37
Soloユーザーの名前変更
登録されている Solo ユーザーの名前を変更する場合は、図 4.1.8 で変更する Solo ユーザーを選択して[名前変更(R)…]ボタン
をクリックします。図 4.2.7 の「Solo ユーザー名変更」画面が表示されます。
図 4.2.7 Solo ユーザー名変更
名前を入力して、[OK]ボタンをクリックすると、図 4.1.8 の画面が表示されます。
Soloユーザーのパスワード変更
登録されている Solo ユーザーのパスワードを変更する場合は、図 4.1.8 で変更する Solo ユーザーを選択して[パスワード変更
(W)…]ボタンをクリックします。図 4.2.8 の「ユーザーのパスワード更新」画面が表示されます。
図 4.2.8 ユーザーのパスワード更新
変更するパスワードを入力して[OK]ボタンをクリックすると、図 4.1.8 の画面が表示されます。
注意: Solo ユーザーの追加・削除・変更は、Solo マネージャーを起動できる Solo ユーザーが 低 1 人存在し
ないと無効になります。行った設定を保存・終了することはできません。

38
4.2.2 トークン情報 [トークン情報]タブでは、登録済みのトークンの内容を表示します。このタブでは、表示された内容を編集することはできません。
Solo マネージャーを起動し、[トークン情報]タブを選択すると、図 4.2.9 の「Solo マネージャー[トークン情報]タブ」画面が表示され
ます。
図 4.2.9 Solo マネージャー[トークン情報]タブ
4.2.3 設定 [設定]タブでは、SmartOn Solo の動作モードの設定を行います。ここで設定した内容は、すべての Solo ユーザーに対して共通で
す。Solo マネージャーを起動し、[設定]タブを選択すると、図 4.2.10 の「Solo マネージャー[設定]タブ」画面が表示されます。
図 4.2.10 Solo マネージャー[設定]タブ
各項目の内容については、「3.4.1 新規インストール」の手順 14 の説明を参照してください。
注意: [設定]タブで設定した内容は、再ログオン、またはロック解除後に反映されます。

39
4.2.4 資格情報 [資格情報]タブでは、SmartOn Solo の認証画面、または PC ロック画面の画像を変更することができます。なお、ログオン時やロッ
ク解除時などの、認証の有無の設定もできます。Solo マネージャーを起動し、[資格情報]タブを選択すると、図 4.2.11 の「Soloマネージャー[資格情報]タブ」画面が表示されます。
図 4.2.11 Solo マネージャー[資格情報]タブ
[ロゴを選択してください(P)]一覧でファイル名を選択すると、画像がプレビューされます。
推奨サイズの画像ファイルを作成することによりオリジナルの画面を表示することができます。オリジナルの画像を設定する場合
は、[参照(B)…]ボタンをクリックし、ファイルを指定します。
ファイルを選択して、[適用(A)]ボタンをクリックすると、ロゴが変更されます。
注意: ここで設定するロゴには、ビットマップ形式のファイルを指定することができます。他形式のファイルを使用す
る場合は、他形式のファイルをビットマップ形式に変換してからご使用ください。なお、推奨サイズより大きいビットマ
ップファイルを指定した場合は、縮小して表示されます。
[フィルタの設定(S)…]ボタンをクリックすると、図 4.2.12 の「資格情報プロバイダ設定」画面が表示されます。
図 4.2.12 資格情報プロバイダ設定
ログオン時、またはロック解除時の認証の有無を設定します。プロバイダ一覧よりプロバイダを選択して、[詳細(D)]ボタンをク
リックするか、プロバイダ上でダブルクリックすると、図 4.2.13 の「資格情報プロバイダ詳細設定」画面が表示されます。

40
注意: SmartOn Solo Provider の設定は、常にすべての項目が[オン]になっている状態で表示されます。設
定を変更することはできません。図 4.2.12 で SmartOn Solo Provider を選択して[詳細(D)]ボタンをクリック
する、または SmartOn Solo Provider 上でダブルクリックすることはできません。
図 4.2.13 資格情報プロバイダ詳細設定
各設定項目のプルダウンリストより、[オン]、または[オフ]を選択します。[保存]ボタンをクリックすると、図 4.2.12 に戻りプロバ
イダ一覧に変更された内容が表示されます。[キャンセル]ボタンをクリックすると、内容は変更されずに、図 4.2.12 に戻ります。
資格情報プロバイダについて
資格情報プロバイダとは、新しく Windows Vista に導入されたモデルで、独自の認証方式の導入や他の認証方式の制限を容易
にします。インストール直後の設定では、SmartOn Solo Provider 以外のプロバイダは[オフ]になっています。許可したいプロバイダ
の項目を[オン]にすることで、場面ごとに個々の認証方式を利用することが可能になります。
プロバイダで設定できる項目の内容は以下の通りです。各プロバイダが提供する項目のみ設定可能です。
ログオン: Windows ログオン認証する際に使用されます。
ロック解除: 「コンピュータのロックの解除」認証する際に使用されます。
管理者として実行: 「管理者として実行」を利用する際に使用されます。
パスワードを変更: Windows アカウントのパスワードを変更する際に使用されます。
ログオン前認証: Windows ログオン認証前に任意の認証を行う際に使用されます。例:ネットワーク認証

41
4.2.5 ログ [ログ]タブでは、SmartOn Solo のログ機能の設定を行います。Solo マネージャーを起動し、[ログ]タブを選択すると、図 4.2.14 の
「Solo マネージャー[ログ]タブ」画面が表示されます。ログの出力内容の詳細については、「付録 B. ログ出力内容一覧」を参照し
てください。
図 4.2.14 Solo マネージャー[ログ]タブ
ログを記録する(E) このチェックボックスを有効にすると、ログ出力機能が有効になります。チェックボックスを有効にし、Solo マネージャーの設定を保存し
た後、PC を再起動するとログをファイルに出力します。
注意: ログファイルを Excel などで開いていると、SmartOn Solo はログをファイルに出力できません。
出力フォルダ(P)
出力したログファイルを保存するフォルダのフルパスを入力します。
[参照(B)…]ボタンをクリックすると、フォルダの選択画面が表示され、出力フォルダを選択できます。
[開く(O)]ボタンをクリックすると、[出力フォルダ(P)]欄に入力されたフォルダが開きます。フォルダが存在しない場合は、
新しくフォルダを作成した後にフォルダを開きます。
注意: ログフォルダとして指定できるフォルダはローカルハードディスク上のフォルダのみです。出力フォルダ欄で指定
するログフォルダの文字数は、 大で半角 200 文字です。半角英数字および全角文字を使用できます。ただし、
* .. . ? | < > ” を使用することはできません。
ログファイルの保持日
出力したログファイルを保存する日数を指定します。0~100 日の間で指定できます。ログファイルが出力された日から設定した保持
日数が経過すると、ログファイルが自動的に削除されます。保持日を 0 日に設定すると、ログファイルは削除されません。
ログのファイル形式
ログファイルは日付毎に別のファイル名で出力されます。ファイル名は「SSO + 年 +月+日+.LOG」の形式で出力されます(例:
SSO20060720.LOG)。ファイルサイズはログ 10 件で 1KB ほどのサイズになります。

42
4.2.6 バージョン [バージョン]タブでは、現在インストールされている SmartOn Solo のバージョン情報および各モジュールのバージョン、更新日時など
を表示します。また、ライセンスコードの表示とライセンス登録を行います。Solo マネージャーを起動し、[バージョン]タブを選択すると、
図 4.2.15 の「Solo マネージャー[バージョン]タブ」画面が表示されます。
図 4.2.15 Solo マネージャー[バージョン]タブ
ライセンスコード(R)
インストール時に登録したライセンスキーに対応するライセンスコードは、ライセンスコード欄に表示されます。
ライセンスの登録(L)…
図 4.2.15 の[ライセンス登録(L)…]ボタンをクリックすると、図 4.2.16 の「ライセンス登録」画面が表示されます。ライセンスキーを
入力して[OK]ボタンをクリックすると、図 4.2.15 に戻ります。
図 4.2.16 ライセンス登録
SmartOn Solo で使用しているファイルの一覧
ファイル名、バージョン、更新日時、インストール場所が一覧表示されます。

43
4.3 Soloマネージャーの終了 Solo マネージャーを終了する方法は以下の通りです。
図 4.3.1 Solo マネージャー[ユーザー情報]タブ
[適用(A)]ボタン: このボタンをクリックすると、「新しい設定を保存しますか?」というメッセージ画面が表示されます。
[はい(Y)]ボタンをクリックすると、設定した内容を登録します。
[いいえ(N)]ボタンをクリックすると、図 4.3.1 に戻ります。
[OK]ボタン: このボタンをクリックすると、「新しい設定を保存しますか?」というメッセージ画面が表示されます。
[はい(Y)]ボタンをクリックすると、設定した内容を登録して、画面を閉じます。
[いいえ(N)]ボタンをクリックすると、図 4.3.1 に戻ります。
[キャンセル]ボタン: このボタンをクリックすると、「終了する前に変更を保存しなくてもよろしいですか?」というメッセージ画
面が表示されます。
[はい(Y)]ボタンをクリックすると、設定した内容を登録しないで、画面を閉じます。
[いいえ(N)]ボタンをクリックすると、図 4.3.1 に戻ります。
以下の場合も、[キャンセル]ボタンと同じ動作をします。
[Esc]キーを押下した場合
[Alt+F4]キーを押下した場合
注意: Solo マネージャーが起動している状態で以下の動作を行うと、設定した内容を保存しない(キャンセル状
態)で Solo マネージャーは終了します。Solo マネージャーを使用するには再度、Solo マネージャーを起動してくださ
い。
・ロック解除を行った場合。
・Windows の「ユーザーの切り替え」機能を使用して、Solo マネージャーを使用しているローカルコンソールにログオ
ン、ロック解除操作を行った場合。

44
5. Soloクライアントの動作 この章では、Solo クライアントの起動および認証時の動作について説明します。
5.1 ログオン処理 ログオン処理の流れは以下の通りです。
図 5.1.1 ログオン処理の流れ
5

45
5.1.1 Solo認証でログオンする Solo 認証の認証方式には[パスワード認証]と[トークン認証]があります。
5.1.1.1 パスワード認証
SmartOn Solo が起動すると、図 5.1.2 の「Solo 認証(パスワード認証)」画面が表示されます。
図 5.1.2 Solo 認証(パスワード認証)
Solo マネージャー[設定]タブの[トークンの先読み(Y)]チェックボックスが無効の場合
トークンをセットし、パスワードを入力して[→]ボタンをクリックすると、「5.1.1.4 Windows 自動ログオン」に進みます。
[オプション…]コマンドをクリックすると、「5.1.2 Solo 認証をキャンセルしてログオンする」に進みます。
Solo マネージャー[設定]タブの[トークンの先読み(Y)]チェックボックスが有効の場合
トークンの先読み(トークンシリアルの取得)に失敗している場合は、[トークンをセットしてください]というメッセージが表示
されます。トークンをセットするとメッセージが[パスワードを入力してください]に変わり、パスワードの入力前にトークンをは
ずすことが可能になります。パスワードを入力して[→]ボタンをクリックすると、「5.1.1.4 Windows 自動ログオン」に進み
ます。[オプション…]コマンドをクリックすると、「5.1.2 Solo 認証をキャンセルしてログオンする」に進みます。
5.1.1.2 トークン認証
SmartOn Solo が起動すると、図 5.1.3 の「Solo 認証(トークン認証)」画面が表示されます。
図 5.1.3 Solo 認証(トークン認証)
トークンをセットすると、自動的に「5.1.1.4 Windows 自動ログオン」に進みます。[オプション…]コマンドをクリックすると、「5.1.2 Solo 認証をキャンセルしてログオンする」に進みます。トークンをセットした状態で PC を起動した場合は、[→]ボタンをクリックすると、
「5.1.1.4 Windows 自動ログオン」に進みます。

46
5.1.1.3 リーダの確認と再設定
Solo クライアントのログオン画面から、使用するリーダを確認・再設定することができます。
1. 図 5.1.2、または図 5.1.3 で[オプション…]コマンドをクリックすると、図 5.1.4 の「オプション(リーダの変更)」画面が表示されま
す。
図 5.1.4 オプション(リーダの変更)
2. [現在のリーダ]には、Solo マネージャーの[設定]タブの[優先されるリーダ(R)]が表示されます。
[現在のリーダ]が空欄で表示されている場合、リーダが正しく認識されていません。まずコンピュータにリーダが正しく接続されているか、
ケーブル、コネクタ等を確認してください。次に以下の手順で、リーダを設定し直してください。
3. [リーダの変更]プルダウンリストより使用するリーダを選択して[OK]ボタンをクリックすると、リーダを再設定して、図 5.1.2 また
は図 5.1.3 に戻ります。[キャンセル]ボタンをクリックすると、リーダの設定を変更せずに、図 5.1.2 または図 5.1.3 に戻ります。
5.1.1.4 Windows自動ログオン
Solo 認証に成功すると、トークンと関連した Windows アカウント名とパスワードを使用して、自動的に Windows にログオンします。
Windows アカウント名とパスワードが正しい場合
SmartOn Solo 起動状態で Windows にログオンします。
Windows アカウント名とパスワードが不正な場合
Windows ログオン認証失敗のメッセージ画面が表示されますので、画面にしたがって正しい Windows アカウント名と
パスワードを入力すると Windows ログオン認証を成功させることができます。この時、入力した Windows アカウント名
とパスワードが Solo マネージャーに登録されます。

47
5.1.2 Solo認証をキャンセルしてログオンする トークンの紛失によって Solo 認証を行うことができない場合、Solo 認証をキャンセルすることができます。Solo 認証をキャンセルして
ログオンする方法には、[サブパスワード認証]、[緊急パスワード認証]、[ユーザーの切り替え]があります。
注意: Solo 認証をキャンセルして Windows にログオンした場合は、Solo マネージャーの Windows アカウント情
報は更新されません。
Solo マネージャーの[資格情報]タブの「資格情報プロバイダ設定」での設定方法により、操作可能機能が異なります。
SmartOn Solo のみ使用可能にしている場合
サブパスワード認証
緊急パスワード認証
SmartOn Solo 以外も使用可能にしている場合
サブパスワード認証
緊急パスワード認証
ユーザーの切り替え
5.1.2.1 サブパスワード認証
サブパスワード認証方法は以下の通りです。
1. 図 5.1.2、または図 5.1.3 で[オプション…]コマンドをクリックすると、図 5.1.5 の「オプション」画面が表示されます。
図 5.1.5 オプション
2. [サブパスワード(U)…]ボタンをクリックすると、図 5.1.6 の「サブパスワード認証」画面が表示されます。[OK]ボタン、または
[キャンセル]ボタンをクリックすると、「5.1.1 Solo 認証でログオンする」に戻ります。
図 5.1.6 サブパスワード認証
3. [サブパスワードを入力してください(E)]にサブパスワード認証用パスワードを入力して[OK]ボタンをクリックします。 [キャンセル]ボタンをクリックすると、図 5.1.5 に戻ります。

48
4. サブパスワード認証に成功すると、図 5.1.7 の「Windows アカウント選択」画面が表示されます。サブパスワード認証に失敗
すると、エラーメッセージが表示され、再び図 5.1.6 が表示されます。
図 5.1.7 Windows アカウント選択
5. Windows アカウントを選択すると、図 5.1.8 の「Windows パスワード入力」画面が表示されます。Solo マネージャーの[資格
情報]タブの「資格情報プロバイダ設定」で SmartOn Solo 以外も使用可能にしている場合は、ユーザーの切り替えが可能
な、図 5.1.9 の「Windows パスワード入力(ユーザーの切り替えあり)」画面が表示されます。
図 5.1.8 Windows パスワード入力
図 5.1.9 Windows パスワード入力(ユーザーの切り替えあり)
6. 正しい Windows のパスワードを入力し、[→]をクリックすると、「5.1.2.4 Windows 使用可能状態」に進みます。Windowsアカウント名とパスワードが不正な場合は、ログオンできません。図 5.1.9 で[ユーザーの切り替え(W)]ボタンをクリックすると、
図 5.1.7 に戻ります。

49
5.1.2.2 緊急パスワード認証
「6 緊急パスワード認証機能」を参照してください。
5.1.2.3 ユーザーの切り替え
ユーザー切り替え方法は以下の通りです。
1. SmartOn Solo が起動すると、ユーザー切り替えが可能な場合、図 5.1.10 の「Solo 認証(ユーザーの切り替えあり)」画面が
表示されます。
図 5.1.10 Solo 認証(ユーザーの切り替えあり)
2. [ユーザーの切り替え(W)]ボタンをクリックすると、図 5.1.11 の「Windows アカウント選択」画面が表示されます。
図 5.1.11 Windows アカウント選択
3. ユーザーアカウントで作成した Windows アカウントを選択すると、図 5.1.12 の「Windows パスワード入力(ユーザーの切り替
えあり)」画面が表示されます。「SmartOn Solo」を選択すると、図 5.1.10 に戻ります。

50
図 5.1.12 Windows パスワード入力(ユーザーの切り替えあり)
4. Windows のパスワードを入力し、[→]をクリックすると、「5.1.2.4 Windows 使用可能状態」に進みます。Windows アカウ
ント名とパスワードが不正な場合は、ログオンできません。[ユーザーの切り替え(W)]ボタンをクリックすると、図 5.1.11 に戻り
ます。
5.1.2.4 Windows使用可能状態
Solo 認証をキャンセルした場合は、SmartOn Solo 未起動状態で Windows にログオンします。
注意: SmartOn Solo 未起動状態で Windows にログオンした場合は、以下の機能が使用できなくなります。 ・SmartOn Solo の PC ロック機能 ・Solo アイコンの表示 ・Solo マネージャーの起動 ※Solo マネージャーを起動するには、Solo マネージャーの起動権限を持つ Solo ユーザーと対応するトークンおよ
びパスワード、またはサブパスワード認証用パスワードが必要となります。
5.1.3 タスクトレイのSoloアイコン Solo 認証を行ってログオンすると、Windows のタスクトレイに図 5.1.13 の「Solo アイコン」画面のような SmartOn Solo のアイコン
が表示されます。Solo 認証をキャンセルして Windows にログオンしている場合は、Solo アイコンは表示されません。
図 5.1.13 Solo アイコン
Solo アイコンにマウスカーソルを合わせると、図 5.1.14 の「ログオン中の Solo ユーザー名」画面が表示されます。
図 5.1.14 ログオン中の Solo ユーザー名

51
Solo アイコンにマウスカーソルを合わせて右クリックすると、図 5.1.15 の「Solo アイコンのメニュー表示」画面が表示されます。
図 5.1.15 Solo アイコンのメニュー表示
このアイコンから、以下の操作を行うことができます。
パスワード変更(C)
Solo ユーザーのパスワード変更ができます。Solo マネージャーを起動できない Solo ユーザーも、タスクトレイのメニューからパス
ワード変更を行うことができます。
注意: Solo アイコンの[パスワード変更(C)…]メニューは、Solo マネージャーの設定で Solo 認証が「パスワード
認証」になっている場合のみ有効です。Solo 認証が「トークン認証」に設定されている場合は、選択できないので
ご注意ください。
変更手順は以下の通りです。
1. 図 5.1.15 の[パスワード変更(C)…]をクリックすると図 5.1.16 の「Solo ユーザーパスワードの変更」画面が表示されま
す。
2. [古いパスワード(O)]、[新しいパスワード(N)]、[確認入力(C)]を入力して、[OK]ボタンをクリックします。
図 5.1.16 Solo ユーザーパスワードの変更
プロパティ(P)
Solo マネージャーを起動します。ただし、Solo マネージャーの起動が許可されているユーザーのみ利用できます。詳細は「4.1.1 SmartOn Solo 起動時の Solo マネージャーの起動」を参照してください。 Solo マネージャーの起動は Solo アイコンをダブルクリックすることでも可能です。
コンピュータのロック(L) PC をロックします。詳細は「5.2.1 PC ロック機能」を参照してください。
注意: Solo マネージャーの起動中に、Solo アイコンのメニューから[プロパティ(P)…]を選択したり、Solo アイコン
をダブルクリックした場合、起動中のマネージャーがアクティブになります。

52
5.2 PCロック/ロック解除 SmartOn Solo の PC ロックとロック解除の処理について説明します。
5.2.1 PCロック機能 Solo マネージャーの[設定]タブで、[トークンをはずしたらコンピュータをロックする(L)]チェックボックスを有効にしている場合、トークン
をはずすと PC にロックがかかります。
注意: Windows の処理中にトークンをはずした場合、PC がロック状態にならないことがあります。この場合、
Solo アイコン、または Windows オプション画面から PC ロックを行ってください。
[トークンをはずしたらコンピュータをロックする(L)]チェックボックスを無効にしている場合、次の方法により、PC ロックを行うことができ
ます。
SoloアイコンからのPCロック
図 5.2.1 の「Solo アイコンのメニュー(ロック)」画面で、[コンピュータのロック(L)]を選択すると、PC ロックが実行されます。Solo アイ
コンのメニュー表示は Solo アイコンにマウスカーソルを合わせて右クリックすることで起動できます。
図 5.2.1 Solo アイコンのメニュー(ロック)
Windowsオプション画面からのPCロック
図 5.2.2 の「Windows オプション画面」で、[このコンピュータのロック(K)]ボタンをクリックすると、PC ロックが実行されます。
Windows オプション画面は、Windows ログオン状態で[Ctrl+Alt+Del]キーを押下することで起動できます。
図 5.2.2 Windows オプション画面

53
スクリーンセーバー起動でPCロック
図 5.2.3 の「スクリーンセーバーの設定」画面で[再開時にログオン画面に戻る(R)]チェックボックスを有効にすると、PC ロックが実行
されます(画面の設定では、15 分後にスクリーンセーバーが起動し PC ロック状態になります)。スクリーンセーバー画面は、デスクトッ
プ上で右クリックして表示されるメニューから[個人設定(R)]-[スクリーンセーバー(S)]を選択することで起動できます。
図 5.2.3 スクリーンセーバーの設定
注意: スクリーンセーバー起動時に PC ロックを有効にする設定を行ったとしても、起動から 5 秒以内にスクリーン
セーバーを解除すると、PC ロックが実行されない場合があります。これは Windows の仕様(標準仕様)によるも
ので、スクリーンセーバー起動後 5 秒以上経過した場合は、スクリーンセーバー解除時に PC ロック画面が表示さ
れます。
スリープ・ハイバネーションでPCロック
スリープ・ハイバネーションとは、一定時間、キー入力やマウスの操作がない場合に、作業状態をメモリに保存した上で、ハードディス
クやモニタなどパソコン本体の電力消費を 小限にまで落とす、または電源を切る機能のことです。この設定は、コントロールパネル
の[電源オプション]で設定できます。
SmartOn Solo は、このスリープ・ハイバネーションに対応しています。SmartOn Solo がインストールされている PC が省電力状態
(スリープ、または休止状態)になると、PC ロック状態になります。図 5.2.4 の「電源オプション設定」画面で[追加の設定]-[復帰時
のパスワードを必要とする]プルダウンリストの設定を”いいえ”にしても、省電力状態から復帰する時に Solo 認証が必要となりますの
でご注意ください。

54
図 5.2.4 電源オプション設定
注意: 省電力機能を使用するには、認証デバイスも省電力機能に対応している必要があります。
5.2.2 PCロック画面
PC がロックされると、図 5.2.5 の「PC ロック」画面が表示されます。
図 5.2.5 PC ロック
「SmartOn Solo([ユーザー名]がロックしました)」と表示されます。[ユーザー名]は、PC をロックした Solo ユーザー名です。

55
5.2.3 PCロック解除 PC ロックを解除するには、トークン(およびパスワード)を使用する方法と、トークンを使用せずに行う方法があります。
5.2.3.1 トークンを使用してPCロックを解除する
トークンを使用して PC ロックを解除する方法として、以下の 3 種類があります。
パスワード入力で PC ロックを解除する
トークンの確認のみで PC ロックを解除する
ユーザーを切り替える
パスワード入力で PC ロックを解除する
1. Solo マネージャーの[設定]タブで、ロック解除設定をする方法
Solo 認証を[パスワード認証]とし、[ロック解除時はトークンの確認のみ行う(U)]チェックボックスを無効にする。
2. ロック解除方法
図 5.2.6 の「PC ロック解除時のパスワード認証」画面で、ロック状態になる前に使用していたトークンをセットし、適切な
パスワードを入力して[→]ボタンをクリックすると、PC ロックを解除できます。
図 5.2.6 PC ロック解除時のパスワード認証
トークンの確認のみで PC ロックを解除する
1. Solo マネージャーの[設定]タブで、ロック解除設定をする方法
Solo 認証を[トークン認証]とする。 または、
Solo 認証を[パスワード認証]とし、[ロック解除時はトークンの確認のみ行う(U)]チェックボックスを有効にする。
2. ロック解除方法
図 5.2.7 の「PC ロック解除時のトークンの確認」画面で、ロック状態になる前に使用していたトークンをセットすると、PCロックを解除できます。

56
図 5.2.7 PC ロック解除時のトークンの確認
ユーザーを切り替える
PC ロック状態で[ユーザーの切り替え(W)]ボタンが表示されているすべての画面で、ユーザー切り替えを行うことが可能です。
図 5.2.6、または図 5.2.7 の Solo 認証画面でユーザー切り替えを行う
図 5.2.10、または図 5.2.11 のサブパスワード認証時の Windows ログオン画面でユーザー切り替えを行う
図 6.3.3、または図 6.3.4 の緊急パスワード認証時の Windows ログオン画面でユーザー切り替えを行う
1. [ユーザーの切り替え(W)]ボタンをクリックすると、「5.1.1 Solo 認証でログオンする」に進みます。
2. ログオン時と同じ方法で Solo 認証を行います。
別 Solo ユーザー/別 Windows アカウントに切り替えることができます。
ロック中の Windows アカウントが設定されている、別 Solo ユーザーに切り替えることができます。この場合、ログオンして
いる Solo ユーザーが変更になるだけで、Windows 上の変更はありません。

57
5.2.3.2 トークンを使用せずにPCロックを解除する
トークンを使用せずに、PC ロックを解除する方法として、以下の 2 種類があります。
サブパスワード認証用のパスワードを使用して PC ロックを解除する
緊急パスワード認証で PC ロックを解除する
サブパスワード認証用のパスワードを使用して PC ロックを解除する
ロック解除方法は以下の通りです。
1. 図 5.2.6、または図 5.2.7 で[オプション…]コマンドをクリックすると、図 5.2.8 の「オプション」画面が表示されます。
図 5.2.8 オプション
2. 図 5.2.8 で[サブパスワード(U)…]ボタンをクリックすると、図 5.2.9 の「サブパスワード認証」画面が表示されます。
図 5.2.9 サブパスワード認証
3. サブパスワード認証用パスワードを入力して[OK]ボタンをクリックします。パスワード認証に成功すると、図 5.2.10 の
「Windows ロック」画面が表示されます。

58
図 5.2.10 Windows ロック
4. Windows アカウントを選択すると、図 5.2.11 の「Windows パスワード入力」画面が表示されます。
図 5.2.11 Windows パスワード入力
5. PC ロック前にログオンしていた Windows パスワードを入力して[→]ボタンをクリックすると、PC ロックを解除できます。
注意: [トークンをはずしたらコンピュータをロックする(L)] チェックボックスを有効にしている場合、サブパスワード
認証によって PC ロックを解除すると、以降ログオフするまで、[トークンをはずしたらコンピュータをロックする(L)] チ
ェックボックスが無効になります。 ログオフする前に再度 PC ロック状態にすると、再度 Solo 認証画面になります。
緊急パスワード認証で PC ロックを解除する
「6 緊急パスワード認証機能」を参照してください。

59
6. 緊急パスワード認証機能 緊急パスワード認証機能とは、SmartOn Solo をインストールしライセンス登録を行った Solo ユーザーが、トークン、またはパスワー
ドの紛失に加えてサブパスワード認証用パスワードを紛失し、ログオン、または PC のロック解除ができなくなった場合に、付属の解除
キー、またはオペレータが発行する解除コードを使用し一時的にログオン、PC ロック解除を行う機能です。
6.1 緊急パスワード認証ウィザードの操作 緊急パスワード認証は、緊急パスワード認証ウィザードを起動して行います。緊急パスワード認証ウィザードはログオン画面、または
PC ロック解除画面から起動することができます。
6.1.1 ログオン画面からの起動 ログオン画面から緊急パスワード認証ウィザードを起動する手順は以下の通りです。
図 6.1.1 Solo 認証
1. 図 6.1.1 の「Solo 認証」画面で[オプション…]コマンドをクリックすると、図 6.1.2 の「オプション」画面が表示されます。
図 6.1.2 オプション
2. [緊急パスワード(S)…]ボタンをクリックすると、図 6.1.3 の「緊急パスワード認証ウィザード」画面が表示されます。
6

60
図 6.1.3 緊急パスワード認証ウィザード
緊急パスワード認証ウィザードで実行できる認証は、解除キー認証と解除コード認証の 2 種類です。
6.1.2 PCロック解除画面からの起動 PC ロック解除画面から緊急パスワード認証ウィザードを起動する手順は以下の通りです。
図 6.1.4 PC ロック解除
1. 図 6.1.4 の「PC ロック解除」画面で[オプション…]コマンドをクリックすると、図 6.1.5 の「オプション」画面が表示されます。
図 6.1.5 オプション
2. [緊急パスワード(S)…]ボタンをクリックすると、図 6.1.6 の「緊急パスワード認証ウィザード」画面が表示されます。

61
図 6.1.6 緊急パスワード認証ウィザード
緊急パスワード認証ウィザードで実行できる認証は、解除キー認証と解除コード認証の 2 種類です。

62
6.2 緊急パスワード認証手順
6.2.1 解除キー認証 製品に同梱されている解除キーを入力し、Solo 認証をキャンセルします。解除キー認証の手順は以下の通りです。
1. 図 6.1.3、または図 6.1.6 の認証方式で[解除キー認証(L)]を選択し[次へ(N)>]ボタンをクリックすると、図 6.2.1 の「解
除キー入力」画面が表示されます。
図 6.2.1 解除キー入力
2. 製品に同梱されている[解除キー(L)]を入力し[完了]ボタンをクリックすると、Solo 認証をキャンセルすることができます。
6.2.2 解除コード認証 製品に同梱されている解除キーがわからない場合は、解除コードを入手して Solo 認証をキャンセルします。解除コード認証の手順
は以下の通りです。
1. 図 6.1.3、または図 6.1.6 の認証方式で[解除コード認証(S)]を選択し[次へ(N)>]ボタンをクリックすると、図 6.2.2 の「解
除コード入力」画面が表示されます。
図 6.2.2 解除コード入力
2. 「ライセンスコード」と「認証コード」を同梱の連絡先、またはオペレータに伝えます。オペレータから解除コードを入手後、[解除
コード(R)]を正しく入力し[完了]ボタンをクリックすると、Solo 認証をキャンセルすることができます。
注意: 認証に 3 回失敗すると、認証コードが変更されます。認証失敗により認証コードが変更された場合は、
再度オペレータに「ライセンスコード」と変更された「認証コード」を連絡して、解除コードを入手しなおしてください。

63
6.3 緊急パスワード認証後の動作
6.3.1 Windowsログオン画面からの解除 Windows 画面からの操作方法は、以下の通りです。
1. 緊急パスワード認証に成功すると、図 6.3.1 の「Windows ログオン画面」が表示されます。
図 6.3.1 Windows ログオン画面
2. ローカル PC の管理者用の Windows アカウントを選択すると、図 6.3.2 の「Windows パスワード入力」画面が表示されます。
図 6.3.2 Windows パスワード入力
3. 正しい Windows のパスワードを入力し、[→]ボタンをクリックすると、SmartOn Solo が未起動状態で Windows にログオン
できます。Windows アカウント名とパスワードが不正な場合は、ログオンできません。[ユーザーの切り替え(W)]ボタンをクリッ
クすると、「5.1.1 Solo 認証でログオンする」に進みます。
注意: Solo マネージャーの[資格情報]タブの「資格情報プロバイダ設定」で SmartOn Solo のみ使用している
場合は、[ユーザーの切り替え(W)]ボタンの表示はありません。
この状態で、SmartOn Solo をアンインストールしてください。継続して SmartOn Solo を使用する場合は、再度インストールしてく
ださい。この時に設定するサブパスワード認証用のパスワードを忘れないようにしてください。

64
6.3.2 Windowsロック画面からの解除 Windows ロック画面からの操作方法は、以下の通りです。
1. 緊急パスワード認証に成功すると、図 6.3.3 の「Windows ロック」画面が表示されます。
図 6.3.3 Windows ロック
2. Windows アカウントを選択すると、図 6.3.4 の「Windows パスワード入力」画面が表示されます。
図 6.3.4 Windows パスワード入力
3. PC ロック前にログオンしていた Windows パスワードを入力して[→]ボタンをクリックすると、PC ロックを解除できます。
注意: [トークンをはずしたらコンピュータをロックする(L)] チェックボックスを有効にしていても、緊急パスワード認
証によって PC ロックを解除すると、以降ログオフするまで、[トークンをはずしたらコンピュータをロックする(L)]チェッ
クボックスが無効になります。
緊急パスワード認証によって PC ロックを解除しても、ロックやログオフによって再度 SmartOn Solo の認証画面が表示されます。ロッ
クやログオフの前に Solo マネージャーを起動し、サブパスワード認証用パスワードを再設定してください。

65
7. 制限事項・注意事項 この章では、SmartOn Solo の制限事項および注意事項について説明します。
7.1 制限事項
SmartOn Solo には現在、以下の制限事項があります。
インストール・アンインストールに関する制限事項
インストールパス SmartOn Solo のインストールパスの文字数は、200 文字以下です。
パス名 インストールフォルダ、またはプログラムフォルダのパスとして、カタカナや漢字を使用すると、イン
ストール後に空のフォルダが作成される場合や、アンインストール後に一部のファイル・フォルダが
残る場合があります。
同時にインストールできない可
能性がある市販アプリケーショ
ン
SmartOn Solo は、資格情報プロバイダ(Credential Provider), GINA(Graphical Identification and Authentication)を利用するソフトウェアです。資格情報プロバイダ,GINAとは Windows 標準で提供されるログオン機能を拡張するために提供されている機能で、ユー
ザーの認証方法として、IC カードや USB キー、指紋認証装置などを利用するなどのカスタマイ
ズを可能にします。他社製品で SmartOn Solo と同様に資格情報プロバイダ, GINA を利用
しているアプリケーションは、SmartOn Solo を同じ環境にインストールして使用できない場合が
ありますので注意してください。
SmartOn Solo 以外の資格
情報プロバイダの表示 SmartOn Solo は、SmartOn Solo 以外の資格情報プロバイダを初期状態で非常時に設定
します。SmartOn Solo 以外の資格情報プロバイダを表示するには、Solo マネージャーの[資格情報]タブで設定します。
SmartOn シリーズとの共存 SmartOn Solo は、弊社 SmartOn, SmartOn NEO, SmartOn ID との共存はできません。
起動時間 SmartOn Solo をインストールしますと、ログオンダイアログを表示する前に、SmartOn Solo が
使用しております Windows OS のサービス(Terminal Services, Smart Card)の起動を待つ
ため、コンピュータの起動時間が長くなる場合があります。ネットワーク設定を自動で行う設定
(DHCP を使用)で、ネットワークにつながっていない場合、特に時間がかかることがあります。
アンインストール時のメッセージ
表示 SmartOn Solo のアンインストール時に Windows が下記のメッセージを表示します。[はい
(Y)]ボタンをクリックしてください。しばらく待ちますとそのまま自動的に再起動します。
タイトル:「プログラムと機能」
本文:「SmartOn Solo のアンインストール中にエラーが発生しました。既にアンインストールさ
れている可能性があります。[プログラムと機能]の一覧から SmartOn Solo を削除しますか?」
設定に関する制限事項
[設定]タブの反映時期 Solo マネージャーの[設定]タブでの変更内容は即座には反映されません(「サブパスワードの
設定」は除く)。ロック解除後またはログオン後に反映されます。
ロゴ画像ファイル Solo マネージャーの[資格情報]タブで[参照(B)…]ボタンをクリックしてリストに複数の画像フ
ァイルを追加しても、設定された画像ファイル以外は保存されません。次回 Solo マネージャー
起動時には、追加したファイルがリストされません。
Solo ユーザー情報に関する制限事項
Windows アカウント名 図 3.4.12 の「アカウント選択」画面でリストに表示される Windows アカウント名は、ローカル
PC に登録されている Windows アカウント名です。[コントロールパネル]から[ユーザーアカウン
ト]画面を開き、すでに登録されている Windows アカウントのユーザー名を変更すると、
Windows におけるユーザー名は変更されますが、「アカウント選択」画面でリストに表示される
Windows アカウント名は変更されません。
7

66
トークンのセットに関する制限事項
トークンがセットされたままログオフ/PC ロックを行った場合は、トークンを一度はずさないと、Solo認証/PC ロック解除認証画面へは自動的に移行しません。
ログオン/PC ロック画面
ログオン・ロック解除認証時、SmartOn Solo がリーダを自動認識できず、「トークンをリーダにセ
ットしてください」エラーが表示されることがあります。一度、オプションダイアログを開き[OK]ボタ
ンをクリックして、リーダを再設定してください。再設定の方法については、「5.1.1.3 リーダの確
認と再設定」を参照してください。
トークンの取りはずしに関する制限事項
マネージャー マネージャー起動中はトークンをはずしてもロックしません。また、マネージャー起動中にトークン
をはずし、そのままマネージャーを終了させてもロックしません。トークンでロックさせたい場合は、
トークンをセットしてから再度トークンをはずしてください。
Windows の処理中にトークンをはずした場合、PC ロック状態にならないことがあります。この場
合、Solo アイコン、またはオプションダイアログから PC をロックしてください。
ログオン、ロック解除後(簡易ユーザー切り替え)の画面切り替え直後に、SmartOn Solo がト
ークンを認識することが出来ず、PC をロックすることがあります。その場合、再度、PC のロック解
除してください。
PC ロック機能
スリープ、休止状態等省電力機能を使用後、トークンの取り外しを認識出来なくなる場合が
あります。[トークンをはずしたらコンピュータをロックする(L)]が有効でも、自動でトークンを取り
外してもロックしなくなることがあります。この場合、キーボード操作でコンピュータをロックしてくだ
さい。
ログ機能に関する制限事項
ログファイル ログ出力機能を有効に設定していても、ログファイルを Excel などで開いていると、SmartOn Solo はログをファイルに出力できません。
トークンを利用するアプリケーションとの共存に関する制限事項
設定 トークンを利用する他のアプリケーションを利用する場合は、[トークンをはずしたらコンピュータを
ロックする(L)]チェックボックスを無効にする必要がある場合があります。
PC ロック機能 トークンを利用する他のアプリケーションの起動中に PC をロックすると、認証デバイスにアクセス
できなくなる場合があります。
スクリーンセーバーからの復帰 スクリーンセーバーの設定にて[再開時にログオン画面に戻る(R)]を有効にしている場合、トー
クンを使用する他のアプリケーションを起動中にスクリーンセーバーが起動されると、復帰時に認
証デバイスにアクセスできなくなる場合があります。
省電力状態からの復帰 トークンを使用する他のアプリケーションを起動中に省電力状態(スリープモード/休止状態)へ移行すると、復帰時に認証デバイスにアクセスできなくなる場合があります。
ログオンに関する制限事項
Windows へのログオンを制御
するソフトウェアとの共存 SmartOn Solo は資格情報プロバイダ(Credential Provider)を提供するソフトウェアです。資
格情報プロバイダとは Windows 標準の認証機能を拡張するために用意された機能で、ユー
ザーの認証方法として、IC カードや USB キー、指紋認証装置などを利用するなどのカスタマイ
ズを可能にします。
他社製品で資格情報プロバイダを用意されており、なおかつ他の資格情報プロバイダを制限す
るよう設計されている場合、SmartOn Solo が機能しなくなる場合があります。
Windows へのログオンを制御
する機能 他製品の資格情報を使用した場合、起動後やロック後の認証画面が SmartOn Solo のもの
にならない場合があります。
SmartOn Solo を利用する場合は「他の資格情報」を選択し、SmartOn Solo の認証アイコン
をクリックしてください。

67
7.2 注意事項
SmartOn Solo を使用するにあたり、以下の点に注意してください。
管理者権限 インストール/アンインストールをおこなう場合、ローカル PC の管理者権限が必要です。なお、
その他の動作についてはユーザーの権限に依存しません。
サブパスワード認証用パスワード Solo マネージャーで設定するサブパスワード認証用パスワードは絶対に忘れないようにしてくだ
さい。このパスワードは、Solo 認証をキャンセルするために必要です。
SmartOn Solo を利用する環境では、IC カードリーダライタおよび対応する IC カードが必要
です。SmartOn Solo をインストールする前に準備してください。IC カードリーダライタについて
は、接続する前にドライバのインストールを行っておいてください。
IC カードリーダライタのドライバのバージョンは、「3.1 動作環境」の表 3.1.1「動作確認済み
認証デバイス」に明記されたものを使用してください。
IC カードリーダライタのドライバソフトウェアのインストール方法については、IC カードリーダライタ
付属の説明書を参照してください。
ドライバのインストールについて不明な場合は、IC カードリーダライタを購入した購入店に確認
してください。
複数の IC カードリーダライタや USB キーを同時に接続しないでください。IC カードリーダライタ
を搭載している PC をお使いの場合は、内蔵の IC カードリーダライタを停止してご使用くださ
い。
USB キーが IC カードリーダライタと認識される種類のものについては共存できません。USB キ
ーのドライバをアンインストールしてください。
IC カードと IC カードリーダライタ
PC 起動中、または省電力状態(スリープモード/休止状態)では、IC カードリーダライタの抜き
差しを絶対に行わないでください。IC カードリーダライタを抜き差しする場合は、PC の電源を
切った状態で行ってください。ただし、コンピュータが USB 接続の IC カードリーダライタにアクセ
スできなくなった場合は IC カードリーダライタのマニュアルを参照し抜き差してください。
Solo 認証をキャンセルして Windows にログオンした場合は、SmartOn Solo の PC ロック機
能は使用できません。 PC ロック機能
Windows の処理中にトークンをはずした場合、PC ロック状態にならないことがあります。この
場合、Solo アイコン、またはオプションダイアログから PC ロックを行ってください。
ログフォルダ ログを出力しない場合もログフォルダに指定したフォルダがコンピュータに存在しない場合、ログ
フォルダを作成します。
Windows への資格情報を提
供するソフトウェアとの共存 他の資格情報ソフトウェアが SmartOn Solo を制限するおそれがあります。SmartOn Soloを使用する場合、他の資格情報提供ソフトウェアを制限させる場合があります。

68
7.3 トークンを利用するアプリケーション使用時の注意点
トークンを利用するアプリケーションを使用する場合、以下の点に注意してください。
設定 Solo マネージャーの[設定]タブで、[トークンをはずしたらコンピュータをロックする(L)]チェック
ボックスを無効にしてください。設定方法は、「3.4.1 新規インストール」の手順 14 を参照し
てください。
トークンを利用するアプリケーション使用中は、PC をロックさせないようにしてください。アプリケ
ーション使用後は、アプリケーションを終了させてください。
トークンを利用するアプリケーションを起動中に PC がロックしてしまった場合、トークンによる
PC ロック解除ができない場合があります。この場合は、サブパスワード認証により PC ロックを
解除してください。
PC ロック機能
省電力状態(スリープモード/休止状態)への移行時に、SmartOn Solo は PC をロック状態
にしますが、トークンを利用するアプリケーションが起動されている場合、トークンによる PC ロッ
ク解除ができない場合があります。この場合は、サブパスワード認証により PC ロックを解除し
てください。

69
8. 困ったときは SmartOn Solo のインストール、または使用中に問題の起きた場合は、以下の情報を参照してください。
8.1 よくある質問 SmartOn Solo についてよくある質問をまとめました。
Q1 インストール中の「リーダの接続とトークンを確認」画面でリーダへのアクセスに失敗しました。 A1 認証デバイスへのアクセスに失敗したというメッセージが表示された場合は、以下の項目をご確認ください。
1. 認証デバイスが正常に接続されていますか 接続されていない場合は、認証デバイスを接続した後、再度[アクセス確認(A)]ボタンをクリックしてください。
2. 動作確認済みバージョンのドライバがインストールされていますか 「3.1 動作環境」の表 3.1.1「動作確認済み認証デバイス」に明記されていないドライバがインストールされている場合
は、一旦インストールを中止し、動作確認済みバージョンのドライバをインストールしてから、再度 SmartOn Solo をイン
ストールしてください。
3. トークンを利用するアプリケーションが起動されていませんか SmartOn Solo の他にトークンを利用する他のアプリケーションが起動している場合は、他のアプリケーションを終了してか
ら、再度[アクセス確認(A)]ボタンをクリックしてください。
4. USB ハブを使用して IC カードリーダライタを接続していませんか USB ハブを使用して IC カードリーダライタを接続すると、IC カードリーダライタを正常に認識できない場合があります。
USB ハブを使用せずに IC カードリーダライタを接続してください。
Q2 PC 起動時に評価期限切れのメッセージが表示されました。 A2 Windows にログオンし製品版 SmartOn Solo をインストールしてください。
Q3 評価期間を延長することはできますか。 A3 評価期間を延長することはできません。SmartOn Solo を一度アンインストールして再インストールを行っても SmartOn
Solo の機能を使用することはできません。
Q4 タスクバーに Solo アイコンが表示されません。 A4 Solo 認証をキャンセルして Windows にログオンした場合は、アイコンが表示されません。
Q5 Solo アイコンのプロパティメニューが選択できない(グレーアウト)状態です。 A5 Solo マネージャーを起動する権限のない Solo ユーザーでログオンしている場合はメニューがグレーアウトします。Solo マネ
ージャーを起動する権限のある Solo ユーザーでログオンしてください。
Q6 パスワードを忘れてしまいました。 A6 サブパスワード認証を使用して Solo 認証をスキップし Windows にログオンします。その後、Solo マネージャーをサブパスワ
ード認証で起動し、[ユーザー情報]タブで新しいユーザーパスワードを設定してください。
Q7 サブパスワード認証用パスワードを忘れてしまいました。 A7 トークンを使用して Windows にログオンし、Solo マネージャーの[設定]タブでサブパスワード認証用パスワードを変更して
ください。
8

70
Q8 トークンを紛失してしまいました。 A8 サブパスワード認証を使用して Solo 認証をキャンセルしてください。Solo 認証画面からオプションダイアログを起動すると、
サブパスワード認証を行うことができます。サブパスワード認証後、Windows にログオンします。その後、Solo マネージャー
をサブパスワード認証で起動し、[ユーザー情報]タブのユーザーのプロパティから新しいトークンを登録してください。
Q9 トークンを紛失し、かつ、サブパスワード認証用パスワードを忘れてしまいました。 A9 製品に添付されている解除キーを使用して、Solo 認証をキャンセルします。緊急パスワード認証機能を使用できる場合
は、オペレータに連絡して解除コードを発行してもらい Solo 認証をキャンセルします。次に、Windows 管理者権限のある
アカウントで Windows にログオンし、SmartOn Solo をアンインストールしてください。
Q10 トークンをはずしてもロックされません。 A10 [トークンをはずしたらコンピュータをロックする(L)]チェックボックスが有効の場合でも、マネージャー起動時にはロックされなく
なります。マネージャーを終了させてもロックされない場合、再ログオンかコンピュータのロック後にロック解除を行ってください。
Q11 ログオン・ロック解除認証時、SmartOn Solo がリーダを自動認識できず、「トークンをリーダにセットしてください」という内
容のエラーメッセージが表示されます。 A11 認証画面でオプションダイアログを起動し、リーダの設定を確認してください。[現在のリーダ]が空欄の場合、[OK]ボタンを
クリックして、リーダを再設定してください。再設定の方法については、「5.1.1.3 リーダの確認と再設定」を参照してください。
Q12 省電力状態(スリープモード/休止状態)に移行した後、復帰時に認証デバイスにアクセスできなくなりました。 A12 [Ctrl+Alt+Del]キーを押下すると PC ロック解除画面が表示されますので、オプションダイアログを起動し、サブパスワー
ド認証により PC ロックの解除を行ってください。サブパスワード認証により PC ロックを解除した場合、ログオン中は[トークン
をはずしたら、コンピュータをロックする(L)]機能は無効になります。なお、ログオフ、または再起動によりログオンしなおした
場合、この設定は有効になります。
Q13 ログオンの開始画面で[Ctrl+Alt+Del]キーを同時に押下すると、「リーダのドライバを再インストールしてください」という
内容のエラーメッセージが表示されます。 A13 トークンのドライバが未対応バージョンに更新された、または削除された場合に、上記のメッセージが表示されます。エラーメ
ッセージ画面で[OK]ボタンをクリックすると Windows のログオン画面が表示されますので、Windows にログオン後、対応
バージョンのドライバを再インストールし PC を再起動してください。なお、弊社、または製品販売元より更新したドライバに
対応した SmartOn Solo のインストールプログラムが入手できる場合は、SmartOn Solo を上書きインストールしてください。
Q14 リモートデスクトップ接続ができません。 A14 リモートデスクトップ接続の環境では、トークンによる認証を行うことができません。サブパスワード認証または緊急パスワード
認証により Solo 認証をキャンセルして、ログオンしてください。
Q15 Windows のパスワードを変更しましたが、Solo と同期しません。 A15 SmartOn Solo で Windows にログオンし、”Powered by SmartOn Solo”と表示された画面でパスワードを変更してくだ
さい。
Q16 「機能転送エラー」が表示されて、アンインストールできません。 A16 一度 Windows からログオフし、SmartOn Solo をインストールしたときの Windows アカウントでログオンしなおしてからアン
インストールを実行してください。SmartOn Solo をインストールした Windows アカウントと、アンインストールする
Windows アカウントが異なる場合、「機能転送エラー」が表示されることがあります。
Q17 インストールを行うと「セットアップの実行中にエラー(-0511: 0x8002803b)が発生しました」と表示されます。 A17 インストールシールドの共通フォルダの名前を変更後、再度インストールを実行してください。共通フォルダのパスは通常
[C:¥Program Files¥Common Files¥InstallShield]です。
Q18 インストール作業を中断した後、ファイルなどが残りました。これらのファイルを削除したい。 A18 SmartOn Solo のインストールを再度行った後、アンインストールを行ってください。

71
Q19 アンインストール作業を中断した後、動作が不安定になりました。 A19 SmartOn Solo の上書きインストールを行った後、アンインストールを行ってください。
Q20 画面がロックされます。 A20 SmartOn Solo は、[トークンをはずしたらコンピュータをロックする(L)]の設定が有効になっている場合、トークンの有無を
確認するために SmartOn Solo が定期的にトークンへアクセスします。PC の使用環境(電源ノイズなど)によってはアクセ
スエラーとなり、トークンがセットされていないと判断して画面をロックしてしまいます。画面ロックが頻繁に発生する場合は、
Solo マネージャーを使用して、[トークンをはずしたらコンピュータをロックする(L)]を無効にしてください。

72
付録
付録 A メッセージ一覧
付録 B ログ出力内容一覧
付

73
付録A. メッセージ一覧 SmartOn Solo のメッセージは以下の通りです。
インストール
機能詳細/ダイアログ名 メッセージ 内容補足 対処方法
セットアップウィザード起動
時 インストールには管理者権限が必
要です。インストールを中止しま
す。
ログオフして、管理者権限のある
ユーザーにて再ログオン後、イン
ストールを実行してください。
インストール先の選択 インストール先には、ハードディスク
ドライブを選択してください。 インストールパスにネッ
トワークドライブやリム
ーバブルディスクのよう
なハードディスク以外
のドライブを指定した
場合に表示されます。
ハードディスクのドライブを指定し
てインストールを実行してくださ
い。
インストール先の選択 タイトル:機能転送エラー 機能:Main App コンポーネント:App Executable ファイル: E:¥a¥mfc41b81.rra エラー: ディスクに十分な空き領
域がありません。
指 定 し た ド ラ イ ブ に
SmartOn Solo をイン
ストールできるだけの
空き容量がない場合
に表示されます。
指定したドライブに SmartOn Solo をインストールできるだけの
空き容量がない場合には、強制
的にインストールが終了します。
再度セットアップを起動し、十分
な空き容量があるドライブを指定
してインストールを実行してくださ
い。
インストール先の選択 指定されたディレクトリ ’$1’ は無効か、不完全か、または書き
込 み が で き ま せ ん 。 た と え ば
「C:¥APPS」のように、ドライブ名か
らパスをすべて入力してください。
存在しないドライブ、ま
たは不正なファイルパ
スを指定した場合に
表示されます。 $1:指定したインスト
ールパス
SmartOn Solo をインストールす
るための十分な空き容量がある
実在のハードディスクドライブを指
定してインストールを実行してくだ
さい。
インストール先の選択 既に存在するファイルを作成するこ
とはできません。 インストール先のフォル
ダにファイルを作成する
ことができない場合に
表示されます。
インストール先に指定したフォル
ダのアクセス権を確認してくださ
い。アクセス禁止や読み取り専
用のフォルダにはインストールする
ことはできません。
リーダの接続とトークンを
確認 リーダのアクセスに失敗しました。 SmartOn Solo のサポートするリー
ダが接続されているか、ドライバが
正しくインストールされているか確
認してください。 他のアプリケーションがリーダを使用
している場合はアプリケーションを終
了してください。
リーダの接続とトークンの状態を
確認してください。
リーダの接続とトークンを
確認 リーダが接続されていません。リーダ
を接続し、再度セットアップを実行
してください。
リーダの接続とトークンの状態を
確認してください。
リーダの接続とトークンを
確認 トークンをリーダにセットしてくださ
い。 リーダの接続とトークンの状態を
確認してください。

74
アンインストール
機能詳細/ダイアログ名 メッセージ 内容補足 対処方法
アンインストールウィザード
起動時 SmartOn Solo をアンインスト
ール、上書きインストールでき
ません。複数の Windows ア
カウントで Windows にログオ
ンしていないこと、SmartOn Solo を使用して、Windowsにログオンしていないこと、リモ
ートコンソールから Windowsにログオンしていないことを確
認してください。
Solo をアンインストール、ま
たは上書きインストールでき
ない状態になっています。
全てのコンソールからログオフし
て、ローカルコンソールでサブパス
ワード認証または、緊急パスワー
ド認証によって Solo 認証をキャ
ンセルし、Windows にログオンし
なおしてからアンインストールを実
行してください。
アンインストールウィザード
起動時 このアプリケーションは、管理
者の権限を持つユーザーによ
ってインストールされています。
アプリケーションの変更または
アンインストールには、同等の
特権が必要です。
ログオフし、ローカルコンピュータの
管理者権限を持つユーザーにて
再ログオン後、アンインストールを
実行してください。

75
ログオン前
機能詳細/ダイアログ名 メッセージ 内容補足 対処方法
コンピュータ起動時 Solo 認証の初期化に失敗し
ました。 コンピュータを再起動して再現性
を確認してください。 改善されない場合には、Solo を
再インストールしてください。
コンピュータ起動時 評価期限($1-$2-$3)が過ぎ
ています。SmartOn Solo を
アンインストールしてください。
評価版をアンインストールする
か、製品版の SmartOn Solo を
インストールしてください。
コンピュータ起動時 ライセンス期間($1-$2-$3)が過 ぎ て い ま す 。 SmartOn Solo のライセンスを購入してく
ださい。
Solo 認証がキャンセルされます
ので、Windows へログオン後、
カードまたはサブパスワード認証
によってマネージャーを起動し、
正規ライセンスを登録してくださ
い。登録直後に Solo は使用可
能となりますが、Solo 未起動状
態でログオンしているため、PC ロ
ック機能は使用できません。PCロック機能を使用するには、ログ
オンしなおす必要があります。
コンピュータ起動時 SmartOn Solo が正しくインス
トールされていません。再イン
ストールしてください。
レジストリ値が異常な場合
に表示されます。 Solo を再インストールしてくださ
い。
コンピュータ起動時 ライセンスが異常です。 不正なライセンスが登録さ
れています。 Solo 認証がキャンセルされます
ので、Windows へログオン後、
カードまたはサブパスワード認証
によってマネージャーを起動し、
正規ライセンスを登録してくださ
い。登録直後に Solo は使用可
能となりますが、Solo 未起動状
態でログオンしているため、PC ロ
ック機能は使用できません。PCロック機能を使用するには、ログ
オンしなおす必要があります。

76
Solo認証(ログオン/PCロック時のパスワード入力またはトークンセット画面)
機能詳細/ダイアログ名 メッセージ 内容補足 対処方法
Solo 認証 Solo 認証に失敗しました。未
登録のトークン、またはパスワ
ードが正しくありません。
パスワード認証に失敗した場
合に表示されます。 Solo マネージャーに登録され
ているトークンをセットし、正し
いパスワードを入力してくださ
い。
Solo 認証 Solo 認証に失敗しました。未
登録のトークンです。 トークン認証で未登録トーク
ンを使用した場合に表示され
ます。
Solo マネージャーに登録され
ているトークンをセットしてくださ
い。
Solo 認証 トークンをリーダにセットしてくだ
さい。 トークンの情報を取得できな
い場合に表示されます。 リーダとトークンの状態を確認
してください。
Solo 認証 Windows ログオンパスワード
を初期化する必要がありま
す。 Windows ログオン情報を更
新しますか?
パスワードの初期化が必要な
Windows アカウントを使用し
てログオンする場合に表示さ
れます。
Windows ログオン情報を更
新する場合は[はい]ボタン
を、更新しない場合は[いい
え]ボタンをクリックしてくださ
い。
Solo 認証 ユーザーは 初にログオンする
前にパスワードを変更しなけ
ればなりません。
[OK]または[キャンセル]ボタ
ンをクリックして Solo 認証をや
り直してください。
Solo 認証 Windows ログオン認証に失
敗しました。 Windows ログオン情報を変
更しますか?
設定した Windows アカウント
の情報が間違っている場合に
表示されます。
正しい Windows アカウント名
とパスワードを入力してくださ
い。
Solo 認証 ログオン失敗: ユーザー名を
認識できないか、またはパスワ
ードが間違っています。
認証に失敗した Windows ロ
グオン情報の変更を行わなか
った場合に表示されます。
別のトークンでログオンする
か 、 Solo を キ ャ ン セ ル し て
Windows ログオンログオンし
てください。
Solo 認証 入力されたパスワードが一致
しません。 「新しいパスワード」欄と「確認
入力」欄との値が一致してい
ません。
「新しいパスワード」欄と「確認
入力」欄が一致するよう入力
してください。
Solo 認証 Windows ログオン認証に失
敗しましたが、新しく入力され
た Solo ユーザーの Windowsロ グ オ ン 情 報 で 再 度 、
Windows にログオンします。
新しく入力された情報で再度
ログオンを試みます。[OK]ボ
タンをクリックしてください。
Solo 認証 Solo ユーザー($1)の Windows アカウント情報の
更新に失敗しました。
再度 Windows アカウントの
更新を行ってください。
Solo 認証 Windows アカウント<$1>が
ログオンしています。 Solo の Windows アカウント
データ<$2>ではロック解除で
きません。
ログオン中の Windows アカウ
ントと異なる Windows アカウ
ントでロック解除しようとした時
に表示されます。 $1:ログオン中の Windows ア
カウント $2:Solo に登録されている
Windows アカウント
異なる Windows アカウントで
ロック解除するには Windowsのユーザー切り替え機能を使
用してください。

77
サブパスワード認証
機能詳細/ダイアログ名 メッセージ 内容補足 対処方法
サブパスワード認証画面 サブパスワード認証に失敗
しました。 正しいサブパスワードを入力し
てください。
緊急パスワード認証
機能詳細/ダイアログ名 メッセージ 内容補足 対処方法
緊急パスワード認証画面 緊急パスワードの認証に失
敗しました。解除キーを確
認してください。
付属の解除キーを確認してく
ださい。
緊急パスワード認証画面 緊急パスワードの認証に失
敗しました。解除コードを
確認してください。
オペレータから発行された解
除コードを確認してください。
緊急パスワード認証画面 緊急パスワードの認証に3
回失敗しました。認証コー
ドが変更されました。 オペレータに新しい解除コ
ードを尋ねてください。
緊急パスワード認証に3回失
敗すると、解除コードが変更さ
れます。ライセンスコードと新し
い認証コードを再度オペレータ
に連絡し、解除コードを再発
行してもらってください。
マネージャー起動
機能詳細/ダイアログ名 メッセージ 内容補足 対処方法
マネージャー起動時 マネージャー起動権限がな
いユーザーでは実行できま
せん。
マネージャー起動権限のある
ユーザーでマネージャーを起動
させてください。
マネージャー起動時 トークンにアクセスできませ
ん。 Solo 未起動状態で Windowsにログオンし、マネージャーを起動
させる際に、トークンの情報を取
得できない場合に表示されま
す。
トークンが正常にセットされて
いるか確認してください。
マネージャー起動時 Solo 認証に 失敗しまし
た。 Solo 未起動状態で Windowsにログオンし、マネージャーを起動
させる際に、不正なパスワードを
入力した際に表示されます。
正しいパスワードを入力してく
ださい。
マネージャー起動時 マネージャーの実行は、ロ
ーカル管理者権限を持つ
ユーザーで行ってください。
ローカル PC の管理者権限を
持つユーザーでマネージャーを
起動させてください。
サブパスワード認証でマネ
ージャー起動時 サブパスワード認証に失敗
しました。 Solo 未起動状態で Windowsにログオンし、マネージャーをサブ
パスワードで起動する際に、不正
なサブパスワードを入力した場合
に表示されます。
サブパスワードを確認してくだ
さい。

78
マネージャー設定
機能詳細/ダイアログ名 メッセージ 内容補足 対処方法
新しいユーザーの登録/
ユーザーのプロパティ Solo ユーザー名を入力してく
ださい。 Solo ユーザー名を空白にして
登録した場合に表示されま
す。
Solo ユーザー名が入力されて
いるか確認してください。
新しいユーザーの登録/
ユーザーのプロパティ 入力されたユーザー名は使用
されています。 既に登録されている Solo ユ
ーザー名を指定して登録した
場合に表示されます。
既に登録されている Solo ユ
ーザー名が入力されていない
か確認してください。
新しいユーザーの登録/
ユーザーのプロパティ アカウント名を入力してくださ
い。 Windows アカウントを空白に
して登録した場合に表示され
ます。
Windows アカウントが入力さ
れているか確認してください。
新しいユーザーの登録/
ユーザーのプロパティ Solo ユーザーのパスワードが
入力されていません。続行し
ますか?
Solo ユーザーのパスワードを
空白にして登録した場合に表
示されます。
空白のまま登録する場合は
[はい]ボタンを、入力する場
合は[いいえ]ボタンをクリックし
てください。
新しいユーザーの登録/
ユーザーのプロパティ Windows ログオンパスワード
が入力されていません。続行
しますか?
Solo ユ ー ザ ー が 使 用 す る
Windows パスワードを空白に
して登録した場合に表示され
ます。
空白のまま登録する場合は
[はい]ボタンを、入力する場
合は[いいえ]ボタンをクリックし
てください。
新しいユーザーの登録/
ユーザーのプロパティ 入力されたパスワードは一致
していません。再度入力してく
ださい。
Solo ユーザーのパスワードと
確認入力が一致しない場合
に表示されます。
Solo ユーザーのパスワードと
確認入力が一致しているか
確認してください。
新しいユーザーの登録/
ユーザーのプロパティ Windows パスワードは一致
していません。再度入力してく
ださい。
Solo ユ ー ザ ー が 使 用 す る
Windows パスワードと確認
入力が一致しない場合に表
示されます。
Solo ユ ー ザ ー が 使 用 す る
Windows パスワードと確認
入力が一致しているか確認し
てください。
新しいユーザーの登録/
ユーザーのプロパティ Windows アカウントは次の文
字を含んではいけません: /[]:|<>+=;,?*" 且つ、文字'@','¥'は先頭と末
に表示できません。同時に出
られません。 は一度しか出られません。
Solo ユ ー ザ ー が 使 用 す る
Windows アカウント名に禁止
文字が入力されていないか確
認してください。
新しいユーザーの登録/
ユーザーのプロパティ ユーザー名前は次の文字を
含んではいけません: ¥¥/[]:|<>+=;,?*"
Solo ユーザー名に禁止文字
が入力されていないか確認し
てください。
新しいユーザーの登録/
ユーザーのプロパティ このトークンはすでに登録され
ています。別のトークンをセット
してください。
未登録のトークンであるか確
認してください。
新しいユーザーの登録/
ユーザーのプロパティ トークンをリーダにセットしてくだ
さい。 トークンの情報を取得できな
い場合に表示されます。 トークン又はリーダが正常にセ
ットされていることを確認してく
ださい。
新しいユーザーの登録/
ユーザーのプロパティ 継続できません。[トークン情
報取得]ボタンで情報を再取
得してください。
トークンの情報を取得してい
ない場合に表示されます。 トークンの情報が取得されて
いることを確認してください。
新しいユーザーの登録/
ユーザーのプロパティ ユーザー追加エラー Solo ユーザー追加時にエラー
が発生し、追加できない場合
に表示されます。
コンピュータを再起動して再現
性を確認してください。 改善されない場合には、Soloを再インストールしてください。

79
機能詳細/ダイアログ名 メッセージ 内容補足 対処方法
新しいユーザーの登録/
ユーザーのプロパティ トークン追加エラー トークン追加時にエラーが発
生し追加できない場合に表
示されます。
コンピュータを再起動して再現
性を確認してください。 改善されない場合には、Soloを再インストールしてください。
新しいユーザーの登録/
ユーザーのプロパティ 登録ユーザー数(20)が限界
のため追加登録できません。 登録済みユーザー数を確認し
てください。
新しいユーザーの登録/
ユーザーのプロパティ 登録トークン数(20)が限界の
ため追加登録できません。 登録済みトークン数を確認し
てください。
ユーザー情報タブ ログオン中のユーザー情報を
変更することはできません。 Solo を停止させた後、該当
ユーザーの情報を変更してくだ
さい。
ユーザー情報タブ 入力されたユーザー名は使用
されています。 既に登録されている Solo ユ
ーザー名を指定して登録した
場合に表示されます。
既に登録されている Solo ユ
ーザー名が入力されていない
か確認してください。
ユーザー情報タブ パスワードが入力されていませ
ん。続行しますか? Solo ユーザーのパスワードを
空白にして登録した場合に表
示されます。
空白のまま登録する場合は
[はい]ボタンを、入力する場
合は[いいえ]ボタンをクリックし
てください。
ユーザー情報タブ 入力値が一致していません。
再入力してください。 Solo ユーザーのパスワードと
確認入力が一致しない場合
に表示されます。
「新しいパスワード」欄と「確認
入力」欄が一致するよう入力
してください。
設定タブ 入力値が一致していません。
再入力してください。 入力したサブパスワードが一
致しない場合表示されます。 「新しいパスワード」欄と「確認
入力」欄が一致するよう入力
してください。
設定タブ 入力されていない箇所があり
ます。 サブパスワード認証用パスワー
ドを空白にして登録した場合
に表示されます。
「新しいパスワード」欄と「確認
入力」欄が入力されているか
確認してください。
資格情報プロバイダ設定 保存に失敗しました。 コンピュータを再起動して再現
性を確認してください。 改善されない場合には、Soloを再インストールしてください。
ログタブ 出力フォルダを入力してくださ
い。 ログの出力フォルダが入力され
ていない場合に表示されま
す。
ログの出力フォルダを再入力し
てください。
ログタブ 出力フォルダ名は長すぎます。
再入力してください。 ログの出力フォルダ名が長い
場合(200 文字を超えた場
合)に表示されます。
ログの出力フォルダを再入力し
てください。
ログタブ 出力フォルダは CD-ROM ド
ライブ、リモート(ネットワーク)ドライブ、USB メモリまたは他の
リムーバブルドライブに指定で
きません。
ログの出力フォルダを再入力し
てください。
ログタブ 指定された出力フォルダは存
在していません。作成します
か?
指定された出力フォルダは存
在しない場合表示されます。 作成する場合は[はい]ボタン
を、設定を変更する場合は
[いいえ]ボタンをクリックしてく
ださい。
ログタブ ルートフォルダは出力フォルダ
にできません。 他のフォルダを入力してくださ
い。
ルートフォルダ以外のフォルダを
入力してください。

80
機能詳細/ダイアログ名 メッセージ 内容補足 対処方法
ログタブ フォルダの作成に失敗しまし
た。 他のパスを再設定してくださ
い。
ログの出力フォルダを再入力し
てください。
ログタブ パスに次の文字を含んではい
けません: /?*"<>| パスに禁止文字を入力した状
態で登録した場合に表示さ
れます。
ログの出力フォルダを再入力し
てください。
ログタブ パスのフォーマットが不正で
す。 ログの出力フォルダを再入力し
てください。
ログタブ ログの出 力フォ ルダは半角
200 文字以内で指定してくだ
さい。
ログの出力フォルダを再入力し
てください。
その他 Solo 認証に失敗しました。 再度入力してください。
コンピュータを再起動して再現
性を確認してください。 改善されない場合には、Soloを再インストールしてください。
その他 レジストリ値の取得に失敗し
ました。 レジストリ値の取得失敗時に
表示されます。 コンピュータを再起動して再現
性を確認してください。 改善されない場合には、Soloを再インストールしてください。
その他 レジストリのオープンに失敗し
ました。 レジストリ値の取得失敗時に
表示されます。 コンピュータを再起動して再現
性を確認してください。 改善されない場合には、Soloを再インストールしてください。
その他 $1.dll が存在しません。再イ
ンストールを実行してください。
DLL の存在しない場合に表
示されます。 $1:DLL の名称
コンピュータを再起動して再現
性を確認してください。 改善されない場合には、Soloを再インストールしてください。
その他 DLL の 実 装 に 失 敗 し ま し
た。:$1.dll DLL のロードに失敗した場合
に表示されます。 $1:DLL の名称
コンピュータを再起動して再現
性を確認してください。 改善されない場合には、Soloを再インストールしてください。
その他 セッションの登録に失敗しまし
た。 コンピュータを再起動して再現
性を確認してください。 改善されない場合には、Soloを再インストールしてください。
新しいライセンスの登録 ライセンスコードを確認してくだ
さい。 ライセンスの登録に失敗した
場合に表示されます。 ライセンスを確認し、再度入
力してください。

81
マネージャー終了
機能詳細/ダイアログ名 メッセージ 内容補足 対処方法
マネージャー終了時 新しい設定を保存しますか? マネージャー設定の変更後、
[適用]または[OK]ボタンをク
リックした場合に表示されま
す。
設定を保存する場合は[は
い]ボタンを、保存しない場合
は[いいえ]ボタンをクリックして
ください。
マネージャー終了時 終了する前に変更を保存し
なくてもよろしいですか? マネージャー設定の変更後、
[適用]ボタンをクリックせずに
[キャンセル]ボタン、または右
上の[×]ボタンをクリックした
場合に表示されます。
変更を破棄する場合は[は
い]ボタンを、破棄を取り消す
場合は[いいえ]ボタンをクリッ
クしてください。
マネージャー終了時 ユーザーが認証を取り消しま
した。 マネージャー設定の変更を破
棄した場合に表示されます。 [OK]ボタンをクリックしてくださ
い。
マネージャー終了時 ユーザーがまだ登録されていま
せん。 少なくとも1人のユーザーを登
録してください。
「Solo ユーザー一覧」にユーザ
ーが登録されていない状態で
[OK]または[適用]ボタンをク
リックした場合に表示されま
す。
マネージャー起動権限のある
ユーザーを追加してください。
マネージャー終了時 マネージャー起動権限のある
ユーザーを 1 人以上登録して
ください。
マネージャーを起動できるユー
ザーがいない状態で[OK]ま
たは[適用]ボタンをクリックした
場合に表示されます。
マネージャー起動権限のある
ユーザーを追加してください。
パスワード変更
機能詳細/ダイアログ名 メッセージ 内容補足 対処方法
パスワード変更 入力されたパスワードが一致
しません。 タスクトレイメニューからパスワ
ードを変更する際、「古いパス
ワード」と「新しいパスワード」と
が一致しない場合に表示され
ます。
「古いパスワード」欄と「新しい
パスワード」欄が一致するよう
入力してください。
パスワード変更 Solo ユーザーパスワードを更
新しました。 タスクトレイメニューから、パス
ワードを変更すると表示されま
す。
[OK]ボタンをクリックしてくださ
い。
パスワード変更 Solo 認証に失敗しました。 タスクトレイメニューからパスワ
ードを変更する際、「古いパス
ワード」が現在のパスワードと
違う場合に表示されます。
「古いパスワード」欄に、現在
の Solo ユーザーパスワードを
入力してください。

82
付録B. ログ出力内容一覧
SmartOn Solo が出力するログの内容は以下の通りです。
ログ出力項目 ステータスコード:ログ出力内容を数字で示し、内容ごとに一意の値で定義されています。コードの左端の数字の意味は以下
の通りです。
2xxx:正常動作:処理が正常に終了したことを示します。
4xxx:異常動作:処理に失敗したことを示します。
5xxx:ステータス表示:一般的な状態を示す内容です。
0xxx:未定義:その他の内容です。
オリジナルコード:ログ出力内容を補足する値であり、ログを出力するモジュールで定義されています。
ログ出力内容:ログメッセージとして出力される文字列です。
説明:ログ出力内容の説明です。実際のログには出力されません。
ログ出力例 ログは Solo マネージャーの[ログ]タブにある[出力フォルダ]欄で指定したフォルダに出力されます。
日付 モジュール
名 ユーザー
名 ステータス
コード オリジナル
コード コンソール
名 ログメッセージ
2008/05/02-15:49:36
SCP user 2111 0 Console Solo 認証に成功しました。 (FeliCa:xxxxxxxxxxxxxxxx)
2008/05/02-15:49:38
SCP user 2114 0 Console <administrator> が Windowsのログオン認証に成功しました。
2008/05/02-15:50:44
SUS user 5153 1 Console コンピュータをロックします。
2008/05/02-15:50:45
SCP 5141 0 Console コンピュータがロックされました。
2008/05/02-15:51:02
SCP user 2141 0 Console ロック解除 Solo 認証に成功しま
した。(FeliCa:xxxxxxxxxxxxxx
xx)
2008/05/02-15:51:03
SCP user 2144 0 Console <administrator> が Windowsのロック解除認証に成功しまし
た。
SmartOn Solo が作成するログファイルは、拡張子が「LOG」、形式がカンマ区切りのファイルになります。
2008/05/02-15:49:36,SCP,user,2111,0,Console,Solo 認証に成功しました。(FeliCa:xxxxxxxxxxxxxxxx) 2008/05/02-15:49:38,SCP,user,2114,0,Console,<administrator>が Windows のログオン認証に成功しました。 2008/05/02-15:50:44,SUS,user,5153,1,Console,コンピュータをロックします。 2008/05/02-15:50:45,SCP,,5141,0,Console,コンピュータがロックされました。 2008/05/02-15:51:02,SCP,user,2141,0,Console,ロック解除 Solo 認証に成功しました。(FeliCa:xxxxxxxxxxxxxxxx) 2008/05/02-15:51:03,SCP,user,2144,0,Console,<administrator>が Windows のロック解除認証に成功しました。

83
Logon
起動・シャットダウン(x10x)
ステータス
コード オリジナル
コード ログ出力内容 説明
4104 常に 0 評価ライセンスのライセンス期間が過ぎま
した。 SmartOn Solo をインストールしてから2週間が
過ぎると出力されます。
4105 常に 0 期限付きライセンスのライセンス期間が
過ぎました。 期限付きライセンスの指定日を過ぎると出力さ
れます。
4106 常に 0 ライセンスが異常です。 ライセンスが改変されていると出力されます。
Solo認証(x11x) <Windowsログオン前>
ステータス
コード オリジナル
コード ログ出力内容 説明
5111 常に 0 ログオン認証画面が表示されました。 プロバイダ(Logon)がロードされると出力されま
す。
2111 常に 0 Solo 認証に成功しました。($1:$2) Solo 認証に成功すると出力されます。 $1:トークンの種類、$2:トークン ID
4111 エラーコード (Solo)
Solo 認証に失敗しました。 Solo 認証に失敗すると出力されます。
2112 常に 0 Solo 認証をパスワード認証でキャンセル
しました。 パスワード認証をキャンセルすると出力されます。
2113 常に 0 Solo 認証を緊急パスワード認証でキャン
セルしました。 緊急パスワード認証をキャンセルすると出力され
ます。
2114 常に 0 <$1>が Windows のログオン認証に成
功しました。 Windows ログオン認証に成功すると出力されま
す。 $1: Windows アカウント
4114 エラーコード (Windows)
<$1>が Windows のログオン認証に失
敗しました。($2:$3) Solo に設定されている Windows ログオン情報
を使った Windows ログオン認証に失敗すると
出力されます。 $1: Windows アカウント、 $2、$3: Windows が返したエラーコード
2115 0:変更 2: Win PW期限切れ 4: Win PW初期化
Solo の Windows ア カ ウ ン ト デ ー タ
<$1>を更新しました。 以下の操作時のログとして出力されます。
1.Solo 認証成功 2.Windows Logon(自動入力) ->ログオン失敗 3.Windows Logon (手入力) ->Windows アカウント・パスワード更新 $1: Windows アカウント

84
PCのロック解除認証(x14x)
ステータス コード
オリジナル コード
ログ出力内容 説明
5141 常に 0 コンピュータがロックされました。 プロバイダ(Logon)がロードされると出力されま
す。
2141 常に 0 ロック解除 Solo 認証に成功しました。
($1:$2)
ロック解除時 Solo 認証に成功すると出力されま
す。 $1:トークンの種類、$2:トークン ID
4141 エラーコード (Solo)
ロック解除 Solo 認証に失敗しました。
($1:$2) ロック解除時 Solo 認証に失敗すると出力されま
す。 $1:トークンの種類、$2:トークン ID
2142 常に 0 ロック解除 Solo 認証をサブパスワード認
証でキャンセルしました。 サブパスワード認証によってロック解除をキャンセ
ルすると出力されます。
2143 常に 0 ロック解除 Solo 認証を緊急パスワード
認証でキャンセルしました。 緊急パスワード認証によってロック解除をキャンセ
ルすると出力されます。
2144 常に 0 <$1>が Windows のロック解除認証に
成功しました。 ロック解除時の Windows ログオン認証に成功
すると出力されます。 $1: Windows アカウント
4144 エラーコード (Win32)
<$1>が Windows のロック解除認証に
失敗しました。($2:$3) ロック解除時、Solo に設定されている Windowsログオン情報を使った Windows ログオン認証に
失敗すると出力されます。 $1: Windows アカウント $2、$3: Windows が返したエラーコード
2145 1:変更 3: Win PW期限切れ 5: Win PW初期化
Solo の Windows ア カ ウ ン ト デ ー タ
<$1>を更新しました。 以下の操作時のログとして出力されます。
1.Solo 認証成功 2.Windows Logon(自動入力) ->ログオン失敗 3.Windows Logon (手入力) ->Windows アカウント・パスワード更新 $1: Windows アカウント
5145 常に 0 Windows アカウント<$1>がログオンして
います。 Solo の Windows ア カ ウ ン ト デ ー タ
<$2>ではロック解除できません。
ログオン中の Windows アカウントと異なる
Windows アカウントでロック解除しようとした時に
出力されます。 $1:ログオン中の Windows アカウント $2:Solo に登録されている Windows アカウント

85
パスワード変更(x15x)
ステータス コード
オリジナル コード
ログ出力内容 説明
2151 常に 0 Solo の Windows アカウントデータ
<$1>を更新しました。 Windows オプション画面から、Windows アカウ
ント・パスワードの変更を行うと出力されます。 $1: Windows アカウント
4151 エラーコード (Solo)
Solo の Windows アカウントデータの
更新に失敗しました。 Windows オプション画面から、Windows アカウ
ント・パスワードの変更に失敗すると出力されま
す。
2152 常に 0 Solo パスワードを変更しました。 タスクトレイメニューから、パスワードを変更すると
出力されます。
4152 エラーコード (Solo)
Solo パスワード変更に失敗しました。 タスクトレイメニューから、パスワードの変更に失
敗すると出力されます。
5153 0:抜差し検知
1:タスクトレイ
コンピュータをロックします。 タスクトレイメニューから、ロックまたはカード抜差し
検知を行うと出力されます。

86
Solo(Manager)
起動、終了(x20x)
ステータス コード
オリジナル コード
ログ出力内容 説明
4201 エラーコード (Win32)
マネージャーの起動に失敗しました。
5201 常に 0 マネージャーを開始しました。 Solo マネージャーを起動すると出力されます。
Solo認証 (x21x) <Manager起動時>
ステータス コード
オリジナル コード
ログ出力内容 説明
2211 常に 0 マネージャーは、Solo 認証で起動しまし
た。 マネージャーが Solo 認証で起動すると出力され
ます。
2212 常に 0 マネージャーは、起動のサブパスワード認
証で起動しました。 サブパスワード認証による Solo マネージャーの起
動に成功すると出力されます。
2213 常に 0 マネージャーは、起動の緊急パスワード
認証で起動しました。 緊急パスワード認証による Solo マネージャーの
起動に成功すると出力されます。
4211 常に 0 ユーザーは、マネージャーを起動する権
限がありません。 Solo マネージャーを起動する権限のないユーザ
ーが、Solo マネージャーを起動しようとした時に
出力されます。
保存 (x22x)
ステータス コード
オリジナル コード
ログ出力内容 説明
2221 常に 0 設定を保存しました。 Solo マネージャーの[適用]ボタンや[OK]ボタン
をクリックし、設定を保存すると出力されます。
2222 常に 0 資格情報プロバイダ設定を更新しまし
た。 プロバイダ設定を保存すると出力されます。
4221 エラーコード 設定保存中にエラーが発生しました。 Solo マネージャーの設定保存中にエラーが発生
すると出力されます。
4222 エラーコード 資格情報プロバイダ設定保存中にエラ
ーが発生しました。 プロバイダ設定保存中にエラーが発生すると出
力されます。

Soliton SmartOn ® Solo V2.0 ユーザーズガイド (USB2-NFC、NFC-ST、NFC-RW 対応版)
2008 年 5 月 第一版
発行 株式会社 ソリトンシステムズ 〒160-0022 東京都新宿区新宿 2-4-3 Printed in Japan
Copyright© 2006-2008, Soliton Systems K.K
本書を当社に無断で複写複製(コピー)、転載することは禁じます。 本書の内容は製品改良などのため、予告なく変更される場合があります。 本書に記載されたデータ等の使用に因る逸失利益、損害等については当社は一切その責を負いません。 乱丁、落丁本はお取り替え致します。

株式会社ソリトンシステムズ 〒160-0022 東京都新宿区新宿 2-4-3 http://www.soliton.co.jp