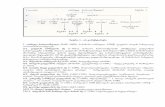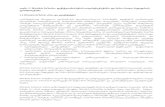თემა 1. C++ როგორც სტანდარტული Cს გაუმჯობესება · PDF fileი. ხუციშვილი 1 თემა 1. c++
თემა II: Windows-ის ფანჯრები ...თითის აუღებლად...
Transcript of თემა II: Windows-ის ფანჯრები ...თითის აუღებლად...

თემა II: Windows-ის ფანჯრები: სტანდარტული და დიალოგური ფანჯრები. სტანდარტული ფანჯრების ელემენტები. ნავიგაცია კომპიუტერში. ფანჯრებს შორის გადართვა.
ოპერაციული სისტემის დასახელება ”Windows” ითარგმნება როგორც
”ფანჯრები”. ფანჯარა - Windows სისტემის ძირითადი ელემენტი - წარმოადგენს მართკუთხა არეს, რომლის ზომები ზოგ შემთხვევაში შეიძლება შეიცვალოს, ზოგში კი არა (ეს დამოკიდებულია ფანჯრის ტიპზე). არსებობს Windows-ის ფანჯრების სხვადასხვა ტიპები: Windows-ის პროგრამის ფანჯარა; დოკუმენტის ფანჯარა (Windows-ის პროგრამის მეორადი ფანჯარა); დიალოგური ფანჯარა (შეტყობინებებისა და შეკითხვების ფანჯრები); გახსნილი საქაღალდის ფანჯარა. Windows-ში ყველა მოქმედება სრულდება ამა თუ იმ ფანჯარაში. შეიძლება ითქვას, რომ ფანჯარა - გახსნილი პიქტოგრამაა, ხოლო პიქტოგრამა - დახურული ფანჯარა. ფანჯრებს აქვთ საერთო ელემენტები. გავეცნოთ ფანჯრის ძირითად ელემენტებს My Computer ფანჯრის მაგალითზე, რომელიც წარმოაადგენს სტანდარტულ ფანჯარას.
შევასრულოთ მაუსის მარცხენა ღილაკის ორჯერადი დაწკაპუნება (ანუ მაუსის მარცხენა ღილაკს ზედიზედ ორჯერ სწრაფად დავაჭიროთ და ავუშვათ) My Computer-ის პიქტოგრამაზე. შედეგად My Computer-ის პიქტოგრამა გააქტიურდება, და ეკრანზე გამოჩნდება My Computer-ის ფანჯრის გამოსახულება.
ფანჯრის სათაურის ზოლი შეიცავს იმ პროგრამის დასახელებას, რომელსაც შეესაბამება გახსნილი ფანჯარა. სათაურის ზოლის მარჯვენა კუთხეში
მოთავსებულია 3 ღილაკი: .
ი.ხუციშვილი 11

პირველი - მინიმიზირების ღილაკია . მასზე მაუსის დაწკაპუნებით შეიძლება ფანჯრის ჩაკეცვა (დახვევა), ანუ ჩამოგდება ამოცანების პანელზე:
. ფანჯრის დახვევის შემთხვევაში ხდება მისი დროებით შენახვა. იმისათვის, რომ აღვადგინოთ ჩაკეცილი ფანჯარა სამუშაო მაგიდაზე, საკმარისია დავაწკაპუნოთ მაუსით ამოცანების პანელის My Computer-ის ღილაკზე.
მეორე - მაქსიმიზაციის ღილაკია. მასზე მაუსის დაჭერით ხდება ფანჯრის
გაშლა მთელ ეკრანზე. ამ შემთხვევაში მაქსიმიზაციის ღილაკი შეიცვლება . თუ კიდევ ერთხელ დავაწკაპუნებთ მეორე ღილაკზე, ფანჯრის ზომა და ადგილმდებარეობა შეიცვლება თავდაპირველით და ღილაკიც მიიღებს
თავდაპირველ სახეს .
მესამე - ფანჯრის დახურვის ღილაკია . მასზე დაჭერით ფანჯარა იხურება და ქრება სამუშაო მაგიდიდან. ამასთან პროცესი, რომელსაც ემსახურებოდა ფანჯარა, მთავრდება.
ფანჯარა შეგვიძლია გავშალოთ მთელ ეკრანზე აგრეთვე სათაურის ზოლში მაუსის ორჯერადი დაწკაპუნებით. რომ გავიმეოროთ ორჯერადი დაწკაპუნება სათაურის ზოლში, ფანჯარა მიიღებს თავდაპირველ სახეს (მას დაუბრუნდება თავდაპირველი ზომები და მდებარეობა).
ფანჯრის ზომების შეცვლა შეიძლება მაუსის დახმარებით. ვერტიკალური ზომის შესაცვლელად ჩავატაროთ შემდეგი მოქმედებები:
მივიყვანოთ მაუსის მაჩვენებელი ფანჯრის ქვედა (ზედა) ჩარჩოსთან. მაუსის ფორმა შეიცვლება და მიიღებს ორმხრივი ისრის სახეს . დავაჭიროთ მაუსის მარცხენა ღილაკს და თითის აუღებლად გადავაადგილოთ მაუსის მაჩვენებელი ჯერ ქვევით (ფანჯრის ვერტიკალური ზომა გაიზრდება), შემდეგ კი ზევით (ვერტიკალური ზომა შემცირდება). როდესაც ფანჯრის ზომა დაგვაკმაყოფილებს, ავუშვათ თითი ღილაკს.
ჰორიზონტალური ზომის შეცვლა შეიძლება შემდეგი მოქმედებების ჩატარებით: მივიყვანოთ მაუსის მაჩვენებელი ფანჯრის მარჯვენა (მარცხენა) ჩარჩოსთან. მაუსი მიიღებს ორმხრივი ისრის სახეს . ჩავავლოთ მაუსი მარჯვენა (მარცხენა) კიდეს და გადავაადგილოთ კურსორი ჯერ მარჯვნივ (ფანჯრის ჰორიზონტალური ზომა გაიზრდება), შემდეგ კი მარცხნივ (ჰორიზონტალური ზომა შემცირდება). როდესაც ფანჯრის ზომა მოგვეწონება, ავუშვათ თითი ღილაკს.
იმისათვის, რომ ერთდროულად შევცვალოთ ფანჯრის როგორც ვერტიკალური, ასევე ჰორიზონტალური ზომა, მოვიქცეთ ასე: მივიყვანოთ მაუსის მაჩვენებელი ფანჯრის რომელიმე კუთხეში, ვთქვათ, ქვედა მარჯვენა კუთხეში. მაუსი მიიღებს სახეს. შემდეგ დავაჭიროთ მაუსის მარცხენა ღილაკს და თითის აუშვებლად გადავაადგილოთ კურსორი 45-გრადუსიანი კუთხით (ქვევით და მარჯვნივ ერთდროულად). სასურველი ზომის მიღებისას, ავუშვათ თითი მაუსის ღილაკს.
ფანჯრის გადაადგილება სამუშაო მაგიდაზე (ზომების შეუცვლელად) ხდება სათაურზე მაუსის მაჩვენებლის მოდებით და გადათრევით. გადათრევის ქვეშ იგულისხმება შემდეგი მოქმედება: მივიყვანოთ მაუსის კურსორი საჭირო ადგილას (ჩვენს შემთხვევაში ფანჯრის სათაურთან), დავაჭიროთ მის მარცხენა ღილაკს და
ი.ხუციშვილი 12

თითის აუღებლად გადავიტანოთ კურსორი ახალ ადგილას, შემდეგ კი ავუშვათ თითი ღილაკს.
მენიუს ზოლი შეიცავს შესაბამისი პროგრამის (ჩვენს შემთხვევაში My Computer-ის) ყველა ბრძანებას, ანუ ყველა იმ მოქმედებას, რომელთა შესრულება შეუძლია პროგრამას. My Computer-ის მენიუს ზოლი გამოიყურება ასე:
მენიუს თითოეულ პუნქტში გაერთიანებულია ამ პუნქტის შესაბამისი ბრძანებები. მაგალითად, მენიუს პუნქტში View გაერთიანებულია ყველა ის ბრძანება, რომელიც გვეხმარება ფანჯრის ჩვენი გემოვნებით გაწყობაში. იმისათვის, რომ შევიდეთ მენიუში (გავხსნათ მენიუ), მაგალითად, View, უნდა დავაწკაპუნოთ მასზე:
მივაქციოთ ყურადღება საინფორმაციო სტრიქონს. მასში გამოჩნდა შეტყობინება იმის შესახებ, თუ რა მოქმედებების ჩატარებაა შესაძლებელი გახსნილი მენიუს პუნქტის ბრძანებების საშუალებით. თითოეული მენიუს პუნქტის ბრძანებებს ჩვენ გავეცნობით მოგვიანებით.
მენიუს შეიძლება ჰქონდეს ქვემენიუ. როგორც ჩვენს შემთხვევაში ჩანს, მენიუს პუნქტი Toolbars შეიცავს ქვემენიუს (ამის მაჩვენებელია სიმბოლო მენიუს პუნქტში). ქვემენიუში გადასვლა ხდება მაუსის მოძრაობით მენიუს პუნქტის გასწვრივ.
თუ მენიუს პუნქტი მთავრდება სამი წერტილით . . . , მაშინ მენიუს ბრძანების შესრულების შემდეგ გამოიძახება ე.წ. დიალოგური ფანჯარა. ვთქვათ, გვსურს
ი.ხუციშვილი 13

ინსტრუმენტების პანელში დავამატოთ განსხვავებული ღილაკი. ამისათვის გადავდივართ View მენიუს Toolbars ქვემენიუს პუნქტში Customize… და ვაწკაპუნებთ მაუსის მარცხენა ღილაკზე. შედეგად გამოდის დიალოგური ფანჯარა Customize Toolbar, რომელიც გვაძლევს საშუალებას დავამატოთ სხვადასხვა ღილაკები ფანჯრის ინსტრუმენტების პანელზე.
ახლა თუ დიალოგური ფანჯრის ველში Available toolbar buttons ავირჩევთ სტრიქონს Home, დავაჭერთ ღილაკს Add-> და შემდეგ ღილაკს Close, ჩვენი ფანჯრის ინსტრუმენტების პანელზე გაჩნდება შესაბამისი ღილაკი:
თუ მენიუს პუნქტი აღნიშნულია ნაცრისფერით (მქრალია), შესაბამისი
ბრძანება მიუწვდომელია. ”ჩიტი” (Check mark) აღნიშნავს, რომ შესაბამისი რეჟიმი გააქტიურებულია. მაგალითად, View მენიუს Status bar პუნქტთან ვხედავთ -ს. ეს ნიშნავს, რომ ფანჯარაში ჩართულია საინფორმაციო სტრიქონი.
ი.ხუციშვილი 14

თუ მენიუს პუნქტში მითითებულია ღილაკების კომბინაცია, ეს ნიშნავს, რომ ამ პუნქტის შესრულება შეგვიძლია მოცემული სწრაფი მოქმედების (”ცხელი”) კლავიშების საშუალებით კლავიატურიდან. მაგალითად, Edit მენიუს Select All პუნქტში მოცემულია კლავიშების კომბინაცია Ctrl+A.
ეს ნიშნავს, რომ ჩვენ ამ პუნქტის არჩევით (მაუსის დაწკაპუნებით) შეგვიძლია ერთდროულად მოვნიშნოთ ფანჯარის ყველა ობიექტი. იგივე მოქმედება შეგვიძლია ჩავატაროთ, თუ კლავიატურაზე ერთდროულად დავაჭერთ ღილაკებს Ctrl-ს და A-ს.
თუ მენიუს პუნქტის წინ მითითებულია ნიშანი •, ეს ნიშნავს, რომ რამდენიმე
ალტერნატიული რეჟიმიდან ჩართულია ერთი (მონიშნული). მენიუში მსგავსი ფუნქციების (მსგავსი მოქმედებების) მქონე პუნქტები
დაჯგუფებულია, ჯგუფები კი გამოიყოფა ჰორიზონტალური ხაზებით (Separator). მენიუს პუნქტის გააქტიურება შეიძლება აგრეთვე შემდეგნაირად:
კლავიატურაზე დავაჭიროთ ღილაკს F10 (ასე გადავალთ მენიუს ზოლში), კლავიატურის მარჯვენა და მარცხენა ისრების დახმარებით მივიდეთ მენიუს საჭირო პუნქტთან და დავაჭიროთ ქვედა ისარს.
კიდევ ერთი, მენიუში სწრაფი მისვლის ხერხი: კლავიშების კომბინაცია Alt+ შესაბამისი ღილაკი, ანუ იმ ასოს შესაბამისი ღილაკი, რომელიც ხაზგასმულია მენიუს დასახელებაში.
ფანჯრის განხილულ მენიუს ეწოდება ჩამოშლადი მენიუ.
საინფორმაციო სტრიქონი (Address Bar) გვიჩვენებს, თუ რამდენი ობიექტია მოთავსებული ფანჯარაში და რამდენ ჯამურ მეხსიერებას იკავებენ ეს ობიექტები.
სამისამართო სტრიქონი ფანჯრის მნიშვნელოვალი ელემენტია, რადგან მისი საშუალებით შეიძლება სწრაფად გადავიდეთ კომპიუტერის ერთი ადგილიდან მეორეში. მივიყვანოთ მაუსის კურსორი სამისამართო სრტიქონის ელემენტთან და დავაწკაპუნოთ მასზე მაუსის მარცხენა ღილაკი. გაიხსნება სია, რომელშიც ჩანს ჩვენს კომპიუტერში ინფორმაციის განთავსება: ზედა დონეზე (იერარქიის თავში) არის საქაღალდე Desktop. შემდეგ დონეზე (სიაში ამ დონის პიქტოგრამები შეწეულია Desktop-ის პიქტოგრამასთან შედარებით) ვხედავთ საქაღალდეებს My Computer, My Documents, My Network Plases, Recycle Bin და სხვა. შემდეგ დონეზე (My Computer-ის
ი.ხუციშვილი 15

პიქტოგრამასთან შედარებით შეწეული პიქტოგრამები) განთავსებულია დისკების მაჩვენებლები C :, D :, E :, Control Panel და სხვა.
მივიყვანოთ მაუსის კურსორი პიქტოგრამასთან Local disk (C:) და ორჯერადად დავაწკაპუნოთ მასზე მაუსის მარცხენა ღილაკი. გამოვა ფანჯარა სათაურით C:\ , რომელშიც ჩანს C-დისკზე ჩაწერილი ყველა საქაღალდე და ფაილი:
ავირჩიოთ საქაღალდე Filmebi და შევასრულოთ მასზე ორმაგი დაწკაპუნება. პასუხად გაიხსნება ახალი ფანჯარა სათაურით C:\Filmebi, რომელშიც გაერთიანებულია რამდენიმე ფაილი და საქაღალდე:
თუ გავხსნით სამისამართო სტრიქონის შესაბამის სიას, დავინახავთ, რომ
დირექტორია Filmebi ლოკალური C-დისკის ქვედა დონეზეა მოთავსებული.
ი.ხუციშვილი 16

ავირჩიოთ ფანჯარაში რომელიმე ფაილი, მაგალითად, , და შევასრულოთ მასზე ორმაგი დავაწკაპუნება. გამოიძახება ფილმების გამშვები პროგრამა და გაიშვება არჩეული ფილმი. უკან დასაბრუნებლად, ანუ ზედა დონეზე გადასასვლელად შეგვიძლია
გამოვიყენოთ ინსტრუმენტთა პანელის ღილაკი (Up). თუ ამ ღილაკზე დავაწკაპუნებთ ერთხელ, აღმოვჩნდებით C:\ ფანჯარაში, ხოლო მეორე დაწკაპუნების შემდეგ კი My Computer-ის ფანჯარაში. იგივე შედეგს მივაღწევთ, თუ Up ღილაკის
ნაცვლად გამოვიყენებთ ინსტრუმენტთა პანელის ღილაკს (Back) ან
კლავიატურის კლავიშს Back Space-ს , რომელიც თანამედროვე კლავიატურაზე Enter-ის ზევით არის მოთავსებული.
ამრიგად, სამისამართო სტრიქონის საშუალებით ჩვენ შეგვიძლია განვახორციელოთ ნავიგაცია კომპიუტერში.
სურათებზე ნაჩვენები ყველა ფანჯარის მარჯვენა ჩარჩოსთან განლაგებულია დათვალიერების ბილიკები (ამბობენ, აგრეთვე, ლიფტები). როგორც წესი, დათვალიერების ბილიკი (Scrollbar) ჩნდება მაშინ, როდესაც ფანჯრის შიგთავსის მოცულობა (საქაღალდეებისა და ფაილების რიცხვი) დიდია და არ ეტევა ფანჯრის მოცემულ ზომებში. ამ ელემენტის დასახელება გვიჩვენებს, რომ იგი გამოიყენება ფანჯრის შიგთავსის დასათვალიერებლად. დათვალიერების პროცესში ჩვენ გვეხმარება ისრიანი ღილაკები: ვერტიკალური ბილიკისთვის - და , ხოლო ჰორიზონტალური ბილიკისთვის - და . ამ ღილაკებზე დაწკაპუნებით ფანჯრის შიგთავსი პატარა ბიჯით გადაადგილდება შესაბამისი მიმართულებით. ამ დროს ბილიკზე იწყებს მოძრაობას რბია (slider). იგი არა მხოლოდ მოძრაობს, არამედ იცვლის ზომას: რაც უფრო დიდია რბიის ზომა, ფანჯრის შიგთავსის მით უფრო პატარა ნაწილია დარჩენილი ფანჯრის ფარგლებს გარეთ. ფანჯრის შიგთავსის გადაადგილება შეიძლება შევასრულოთ უფრო სწრაფად, თუ მაუსს დავაწკაპუნებთ ზედ დათვალიერების ბილიკზე (რბიასა და ისრიან ღილაკს შორის). ფანჯრის შიგთავსის დათვალიერების კიდევ ერთი გზაა - მაუსის კურსორი დავაყენოთ რბიაზე, ჩავავლოთ მაუსი და გადავიტანოთ რბია.
ი.ხუციშვილი 17

Windows-ში შესაძლებელია რამდენიმე ამოცანის (პროგრამის, ფაილის თუ საქაღალდის) ერთდროულად გაშვება. ამას ეწოდება მრავალამოცანიანი რეჟიმი. ფანჯრები შეიძლება განვათავსოთ სამუშაო მაგიდაზე კასკადურად (Cascade Windows), ზემოდან ქვევით (The Windows Horizontally) ან მარცხნიდან მარჯვნივ (The Windows Vertically). შესაბამისი რეჟიმების დაყენება ხორციელდება ამოცანების პანელის კონტექსტური მენიუდან, რომლის გამოტანა შეიძლება ამოცანების პანელზე მაუსის მარჯვენა ღილაკზე დაჭერით.
ამოცანების გაშვებისას ამოცანების პანელზე ჩნდება ამ ამოცანების, უფრო
სწორად, მათი ფანჯრების გასახსნელი ღილაკები. სწორედ აქედან მომდინარეობს დასახელება ”ამოცანების პანელი” (Taskbar). ცხადია, რომ დროის ყოველ მომენტში ჩვენ შეგვიძლია ვიმუშაოთ მხოლოდ ერთი ამოცანის ფანჯარაში. იმ ფანჯრის ღილაკი, რომელიც ამ დროისათვის მისაწვდომია, ანუ აქტიურია, Taskbar-ზე მონიშნულია მუქი ფერით.
ფანჯრებს შორის გადართვის, ანუ სასურველი ფანჯრის გააქტიურების
რამდენიმე ხერხი არსებობს: - Taskbar-ზე მარცხენა დაწკაპუნებით სასურველი ფანჯრის ღილაკზე - კლავიატურის ღილაკების Alt+Tab კომბინაციით: ვაჭერთ ღილაკს Alt და,
თითის აუღებლად, Tab ღილაკზე დაჭერით რიგრიგობით გადავდივართ ყველა გახსნილ ფანჯარაზე. საჭირო ფანჯრის არჩევის შემდეგ კი ერთდროულად უნდა ავუშვათ ორივე ღილაკს ხელი.
- მარცხენა დაწკაპუნებით სასურველი ფანჯრის ნებისმიერ ადგილას. ფანჯრების კასკადური განლაგების შემთხვევაში კი - საჭირო ფანჯრის სათაურის ზოლზე მარცხენა დაწკაპუნებით. ამის შემდეგ აქტიური ფანჯარა გამოდის წინა პლანზე. მისი სათაურის ზოლი
ხდება უფრო მუქი სხვა ფანჯრების სათაურების ზოლებთან შედარებით. ერთ-ერთ განხილულ მაგალითში ჩვენ უკვე შეგვხვდა ე.წ. დიალოგური
ფანჯარა. ეს Windows-ის ისეთი ფანჯარაა, რომელშიც ხდება პროგრამისთვის საჭირო პარამეტრების მიწოდება. დიალოგურ ფანჯარას, როგორც წესი, გააჩნია OK და Cancel
ი.ხუციშვილი 18

ღილაკები. პარამეტრების შეცვლისა თუ დაყენების შემდეგ უნდა დავაჭიროთ ერთ-ერთს ამ ღილაკებიდან. ამასთან OK ნიშნავს დადასტურებას, ხოლო Cancel - იგნორირებას (ანუ იმას, რომ ჩვენ გადავიფიქრეთ). OK ღილაკზე დაჭერისას პარამეტრები შედის ძალაში, და დიალოგური ფანჯარა იხურება. თუ დიალოგურ ფანჯარას აქვს კიდევ ერთი ღილაკი - Apply (გამოიყენე) - და ჩვენ დავაჭერთ ამ ღილაკს, შეტანილი ინფორმაცია შევა ძალაში, მაგრამ ფანჯარა არ დაიხურება და შეგვეძლება მასში მუშაობის გაგრძელება. მაგალითად, განვიხილოთ დიალოგური ფანჯარა Folder Options, რომელიც სტანდარტული ფანჯრის Tools მენიუს პუნქტზე Folder Options... დაჭერით გამოიძახება. სურათზე ჩანს, რომ ჩვენ მოვნიშნეთ პარამეტრი Display the full path in the address bar. თუ ამის შემდეგ დავაჭერთ ღილაკს Apply, ხოლო შემდეგ OK-ს, ფანჯარა დაიხურება, ჩვენი დაყენებული თვისება კი ამოქმედდება: სამისამართო სტრიქონში გამოჩნდება არა მხოლოდ გახსნილი საქაღალდის დასახელება, არამედ ამ საქაღალდემდე სრული გზის ჩანაწერი.
შევნიშნოთ, რომ OK ღილაკზე დაჭერის ანალოგიურია კლავიატურის Enter
კლავიშზე დაჭერა. Enter-ის დანიშნულებაა, კომპიუტერს დაუდასტუროს მომხმარებლის განაზრახი. ანუ Enter კლავიშის მოქმედება, ისევე როგორც OK ღილაკისა, კომპიუტერისთვის ნიშნავს ”მინდა”-ს.
Windows-ს გააჩნია აგრეთვე გამაფრთხილებელი და საინფორმაციო ფანჯრები. გამაფრთხილებელი ფანჯარა საინფორმაციო ფანჯარა
ი.ხუციშვილი 19

სავარჯიშოები:
გახსენით სამუშაო მაგიდზე რომელიმე, მაგალითად, My Documents-ის შესაბამისი ფანჯარა და შეასრულეთ შემდეგი მოქმედებები: მონიშნეთ ფანჯრის ყველა ობიექტი - მოხსენით მონიშვნა; მონიშნეთ ერთ სტრიქონში, ერთ სვეტში მოთავსებული ობიექტები - მოხსენით მონიშვნა; მონიშნეთ ფანჯრის ობიექტები ამორჩევით- მოხსენით მონიშვნა.
გაშალეთ ფანჯარა მთელ ეკრანზე და შემდეგ დაუბრუნეთ მას თავდაპირველი ზომა და მდებარეობა ყველა თქვენთვის ცნობილი ხერხით. შეცვალეთ ფანჯრის ვერტიკალური, ჰორიზონტალური და ერთდროულად ორივე ზომა.
გაეცანით ზომების შეცვლის კიდევ ერთ ხერხს: ფანჯრის სათაურის ზოლში მისი სათაურის მარცხნივ ვხედავთ პატარა ნახატს, რომელიც სხვადასხვა ტიპის ფანჯრისთვის სხვადასხვაა. დავაწკაპუნოთ მასზე მაუსის მარცხენა ღილაკი. გაიხსნება ე.წ. სისტემური მენიუ, რომელიც გვაძლევს საშუალებას შევასრულოთ
მასში ჩამოთვლილი ბრძანებები მაუსის გარეშე, კლავიატურის ისრების გამოყენებით: შეეცადეთ სისტემური მენიუს ბრძანებებით შეასრულოთ ფანჯრის გადაადგილება (Move), ზომის შეცვლა (Size), დახვევა (Minimize), მთელ ეკრანზე გაშლა (Maximize), დახურვა (Close). მიაქციეთ ყურადღება Alt+F4 კლავიშების კომბინაციას.
აირჩიეთ ფანჯარაში რომელიმე საქაღალდე, ორჯერადად დააწკაპუნეთ მასზე
მაუსის მარცხენა ღილაკი, ახლად გახსნილ ფანჯარაში გადადით მის დირექტორიაში და ა.შ. მანამ, სანამ საქაღალდეების ჩალაგება არ დამთავრდება (ანუ ბოლოს გახსნილ ფანჯარაში არ აღმოჩნდება მხოლოდ ფაილები). შემდეგ შეასრულეთ უკან დაბრუნება ყველა თქვენთვის ცნობილი ხერხით.
მონიშნეთ ფანჯარაში ერთ-ერთი საქაღალდე და დააჭირეთ კლავიატურის ღილაკს Enter , ახლად გახსნილ ფანჯარაში მონიშნეთ კიდევ ერთი საქაღალდე და ისევ დააჭირეთ Enter-ს. შემდეგ ინსტრუმენტების პანელზე დააჭირეთ ღილაკს Back. Back ღილაკის მარჯვნივ გააქტიურდება ისრიანი ღილაკი . მიიყვანეთ მასთან მაუსის კურსორი და ცოტა ხანს გააჩერეთ. გამოჩნდება კონტექსტური მინიშნება: Forward to წინა დირექტორიის დასახელება. შეგვიძლია დავასკვნათ, რომ ღილაკი Forward იძლევა უკან დაბრუნების საშუალებას.
გახსენით იმ საქაღალდის ფანჯარა, რომელშიც, თქვენი აზრით, ყველაზე მეტი ინფორმაციაა მოთავსებული (მაგალითად, C-დისკის). შეამცირეთ ფანჯრის ორივე განზომილება ისე, რომ გაჩნდეს დათვალიერების ბილიკი (ერთი მაინც). ყველა თქვენთვის ცნობილი ხერხით დაათვალიერეთ ფანჯრის შიგთავსი. დავამატოთ კიდევ ერთი დათვალიერების ხერხი: კლავიატურის Page Up ღილაკზე დაჭერით მოხდება ფანჯრის გადაფურცვლა (ფანჯრის შიგთავსის მისი ზომის ტოლი ბიჯით გადაადგილება) ზევით, ხოლო Page Down ღილაკზე დაჭერით - ქვევით.
გახსენით რამდენიმე ფანჯარა ერთდროულად. დაადგინეთ, რას ნიშნავს აქტიური ფანჯარა; რამდენი ფანჯარა შეიძლება იყოს აქტიური დროის ერთ
ი.ხუციშვილი 20

მომენტში; როგორ გამოირჩევა აქტიური ფანჯრის შესაბამისი ღილაკი ამოცანების პანელზე. მოახდინეთ ფანჯრებს შორის გადართვა ყველა თქვენთვის ცნობილი ხერხით.
დაასრულეთ კომპიუტერთან მუშაობა შემდეგნაირად: აიღეთ კლავიატურის კლავიშების კომბინაცია Alt+F4 (რაც ნიშნავს ფანჯრის დახურვას) - ამ მოქმედებით თქვენ დახურავთ სამუშაო მაგიდის ფანჯარას (გაიხსენეთ, რომ Desktop-ი წარმოადგენს იერარქიის თავში მდგომ საქაღალდეს). შემდეგ შეასრულეთ კომპიუტერთან მუშაობის დამთავრებისათვის საჭირო ყველა მოქმედება.
მიმდინარე ტესტირება:
1. რა არის Windows-ის ფანჯარა? 2. საიდან მომდინარეობს Windows ოპერაციული სისტემის დასახელება? 3. როგორი ტიპის ფანჯრები იცით? 4. რა კავშირია პიქტოგრამებსა და ფანჯრებს შორის? 5. ჩამოთვალეთ სტანდარტული ფანჯრის ძირითადი ელემენტები. 6. რას გვიჩვენებს ფანჯრის სათაური? 7. სად არის განთავსებული და რისთვის გამოიყენება ღილაკი ? 8. რა მოხდება, თუ დავაწკაპუნებთ მაუსის მარცხენა ღილაკით -ზე ? 9. რას გვიჩვენებს ღილაკი ? 10. რისთვის გამოიყენება ღილაკი ? 11. რა განსხვავებაა და ღილაკების გამოყენებას შორის? 12. როგორ შევცვალოთ ფანჯრის ვერტიკალური ზომა? 13. როგორ შევცვალოთ ფანჯრის ჰორიზონტალური ზომა? 14. როგორ შევცვალოთ ფანჯრის ვერტიკალური და ჰორიზონტალური ზომა
ერთდროულად? 15. როგორ გავშალოთ ფანჯარა მთელ ეკრანზე სათაურის ზოლის ღილაკების
გამოუყენებლად? 16. როგორ დაუბრუნოთ მთელ ეკრანზე გაშლილ ფანჯარას თავდაპირველი ზომა
და ადგილმდებარეობა სათაურის ზოლის ღილაკების გამოყენების გარეშე? 17. როგორ გადავაადგილოთ ფანჯარა სამუშაო მაგიდაზე? 18. სად არის ჩვეულებრივ განლაგებული ამოცანების პანელი? 19. როგორ გადავიტანოთ ამოცანების პანელი Desktop-ის სხვა ადგილას? 20. რა არის განლაგებული Taskbar-ზე? 21. რა ჩნდება ამოცანების პანელზე ფანჯრის გახსნისას? 22. რამდენიმე ფანჯარა შეიძლება იყოს გახსნილი სამუშაო მაგიდაზე
ერთდროულად? 23. რამდენიმე ფანჯარა შეიძლება იყოს აქტიური სამუშაო მაგიდაზე? 24. რითი განსხვავდება აქტიური ფანჯრის შესაბამისი ღილაკი ამოცანების
პანელზე? 25. როგორი ურთიერთგანლაგებით შეიძლება განვათავსოთ რამდენიმე ფანჯარა
სამუშაო მაგიდაზე? 26. რა არის კონტექსტური მენიუ? 27. სამუშაო მაგიდის ობიექტის კონტექსტური მენიუს გამოძახების რამდენი
ხერხი იცით?
ი.ხუციშვილი 21

28. ჩამოთვალეთ სამუშაო მაგიდის ობიექტის კონტექსტური მენიუს გამოძახების ხერხები.
29. როგორ გამოვიძახოთ ამოცანების პანელის კონტექსტური მენიუ? 30. რას ემსახურება ამოცანების პანელის კონტექსტური მენიუს ბრძანება The
Windows Vertically? 31. რას ემსახურება ამოცანების პანელის კონტექსტური მენიუს ბრძანება The
Windows Horizontally? 32. რას ემსახურება ამოცანების პანელის კონტექსტური მენიუს ბრძანება Cascade
Windows ? 33. სამუშაო მაგიდაზე გახსნილ რამდენიმე ფანჯარას შორის გადართვის რამდენი
ხერხი იცით? 34. ჩამოთვალეთ სამუშაო მაგიდაზე გახსნილ ფანჯრებს შორის გადართვის
ხერხები. 35. რას ემსახურება კლავიატურის ღილაკების Alt+Tab კომბინაცია? 36. სამუშაო მაგიდაზე გახსნილია რამდენიმე ფანჯარა. რას გვიჩვენებს ერთ-
ერთის გამუქებული სათაურის ზოლი? 37. რომელი კლავიშების კომბინაცია ცვლის ღილაკის მოქმედებას? 38. საიდან და რისთვის გამოიძახება სისტემური მენიუ? 39. როგორ გავხსნათ ფანჯრის მენიუ მაუსის დახმარებით? კლავიატურის
დახმარებით? 40. როგორ დავხუროთ ფანჯრის მენიუ მაუსის დახმარებით? კლავიატურის
დახმარებით? 41. რა შემთხვევაში ვერ ხერხდება მენიუს ბრძანების შესრულება? 42. რას გვიჩვენებს მენიუს ბრძანების ბოლოს სამი წერტილი? სიმბოლო ? 43. რას გვიჩვენებს მენიუს ბრძანების წინ სიმბოლო ? სიმბოლო ? 44. რისთვის გამოიყენება სამისამართო სტრიქონი? 45. რას ეწოდება დიალოგური ფანჯარა, რა დანიშნულება აქვს მას? 46. კლავიატურის რომელი კლავიშით შეიძლება დავხუროთ დიალოგური
ფანჯარა, ჩამოშლადი მენიუ, კონტექსტური მენიუ? 47. როგორ ხდება დიალოგიდან გამოსვლა, თუ თქვენ შეიტანეთ ცვლილებები
დიალოგურ ფანჯარაში? 48. რას გვიჩვენებს საინფორმაციო სტრიქონი? 49. როდის ჩნდება ფანჯარაში დათვალიერების ბილიკი? როგორ შეიძლება მისი
საშუალებით ფანჯრის შიგთავსის დათვალიერება? 50. ფანჯრის შიგთავსის დათვალიერების რამდენი ხერხი იცით? 51. მიმოიხილეთ ფანჯრის შიგთავსის დათვალიერების ხერხები.
ი.ხუციშვილი 22