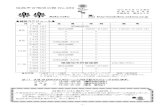ぴったりサービス詳細マニュアル...ぴったりサービス国民向けウェブマニュアル A. 手続の検索手続の検索では、「ぴったり検索」、「キーワード検索」、「一覧から
ぴったりサービスクイック ... - app.oss.myna.go.jp ·...
Transcript of ぴったりサービスクイック ... - app.oss.myna.go.jp ·...
ぴったりサービスの概要
はじめまして。“ぴったりサービス”です。
あなたの生活の手続を、もっと身近にします。
思わぬ手間がかかってしまう、生活に必要な手続。
ぴったりサービスを使うと、オンラインで手続の検索や書類作成、
そして電子申請ができるようになります。
ぴったりサービスで、できること。
知りたい制度・手続を、カンタン検索1
子育てに関する手続をはじめとした、さまざまな申請や
届出を地域別に検索し、その詳細を確認することができ
ます。
ぴったり検索
質問に答えるだけキーワード
を入れるだけ
キーワード検索
すべての手続
が確認できる
一覧から検索
3つの検索方法で、簡単に知りたい手続が探せます。
ぴったりサービスの概要
ぴったりサービスで、できること。
申請書のオンライン入力入力済の申請書印刷2
一部の手続では、オンライン上で申請書を作成し、印刷
をすることができます。
オンラインで作成した申請書を窓口に持っていくことで
、手続の申請をスムーズに行えるようになります。
入力内容は途中で保存し、お好きなタイミングで再開す
ることができます。
ぴったりサービスの概要
ぴったりサービスで、できること。
手続のオンライン申請3一部の手続は、オンライン上で申請内容を送信すること
ができます。申請内容は途中で保存し、お好きなタイミ
ングで再開することができます。
マイナンバーカードで電子署名もできます。
※オンライン申請送信後に、本人確認書類の提出が必要な手続があります。予めご了承
ください。
ぴったりサービスの概要
ぴったりサービス ご利用の流れ
地域別に
手続を検索
STEP 1
知りたい手続の
詳細をみる
検索結果から
申請する手続を選ぶ
STEP 2
申請書を
印刷する
STEP 3
必要な情報を
入力する
STEP 4
添付書類を
登録する
STEP 5
申請データを
送信する
ぴったりサービスの概要
電子署名を
付与する
CHECK!
検索方法は3つあります
手続の検索
ぴったり検索
質問に答えるだけキーワードを
入れるだけ
キーワード検索
すべての手続
が確認できる
一覧から検索
三つの検索はボタンを押すと
いつでも切り替えることができます。
[+]マークを押すと
紐づいている手続が表示されます。
※ [ー]マークを押すと閉じることもできます。
一覧から選んで「一覧検索」
手続の検索
ぴったりサービスに掲載されている
全手続がご覧いただけます。
CHECK!
知りたい手続にチェックをつけて
ボタンをクリック!
検索結果を見てみましょう
検索結果の閲覧
CHECK!
このボタンが表示されていたら
クリックすると結果の続きが
さらに表示されます。
検索結果は、カテゴリーごとに
手続がまとまって表示されます。
各手続の概要説明を読むことが
できます。
もっと詳しい説明を見てみましょう
検索結果の閲覧
CHECK!
手続に関連する「サービス・制度」の詳細説明画面にアクセスできます。
手続についての詳細説明画面にアクセスできます。
申請に進む前に、制度と手続の説明を
しっかり読んでみましょう。
この手続に対応している申請方法を示しています。
申請方法を確認してみましょう
検索結果の閲覧
ラベルが付いている手続は、
外部サイトに接続して申請することができます。
ラベルが付いている手続は、
電子署名の付与が必須となります。マイナンバーカードの他、ICカードリーダライタ(PCの場合)、マイナポータルAPが必要です。
ラベルが付いている手続は、
ぴったりサービスで申請まで実施することができます。
申請に進む前に、
ぴったりサービスで
できることを確認し
てみましょう。ラベルが付いている手続は、自治体窓口へ
提出するための申請書の作成及び印刷ができます。
CHECK!
CHECK!
制度についての説明を見てみましょう
制度詳細説明の閲覧
サービス・制度についての詳細な説明が
項目ごとにまとめられています。
それぞれの制度ごとの対象者や
制度内容などの情報を掲載しています。
申請する手続を確認しましょう
申請方法の確認
申請する手続の確認が完了したら
ボタンをクリック
して次の画面へ進みます。
CHECK!
ぴったりサービスで申請する手続を一つも選択
していない場合、次の画面へ進めません。
申請してみましょう
手続詳細説明の閲覧
ボタンが表示される手続は、
クリックすると手続の申請が始まります。
CHECK!
こちらの画面からは、複数の手続の申請を
行うことはできません。
複数の手続の申請は、検索結果画面や制度
詳細画面から行うことができます。
印刷用申請書を作成してみましょう
手続詳細説明の閲覧
ボタンが表示される手続は、
クリックすると申請書の作成が始まります。
CHECK!
作成した申請書は、印刷をして自治体の
窓口に提出することができます。
CHECK!
動作環境を確認しましょう
電子署名付与の動作環境確認
STEP1~3はあなたの利用しているパソコン、スマートフォンの環境が、電子署名を付与できるか自動又は手動で確認します。
電子署名の付与が必須の手続を申請する場合にこのページが表示されます。動作環境が満たされている場合、次へすすむことができます。
STEP4はお手元に電子署名付与時に必要なものが揃っているか確認の上、チェックしてください。
連絡先は間違えないようにしましょう
連絡先の入力
注 意 !連絡先に誤りがあると、自治体からの
連絡が届かない場合があります。
ご注意ください。
メールアドレスを入力した場合、
のメールを送信します。
CHECK!
申請する手続を確認しましょう
申請する手続の一覧が表示されます。ぴったりサービ
ス以外の手続は表示されません。添付書類が必須の手
続を申請する場合、注意喚起のメッセージが手続名の
下部に表示されます。
申請者情報の入力
申請を行う本人の情報を入力しましょう
CHECK!
申請者情報の入力
連絡先入力画面で入力した電話番号
又はメールアドレスが入力されます。
修正する場合は、画面の「戻る」ボタ
ンで前の画面に戻って修正を行って
ください。
マイナンバーカードから入力してみましょう
CHECK!
申請者情報の入力
マイナンバーカードをお持ちの方は、
カードに記録している氏名(漢字)、
生年月日、性別、現住所を自動で入力
できます。
「マイナンバーカードを読み取り」ボ
タンをクリックしてください。
お使いの環境がカード読み取り推奨環境ではなかった
場合、「マイナンバーカードを読み取り」ボタンは押
せません。
マイナンバーカードから入力してみましょう
CHECK!
申請者情報の入力
ICカードリーダにマイナンバーカー
ドをセットし、「カードを読み取る」
ボタンをクリックしてください。
続いて、券面事項入力補助用パスワー
ドを入力して「OK」ボタンをクリッ
クしてください。
申請情報を入力しましょう
申請情報の入力
CHECK!
このマークが表示されている場合、申請者情報な
どで入力した内容が自動入力されています。修正
が必要な場合は、この画面で修正してください。
申請情報を入力して「次へすすむ」
ボタンをクリックしてください。
「申請書を見ながら入力」に切り替
わります。
入力補助から入力してみましょう
WEBフォーム入力では、入力補助ボ
タンを押すと、前画面で入力した申請
者情報が表示されます。
文字を選択して入力ボタンを押すと入
力することができます。
CHECK!
申請情報の入力
CHECK!
電子署名を付与しましょう
申請情報の入力
添付書類が不要な手続の場合、電子署名を
付与して申請することができます。
電子署名を付与する場合は、「電子署名を
付与する」ボタンをクリックしてくださ
い。電子署名付与画面に移動します。
CHECK!
電子署名を付与しましょう
申請情報の入力
ICカードリーダにマイナンバーカードを
セットし、「電子署名を付与する」ボタ
ンをクリックしてください。
続いて、署名用電子証明書パスワードを
入力して「OK」ボタンをクリックしてく
ださい。
アップロード可能なファイル
添付書類の登録
注 意 !アップロードができるファイルの
形式が決まっています。
ページに記載されている形式を必ず
確認してください。
その他の形式をアップロードすると
エラーとなります。ご注意ください。
CHECK!
電子署名を付与しましょう
添付書類の登録
ICカードリーダにマイナンバーカードを
セットし、「電子署名を付与する」ボタ
ンをクリックしてください。
続いて、署名用電子証明書パスワードを
入力して「OK」ボタンをクリックしてく
ださい。
申請書を印刷しましょう
申請書の印刷・送信
CHECK!
ぴったりサービストップページへ戻ると、
申請書の印刷や送信ができなくなります。
印刷可能な手続の一覧が表示されます。
ぴったりサービス以外で申請する手続の一覧が
表示されます。
ボタンをクリックすると、
外部サイトから申請できます。
✔
申請書の控えを登録アドレスへ送信できます
申請書の印刷・送信
「申請様式の控えおよび申請完了後の
申請データを登録アドレスに送信す
る」にチェックを付けると、送信後に
届くメールに申請様式の控えおよび申
請完了後の申請データが添付されま
す。
CHECK!
申請書のファイルサイズが規定より大きい場合は、
メールに添付されません。
送信完了の画面でダウンロードができます。
注 意 !
申請書を送信しましょう
申請書の印刷・送信
印刷と送信が一画面に表示されている場合、
「送信」を先に行うと印刷が行えなくなります。
必ず「先に」印刷を行ってください。
印刷完了後、申請書印刷画面の「戻る」ボタンを
クリックすると申請書の印刷・送信画面に戻ります。
CHECK!
申請書の控えを保存できます
申請書の送信完了
申請様式の控えおよび申請完了後の申請データ
をダウンロード、又は登録アドレスに送信でき
ます。
※次回も同じ手続を申請する場合、こちらでダウン
ロードした申請データ(CSV形式)をご利用できます
ので、大切に保管してください。
ぴったりサービストップページへ戻ると、
控えのダウンロードや送信ができなくなります。